Как сбросить настройки до заводских 7 виндовс: Сброс Windows 7 без использования установочного диска
Содержание
Сброс Windows 10 без потери файлов
Если Windows 10 выходит из строя и кажется, что ничего больше не работает, вы можете подумать о ее переустановке с нуля. Однако это будет означать, что вы должны пройти довольно сложный процесс, чтобы сохранить файлы и переустановить Windows 10. К счастью, вам не нужно этого делать, потому что Windows 10 дает вам возможность сбросить себя до исходного состояния и держите свои личные файлы в процессе. Преимущество в том, что это намного быстрее, чем форматирование системного раздела и установка Windows 10 с нуля. Сброс также может улучшить производительность вашего ПК с Windows 10. Вот как восстановить Windows 10 в исходное состояние и сохранить файлы с помощью функции сброса:
Быстрые шаги
Как сбросить Windows 10 и сохранить личные файлы:
- Первое, что вам нужно сделать, это открыть приложение «Настройки». Быстрый способ сделать это — нажать Windows+I на клавиатуре.
- В приложении «Настройки» откройте категорию «Обновление и безопасность».

- В левой части окна щелкните или коснитесь раздела Восстановление.
- В правой части окна настроек Windows 10 отображает раздел под названием «Сбросить этот компьютер». Щелкните или коснитесь кнопки «Начать работу».
- Поскольку вы хотите сохранить свои личные файлы, выберите «Сохранить мои файлы (удаляет приложения и настройки, но сохраняет ваши личные файлы)».
- Затем Windows 10 спросит вас: «Как бы вы хотели переустановить Windows?» Выберите нужный вариант, щелкнув или нажав на него.
- После того, как вы выбрали способ переустановки Windows 10, вы перейдете к шагу «Дополнительные настройки». Если вы согласны с ранее сделанным выбором, нажмите «Далее».
- Если вы уверены, что хотите сбросить Windows 10, нажмите кнопку «Сброс». Учтите, что это последний момент, когда вы можете передумать и отменить сброс! Windows 10 требуется еще минута или две, чтобы подготовиться. Когда это будет сделано, он автоматически перезагрузит ваш компьютер.
Зачем вам перезагружать компьютер с Windows 10?
Вы выполнили все возможные действия по устранению неполадок, но с вашим ПК с Windows 10 все еще есть проблемы. Хорошо ли перезагружать компьютер в Windows 10? Если у вас нет других идей о том, как заставить его вести себя и устранить проблемы, которые вас беспокоят, то да, сброс Windows 10 может быть ответом.
Хорошо ли перезагружать компьютер в Windows 10? Если у вас нет других идей о том, как заставить его вести себя и устранить проблемы, которые вас беспокоят, то да, сброс Windows 10 может быть ответом.
Ускоряет ли перезагрузка моего ПК? Другая причина — производительность вашего устройства с Windows 10. Если Windows 10 движется медленнее, чем когда вы начали с ней работать, возможно, в фоновом режиме работает слишком много приложений или служб, некоторые неисправные драйверы и т. Д. Иногда единственный способ навести порядок — это сбросить настройки.
Итак, что произойдет, если вы выберете Сбросить этот компьютер в Windows 10? Прежде чем продолжить, есть несколько вопросов, на которые вы должны знать ответы:
- Удаляет ли Windows 10 Reset this PC драйверы? Да: сброс вашего ПК с Windows 10 означает, что все системные файлы и драйверы будут удалены, а затем восстановлены до их исходных значений.
- Сброс компьютера стирает все диски? Ответ — нет, не по умолчанию.
 Тем не менее, во время процесса сброса вы также можете удалить все со всех своих дисков, если хотите.
Тем не менее, во время процесса сброса вы также можете удалить все со всех своих дисков, если хотите. - Потеряю ли я свои приложения при сбросе Windows 10? К сожалению, все ваши настольные приложения будут удалены с вашего ПК, поэтому вам придется переустановить и перенастроить каждое из них после завершения процесса сброса.
- Удаляет ли сброс этого компьютера мои личные файлы? Вы можете сохранить свои личные файлы, вы не потеряете их в процессе. Что такое личные файлы в Windows 10? Это файлы, хранящиеся в ваших пользовательских папках: Рабочий стол, Загрузки, Документы, Изображения, Музыка и Видео. Файлы, хранящиеся на других разделах диска, кроме диска «C:», также остаются нетронутыми. Однако документы, хранящиеся в приложениях, теряются.
- Удалит ли вирусы перезагрузка моего ПК? Это зависит. Обычно это происходит, если вирусы на вашем компьютере не очень опасны. Но если мы говорим об особых видах вредоносных программ, таких как руткиты, сброс не поможет, если вы также не решите потерять свои личные файлы и стереть все диски.
 В противном случае вирусы также могут быть на других ваших дисках, разделах или даже в облачном пространстве OneDrive, и как только Windows 10 будет перезагружена, они заразят его снова, вероятно, почти мгновенно. Что касается вредоносных программ, мы рекомендуем выполнить чистую установку Windows 10, а не просто выполнить сброс.
В противном случае вирусы также могут быть на других ваших дисках, разделах или даже в облачном пространстве OneDrive, и как только Windows 10 будет перезагружена, они заразят его снова, вероятно, почти мгновенно. Что касается вредоносных программ, мы рекомендуем выполнить чистую установку Windows 10, а не просто выполнить сброс.
Если вы согласны со всем вышеперечисленным, есть два способа инициировать сброс Windows 10. Первый способ использует приложение «Настройки». Второй метод запускает процесс сброса с экрана входа в систему. Этот второй метод может быть полезен, если у вас возникли проблемы со входом в Windows.
Если ваша установка Windows 10 серьезно повреждена и вы даже не можете перейти к экрану входа в систему, вы можете рассмотреть несколько других вариантов:
- Загрузитесь в безопасном режиме. Прочтите, как запустить Windows 10 в безопасном режиме.
- Устранение неполадок Windows 10 с помощью носителя для восстановления.
1. Как сбросить Windows 10 и сохранить личные файлы (с помощью приложения «Настройки»)
Первое, что вам нужно сделать, это открыть приложение «Настройки». Быстрый способ сделать это — щелкнуть или коснуться его кнопки в меню «Пуск» или одновременно нажать Windows+I на клавиатуре.
Быстрый способ сделать это — щелкнуть или коснуться его кнопки в меню «Пуск» или одновременно нажать Windows+I на клавиатуре.
Откройте настройки из меню «Пуск» в Windows 10.
В приложении «Настройки» откройте категорию «Обновление и безопасность».
В левой части окна щелкните или коснитесь раздела Восстановление. В правой части окна настроек Windows 10 отображает раздел «Сбросить этот компьютер», в котором говорится: «Если ваш компьютер не работает должным образом, его сброс может помочь. Это позволяет вам сохранить файлы или удалить их, а затем переустановить Windows». Это то, что мы ищем. Щелкните или коснитесь кнопки «Начать работу».
Windows 10 спрашивает вас, хотите ли вы сохранить свои личные файлы или удалить все на ПК.
Поскольку вы хотите сохранить свои личные файлы, выберите «Сохранить мои файлы (удаляет приложения и настройки, но сохраняет ваши личные файлы)».
Выберите «Сохранить мои файлы» при перезагрузке компьютера.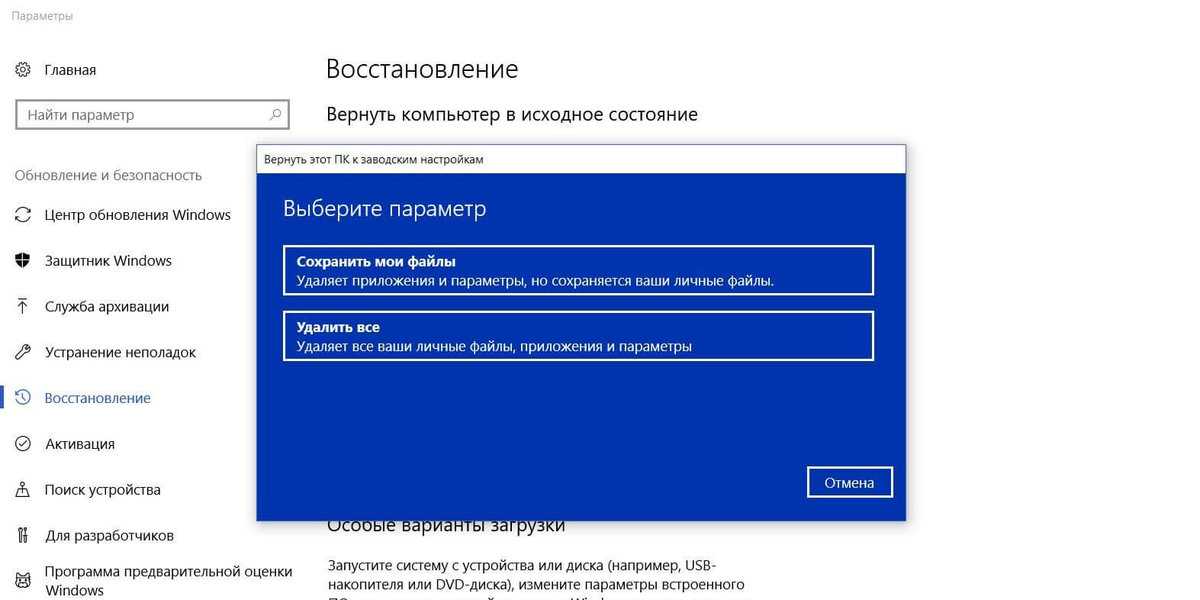
Затем Windows 10 спросит вас: «Как бы вы хотели переустановить Windows?»:
- Загрузка из облака — загружает Windows 10 с серверов Microsoft, а затем переустанавливает ее.
- Локальная переустановка — использует сжатые исходные файлы Windows 10, которые уже хранятся локально на вашем компьютере.
Выберите нужный вариант, щелкнув или нажав на него.
После того, как вы выбрали способ переустановки Windows 10, вы перейдете к шагу «Дополнительные настройки». Если вы согласны с ранее сделанным выбором, нажмите «Далее». Если вы хотите изменить его, нажмите или коснитесь «Изменить настройки» и сделайте другой выбор.
Затем Windows 10 сообщает, что готова начать процесс сброса. Прежде чем продолжить, вы можете проверить список приложений, которые будут удалены с вашего компьютера — вы можете сделать это, нажав / нажав «Просмотреть приложения, которые будут удалены». Затем, если вы уверены, что хотите сбросить Windows 10, нажмите кнопку «Сброс».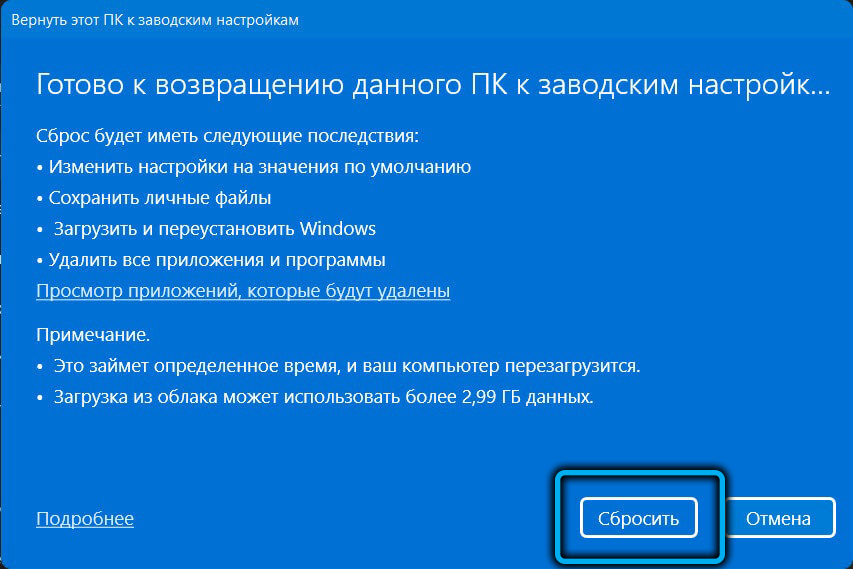 Учтите, что это последний момент, когда вы можете передумать и отменить сброс!
Учтите, что это последний момент, когда вы можете передумать и отменить сброс!
Windows 10 требуется еще минута или две, чтобы подготовиться. Когда это будет сделано, он автоматически перезагрузит ваш компьютер.
Возьмите себе чашку кофе или чая и дождитесь, пока ваш компьютер с Windows 10 перезагрузится. Сколько времени занимает перезагрузка ПК? В зависимости от мощности оборудования вашего компьютера это может занять некоторое время, то есть многие (десятки) минут.
Через некоторое время Windows 10 начинает переустанавливаться.
Когда установка будет завершена, вы можете войти в систему под своей учетной записью.
2. Как сбросить Windows 10 и сохранить личные файлы (с помощью среды восстановления Windows)
Вы также можете сбросить Windows 11 из среды восстановления Windows, даже прежде чем перейти на рабочий стол. На экране входа в Windows 11 нажмите и удерживайте клавишу Shift, выбрав значок питания, а затем нажмите «Перезагрузка» в правом нижнем углу экрана.
После перезагрузки компьютера выберите Устранение неполадок.
На следующем экране выберите «Сбросить этот компьютер».
Поскольку вы хотите сохранить свои личные файлы, выберите вариант «Сохранить мои файлы (удаляет приложения и настройки, но сохраняет ваши личные файлы)».
Поскольку вы не вошли в систему, вам необходимо пройти аутентификацию в Windows 10, прежде чем продолжить процесс сброса. Windows 10 отображает список пользователей, определенных в вашей системе. Выберите своего пользователя и войдите в систему.
Затем ваш компьютер спросит вас, хотите ли вы переустановить Windows 10 с помощью облачной загрузки или метода локальной переустановки. Выберите тот, который вам больше нравится, щелкнув или нажав на него.
Затем Windows нужно немного времени, чтобы все подготовить. Когда это будет сделано, ваш компьютер с Windows 10 сообщит вам об этом. Если вы все еще уверены, что хотите его сбросить, нажмите или коснитесь кнопки «Сброс».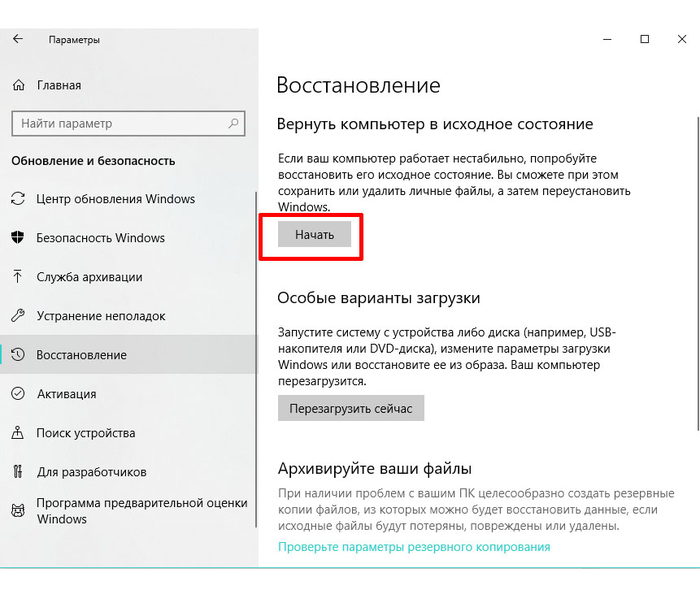 Однако учтите, что это последний момент, когда вы можете передумать и отменить сброс.
Однако учтите, что это последний момент, когда вы можете передумать и отменить сброс.
Подождите несколько минут, пока ваш компьютер с Windows 10 не перезагрузится. В зависимости от мощности оборудования вашего компьютера этот шаг может занять некоторое время.
Через некоторое время Windows 10 начинает переустанавливаться.
Когда установка будет завершена, вы можете войти в систему под своей учетной записью.
Как удалить список приложений в процессе сброса
Когда вы начинаете процесс сброса из приложения «Настройки», перед запуском сброса Windows 10 позволяет увидеть список приложений, которые будут удалены. Если вы не сохраните список заранее или начнете сброс с экрана входа в систему, вы все равно сможете найти список после завершения процесса. Он сохраняется на вашем рабочем столе в виде HTML-файла под названием «Удаленные приложения».
Открытие файла HTML дает вам список приложений, удаленных при перезагрузке компьютера. Теперь вы можете решить, какие из них вам нужны, и переустановить их один за другим.
Приложения удалены при перезагрузке компьютера
Вот и все!
Вы сбросили Windows 10?
Хотя сброс Windows 10 занимает некоторое время, это может помочь вам решить любые проблемы с вашим компьютером или устройством. Вы должны переустановить все свои приложения и драйверы, но, по крайней мере, вы не потеряете свои личные файлы. Вы использовали эту функцию из Windows 10? Считаете ли вы это полезным или предпочитаете чистую установку, несмотря ни на что? Сообщите нам об этом в комментариях ниже.
Насколько публикация полезна?
Нажмите на звезду, чтобы оценить!
Средняя оценка / 5. Количество оценок:
Оценок пока нет. Поставьте оценку первым.
Статьи по теме:
Как восстановить заводские настройки приложения для Windows 10
Окна
Вот как восстановить заводские настройки приложения «Настройки» для Windows 10.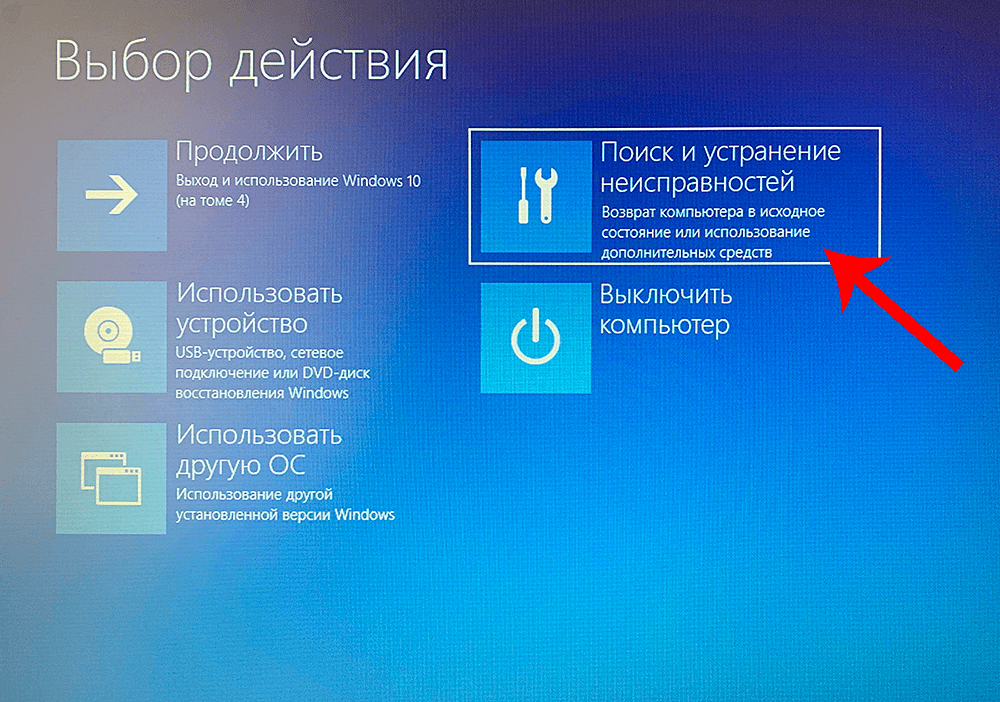
Приложение «Настройки» в Windows 10 похоже на другие приложения, приложение «Настройки» также может иногда давать сбой. В этом случае сброс настроек приложения до настроек по умолчанию может решить проблемы, с которыми вы столкнулись. Есть несколько быстрых способов сделать это.
Когда следует выполнить сброс настроек к заводским, чтобы применить настройки к операционной системе?
Сброс до заводских настроек для применения настроек с помощью меню «Пуск»
Сброс приложения настроек по умолчанию с помощью PowerShell
Сбросьте настройки по умолчанию для приложения «Настройки» с помощью командной строки.
Когда следует выполнить сброс настроек к заводским, чтобы применить настройки к операционной системе?
Приложение «Настройки» следует сбросить, если оно часто дает сбой или отказывается открываться, или если некоторые функции в приложении не работают.
Это так же, как и при сбросе любого другого приложения, когда вы сбрасываете приложение «Настройки», оно удаляет множество настроек и возвращает их к значениям по умолчанию. Это может исправить ошибки и другие проблемы, вызванные вашими пользовательскими настройками.
Это может исправить ошибки и другие проблемы, вызванные вашими пользовательскими настройками.
Сброс до заводских настроек для применения настроек с помощью меню «Пуск»
Вы можете использовать список Начало أو Start Чтобы сбросить настройки приложения. Если вы хотите использовать метод командной строки, перейдите к следующему разделу.
Чтобы начать сбрасывать настройки, откройте меню «Пуск» и выполните поиск по запросу «Настройки أو Настройки. Щелкните правой кнопкой мыши приложение в результатах и выберите «Настройки приложения أو настройки приложения».
В окне «Настройки» прокрутите вниз до раздела «Сброс» и нажмите «Сброс настроек أو Сброс».
Вы увидите сообщение о том, что данные вашего приложения будут удалены. Нажмите «Сброс настроек أو СбросВ этом всплывающем окне продолжить.
Настройки по умолчанию для приложения «Настройки» были сброшены. Теперь вы можете играть в нее из меню Начало Start , или нажав кнопку. Windows i.
Сброс приложения настроек по умолчанию с помощью PowerShell
Вы также можете запустить эту команду в Windows PowerShell, чтобы сбросить и восстановить настройки по умолчанию для приложения «Параметры». Но для этого у вас должна быть установлена Windows 10 сборки 20175 или новее. (Другими словами, вам потребуется Windows 21 версии 2h20 или новее.
Чтобы проверить номер версии вашего устройства, коснитесь Windows R , И введите «WINVER(без кавычек) в окне «Выполнить» и нажмите «Enter. Показывает вторую строку в окне О Windows Ваша текущая версия сборки Windows.
Если вы используете поддерживаемую версию, откройте меню «Начало أو Startи ищиPowerShellи нажмитеЗапустить от имени администратора أو Запуск от имени администратора» Справа.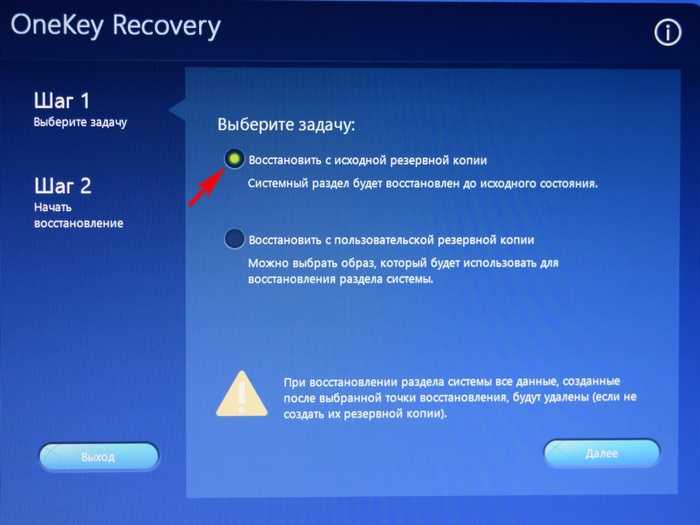
Найдите «نعم أو Да» в Запрос контроля учетных записей пользователей أو Запрос контроля учетных записей пользователей.
Скопируйте и вставьте следующую команду в окно PowerShell. нажмите на кнопку «Enterдля запуска команды.
Get-AppxPackage * windows.immersivecontrolpanel * | Сбросить-AppxPackage
Таким образом, вы завершили сброс настроек по умолчанию в приложении «Настройки» с помощью PowerShell
Сбросьте настройки по умолчанию для приложения «Настройки» с помощью командной строки.
Вы также можете использовать Командная строка أو Командная строка Чтобы сбросить настройки приложения. Однако вам понадобится та же версия Windows 10, что и для выполнения указанной выше команды PowerShell.
Для начала войдите в меню «Начало أو Startи ищиКомандная строка أو Командная строка,
и нажмите «Запустить от имени администратора أو Запуск от имени администратора» Справа.
Нажмите
نعم أو Да» в Запрос контроля учетных записей пользователей أو Запрос контроля учетных записей пользователей.
Скопируйте и вставьте следующую команду в окно PowerShell. нажмите на кнопку «EnterВыполнить команду.
PowerShell -ExecutionPolicy Unrestricted -Command "& {$ manifest = (Get-AppxPackage * immersivecontrolpanel *). InstallLocation 'AppxManifest.xml'; Add-AppxPackage -DisableDevelopmentMode -Register $ manifest}"Вот и все.
Если эти методы не решают вашу проблему, это может быть хорошей идеей. Полный сброс настроек вашего ПК с Windows 10 к заводским настройкам . Это вернет все ваши настройки в состояние по умолчанию, что может решить многие проблемы на вашем компьютере.
Мы надеемся, что эта статья поможет вам узнать, как восстановить заводские настройки приложения «Настройки» для Windows 10,
Поделитесь с нами своим мнением в комментариях.
настройки приложенияPowerShellОкна 10Приложение настроек
Как восстановить Windows 7 с помощью резервной копии образа системы
Как восстановить Windows 7 с помощью резервной копии образа системы
Обновление: Microsoft больше не поддерживает Windows 7. На вашем компьютере должна быть установлена Windows 10 или выше.
Создав образ системы Windows 7, вам, вероятно, интересно, как использовать его для восстановления компьютера. Если Windows 7 все еще работает, это можно легко сделать с помощью инструмента резервного копирования и восстановления. Однако, если Windows просто не загружается правильно, есть альтернативный способ восстановить работоспособность, и, к счастью для вас, ниже приведено простое пошаговое руководство!
Примечание: Прежде чем мы начнем, убедитесь, что вы хотите заменить существующую установку Windows 7 новым образом системы. Восстановление компьютера с помощью образа системы означает, что вы потеряете все ваши сохраненные данные ПОСЛЕ создания образа, включая фотографии, приложения и т. д., так что это должно быть вашим последним средством! Ах, забыл еще одну вещь, восстановление образа системы сотрет все ваши точки восстановления системы; просто к сведению об этом.
д., так что это должно быть вашим последним средством! Ах, забыл еще одну вещь, восстановление образа системы сотрет все ваши точки восстановления системы; просто к сведению об этом.
Как восстановить Windows 7 с помощью резервной копии образа системы
1. Загрузите компьютер и постоянно Нажимайте клавишу F8 , пока не появится экран Дополнительные параметры загрузки . Выберите Восстановите компьютер и нажмите Введите .
Windows потребуется некоторое время для загрузки восстановительной загрузки.
2. После загрузки загрузки восстановления вам потребуется ввести имя пользователя и пароль. Введите it и нажмите OK для продолжения.
3. Существует пять вариантов восстановления Windows, но в данном случае мы выбираем Нажмите Восстановление образа системы .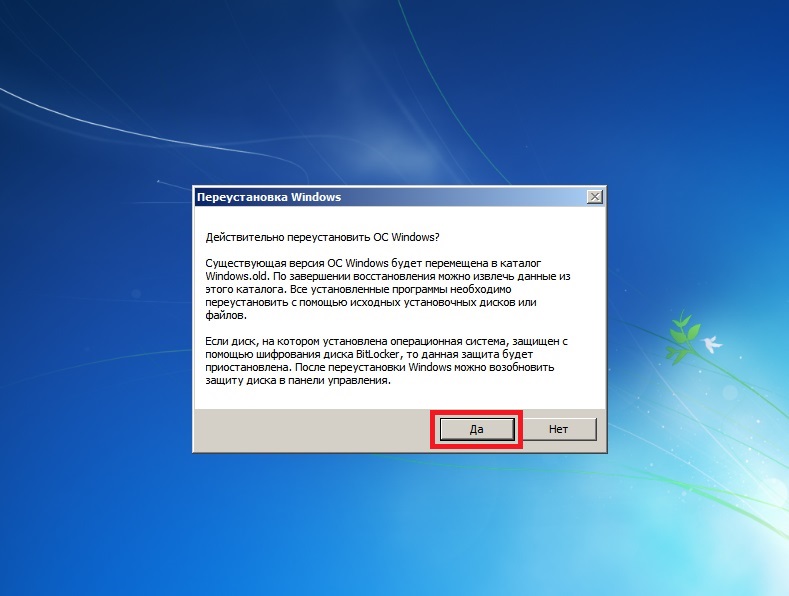
4. При выборе образа системы для восстановления есть два разных варианта. Обычно Использовать последний доступный образ системы является лучшим выбором. Однако, если этот параметр не отображается, Нажмите Выберите образ системы.
5. Если вы сохранили резервную копию в сети, вы можете получить к ней доступ с помощью вкладки Advanced . После того, как вы нашли образ резервной копии, Нажмите Далее , чтобы продолжить.
6. Далее вы попадете на экран параметров, в разделе Дополнительно обязательно установите оба флажка, а затем Нажмите Далее .
7. Теперь должен появиться экран подтверждения; подтвердите, что вы восстанавливаете правильное изображение, а затем нажмите Готово .
8. Теперь все, что вам нужно сделать, это дождаться заполнения индикатора выполнения и избежать соблазна нажать кнопку остановки или перезагрузить компьютер.
Теперь все, что вам нужно сделать, это дождаться заполнения индикатора выполнения и избежать соблазна нажать кнопку остановки или перезагрузить компьютер.
Если все прошло как надо, так и должно быть. Ваша система должна перезагрузиться и восстановиться до , точно , как это было при создании образа системы.
Надеюсь, теперь все лучше. Однако, если нет, проблема может быть связана с аппаратным обеспечением (плохой жесткий диск или???), поэтому опубликуйте свою проблему в нашем бесплатном сообществе технической поддержки.
Related Items:Microsoft, Windows 7
Как восстановить файлы после сброса настроек Windows 10, 8, 7 – Quick Fix
Анурааг Сингх |
Изменено: 19 июля 2022 г. | Восстановление данных | 6 Минут Чтение
После сброса Windows возникает вопрос можно ли восстановить файлы после сброса до заводских настроек в Windows 10, 8, 7 и ниже версии?. Сброс к заводским настройкам на компьютерах с Windows используется как решение различных проблем. Но при сбросе к заводским настройкам все личные файлы и папки, хранящиеся на диске, будут удалены. Итак, перед выполнением сброса настроек в Windows сначала защитите свои данные, сделав резервную копию.
Но при сбросе к заводским настройкам все личные файлы и папки, хранящиеся на диске, будут удалены. Итак, перед выполнением сброса настроек в Windows сначала защитите свои данные, сделав резервную копию.
Резервное копирование важных файлов гарантирует, что вы справитесь с потерей данных. Однако перед сбросом настроек в Windows 10 или более ранних версиях необходимо сделать резервную копию на другом диске. Здесь, в этом посте, вы найдете быстрое и надежное решение, как восстановить файлы после сброса настроек Windows 7?
Вы найдете здесь:
Выберите сегмент, который вы хотите прочитать. Все обсуждаемые пункты перечислены здесь:
- Причины сброса до заводских настроек в Windows 10, 8, 7
- Методы восстановления файлов после сброса настроек Windows
- Действия по восстановлению файлов после сброса Windows 10 с помощью программного обеспечения
- Как восстановить файлы после сброса настроек Windows 10 — запрос пользователя
Причины возврата к заводским настройкам на компьютере с Windows
Компьютерная система позволяет вам обмениваться данными с другой системой через сеть или с помощью какого-либо внешнего запоминающего устройства, такого как флэш-накопитель (USB-накопитель), внешний жесткий диск, карта памяти и т. д. Аналогично, если какое-либо из устройств заражено. Тогда ваш компьютер также будет заражен тем же вирусом. Например,
д. Аналогично, если какое-либо из устройств заражено. Тогда ваш компьютер также будет заражен тем же вирусом. Например,
- Компьютер Windows часто зависает
- Компьютер c работает медленно и занимают слишком много времени для загрузки
- Заражено некоторыми вредоносными программами и плохо себя ведет
- Жесткий диск был несколько раз поврежден и не отвечал
- Компонент Windows поврежден
- Обновление Windows до более новых версий и т. д.
Примечание:- Существует множество причин для сброса настроек в Windows. Некоторые из них перечислены здесь, после понимания причин. Перейдем к решению вопроса, как восстановить файлы после восстановления заводских настроек?
Примечание. Устранить проблему с жестким диском, препятствующую запуску Windows
Устранить проблему с жестким диском, препятствующую запуску Windows
Способ восстановления файлов после сброса настроек на компьютере с Windows
Теперь, после получения необходимой информации. Перейдем к решению вопроса Можно ли восстановить файлы после сброса до заводских настроек? Есть два способа решить эту проблему. Оба надежны и проверены. Другими словами , оба решения способны восстанавливать файлы после сброса настроек Windows 10 или более ранних версий. Выберите лучший из списка и следуйте инструкциям:
- Восстановление файлов после сброса настроек в Windows из резервной копии
- Восстановление файлов после восстановления заводских настроек с помощью программного обеспечения
Способ 1: — Восстановление файлов после сброса настроек Windows из резервной копии
Создание резервной копии всех личных файлов — разумный шаг. Если у вас есть обновленная резервная копия ваших данных. Затем , вам не нужно искать решение, как восстановить файлы после сброса настроек Windows 10, 8, 7 или ниже. Просто выполните перечисленные шаги:
Затем , вам не нужно искать решение, как восстановить файлы после сброса настроек Windows 10, 8, 7 или ниже. Просто выполните перечисленные шаги:
- Подключите внешний диск к компьютеру с Windows
- Откройте внешний диск и найдите все свои данные
- Выберите необходимых файлов и затем перенесите их на свой компьютер
- Подождите, пока выбранных файлов будут переданы в вашу систему Windows
- На последнем все файлы были восстановлены без лишних усилий
Примечание:- Что делать дальше? Если вы не сделали резервную копию перед сбросом настроек в Windows 10. Это разрушительная для вас ситуация. Но здесь у вас есть еще один способ восстановиться после сброса настроек Windows 10 из загрузки. Просто перейдите к Способу 2.
Способ 2: — Получить файлы после сброса настроек Windows с помощью программного обеспечения
Если вы забыли сделать резервную копию файлов и папок на компьютере с Windows и выполнить сброс настроек.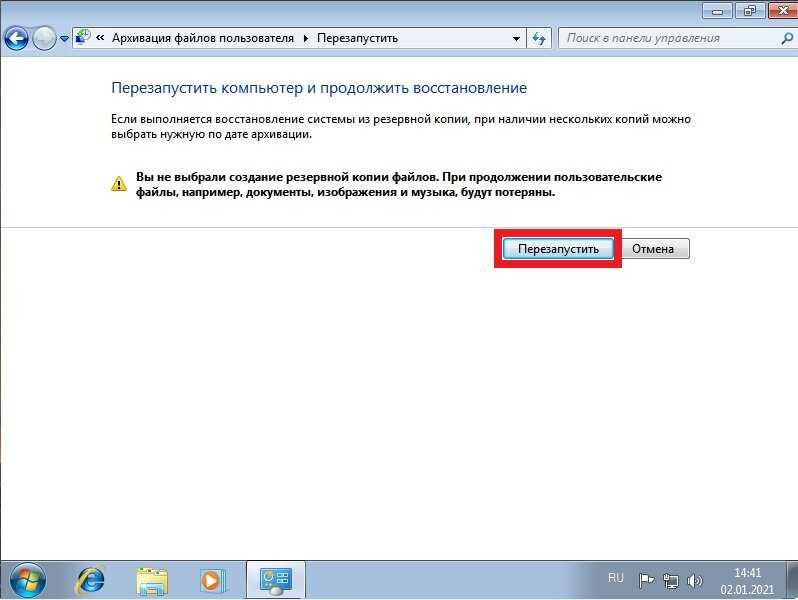 В результате сброса настроек все ваши файлы и папки будут стерты с компьютера. Но не волнуйтесь, получите это в целости и сохранности Мастер восстановления жесткого диска . Это позволит вам восстановить файлы после сброса настроек Windows. Он также исправляет код ошибки ошибки активации Windows 0xc004f074 . Инструмент предоставит вам простой графический интерфейс, и вам просто нужно следовать инструкциям. Таким образом, все Ваши потерянные файлы будут восстановлены безвозвратно удаленными текстовыми документами с жестких дисков . Это идеальное решение для вашего вопроса о том, как восстановить данные жесткого диска с мертвого компьютера ?
В результате сброса настроек все ваши файлы и папки будут стерты с компьютера. Но не волнуйтесь, получите это в целости и сохранности Мастер восстановления жесткого диска . Это позволит вам восстановить файлы после сброса настроек Windows. Он также исправляет код ошибки ошибки активации Windows 0xc004f074 . Инструмент предоставит вам простой графический интерфейс, и вам просто нужно следовать инструкциям. Таким образом, все Ваши потерянные файлы будут восстановлены безвозвратно удаленными текстовыми документами с жестких дисков . Это идеальное решение для вашего вопроса о том, как восстановить данные жесткого диска с мертвого компьютера ?
Действия по восстановлению данных после сброса настроек Windows 10, 8, 7
Выполните перечисленные здесь шаги и легко найдите решение для вопроса Можно ли восстановить файлы после сброса настроек Windows 10 до заводских.
- Во-первых, Загрузите и Установите Программное обеспечение для восстановления компьютерных данных на свой компьютер с Windows
Загрузить сейчас Купить сейчас
- После этого выберите диск и нажмите Отформатированное сканирование на восстановить данные после форматирования жесткого диска
- Затем процесс сканирования займет некоторое время.
 Не закрывайте приложение и питание системы.
Не закрывайте приложение и питание системы. - Наконец, Предварительный просмотр полных данных на панели предварительного просмотра программного обеспечения и Сохранить требуемый.
Как восстановить файлы после сброса настроек Windows 10 — запрос пользователя
«Здравствуйте, я использую Windows 10 на своем ноутбуке Dell. Вчера вечером я выполнил сброс настроек и потерял все сохраненные файлы. Файлы очень важны для меня. Я не могу оставить их в стороне. Итак, я спрашиваю вас, можете ли вы восстановить данные после сброса настроек Windows 10? Если да, пожалуйста, ответьте быстро!»
«Мой друг сказал мне, что сброс настроек на компьютере с Windows не удалит личные файлы с жесткого диска. Я доверился ему и сразу сбросил заводские настройки Windows 8. В результате вся моя драгоценная память и усилия были потеряны. Теперь мой друг говорит, что пошутил. Это жизненная ситуация для меня. Есть ли какой-нибудь эксперт, который может предложить мне правильный способ восстановления файлов после сброса настроек Windows 8? Пожалуйста, помогите мне!»
В решении обоих запросов здесь указано лучшее решение.


 Тем не менее, во время процесса сброса вы также можете удалить все со всех своих дисков, если хотите.
Тем не менее, во время процесса сброса вы также можете удалить все со всех своих дисков, если хотите. В противном случае вирусы также могут быть на других ваших дисках, разделах или даже в облачном пространстве OneDrive, и как только Windows 10 будет перезагружена, они заразят его снова, вероятно, почти мгновенно. Что касается вредоносных программ, мы рекомендуем выполнить чистую установку Windows 10, а не просто выполнить сброс.
В противном случае вирусы также могут быть на других ваших дисках, разделах или даже в облачном пространстве OneDrive, и как только Windows 10 будет перезагружена, они заразят его снова, вероятно, почти мгновенно. Что касается вредоносных программ, мы рекомендуем выполнить чистую установку Windows 10, а не просто выполнить сброс.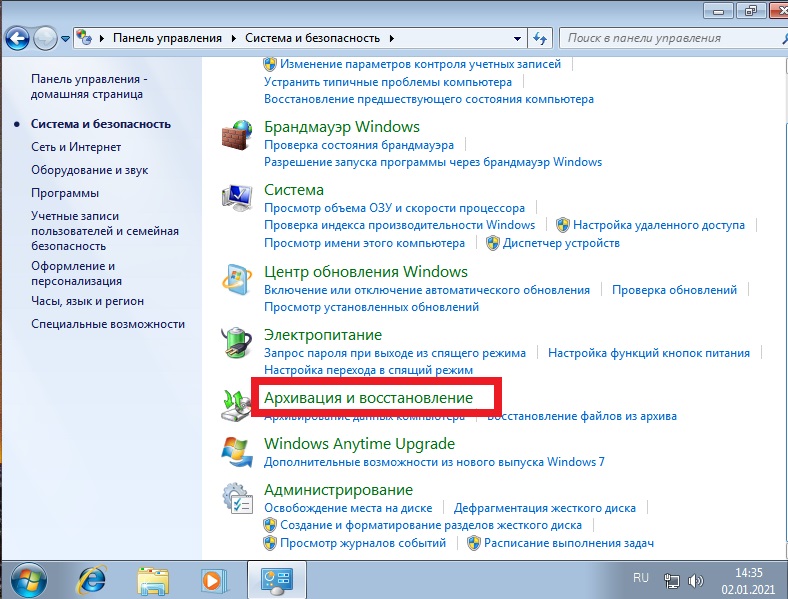 Не закрывайте приложение и питание системы.
Не закрывайте приложение и питание системы.