Как сбросить биос до заводских настроек на пк: Как сбросить настройки BIOS — Настройка BIOS
Содержание
как это повлияет на компьютер
В процессе эксплуатации компьютера может возникнуть ряд проблем, которые связаны с работой его железа и программного обеспечения. Одним из решений таких проблем может быть сброс биоса на заводские настройки. Биос — это программа, управляющая работой компонентов материнской платы, а сброс настройки позволяет вернуть его в начальное состояние.
Однако, такой шаг может иметь как положительные, так и отрицательные последствия. Сброс биоса на заводские настройки может помочь решить многие проблемы, которые не удается решить другими способами. Например, это может восстановить работу компонентов материнской платы, убрать ошибки загрузки операционной системы, устранить проблемы совместимости оборудования и так далее.
Однако, необходимо понимать, что после сброса настроек весь опытный пользователь должен самостоятельно настроить и установить операционную систему заново и перенастроить все параметры bios и драйвера устройства. Также могут потеряться какие-то дополнительные настройки, которые были внесены. Поэтому не стоит производить сброс биоса на заводские настройки без необходимости и желательно всегда делать предварительную резервную копию настроек системы.
Поэтому не стоит производить сброс биоса на заводские настройки без необходимости и желательно всегда делать предварительную резервную копию настроек системы.
Содержание
- Что такое биос?
- Причины сброса настроек биоса
- Как сбросить биос на заводские настройки?
- Влияние сброса биоса настройки на работу компьютера
- Плюсы сброса биоса на заводские настройки
- Минусы сброса биоса на заводские настройки
- Решение проблем с помощью сброса биоса настроек
- Что такое сброс биоса настроек и как он работает
- Как сбросить биос на заводские настройки
- Как сброс биоса настроек поможет решить проблемы
- Как избежать необходимости сброса биоса на заводские настройки?
- Особенности сброса биоса на заводские настройки на разных компьютерах
- Система самостоятельного сброса
- Различия в настройках биоса
- Сброс биоса путем удаления батарейки
- Резервное копирование настроек биоса
Что такое биос?
BIOS (Basic Input Output System) – это невеликая программная часть материнской платы компьютера, которая отвечает за основные функции ввода-вывода и начальных этапов загрузки операционной системы.
BIOS также служит для управления интерфейсами между компонентами компьютера, позволяя им взаимодействовать и обмениваться данными. Он содержит ключевые настройки для работы жесткого диска, процессора, оперативной памяти и других компонентов.
BIOS можно сравнить с управляющим центром компьютера, который отвечает за первоначальный запуск системы и ее стабильность. Без BIOS компьютер не смог бы загрузиться или работать должным образом.
Причины сброса настроек биоса
Сброс биоса на заводские настройки может быть необходим в различных ситуациях. Одной из причин может быть сбой в работе компьютера, который невозможно исправить другими методами.
Еще одной причиной может быть забытый пароль для входа в BIOS. В этом случае сброс позволит восстановить доступ.
Также сброс настроек BIOS может быть полезен при установке новых компонентов или обновлении BIOS. Это позволяет избежать конфликтов с предыдущими настройками и гарантировать стабильную работу системы.
- Необходимость восстановления работы ОС – если компьютер перестал работать корректно, то сброс BIOS может решить проблему.

- Забытый пароль для входа в BIOS – сброс настроек позволяет сбросить пароль и восстановить доступ.
- Установка новых компонентов или обновление BIOS – сброс настроек позволяет избежать конфликтов и гарантировать стабильную работу системы после обновления.
Как сбросить биос на заводские настройки?
BIOS – это программа, которая управляет базовыми настройками компьютера и отвечает за его запуск. Иногда владелец компьютера должен сбросить BIOS на заводские настройки, чтобы устранить возникающие проблемы. В этом случае все базовые настройки BIOS возвращаются к значениям, заданным производителем.
Существует несколько способов сброса BIOS. В зависимости от модели и производителя компьютера процесс может отличаться.
- Первый способ – с помощью кнопки «Clear CMOS». Эта кнопка находится на материнской плате компьютера. Чтобы ее найти, обычно нужно открыть корпус компьютера и изучить расположение материнской платы.

- Второй способ – через программное обеспечение.
Необходимо помнить, что после сброса BIOS все настройки, которые были внесены вручную, будут утеряны. После этого придется перенастроить все параметры в BIOS, начиная от даты и времени, завершая настроеками накопителей и портов.
Сброс BIOS на заводские настройки можно производить только в крайнем случае. Если вы не знаете, что делаете, лучше обратиться к специалисту.
Влияние сброса биоса настройки на работу компьютера
Сброс параметров биоса на заводские настройки может оказать влияние на работу компьютера. Это связано с тем, что при сбросе настроек происходит возврат к настройкам, установленным на фабрике. В результате, пользователь теряет все изменения, которые были внесены ранее.
В некоторых случаях, сброс настроек может помочь решить проблемы с работой компьютера, например, если появились проблемы с запуском операционной системы или возникли ошибки загрузки. Однако, это может привести к потере данных, внесенных после покупки компьютера или установки другой операционной системы.
Если компьютер используется для выполнения специфических задач, например, для настройки работы определенных программ, то сброс настроек может привести к проблемам в работе этих программ. Также, сброс настроек может повлиять на настройки жесткого диска или драйверов, установленных на компьютере.
Перед выполнением сброса настроек биоса, необходимо убедиться, что это действительно необходимо и что все важные данные сохранены. Если пользователь решает выполнить сброс настроек, то следует заранее подготовиться к потенциальным проблемам и сохранить копии важных файлов и папок, чтобы избежать их потери.
Плюсы сброса биоса на заводские настройки
Сброс биоса на заводские настройки может иметь множество положительных последствий для компьютера. Он способен решить ряд проблем, связанных с работой устройства, включая:
- Ускорение загрузки компьютера. В процессе использования компьютера пользователь может внести множество изменений в настройки биоса, что может замедлить работу устройства.
 Сброс на заводские настройки позволяет вернуть компьютер к первоначальному состоянию и ускорить процесс загрузки.
Сброс на заводские настройки позволяет вернуть компьютер к первоначальному состоянию и ускорить процесс загрузки. - Решение проблем с драйверами. Часто проблемы с работой драйверов могут быть связаны с некорректными настройками биоса. Сброс на заводские настройки может помочь решить эту проблему.
- Устранение ошибок при запуске компьютера. Некоторые проблемы с запуском компьютера, такие как выход из строя жесткого диска или оперативной памяти, могут быть связаны с некорректными настройками биоса.
Однако, не стоит забывать, что сброс биоса на заводские настройки может также привести к потере пользовательских настроек. Поэтому, необходимо предварительно создать резервные копии важных данных и настроек, чтобы можно было их восстановить после сброса.
Минусы сброса биоса на заводские настройки
Сброс биоса на заводские настройки может привести к серьезным проблемам на компьютере. Например, многие пользователи забывают сохранить важные настройки, такие как параметры памяти и процессора.
Это может привести к тому, что компьютер начнет работать медленнее или нестабильно, особенно если вы пытаетесь использовать его для игр или других ресурсоемких задач.
Кроме того, сброс биоса может сбить часы на компьютере, что может привести к проблемам с синхронизацией времени на компьютере и на устройствах в сети, таких как маршрутизаторы.
Если вы не знаете, что вы делаете, попытка сбросить биос может привести к непредсказуемым последствиям. Нередко такие пользователи вынуждены переустанавливать операционную систему или даже менять компьютер.
Решение проблем с помощью сброса биоса настроек
Что такое сброс биоса настроек и как он работает
Сброс биоса настроек – это процесс возврата настроек компьютера к заводской конфигурации. Биос – это чип на материнской плате, который отвечает за запуск операционной системы. В нем хранятся все настройки связанные с железом компьютера.
Сброс настроек биоса позволяет избавиться от многих проблем, таких как неправильная работа периферийных устройств, перегрев и снижение производительности.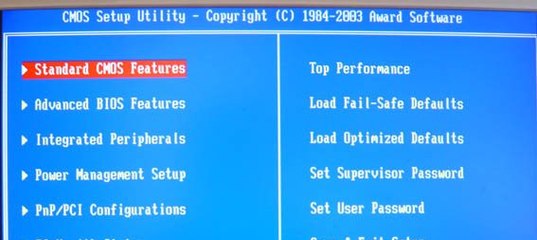
Как сбросить биос на заводские настройки
Сброс биоса на заводские настройки производится несколькими способами. Наиболее популярные – это использование специальной программы в ОС или сброс настроек вручную.
Для ручного сброса следует открыть корпус компьютера, найти на материнской плате батарейку, которая питает биос чип. Вытащить ее на несколько минут, после чего вернуть ее на место. Затем компьютер запустится с заводскими настройками.
Как сброс биоса настроек поможет решить проблемы
Сброс биоса настройки может помочь решить множество проблем. Если, например, компьютер не загружается или не распознает новое железо, то перезагрузка биоса на заводские настройки может обновить информацию и решить проблему.
Однако, стоит помнить, что сброс биоса настроек может привести к потере данных, поэтому перед процедурой рекомендуется сохранить важную информацию на внешние носители или в облако. Также, после сброса настроек, нужно установить все необходимые драйвера и программы для правильной работы компьютера.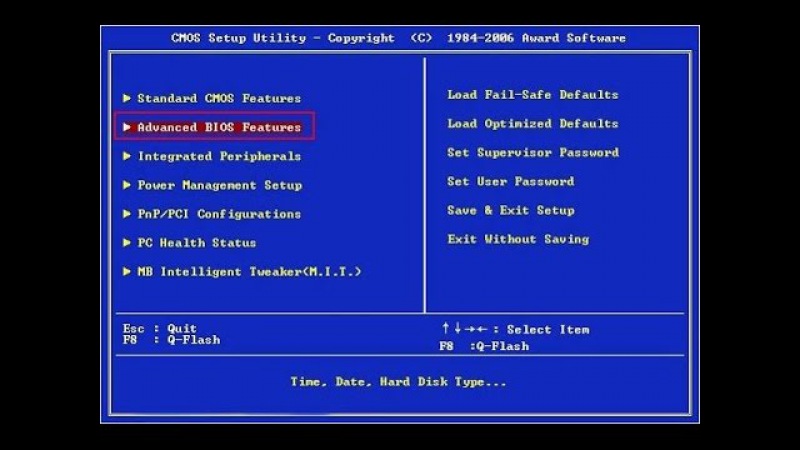
Как избежать необходимости сброса биоса на заводские настройки?
Сброс биоса на заводские настройки может помочь справиться с некоторыми проблемами на компьютере, но зачастую это крайняя мера. Вместо того чтобы доводить ситуацию до сброса, можно предпринять следующие меры:
- Не изменять настройки биоса, если нет уверенности, что это безопасно. Некоторые настройки могут привести к проблемам совместимости или даже повредить железо компьютера.
- Регулярно обновлять биос. Обновление биоса может исправить ошибки и улучшить работу компьютера.
- Использовать антивирусную защиту. Некоторые вредоносные программы могут повредить настройки биоса, поэтому важно защищать компьютер от таких угроз.
- Создавать резервные копии. Иметь резервную копию важной информации позволяет быстро восстановить систему в случае проблем.
Соблюдение этих простых мер может помочь избежать необходимости сброса биоса на заводские настройки. В итоге компьютер будет работать более стабильно и надежно, без излишней загруженности системы проблемами и ошибками.
В итоге компьютер будет работать более стабильно и надежно, без излишней загруженности системы проблемами и ошибками.
Особенности сброса биоса на заводские настройки на разных компьютерах
Система самостоятельного сброса
На некоторых компьютерах по умолчанию используется система самостоятельного сброса на заводские настройки биоса. В этом случае, после нескольких неудавшихся попыток загрузки системы операционной системы, компьютер автоматически сбросится на заводские настройки биоса. Однако, этот процесс может занять несколько минут, что может вызвать некоторые неудобства для пользователя.
Различия в настройках биоса
При сбросе биоса на заводские настройки на разных компьютерах могут произойти различные изменения в настройках. Например, на некоторых компьютерах может измениться порядок загрузки устройств, на других может измениться скорость работы процессора. Поэтому, перед сбросом биоса необходимо быть внимательным и убедиться, что настройки не повредят компьютеру.
Сброс биоса путем удаления батарейки
Отдельную группу компьютеров составляют те, у которых для сброса биоса на заводские настройки необходимо удалить батарейку на материнской плате. В этом случае, пользователь должен снять верхнюю крышку корпуса, найти материнскую плату и удалить батарейку в течение нескольких минут. После этого батарейку нужно вернуть на место. Однако, это не всегда приводит к сбросу биоса и может вызвать проблемы в работе компьютера.
Резервное копирование настроек биоса
Перед сбросом биоса на заводские настройки рекомендуется сделать резервную копию настроек биоса. Это позволит пользователю вернуться к прежним настройкам, если сброс на заводские не принесет ожидаемых результатов. Для резервного копирования настроек биоса необходимо воспользоваться специализированным программным обеспечением или самостоятельно сохранить настройки на внешний носитель.
Как выполнить сброс настроек на компьютере Dell?
Вы находитесь здесь:
4 января 2021 г. Эшли С. Миллер Специалист отдела обслуживания клиентов встроенная функция восстановления в Винда сейчас. Вы все еще выполняете сброс настроек с помощью диска? Прочтите эту статью, и вы получите 3 решения для сброса настроек на компьютере Dell в Windows 10.
Эшли С. Миллер Специалист отдела обслуживания клиентов встроенная функция восстановления в Винда сейчас. Вы все еще выполняете сброс настроек с помощью диска? Прочтите эту статью, и вы получите 3 решения для сброса настроек на компьютере Dell в Windows 10.
Содержимое
Перенос важных файлов перед сбросом настроек
Как восстановить заводские настройки компьютера Dell в Windows 10 Среда восстановления Windows Перенесите важные файлы перед сбросом к заводским настройкам
A Сброс к заводским настройкам — это процесс восстановления исходного состояния системы устройства путем стирания всех файлов и данных, сохраненных на устройстве. Это может решить проблему сбоя системы или проблемы с медленной работой ПК, но также приведет к удалению всех данных, настроек и приложений на вашем ПК.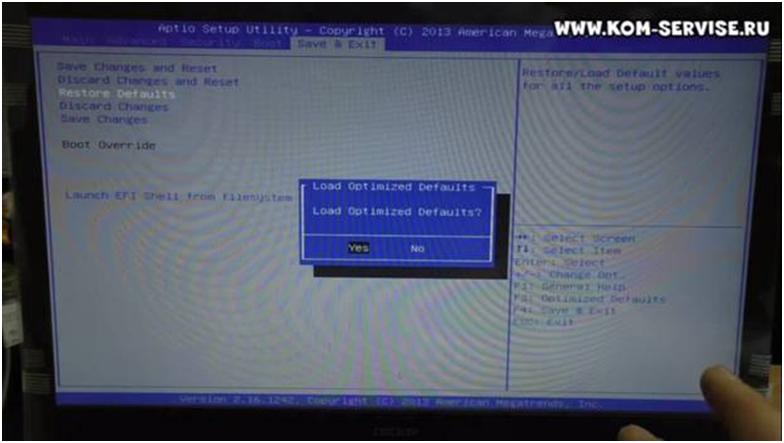 Если вы не сделаете резервную копию своих данных перед сбросом настроек, файлы, вероятно, не будут восстановлены после их потери. Поэтому рекомендуется перенести важные файлы перед выполнением сброса настроек.
Если вы не сделаете резервную копию своих данных перед сбросом настроек, файлы, вероятно, не будут восстановлены после их потери. Поэтому рекомендуется перенести важные файлы перед выполнением сброса настроек.
Как перенести важные файлы, если система не загружается?
Рекомендуется использовать Renee PassNow, который уже помог более чем 3 000 000 пользователей решить проблему с системой. Renee PassNow может переносить файлы на другой диск или раздел, когда Windows не может нормально загрузиться. Вот как передавать файлы с помощью Renee PassNow:
Шаг 1: Загрузите и установите Renee Passnow на любой другой работающий компьютер.
Компьютер с Windows, на котором вы установили Renee Passnow, должен быть в состоянии войти в систему и нормально работать (версия Windows компьютера, который вы используете для создания нового диска для сброса пароля, не имеет значения).
Шаг 2: Запустите Renee Passnow. Создайте загрузочный носитель с помощью USB/CD/DVD.
Выберите один из вариантов [ Создать Live USB ] и [ Создать Live CD ]. Затем выберите [ x64 ] или [ x86 ] в зависимости от вашего компьютера. Затем нажмите [ Download Now ], чтобы загрузить лицензионный ISO-образ. Не забудьте предварительно активировать программу. После этого нажмите [ Create USB ], чтобы создать загрузочный носитель.
Шаг 3: Загрузите целевой компьютер с созданного загрузочного носителя.
Удерживайте горячую клавишу, чтобы войти в меню BIOS. Нажмите здесь, чтобы узнать, как изменить порядок загрузки вашего компьютера. Сделайте загрузочный носитель первым в порядке загрузки. (Не можете найти свою марку? Пожалуйста, обратитесь к руководству вашего ПК, чтобы узнать, как это сделать.)
Шаг 4: После загрузки в основной интерфейс Renee Passnow выберите функцию «Передача данных».
Шаг 5. Выберите исходный и целевой диски. И перетащите целевые файлы на целевой диск напрямую.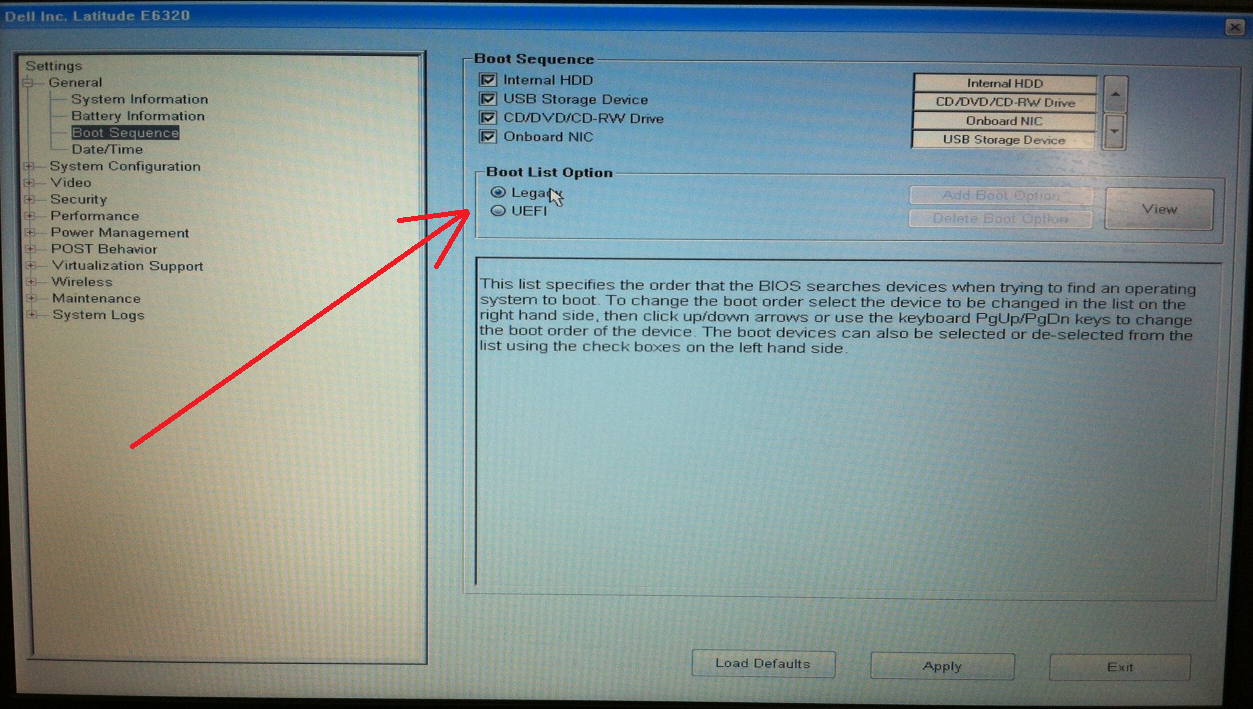
Вы можете обратиться к следующим решениям для сброса компьютера Dell до заводских настроек после успешной передачи важных файлов. Помимо передачи данных, вы также можете использовать Renee PassNow для сброса пароля учетной записи пользователя и восстановления отсутствующих файлов, когда операционная система не загружается.
Как восстановить заводские настройки компьютера Dell в Windows 10
Решение 1. Выполните сброс до заводских настроек с помощью среды восстановления Windows
Таким образом компьютер Dell вернется в исходное состояние, включая приложения и программное обеспечение, установленное производителем Dell. Пожалуйста, убедитесь, что вы сделали резервную копию или перенесли свои файлы, прежде чем выполнять шаги, описанные ниже. Если вы используете ноутбук Dell, не забудьте подключить его перед сбросом настроек.
Шаг 1. Перезагрузите или включите компьютер Dell. Когда вы перейдете на экран входа в систему, нажмите кнопку питания и одновременно нажимайте клавишу Shift .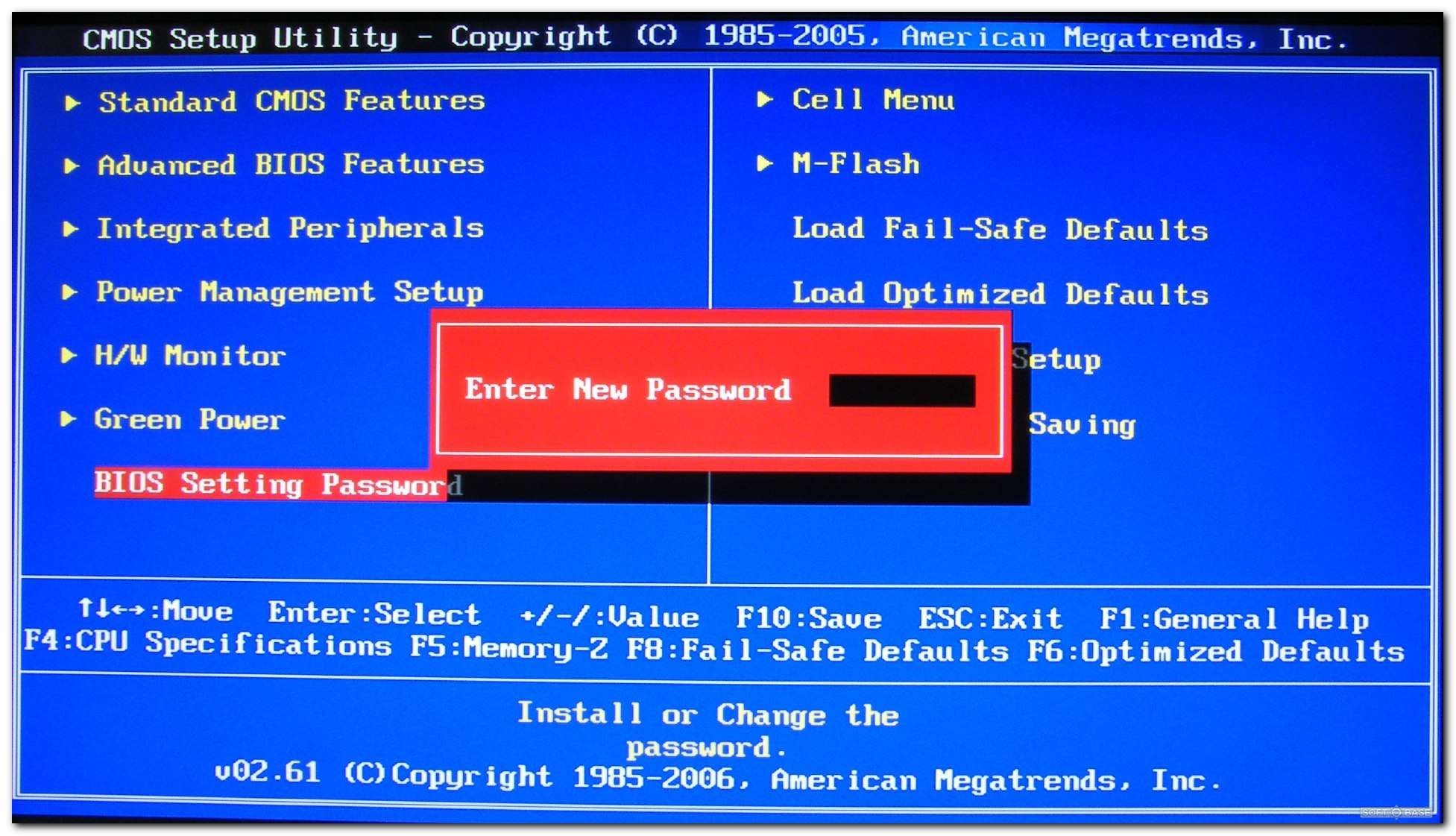 Затем нажмите « Перезагрузка ».
Затем нажмите « Перезагрузка ».
Шаг 2. После входа в среду восстановления Windows перейдите к « Устранение неполадок » > « Восстановление заводского образа ».
Шаг 3: Следуйте инструкциям на экране, чтобы выбрать параметры. И процесс сброса продолжится.
Решение 2. Выполните сброс к заводским настройкам с помощью встроенной функции восстановления в Windows 10
Таким образом, Windows 10 будет сброшена на компьютере Dell. Вы можете удалить все личные файлы, приложения или драйверы. Пожалуйста, убедитесь, что вы сделали резервную копию или перенесли свои файлы, прежде чем выполнять следующие шаги. Если вы используете ноутбук Dell, не забудьте подключить его перед сбросом настроек.
Шаг 1: Нажмите «Win» + клавишу «I» , чтобы открыть «Настройки Windows». Нажмите « Обновление и безопасность ».
Шаг 2: Нажмите « Recovery » на левой панели. Затем нажмите « Начать работу » в разделе «Сбросить этот компьютер».
Затем нажмите « Начать работу » в разделе «Сбросить этот компьютер».
Шаг 3: Если вы перенесли важные файлы, вы можете выбрать опцию « Удалить все », и система восстановится лучше.
Шаг 4: В зависимости от ваших потребностей выберите соответствующий вариант. Если вы хотите сохранить все данные с несистемных дисков, вы можете выбрать опцию «Только диск, на котором установлена Windows».
Шаг 5: В зависимости от ваших потребностей выберите « Просто удалить мои файлы » или « Удалить файлы и очистить диск ».
Шаг 6: Нажмите « Сброс », и компьютер Dell начнет сброс.
Решение 3. Выполните сброс до заводских настроек из BIOS
Пользователи новейших компьютеров Dell, таких как серия Inspiron, могут выполнить сброс компьютера Dell через программу настройки BIOS. Этот способ также вернет компьютер Dell в исходное состояние, но обычно стирает системный диск (диск C). Пожалуйста, убедитесь, что вы сделали резервную копию или перенесли свои файлы, прежде чем выполнять шаги, описанные ниже. Если вы используете ноутбук Dell, не забудьте подключить его перед сбросом настроек.
Пожалуйста, убедитесь, что вы сделали резервную копию или перенесли свои файлы, прежде чем выполнять шаги, описанные ниже. Если вы используете ноутбук Dell, не забудьте подключить его перед сбросом настроек.
Шаг 1. Перезагрузите или включите компьютер Dell. Когда появится логотип Dell, нажмите и удерживайте F2 , чтобы запустить настройку BIOS.
Шаг 2: Когда вы войдете в настройки BIOS, используйте клавишу со стрелкой «→», чтобы выбрать « Boot ». Затем с помощью клавиши со стрелкой «↓» выберите опцию « Secure Boot » и нажмите Enter. Далее выберите « Disabled » и нажмите Enter.
Шаг 3: Переключитесь на « Advanced ». Используйте клавишу со стрелкой «↓», чтобы выбрать опцию « BIOS Auto-Recovery », а затем нажмите Enter. Далее выберите « Включено ” и нажмите Enter.
Шаг 4: Нажмите F10 , чтобы сохранить настройки и перезагрузить компьютер. Когда появится логотип Dell, нажмите и удерживайте F12 .
Когда появится логотип Dell, нажмите и удерживайте F12 .
Шаг 5: Когда вы увидите следующий экран, используйте клавишу со стрелкой «↓», чтобы выбрать опцию « SupportAssist OS Recovery », а затем нажмите Enter.
Шаг 6: После входа в окно восстановления выберите « Восстановить систему », а затем нажмите « Восстановить сейчас ».
Шаг 7: В « Восстановление заводского образа », нажмите «Далее».
Вам будет предложено сделать резервную копию файлов или нет. Если вы уже перенесли важные файлы, резервное копирование можно пропустить.
Шаг 8: Подтвердите сброс до заводских настроек. И система начнет сброс.
Ссылки по теме:
Что такое CHKDSK? Руководство для Windows 7/8/10. Так что же…
сброс биоса lenovo Yoga — Googlesuche
AlleShoppingVideosBilderMapsNewsBücher
suchoptionen
Перезагрузите компьютер, нажмите F1, чтобы войти в BIOS, нажмите F9, чтобы загрузить настройки по умолчанию, и нажмите F10, чтобы сохранить.
Восстановление настроек BIOS по умолчанию — ThinkPad — Lenovo Support US F Вкус для BIOS Lenovo?
Wie setze ich das BIOS zurück?
Wie kann ich mein Lenovo Ноутбук в комплекте?
Как связаться с Lenovo в BIOS?
Восстановление настроек BIOS по умолчанию — ThinkPad — Lenovo Support DE
support.lenovo.com › продукты › thinkpad-t570 › устранение неполадок › lpt001165
Перезагрузите машину, нажмите F1, чтобы войти в BIOS, нажмите F9, чтобы загрузить настройки по умолчанию, и нажмите F10, чтобы сохранить. Примечание. В Windows 8/8.1/10 сначала перезагрузите компьютер …
Сброс BIOS — Deutsche Community — LENOVO COMUNIDAD
forums.lenovo.com › Ноутбуки Lenovo-P-Y-und-Z-Serien › Сброс BIOS
12.01.2018 · Здравствуйте, Paso1,. Батарея CMOS устанавливается на материнской плате. Hier kann eine Anleitung gefunden werden, wie Du an dieses kommen kannst …
Сброс настроек BIOS до значений по умолчанию — ThinkPad — Lenovo Support CH
pcsupport. lenovo.com › thinkpad-yoga-12 › устранение неполадок › lpt001165
lenovo.com › thinkpad-yoga-12 › устранение неполадок › lpt001165
Перезагрузите машину, нажмите F1, чтобы войти в BIOS, нажмите F9, чтобы загрузить настройки по умолчанию, и нажмите F10, чтобы сохранить. Примечание. Для Windows 8/8.1/10 сначала перезагрузите компьютер …
Как выполнить сброс BIOS для Lenovo — замена батареи CMOS
www.youtube.com › смотреть
17.04.2020 · Это видео показать вам, как выполнить сброс BIOS на ноутбуке Lenovo. Это приведет к сбросу …
Dauer: 4:47
Прислан: 17.04.2020
Как сбросить настройки BIOS компьютера Lenovo / заменить батарею CMOS
www.youtube.com › смотреть
19.08.2019 · Узнайте, как выполнить сброс BIOS на ноутбуке Lenovo. Это видео также полезно, если ваш … ноутбук
… для ноутбуков и ПК от Lenovo ThinkPad до HP Elitebook. … Beim BIOS-Reset am Laptop ist Vorsicht geboten, denn durch das Entfernen der … 9Heise т.е. einen Rechner neu aufsetzen oder verkaufen wollen, sollten Sie das BIOS bzw.

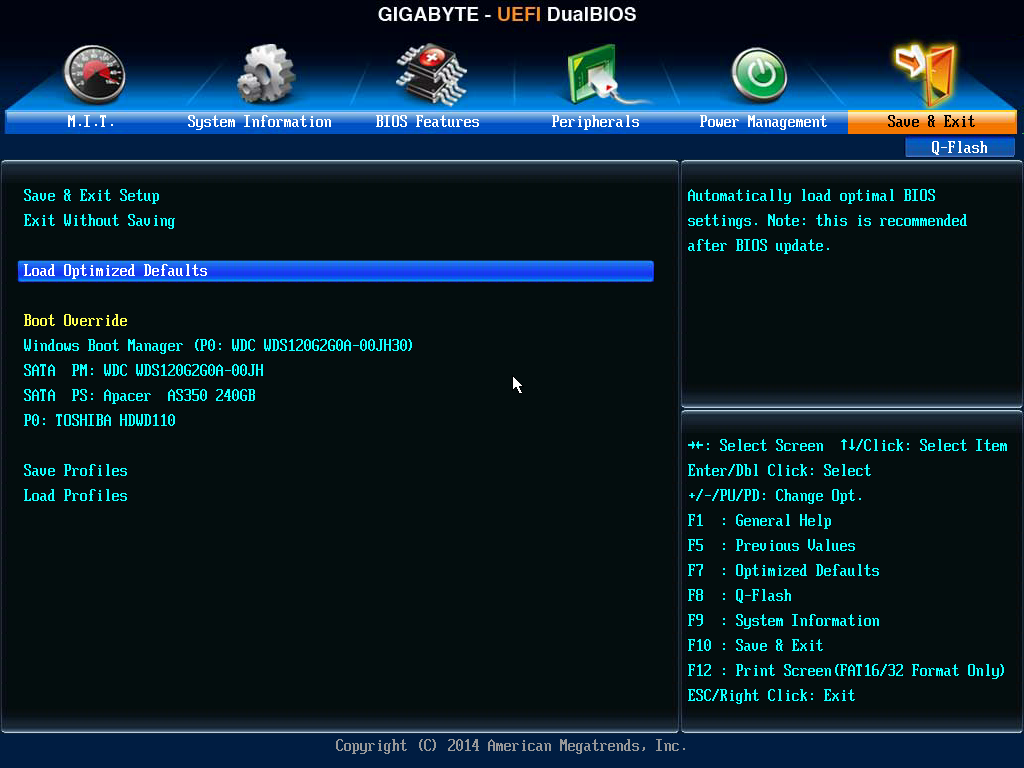

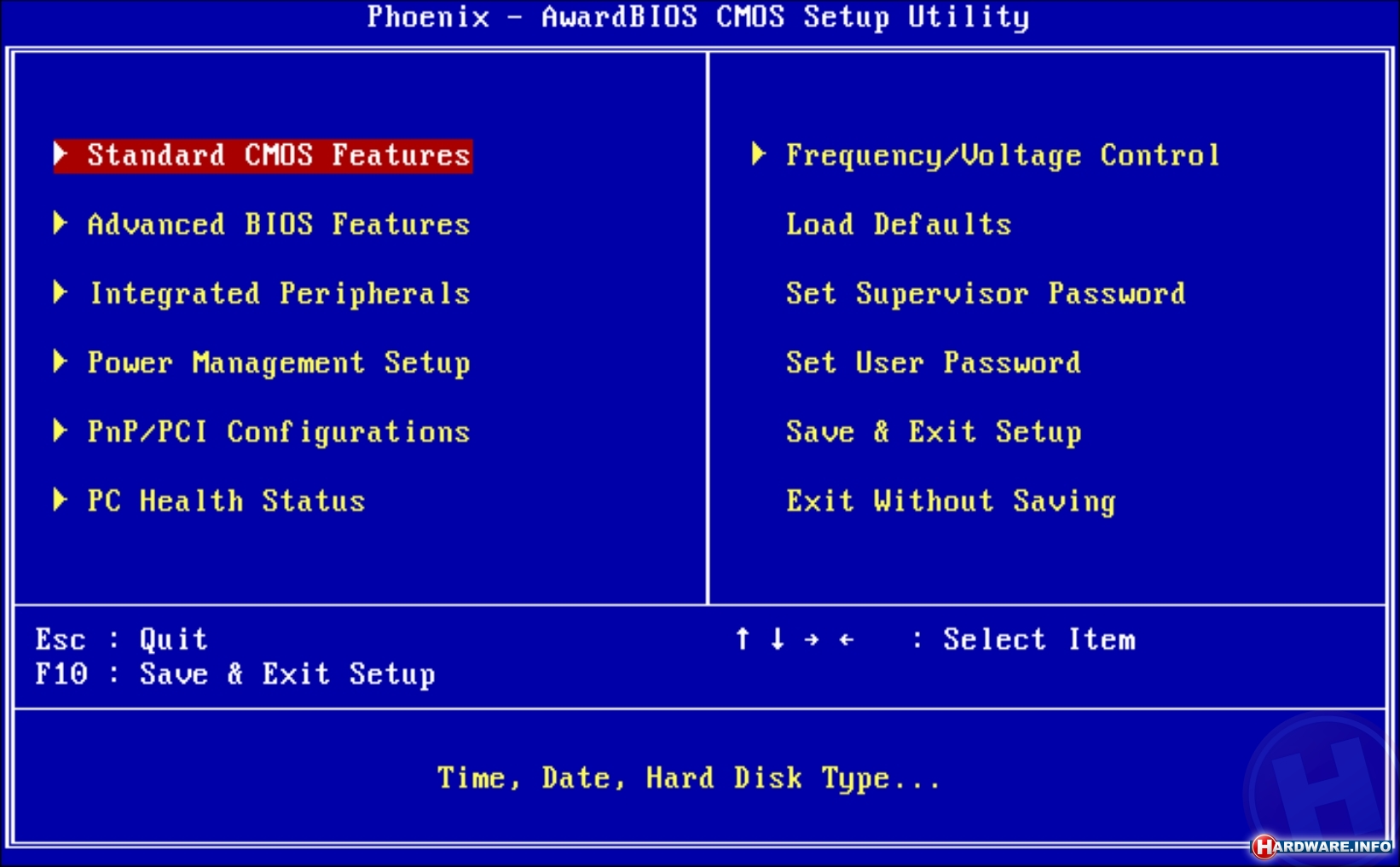 Сброс на заводские настройки позволяет вернуть компьютер к первоначальному состоянию и ускорить процесс загрузки.
Сброс на заводские настройки позволяет вернуть компьютер к первоначальному состоянию и ускорить процесс загрузки.