Как сбросить на заводские настройки виндовс 7: Сброс до заводских настроек Windows 7
Содержание
Как сбросить настройки компьютера до заводских
Истории
16 марта 2020
Истории
16 марта 2020
Анна Полякова
Редактор (RB)
Анна Полякова
Для улучшения работы компьютера часто советуют вернуться к заводским настройкам. Это действие позволяет разом избавиться от нескольких проблем: большинства вирусов, системных сбоев, лишних программ и файлов.
Сейчас сброс настроек до заводских стал доступнее. Microsoft, Apple и Google предложили специальные инструменты для этого, а распространение облачных сервисов упростило сохранение данных. Рассказываем, как вернуть к исходному состоянию компьютеры с Windows, macOS и Chrome OS.
Анна Полякова
Перед возвращением к заводским настройкам подготовьте компьютер:
- скопируйте файлы в облачное хранилище или на внешний жесткий диск;
- убедитесь, что нужные программы можно скачать в интернете;
- синхронизируйте пароли и другие данные из браузера с другим устройством.
При сбросе настроек все это исчезнет с устройства, поэтому важно позаботиться о переносе на внешние носители. После этих приготовлений можно приступить к делу.
Windows
Откройте «Параметры Windows» (они скрываются за значком шестеренки в меню «Пуск»), выберите «Обновление и безопасность», а затем — «Восстановление». Чтобы сбросить настройки до заводских, нажмите «Начать» под «Вернуть компьютер в исходное состояние». Сама Windows советует попробовать это действие, если компьютер работает нестабильно.
На следующем экране Windows дает возможность сохранить или удалить файлы — в основном те, что находятся на рабочем столе и в папках «Документы», «Изображения», «Музыка» и так далее. Система может обнаружить не все папки с файлами, поэтому заранее убедитесь, что перенесли их в безопасное место.
Выберите «Сохранить мои файлы», чтобы сбросить настройки без вмешательства в документы, или «Удалить все», чтобы избавиться и от файлов тоже.
Перед сбросом нажмите «Изменить настройки», чтобы проверить, включено ли «Удаление данных». Эта функция переписывает информацию на диске и гарантирует, что ее нельзя будет восстановить. По умолчанию она отключена, но «Удаление данных» рекомендуют использовать, если вы продаете компьютер. В противном случае информация останется.
Нажмите «Сброс» для запуска процесса. Он может занять некоторое время, так что наберитесь терпения. Если вы выбрали «Удалить все», то при включении Windows вам понадобится войти в систему по учетным данным Microsoft и вернуть все программы и файлы на место.
macOS
Сбросить настройки на MacBook немного сложнее, чем на компьютере с Windows, поскольку в основной интерфейс macOS не встроены соответствующие опции. Чтобы их открыть, перезапустите устройство: зайдите в меню Apple, выберите «Перезагрузить» и во время перезагрузки удерживайте нажатие на Cmd + R. Так вы попадете на экран утилит.
Здесь вы можете выбрать «Переустановка macOS», если хотите просто вернуть к исходному состоянию ключевые элементы ОС, не затрагивая личные файлы (хотя мы все равно рекомендуем заранее сделать их резервные копии). После этого будет установлена последняя версия macOS, которую вы недавно использовали, а вам понадобится выбрать диск, на котором она находится. На большинстве устройств в списке будет лишь один пункт.
Сначала попробуйте выполнить базовую переустановку, но если она не даст необходимой производительности, перейдите к более полной перезагрузке. Снова позаботившись о сохранении файлов, откройте «Дисковую утилиту», удалите все тома диска с метками «Данные» — в большинстве случаев там будет один Macintosh HD.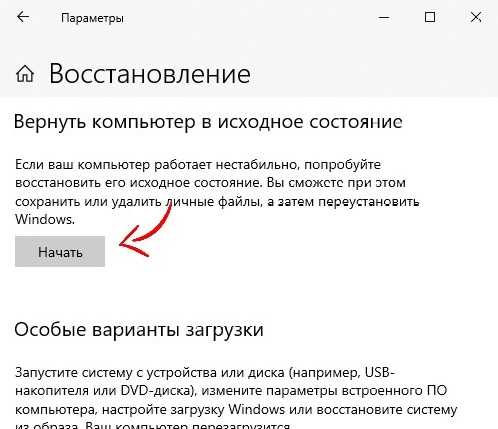 После этого выберите Macintosh HD — главный загрузочный диск — нажмите «Стереть» и следуйте инструкциям.
После этого выберите Macintosh HD — главный загрузочный диск — нажмите «Стереть» и следуйте инструкциям.
После сброса настроек выберите название для диска — можно снова взять Macintosh HD, если у вас нет особых причин его менять. Затем одобрите предложенный формат. Как только вы подтвердите свой выбор, начнется очищение диска. После его завершения вы можете вернуться к «Переустановке macOS» и выбрать Macintosh HD как конечный диск.
Chrome OS
Удобство Chromebook заключается в том, что Chrome OS изначально ориентирована на облачные вычисления. Почти вся информация хранится в интернете, так что локальный диск не загромождают файлы и программы. Настройки Chromebook не нужно сбрасывать так же часто, как на устройствах с Windows и macOS, но это все равно может быть полезным.
Для возвращения к заводским настройкам нужно открыть главный экран учетной записи и нажать Ctrl + Alt + Shift + R. Это запустит экран сброса. Нажмите «Перезагрузить», а после перезагрузки компьютера выберите «Powerwash» и «Продолжить». Ноутбук вернется к заводским настройкам, а вам понадобится заново войти в учетную запись Google.
Ноутбук вернется к заводским настройкам, а вам понадобится заново войти в учетную запись Google.
Источник.
- Лайфхаки
- Образ жизни
Нашли опечатку? Выделите текст и нажмите Ctrl + Enter
Материалы по теме
1
Как перенести сообщения из WhatsApp с Android-смартфона на iPhone
2
10 практических советов, которые помогут каждому владельцу Apple Watch
3
Хитрости, которые сделают работу с iPad удобнее
4
Как улучшить ночную съемку со смартфона
ВОЗМОЖНОСТИ
06 марта 2023
«Метод»
06 марта 2023
Лаборатория инноваций MedLab
06 марта 2023
Олимпиада по информатике от «Яндекс Учебника»
Все ВОЗМОЖНОСТИ
Истории
6 фактов о Мире Мурати, техническом директоре OpenAI
Аналитика
Нейросеть ChatGPT: новый бесплатный чат-бот с искусственным интеллектом
Колонки
Буллинг — только начало.
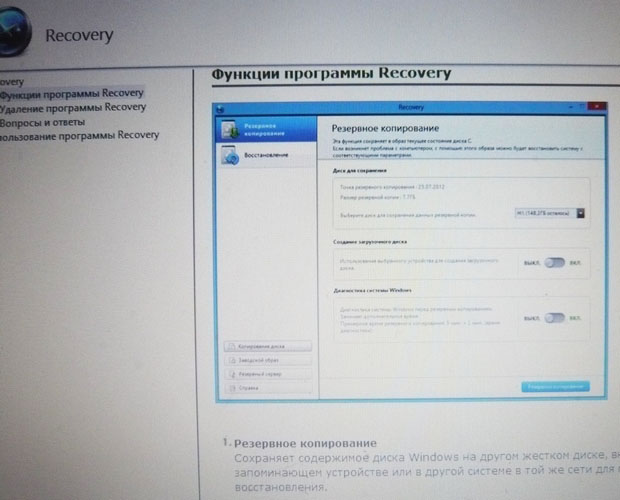 Как сотруднику противостоять моббингу на работе
Как сотруднику противостоять моббингу на работе
Истории
Подборка: 10 самых популярных ИИ-генераторов изображений
Новости
«Кинопоиск» предложил российским компаниям описать себя цитатой из песен «Короля и шута»
Как вернуть компьютер к заводским настройкам Windows 7 без диска?
Как вернуть компьютер к заводским настройкам Windows 7 без диска?
В разделе «Архивация и восстановление» найдите пункт «Восстановить системные параметры или компьютер». Затем щелкните на «Расширенные методы восстановления», выберите опцию «Возвращение компьютера к первоначальным настройкам» и следуйте указаниям.
Как довести компьютер до заводских настроек?
Windows. Откройте «Параметры Windows» (они скрываются за значком шестеренки в меню «Пуск»), выберите «Обновление и безопасность», а затем — «Восстановление». Чтобы сбросить настройки до заводских, нажмите «Начать» под «Вернуть компьютер в исходное состояние».
Чтобы сбросить настройки до заводских, нажмите «Начать» под «Вернуть компьютер в исходное состояние».
Можно ли сбросить ноутбук до заводских настроек?
Примечание: на многих современных ноутбуках с предустановленной Windows 10 при условии, что он загружается хотя бы до экрана ввода пароля, вы можете запустить восстановление заводских настроек, зайдя в особые варианты загрузки: на экране блокировки (там где вводится пароль) нажмите по кнопке питания справа внизу, затем …
Как сбросить ноутбук до заводских настроек Windows XP?
Начиная с Windows XP ОС можно вернуться к ранней конфигурации, нажав «Пуск» и последовательно выбрав пункты «Все программы» – «Стандартные» – «Служебные» – «Восстановление системы». В появившемся окне надо указать самую раннюю «точку возврата» – потом система восстановит все необходимые изменения в конфигурации.
Как сбросить все настройки на Windows XP?
Начиная с Windows XP ОС можно вернуться к ранней конфигурации, нажав «Пуск» и последовательно выбрав пункты «Все программы» – «Стандартные» – «Служебные» – «Восстановление системы». В появившемся окне надо указать самую раннюю «точку возврата» – потом система восстановит все необходимые изменения в конфигурации.
В появившемся окне надо указать самую раннюю «точку возврата» – потом система восстановит все необходимые изменения в конфигурации.
Как удалить все данные с компьютера Windows XP?
Открываем проводник Windows -> выбираем диск для очистки -> клик правой кнопкой мыши -> в открывшемся окне выбираем -> свойства -> очистка диска -> выбираем нужные пункты для очистки — подтверждаем.
Как сбросить Windows 8 до заводских настроек без диска?
Откройте меню «Настройки» и перейдите в раздел «Изменение параметров компьютера» — «Обновление и восстановление» — «Восстановление». В разделе «Восстановление компьютера без удаления файлов» нажмите «Начать» и следуйте инструкциям на экране.
Как восстановить систему Windows 8 через биос без диска?
Сделать это можно через БИОС:
- Подключите установочный носитель к ПК, выполните перезагрузку.
- При запуске системы нажимайте клавишу F2, чтобы попасть в БИОС.
 …
… - Измените через раздел «BOOT» приоритет загрузки. …
- Сохраните конфигурацию БИОС, нажав клавишу F10 и введя «Y».
Как на Windows 8 сделать сброс до заводских настроек?
Windows 8/8.
Как вернуться к заводским настройкам Windows 8?
Жесткий сброс Windows Снова откройте «Чудо-панель» и «Параметры | Изменить параметры компьютера». В Windows 8 перейдите в раздел «Общие», а в Windows 8.
Как сбросить к заводским настройкам Windows 10?
Сброс Windows 10 в параметрах из установленной системы
- Зайдите в Параметры (через пуск и значок шестеренки или клавиши Win+I) — Обновление и безопасность — Восстановление.
- В разделе «Вернуть компьютер в исходное состояние» нажмите «Начать». …
- Вам будет предложено либо сохранить личные файлы, либо удалить их.
Как восстановить заводские настройки ноутбука Asus Windows 10?
Для того, чтобы восстановить ноутбук Asus к заводским настройкам, включите его и нажмите клавишу F9, вы должны будете увидеть экран загрузки. Программа восстановления подготовит файлы необходимые для операции, после чего появится запрос о том, действительно ли Вы хотите ее произвести. Все ваши данные будут удалены.
Программа восстановления подготовит файлы необходимые для операции, после чего появится запрос о том, действительно ли Вы хотите ее произвести. Все ваши данные будут удалены.
Как восстановить заводские настройки ноутбука ASUS Windows 7?
Алгоритм действий следующий:
- Нажать кнопку «Пуск».
- Выбрать пункт «Настройки».
- Кликнуть «Обновление и безопасность».
- Выбрать пункт Recovery — «Восстановить этот PC».
- Нажать кнопку «Начать» или Get started.
- Из всех вариантов далее выбрать «Восстановить заводские установки» — Restore factory settings.
Как вернуть телефон ASUS к заводским настройкам?
И так, для сброса на заводские установки данного смартфона нужно выполнить следующее:
- Выключите телефон (если телефон завис – зажмите кнопку включения секунд на десять, пока не выключится)
- Зажмите и держите кнопки “Громкость +” и “Включение”
- После появления логотипа Asus отпустите кнопки
Как запустить восстановление системы на ноутбуке ASUS?
Для того, чтобы запустить процедуру восстановления ноутбука Asus, необходимо сразу же после включения питания компьютера нажать и удерживать несколько секунд клавишу F9.
Как войти в режим Recovery ASUS?
Выключите смартфон Зажмите кнопки «Громкость +» и «Включение» После появления логотипа ASUS отпустите кнопки Нажимая кнопку «Громкость -» выберите RECOVERY MODE в красной рамочке на вверху экрана и нажмите кнопку «Включение»
Как восстановить раздел восстановления на ноутбуке ASUS?
На ноутбуках ASUS вместо установочного диска Windows 7 идет скрытый раздел HDD «Recovery«. Чтобы активировать восстановление обычно достаточно всего лишь нажать кнопку F9 при загрузке ноутбука, выбираем язык интерфейса восстановления: Русский.
Что значит восстановить Windows на первый раздел?
Восстановить Windows на первый раздел – Удалит и заново создаст системный диск C, остальные разделы не будут затронуты, если у вас есть важные данные на диске D, с ними ничего не произойдет. Восстановить Windows на весь HD – Удалит все разделы жесткого диска и создаст системный раздел C.
Как сделать восстановление системы Windows 10 через биос?
Сохраните настройки и выйдете из BIOS.
- После перезагрузки ПК вы увидите начальное меню установки Windows. …
- У вас откроется окно «Выбор действия»; выберите пункт «Диагностика».
- Откройте «Дополнительные параметры».
- Далее выберите «Восстановление системы».
Как переустановить Windows 7 на ноутбуке ASUS?
Пошаговая инструкция, как установить (переустановить) ОS Windows 7 на ноутбук ASUS
- Шаг № 1: Подготавливаем ПК к установке ОС
- Шаг № 2: Записываем загрузочную флешку
- Шаг № 3: Выполняем настройки BIOS.
- Шаг № 4: Устанавливаем операционную систему
- Шаг № 5: Выбираем пользовательские настройки и завершаем установку
Как зайти в безопасный режим на ноутбуке ASUS?
запустить безопасный режим на ноутбуке Asus легко с помощью комбинации Shift+F8. безопасный режим на ноутбуках HP и семейства Lenovo включается стандартной клавишей F8.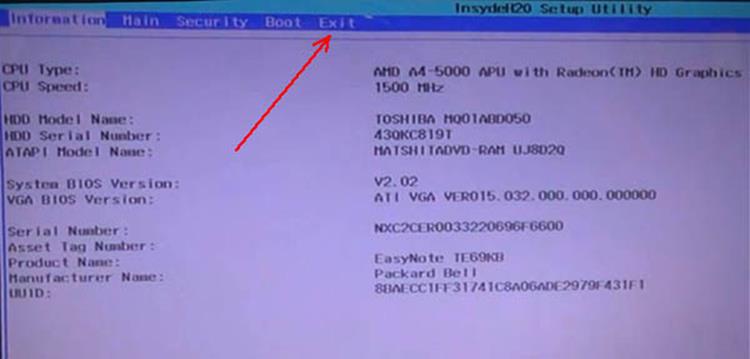
Как запустить безопасный режим Windows 10 ASUS?
В таком случае мы рекомендуем обратиться в сервисы ASUS для дальнейшей диагностики и ремонта.
- Нажмите [Дополнительные параметры].
- Выберите [Параметры загрузки].
- Нажмите [Перезагрузить].
- Выберите 4 пункт (нажмите F4 на клавиатуре) для входа в Безопасный режим.
Как запустить безопасный режим Windows 7 Asus?
Для того, чтобы зайти в безопасный режим Windows 7:
- Перезагрузите компьютер
- Сразу после экрана инициализации BIOS (но еще до появления заставки Windows 7) нажмите клавишу F8.
Как войти в безопасный режим на ноутбуке ASUS Windows 8?
Windows 8 — Как войти в Безопасный Режим?
- После перезагрузки нажмите «Диагностика»->»Дополнительные параметры»->»Параметры загрузки».
- Нажмите «Перезагрузить».
- Нажатием нужной цифры или функциональной клавиши F1-F9 на клавиатуре запустите необходимый режим.
 Запустите Безопасный Режим, выбрав пункты 4, 5 или 6.
Запустите Безопасный Режим, выбрав пункты 4, 5 или 6. - Содержание
Как восстановить заводские данные на ноутбуке с Windows 7 без диска
Как сделать аппаратный сброс на Palm Pixi без пароля
Как стереть память на ноутбуке Dell PP18l на Facebook
Чтобы восстановить заводские настройки ноутбука с Windows 7 без установочного диска, на вашем компьютере должен быть установлен раздел восстановления. Большинство крупных производителей компьютеров, таких как HP и Dell, предоставляют разделы восстановления на ноутбуках и планшетах вместо установочных носителей. Если вы не уверены, есть ли на вашем ноутбуке с Windows 7 раздел восстановления, ознакомьтесь с руководством пользователя для вашей конкретной модели. Вы также можете проверить свои программы Windows на наличие приложения Recovery Manager, предоставленного производителем. Инструкции по сбросу настроек без диска зависят от производителя.
HP
Шаг 1
Выключите компьютер и удалите все периферийные устройства. Загрузите компьютер обратно в Windows 7.
Загрузите компьютер обратно в Windows 7.
Шаг 2
Нажмите кнопку «Пуск», а затем нажмите «Все программы».
Шаг 3
Щелкните «Диспетчер восстановления», а затем еще раз щелкните параметр «Диспетчер восстановления». Может появиться запрос на вход администратора или диалоговое окно контроля доступа пользователей. Нажмите «Да» в диалоговом окне UAC, чтобы продолжить, или введите пароль администратора, а затем нажмите «ОК», чтобы войти в систему как администратор. Откроется главный экран Recovery Manager.
Шаг 4
Нажмите «Восстановление системы» в левом столбце. Откроется экран «Восстановите компьютер до исходного заводского состояния».
Шаг 5
Щелкните переключатель «Да», а затем нажмите «Далее».
Шаг 6
Ноутбук выключается, а затем перезагружается. Когда компьютер перезагружается, операционная система и все приложения по умолчанию восстанавливаются до заводских значений.
Dell
Шаг 1
Выключите ноутбук и отсоедините все подключенные устройства.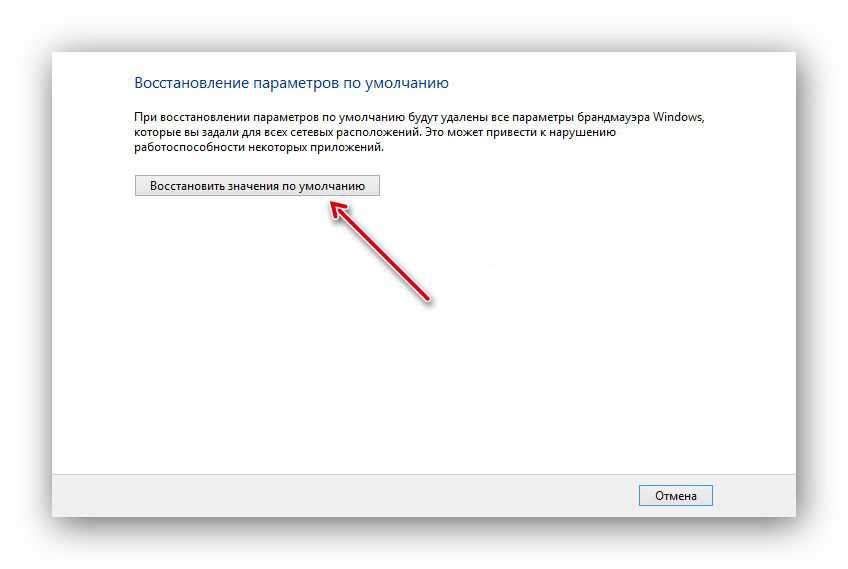
Шаг 2
Включите компьютер и быстро нажмите «F8», когда появится логотип Dell. Появится меню дополнительных параметров загрузки. Возможно, вам придется повторить включение компьютера и несколько раз нажать «F8», прежде чем отобразится меню.
Шаг 3
Нажмите стрелку «Вниз», чтобы перейти к опции «Восстановить компьютер», а затем нажмите клавишу «Ввод». Откроется экран «Параметры восстановления системы».
Шаг 4
Выберите раскладку клавиатуры и нажмите «Далее». Отображается приглашение для входа администратора.
Шаг 5
Введите имя пользователя и пароль администратора, а затем нажмите «ОК». Откроется меню восстановления заводского образа Dell.
Шаг 6
Нажмите «Восстановление заводского образа Dell». В зависимости от модели вам может потребоваться щелкнуть «Dell Factory Tools», а затем нажать «Dell Factory Image Restore» в меню Dell Factory Tools. Нажмите «Далее.» Появится экран подтверждения удаления данных.
Шаг 7
Установите флажок напротив «Да, переформатировать жесткий диск и восстановить системное программное обеспечение до заводского состояния», а затем нажмите «Далее». Когда процесс завершится, появится сообщение об успешном завершении.
Шаг 8
Нажмите «Готово». Компьютер перезагружается. При загрузке ноутбука восстанавливаются заводские настройки.
Ссылки
- Dell: Как восстановить компьютер с Windows 7 до заводских настроек
Советы
- При сбросе к заводским настройкам удаляются все данные, документы, настройки и приложения, которые вы установили. Сделайте резервную копию всех ваших важных файлов перед выполнением сброса настроек.
- Извлеките ноутбук из док-станции, чтобы выполнить сброс настроек.
Предупреждения
- Восстановление заводских настроек компьютера может занять пять или более минут. Не пытайтесь выключить компьютер. Позвольте процессу завершиться без перерыва.

Writer Bio
Рэндалл Блэкберн последние семь лет работал техническим писателем в нескольких компаниях из списка Fortune 1000. Он подготовил широкий спектр технической документации, включая подробные спецификации программирования и исследовательские работы. Рэндалл также имеет многолетний опыт написания веб-контента. Рэндалл живет и работает в Остине, штат Техас.
Изображение предоставлено
Comstock Images/Comstock/Getty Images
Другие статьи
Как восстановить заводские настройки Windows 7 без пароля тремя способами
Вы можете регулярно восстанавливать заводские настройки ПК или ноутбука для устранения неполадок некоторых компьютеров , или стереть ваши личные данные с ПК, или повысить производительность. По этим причинам, если вы ищете, как восстановить заводские настройки Windows 7 без пароля, не беспокойтесь. В этой статье мы поделимся 4 простыми методами решения заводских настроек Windows 7 без проблем с паролем администратора.
- Способ 1: сброс Windows 7 без пароля (администратор)
- Способ 2: Используйте PassFab 4WinKey для удаления пароля и сброса настроек Windows 7 до заводских настроек
- Способ 3: Используйте раздел восстановления для сброса настроек ноутбука без пароля в Windows 7
- Способ 4: Используйте PassFab для ISO для сброса настроек Windows 7 без пароля администратора на экране входа в систему
Способ 1: сброс Windows 7 без пароля (администратор)
В отличие от Windows 10 или 8, в Windows Vista и Windows 7 вам потребуется ввести пароль администратора при сбросе настроек до заводских. Если вы забыли пароль, вы можете удалить его, загрузив свой ноутбук или ПК с загрузочного компакт-диска. Если у вас нет компакт-диска, вы можете создать диск для сброса пароля на другом доступном компьютере. После того, как вы эффективно стерли пароль администратора или смогли вспомнить свой пароль, давайте продолжим сброс настроек Windows 7 до заводских настроек без пароля.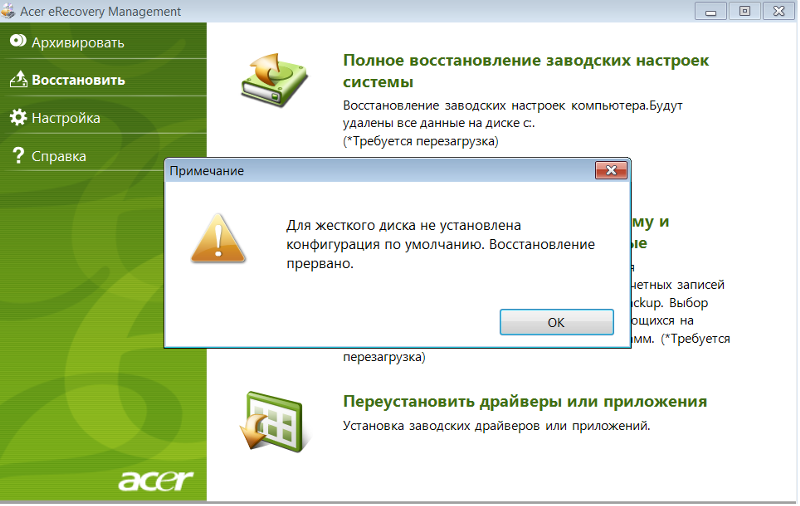
- Шаг 1: Включите ноутбук или ПК. Как только на экране появится логотип, несколько раз нажмите клавишу F8, пока не увидите меню «Дополнительные параметры загрузки».
- Шаг 2. Затем выберите параметр «Восстановить компьютер» и нажмите «Ввод». Затем появляется экран «Параметры восстановления системы». Позже выберите раскладку клавиатуры и нажмите «Далее».
- Шаг 3: На следующем экране вас попросят ввести такую информацию, как имя пользователя и пароль. Затем введите имя пользователя и пароль администратора, если вы их знаете, и нажмите OK. Если вы стерли пароль администратора, оставьте поле пароля пустым.
- Шаг 4. Когда вам будет показан список параметров восстановления системы, найдите параметр «Сбросить настройки ПК», щелкните его и следуйте инструкциям на экране для сброса настроек ПК или ноутбука до заводских.
Читайте также: Как восстановить заводские настройки Windows 10 без пароля
Способ 2: Используйте PassFab 4WinKey для удаления пароля и восстановления заводских настроек Windows 7 в настройках
Если вы хотите восстановить заводские настройки Windows 7 в настройках, но пароль для входа не позволяет вам получить к нему доступ, просто попробуйте запустить PassFab 4WinKey. Инструмент поможет вам легко удалить пароль для входа на ноутбук с Windows 7. Более того, все это можно сделать за доли секунды. Программное обеспечение поможет вам удалить или сбросить пароль администратора ноутбука с Windows 7. Кроме того, он также может удалить любой тип учетной записи с паролем. Выполните следующие шаги, чтобы решить вашу проблему.
Инструмент поможет вам легко удалить пароль для входа на ноутбук с Windows 7. Более того, все это можно сделать за доли секунды. Программное обеспечение поможет вам удалить или сбросить пароль администратора ноутбука с Windows 7. Кроме того, он также может удалить любой тип учетной записи с паролем. Выполните следующие шаги, чтобы решить вашу проблему.
1. Создайте диск для удаления пароля Windows
- Шаг 1: Запустите и откройте PassFab 4WinKey на своем ноутбуке. Теперь выберите любой загрузочный носитель по вашему выбору, например, DVD, CD, USB Flash Drive.
- Шаг 2: Теперь вам нужно выбрать опцию «Записать», чтобы начать запись загрузочного диска. Вы также будете уведомлены об этом и о том, что все ваши данные будут удалены.
- Шаг 3: Нажмите «Далее», и процесс начнется. После завершения процесса будет подготовлен диск для сброса пароля Windows 7.
2. Загрузка Windows 7 с диска
- Шаг 1: Теперь вам нужно использовать этот записанный диск, вставив его в свой ноутбук с Windows 7.
 Просто перезагрузите ноутбук и продолжайте нажимать F12. Это приведет вас к интерфейсу меню загрузки.
Просто перезагрузите ноутбук и продолжайте нажимать F12. Это приведет вас к интерфейсу меню загрузки. - Шаг 2: Выберите DVD/CD/USB. Он загрузит ваш компьютер с вашего диска и перезагрузит компьютер.
3. Удаление пароля для входа в Windows
После удаления пароля экрана входа в систему вы можете попытаться восстановить заводские настройки Windows 7 в настройках. Вот подробный видеоурок о шагах.
Способ 3: Используйте раздел восстановления для сброса настроек ноутбука без пароля в Windows 7
В настоящее время компьютеры обычно поставляются с предустановленным разделом восстановления или с диском восстановления. Диск восстановления используется для восстановления заводских настроек на вашем ПК или ноутбуке в случае сбоя системы. Хотя это может быть довольно сложно для старых версий операционных систем, таких как Windows XP и Windows Vista. Выполните следующие шаги, чтобы решить проблему восстановления заводских настроек Windows 7 без истечения срока действия пароля администратора:
- Шаг 1: Перезагрузите или включите компьютер или ноутбук и часто нажимайте соответствующую клавишу на экране запуска (на следующем шаге мы показали общие клавиши для популярных производителей).

- Шаг 2: Позже вы загрузитесь с раздела восстановления или Recovery Manager на компьютерах некоторых марок, на этом экране вы увидите конкретные рекомендации по восстановлению заводских настроек ноутбука по умолчанию. Здесь мы рассмотрели HP в качестве примера. Для клиентов HP вам нужно будет выбрать Восстановление системы ниже Мне нужна помощь немедленно.
- Шаг 3: Выполните следующие действия, чтобы восстановить исходный вид вашего ПК или ноутбука, а когда задача сброса будет завершена, перезагрузите компьютер и выберите параметры начальной настройки.
Способ 4: Используйте PassFab для ISO для сброса настроек Windows 7 без пароля администратора на экране входа в систему
Если два вышеуказанных метода слишком сложны, вы можете переустановить систему напрямую с помощью PassFab for ISO. Это мощная программа записи ISO, которая может переустановить систему Windows без пароля.
- Шаг 1: Установите и запустите программное обеспечение на другом компьютере.

Шаг 2. Выберите системный ISO-файл, чтобы загрузить или импортировать локальный ISO-файл.
Шаг 3: Выберите носитель для создания загрузочного носителя и выберите его для записи.
Шаг 4. После этого вставьте загрузочный носитель в заблокированный компьютер. Перезапустите и нажмите F12, чтобы войти в параметры загрузки.
- Шаг 5: Выберите загрузку с носителя, затем следуйте инструкциям по установке системы Windows 7.
Резюме
Если вы хотите обновить свой компьютер для повышения производительности или сбросить настройки своего ПК или ноутбука перед его продажей одним из этих способов, вы можете быстро восстановить заводские настройки Windows 7 без пароля. И с помощью этих простых решений вы можете узнать, как восстановить заводские настройки Windows 7 без пароля администратора или как восстановить заводские настройки ноутбука с Windows 7 без пароля. Если вы столкнулись с другой проблемой с паролем Windows, выберите PassFab 4WinKey, чтобы решить проблему сброса пароля Windows 7, поскольку ему доверяют более 100 000 пользователей.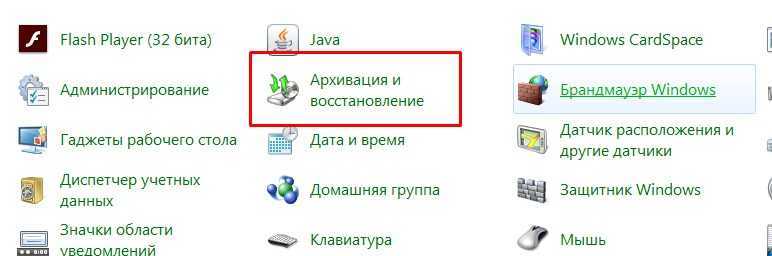

 …
… Запустите Безопасный Режим, выбрав пункты 4, 5 или 6.
Запустите Безопасный Режим, выбрав пункты 4, 5 или 6.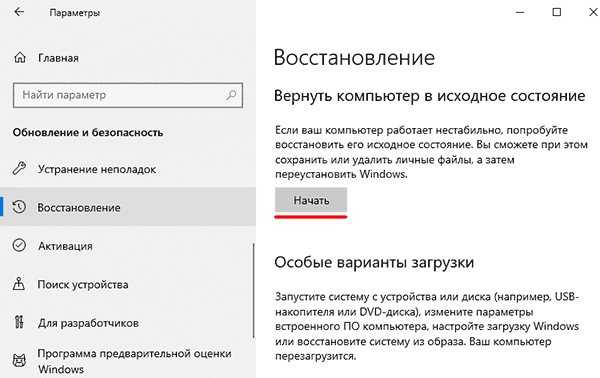
 Просто перезагрузите ноутбук и продолжайте нажимать F12. Это приведет вас к интерфейсу меню загрузки.
Просто перезагрузите ноутбук и продолжайте нажимать F12. Это приведет вас к интерфейсу меню загрузки.

