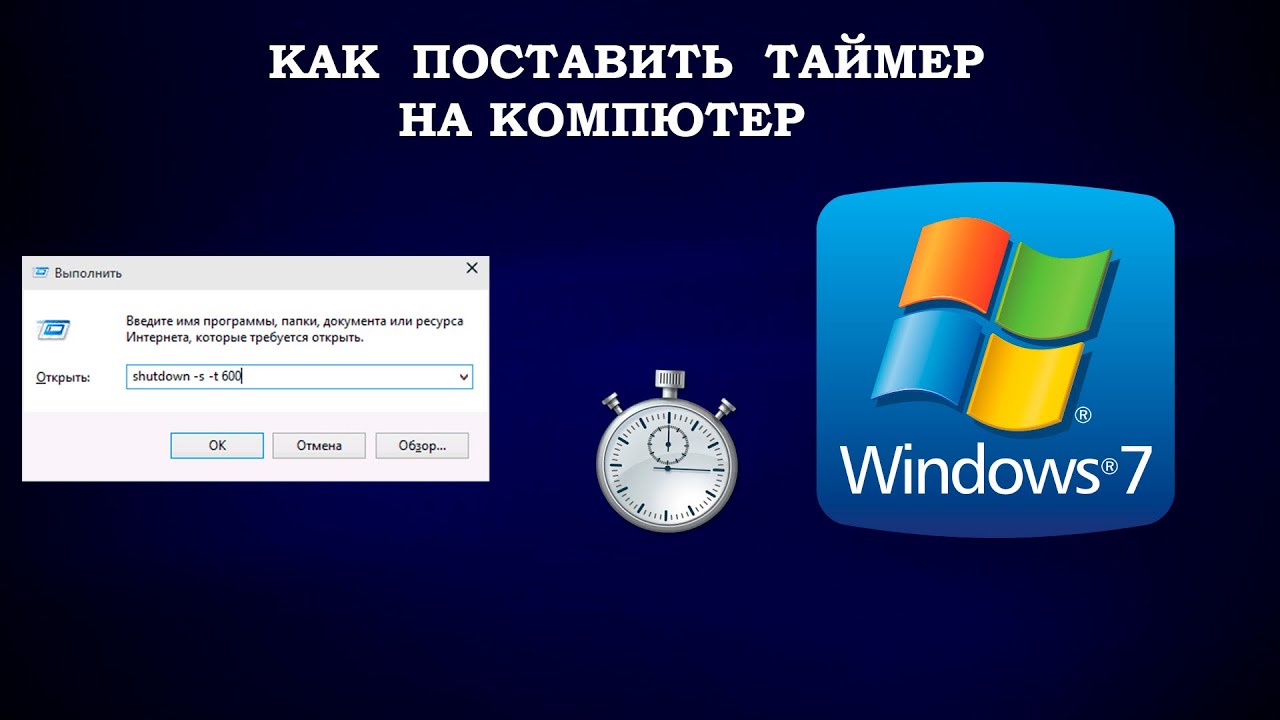Таймер выключения виндовс: Как установить таймер выключения Windows
Содержание
Как установить таймер выключения Windows
Если вы мечтали о том, чтобы компьютер выключался по расписанию, но не знали, как это сделать, читайте нашу инструкцию. В ней мы покажем несколько простых решений, как настроить таймер автовыключения компьютера Windows всего за пару минут.
С помощью команды «Выполнить»
Ярлык таймера выключения
С помощью планировщика Windows
С помощью сторонних программ
Заключение
С помощью команды «Выполнить»
Ярлык таймера выключения
С помощью планировщика Windows
С помощью сторонних программ
Заключение
Ещё
Фото: Depositphotos
Как поставить компьютер на таймер с помощью команды «Выполнить»
Самый быстрый способ настроить автоотключение компьютера — воспользоваться встроенным инструментом Windows, который называется «Shutdown». Сделать это можно через встроенное системное меню «Выполнить».
Сделать это можно через встроенное системное меню «Выполнить».
- Для этого на клавиатуре наберите команду «Win +R».
- После открытия окна, введите в поле значение «shutdown -s -t T», где T — время в секундах, через которое требуется выключить компьютер.
- После подтверждения команды в Windows появится всплывающее уведомление о запланированном выключении.
- Для отмены выключения снова вызовите меню «Выполнить» клавишами «Win + R» и введите значение «shutdown-a», а затем нажмите «ОК».
После этого Windows также уведомит вас об отмене запланированного завершения работы.
Стоит отметить, что данный способ выключения компьютера по таймеру не очень удобен тем, что каждый раз при его запуске вам необходимо будет в уме конвертировать время в минуты или часы, а также можно легко запутаться при вводе трудно запоминаемой команды, что требует ее записи в отдельный текстовый файл для последующего копирования.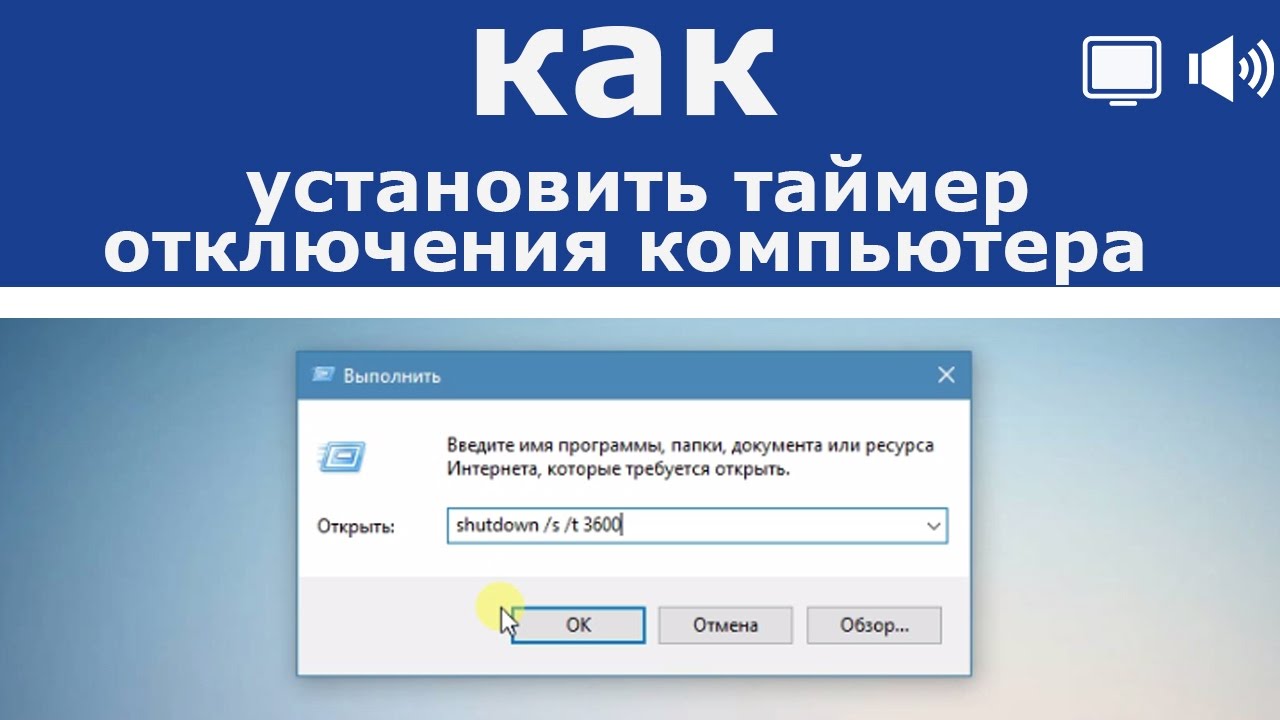
Чтобы этого избежать, проще всего заранее настроить несколько таких «выключателей» с помощью ярлыков на рабочем столе или для их хранения в отдельной папке.
Как создать ярлык таймера выключения Windows 10
- В любом месте рабочего стола (или в специально созданной папке) щелкните правой кнопкой мыши и создайте новый ярлык;
- В поле «Расположение объекта» укажите путь «C:\Windows\System32\shutdown.exe -s -t T», где T — время, через которое необходимо будет выключить компьютер после запуска ярлыка;
- Присвойте имя ярлыка, соответствующее установленному времени в минутах или часах, и нажмите кнопку «Готово».
Для создания команд выключения компьютера Windows 10 вы можете сделать множество таких ярлыков с различным временем запланированного выключения, а также дополнительно — один общий ярлык для отмены выключения, указав при его создании значение «C:\Windows\System32\shutdown.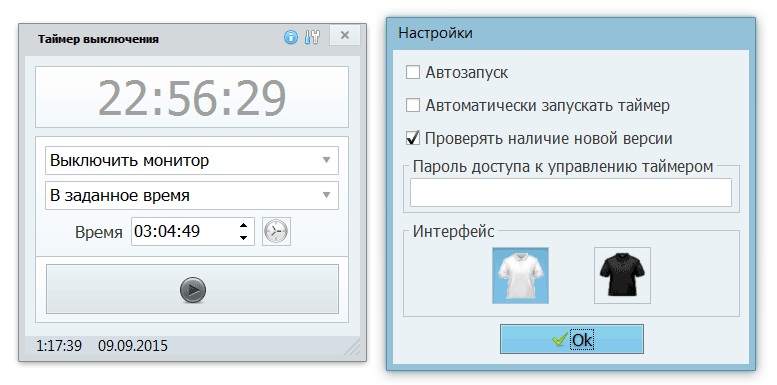 exe-a» в поле «Расположение объекта».
exe-a» в поле «Расположение объекта».
Как выключить компьютер по таймеру с помощью планировщика Windows
Еще один способ настроить автовыключение компьютера по расписанию — воспользоваться встроенным планировщиком заданий Windows.
Рассказываем, как настроить автоотключение:
- Откройте меню «Выполнить» с помощью команды «Win + R» и введите значение «taskschd.msc» в поле задач;
- После запуска Планировщика заданий укажите создание простой задачи;
- В поле «Имя» укажите ее название, например, «Таймер»;
- В поле «Триггер» необходимо указать требуемый период для запуска задачи. Для функции автоотключения будет уместным указать однократный запуск;
- Задайте дату и время автоотключения;
- Укажите действие «Запустить программу»;
- Введите в поле «Программа или сценарий» значение «shutdown», а в поле «Добавить аргументы» установите значение «-s»;
- Введите имя задачи и нажмите кнопку «Готово».

Автовыключение компьютера Windows с помощью сторонних программ
Если вышеперечисленные способы кажутся вам неудобными или по какой-то причине для вас не подходят, тогда рекомендуем воспользоваться сторонними программами. Самый простой способ — установить бесплатные утилиты из магазина приложений Microsoft Store.
Перейдите в магазин Microsoft Store через меню «Пуск» вашего компьютера, набрав в поиске «Microsoft Store» или воспользуйтесь разделом Топ бесплатных приложений на сайте microsoft.com. Для скачивания и установки необходимых программ достаточно ввести в соответствующее поле на сайте слово «Shutdown» и выбрать одно из предложенных решений.
Программа PowerOff Timer
Одно из таких решений из магазина приложений Microsoft Store — утилита PowerOff Timer.
Таймер выключения питания позволяет выключить/перезагрузить или перевести компьютер в спящий режим в определенное время. При назначении автоотключения таймер отключения питания будет свернут в системном трее Windows и продолжит работу в фоновом режиме. Если вы щелкните правой кнопкой мыши на его значке, открывшееся меню позволит вам немедленно отменить или изменить время завершения работы одним щелчком мыши.
Если вы щелкните правой кнопкой мыши на его значке, открывшееся меню позволит вам немедленно отменить или изменить время завершения работы одним щелчком мыши.
Для установки программы перейдите на сайт microsoft.com и нажмите на кнопку «Получить» рядом с обзором программы PowerOff Timer. Сайт перенаправит вас в магазин приложений Microsoft Store.
После перехода в магазин приложений нажмите на кнопку «Получить» и дождитесь, пока приложение скачается и установится на ваш компьютер.
Если после установки ярлык приложения не появился на рабочем столе вашего компьютера, вы можете самостоятельно найти таймер сна Windows в меню «Пуск» и отправить его ярлык на рабочий стол, открыв выпадающее меню программы с помощью правой кнопки мыши и выбрав соответствующий пункт «Создать ярлык».
Программа Shutdown
Еще одно решение для автовыключения компьютера из магазина приложений Microsoft Store — бесплатная утилита Shutdown. Программа имеет интуитивно понятный интерфейс и выделяется на фоне конкурентов ярким визуальным оформлением.
Отличительной особенностью программы также является полное управление с помощью мыши без использования клавиатуры. Просто передвиньте ползунок управления программы на требуемый уровень и выберите одно из нужных действий: «Выключение», «Сон» или «Перезагрузка».
Для быстрого доступа к программе вы также можете создать ярлык программы на рабочем столе или закрепить ее на панели задач Windows.
Заключение
Функция автоотключения компьютера может оказаться полезной для самых разных задач. Неважно, скачиваете ли вы сериалы по ночам или хотите ограничить время, проведенное ребенком в компьютерной игре, — теперь вы знаете, как сделать это проще всего и всегда сможете самостоятельно настроить таймер выключения Windows.
Это тоже интересно:
Автор: Антон Соколов
технологии
смартфоны
лайфхаки
Подпишитесь на нас
Новости Hi-Tech Mail.ru
Нажимая «Подписаться» вы соглашаетесь с условиями использования
- Mail.
 Ru
Ru - О компании
- Реклама
- Редакция
- Условия использования материалов
- Обратная связь
как его сделать и запланировать завершение работы
Довольно часто пользователи забывают выключать компьютер. В операционной системе Windows 11 предусмотрена опция автоматического отключения. Его можно запланировать в том случае, если требуется дождаться окончания загрузки объемного софта. Настройка таймера выключения компьютера Windows 11 считается несложной задачей. При этом она подразумевает выполнение определенной последовательности действий.
СОДЕРЖАНИЕ СТАТЬИ:
Использование планировщика событий
Чтобы автоматически выключить ПК с операционной системой Windows 11, допустимо воспользоваться таймером, командой CMD или запланированным заданием. При использовании команд это будет в большей степени одноразовой процедурой. Если захочется сделать ее регулярной, лучше пользоваться таймерами выключения.
Одним из наиболее удобных вариантов считается использование способа планировщика заданий. Для этого рекомендуется выполнить следующее:
- Запустить служебную программу поиска и ввести в текстовое поле средства поиска фразу «Планировщик заданий».
- Выбрать пункт «T ask Scheduler» для запуска окна этого ресурса.
- Нажать на пункт «Создать базовую задачу». Он располагается в правой части планировщика заданий.
- В поле «Имя» ввести фразу «Выключите по расписанию». После чего нужно нажать на пункт «Далее».
- Выбрать опцию «Один раз» и нажать на кнопку «Далее» для продолжения.
- Выбрать дату и время отключения ПК. После этого нужно нажать на кнопку «Далее».

- Кликнуть на параметр «Запустить программу» и нажать на пункт «Далее».
- Выбрать пункт «Обзор». После этого можно загрузить файл exe, расположенный по адресу C:\Windows\System32\shutdown.exe.
- Нажать на пункт «Открыть».
- Ввести «-s» в поле «Добавить аргументы».
- Выбрать параметры «Далее» и «Готово». Это поможет закончить процесс настройки запланированного задания.
Отключение планового выключения
Чтобы отменить выключение персонального компьютера, рекомендуется выполнить следующие действия:
- Зайти в «Планировщик заданий».
- Кликнуть на пункт «Библиотека планировщика заданий». Он располагается на левой панели.
- Выделить в списке, который появился, созданную задачу.
- Выбрать пункт «Отключить». Он располагается на правой панели.
Выключение через терминал Windows
Чтобы добиться автоматического выключения ПК, рекомендуется сделать следующее:
- Запустить инструмент поиска.
 Для этого требуется нажать сочетание клавиш «Windows + S».
Для этого требуется нажать сочетание клавиш «Windows + S».
- Ввести в текстовое поле фразу «Windows Terminal». Благодаря этому удастся найти приложение командной строки.
- Кликнуть на «Терминал Windows» правой кнопкой мыши и выбрать в контекстном меню строку «Запуск от имени администратора».
- Кликнуть на строку «Открыть новую вкладку». Это даст возможность запустить меню.
- Выбрать пункт «Командная строка».
- Ввести команду «:shutdown -s -t XXXX».
- Нажать на кнопку «Return». Это даст возможность установить таймер.
Чтобы использование таймера было более удобным, можно создать ярлык. Для этого рекомендуется сделать следующее:
- Щелкнуть правой кнопкой мыши на любом месте рабочего стола или в специально созданном каталоге. После чего можно создать новый ярлык.
- В строке «Расположение объекта» указать путь «C:\Windows\System32\shutdown.exe -s -t T». При этом Т – это время, через которое потребуется отключить ПК после запуска ярлыка.

- Присвоить ярлыку имя. Желательно, чтобы оно соответствовало времени. Его допустимо указывать в часах или минутах.
- Кликнуть на строку «Готово».
Чтобы создать команды отключения ПК, можно сделать большое количество таких ярлыков. При этом они отличаются по времени отключения. Также дополнительно необходимо создать единый ярлык для отмены автоотключения. Для этого в пункте «Расположение объекта» требуется указать путь «C:\Windows\System32\shutdown.exe-a».
Если перечисленные способы кажутся не слишком удобными, допустимо воспользоваться сторонним софтом.
Проще всего установить бесплатные программы, которые присутствуют в магазине Microsoft Store.
Для этого требуется выполнить следующее:
- Запустить меню «Пуск».
- Набрать в поисковой строке «Microsoft Store» или использовать топ бесплатных программ, который представлен на сайте com.
- Ввести в поле «Shutdown» и выбрать любое из предложений.

Как отменить плановое выключение
Для отмены планового выключения рекомендуется выполнить следующие действия:
- Запустить «Терминал».
- Ввести фразу «sudo killall shutdown».
- Нажать «Enter».
Автоматическое отключение ПК считается достаточно полезной функцией, которая помогает решать самые разные задачи. Это может потребоваться при загрузке сериалов по ночам или необходимости ограничения времени, которое ребенок проводит за компьютером. При этом отключить девайс можно при помощи планировщика, специального таймера или сторонних программ.
Вам помогло? Поделитесь с друзьями — помогите и нам!
Твитнуть
Поделиться
Поделиться
Отправить
Класснуть
Линкануть
Вотсапнуть
Запинить
Читайте нас в Яндекс Дзен
Наш Youtube-канал
Канал Telegram
Бесплатный Chat GPT на русском языке
«Как-нибудь» или «как нибудь» – как правильно пишется?
Adblock
detector
Запланировать таймер автоматического выключения в Windows | Эй, давайте кое-чему научиться | Geek Culture
Расписание таймера автоматического выключения в Windows | Эй, давайте кое-чему научиться | компьютерная культура | Medium
Эй, давайте узнаем кое-что
·
Читать
Опубликовано в
·
3 мин чтения
·
17 января
Используя командную строку, вы можете установить таймер на ПК с Windows (10 или 11 ) для автоматического выключения
Таймеры автоматического выключения могут быть полезным инструментом на вашем ПК с Windows.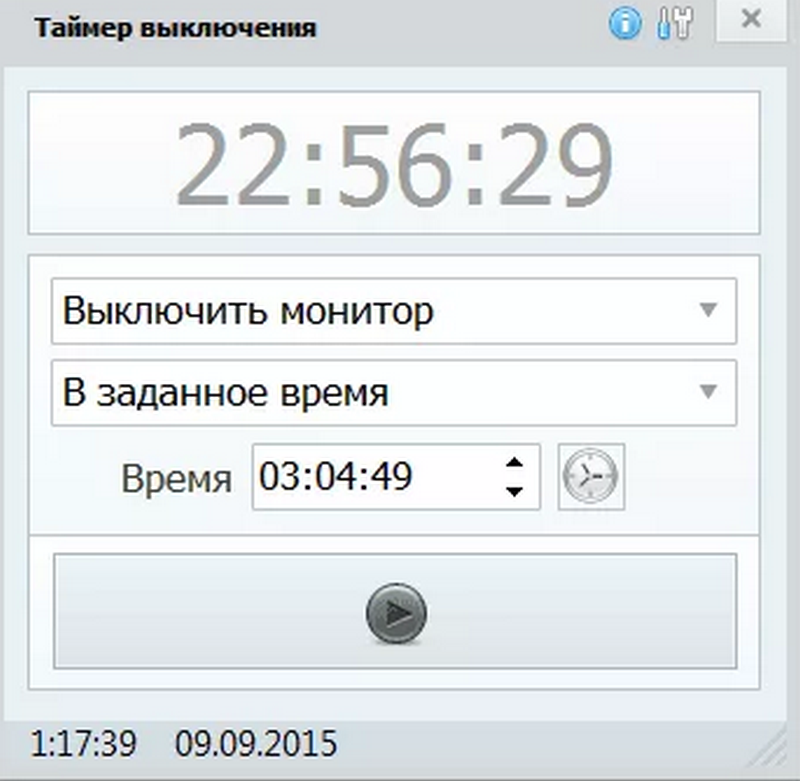 Если вы загружаете большой файл и хотите отвлечься или хотите заснуть, слушая музыку, не беспокоясь о том, что ваш компьютер работает всю ночь, планирование выключения — это быстрое и простое решение. И самое приятное…
Если вы загружаете большой файл и хотите отвлечься или хотите заснуть, слушая музыку, не беспокоясь о том, что ваш компьютер работает всю ночь, планирование выключения — это быстрое и простое решение. И самое приятное…
Автор: Hey, Let’s Learn Something
213 подписчиков
· Writer for
Мы пробуем, экспериментируем, а затем делимся практическими рекомендациями по таким вещам, как приложения, окна, WordPress, сайты и все, что есть полезно и интересно.
Еще от Hey, Let’s Learn Something and Geek Culture
Hey, Let’s Learn Something
in
Windows to go: установка Windows на внешний жесткий диск
900 45 Знаете ли вы, что вы можете запускать Windows из внешний жесткий диск без использования жесткого диска вашего ПК? Что ж, в этой статье вы разберетесь, как вам…
·3 минуты чтения·13 июня 2022 г.
Джейкоб Беннетт
in
5 платных подписок, которые я фактически использую в 2023 году как инженер-программист
9004 5 инструментов, которые я использую, которые дешевле, чем Netflix
·4 минуты чтения·25 марта
Сунг Ким
в
Список доработанных моделей больших языков (LLM) с открытым исходным кодом
Неполный список доработанных моделей больших языков (LLM) с открытым исходным кодом вы можете запустить локально на своем компьютере
·22 мин чтения·30 марта
Эй, давайте кое-чему научиться
в
Как заблокировать любое приложение на iPhone — джейлбрейка нет!
Были ли у вас ситуации, когда вам нужно разблокировать свой телефон и передать его другим для быстрого звонка или сообщения? А потом они прокрадываются…
·Чтение через 4 мин·28 февраля 2022 г.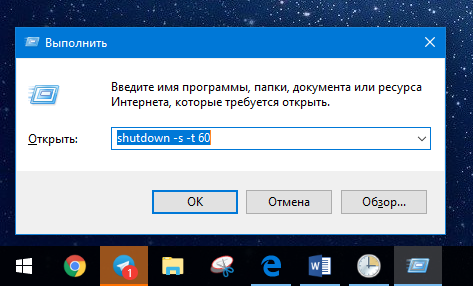
Просмотреть все на Эй, давайте научимся кое-чему
Рекомендовано на Medium
The PyCoach
в
Вы используете ChatGPT неправильно! Вот как опередить 99% пользователей ChatGPT
Освойте ChatGPT, изучив технику быстрого доступа.
·Чтение через 7 мин.·17 марта
Неприлично
10 секунд, положивших конец 20-летнему браку
В Северной Вирджинии август, жарко и влажно. Я до сих пор не принял душ после утренней пробежки. На мне моя домохозяйка…
·4 мин чтения·16 февраля 2022 г.
Списки
Выбор персонала
307 историй·75 сохранений
Истории, которые помогут вам повысить свой уровень на работе
19 историй·33 сохранения
Самосовершенствование 101
20 этажей·76 сохранений
Производительность 101
20 рассказов·67 сохранений
Martin Heinz
in
Настоящая многопоточность приходит в Python — «Узнайте, как вы можете ее использовать сейчас»
Настоящий многоядерный параллелизм появится в Python в версии 3.
 12 релиз и вот как можно используйте его прямо сейчас, используя субинтерпретатор API
12 релиз и вот как можно используйте его прямо сейчас, используя субинтерпретатор API
·Чтение через 6 мин·14 мая
Aleid ter Weel
in
10 вещей, которые можно сделать вечером вместо просмотра Netflix
Привычки без устройств повысить свою продуктивность и счастье.
·5 мин чтения·15 февраля 2022 г.
Zulie Rane
in
Если вы хотите стать творцом, удалите все (кроме двух) платформы социальных сетей
90 045 В октябре 2022 г. в течение всего Фиаско Илона Маска, я наконец-то удалил Твиттер со своего телефона. Примерно в то же время я также вышел из…
·8 min read·Apr 19
Alexander Nguyen
in
Почему я постоянно терплю неудачу с кандидатами во время собеседований в Google…
Они не соответствуют планке .
·4 мин чтения·13 апреля
См.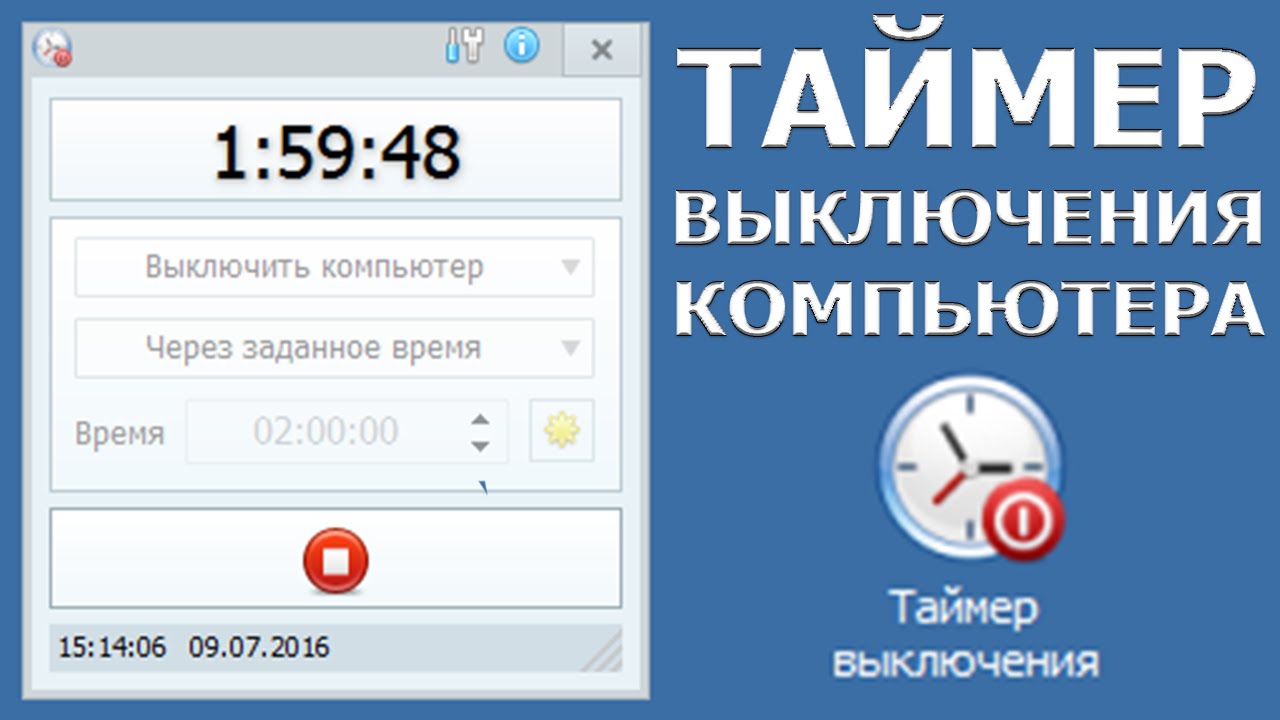 дополнительные рекомендации
дополнительные рекомендации
Статус
Карьера
Преобразование текста в речь
Как завершить работу Windows 11 с помощью таймера выключения
90 002 от FAQForge
При работе в Windows 11, бывают случаи, когда вы не хотите выключать компьютер вручную. Возможно, вы захотите, чтобы ваша Windows 11 автоматически выключалась через определенный период времени. Причина этого в том, что вы можете быть заняты чем-то важным и не успеть должным образом выключить компьютер. В такой ситуации Windows предоставляет вам утилиту таймера выключения. В этой статье мы объясним вам методы, с помощью которых вы можете выключить Windows с помощью таймера выключения. 3 метода, показанные в этом руководстве, также будут работать в Windows 10 и покажут вам, как автоматически завершить работу Windows 10.
3 способа выключения Windows с помощью таймера выключения
Чтобы выключить Windows 10 с помощью таймера выключения, вы можете использовать любой из трех способов, перечисленных ниже:
Способ № 1: Использование приглашения «Выполнить» для выключения Windows 11
В этом методе мы расскажем вам, как вы можете выключить Windows 11 с помощью таймера выключения с помощью командной строки. Для этого вам необходимо выполнить следующие шаги:
Для этого вам необходимо выполнить следующие шаги:
Введите run в разделе поиска на панели задач и нажмите на результат поиска, чтобы запустить запрос на выполнение. Недавно открытое приглашение «Выполнить» показано на следующем изображении:
Введите команду:
shutdown -s -t TimeInSeconds
в текстовом поле, соответствующем полю «Открыть». Здесь TimeInSeconds — это таймер выключения, он представляет время в секундах, по истечении которого вы хотите, чтобы ваша компьютерная система автоматически отключилась. Эта команда показана на следующем изображении:
В этом примере я хочу, чтобы мой компьютер выключился через 5 минут. В минуте 60 секунд, поэтому через 5 минут будет 5 * 60 = 300 секунд до автоматического выключения Windows 11.
После ввода команды нажмите кнопку OK .
Как только вы нажмете на нее, Windows 10 предложит вам следующее сообщение « Вы собираетесь выйти из системы », и когда таймер истечет, Windows 10 автоматически выключится. Как видите, это простая и простая задача по автоматическому завершению работы Windows.
Как видите, это простая и простая задача по автоматическому завершению работы Windows.
Способ №2: Использование командной строки для выключения Windows 11
В этом методе мы расскажем вам, как можно выключить Windows 10 и Windows 11 с помощью таймера выключения с помощью командной строки. Для этого нужно действовать следующим образом:
Введите cmd в разделе поиска на панели задач и щелкните результат поиска, чтобы открыть новое окно командной строки. Недавно открытое окно командной строки показано на следующем изображении:
Введите команду
shutdown -s -t TimeInSeconds
в окне командной строки, а затем нажмите клавишу Enter, чтобы запустить последовательность автоматического завершения работы. Здесь TimeInSeconds представляет время в секундах, по истечении которого вы хотите, чтобы ваша компьютерная система автоматически отключилась. Эта команда показана на следующем изображении:
В этом примере я хочу, чтобы мой компьютер автоматически выключался через 10 минут. Так как в минуте 60 секунд, то в 10 минутах будет 10 * 60 = 600 секунд.
Так как в минуте 60 секунд, то в 10 минутах будет 10 * 60 = 600 секунд.
Как только установленный таймер истечет, Windows 11 автоматически завершит работу.
Метод №3: Используйте PowerShell для выключения Windows 11
В этом методе мы расскажем вам, как можно выключить Windows 11 с помощью таймера выключения с помощью Power Shell. Для этого необходимо выполнить следующие шаги:
Нажмите Win+ X , чтобы открыть меню опытных пользователей. Меню Power User показано на следующем изображении:
Теперь щелкните Windows PowerShell , как показано на изображении выше.
Как только вы щелкнете по нему, появится окно PowerShell, показанное на рисунке ниже:
Введите команду
shutdown -s -t TimeInSeconds
в окне PowerShell и нажмите Enter. ключ. Здесь TimeInSeconds представляет время в секундах, по истечении которого вы хотите, чтобы ваша компьютерная система автоматически отключилась.


 Ru
Ru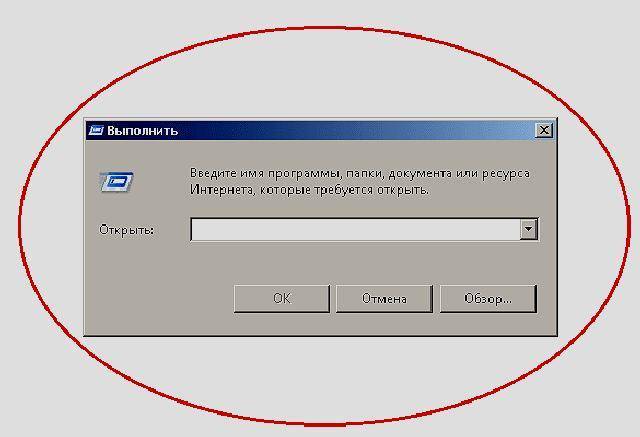
 Для этого требуется нажать сочетание клавиш «Windows + S».
Для этого требуется нажать сочетание клавиш «Windows + S».