Как сбросить биос настройки по умолчанию: Как сбросить настройки BIOS — Настройка BIOS
Содержание
Как сбросить BIOS материнской платы на настройки по умолчанию?
Опубликовано:
В этом руководстве мы покажем вам как сбросить BIOS на настройки по умолчанию. Это очень полезно, когда ваш риг не загружается или когда вы неправильно сконфигурировали настройки BIOS.
Существует 3 способа сброса BIOS материнской платы:
- Внутри BIOS
- С помощью перемычки CMOS
- Путем извлечения батареи
Сброс BIOS из BIOS
Этот способ сброса настроек BIOS — простейший. Следуйте этим шагам для сброса BIOS:
- Перезагрузите или включите систему
- Многократно нажмите кнопку F2 или DELETE для входа в BIOS
- Если вы расположены в EZ mode, нажмите F7 для открытия Advanced mode
- Перейдите на вкладку Exit
- Выберите опцию Load Defaults
- Сохраните настройки и выйдите (Save & Exit)
Обратите внимание, что не все производители материнских плат используют одинаковые названия или расположение настроек, но, как правило, у вас должно легко получиться найти эту настройку.
С помощью перемычки CMOS
Этот способ — не такой простой, как описанный выше, но иногда у вас может отсутствовать возможность входа в BIOS. В этом случае вам понадобится перемычка CMOS.
Перемычка CMOS — это 3 контакта, торчащие из материнской платы, 2 из 3 покрыты перемычкой. Нормальная позиция перемычки — это 1-2 или 2-3. Перемещение перемычки из позиции 1-2 на 2-3 сбрасывает BIOS.
Следуйте этим шагам для сброса BIOS с помощью перемычки CMOS:
- Отключите систему
- Найдите перемычку CMOS на вашей материнской плате
- Переместите перемычку с позиции по умолчанию 1-2 на позицию 2-3 на 3-5 минут (некоторые материнские платы требуют только снятия перемычки)
- Переместите перемычку обратно на позицию по умолчанию
- Включите систему
Замечание: Для получения точных инструкций, используйте руководство к вашей материнской плате.
Вы также можете найти руководства онлайн.
Путем извлечения батареи
Это еще один относительно простой способ сброса настроек BIOS. Иногда легче найти батарею на материнской плате, чем перемычку CMOS.
Следуйте этим шагам для сброса BIOS путем удаления батареи:
- Отключите систему и отсоедините ее от питания
- Найдите и извлеките батарею из вашей материнской платы
- Подождите около 5 минут
- Вставьте батарею обратно в материнскую плату
- Включите систему
Понравилась статья? Поделиться с друзьями:
Как сбросить BIOS до настроек по умолчанию
Категория
Компьютерные советы
|
August 03, 2021 04:08
Есть моменты. когда пользователи исчерпывают все свои возможности и прибегают к сбросу своего BIOS в. чтобы починить их компьютер.
BIOS может быть поврежден из-за неудачного обновления или вредоносного ПО. Изучение того, как сбросить BIOS, является важным шагом в устранении неполадок вашего ПК.
Изучение того, как сбросить BIOS, является важным шагом в устранении неполадок вашего ПК.
Оглавление
Что. такое биос?
BIOS расшифровывается как Basic Input Output System. Каждая материнская плата поставляется с BIOS. Это программное обеспечение позволяет пользователям управлять своими компьютерами на аппаратном уровне до загрузки операционной системы и выполнять диагностику компьютера.
Обычно вам достаточно войти в программу настройки BIOS, чтобы внести изменения в порядок загрузки или настроить параметры устройства. Он также предоставляет список установленного оборудования, такого как жесткий диск, процессор и оперативная память.
В зависимости от операционной системы, которую вы используете, BIOS может иметь другое имя. Например, компьютеры Mac запускают что-то под названием Open Firmware или EFI, и к нему можно получить доступ, перезапустив и удерживая клавиши CMD + Option + O + F.
Что. такое UEFI?
Более новые компьютеры. заменили BIOS на UEFI или Unified Extensible Firmware Interface.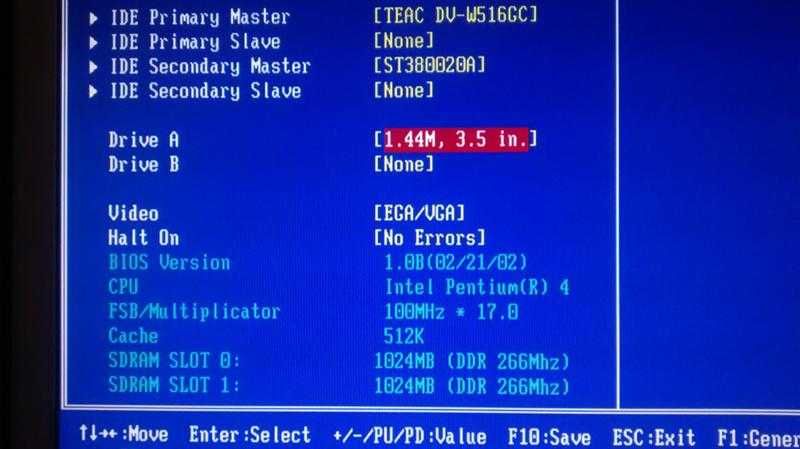 UEFI есть. быстрее и имеет улучшенные функции безопасности по сравнению с BIOS. Однако оба термина часто используются большинством пользователей как синонимы.
UEFI есть. быстрее и имеет улучшенные функции безопасности по сравнению с BIOS. Однако оба термина часто используются большинством пользователей как синонимы.
Ноутбук. BIOS против BIOS настольного компьютера: есть ли разница?
Процесс должен быть одинаковым независимо от того, заходите ли вы в BIOS на ноутбуке или на компьютере. Но учтите, что бывают случаи, когда пользователи полностью лишены доступа к BIOS. Для этого потребуется открыть корпус вашего ПК, что может привести к аннулированию гарантии. В подобных случаях лучше оставить это профессиональным техникам.
Это не. независимо от того, используете ли вы Windows 7, Windows 8 или WIndows 10. Все современно. материнские платы имеют встроенный BIOS.
Доступ. BIOS
Как ты получить доступ к вашему BIOS будет зависеть от вашей материнской платы. Настоящего стандартного набора нет, поэтому производители обычно назначают разные ключи. Однако независимо от того, какой у вас бренд, вход в BIOS начинается с перезагрузки ПК.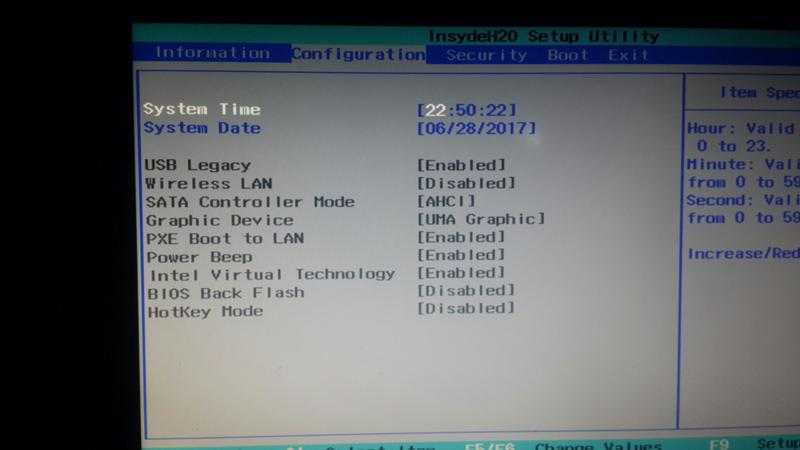
Пока компьютер загружается, несколько раз нажмите клавишу, которая вводит вас в BIOS. Экран загрузки иногда оставляет подсказки о том, какую кнопку или клавиши нажимать. На большинстве машин это F2 ключ, но некоторые ноутбуки используют DEL или F8 вместо. Нажмите правую кнопку достаточное количество раз, и компьютер загрузит ваши настройки BIOS.
Пользователи Windows 10. также можно получить доступ к BIOS с помощью Сдвиг
+ Начать сначала метод. Перейти к Начинать > Мощность. Удерживая Сдвиг
нажатие клавиши Начать сначала. Это принесет. вверх синее окно с несколькими вариантами устранения неполадок.
Отсюда перейдите к Устранение неполадок > Расширенные опции > UEFI. Настройки прошивки. Ударь Начать сначала
кнопку, чтобы продолжить.
Компьютер перезагрузится, но войдет в BIOS в конце вместо того, чтобы вывести вас на экран входа в систему.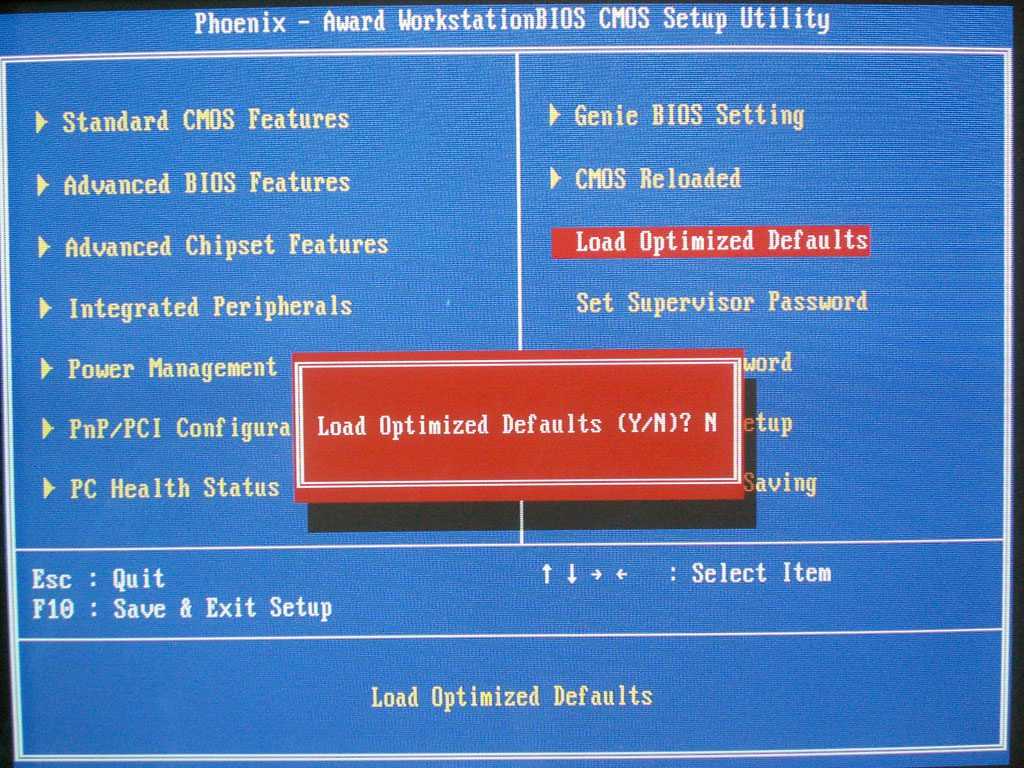
Во-первых, если вы не можете войти в BIOS из-за пароля, обязательно прочтите нашу статью о как сбросить пароль BIOS.
Как только вы войдете в BIOS, вы можете попробовать нажать на F9 или F5 ключи, чтобы поднять Загрузить параметры по умолчанию Подсказка. Щелкнув да будет достаточно, чтобы восстановить настройки по умолчанию. Этот ключ может отличаться в зависимости от вашего BIOS, но обычно он отображается в нижней части экрана.
Вы тоже можете. сбросьте BIOS на вкладке «Безопасность». У разных материнских плат разное меню. варианты, но будет один, который сбросит ваш BIOS.
Не забывай Сохранить и выйти когда вы закончите. Наконец, если его нет на вкладке «Безопасность» или у вас его просто нет, последний вариант — нажать на Выход ссылка на сайт.
Перед выходом вы увидите несколько разных вариантов: отменить и перезапустить, сохранить настройки и перезапустить, загрузить настройки по умолчанию и т.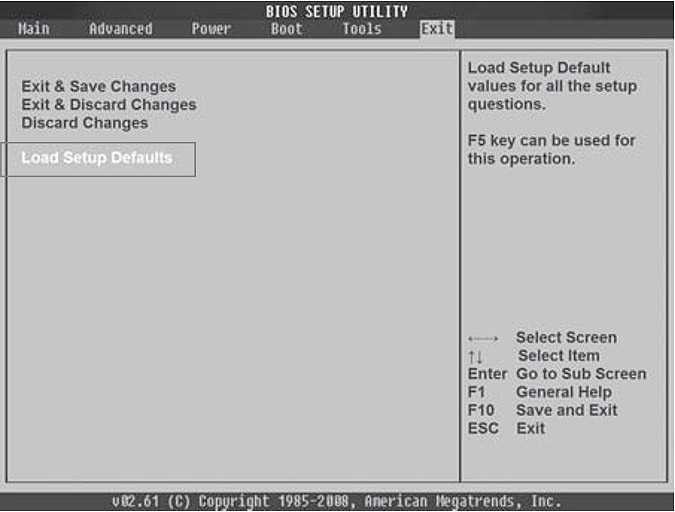 Д.
Д.
В моем случае это было Загрузите оптимальные настройки по умолчанию. Если вы выберете этот вариант, будет выполнен сброс BIOS до значений по умолчанию и перезагрузка.
Как сбросить настройки BIOS на вашем компьютере тремя различными способами
BIOS или базовая система ввода-вывода — это встроенное программное обеспечение, хранящееся на материнской плате, которое выполняет POST (самотестирование при включении питания) и загружает ОС для загрузки компьютера. Традиционно BIOS хранился в ПЗУ (память только для чтения), но теперь он хранится во флэш-памяти, что позволяет обновлять BIOS. В этом руководстве мы рассмотрим различные способы сброса текущих настроек BIOS до заводских. Это поможет вам восстановить ваш компьютер из-за любых проблем, связанных с настройками базовой системы ввода-вывода, путем очистки текущей конфигурации.
Различные способы сброса текущих настроек BIOS до заводских значений по умолчанию
Есть три ручных метода его выполнения. Они приведены ниже.
1. Мягкий сброс с помощью утилиты настройки BIOS
- Перезагрузите компьютер
- Нажмите клавишу, предоставленную поставщиком вашей системы, чтобы получить доступ к базовой системе ввода-вывода
Например: В большинстве компьютерных систем кнопка [F2] или [Del] используется для доступа к BIOS. Если вы не знаете точного ключа для доступа к основным настройкам системы ввода-вывода на вашем компьютере, вам может потребоваться обратиться к руководству по компьютеру.
- Нажмите клавишу, указанную в настройках, чтобы сбросить настройки до заводских значений по умолчанию. Вы можете увидеть ключ для сброса настроек BIOS в нижней части страницы.
2. Используйте перемычки материнской платы для сброса текущих настроек BIOS
Для выполнения этого шага необходимо выключить компьютер и открыть корпус.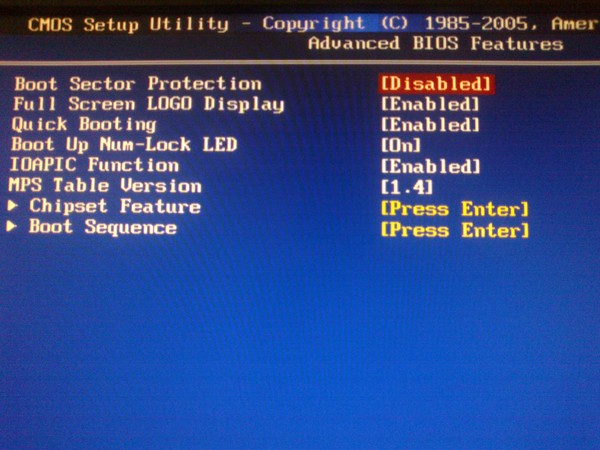 Рядом с батареей CMOS вы можете найти набор перемычек, и вы можете использовать его для очистки текущих настроек BIOS, установив перемычку для очистки CMOS. Перед выполнением этого шага рекомендуется внимательно прочитать руководство по материнской плате, чтобы сбросить/очистить основные настройки системы ввода/вывода.
Рядом с батареей CMOS вы можете найти набор перемычек, и вы можете использовать его для очистки текущих настроек BIOS, установив перемычку для очистки CMOS. Перед выполнением этого шага рекомендуется внимательно прочитать руководство по материнской плате, чтобы сбросить/очистить основные настройки системы ввода/вывода.
3. Отсоедините батарею CMOS и снова подключите ее через несколько минут
Батарея CMOS используется для питания базовой системы ввода/вывода и помогает сохранить настройки BIOS при выключении компьютера. Отключение батареи CMOS приводит к сбросу конфигурации BIOS. Вы можете легко найти батарею CMOS на материнской плате из-за ее формы. Вам нужно отключить его от материнской платы и держать несколько минут перед повторным подключением. Это удалит все предыдущие конфигурации базовой системы ввода-вывода, включая пароль.
Связанные учебные пособия
- Забыт базовый системный пароль ввода/вывода
- Список бэкдор-паролей для ноутбуков
- Как устранить проблемы с перегревом ПК
- Причины автоматической перезагрузки компьютера
Технологический блог
Алекс Джордж
Алекс Джордж имеет инженерное образование в области компьютерных наук и степень магистра делового администрирования в области финансов.
Он работал старшим сетевым инженером в течение десяти лет. Его специализация — продукты Cisco.
Путешествия — одно из его увлечений, и он посещал различные места в рамках своей работы на месте. Он посетил разные места в рамках своей работы на месте, такие как Нью-Йорк, Дубай, Лондон и т. Д.
В настоящее время Алекс является директором одной из ведущих фирм по развитию карьеры в Индии, которая готовит студентов к экзаменам UPSC, SSC и PSC. Он помогает многим студентам пройти отбор в различные престижные учебные заведения, такие как CBI, Департамент подоходного налога и т. д.
Алекс Джордж — инвестор фондового рынка и очень активный внутридневной трейдер.
Инженерное образование:
Он имеет степень бакалавра технических наук в области компьютерных наук и инженерии и прошел различные курсы по сети и безопасности, такие как CCNA, CCNP (безопасность), CEH, а также различные сертификаты Microsoft.
Финансовый фон:
Алекс имеет степень MBA в области финансов. Он активный внутридневной трейдер и инвестор на фондовом рынке.


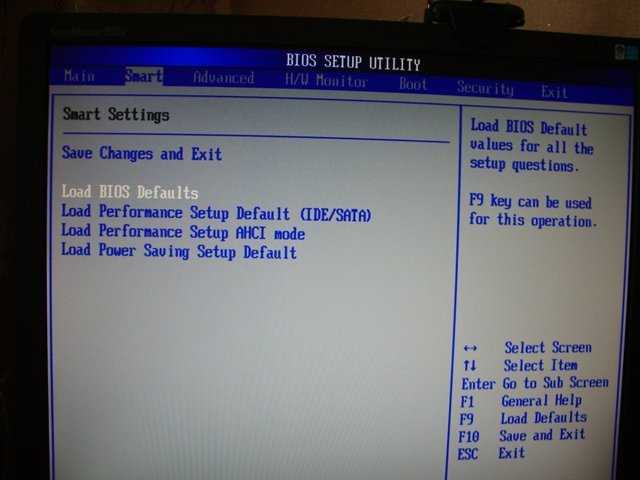 Вы также можете найти руководства онлайн.
Вы также можете найти руководства онлайн.