Как с вин 10 откатиться на вин 7: Как откатить Windows 10 до Windows 7
Содержание
Как удалить Windows 10 и вернуться к Windows 7 или 8.1
Многих пользователей, после обновления до виндовс 10, беспокоит вопрос, смогут ли они вернуться после этого к старой версии ОС, в случае, когда «десятка» не понравится, придется ли им полностью переустанавливать свою ОС.
Существует десяток методов как откатывать к первоначальной версии своей ОС. Для этого можно использовать встроенные в ОС средства или прибегать к помощи дополнительных инструментов.
Как откатить windows 10 до windows 7 при помощи встроенной опции отката
Для начала процесса, нажать в сочетании кнопки «Win + I», вызвать таким образом экран настроек. Затем нажать по пункту под названием «Обновление и безопасность». Потом выбрать раздел под названием «Восстановление», он будет находится слева навигации. Появится окошко «Вернуться к Windows X», где х – версия ОС, которая была установлена ранее. Кликнуть кнопку «Начать».
Понадобится выбрать причину перехода на windows 7. Эти данные отправляться Microsoft. Поставить галочку на подходящем из всех предложенных вариантов. Нажать «Далее».
Поставить галочку на подходящем из всех предложенных вариантов. Нажать «Далее».
Указав любую причину почему решили откатиться от новой версии, вас предупредят о вероятных последствиях установки. Затем будут показаны все рекомендации по проведению процесса. Нажать кнопку «Далее».
После чего компания Microsoft выразит благодарность за использование её продукта. Если решили выполнить восстановление системы с 10 до 7 Windows, потребуется нажать по пункту «Вернуться к Windows 7».
После выполнения все манипуляций, установленное ранее обновление будет отменено. Так удастся вернуть windows 7 обратно.
Откат с помощью Windows 10 Rollback Utility
Некоторые пользователи, решившие удалить Windows 10 и вернуть Windows 7 или 8 столкнулись с ситуацией, что несмотря на наличие папки Windows.old откат все равно не происходит — иногда просто нет нужного пункта в Параметрах, иногда по какой-то причине происходят ошибки при откате.
В этом случае можно попробовать утилиту Neosmart Windows 10 Rollback Utility, построенную на базе их же продукта Easy Recovery. Утилита представляет собой загрузочный образ ISO (200 Мб), при загрузке с которого (записав предварительно на диск или флешку) вы увидите меню восстановления, в котором:
Утилита представляет собой загрузочный образ ISO (200 Мб), при загрузке с которого (записав предварительно на диск или флешку) вы увидите меню восстановления, в котором:
- На первом экране выберите Automated Repair
- На втором выберите систему, которую нужно вернуть (она будет отображаться, если это возможно) и нажмите кнопку RollBack.
Записать образ на диск вы можете любой программой записи дисков, а для создания загрузочной флешки разработчик предлагает собственную утилиту Easy USB Creator Lite, доступную на их сайте neosmart.net/UsbCreator/ однако в утилите VirusTotal выдает два предупреждения (что, в общем-то не страшно, обычно в таких количествах — ложные срабатывания). Тем не менее, если вы опасаетесь, то записать образ на флешку можно с помощью UltraISO или WinSetupFromUSB (в последнем случае выберите поле для образов Grub4DOS).
Также при применении утилиты, она создает резервную копию текущей системы Windows 10. Так что, если что-то пойдет не так, можно с помощью неё же вернуть «всё как было».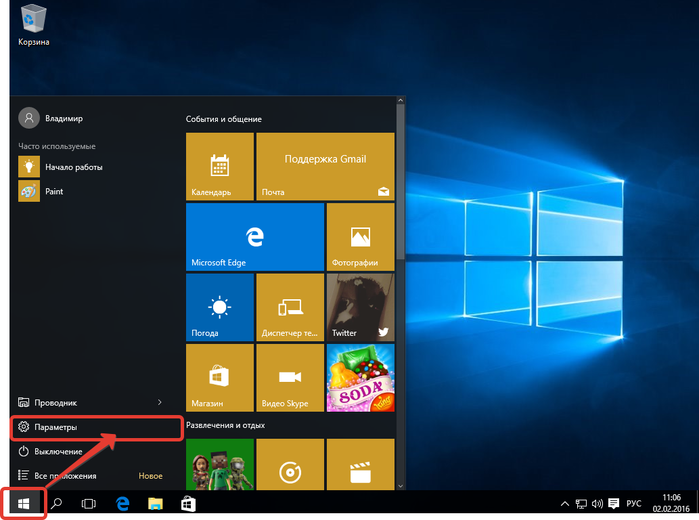
Скачать Windows 10 Rollback Utility можно с официальной страницы https://neosmart.net/Win10Rollback/ (при загрузке просят ввести e-mail и имя, но никакой проверки нет).
Как вернуть windows до более раннего состояния
Если вы обновили Windows до новейшей версии, но с того времени еще не прошел месяц, то без проблем можно отменить обновление, вернуться к той версии, которая была до этого. Как убрать 10 и вернуть 7? Данная манипуляция возможна из-за создания на винчестере компьютера папки «Windows.old».
В ней сохраняются все сведения о ранее установленной версии. Эта папка хранится на жестком диске устройства ровно месяц. Спустя это время она удаляется безвозвратно. Поэтому вернуть старую ОС таким методом точно будет невозможно.
Папка занимает много места на диске, в результате чего возникает нехватка свободной памяти на ПК. Если обновляться регулярно, то система автоматически создает резервные копии, каждая из которых занимает приблизительно 10 Гб.
Во время отката будут использоваться файлы Windows из папки «C:\Windows.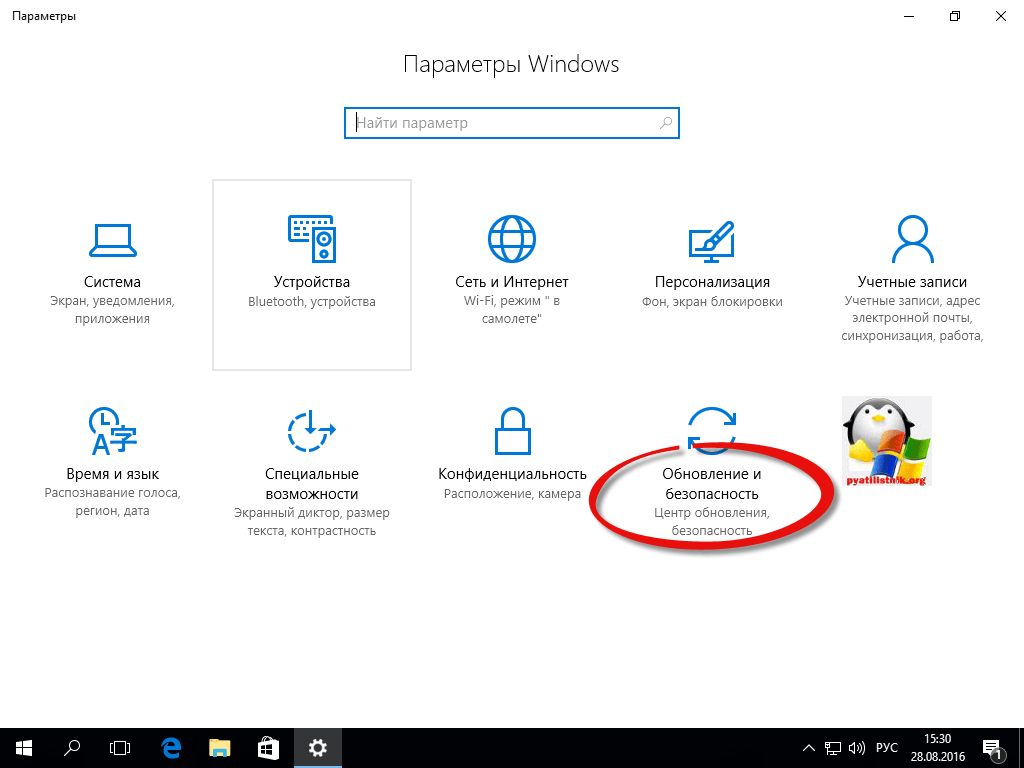 old». Найти её можно по необходимости в Проводнике / File Explorer. Открыв её можно восстановить определенные файлы из старой установки.
old». Найти её можно по необходимости в Проводнике / File Explorer. Открыв её можно восстановить определенные файлы из старой установки.
Сколько занимает места можно узнать при помощи инстпумента «Очистка диска». Для его запуска, открыть меню «Пуск», ввести в поиске предложение «очистка диска», выбрать результат поиска «Освобождение места на диске за счет удаления ненужных файлов». Потом запустить инструмент и просканировать диск. Нажать по пункту под названием Очистить системные файлы / Clean up system files.
Из списка выбрать пункт под названием Предыдущие установки Windows / Previous Windows installations, после чего будет указано сколько места старая ОС занимает места на жестком диске. Если она больше не понадобится, её можно удалить с помощью приложения очистки диска, освободить при этом много места.
Папки Windows.old и $WINDOWS.~BT и 30 дневный период
Возможность восстановление предыдущей ОС доступна только в течении 30 дней после выполнения апгрейда до Windows 10.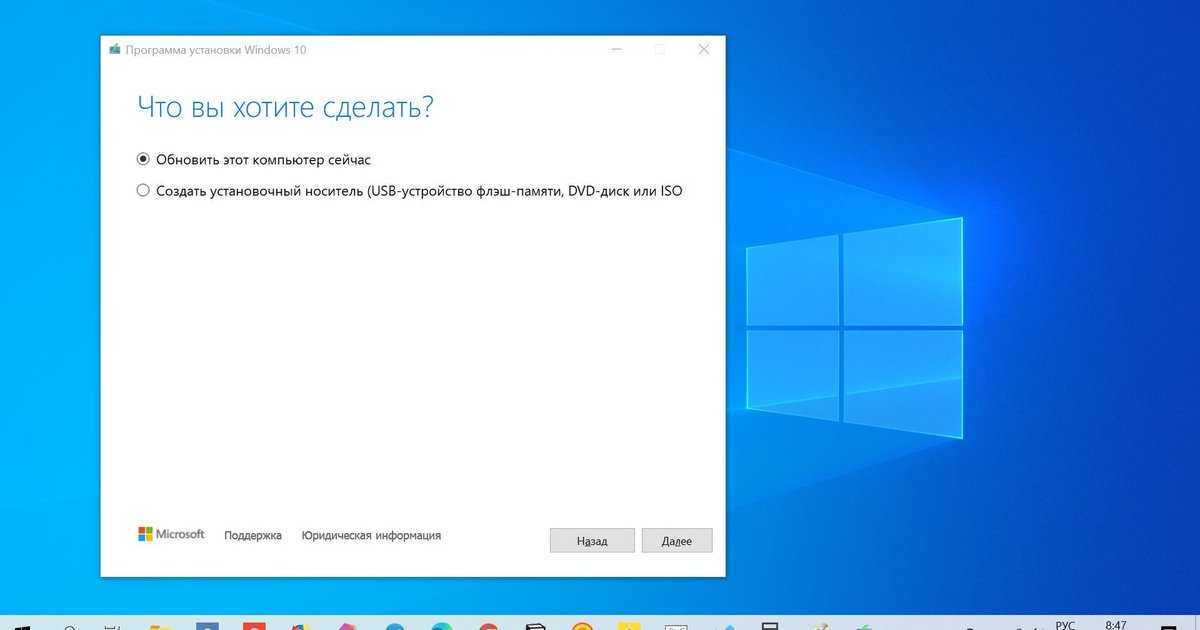 Через 30 дней задание обслуживания Windows автоматически удалит скрытые каталоги Windows.old и $WINDOWS.~BT (в некоторых случаях также имеется каталог $Windows.~WS) в корне системного диска. Именно в этих каталогах хранятся данные и файлы предыдущей версии Windows, необходимые для выполнения отката. Поэтому, если вы планируете сохранить возможность откатить Windows 10, ни в коем случае нельзя удалять каталоги Windows.old и $WINDOWS.~BT с помощью мастера очистки диска или вручную.
Через 30 дней задание обслуживания Windows автоматически удалит скрытые каталоги Windows.old и $WINDOWS.~BT (в некоторых случаях также имеется каталог $Windows.~WS) в корне системного диска. Именно в этих каталогах хранятся данные и файлы предыдущей версии Windows, необходимые для выполнения отката. Поэтому, если вы планируете сохранить возможность откатить Windows 10, ни в коем случае нельзя удалять каталоги Windows.old и $WINDOWS.~BT с помощью мастера очистки диска или вручную.
Чтобы иметь возможность выполнить даунгрейд ОС и через 30 дней, нужно переименовать эти три каталога, например, в BAK-Windows.old, BAK-$WINDOWS.~BT и BAK-$Windows.~WS. В этом случае, Windows 10 не будет удалять эти каталоги, т.к. их имена изменились.
В дальнейшем, при выполнении отката, нужно вернуть каталогам оригинальные имена.
Как установить windows 7 вместо windows 10
Если не знаете, как поменять ОС, то можно установить нужную версию заново. Данная манипуляция сотрет всю информацию, которая находится на диске. Для установки понадобится загрузочный DVD-диск / USB-накопитель. Вставить носитель в компьютер и запустить установку. При необходимости можно создать образ в Microsoft, с помощью Windows 7 Software Recovery и Windows 8.1 Installation Media.
Для установки понадобится загрузочный DVD-диск / USB-накопитель. Вставить носитель в компьютер и запустить установку. При необходимости можно создать образ в Microsoft, с помощью Windows 7 Software Recovery и Windows 8.1 Installation Media.
Перезагрузить систему и дождаться экран с сообщением «нажмите клавишу F12». Откроется окно со списком всех загрузочных устройств, нужно из них выбрать нужное. С помощью клавиш со стрелками выбрать устройство, затем нажать «Enter». Затем следовать инструкциям мастера установки. После чего семерка будет установлена на ваш компьютер.
Восстановление каталогов Windows.old и $WINDOWS.~BT после удаления
В том случае, если после обновления до Windows 10 прошло больше месяца, вы не сможете откатиться к предыдущей версии Windows, т.к. каталоги Windows.old и $WINDOWS.~BT были автоматически удалены. Поэтому, чтобы вернуть предыдущую версию Windows, сначала придется попытаться восстановить данные в этих каталогах. Успех этой процедуры зависит от того, как активно используется ваш диск, сколько на нем свободного места, как давно было выполнено удаление и качества утилиты для восстановления удаленных файлов.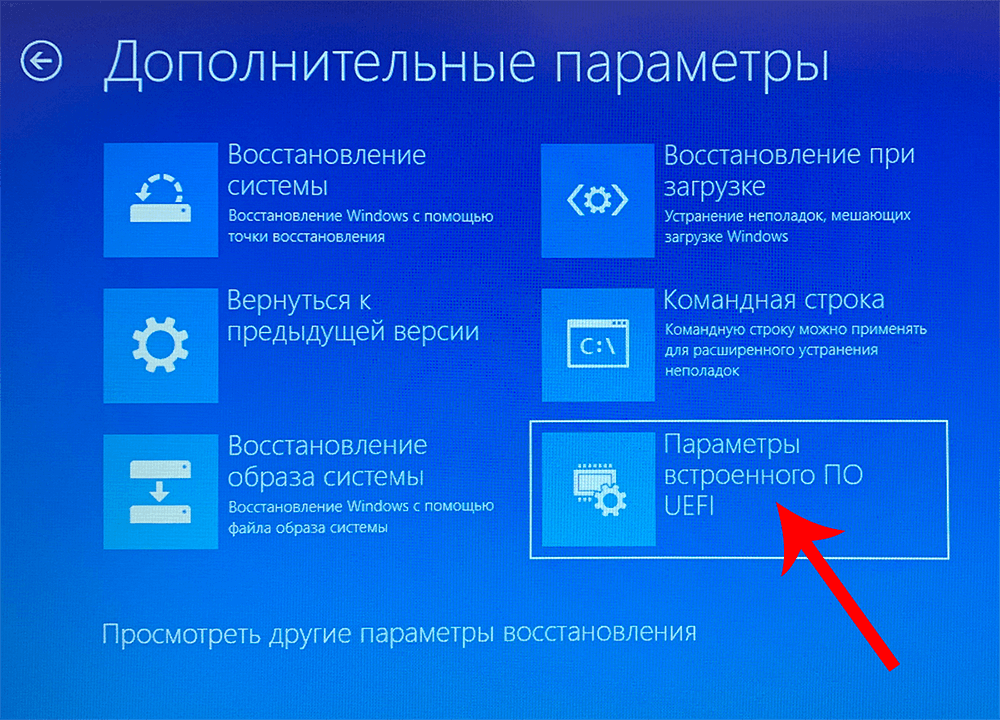
Я воспользовался уже хорошо зарекомендовавшей себя программой Hetman Partition Recovery.
- Запускаем Hetman Partition Recovery, выбираем системный диск C: и запускаем полный анализ NTFS тома на предмет удаленных каталогов.
- Если все хорошо, сканер должен обнаружить в корне диска каталоги Windows.old и $WINDOWS.~BT. Выберите их и восстановите (желательно для начала на отдельный логический или жесткий диск)
- После окончания процедуры восстановления удаленных ранее файлов, скопируйте их на системный диск.
- Можно приступать к откату ОС.
Важно. Настоятельно рекомендуем перед выполнением отката ОС с помощью восстановленных таким образом файлов, создать полную резервную копию системы!
Как восстановить Windows 7 из образа
Существует возможность вернуть ОС при помощи заранее записанного образа. Его создавать нужно до обновления системы с Windows 10. Если будет произведено установку обновлений, то образ диска не поможет.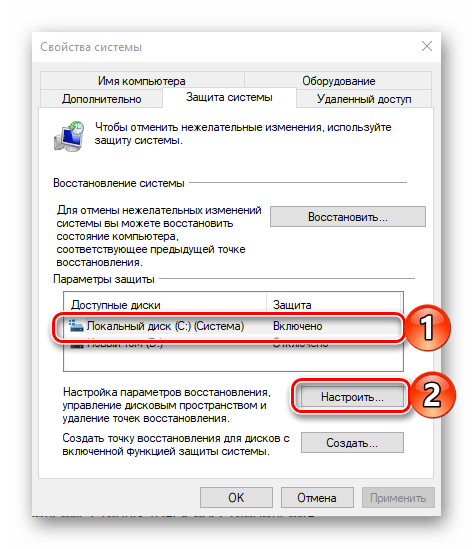
Если на винчестере или съемном носителе существует образ диска с Windows 7, то когда-угодно можно возвратить все в прежнее состояние. В начале потребуется открыть панель управления, затем найти пункт под названием «Система и безопасность».
Выбрать «Архивация и восстановление».
Кроме восстановления системы, есть возможность создать образ диска, нажав на строчку «Создание образа системы» в левой части окошка.
Затем выбрать куда образ сохранять (на винчестере, на съемном носителе или в сети). Потом выбрать те диски, которые понадобится архивировать сразу с созданием образа. Для создания образов нескольких дисков нужно проставить пометку напротив соответствующих пунктов. Подтвердив параметры архивации, начнется процесс создания образа. По завершении которого, появится соответствующее сообщение.
Запуск даунгрейда Windows 10 через режим восстановления
Если невозможно получить доступ к рабочему столу Windows (система не грузится или имеются другие ошибки), то для запуска процедуры возраста к предыдущей версии, нужно загрузить Windows 10 специальном режиме восстановления.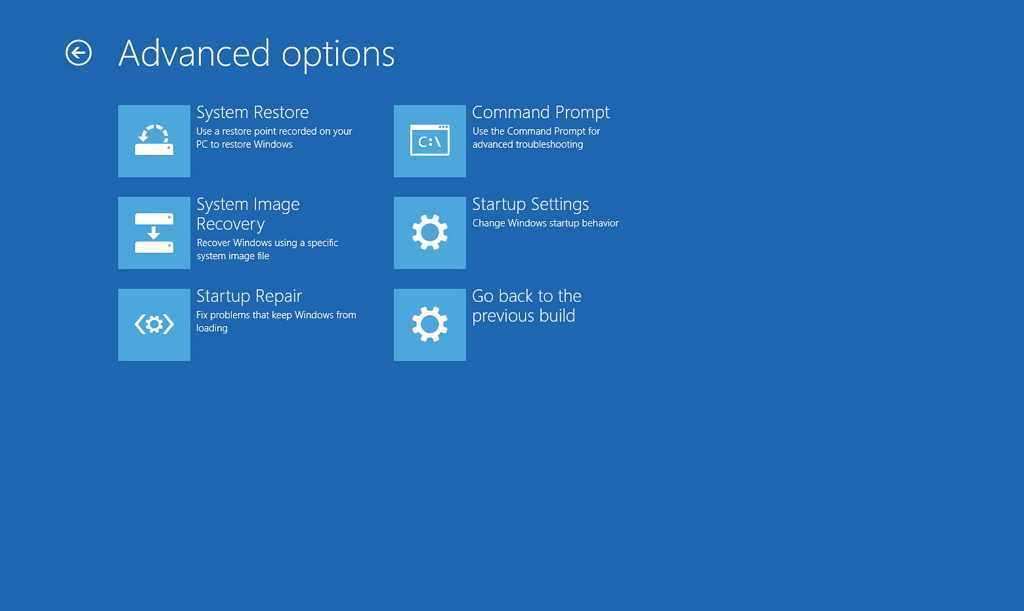 Для запуска этого режима можно воспользоваться этой инструкцией, загрузиться с установочного диска Windows 10 (описано тут) или три раза подряд по питанию прервать нормальную загрузку компьютера. В появившемся окне Advanced Recovery Options нужно выбрать Troubleshoot -> Advanced options и нажать кнопку Go back to the previous build.
Для запуска этого режима можно воспользоваться этой инструкцией, загрузиться с установочного диска Windows 10 (описано тут) или три раза подряд по питанию прервать нормальную загрузку компьютера. В появившемся окне Advanced Recovery Options нужно выбрать Troubleshoot -> Advanced options и нажать кнопку Go back to the previous build.
Сохранение или переименование каталога резервной копии
Расширить 30-дневный период возможно только в том случае, когда функция отката до старой версии ещё доступна. Чтобы это проверить, перейдите в «Пуск> Настройка> Обновление и безопасность> Восстановление». Если пункт «Вернуться к Windows 7/8.1» по-прежнему доступен, то можно сделать так, чтобы был до него доступ и после 30 дней.
Для этого сделаем один простой шаг – спрячем от Виндовс 10 зарезервированные файлы нашего Windows 7 или 8.1, чтобы «десятка» не смогла их найти и удалить после 30 дней. Благодаря этому, резервная копия предыдущей системы не будет удалена и восстановить с её можно тогда, когда сами захотим сделать откат на предыдущую 7/8.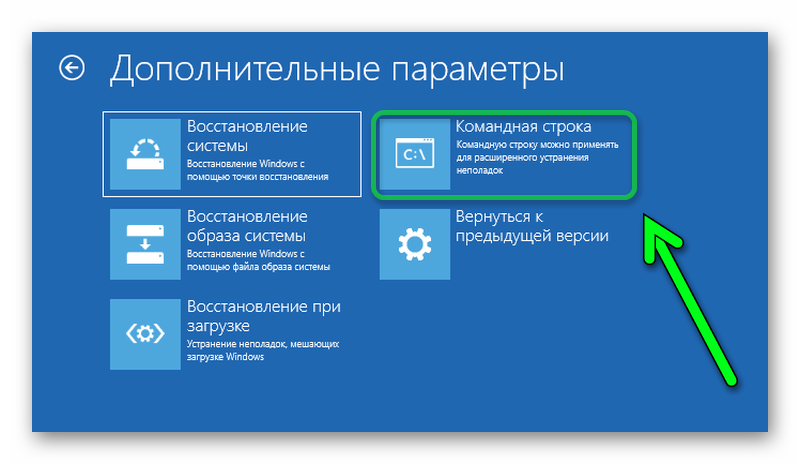 1.
1.
Откройте Проводник и перейдите на диск C. Каталог с резервной копией скрыт – нам нужно его показать. Для этого, в Проводнике перейдите до вкладки «Файл > Параметры папок и поиска».
Затем перейдите на вкладку «Вид» и найдите пункт «Скрывать защищенные системные файлы (рекомендуется)». Этот параметр установлен по умолчанию, поэтому файлы не отображаются. Снимите галку и кликните на ОК.
После этих действий будут показаны системные файлы. На диске C: найдете следующие три директории:
- $Windows.~BT
- $Windows.~WS
- Windows.old
Самый простой способ сделать так, чтобы система их не обнаружила и, следовательно, не смогла удалить, переименуйте каждую из этих папок. Например, допишите к каждой префикс «Backup-«. Для этого, кликните на каждой папке правой кнопкой мыши и выберите пункт Переименовать. Добавьте к каждой префикс «Backup-«. Папки должны выглядеть следующим образом:
- Backup-$Windows.~BT
- Backup-$Windows.~WS
- Backup-Windows.
 old
old
Функция отката к Виндовс 7/8.1 теперь будет недоступна в параметрах Windows 10, потому что система не видит зарезервированные файлы. Благодаря этому шагу, не удалится по истечению 30 дней. В следующем шаге вы увидите, что нужно делать для восстановления с этой копии после истечения 30-дневного периода.
Как удалить Windows 10 и вернуться к Windows 8.1 или 7 после обновления
- check Ошибка активации. Юзеры не могли активировать систему при нажатии на кнопку Активировать в свойствах системы и им высвечивались такие сообщения — «Этот ключ продукта не работает», «Возникла проблема с сетью», «Произошла ошибка безопасности», «Служба лицензирования программного обеспечения сообщила, что произошла ошибка при проверке лицензии»
- check Пользователи увидели новый браузер Edge и не могли понять куда исчез их привычный Internet Explorer и панель Избранное
- check Многие люди стали жаловаться на нестабильную работу Wi-Fi, беспроводное соединение постоянно отваливалось.

- check У ряда пользователей перестал работать звук, не работала регулировка звуку.
- check Большинство же людей жаловались на несовместимость драйверов. Чаще всего некорректно работал драйвер видеокарты. Это проявлялось в виде таких «глюков» как мерцание экрана, регулировка яркости не работала, автояркость некорректно срабатывала. Например, при уменьшении яркости экрана до 60% экран просто гас, становился тёмным на 100%.
- check У ряда пользователей перестал работать звук, не работала регулировка звуку.
- check При открытии окна настроек программ или при запуске некоторых программ открывалось окно запуска программ и сразу же исчезало. То есть начались проблемы с запуском ряда программ.
- check Ну а пользователям Windows 7 просто не понравился интерфейс (внешний вид) новой версии Windows.
- check У многих людей вообще перестала запускаться система и выскакивал печально известный «синий экран смерти».
Как вернуть Windows 7 или Windows 8 после установки Windows 10 при полном форматировании
Если вы полностью удалили прошлую версию операционной системы с компьютера и установили Windows 10 на чистый жесткий диск, можно попробовать восстановить Windows 7 или Windows 8 при помощи сохранившихся инструментов системы или лицензионных ключей.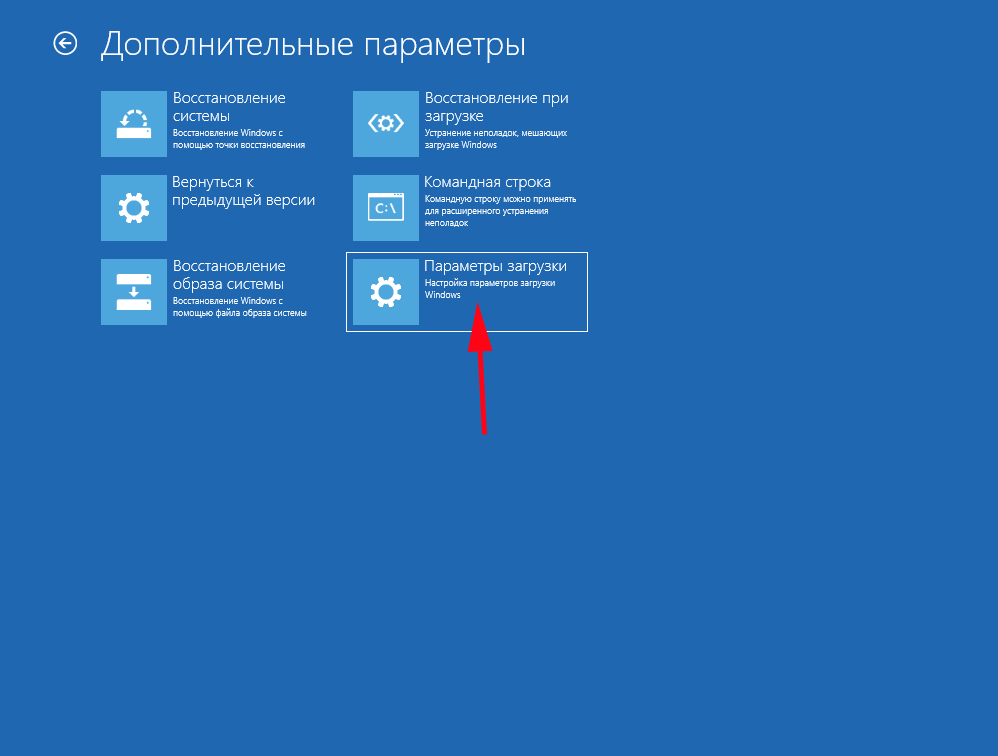
На ноутбуках практически всегда присутствует отдельный раздел на жестком диске, который является системным, и на нем хранится образ восстановления системы. В зависимости от модели ноутбука или компьютера, данный инструмент может работать по-разному, но он позволяет установить ту версию операционной системы, которая была на жестком диске изначально.
Второй способ восстановить Windows 7 или Windows 8 – это загрузка образа системы из интернета. На сайте компании Microsoft можно скачать образ любой версии Windows. Далее его необходимо записать на флешку или DVD-диск и установить. Проблема в процессе установки возникнет с отсутствием лицензионного ключа, но если вы используете ноутбук или компьютер, на котором изначально был установлен Windows, то можно получить необходимые OEM-ключи заранее.
Обратите внимание, что компания Microsoft дает пользователям 30 дней на то, чтобы они вернулися с Windows 10 на более раннюю версию операционной системы по OEM-ключу. Через 30 дней он перестает быть действительным и «прикрепляется» к Windows 10.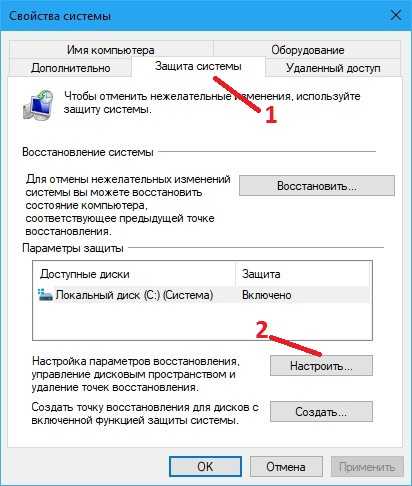
Как откатить Windows 10 до Windows 7 или 8
Добрый день, дорогие посетители блога cho-cho.ru. Мы продолжаем серию публикаций об операционной системе Windows 10 и сегодня речь пойдет о том, как откатить Windows 10 до Windows 7 или же 8, в зависимости от предыдущей ОС.
Содержание
- 1 Откат с Windows до 10 до Windows 7 – просто о сложном
- 2 Первый способ. Используем внутренний сервис
- 3 Второй способ. Используем EaseUS System GoBack Free
Откат с Windows до 10 до Windows 7 – просто о сложном
Если вы обновили Windows до 10 версии и затем решили, что она вам по каким-то причинам не подходит, или у вас начались проблемы с работой драйверов видеокарты и или иного оборудования, то вы можете вернуть прежнюю версию операционной системы.
После обновления все файлы вашей предыдущей «оперативки» будут находиться в папке под названием Windows.old, которую прежде приходилось удалять самостоятельно, сейчас она исчезает автоматически через месяц. Кроме этого разработчики добавили в систему функцию для отката после обновления. Она проста и будет понятна начинающему пользователю. Всего для отката Windows 10 до Windows 7 (или 8) существует два способа, о них речь пойдет далее.
Кроме этого разработчики добавили в систему функцию для отката после обновления. Она проста и будет понятна начинающему пользователю. Всего для отката Windows 10 до Windows 7 (или 8) существует два способа, о них речь пойдет далее.
Первый способ. Используем внутренний сервис
В вашем распоряжении есть целый месяц, чтобы воспользоваться данным способом возврата. Разработчики посчитали, что этого времени более чем достаточно, чтобы понять: удовлетворяет вас новая система или нет. Если вы уверены в своем намерении, тогда активизируйте средство очистки диска и незамедлительно освободите пространство.
Для начала запустите «Параметры» и перейдите в раздел «Обновление и безопасность». Перед вами возникнет окошко, содержащее несколько подразделов, выбирайте «Восстановление». Кликнув на него, вы увидите несколько вариантов. Нас интересует вариант «Вернуться к Windows 7» (либо Windows 8, в зависимости чем вы пользовались прежде). Нажимайте «Начать».
Система попросит вас ответить на вопрос.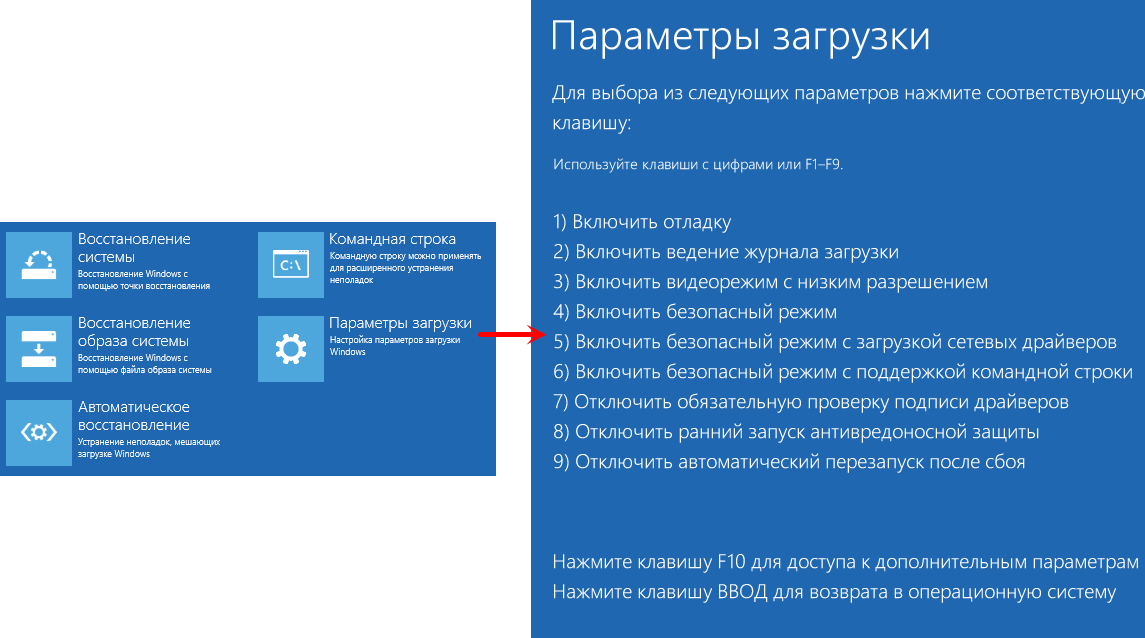 Выберите любой из предоставленных вариантов и кликните «Далее».
Выберите любой из предоставленных вариантов и кликните «Далее».
Система предупредит вас.
Вы получите еще одно сообщение от системы.
На последнем этапе, когда Microsoft поблагодарит вас за использование Windows 10, кликните «Вернуться к Windows…».
Процесс отката будет длиться некоторое время и будет автоматическим, так что вы можете забыть о нем и спокойно пойти попить кофе.
Второй способ. Используем EaseUS System GoBack Free
Этот доступный и мощный инструмент поможет вам создать запасную копию вашей операционной системы и сохранить ее на одном из жестких дисков. Обращаем внимание, что сделать это нужно заблаговременно, еще перед обновлением до Windows 10.
Программа включает в себя минимум настроек и инструментов, так как ориентирована скорее на рядовых пользователей. После ее запуска будут активны только 2 кнопки:
- «Backup System»;
- «Go Back»;
Определение которых не нуждается в детальных комментариях.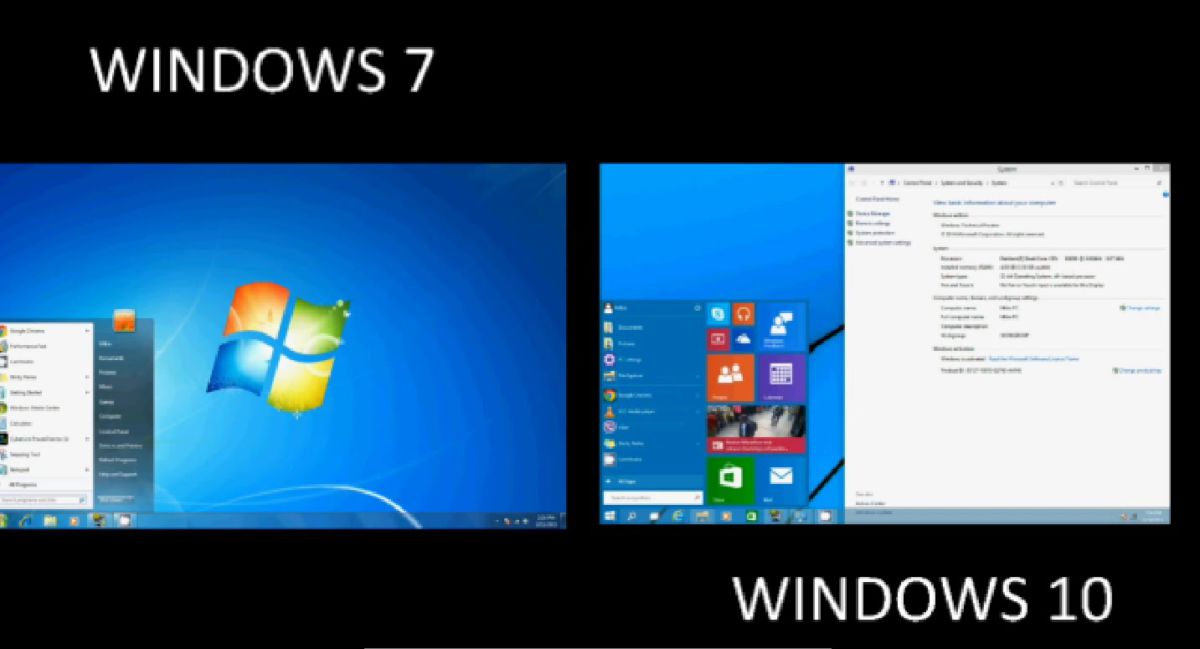
Пользоваться инструментом достаточно просто. Нужна копия? Нажимаем «Backup System» и ждем некоторое время. В окне приложения будет высвечиваться фраза «Please wait, backing up», не пугайтесь, она означает «ожидайте, идет копирование».
В зависимости от размера раздела и числа установленных в него программ, копирование может занять как 10-15 минут, так и целый час.
Чтобы осуществить откат к прежней версии, установите программу и кликните «Go Back» и примите условия, при которых он будет выполнен. Во втором окошке вы увидите уведомление, которое попросит вас перезагрузить компьютер. Согласитесь и кликните «OK». Сразу после перезагрузки возникнет черный экран со словами «Loading, please wait», а через несколько секунд вы заметите окно с прогресс-баром восстановления.
В принципе, это все. Дождитесь окончания процедуры и перезагрузите компьютер. А чтобы не совершать лишних движений, рекомендуем сразу поставить галочку в чекбоксе «Reboot…» или «Shut down…», это позволит компьютеру после выполнения процедуры выключиться автоматически.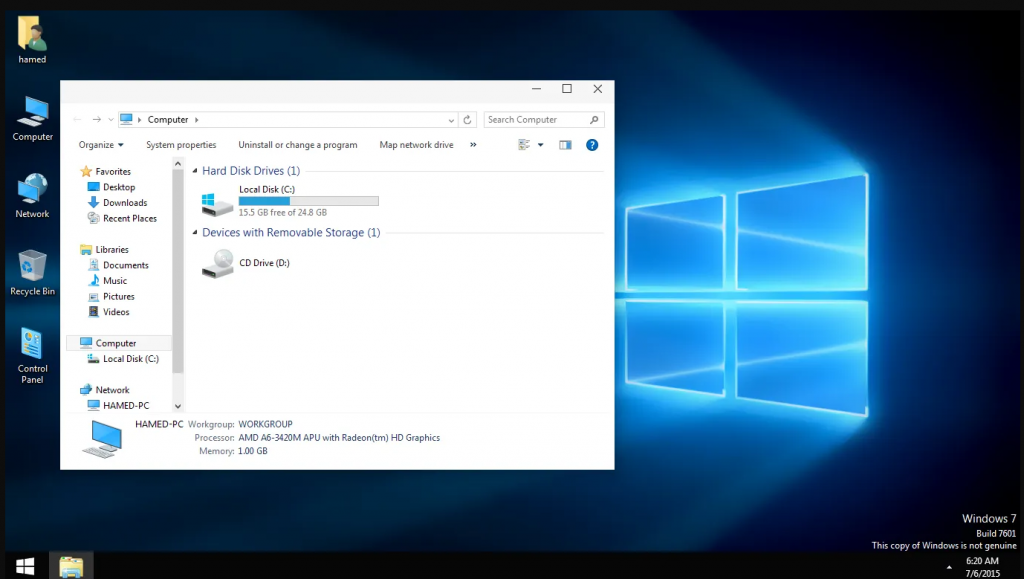
Скачать данную программу можно с данного сайта www.easeus.com/system-go-back абсолютно бесплатно. Весит EaseUS System GoBack Free приблизительно 75 Мб, язык интерфейса — английский. Применять ее можно как для отката к предыдущим версиям Windows, так и для восстановления системы при несущественных ее повреждениях.
Поделитесь со своими друзьями:
Как понизить версию Windows 10 и вернуться к Windows 7 или Windows 8 без потери программ и файлов
Прошло 30 дней после первоначального обновления. Если вы недовольны Windows 10 и предпочитаете вернуться к Windows 7 или Windows 8, этот учебник поможет вам сделать это и, самое главное, поможет сохранить все ваши данные в процессе 9.0005 включая ваши программы, профиль, настройки, документы, картинки, музыку, фильмы, избранное, обои и все остальное .
Перед тем, как начать
Первым шагом такой крупной установки является резервное копирование всего, что у вас есть. После понижения ваши программы и данные исчезнут, и вам нужно будет восстановить их, чтобы вернуться к нормальной жизни.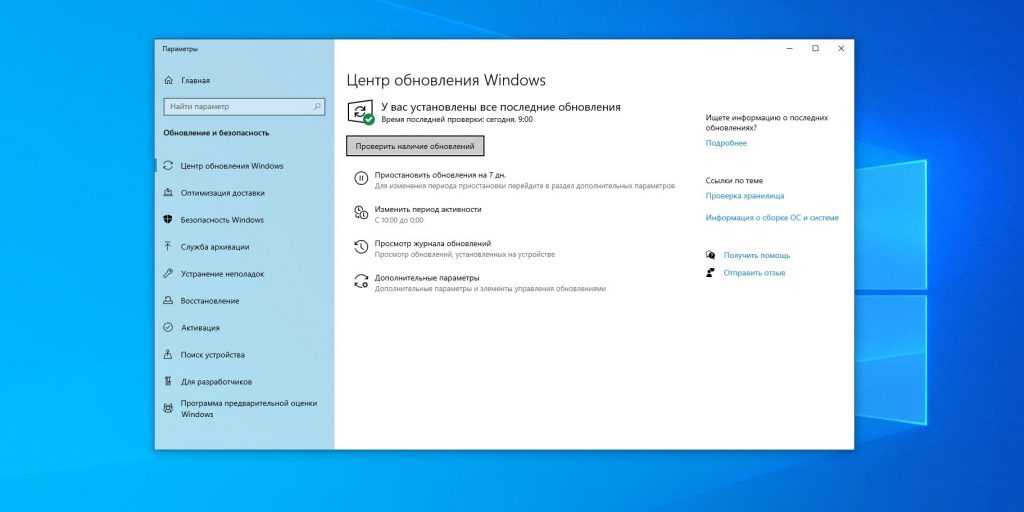 Мы рекомендуем использовать Migration Kit Pro, который позволяет легко создавать резервные копии, а главное легко восстанавливать программы, настройки и файлы после понижения версии (даже если это будет другая версия Windows). Кроме того, вы также можете использовать любой сторонний продукт резервного копирования, который может выполнять полное резервное копирование образа системы, хотя это позволит вам восстанавливать только файлы, а не программы.
Мы рекомендуем использовать Migration Kit Pro, который позволяет легко создавать резервные копии, а главное легко восстанавливать программы, настройки и файлы после понижения версии (даже если это будет другая версия Windows). Кроме того, вы также можете использовать любой сторонний продукт резервного копирования, который может выполнять полное резервное копирование образа системы, хотя это позволит вам восстанавливать только файлы, а не программы.
Выполнение понижения версии
Когда у вас есть резервная копия, пришло время выполнить фактическое понижение. Есть две возможности:
- Если ваша текущая Windows 10 была обновлением более старой Windows, и с момента обновления прошло менее 30 дней , вы можете использовать встроенную в Windows 10 функцию отката. Нажмите здесь, чтобы увидеть шаги для этого.
- Если Windows 10 была предварительно установлена на компьютере или с момента обновления прошло более 30 дней, вам придется выполнить установку Windows вручную.
 Нажмите здесь, чтобы увидеть шаги для этого.
Нажмите здесь, чтобы увидеть шаги для этого.
Выполнение понижения версии вручную
- Выполнение понижения версии вручную означает, что вы просто устанавливаете новую версию Windows 7 или Windows 8, как на любом другом компьютере. Затем вы восстанавливаете на нем свои вещи.
- Перед началом работы убедитесь, что у вас есть резервная копия либо с помощью Migration Kit Pro (который позволяет восстанавливать программы, файлы и все остальное), либо с помощью любой другой резервной копии.
- Если вы используете Migration Kit Pro, то для выполнения полностью восстанавливаемой резервной копии используйте его сценарий «Перемещение с компьютера на контейнер». Это создаст один файл-контейнер, содержащий все программы и файлы из исходной Windows 10. Сохраните этот контейнер где-нибудь за пределами Windows 10, например, на внешнем USB-накопителе или в сетевой папке.
- После создания резервной копии установите на машину Windows 7 или Windows 8.

- После установки Windows 7 или Windows 8 и чистой установки ОС перейдите к разделу «Восстановление программ, настроек и файлов».
Использование встроенного механизма понижения версии Windows 10 (в течение 30-дневного периода)
- Откройте меню «Пуск» и выберите «Настройки» (вверху слева).
- Перейдите в меню «Обновление и безопасность».
- В этом меню выберите вкладку Восстановление.
- Найдите вариант «Вернуться к Windows 7/8» и нажмите «Начать», чтобы начать процесс. Если вы не видите эту опцию, это означает, что вам нужно будет выполнить понижение версии вручную — см. инструкции ниже.
- Вам будет задано несколько вопросов о причинах перехода на более раннюю версию, и вы будете уведомлены о том, что вам придется переустановить свои приложения и программы (если вы используете Zinstall Migration Kit Pro, вам, конечно, не придется этого делать) .
- Подтвердите вопросы и начните процесс перехода на более раннюю версию.

- После завершения процесса перейдите к разделу «Восстановление программ, настроек и файлов».
Восстановление ваших программ, настроек и файлов
- Когда вы вернетесь к Windows 7 или 8, пришло время восстановить ваши программы, настройки и файлы.
- Если вы использовали Zinstall Migration Kit Pro для резервного копирования своих файлов перед переходом на более раннюю версию, все, что вам нужно сделать, это запустить его в только что установленной Windows. Используйте сценарий «Перемещение с контейнера на машину», и он восстановит все, включая программы, и все настроит для вас.
- Если вы использовали какое-либо другое средство резервного копирования (не Migration Kit Pro), вам потребуется вручную восстановить файлы, а затем переустановить необходимые программы.
Вот и все — вы вернулись к Windows 7 (или 8)!
Видеоруководство — как перенести на новый компьютер
Windows 10, но вам не нравится, не волнуйтесь.
 Вы всегда можете перейти на
Вы всегда можете перейти на
предыдущая версия винды.
Есть несколько
Причины, по которым вы хотели бы понизить версию своего ноутбука или ПК с Windows 10 до
предыдущая версия винды. Возможно, вы не можете запускать определенные приложения на
Windows 10 или вам просто больше понравилась Windows 8 или Windows 7. Независимо от того, что вы
Причина понижения рейтинга в том, что мы здесь, чтобы сделать процесс понижения
легкий.
Примечание. Прежде чем переходить с Windows 10 на более раннюю версию, убедитесь, что вы сделали резервную копию данных вашего компьютера. Сюда входят программы, документы, фото, видео, музыка и все остальное. В целях безопасности мы также рекомендуем подключать устройство к источнику питания во время перехода с Windows 10 на Windows 7 или 8.
Как перейти на более раннюю версию Windows 10, если вы обновили более старую версию Windows
Этот метод будет работать только
если вы обновились до Windows 10 со старой версии Windows. ты не будешь
возможность понизить версию вашего компьютера, если на нем никогда не было предыдущей версии Windows
установлен.
При обновлении
Microsoft даст вам 10 дней, чтобы перейти на исходную версию в большинстве случаев.
случаях (некоторые пользователи могут перейти на более раннюю версию в течение 30 дней). Вот шаги
перейти на более раннюю версию Windows 10 в течение 30-дневного периода отката:
- Нажмите кнопку «Пуск» и откройте «Настройки» . Вы можете найти «Настройки» в меню «Пуск» Windows, которое находится в левом нижнем углу экрана. Как только вы нажмете на нее, вы увидите кнопку «Настройки» (в форме значка шестеренки) прямо над ней.
- В настройках выберите «Обновление и безопасность».
- Выберите «Восстановление» на левой боковой панели.
- Затем нажмите «Начать» в разделе «Вернуться к Windows 7» (или Windows 8.1).
- Выберите причину перехода на более раннюю версию. Следующая панель покажет вам несколько причин для перехода на более раннюю версию.
 Выберите подходящее поле. Вы также можете написать свои собственные причины в поле «Расскажите нам больше».
Выберите подходящее поле. Вы также можете написать свои собственные причины в поле «Расскажите нам больше». - Обратите внимание на напоминания на последующих панелях. Щелкните Далее после каждой панели, чтобы продолжить.
- После завершения процесса ваш компьютер несколько раз перезагрузится . Не волнуйтесь, это нормально.
- Когда процесс будет завершен, вам будет предложено войти в свою предыдущую учетную запись Windows. Войдите в систему и переустановите свои любимые приложения, восстановите свои файлы и наслаждайтесь своим ноутбуком или ПК с Windows 10 с пониженной версией.
Как перейти на более раннюю версию Windows 10, если период отката закончился
Если вы выполнили обновление до
Windows 10 более 30 дней назад, выполните следующие действия, чтобы перейти на
Windows 8:
Примечание. Вам также потребуется лицензионная копия версии ОС Windows, до которой вы хотите перейти.
Предупреждение. Этот процесс требует от вас входа в настройки BIOS вашего компьютера. Это может вызвать проблемы с вашим компьютером, если вы не знаете, что делаете. Если вы хотите, чтобы профессионал провел вас через шаги, в HelloTech есть настоящие люди, с которыми вы можете поговорить.
- Вставьте компакт-диск Windows 8 в дисковод. Если вы загружаетесь с ОС с USB-накопителя, убедитесь, что он полностью подключен при перезагрузке.
- Нажмите «Перезагрузить» в меню «Пуск», удерживая клавишу Shift. Нажмите на логотип Windows в левом нижнем углу экрана. Это вызовет меню «Пуск». Щелкните параметр перезагрузки, удерживая нажатой клавишу Shift. Это перезапустит ваше устройство в расширенном меню запуска.
- Нажмите «Устранение неполадок» > «Дополнительные параметры» > «Настройки прошивки UEFI», затем выберите «Перезагрузить». Это приведет к перезагрузке компьютера в программе настройки BIOS.

Доступ к утилите настройки BIOS можно получить несколькими способами. Вы также можете быстро нажать клавишу BIOS во время перезагрузки компьютера. Клавиша BIOS обычно представляет собой одну из функциональных клавиш (F1 или F2), клавишу ESC или клавишу DEL.
Если вы не уверены, какой у вас ключ BIOS, вы можете найти его, регулярно перезагружая компьютер. Пока компьютер перезагружается, найдите текст, который говорит что-то вроде «Нажмите DEL, чтобы запустить программу установки». Если ваш компьютер не отображает этот текст, вы также можете найти свой ключ BIOS в руководстве пользователя.
Примечание. Если вы недостаточно быстры и компьютер отображает экран запуска, вам потребуется перезагрузить устройство еще раз.
- В утилите настройки BIOS перейдите к Boot и переместите привод CD-ROM в начало списка . Вы должны увидеть список инструкций на экране BIOS, которые подскажут вам, как перемещаться. Когда вы перейдете на вкладку «Загрузка», эти инструкции расскажут вам, как переместить элемент вверх или вниз по списку.
 Переместив дисковод компакт-дисков в начало списка, Windows будет загружаться с компакт-диска до того, как попытается загрузиться с жесткого диска.
Переместив дисковод компакт-дисков в начало списка, Windows будет загружаться с компакт-диска до того, как попытается загрузиться с жесткого диска.Если вы устанавливаете с USB-накопителя, выберите «Съемные устройства». Следуйте инструкциям, чтобы начать чистую установку Windows 8. Вам будет предложено выбрать время, язык и настройки клавиатуры. Нажмите Далее после.
- Сохраните и выйдите из BIOS, чтобы перезагрузить устройство.
- После перезагрузки компьютера введите ключ продукта Windows. Это ключ продукта, поставляемый с компакт-диском Windows. Вы также можете получить его по электронной почте при регистрации своей учетной записи Microsoft.
- Примите условия лицензии и нажмите Далее.
- Затем выберите «Пользовательский»: «Установить только Windows» из предложенных вариантов.
- Выберите основной диск и нажмите Далее.


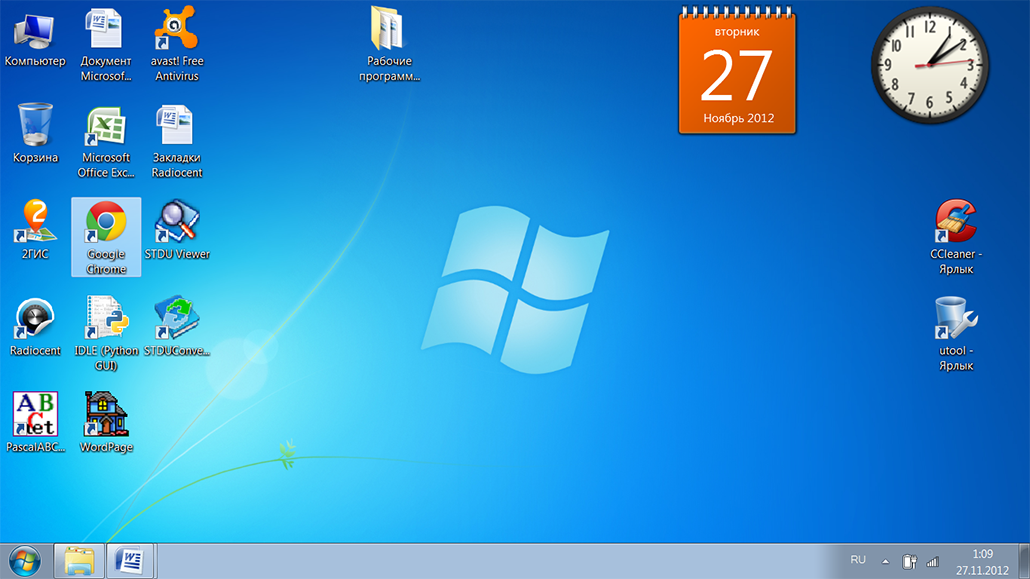 old
old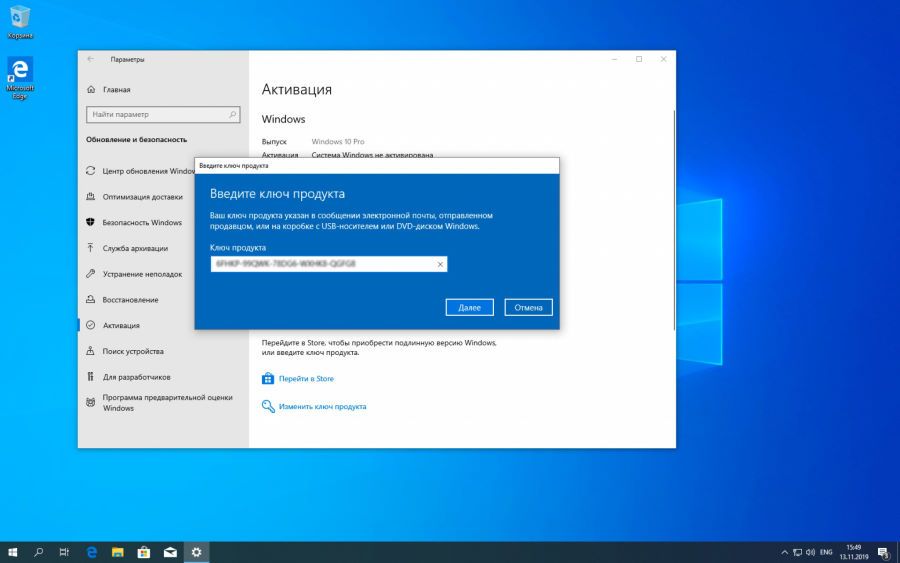
 Нажмите здесь, чтобы увидеть шаги для этого.
Нажмите здесь, чтобы увидеть шаги для этого.

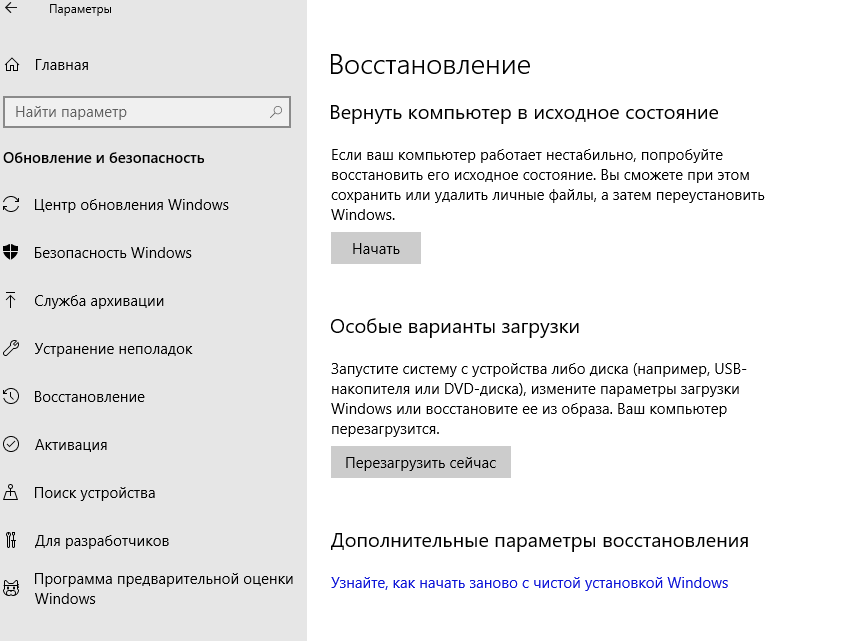 Выберите подходящее поле. Вы также можете написать свои собственные причины в поле «Расскажите нам больше».
Выберите подходящее поле. Вы также можете написать свои собственные причины в поле «Расскажите нам больше».
 Переместив дисковод компакт-дисков в начало списка, Windows будет загружаться с компакт-диска до того, как попытается загрузиться с жесткого диска.
Переместив дисковод компакт-дисков в начало списка, Windows будет загружаться с компакт-диска до того, как попытается загрузиться с жесткого диска.
