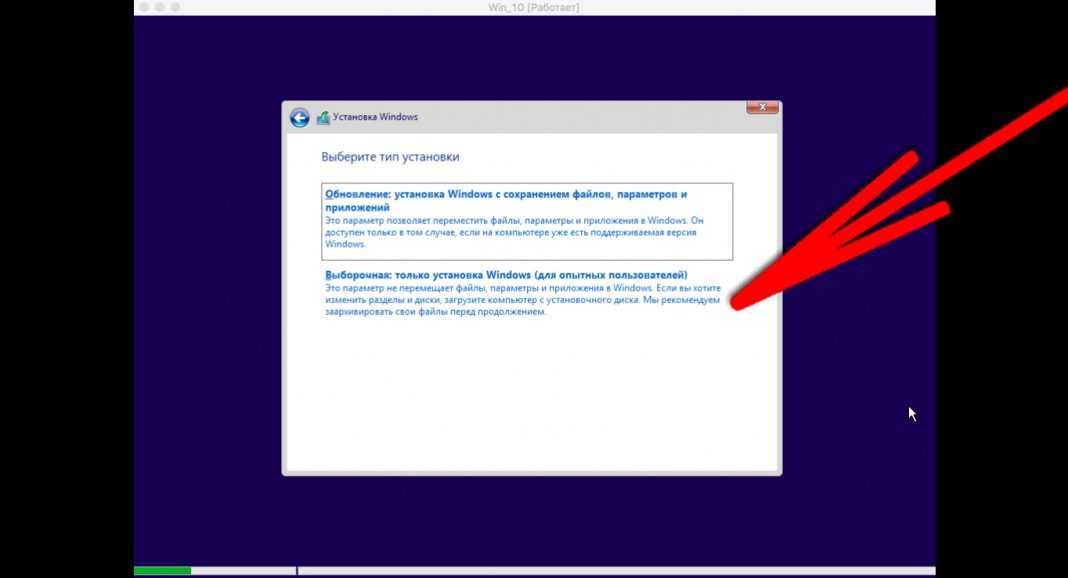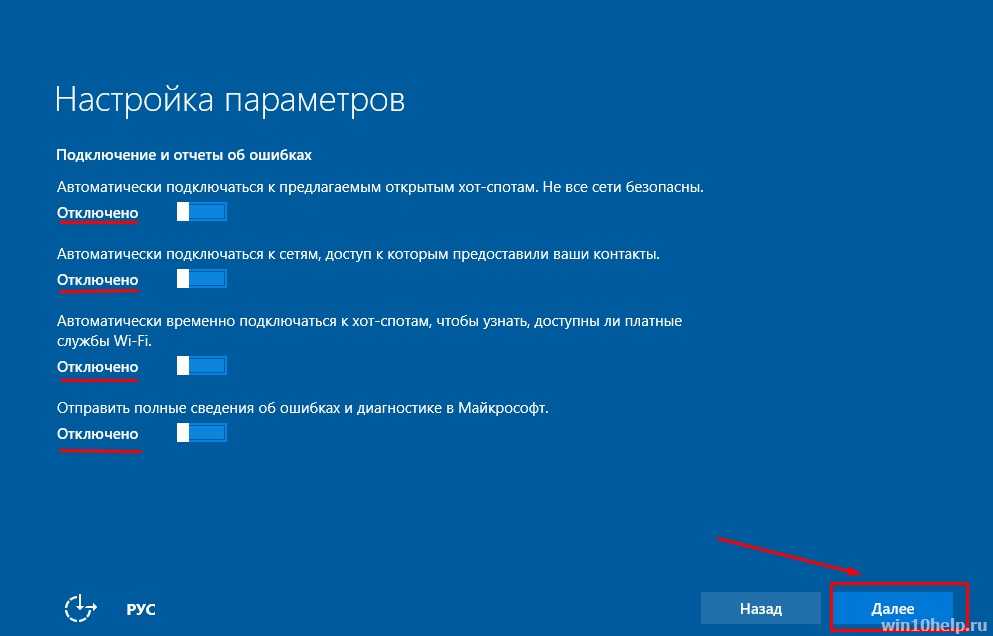Как с нуля установить виндовс 10: Как установить Windows 10 на компьютер или ноутбук: инструкция
Содержание
без потери файлов текущей системы
Не все знают, что возможна переустановка Windows 10 с сохранением данных и программ. После такого обновления системы не нужно устанавливать приложения, драйверы и настраивать ОС с нуля. В данном руководстве приведено два способа решения проблемы. Они подойдут для ситуаций, когда восстановление, ремонт системных файлов и прочие средства не помогают избавиться от ошибки.
Содержание
- Пошаговое руководство
- Сброс
- Рекомендации
Пошаговое руководство
Описанный метод не требует ввода лицензионного ключа во время переустановки Windows и подходит для случаев, когда операционная система загружается.
1. Смонтируйте ISO образ с дистрибутивом ОС в виртуальный дисковод через контекстное меню (команда «Подключить») либо через стороннее приложение, вроде Daemon Tools.
Если образа нет, загрузите его с серверов Microsoft через утилиту Media Creation Tool либо иным способом, например, с торрент-трекера.
2. В Проводнике откройте содержимое диска через контекстное меню и запустите файл setup.exe либо кликните по диску дважды левой клавишей.
3. При появлении запроса от UAC подтвердите выполнение файла.
4. В окне получения важных обновлений выберите первый вариант, если подключены к интернету, либо второй, если его нет или обновления установите позже (откажетесь от них вообще).
5. Снимите флажок, стоящий возле опции «Я хочу помочь улучшить…», если он будет отмечен по умолчанию, чтобы ОС не отправляла отчёты на серверы Майкрософт.
6. Прочитайте и примите условия лицензии.
7. Дождитесь завершения процесса загрузки и развёртывания обновлений.
Ничего не трогайте, программа установки проверяет совместимость с оборудованием, его соответствие минимальным системным требованиям и наличие нужного объема свободного пространства на системном разделе.
8. В окне запуска инсталляции щёлкните «Изменить выбранные для…».
9. Укажите, что необходимо оставить (сохранить):
- личные файлы, настройки приложений и сами программы с драйверами;
- только личные данные.
Второй вариант подходит для случаев, когда проблему с Windows 10 вызвала системная программа либо таковая не работает (например, что-то из Магазина, Edge).
10. Жмите «Установить» и ждите. ПК за это время может дважды перезапуститься, а экран — тухнуть — становиться чёрным.
11. Измените настройки параметров по собственному желанию либо пропустите шаг, применив стандартные. Позже их можно изменить вручную.
В начале инсталляции при выборе третьего варианта «Ничего не сохранять» появиться предложение авторизоваться при помощи аккаунта Microsoft, создать его либо локальную учётную запись.
13. Немного подождите и появится рабочий стол.
Windows 10 запустится активированной. При указании второго варианта придётся заново установить свои приложения.
Вам могут пригодиться следующие инструкции: «Различные способы установки».
Сброс
Ещё один способ переустановить Виндовс, который также требует, чтобы операционная система запускалась. Приложения при нём не сохраняются.
1. Откройте «Параметры» и посетите раздел «Обновление, безопасность».
2. Во вкладке «Восстановление» кликните «Начать».
3. Укажите первый вариант, предполагающий сохранение ваших приложений и файлов.
4. Ознакомьтесь со списком удаляемых приложений, перед сбросом системы и подтвердите их удаление.
5. После подготовки кликайте «Заводской» для переустановки ОС.
В каталоге Windows.old на диске C:\ находится всё, что касается старой операционной системы. Приложения нужно инсталлировать заново, а настройки для них можно скопировать из каталога Windows.old.
Еще один вариант — создание резервной копии системного диска с помощью AOMEI Backupper, True Image или аналогичной утилиты в течение нескольких дней после переустановки и настройки Windows 10.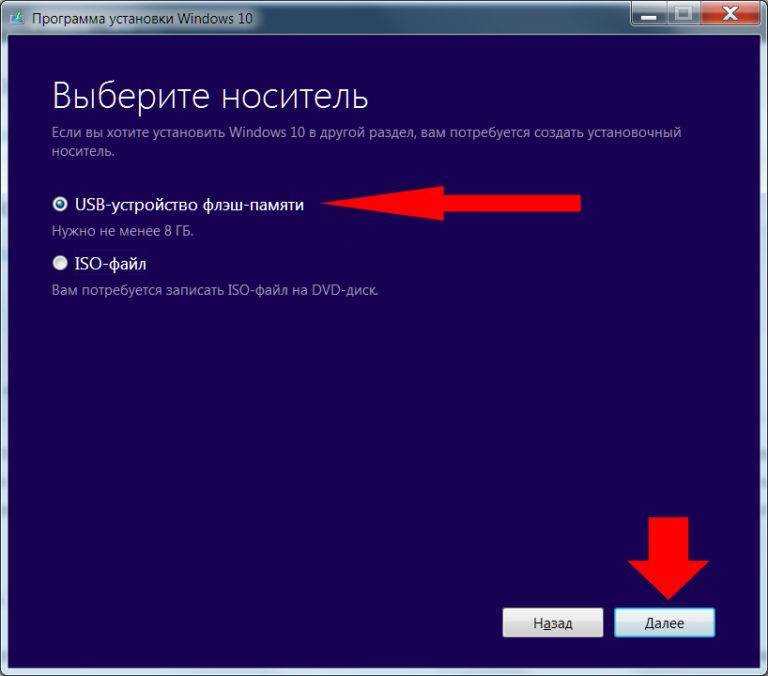 Восстановление состояния раздела с образа занимает гораздо меньше времени, чем описанные выше методы.
Восстановление состояния раздела с образа занимает гораздо меньше времени, чем описанные выше методы.
Рекомендации
Кто работал в Windows XP, верить Microsoft на слово не станет, а потому следует обзавестись резервной копией важной информации, например, создав образ системного диска.
Второй момент — очистка реестра и диска C:\ от мусора. Сделать это можно инструментами ОС или сторонними приложениями, как CCleaner.
Если у вас немного оперативной памяти (1-3 ГБ), выберите ручной способ указания размера файла подкачки, причём его минимальный объём должен составлять чуть менее рекомендуемого, а максимальный — 1,5-2 раза больше установленной в компьютере оперативной памяти.
Как переустановить Windows 10 на компьютере
Главная » Windows 10
Автор: admin
Если ваша версия Windows 10 приносит много проблем, отдельные компоненты системы не работают, или внесенные изменения препятствуют нормальной работе за компьютером – значит пришло время переустановить операционную систему.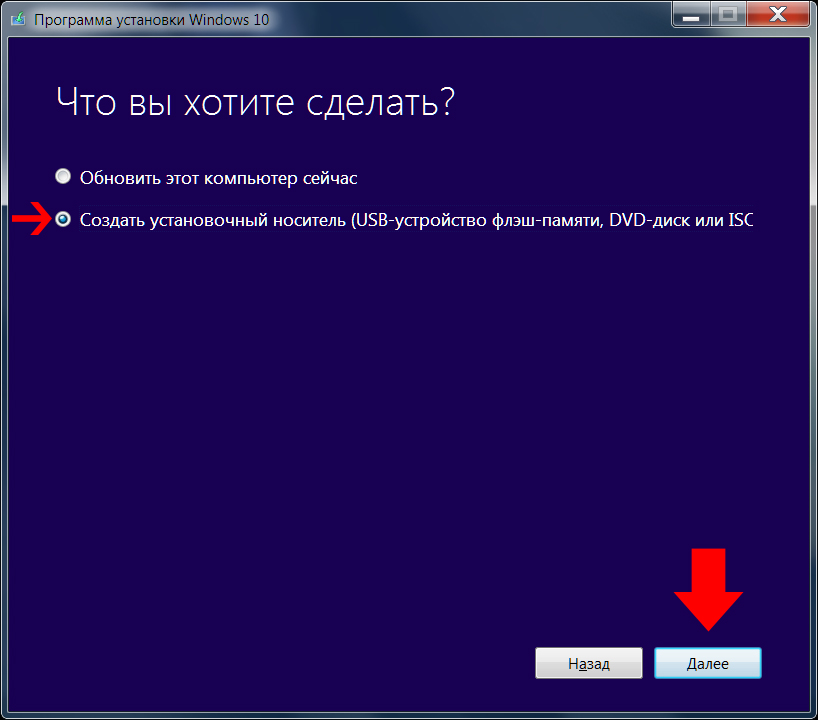 С помощью этой краткой инструкции вы узнаете, как быстро и легко можно переустановить Windows 10 на компьютере или ноутбуке.
С помощью этой краткой инструкции вы узнаете, как быстро и легко можно переустановить Windows 10 на компьютере или ноутбуке.
Содержание
- 1 Подготовка к переустановке
- 2 Самостоятельная установка Windows 10
- 3 Инструмент Refresh Windows Tool
- 4 Возврат к начальным настройкам
Подготовка к переустановке
Рассмотрим программу, которая установилась на компьютере вместе с обновлением Windows 10 Anniversary Update. Она позволяет легко и удобно переустанавливать систему – без необходимости выполнять дополнительные действия. Также рассмотрим вариант повторной установки «десятки», если не используете Windows 10 Anniversary Update.
Прежде чем приступить к повторной установке Windows 10 на компьютере или ноутбуке, нужно сделать зарезервированную копию системы. Даже если вы не планируете полное форматирование диска, эта процедура может быть очень полезной. Особенно, если что-то пойдет не так в процессе переустановки.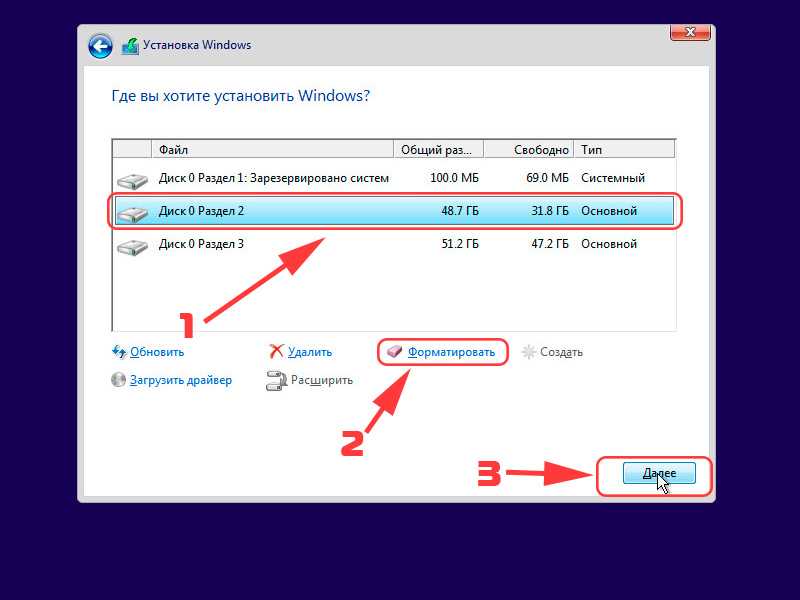 Зарезервированную копию можно сохранить на внешнем жестком диске или перенесите её в облачное хранилище (Dropbox, диск Google, Box.com, OneDrive и т. д.).
Зарезервированную копию можно сохранить на внешнем жестком диске или перенесите её в облачное хранилище (Dropbox, диск Google, Box.com, OneDrive и т. д.).
Самостоятельная установка Windows 10
Основной способ, которым лучше воспользоваться , чтобы переустановить Windows 10 на компьютере или ноутбуке – создать загрузочный диск с инсталляцией и переустановить с него операционную систему. Но, прежде чем приступить к переустановке, не забудьте записать себе ключ своей версии Windows 10. Если вы не знаете, как узнать ключ продукта WIndows 10 смотрите ниже.
Для начала устанавливаем на компьютере официальную бесплатную программу Майкрософта — Media Creation Tool. Этот приложение предназначено для загрузки и обновления «десятки». После его запуска начинаем загрузку Windows 10 на компьютер, отметьте, чтобы система была загружена в формате ISO, который затем запишем на диск DVD. Для этого отметьте пункт «Создать установочный диск для другого компьютера».
После записи образа ISO на компакт-диск, запустите компьютер с загрузочного диска и выполните повторную установку системы.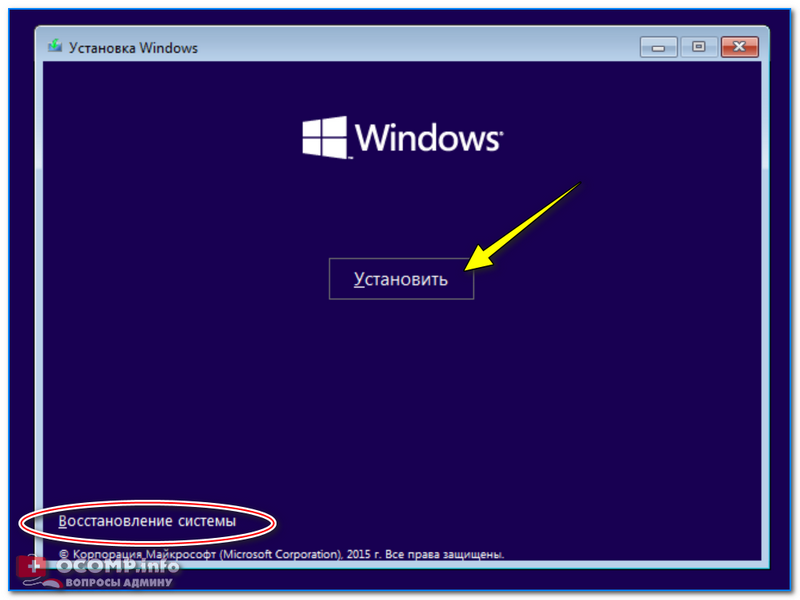 В ходе установки можно выбрать варианты – обновить установленную версию или установить систему с нуля. Если вы выберите последний вариант, то придется повторно ввести ключ активации.
В ходе установки можно выбрать варианты – обновить установленную версию или установить систему с нуля. Если вы выберите последний вариант, то придется повторно ввести ключ активации.
Инструмент Refresh Windows Tool
Если у вас установлено последнее обновление – то есть Windows 10 Anniversary Update, можно воспользоваться системным инструментом для обновления и восстановления ОС.
Refresh Windows Tool предлагает простой способ переустановки Windows 10 на компьютере/ ноутбуке. После запуска Refresh Windows Tool появятся варианты дальнейших действий.
Во время установки вы сможете указать, хотите ли вы сохранить все данные на компьютере или полностью очистить диск и установить операционную систему «с нуля». В зависимости от того, какой вариант выбран, переустановка может занять от нескольких минут, если не требуется повторно вводить ключ продукта.
Возврат к начальным настройкам
Можно ещё воспользоваться инструментом, который позволяет – как и в смартфонах – вернуть Windows 10 к начальным настройкам.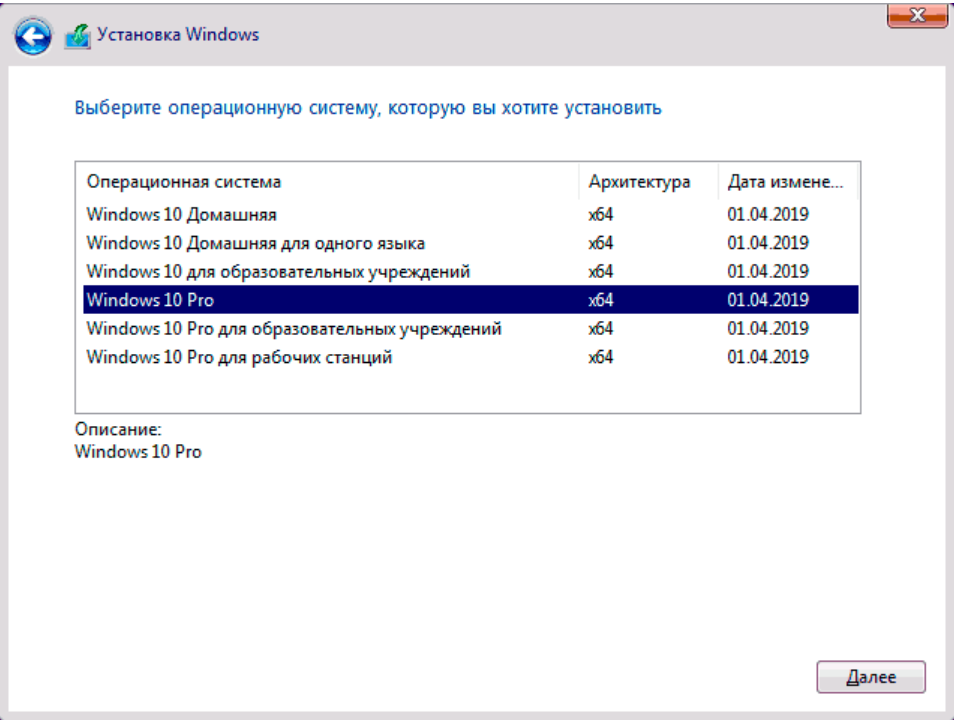 То есть сбросить все системные настройки к начальным значениям, и при этом все файлы и документы останутся нетронутыми. Этим способом можно воспользоваться, если в ОС что-либо перестанет работать. Но если система сильно повреждена, лучше переустановить её с нуля.
То есть сбросить все системные настройки к начальным значениям, и при этом все файлы и документы останутся нетронутыми. Этим способом можно воспользоваться, если в ОС что-либо перестанет работать. Но если система сильно повреждена, лучше переустановить её с нуля.
Этот инструмент встроен в раздел Параметры, в который можно перейти через меню Пуск или с помощью комбинации клавиш Win + I.
После открытия раздела Параметры, перейдите на вкладку Обновления, а затем откройте в меню с левой стороны вкладку «Восстановление». Здесь, если установлено последнее обновление Windows 10, должна быть секция «Сброс настроек компьютера в исходное состояние». Нажимаем кнопку «Начать» и после ввода пароля, удалятся все настройки.
0
Понравилась статья? Поделиться с друзьями:
Как установить Windows 10 пошагово с картинками (с USB.
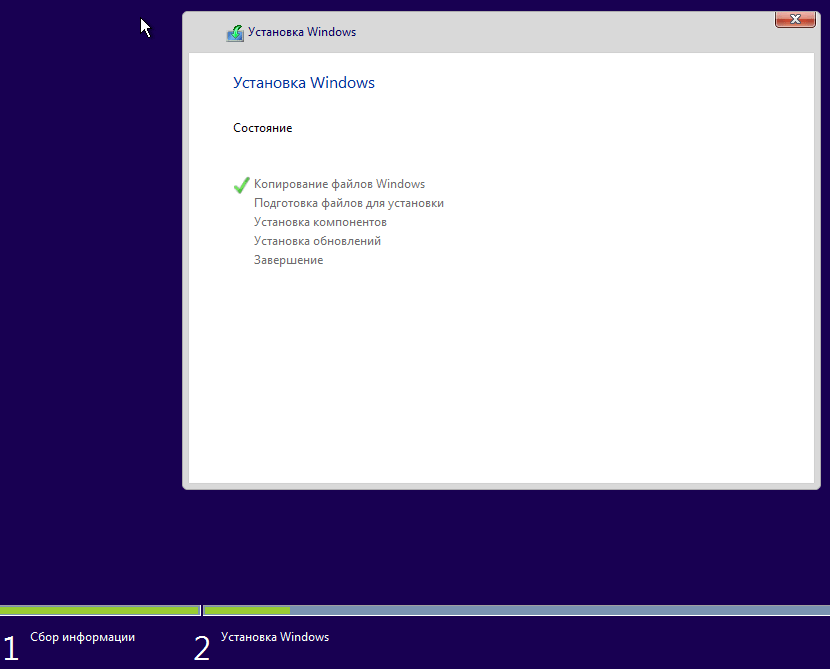 5 минут)
5 минут)
Обновлено
Жан 29 марта 2023 г.
Автор
Джерри
| Главная > Windows System To Go
Если вы хотите установить Windows 10 на свой компьютер, вы обратились по адресу. В этом посте мы покажем вам как установить Windows 10 шаг за шагом с картинками . Планируете ли вы обновить свой компьютер с более старой версии Windows или установить Windows 10 без прецедента, мы обеспечим вас. Это простое и краткое руководство, если вы хотите установить Windows 10 с нуля. Давайте перейдем к деталям.
- Затраченное время: 5-10 минут от создания установочного носителя до установки Windows 10 на ПК
- Материалы: ≥8 ГБ пустой USB-накопитель, EaseUS OS2Go
- Процесс: 7 шагов
Шаг 1. Проверьте требования для установки Windows 10
Прежде всего, вы должны убедиться, что ваш компьютер соответствует минимальным системным требованиям Windows 10.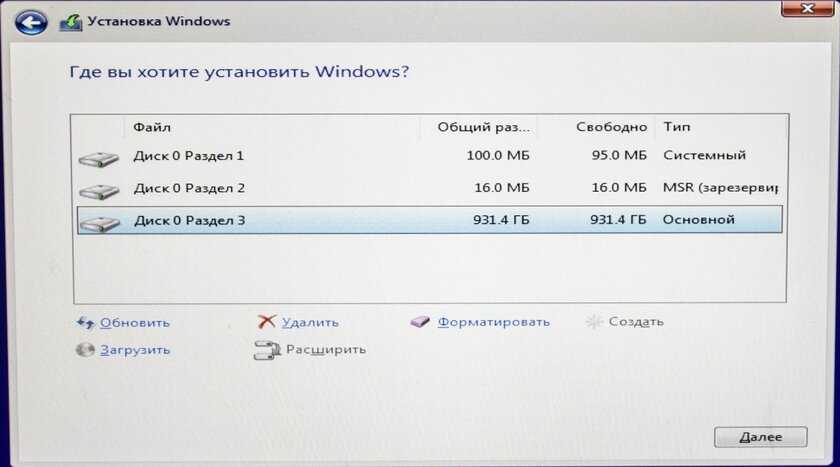 Для этого вам следует перейти на официальный сайт Microsoft для справки. Вы можете выполнить описанные ниже действия, если компьютер соответствует минимальным требованиям.
Для этого вам следует перейти на официальный сайт Microsoft для справки. Вы можете выполнить описанные ниже действия, если компьютер соответствует минимальным требованиям.
Шаг 2. Создайте резервную копию
Если ваш компьютер не новый, перед началом процесса установки Windows 10 необходимо сделать резервную копию ваших файлов. В таких случаях вы можете использовать профессиональное программное обеспечение для резервного копирования, такое как EaseUS Todo Backup, для резервного копирования файлов на внешний диск, в облако или на USB-накопитель. Это важно, потому что установка может стереть данные на жестком диске вашего компьютера.
Шаг 3. Создайте установочный USB-накопитель Windows 10
Пришло время перейти на страницу загрузки Windows 10, чтобы загрузить Windows 10 ISO после того, как вы проверили совместимость своего компьютера и создали резервную копию своих данных. После загрузки Windows 10 ISO вам необходимо создать загрузочный USB-накопитель.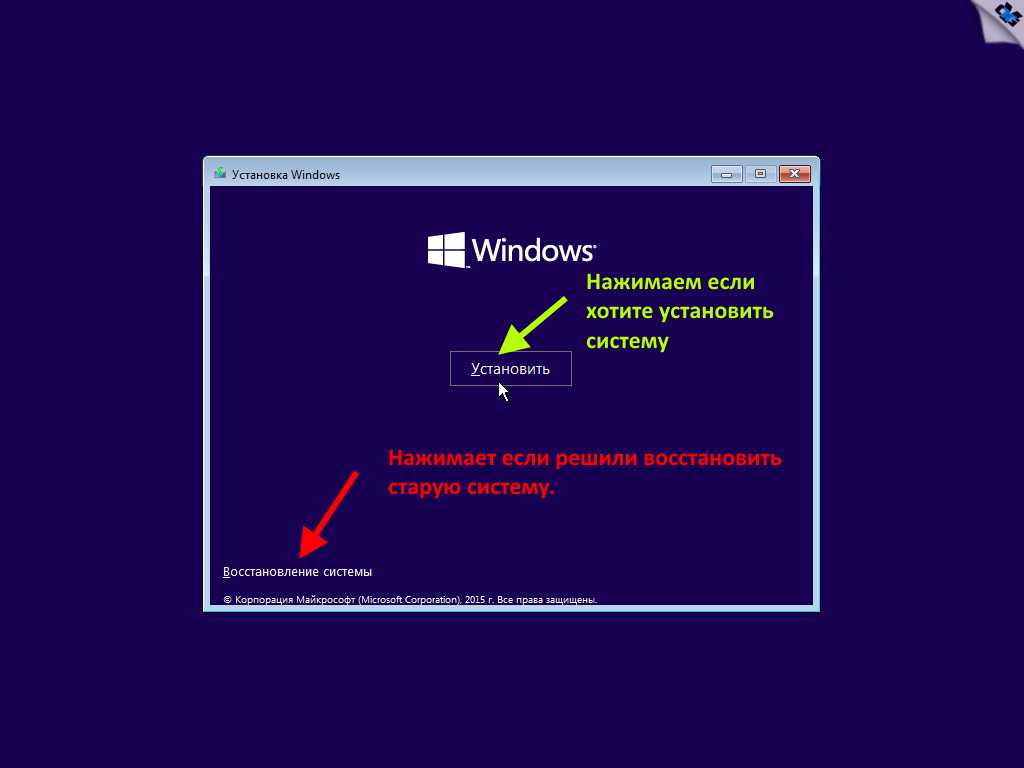 Вам нужен пустой USB-накопитель с объемом памяти не менее 8 ГБ, чтобы сделать его загрузочным USB-накопителем.
Вам нужен пустой USB-накопитель с объемом памяти не менее 8 ГБ, чтобы сделать его загрузочным USB-накопителем.
Однако самостоятельное создание загрузочного USB-накопителя хлопотно и требует много времени. В этом случае вы можете использовать профессиональный и бесплатный Windows To Go Creator, такой как EaseUS OS2Go.
EaseUS OS2Go позволяет создать установочный USB-накопитель Windows 10 без ISO. Кроме того, он позволяет вам установить Windows 10 на другой компьютер и автоматически загрузить нужную версию Windows 10. Это может помочь вам создать переносной USB-накопитель Windows для Windows 10/11 и создать загрузочный USB-накопитель Windows для macOS.
Шаг 4. Загрузите компьютер с установочного USB-накопителя
Вставьте загрузочный USB-накопитель в компьютер и перезагрузите его. Нажмите клавишу, соответствующую загрузочному меню вашего компьютера, когда он перезагрузится. Подробности смотрите в документации к вашему компьютеру, так как этот ключ различается в зависимости от производителя.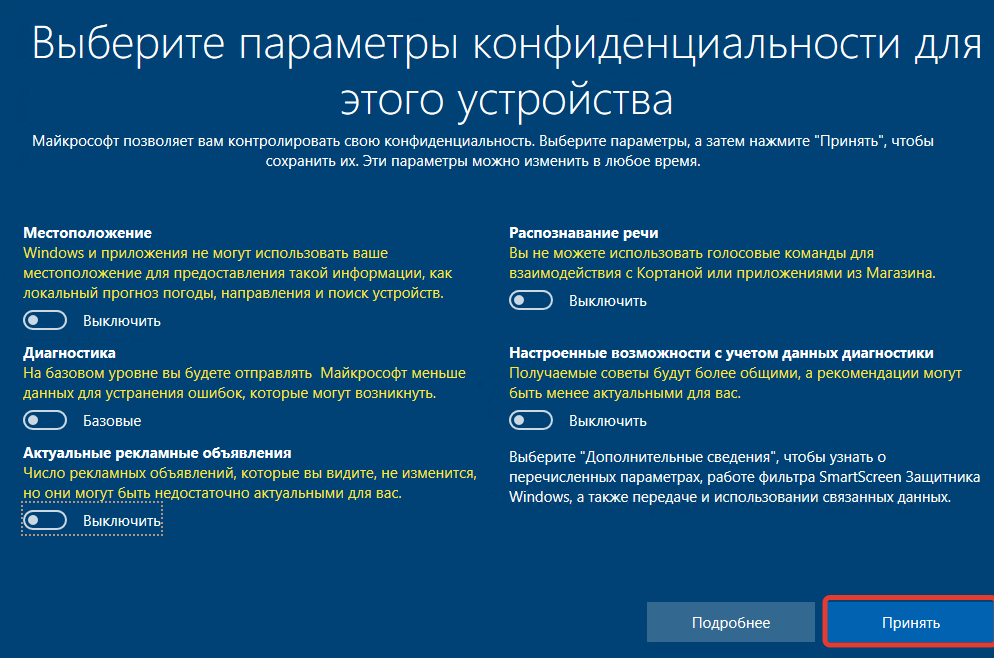 Нажмите Enter, чтобы начать установку после выбора USB-накопителя в качестве загрузочного устройства.
Нажмите Enter, чтобы начать установку после выбора USB-накопителя в качестве загрузочного устройства.
Шаг 5. Установите Windows 10 и завершите настройку
Установка Windows 10 начнется после загрузки с USB-накопителя. Чтобы установить Windows 10, вам необходимо следовать инструкциям на экране. Кроме того, вы должны выбрать язык, часовой пояс и настройки клавиатуры, а также согласиться с условиями лицензии.
- Загрузите компьютер с USB-накопителя.
- Нажмите любую клавишу для загрузки с устройства в ответ на приглашение.
- Нажмите «Далее» в «Установке Windows».
- Щелкните Установить сейчас.
- Выберите «У меня нет ключа продукта», чтобы продолжить, если выполняется переустановка, и нажмите «Далее».
- Выберите выпуск «Windows 10», который активируется вашим лицензионным ключом (если применимо).
- Выберите «Я принимаю условия лицензии», чтобы продолжить, и нажмите «Далее».
- Нажмите «Выборочная: установить только Windows (дополнительно)», чтобы продолжить установку.

- Выберите раздел с текущей установкой (обычно «Диск 0») и нажмите «Удалить».
- Выберите пустой диск (Диск 0 Нераспределенное пространство) и нажмите Далее.
Шаг 6. Персонализация настроек Windows 10
После установки Windows 10 вам будет предложено настроить параметры, включая настройку учетной записи Microsoft, выбор параметров конфиденциальности и персонализацию рабочего стола.
Шаг 7. Установка драйверов и программного обеспечения
После настройки личных параметров необходимо установить все необходимые драйверы и программное обеспечение. Это включает в себя любое программное обеспечение, необходимое для запуска на вашем компьютере, и любые драйверы для аппаратного обеспечения на вашем компьютере, например, для вашей видеокарты.
Это все о как установить Windows 10 шаг за шагом с картинками . В заключение, установка Windows 10 — это простой процесс, требующий всего нескольких шагов.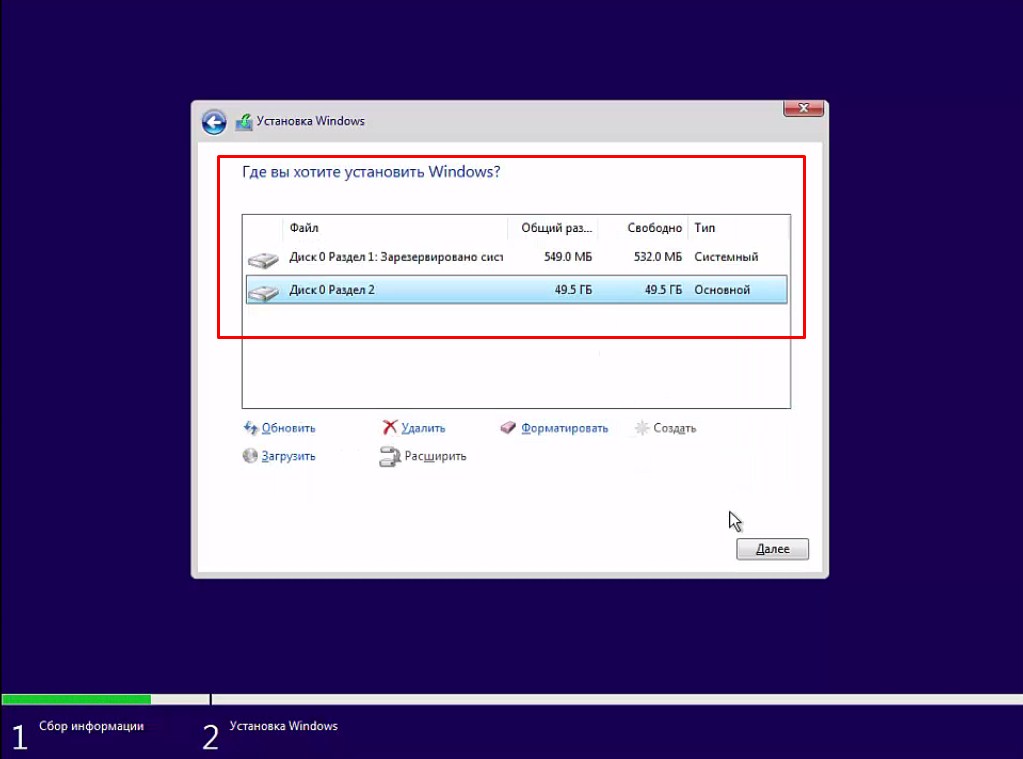 Руководство в этой статье может помочь вам быстро установить Windows 10 на ваш компьютер. Не забудьте проверить совместимость вашего компьютера, создать резервную копию данных и внимательно следовать указаниям. Вы быстро освоите Windows 10, проявив немного терпения и уделив особое внимание деталям!
Руководство в этой статье может помочь вам быстро установить Windows 10 на ваш компьютер. Не забудьте проверить совместимость вашего компьютера, создать резервную копию данных и внимательно следовать указаниям. Вы быстро освоите Windows 10, проявив немного терпения и уделив особое внимание деталям!
Если вы хотите создать Windows без использования файла ISO, вы можете использовать EaseUS OS2Go , чтобы помочь вам. Это также может помочь вам в выполнении других задач. Дополнительные функции ждут вас, чтобы изучить.
Как сделать чистую установку Windows 10 быстро и легко!
Если вы уже установили Windows 10 на свой компьютер и хотите выполнить чистую установку, вам не обязательно выполнять те же действия, что и при первой установке Windows 10. Если у вас нет Носители Windows, такие как DVD, CD или USB-накопитель с скопированными ISO-файлами Windows 10, и вы не хотите подвергаться такой мучительной процедуре создания, а затем переустановки Windows 10 снова и снова, рекомендуется вы выбираете Способ второй: выполните сброс ПК .
Для большинства людей это наиболее удобный вариант, поскольку он прост в использовании и не требует дополнительных инструментов.
Недостатком этого метода является то, что он оставляет ваш компьютер и жесткие диски в их текущем состоянии. Если вы хотите восстановить жесткий диск или изменить диск, с которого вы загружаетесь, вы можете следовать инструкциям . Первый метод: создать установочный носитель и установить Windows 10 с нуля .
Вы можете переустановить Windows 10 с нуля, используя ключ продукта, прилагаемый к вашему ПК. С ключом продукта вы можете загрузить бесплатные файлы ISO, предлагаемые Microsoft, а затем использовать файлы для переустановки Windows 10. Информация о том, как загрузить и создать файлы ISO Windows 10, а затем использовать их для выполнения чистой установки Windows 10, может можно найти в Method One .
Первый способ: создать установочный носитель и установить Windows 10 с нуля
Примечание. Вам необходимо иметь под рукой действующий лицензионный ключ на тот случай, если у вас возникнут проблемы с использованием OEM-ключа в розничной версии Windows.
Вам необходимо иметь под рукой действующий лицензионный ключ на тот случай, если у вас возникнут проблемы с использованием OEM-ключа в розничной версии Windows.
1) Сначала загрузите Microsoft Media Creation Tool с этого веб-сайта.
Уверяем вас, что Media Creation Tool является официальным методом загрузки ISO-образов для Windows 10. Этот инструмент поможет вам загрузить правильные установочные файлы Windows 10 для вашей системы и создать установочный DVD-диск или флэш-накопитель.
2) После загрузки дважды щелкните загруженный установочный файл, чтобы запустить установку. Нажмите Принять , чтобы продолжить.
3) Установите флажок Создать установочный носитель для другого ПК , а затем нажмите Далее .
4) Далее вы попадете на страницу, где нужно выбрать язык, архитектуру и редакцию. Если вы собираетесь установить его на другой компьютер, снимите флажок перед « Используйте рекомендуемые параметры для этого ПК ” и заполните информацию, которую вы предпочитаете, и нажмите Далее для продолжения.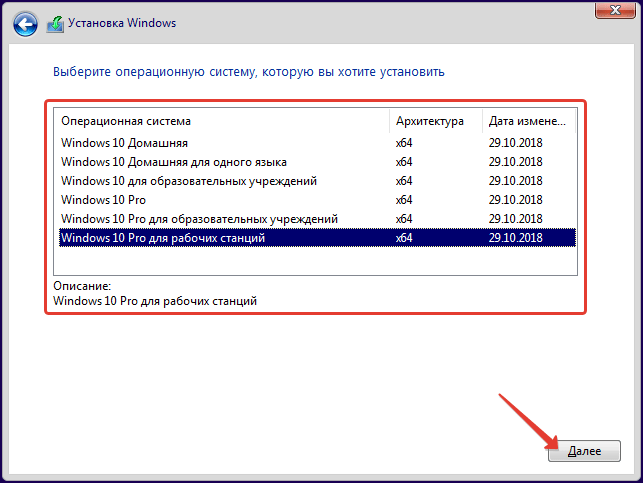
Если вы собираетесь использовать установочный носитель на том же ПК, на котором вы его создали, вы можете нажать Далее , чтобы продолжить.
5) Затем выберите, хотите ли вы, чтобы инструмент создал загрузочную флешку USB с установочным носителем или просто создал ISO-файл , который можно использовать для записи на DVD позже. Выберите нужный вариант и нажмите Далее .
Примечание : Следует уточнить, что если вы выберете вариант USB-накопителя, вам необходимо будет предоставить USB-накопитель с объемом не менее 3 ГБ свободного места, и на нем ничего нет, поскольку USB-накопитель будет отформатирован во время процесс.
Мы демонстрируем выбор файла ISO, но общая процедура в основном такая же.
6) Выберите место, где вы хотите сохранить готовый файл ISO, и выберите .Сохраните , чтобы продолжить. Если вы выберете вариант USB-накопителя, вам следует выбрать правильный USB-накопитель.
7) Инструменту создания носителя потребуется некоторое время, чтобы загрузить файлы и собрать ваш ISO.
8) Когда этот процесс завершится, вы можете выбрать Open DVD Burner , если хотите создать диск прямо сейчас. Или вы можете просто нажать Готово , если вы хотите сделать диск позже.
9) Вставив USB-накопитель или DVD-диск, перезагрузите компьютер. Нажмите клавишу для Меню загрузки .
Примечание . Клавиша, которую нужно нажать для входа в меню загрузки, различается для разных материнских плат. Обычно на экране загрузки показано, какую клавишу нажать.
Вы также можете прочитать руководство для вашей материнской платы, чтобы узнать, какую конкретную клавишу нажать для меню загрузки .
Обычно Acer — F12/ F9/ Esc , ASUS — F8/ Esc , Dell — F12 , HP — Esc/ F9 , Lenovo — F12/ F8/ F10 и т.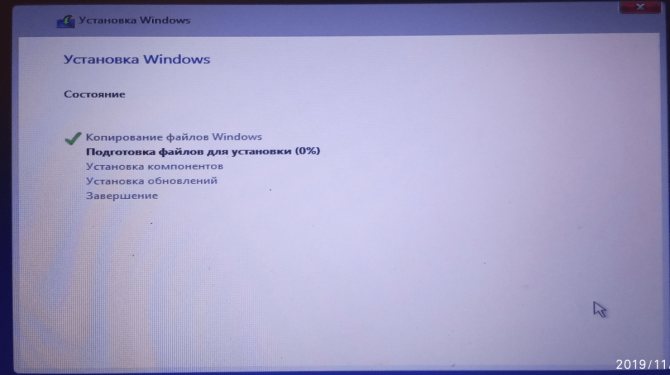 д.0003
д.0003
Вы также можете перейти к Использовать параметр устройства в Дополнительные параметры запуска .
Вот как это можно сделать.
а) Следуйте по пути Пуск > Настройки > Обновление и безопасность > Восстановление > Перезагрузить сейчас кнопка под Расширенный запуск .
б) Затем нажмите Устранение неполадок> Дополнительные параметры , и вы увидите эту страницу.
Примечание . Некоторые пользователи могут не видеть параметр Использовать устройство здесь. Но мы обнаруживаем, что если флешка с файлами ISO или DVD-диск подключены к компьютеру, вы можете загрузиться с устройства, нажав кнопку Продолжить .
10) Далее вы увидите экран активации. Если вы установили Windows 10 на этот компьютер, выберите У меня нет ключа продукта . Если вы никогда раньше не устанавливали Windows 10 на этот компьютер, введите действующий лицензионный ключ, который может быть ключом для Windows 7, Windows 8 или Windows 8.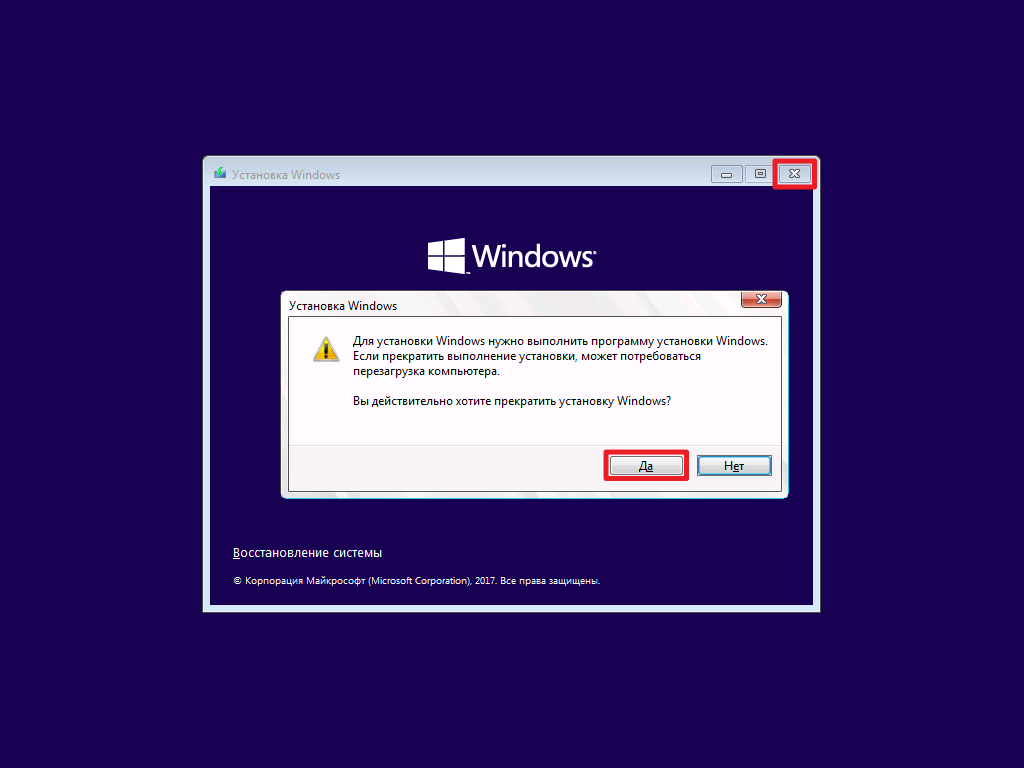 1.
1.
11) Продолжайте чистую установку в обычном режиме, пока не увидите Какой тип установки вы хотите? Выберите вариант Custom , чтобы убедиться, что вы выполняете чистую установку вместо обновления.
12) Выберите раздел, в который вы хотите установить системный диск.
Если у вас только один диск, просто нажмите Next , чтобы продолжить.
Если у вас несколько дисков, выберите основной раздел и нажмите Далее .
13) Тогда все, что вам нужно сделать, это терпеливо дождаться окончания установки. Некоторые могут столкнуться с несколькими перезагрузками во время процесса.
14) Обычно ваш компьютер активируется автоматически, когда у вас есть доступ в Интернет. Если активация не происходит, вы можете принудительно активировать ее, выполнив следующую команду.
а) Введите cmd в поле поиска, затем выберите Командная строка из списка вариантов.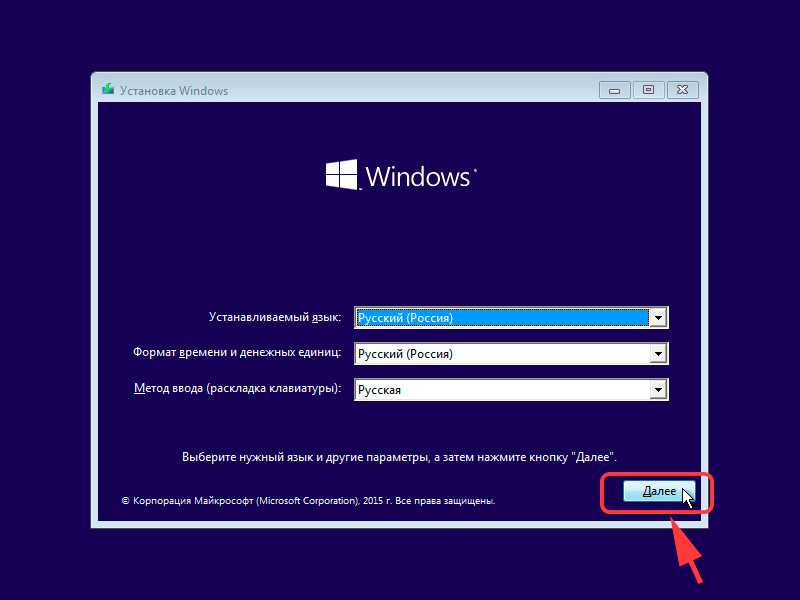
б) Введите команду slmgr.vbs /ato и нажмите Введите ключ .
c) Возможно, вам придется попробовать эту команду пару раз. Если вы видите какие-либо ошибки, перезагрузите компьютер и снова запустите эту команду. Или вы можете просто подождать, пока Microsoft поможет вам автоматически активировать вашу систему.
Второй способ: выполните сброс компьютера
Предупреждение . Сброс в Windows 10 поможет вам переустановить Windows 10 и удалить ВСЕ ваши личные файлы. Драйверы, приложения, личные изменения, внесенные вами в настройки, и приложения, установленные производителем вашего компьютера, также будут удалены. Однако, если на вашем компьютере установлена Windows 10, приложения от производителя вашего компьютера будут переустановлены.
Поэтому настоятельно рекомендуется сделать резервную копию важных файлов и приложений перед перезагрузкой компьютера.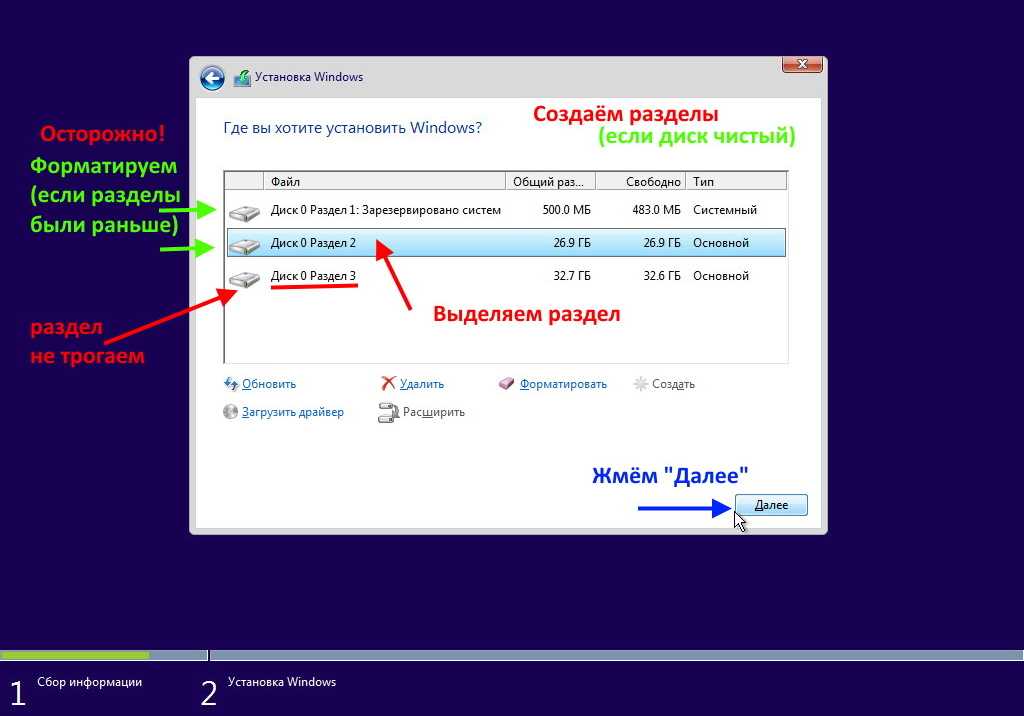 Для получения дополнительной информации о том, как сделать резервную копию в Windows 10, обратитесь к этому сообщению здесь.
Для получения дополнительной информации о том, как сделать резервную копию в Windows 10, обратитесь к этому сообщению здесь.
Примечание: Этот метод используется, когда вы можете нормально загрузиться в Windows. Если вы не можете загрузиться на рабочий стол, ознакомьтесь с этой статьей здесь, чтобы выполнить сброс после жесткой перезагрузки.
1) Нажмите кнопку Пуск , а затем выберите Настройки .
2) Нажмите на значок Обновление и безопасность .
3) На левой панели выберите Recovery , а затем выберите Начать работу Опция под Сбросить этот ПК .
4) Выберите Удалить все для выполнения сброса .
5) Затем вы попадете на страницу ниже. Пожалуйста, выберите соответственно.
Примечание: Просто удалите мои файлы выполнит быстрое форматирование, и это не займет много времени.