Как с флешки поменять винду: Установка Windows 10 с флешки: инструкция, как правильно установить Виндовс 10 с USB-флешки
Содержание
Установка различных версий windows XP, СЕ, 7 и 8 на планшет
1 Комментарий
Содержание:
- 1 Введение
- 2 На какие девайсы можно установить Windows
- 3 Необходимые инструменты
- 4 Запись windows на флешку
- 5 Процесс инсталляции
- 6 Полезные советов
- 7 Заключение
Если вы являетесь одним из владельцев планшета с Windows 8 и вам не нравится дизайн MetroUI, и вообще, сам стартовый экран, вы можете легко установить операционную систему на windows 7 и даже на XP и даже на Windows CE. Последний вариант, как и весьма популярный до недавнего времени виндовс хр – сущий изврат хотя бы потому, что вы не сможете найти на новые arm и intel процессоры никаких дров, тем не менее установка windows xp на планшет вполне возможна.
Введение
Не стоит забывать, что эпоха слабеньких гаджетов пятилетней давности уже канула в лету и маленькие девайсы размером с экран нетбука теперь имеют начинку не хуже ноутбуков начального класса. Планшет в наше время можно считать полноценным компьютером, а значит на него можно поставить совершенно любую операционку. Работы правда чуть больше, чем с обычным ПК или ноутом. Как переустановить операционную систему на планшете, вы узнаете дальше.
Планшет в наше время можно считать полноценным компьютером, а значит на него можно поставить совершенно любую операционку. Работы правда чуть больше, чем с обычным ПК или ноутом. Как переустановить операционную систему на планшете, вы узнаете дальше.
Операционная система Windows
На какие девайсы можно установить Windows
Переустановка windows доступна далеко не всем планшетным компьютерам. Перед тем как понять, можно установить на ваше устройство другую операционную систему или нет, советуем посмотреть руководство и технические характеристики устройства. Процессор обязательно должен иметь архитектуру ARM (в большинстве современных, не китайских устройств) или i386 (гаджет на процессоре Intel). Если ваш планшет имеет архитектуру ARM – вариантов смены Windows у вас немного, можете поставить Windows 8.0, 8.1 или Windows RT.
С процессорами Интел Все гораздо проще. На низ можно поставить не только 7 виндовс, но и более ранние версии, например, ХР, CE и т.д. Ниже приведен список устройств, на которых тестировался данный метод, и переустановка 7 винды оказалась успешной:
- Archos 9
- Iconia Tab W500
- ViewSonic ViewPAD
- 3Q Qoo
Необходимые инструменты
Чтобы установить виндовс на планшет, вам потребуется USB-клавиатура, USB-мышка и USB-хаб (переходник, разветвитель, который позволяет подключить через 1 USB-порт 2 и более устройств), если на устройстве недостаточно входов. Понадобится также флешка с образом желаемой операционки.
Понадобится также флешка с образом желаемой операционки.
Запись windows на флешку
Записать на флешку вы можете совершенно любой образ вынды, даже CE, если вы хотите использовать планшет как мультимедийно-навигационное устройство. Ждя записи оси лучше всего использовать программу UltraISO как самую универсальную и бесплатную.
Загрузочная флешка
- Откройте образ через «Файл» -> «Открыть»
- Перейдите в пункт «Самозагрузка – записать образ диска»
- В строке Disk Drive выберите флешку и проверьте правильный ли вы образ выбрали
- В поле выбора метода записи обязательно выберите USB-HDD
- Нажимайте «Записать» и ждите
Установочная флешка готова.
Что делать, если UltraISO не хочет записывать образ на флешку? Запустите командную строку (Windows+R) и пропишите туда: «diskpart». Нажмите «Enter» Далее пропишите «list disk», и командой «selext disk *», где * — это номер диска, выберите флешку.
Теперь поочередно выполните команды:
- clean
- create partition primary
- select partition 1
- active
- format quick fs=fat32
- assign
Теперь на вашу флешку можно спокойно записывать винду и установка ее пройдет без проблем.
Процесс инсталляции
Стандартная процедура перед любыми глобальными изменениями на планшете – резервное копирование. Обязательно проведите его, чтобы в дальнейшем при неудачной установке 7 винды не пришлось лопатить интернет в поиске как вернуть восьмерку.
- Не забудьте через USB-хаб подсоединить клавиатуру и флешку перед включением устройства.
- После включения с периодичностью в полсекунды-секунду нажимайте на клавиатуре «F2», пока не увидите окно настроек так знакомого BIOS. Все тут абсолютно также, как и в компьютере. Нам нужно установить первое загрузочное устройство (Priority Boot/Priority Drive) – флешку.
- Нажимаете «F10», чтобы сохранить внесенные изменения и перезагружаетесь.
- После повторного запуска планшета начнется установка Windows. Клавиатурой настройте параметры, как при установке операционки на компе.
- На этапе форматирования дисков удалите уже имеющийся диск и создайте новый.
 Форматните его и продолжите установку.
Форматните его и продолжите установку. - Вытащите флешку после установки. Клавиатуру тоже можно отключить и использовать гаджет автономно от других устройств
- Не забудьте провести на планшете первоначальную настройку windows 7 и смело пользуйтесь.
Полезные советов
Если вас интересует установка Виндовс хр или CE, убедитесь, что под ваш процессор имеются драйвера для данных операционных систем. В противном случае следует воздержаться, так как последующая установка не принесет ничего хорошего, ваш планшет будет очень сильно висеть и вам все равно придется вернуться как минимум на 7-ку.
Установить 7, 8, CE и даже XP можно и на планшеты с андроидом, но нужно взять во внимание тот факт, что батарея будет садиться в раза 1.5-2 быстрее, чем с «зеленым мусорником».
Если USB-хаб не сразу находится в устройстве, в данной ситуации придется схитрить. До установки Windows и перед загрузкой BIOS вставьте в устройство только клавиатуру. После сохранения настроек BIOS выньте провод клавиатуры и вставьте флешку. Таким образом придется чередовать подключение флешки, клавиатуры и мышки (зависит от windows, некоторые требуют дополнительных настроек, которые обычные пользователи не могут ввести без знания горячих клавиш).
Таким образом придется чередовать подключение флешки, клавиатуры и мышки (зависит от windows, некоторые требуют дополнительных настроек, которые обычные пользователи не могут ввести без знания горячих клавиш).
Если идет переустановка и вы запутались в переключении устройств без USB-хаба, ничего страшного, перезагрузите систему на планшете и продолжите установку XP, CE или 7 с того момента, где остановились.
Если у вас гаджет на андроиде с процессором ARM, вы также сможете поставить себе Windows, но только 8 или RT. Установка ничем не будет отличаться, но в последствии сам планшет может слегка «тупить».
Заключение
Обратите внимание, что переустановка операционной системы на планшете и ответственность за устройство лежит полностью на вас. Мы не несем ответственности за возможные убытки, так как все попытки установить любую винду на ваш аппарат вы проделываете сами!
Как установить Windows/Linux без USB-флешки / Платформа ПК / iXBT Live
Для работы проектов iXBT. com нужны файлы cookie и сервисы аналитики.
com нужны файлы cookie и сервисы аналитики.
Продолжая посещать сайты проектов вы соглашаетесь с нашей
Политикой в отношении файлов cookie
Думаю, что каждый попадал в ситуацию, когда позарез была необходима USB-флешка, а под рукой её либо не было или она весьма не вовремя отправлялась на тот свет. В этом материале вы узнаете, как установить Windows/Linux без использования переносных носителей.
На самом деле в установке ОС без USB-флешки нет ничего сложного. Благо в век SSD-носителей всё это делается в два клика.
1. Запускаем редактор дисков нажатием на клавиатуре Win+R и в появившемся окне вводим команду diskmgmt.msc,а затем подтверждаем на кнопку ОК. Так же вы можете выполнить вызов редактора через обычный правый клик по панели пуска.
2. В интерфейсе открывшейся программы находим любой диск и через правый клик по нему активируем функцию сжатия.После того как ПО немного подумает, оно предложит выбрать желаемый размер нового диска.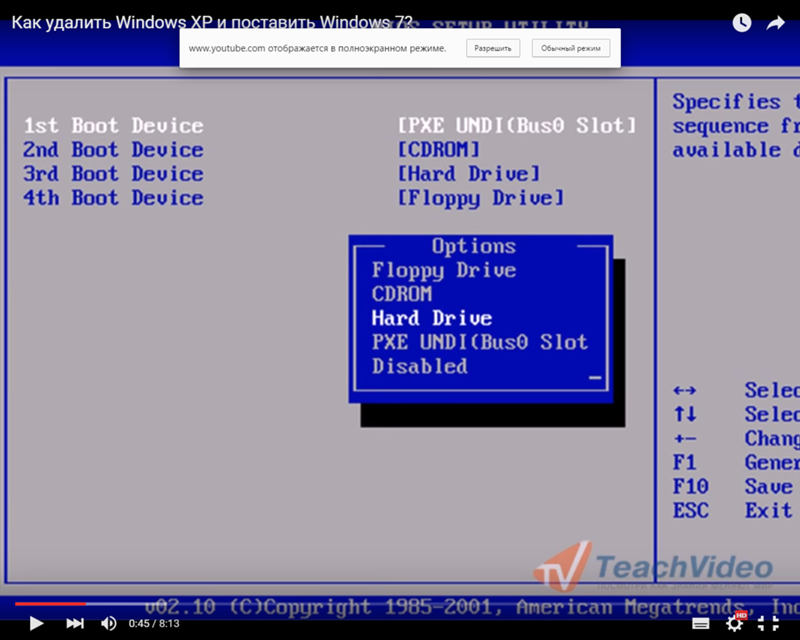 Указываем любой размер, в моём случаем это 4096 Мб, и переходим к следующему шагу.
Указываем любой размер, в моём случаем это 4096 Мб, и переходим к следующему шагу.
3. Если вы сделали всё правильно, то в интерфейсе ПО появится новый неразмеченный диск. Кликаем по нему правым кликом и выбираем Создать простой том. В окне Мастера создания томов нажимаем далее>далее>готово, но на моменте выбора форматирования разделов указываем файловую систему FAT32.
В принципе, самая муторная часть инструкции официально подошла к концу. Если вы вновь всё сделали правильно, то при заходе в «Этот компьютер» у вас появится новый диск.
4. Выбираем ISO-образ нашей будущей системы и через архиватор 7-Zip распаковываем файлы на недавно созданный диск. Перегружаем ПК.
5. Теперь процесс загрузки системы не будет отличаться от использования базовой загрузочной USB-флешки.Через F11 выбираем установщик и наслаждаемся установкой системы.
Вот, собственно, и всё. Немного исхитрившись, мы выполнили установку системы без каких-либо отдельных носителей. Главное в этом способе — иметь 2 отдельных диска, чтобы случайно не затереть самого себя. А так пользуйтесь, так как это и вправду волшебно!
Главное в этом способе — иметь 2 отдельных диска, чтобы случайно не затереть самого себя. А так пользуйтесь, так как это и вправду волшебно!
PS. Способ для Linux полностью аналогичен, просто используйте Gparted.
Новости
Публикации
История о том, как я с помощью деталей напечатанных на 3Д принтере
сделал себе удобную систему хранения инструментов прям над рабочим столом. Хотя
если быть точным, то система пока еще находится в…
Учеными, работавшими в составе исследовательской группы Хельсинкского университета, были проанализированы различные подтипы лейкемии. Источник: medsurgeindia.com Целевые препараты…
Американский стаффордширский терьер, или далее «амстафф». Представители этой породы среднего размера, сильные, мускулистые и хорошо сложены. Амстаффы довольно изящные и подвижные собаки. Их часто…
«Еще в полях болеет снег, а люди уж вокруг поют» —
перефразируя известного поэта можно заметить, что все больше и больше появляется
на площадях, парках и скверах уличных музыкантов, которые радуют. ..
..
Несколько месяцев назад у нас в семье появилась VK
Капсула мини. Я давно подумывал о покупке подобного девайса для подрастающей
дочери, чтобы знаток всего и вся с постоянным подключением к…
С середины прошлого века, на протяжении более двадцати лет,
во многих типовых сериях многоэтажных домов того времени, проектом предусматривалось наличие
окна в ванной. Окно это из ванной выходило…
Как установить и настроить Microsoft Office на Android
Сертифицированный партнер MicrosoftOffice MobileПоначалу разобраться, как настроить Office на Android, может показаться сложной задачей. Впрочем, это совсем не сложно. Прочтите это руководство для получения пошаговых инструкций.
- Во-первых, вам нужно будет создать учетную запись Microsoft , следуя инструкциям, добавив свой пароль. Однако, если у вас уже есть учетная запись, вы можете просто следовать инструкциям, чтобы подтвердить свою личность.
- Если у вас в настоящее время установлены другие приложения Office , установленные на вашем устройстве Android, в вашей учетной записи и файлах OneDrive f выберите любое приложение Office, например Word, и следующую вкладку Разрешить в обоих всплывающих окнах.
 вверх. Это позволит приложению Office получить доступ к вашим файлам и контактам
вверх. Это позволит приложению Office получить доступ к вашим файлам и контактам
.
- Затем используйте свою учетную запись Microsoft или рабочую или учебную учетную запись Office 365 для входа .
- Имейте в виду, что если вы входите в систему с учетной записью, связанной с Office 2016 или 2019, вам может быть предоставлена возможность перейти на Office 365. Вам нужно будет следовать инструкциям, приведенным в Чтобы приобрести план, или вы можете выбрать Может быть позже , если вы хотите использовать приложения без подписки. Обратите внимание, что вы получите дополнительные функции, которые могут быть вам полезны, если вы оформите подписку на Office 365.
- Далее выберите облачный сервис, который вы хотите добавить, например, OneDrive для бизнеса или Dropbox будут установлены автоматически.
- Наконец, после ввода адреса электронной почты и пароля, которые вы используете для входа в эту службу, все готово.

Установка Office 365 на устройство Android
- Откройте приложение Google play store
- В поиске введите « Microsoft office 365 для Android »
- « Microsoft Office для планшета » должен появиться в результатах поиска, и вам нужно будет выбрать этот
- Выберите кнопку установки, а затем нажмите Принять .
- Microsoft Office для планшета затем установит
- После завершения установки вы можете выбрать « Открыть»
- Проведите пальцем вправо, чтобы просмотреть все отображаемые подсказки, пока не появится опция с надписью «9».0006 Войти ». Далее выберите « Войти»
- Введите свой адрес электронной почты и выберите «Далее »
- Далее введите свой пароль и выберите « Войти »
- Вам будет предоставлена опция « Создание и редактирование с помощью Office 365»
- После этого вы сможете создавать и редактировать документы
.
Установка приложений Microsoft Office на Android
В настоящее время у Microsoft есть две версии ОС Android. Один предназначен для устройств, работающих под управлением Android 4.0, 4.1, 4.2 или 4.3, , а затем еще один для устройств с более новой версией операционной системы.
Если у вас более ранняя версия Android, чем перечисленные здесь, то, возможно, вам следует подумать об ее обновлении.
Тот, что предназначен для Android 4.0-4.3 , называется Microsoft Office Mobile . Вы можете скачать его, выполнив поиск в Google Play .
После обнаружения Microsoft Office Mobile , вы можете узнать, какие разрешения требуются приложению. Затем выберите Установить , чтобы загрузить приложение. Имейте в виду, что Microsoft Office Mobile займет 27 мегабайт места, поэтому вам нужно будет подключиться к Wi-Fi, если у вас меньшая подписка на передачу данных.
- После завершения загрузки выберите Открыть для запуска Office
- Вы также сможете найти Office среди других приложений. Чтобы просмотреть их, выберите Все приложения значок на главном экране.
Установка Microsoft Office для Android 4.4 или более поздней версии
Если у вас Android 4.4 или более поздней версии, к счастью, у Microsoft есть для вас еще лучшая версия Office.
Однако три мобильных приложения ( Word, Excel и Powerpoint ) необходимо устанавливать по одному и отдельно. Это связано с тем, что он позволяет загружать только те файлы, которые вам нужны, тем самым экономя память и пропускную способность на вашем устройстве.
- Имейте в виду, что эти три приложения заменяют Microsoft Office Mobile. Если у вас более старая версия Android, но вы все еще хотите использовать эту опцию, подумайте об обновлении.

- Вы можете получить все три приложения, выполнив поиск по их названиям в магазине Google Play .
- Когда вы их увидите, выберите Установить
- Появится подсказка, и вы можете выбрать Принять
- Поскольку эти приложения больше, чем Microsoft Office Mobile , , вам будет показано окно с предупреждением об их большем размере. Будет предложено использовать Wi-Fi только для этой более крупной загрузки. Рекомендуется следовать этому предложению. Для этого убедитесь, что установлен флажок Загрузить с использованием Только WIFi , а затем выберите Продолжить , чтобы продолжить загрузку.
- После завершения выберите Открыть для запуска загруженной программы .
- Если вы решили загрузить все три приложения, вы можете выполнить тот же процесс.
 После завершения установки вы сможете увидеть все три значка
После завершения установки вы сможете увидеть все три значка
.
Примечание: Поскольку эти приложения для Android предоставляют только ограниченные функции Office, вам потребуется соответствующая подписка Office 365 , чтобы разблокировать все возможности Microsoft Office.
Еще одно важное замечание: приложения предназначены для работы на устройствах с экраном не более 10,1 дюйма. В случае, если вы хотите создавать или редактировать на еще большем экране, вам придется приобрести Office 365.
Если вы ищете компанию-разработчика программного обеспечения, которому вы можете доверять за ее добросовестность и честные методы ведения бизнеса, не ищите дальше. чем SoftwareKeep. Мы являемся сертифицированным партнером Microsoft и аккредитованным BBB бизнесом, который заботится о том, чтобы предоставить нашим клиентам надежную и удовлетворяющую их работу с программными продуктами, в которых они нуждаются. Мы будем с вами до, во время и после всех распродаж.
Как установить Windows 11 с помощью USB-накопителя
Вы можете использовать Media Creation Tool для создания USB-накопителя, на который можно установить Windows 11 на один или несколько компьютеров. Вот как.
Если вы хотите выполнить обновление до Windows 11 или выполнить чистую установку, рекомендуется создать загрузочный установочный USB-накопитель. Вы можете использовать установочный USB-накопитель для очистки и переустановки Windows. USB-накопитель Windows позволяет выполнять обновления на автономном ПК.
Мы показали вам, как создать загрузочный USB-накопитель с помощью Rufus, но еще один простой способ — использовать Media Creation Tool от Microsoft. Media Creation Tool позволяет выполнять обновление на месте, сохраняя при этом все свои файлы и настройки. Это также позволяет вам загрузиться с диска и выполнить чистую установку.
Вот как создать загрузочный USB-накопитель Windows 11 и установить Windows 11.
Примечание. Для этого требуется USB-накопитель емкостью 8 ГБ или больше. Обязательно сначала сделайте резервную копию всех данных, которые вам нужны на диске. Перед обновлением ПК с Windows 10 убедитесь, что все приложения закрыты, и сделайте резервную копию своей системы.
Обязательно сначала сделайте резервную копию всех данных, которые вам нужны на диске. Перед обновлением ПК с Windows 10 убедитесь, что все приложения закрыты, и сделайте резервную копию своей системы.
Создание загрузочного USB-накопителя Windows с помощью Media Creation Tool
Если вы хотите использовать Media Creation Tool для создания загрузочного установочного USB-накопителя для Windows 11, вам необходимо выполнить следующие действия.
Для начала перейдите на страницу загрузки Windows 11 и нажмите кнопку « Загрузить сейчас » в разделе Создать установочный носитель Windows 11 .
Дождитесь завершения загрузки, затем запустите файл MediaCreationToolW11.exe из папки загрузок.
Далее вам нужно будет следовать некоторым простым инструкциям на экране.
Сначала нажмите Принять , когда появится лицензионное соглашение с конечным пользователем, затем выберите свой язык — вы также можете изменить язык позже.
Чтобы изменить любой из рекомендуемых параметров установки, снимите флажок Использовать рекомендуемые параметры для этого ПК , затем нажмите Далее .
На следующем этапе обязательно выберите « USB Flash Drive », затем нажмите Next .
Вам нужно выбрать USB-накопитель, который вы хотите использовать в качестве загрузочного. Для этого выберите нужный диск на экране Выберите USB-накопитель , затем нажмите Далее .
Если вы не видите нужный диск, убедитесь, что он подключен, затем нажмите « Обновить список дисков ». Любой выбранный вами диск будет отформатирован, поэтому сначала убедитесь, что вы сделали резервную копию всех файлов.
Установочные файлы Windows 11 будут загружены — дождитесь завершения. Время, необходимое для этого, зависит от скорости вашего интернет-соединения.
После завершения загрузки мастер начнет создание загрузочного USB-накопителя Windows 11.
По завершении вы получите сообщение « Ваш USB-накопитель готов ». Нажмите Готово , чтобы завершить процесс.
Можно также щелкнуть букву диска — содержимое диска откроется в проводнике. Вы должны найти установочные файлы, показанные на снимке ниже.
Как установить Windows 11 с USB-накопителя
После создания USB-накопителя вы можете установить с его помощью Windows 11.
Примечание: Перед началом установки Windows 11 обязательно сделайте резервную копию своей системы и закройте все приложения.
Подключите USB-накопитель к открытому порту ПК, который вы обновляете в первую очередь. Для обновления на месте (с сохранением всех файлов и настроек) щелкните файл Setup.exe .
Вам необходимо принять лицензионное соглашение и следовать дополнительным инструкциям на экране.
Обратите внимание, что вы сможете выбирать, когда устанавливать любые доступные обновления и драйверы. Если вы устанавливаете Windows 11 на неподдерживаемое оборудование, вы можете проверить « Не сейчас ” вариант. Вы всегда можете вручную проверить наличие обновлений позже.
Если вы устанавливаете Windows 11 на неподдерживаемое оборудование, вы можете проверить « Не сейчас ” вариант. Вы всегда можете вручную проверить наличие обновлений позже.
Когда вы дойдете до экрана « Готов к установке », нажмите « Изменить, что оставить », чтобы подтвердить, какие файлы и настройки вы хотите сохранить (и какие настройки и файлы вы хотите удалить).
Если все выглядит хорошо, нажмите кнопку Установить .
Дождитесь установки Windows 11 на ПК с Windows 10. Время, необходимое для этого, будет варьироваться, поэтому сделайте перерыв, пока это происходит. Ваш компьютер несколько раз перезагрузится в процессе.
Как загрузиться с USB-накопителя Windows 11
Вы также можете начать заново и выполнить чистую установку Windows 11 с помощью USB-накопителя.
Обязательно войдите в настройки BIOS/UEFI вашего ПК и измените « Boot Order » на USB, чтобы сделать это. Создание USB-накопителя с помощью Media Creation Tool делает его «готовым к EUFI», поэтому у вас не должно возникнуть проблем с блокировкой безопасной загрузки вашего диска.
Создание USB-накопителя с помощью Media Creation Tool делает его «готовым к EUFI», поэтому у вас не должно возникнуть проблем с блокировкой безопасной загрузки вашего диска.
Если вы не знаете, как войти в меню настроек BIOS/UEFI, обратитесь к документации поддержки производителя ПК.
Изменение порядка загрузки вашего ПК для предоставления приоритета вашему USB-накопителю должно привести к появлению установщика Windows 11.
Когда запустится мастер установки, следуйте инструкциям на экране — это простой процесс, который не займет много времени.
Использование установочного USB-накопителя для ПК с Windows 11
Если вы беспокоитесь о своем ПК, подготовьте USB-накопитель с последними установочными файлами Windows 11. Затем вы можете в любое время установить Windows 11 с помощью USB-накопителя — один и тот же накопитель будет работать на нескольких компьютерах. Если диск был создан недавно, вы также можете использовать файлы для обновления компьютеров, которые вы держите в автономном режиме.

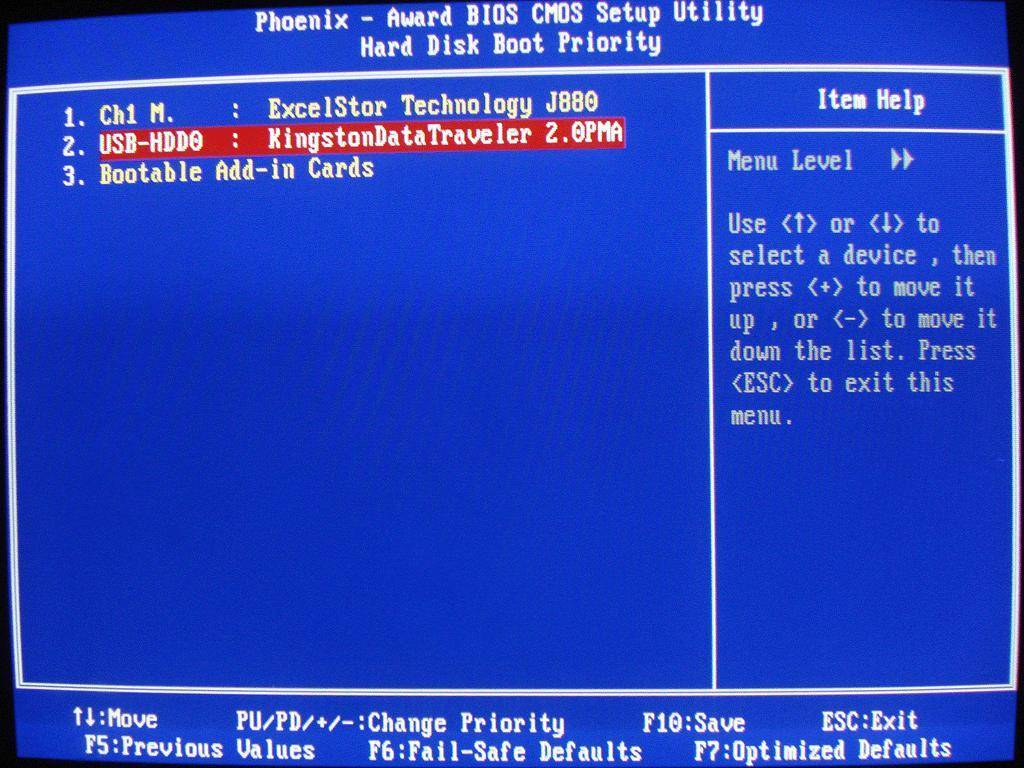 Форматните его и продолжите установку.
Форматните его и продолжите установку.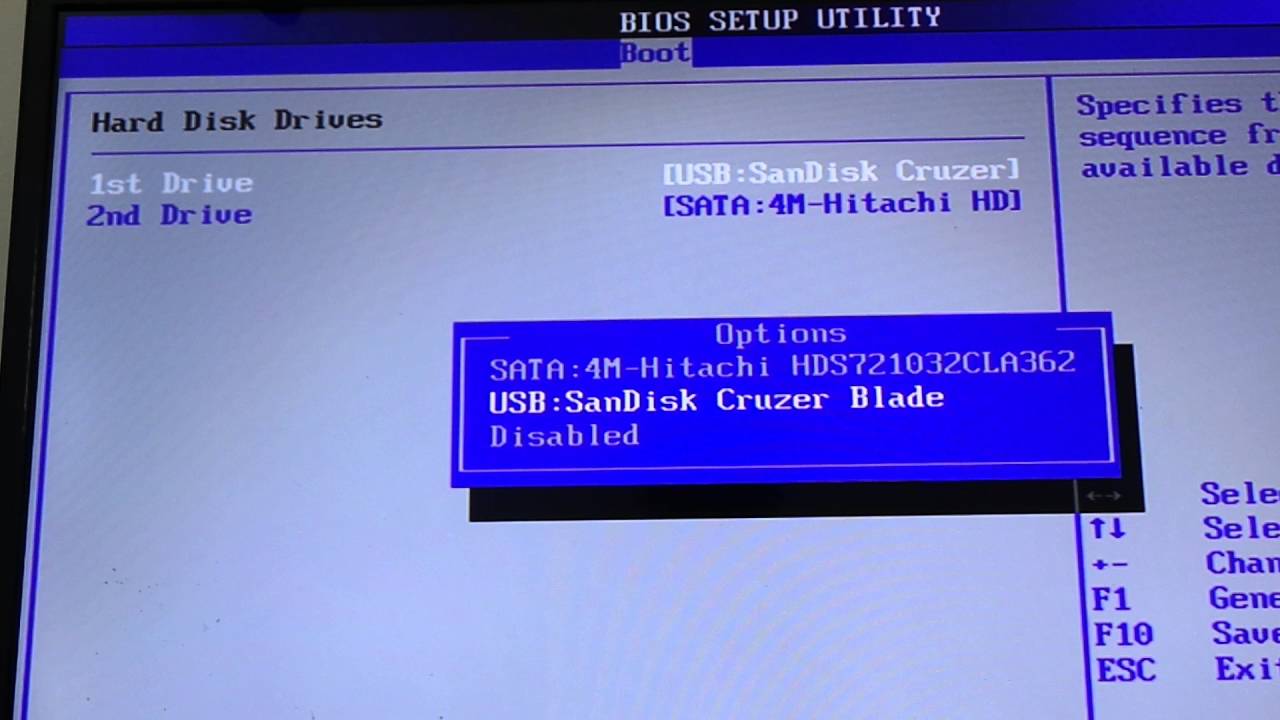 вверх. Это позволит приложению Office получить доступ к вашим файлам и контактам
вверх. Это позволит приложению Office получить доступ к вашим файлам и контактам

 После завершения установки вы сможете увидеть все три значка
После завершения установки вы сможете увидеть все три значка