Как с диска запустить винду: Загрузка с DVD-диска | Microsoft Learn
Содержание
Загрузка с DVD-диска | Microsoft Learn
Twitter
LinkedIn
Facebook
Адрес электронной почты
-
Статья -
- Чтение занимает 2 мин
-
Самый простой способ установить Windows на новом оборудовании — запустить непосредственно с DVD-диска продукта Windows с помощью файла ответов с именем Autounattend. xml. Этот метод обеспечивает гибкость при недоступности сетевого доступа или при создании только нескольких компьютеров. Этот же метод можно использовать для создания начального образа в сценарии развертывания на основе образа, обычно называемого главной установкой.
xml. Этот метод обеспечивает гибкость при недоступности сетевого доступа или при создании только нескольких компьютеров. Этот же метод можно использовать для создания начального образа в сценарии развертывания на основе образа, обычно называемого главной установкой.
С помощью файла ответов можно автоматизировать все или части программы установки Windows. Файл ответов можно создать с помощью Диспетчера системных образов Windows (Windows SIM). Дополнительные сведения см. в статье «Создание или открытие файла ответов».
Необходимые условия
Для выполнения данного пошагового руководства необходимо следующее:
Установка Windows с DVD-диска продукта Windows
Включите новый компьютер.
Примечание В этом примере предполагается, что жесткий диск пуст.
Вставьте DVD-диск продукта Windows и съемный носитель, содержащий файл ответов, на новый компьютер.
Примечание При использовании USB-устройства флэш-памяти вставьте диск непосредственно в основной набор USB-портов для компьютера.
 Для настольных компьютеров это обычно находится в задней части компьютера.
Для настольных компьютеров это обычно находится в задней части компьютера.Перезагрузите компьютер, нажав клавиши CTRL+ALT+DEL. Программа установки Windows (Setup.exe) запускается автоматически.
По умолчанию программа установки Windows выполняет поиск в корне диска и других расположениях, таких как съемный носитель, для файла ответов с именем Autounattend.xml. Это происходит, даже если явно не указать файл ответов. Дополнительные сведения см. в разделе «Неявно поиск файла ответов» и «Неявный порядок поиска файлов ответов» в обзоре службы автоматизации установки Windows.
После завершения программы установки убедитесь, что Windows применила все настройки, а затем повторно отправьте компьютер с помощью команды sysprep вместе с параметром /generalize .
Средство Sysprep удаляет все сведения, относящиеся к системе, и сбрасывает компьютер. При следующем запуске компьютера клиенты могут принять условия лицензионного соглашения на использование программного обеспечения Майкрософт и добавить сведения о пользователе.

Необязательно. Чтобы автоматически запустить средство Sysprep после установки, задайте | Microsoft-Windows-Deployment Параметр повторного компонента в файле ответов (Autounattend.xml) следующим образом:
ForceShutdownNow = true, Mode =OOBEНеобязательно. Чтобы запустить средство Sysprep вручную из работающей операционной системы, введите следующее в командной строке:
c:\windows\system32\sysprep /oobe /shutdown
Дополнительные сведения см. в обзоре Sysprep (Подготовка системы).
Дальнейшие действия
В этом пошаговом руководстве показана базовая автоматическая установка, которая не требует ввода пользователем. Вы можете вручную добавить дополнительные настройки в только что установленную операционную систему. Если это главная установка или установка, используемая для развертывания образа, завершите работу компьютера. Затем зафиксировать образ установки с помощью средства обслуживания образов развертывания и управления (DISM) или любого стороннего программного обеспечения для создания образов.
Важно Перед перемещением образа Windows на новый компьютер с помощью любого метода необходимо выполнить команду sysprep /generalize . К ним относятся образы, дублирование жестких дисков и другие методы. Перемещение или копирование образа Windows на другой компьютер без выполнения команды sysprep /generalize не поддерживается, даже если новый компьютер имеет ту же конфигурацию оборудования. Обобщение образа удаляет уникальные сведения из установки Windows, чтобы можно было применить этот образ на разных компьютерах.
При следующей загрузке образа Windows выполняется специализированный проход конфигурации. Во время передачи этой конфигурации многие компоненты выполняют действия, которые должны выполняться при загрузке образа Windows на новом компьютере. Дополнительные сведения см. в разделе о том, как конфигурация проходит работу.
Технический справочник по установке Windows
Использование набора конфигураций с программой установки Windows
Развертывание пользовательского образа
Загрузка Windows в режим аудита или OOBE
Добавление драйверов устройств в Windows во время установки Windows
Добавление пользовательского скрипта в программу установки Windows
Как установить Windows 7 с диска или флешки
Загрузка с диска или флешки, типы установки Windows 7, настройка разделов диска, режимы работы SATA контроллера (AHCI и IDE), настройка параметров. |
В этой статье я расскажу вам об установке Windows 7, а в следующих рассмотрим установку Windows 8.1 и Windows 10. Если вы не читали наши предыдущие статьи, то возможно вам будет интересно:
- Как сделать резервную копию файлов в Windows
- Издания Windows 7, 8.1, 10 и подготовка к установке Windows
- Как сделать загрузочный диск и флешку Windows 7, 8.1, 10
- Как настроить BIOS для загрузки с диска или флешки
Если вы еще не решили какую версию Windows 7 хотите установить, то скачайте сравнение изданий в разделе «Ссылки».
Содержание
Содержание
- 1. Загрузка с установочного диска или флешки
- 2. Первая загрузка компьютера
- 3. Начало установки Windows 7
- 3.1. Выбор языков
- 3.2. Запуск установки
- 3.3. Лицензионное соглашение
- 4. Тип установки Windows 7
- 5. Конфигурация диска
- 5.1. Конфигурация диска на старом компьютере
- 5.
 2. Конфигурация диска на новом компьютере
2. Конфигурация диска на новом компьютере - 5.3. Конфигурация с двумя дисками
- 6. Настройка диска для Windows 7
- 7. Нюансы разметки и диски большого объема
- 8. Драйвер контроллера дисков
- 9. Копирование и распаковка файлов
- 10. Настройка параметров Windows 7
- 10.1. Ввод имени пользователя и компьютера
- 10.2. Ввод пароля
- 10.3. Ввод ключа и активация Windows 7
- 10.4. Настройка обновлений Windows 7
- 10.5. Настройка даты и времени
- 10.6. Место расположения компьютера
- 10.7. Домашняя группа
- 11. Вход в систему
- 12. Ссылки
1. Загрузка с установочного диска или флешки
Используем самый простой способ загрузки – с помощью «Boot Menu» («Меню Загрузки»). Для вызова «Boot Menu» на разных материнских платах и ноутбуках могут использоваться клавиши «F8», «F9», «F10», «F11», «F12» или «Esc». Часто эта клавиша указывается в подсказках, которые появляются при включении компьютера.
Сразу после включения компьютера зажмите и удерживайте клавишу вызова «Boot Menu» до появления меню выбора загрузочного устройства.
С помощью стрелочек «вниз» и «вверх» перейдите на DVD-привод или флешку и нажмите «Enter».
Transcend JetFlash 790 16Gb
Если клавиша вызова не указывается в подсказках на начальном этапе загрузки компьютера, то эту информацию вы можете узнать из инструкции, на сайте производителя материнской платы или ноутбука, поиском в интернете или методом тыка.
2. Первая загрузка компьютера
Первым, что вы должны увидеть после сообщений BIOS – это строка типа «Press any key to boot from CD or DVD…» («Нажмите любую кнопку для загрузки с CD или DVD…») или «Press any key to boot from USB…» («Нажмите любую кнопку для загрузки с USB…»), если вы загружаетесь с флешки.
Увидев это сообщение, вы в течение нескольких секунд должны нажать любую клавишу на клавиатуре, я обычно нажимаю «Пробел». Если вы прозеваете этот момент, то установка Windows не начнется и вам придется перезагружать компьютер заново из старой операционной системы, комбинацией клавиш «Ctrl-Alt-Del» или кнопкой «Reset» на системном блоке.
Обращаю ваше внимание на то, что в процессе установки Windows компьютер перезагружается несколько раз и каждый раз может появляться такое сообщение, но нажимать «любую клавишу» на клавиатуре больше НЕНУЖНО, иначе вы просто многократно запускаете переустановку Windows сначала и она у вас никогда не закончиться!
Иногда может еще появиться сообщение как на скриншоте ниже.
В таком случае нужно просто нажать клавишу «Enter» на клавиатуре. А переключившись клавишей «Tab» на пункт «Windows Memory Diagnostic» можно провести проверку оперативной памяти компьютера на исправность.
Дальше должна появиться белая полоса с надписью «Windows is loading files…» («Windows загружает файлы…»).
Дождитесь появления голубого окна «Установка Windows».
3. Начало установки Windows 7
Установка Windows 7 начинается с выбора языков.
3.1. Выбор языков
На данном этапе предлагается выбрать языки.
«Устанавливаемый язык» – это язык, на котором в операционной системе будут выводиться все сообщения. Если версия Windows многоязычная, то вам будет доступен выбор. Большинство редакций Windows имеют только один язык операционной системы и желательно, чтобы он был вам хорошо понятен.
Если версия Windows многоязычная, то вам будет доступен выбор. Большинство редакций Windows имеют только один язык операционной системы и желательно, чтобы он был вам хорошо понятен.
«Формат времени и денежных единиц» – определяет названия месяцев, дней недели, основной валюты, принятых в вашей стране цифровых разделителей (точка или запятая) и т.п. Что это значит? Ну, например, если вы выберете «Украинский», то в программах для набора текста и таблиц дни недели, месяцы и денежные единицы будут автоматически подставляться на украинском языке вне зависимости от языка всего документа. Поэтому выбирать национальный формат есть смысл, только если большинство ваших документов будет на национальном языке. Впрочем, это легко изменить в Windows в любое время.
«Раскладка клавиатуры» – это всего лишь язык ввода по умолчанию, который будет использоваться при запуске Windows и всех программ. Есть смысл установить тот, на котором вы общаетесь и пишите. Если вы будете использовать компьютер в основном для программирования, то возможно удобней выбрать раскладку «США» (английский). После установки Windows вы сможете добавить и назначить по умолчанию любой язык.
После установки Windows вы сможете добавить и назначить по умолчанию любой язык.
Для русскоязычных жителей СНГ я рекомендую везде оставить «Русский», так как при установке некоторых программ, имеющих мультиязычный интерфейс, они могут оказаться не на русском языке, а на том, который вы указали в одном из полей при установке системы.
Для продолжения установки нажмите кнопку «Далее».
3.2. Запуск установки
В следующем окне нажимаем кнопку «Установить» под логотипом «Windows 7».
3.3. Лицензионное соглашение
Ставим галочку «Я принимаю условия лицензии» и нажимаем «Далее».
4. Тип установки Windows 7
Нам предлагают два типа установки.
«Обновление» – позволяет обновить предыдущую версию Windows (Vista) на новую Windows 7 с сохранением файлов, программ и настроек. Windows XP таким образом обновить нельзя. В любом случае я не рекомендую использовать этот способ установки, так как он наследует проблемы предыдущей операционной системы и вероятно, что компьютер будет тормозить и работать со сбоями.
«Полная установка» – установка новой копии Windows на новый или существующий раздел жесткого диска. При установке на новый компьютер на жестком диске создаются разделы, а при установке на старый компьютер разделы либо удаляются и создаются заново, либо выбирается раздел, на котором достаточно места для установки. С помощью этого типа установки можно также установить Windows 7 второй операционной системой, например, вместе с уже имеющейся Windows XP. В таком случае при включении компьютера будет выдаваться запрос какую операционную систему вы хотите загрузить.
Выбираем «Полная установка» и перед нами откроется окно выбора диска для установки Windows 7.
5. Конфигурация диска
Конфигурацией диска называется процесс создания, удаления, форматирования разделов жесткого диска для установки на него Windows.
5.1. Конфигурация диска на старом компьютере
Если вы переустанавливаете Windows на старом компьютере, то на нем уже есть один («C») или несколько разделов («C», «D»…). Надеюсь, что вы не забыли сохранить ваши файлы и параметры с диска «C» на внешний диск, так как в процессе переустановки Windows диск «C» будет очищен.
Надеюсь, что вы не забыли сохранить ваши файлы и параметры с диска «C» на внешний диск, так как в процессе переустановки Windows диск «C» будет очищен.
Жесткий диск Transcend StoreJet 25M TS500GSJ25M 500 GB
Если на вашем диске всего один раздел, то лучше его удалить и создать два новых – один небольшого объема для операционной системы и программ, второй на все оставшееся место для ваших файлов. Такая конфигурация диска будет более удобной и надежной в плане резервного копирования и восстановления операционной системы и ваших файлов.
Если на вашем диске несколько разделов, то первый, на котором установлена Windows, можно удалить и создать на его месте новый, а второй с вашими файлами оставить как есть.
5.2. Конфигурация диска на новом компьютере
При установке на новый компьютер ваш диск абсолютно пустой и не имеет никаких разделов. Оптимальным вариантом будет создать два раздела – один небольшого объема для операционной системы и программ, второй на все оставшееся место для ваших файлов. Такая конфигурация диска будет удобнее и надежнее в плане резервного копирования и восстановления операционной системы и ваших файлов.
Такая конфигурация диска будет удобнее и надежнее в плане резервного копирования и восстановления операционной системы и ваших файлов.
5.3. Конфигурация с двумя дисками
Если у вас два жестких диска, или один SSD и один обычный диск, то целесообразно на каждом из них создать по одному разделу и устанавливать Windows 7 на тот, который быстрее (SSD) или меньше по объему, а второй полностью отдать под хранение ваших файлов.
Если оба диска большие, то на первом можно создать два раздела – один небольшой для системы, один для хранения ваших файлов. На втором диске можно создать раздел на весь объем и использовать его для установки программ и игр, или также создать два раздела – первый для программ и игр, второй для файлов. Такая конфигурация обеспечит максимальную скорость загрузки программ и игр, так как Windows и файл подкачки будут на одном диске, а программы и игры на другом.
Я рекомендую отключить второй жесткий диск перед установкой Windows. Это позволит избежать возможных ошибок и сбоев при установке. Второй диск можно будет подключить после установки системы.
Второй диск можно будет подключить после установки системы.
6. Настройка диска для Windows 7
На скриншоте ниже компьютер с диском 500 Гб.
Не удивляйтесь, что реальный размер 465.7 Гб. Производители округляют размеры жестких дисков до большего круглого числа. Таблицу с реальными размерами жестких дисков можно скачать в конце статьи в разделе «Ссылки».
Рекомендую создать два раздела – один небольшой для операционной системы и программ, второй для хранения пользовательских данных, игр, фильмов, музыки и т.п.
SSD диск лучше не разделять на несколько разделов, а полностью отдать под диск «C» для установки Windows, программ и игр. Тогда вы получите непревзойденную скорость работы компьютера!
Жесткий диск A-Data Ultimate SU650 120GB
Нажмите на надпись «Настройка диска» и появятся дополнительные кнопки.
Оптимальный размер системного раздела составляет 10-20% от общего объема жесткого диска. Для Windows 7 рекомендую размер раздела не менее 40 и не более 200 Гб.
Я беру обычно 10% от заявленного объема диска, то есть 50 Гб от диска на 500 Гб и 100 Гб от диска на 1000 Гб. Так как этого достаточно для установки основных программ, а игры лучше устанавливать на второй раздел вместе с остальными файлами, так как они занимают большой объем и затрудняют резервное копирование и восстановление системы, о чем мы поговорим позже.
Но если вы любите экспериментировать и планируете устанавливать много серьезных программ и игр, то лучше сделать системный раздел побольше, порядка 20% от емкости диска или 100-200 Гб в натуральном выражении. Так как все равно часть данных попадает на системный раздел и в будущем может возникнуть нехватка места на нем.
Давайте, чтобы все было наверняка, создадим системный раздел размером 100 Гб. Для этого нужно нажать кнопку «Создать» и ввести размер в мегабайтах.
Учтите, что 1 Гб = 1024 Мб. Кроме того, Windows 7 забирает из этого объема 100 Мб для создания скрытого загрузочного раздела.
Я люблю, чтобы все было красиво и в системе отображался диск объемом 100 Гб, а не 97. 6 Гб, поэтому высчитываю объем в мегабайтах следующим образом:
6 Гб, поэтому высчитываю объем в мегабайтах следующим образом:
100 Гб х 1024 + 100 Мб = 102 500 Мб
Эту цифру и нужно ввести в поле «Размер» и нажать кнопку «Применить».
Вот результат выполненной операции.
Как видите, создалось два раздела. «Раздел 1» размером всего 100 Мб используется для загрузчика операционной системы и в Windows мы его не увидим. «Раздел 2» имеет размер ровно 100 Гб и на него мы будем устанавливать Windows 7.
Еще осталось «Незанятое место…» объемом 365.6 Гб, на котором мы создадим еще один раздел для хранения пользовательских файлов.
Рекомендую сразу же создать и отформатировать еще один раздел. Для этого выделяем оставшееся «Незанятое место…» и нажимаем «Создать».
По умолчанию под него отводиться все оставшееся место. Его можно разбить еще на несколько разделов, если вы знаете для чего это вам нужно. Но мы оставим все как есть, просто нажав кнопку «Применить».
В результате получаем «Раздел 3», который занял все оставшееся пространство.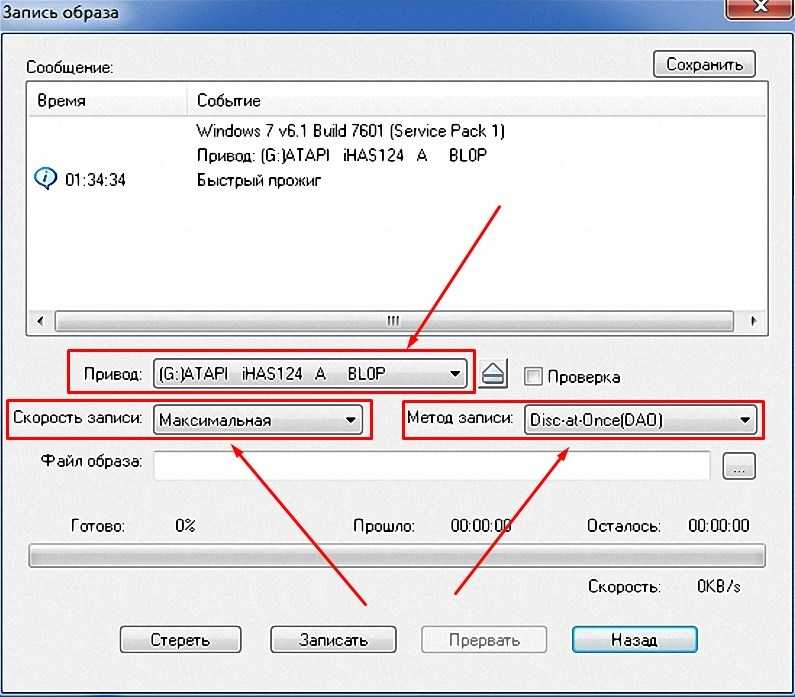 Теперь нужно нажать кнопку «Форматировать» и подтвердить это действие.
Теперь нужно нажать кнопку «Форматировать» и подтвердить это действие.
Создать этот раздел можно и после установки Windows, но действий производить придется больше и возможно еще менять буквы дисков. Такой вариант мы тоже рассмотрим после установки Windows.
7. Нюансы разметки и диски большого объема
Скрытый загрузочный раздел объемом 100 Мб создается при условии создания нового раздела. Если вы устанавливаете Windows 7 на существующий раздел, то файлы загрузчика будут располагаться на нем и отдельный раздел создаваться не будет.
Такая конфигурация будет в случае, если установщик Windows 7 выполнит разметку диска в старой системе MBR. Если установщик Windows выполнит разметку диска в новой системе GPT, то может быть создано несколько служебных разделов.
MBR – это старый тип разметки, который поддерживает диски объемом до 2 Тб. GPT – новый тип разметки, который поддерживает диски объемом свыше 2 Тб и требует поддержки со стороны материнской платы.
С дисками, размеченными в MBR, обычно бывает меньше проблем, но это не принципиально.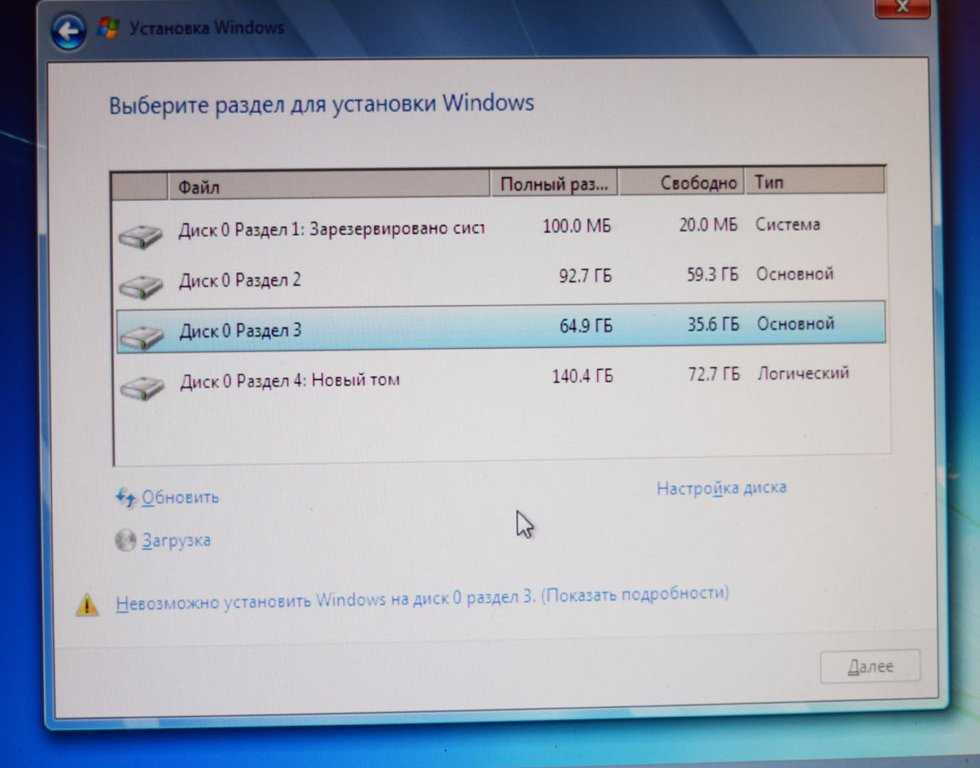 Если вы устанавливаете Windows 7 на диск объемом 3 Тб и более, то нужно, чтобы он имел разметку GPT, иначе будет использоваться не весь его объем (около 2.3 Тб).
Если вы устанавливаете Windows 7 на диск объемом 3 Тб и более, то нужно, чтобы он имел разметку GPT, иначе будет использоваться не весь его объем (около 2.3 Тб).
Проблема в том, что установщик Windows 7 не всегда размечает большие диски в разметке GPT, даже при поддержке со стороны материнской платы. В таком случае проверьте, что в настройках BIOS вашей материнской платы или ноутбука в разделе «Boot» («Загрузка») в приоритете загрузочные устройства UEFI.
В современном графическом интерфейсе программы «Setup» материнской платы это может выглядеть следующим образом.
Если вы не знаете, что такое BIOS и UEFI, как туда попасть и настроить приоритет загрузочных устройств, читайте статью о настройке BIOS и UEFI.
Также можно попробовать сделать установочную флешку в режиме «GPT для компьютеров с интерфейсом UEFI» в файловой системе «FAT32».
Существует еще много способов заставить Windows 7 разметить диск в GPT и установиться на него. Но все они более или менее сложные и не всегда срабатывают. Я нашел простой, удобный и надежный способ разметки диска в GPT, при котором без проблем устанавливается Windows 7.
Я нашел простой, удобный и надежный способ разметки диска в GPT, при котором без проблем устанавливается Windows 7.
Сделайте установочный диск или флешку Windows 8.1, запустите с него установку и создайте на диске раздел для установки системы. При этом диск будет преобразован в разметку GPT и на нем автоматически создадутся служебные разделы. Прервите установку Windows 8.1, загрузитесь с установочного диска или флешки Windows 7 и установите ее на созданный в Windows 8.1 раздел.
8. Драйвер контроллера дисков
Иногда может возникнуть ситуация, что Windows 7 не обнаруживает вашего жесткого диска и в окне выбора диска для установки системы он не отображается.
Это чаще бывает при установке системы с использованием измененного дистрибутива (сборки). Лучше в таком случае использовать другой дистрибутив. Но есть и другие способы.
Проще всего изменить режим работы контроллера дисков в BIOS или UEFI вашей материнской платы или ноутбука с AHCI на IDE или обратно.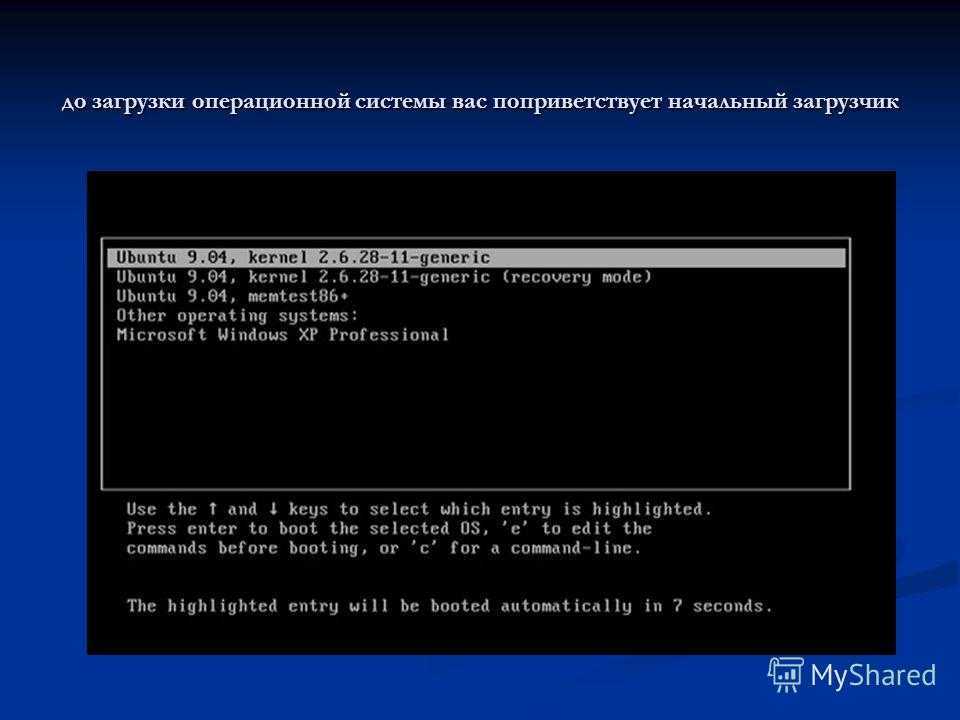
Если вы не знаете как это сделать, читайте об этом в статье о настройке BIOS и UEFI. Это практически не повлияет на работу жесткого диска. Но если у вас SSD, то рекомендуется выставить режим AHCI и если установщик Windows все равно не увидит диск, то воспользоваться способом, изложенным ниже.
Скачайте с сайта производителя материнской платы или ноутбука драйвер контроллера жестких дисков (SATA AHCI Controller) для вашей версии операционной системы: Windows 7 x64 (64-х разрядная) или Windows 7 x86 (32-x разрядная).
Если он имеет расширение *.exe (Приложение Windows), запустите его и распакуйте в чистую папку. Если он имеет расширение *.zip (Сжатая zip-папка), распакуйте его с помощью контекстного меню (правая кнопка мыши) или раскройте как обычную папку и перетащите файлы в чистую папку. Также распаковку в обоих случаях можно выполнить с помощью программы WinRAR, которую вы можете скачать в конце статьи в разделе «Ссылки».
Запишите эту папку на флешку и вставьте ее перед включением компьютера для установки Windows. При этом дистрибутив Windows 7 может располагаться как на установочном DVD-диске, так и на этой флешке.
При этом дистрибутив Windows 7 может располагаться как на установочном DVD-диске, так и на этой флешке.
Когда дойдете до окна выбора жесткого диска, в котором он не отображается, нажмите на кнопку «Загрузка» и укажите место расположения файлов драйвера (папку на флешке).
Если драйвер подойдет, то установщик должен обнаружить ваш жесткий диск и он появиться в окне выбора диска для установки. После этого на диске можно будет создавать разделы и выполнять установку на них Windows.
9. Копирование и распаковка файлов
Теперь выбираем «Раздел 2» размером 100 Гб, на который мы устанавливаем Windows 7 и нажимаем «Далее».
Начинается копирование и распаковка файлов, которая займет некоторое время.
Иногда этот процесс может остановиться на 0% или в любом другом месте на какое-то время, а потом быстро завершиться. Проявите терпение и не трогайте компьютер. Ждать может понадобиться 15-30 минут. Если после 30 минут ожидания ничего не происходит, то скорее всего компьютер завис или установочный диск плохо читается.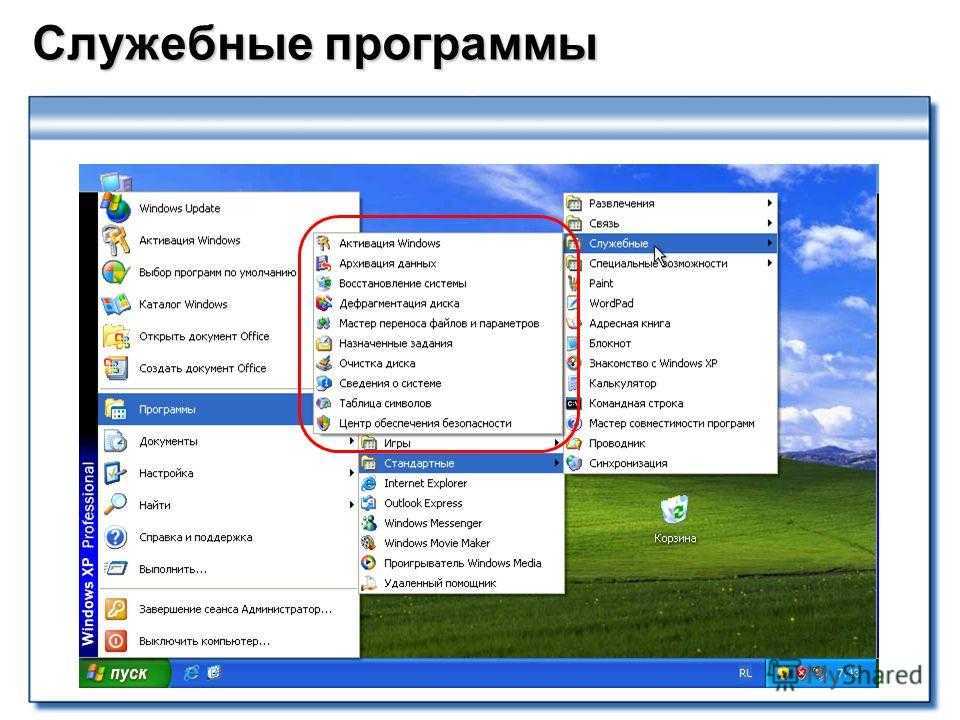 Придется начать все сначала и при повторном зависании, возможно, заменить установочный диск. Также проблема может быть вызвана сбоями в работе жесткого диска, оперативной памяти или материнской платы.
Придется начать все сначала и при повторном зависании, возможно, заменить установочный диск. Также проблема может быть вызвана сбоями в работе жесткого диска, оперативной памяти или материнской платы.
После копирования и распаковки файлов компьютер несколько раз перезагрузится и продолжится процесс установки, требующий участия пользователя.
Напоминаю, что при появлении надписи «Press any key to boot from CD or DVD…», ничего нажимать уже НЕНУЖНО.
10. Настройка параметров Windows 7
Настройка параметров Windows 7 начинается с ввода имени пользователя.
10.1. Ввод имени пользователя и компьютера
В следующем окне нужно ввести имя основного пользователя, который будет являться администратором компьютера и имя компьютера в сети.
Рекомендую вводить имя английскими буквами без пробелов, так как такое же название будет иметь папка профиля пользователя, в которую могут сохраняться настройки программ и игр. А некоторые, даже современные, программы и игры не могут сохранять файлы в папки с русскими названиями.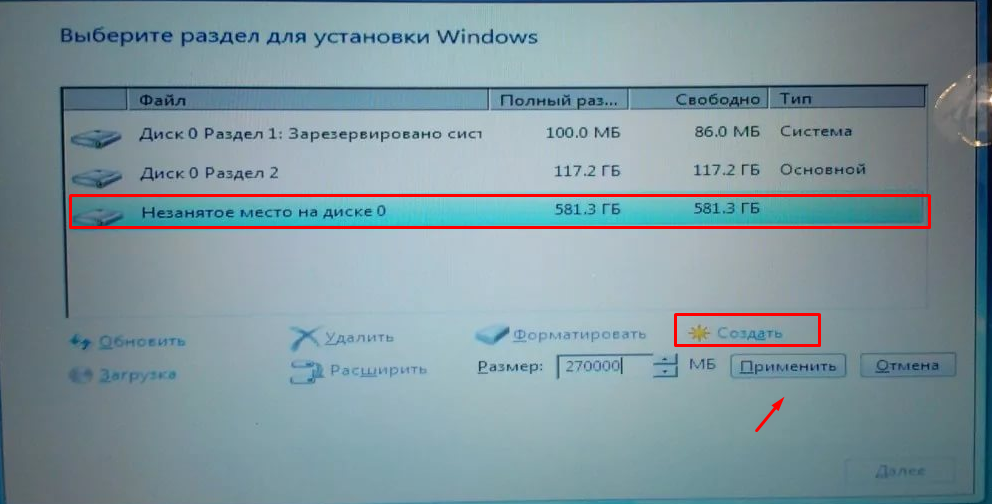
Имена могут иметь заглавные буквы и цифры, а переключение языка ввода производиться комбинацией клавиш «Alt-Shift».
Что касается имени компьютера, то мои рекомендации те же, но в названии можно использовать дефис (знак минус). Например, для основного домашнего компьютера, можно дать имя PC-1, PK-1 или Home-1, для второго компьютера – PC-2, PK-2 или Home-2, для ноутбука – HP, ACER, Samsung и т.п. Если у вас дома несколько ноутбуков, то к имени компьютера можно добавить имя пользователя, например, Notebook-Vera или Misha-PC. Так вам будет легче потом ориентироваться, но в принципе это не имеет большого значения и имя компьютера можно всегда поменять. Учтите также, что имя пользователя и компьютера не должны совпадать.
10.2. Ввод пароля
В следующем окне предлагается ввести пароль пользователя, имя которого вводилось в предыдущем окне, а также подсказку к этому паролю на случай, если вы его забудете.
Рекомендую на данном шаге не вводить пароль, так как в процессе настройки компьютера он будет не раз перезагружаться и вы просто запаритесь его вводить. Сделать это лучше после полной настройки компьютера и создания резервной копии системы. В принципе, если кроме вас пользоваться компьютером никто не будет, вам нечего скрывать и вы не планируете обмен файлами по локальной сети, то пароль можно вообще не использовать. В других случаях использование пароля крайне желательно и мы поговорим об этом в одной из статей о настройке Windows. Сейчас просто нажмите «Далее».
Сделать это лучше после полной настройки компьютера и создания резервной копии системы. В принципе, если кроме вас пользоваться компьютером никто не будет, вам нечего скрывать и вы не планируете обмен файлами по локальной сети, то пароль можно вообще не использовать. В других случаях использование пароля крайне желательно и мы поговорим об этом в одной из статей о настройке Windows. Сейчас просто нажмите «Далее».
10.3. Ввод ключа и активация Windows 7
В следующем окне вам предлагается ввести лицензионный ключ Windows 7.
Вы можете купить лицензионный ключ Windows 7 и выполнить установку, руководствуясь следующим видео.
Если вы официально приобрели операционную систему и уверены, что этот ключ не использовался на другом компьютере, то введите 25-значный код указанный на диске или наклейке-сертификате.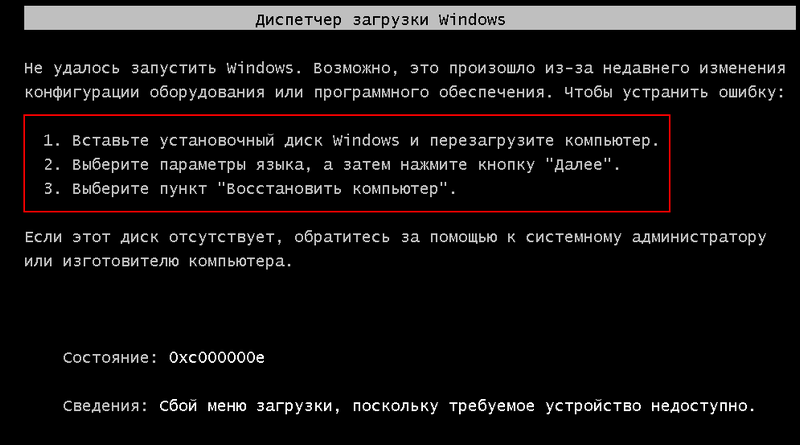 Галочку «Автоматически активировать Windows при подключении к Интернету» в таком случае можно оставить и нажать «Далее». Активация произойдет через 3 дня после первого входа в систему.
Галочку «Автоматически активировать Windows при подключении к Интернету» в таком случае можно оставить и нажать «Далее». Активация произойдет через 3 дня после первого входа в систему.
Если у вас еще нет лицензионного ключа или вы устанавливаете Windows 7 с ознакомительной целью, то ничего не вводите. Галочку автоматической активации в этом случае нужно снять и нажать кнопку «Далее». После установки у вас активируется пробный период на 30 дней. В дальнейшем можно его продлить 3 раза, увеличив тем самым время ознакомления с операционной системой до 120 дней.
10.4. Настройка обновлений Windows 7
В следующем окне нужно выбрать один из трех режимов установки обновлений Windows.
«Использовать рекомендуемые параметры» – автоматически будут устанавливаться все важные и рекомендуемые обновления. К важным относятся обновления безопасности и исправление ошибок. К рекомендуемым – обновление драйверов, программных компонентов и многое другое. Большинство специалистов советуют использовать этот режим.
«Устанавливать только наиболее важные обновления» – автоматически будут устанавливаться только обновления безопасности и исправление ошибок.
«Отложить решение» – не включать автоматическое обновление, а настроить его позже в операционной системе.
От себя хочу сказать, что если для вас важна защита ваших данных и вы не знаете как защититься от угроз безопасности в интернете, то важные обновления устанавливать необходимо. С другой стороны множественные обновления со временем приводят к замедлению работы компьютера, а вместе с рекомендуемыми обновлениями в операционную систему устанавливается большое количество ненужных компонентов. Если вы используете компьютер в основном для игр, у вас хорошо настроена безопасность, есть резервная копия системы и всех личных файлов, то в принципе можно обойтись без обновлений и компьютер будет работать максимально быстро. Но все же я рекомендую устанавливать хотя бы наиболее важные обновления.
10.5. Настройка даты и времени
На следующем шаге предлагается выбрать часовой пояс, дату и время.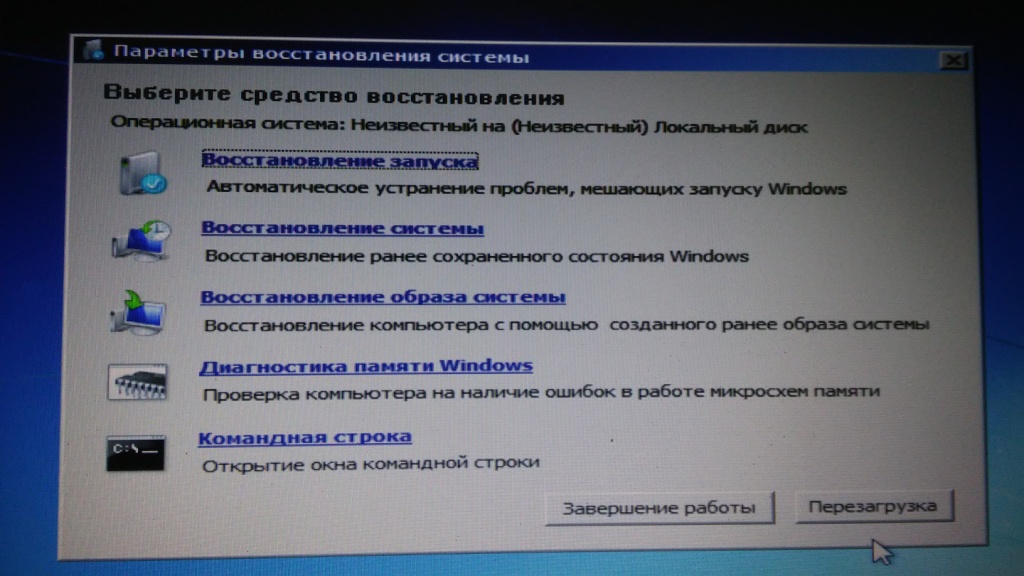
В этом нет ничего сложного и хотя это можно настроить после установки системы, лучше сделать это сразу. Сначала нужно установить часовой пояс, а только после этого время. Если вашего населенного пункта нет в перечне часовых поясов, то выберете любой другой, находящийся с вами в том же часовом поясе, например, для Киева часовой пояс UTC +02:00 как в Афинах.
Если вы живете в России, то снимите галочку «Автоматический перевод на летнее время и обратно», так как в России перевод времени отменен. В остальных случаях руководствуйтесь принятыми нормами в вашей стране. Например, в Украине перевод времени все еще действует и галочку нужно оставить. Часы компьютера будут переводиться автоматически в нужное время и день. Нажмите кнопку «Далее».
10.6. Место расположения компьютера
Если ваш компьютер подключен к сети и при установке Windows удалось установить нужный драйвер для сетевой карты, то появится окно «Выберете текущее место расположения компьютера».
«Домашняя сеть» – выбирайте этот пункт, если компьютер или ноутбук находиться сейчас у вас дома, подключен к интернету через роутер, и вы хотите обмениваться файлами с другими домашними компьютерами.
«Рабочая сеть» – выбирайте этот пункт, если компьютер или ноутбук находиться сейчас у вас на работе, где есть компьютерная сеть для обмена файлами с другими рабочими компьютерами.
«Общественная сеть» – выбирайте этот пункт, если компьютер или ноутбук подключен к интернету кабелем напрямую. В таком случае будет задействована дополнительная защита от атак из интернета.
10.7. Домашняя группа
Далее, в случае наличия компьютерной сети, может появиться сообщение о создании или присоединении к домашней группе Windows.
Эта функциональность появилась в Windows 7 для упрощения обмена файлами между домашними компьютерами, но в принципе не является необходимой. Вам нужно поставить галочки к папкам с какими типами данных вы хотите предоставить доступ. Также можно включить общий доступ к принтеру, подключенному к данному компьютеру. Можно поставить все галочки, это вам не навредит.
Если в сети был обнаружен компьютер с Windows 7 или выше, то вам предложат ввести пароль домашней группы, который можно посмотреть на том компьютере.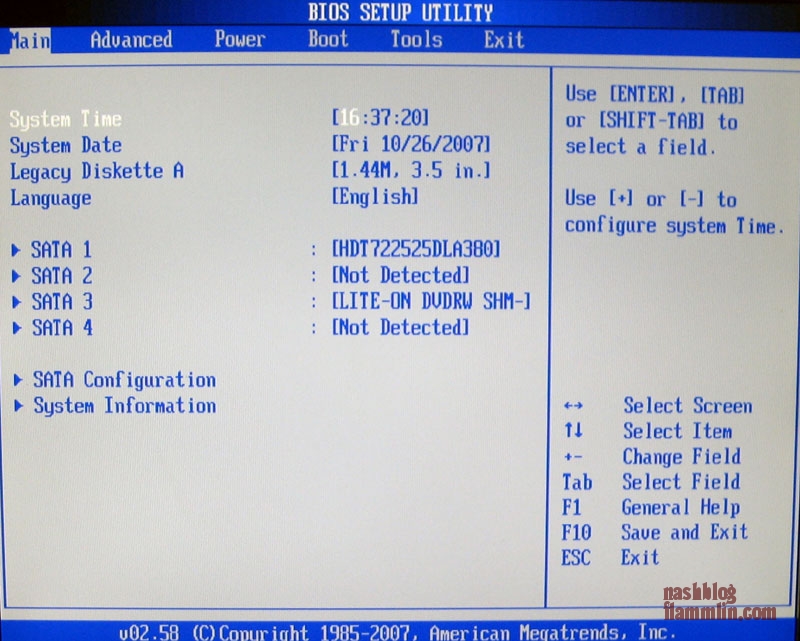 После ввода пароля нажмите «Далее». Если у вас не очень много времени, то пароль можно не вводить и нажать кнопку «Пропустить», а ввод пароля осуществить позже.
После ввода пароля нажмите «Далее». Если у вас не очень много времени, то пароль можно не вводить и нажать кнопку «Пропустить», а ввод пароля осуществить позже.
Если домашняя группа не была обнаружена, то она будет создана на этом компьютере и вам будет предоставлен случайный пароль. Его можно записать, а можно посмотреть потом в Windows в любое время. Но лучше запишите или сфотографируйте и нажмите кнопку «Далее».
11. Вход в систему
После этого должен произойти автоматический вход пользователя в систему и отобразиться главный экран Windows, называемый «Рабочий стол». На этом установка Windows 7 завершена.
По ссылкам ниже вы можете скачать сравнение редакций Windows 7, данные по объемам дисков и программу для распаковки драйверов.
Теперь нужно установить драйвера, все необходимые программы, настроить защиту от вирусов и сделать резервную копию системы.
Как установить Windows 7 — Пошаговое руководство
В этой статье я расскажу о том, как самостоятельно установить операционную систему Windows 7 с диска к себе на компьютер или ноутбук.
Предлагаю подробную и пошаговую инструкцию с наглядной демонстрацией скриншотов установки операционной системы Windows.
Если вы считаете, что установка операционной системы – это нечто сложное и непонятное, с чем может справиться только специалист, то я вас разочарую: это неправда. Сейчас вы убедитесь в этом сами.
Все, что нужно для установки Windows 7 (или Windows 8) — это компьютер или ноутбук, диск с операционной системой (поскольку в данной статье мы будем устанавливать Windows с диска), подробная инструкция, которую я вам сейчас предоставлю, ну и, пожалуй, внимательность! Надеюсь, что после установки вы не будете выглядеть как здесь. 🙂
После установки рекомендую сразу же установить правильный антивирус. Сами понимаете — в наше время электронных платежей это очень актуально. Также сейчас (пока еще) никуда без Adobe Flash Player. Как его правильно установить читайте здесь. Возможно, вас также заинтересует весьма неплохой браузер Maxthon.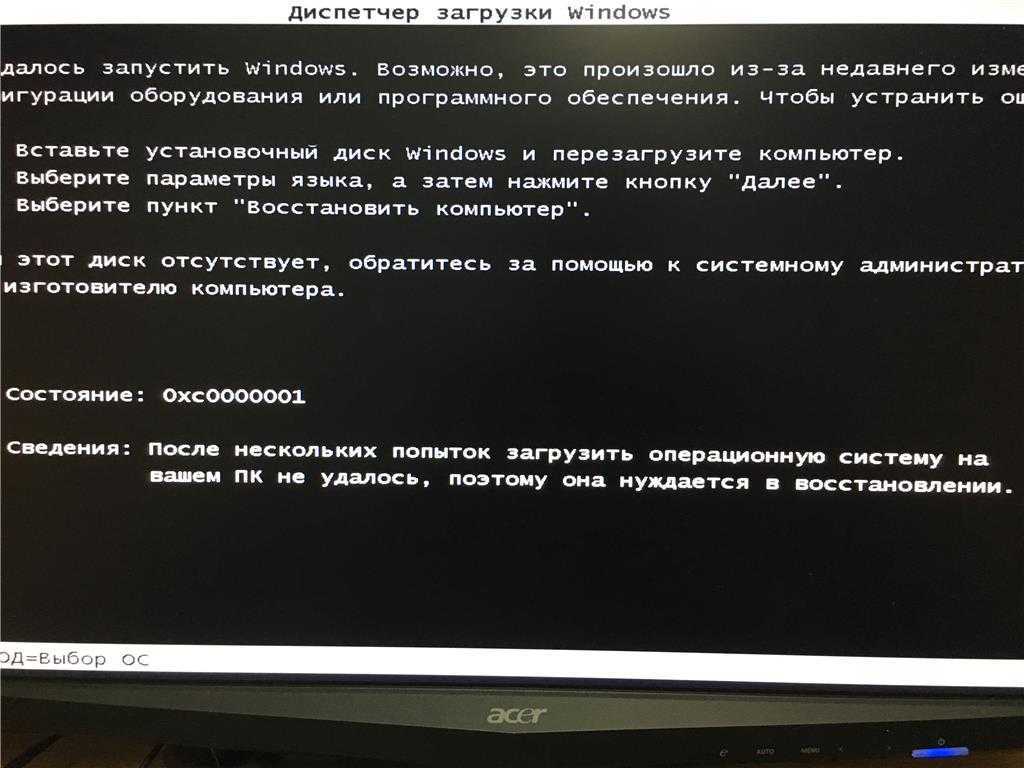 Если храните на компьютере приватную информацию, создайте для нее надежный сейф.
Если храните на компьютере приватную информацию, создайте для нее надежный сейф.
Важно: Большинство всех возможных проблем, возникающих при установке Windows 7, связано с неверно подготовленным установочным диском и (или) качеством записываемой на него «сборки ОС». Как правильно записать образ операционной системы на диск, можно прочитать в этой статье.
Запомните: если это диск не из коробки, то есть купленный в магазине, то нужно использовать только оригинальные образы от Microsoft MSDN. Именно оригинальный образ, который так же доступен в Сети, как и различные сборки — это залог успешной установки Windows и ее нормального функционирования.
Не используйте сборки неизвестного происхождения. Все сторонние фиксы, исправления, самодельные сборки вы ставите на свой страх и риск. Последствия могут быть необратимыми.
Перед установкой Windows 7:
Запомните два основных момента, которые нужно выполнить перед установкой Windows.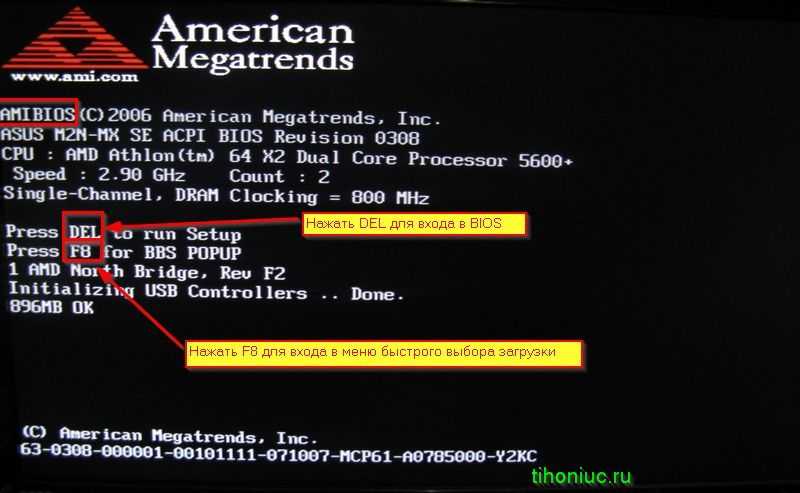
Первое – это определиться заранее, на какой раздел жесткого диска будет установлена система. Как правило, в большинстве случаев это диск C:\. Следует запомнить (или создать) метку тома и его размер.
Помните, ваш рабочий стол целиком и полностью находится на диске C:\, а точнее, здесь: C:\Documents and Settings\ Имя пользователя \Рабочий стол. Подумайте заранее о целости и сохранности архиважных для вас файлов, скопируйте их с рабочего стола, то есть, с диска С, на другой диск или флешку.
Все программы, установленные на диск C:\ тоже будут удалены, но это не повод перетаскивать всю папку с программами на другие диски. Гораздо проще вновь установить эти программы на чистую систему. Не ленитесь, не каждый же день вы переустанавливаете Windows.
Второй момент – это драйвера к вашему компьютеру или ноутбуку. О них нужно позаботиться заранее. К большинству ноутбуков они идут в комплекте, но если их нет (или надо обновить), ищем на официальном сайте производителя и скачиваем их заранее.
Все, что нужно знать о установке драйверов, рекомендую прочитать в статье «Установка драйверов или пять железных правил», которая расположена здесь.
Если пропустить этот важный момент, то после установки Windows, вы можете остаться без интернета, ведь не факт, что дистрибутив windows будет изначально содержать драйвера вашей сетевой карты.
Установка Windows 7 с диска:
Вставляем диск с операционной системой Windows в дисковод и перезагружаем компьютер. Кстати, если у вас нет дисковода, то установить операционную систему Windows можно с помощью обычной флешки.
Продолжим. Наша задача — настроить загрузку компьютера с DVD-диска. Это можно сделать 2 способами:
- 1. выбрать устройство (DVD-диск) в специальном загрузочном меню;
- 2. изменить приоритет загрузки в BIOS (с HDD на DVD-диск).
Первый способ, выбор устройства в загрузочном меню, проще и удобней. После установки Windows, отпадает необходимость возвращать загрузку с HDD (жёсткого диска).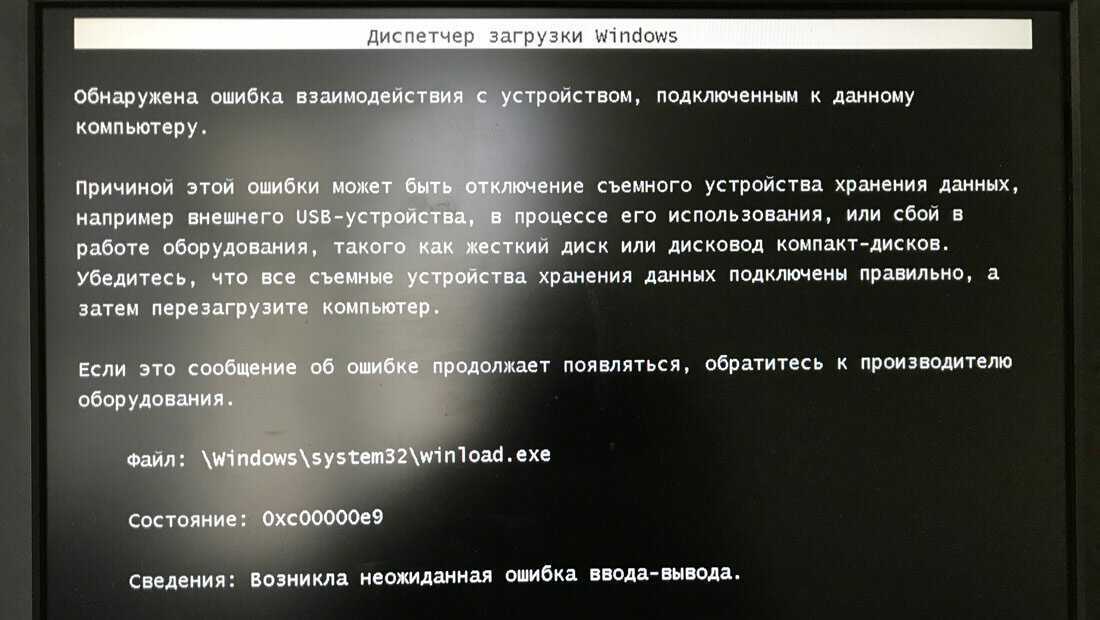 Однако, на старых компьютерах эта функция отсутствует и в этом случае придётся зайти в BIOS и изменить приоритет загрузки.
Однако, на старых компьютерах эта функция отсутствует и в этом случае придётся зайти в BIOS и изменить приоритет загрузки.
Пуск — перезагрузка, ждем, когда экран потухнет и при первых признаках пробуждения системы (появление логотипа), нажимаем и удерживаем клавишу Delete на клавиатуре. Почему именно клавиша Delete? Это могут быть клавиши F1, F2, F3 + F2, F10, Ctrl + Alt + Esc, Ctrl + Alt + S, Esc.
Какой-то универсальной кнопки для входа в загрузочное меню или для входа в BIOS не существует, и все зависит от производителя компьютера (материнской платы). Самый верный способ — прочитать инструкцию от компьютера или от материнской платы. В таблице ниже приведен наглядный пример таких клавиш.
Загрузочное меню выглядит примерно так:
Вам остаётся лишь выбрать нужное устройство из списка. Если всё сделано правильно и диск записан корректно, установка должна начаться сразу после выбора устройства через загрузочное меню. Это что касается загрузочного меню, теперь рассмотрим второй вариант — изменение приоритета загрузки непосредственно в BIOS.
Обычно после включения компьютера можно увидеть сообщение, подобное этому: «Press DEL to enter setup». Это значит, что для входа в BIOS необходимо нажать клавишу Delete. Если вы все сделали правильно, то появится программная оболочка, похожая на старый добрый DOS.
Интерфейс, в зависимости от производителей BIOS (AMI, Phoenix — Award), может значительно отличаться, но принцип действий всегда тот же. Для навигации и изменения параметров используйте стрелки на клавиатуре, клавишу Enter и +\-.
AMI
В верхнем меню найдите и выберите Boot, ищем запись «Boot Device Priority» и нажимаем Enter. Здесь нужно выставить приоритет, чтобы компьютер или ноутбук загрузился не с жесткого диска, а с диска, содержащего операционную систему. С помощью стрелок на клавиатуре установите CD/DVD-привод в списке загрузки на первое место. Это временно, потом все вернем на место.
Нажимаем F10, соглашаемся и подтверждаем выход с сохранением (Save and Exit) выбором «Ok».
Phoenix-Award
Рассмотрим второй вариант интерфейса. Чтобы произвести загрузку с диска, необходимо изменить приоритеты так, чтобы первым устройством стал DVD-привод. Находим пункт «Advanced BIOS Features» и стрелками переключаемся на первое устройство (First Boot Device), меняем на CDROM.
Нажимаем F10 и подтверждаем выход с сохранением (Save and Exit).
Если на этом этапе возникли проблемы, то рекомендую посмотреть это видео.
Продолжим. Если все сделали верно, то увидим следующее окно с надписью: «Press any key to boot from CD or DVD».
Здесь нужно нажать любую клавишу, к примеру, пробел. Делается это только 1 раз и только на этом этапе установки. Видим следующее окно с надписью «Windows is loading files».
Происходит извлечение файлов, после чего мы увидим надпись «Starting Windows» и само окно установки Windows 7. Началась установка Windows!!
Началась установка Windows!!
Выбираем нужный язык и нажимаем «Установить».
Далее нам нужно выбрать редакцию Windows 7. Выбирайте ту, к которой у вас есть ключ или которую собираетесь активировать. На ноутбуках ее обычно указывают на бумажке с ключом, расположенной на днище ноутбука. Ввод самого серийного номера будет чуть позже, он перенесен на конец установки.
Пару слов о возможности установки 32-разрядной (х86) или 64-разрядной версии Windows. Если у вас больше чем 4 Гб оперативной памяти (она же ОЗУ, RAM, Memory), то ставим 64-разрядную, если нет, то 32-разрядную (х86).
Ознакомимся и согласимся с условиями лицензии. Далее нам нужно выбрать тип установки – выбираем «Полная установка».
Теперь нужно выбрать раздел, на который будет установлена Windows.
Если у вас данный раздел зарезервирован системой (обратите внимание, он еще в мегабайтах (Мб), а не гигабайтах), например, как на следующем скриншоте, то выбираем Диск 0 Раздел 2.
Чтобы не было так мучительно больно при выборе раздела, заранее до установки Windows посмотрите, сколько гигабайтов занимает ваш диск С.
Если у вас один раздел на жестком диске и он больше 250 Гб, то правильнее будет создать два локальных диска. Один раздел — специально для Windows (обычно отводят примерно 50-100 Гб), а другой — под хранение вашей личной информации (сколько останется, XXX Гб).
Примечание: созданные вами разделы должны именоваться Диск 0 Раздел 1, 2, 3 …, а не «Незанятое место на диске». Иначе разделы с такими именами операционная система просто не увидит.
При необходимости создаем раздел или разделы и нажимаем «Применить»:
Внимание: на этом этапе могут возникнуть проблемы — когда Windows 7 просит драйвер для дальнейшей установки или когда система не видит вашего жесткого диска, чтобы продолжить установку.
В подобных случаях рекомендую вернуться в BIOS и самостоятельно переключить режим работы SATA-контроллера с AHCI на IDE!
Или установить (если подготовлены) драйвера контроллера жесткого диска.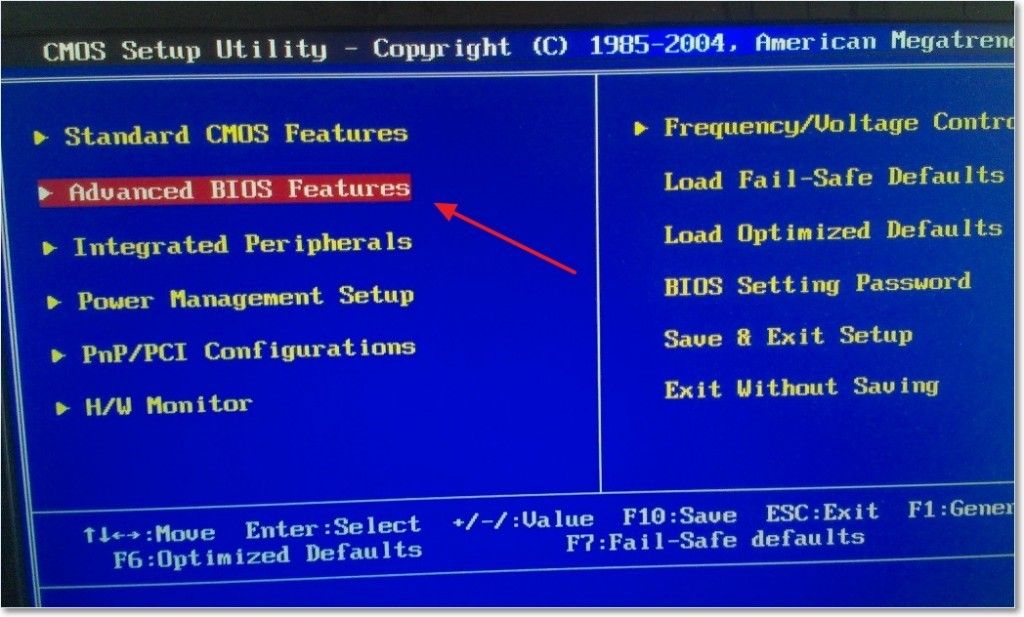 Если у вас уже два и более раздела на жестком диске, то вышеописанный пункт можно пропустить. Итак, мы выбрали раздел «Система», и теперь нам нужно запустить форматирование.
Если у вас уже два и более раздела на жестком диске, то вышеописанный пункт можно пропустить. Итак, мы выбрали раздел «Система», и теперь нам нужно запустить форматирование.
Установщик предупреждает, что все наши данные будут удалены. Нам это и надо, ведь нас интересует чистая установка Windows. Соглашаемся и ждем. Обычно весь процесс занимает считанные секунды. После форматирования видим, что свободного места стало больше, спокойно жмем «Далее».
А вот и начало установки, процесс запущен. Можно уже и выдохнуть).
Ждем-с… Обычно это занимает 15–25 минут. Когда наша система установится, она предложит ввести имя пользователя и имя компьютера. Вводим.
Если есть желание, то можно ввести пароль и подсказку. Далее Windows предложит ввести серийный номер. Вводим (если есть). Если нет, то пропускаем этот шаг и снимаем галочку «Автоматически активировать при подключении к Интернету».
Не забываем указывать настройки безопасности.
Укажите свой часовой пояс.
Если ваш компьютер или ноутбук подключен к сети и Windows содержит драйвер вашей сетевой карты, система предложит указать тип сети:
А вот и установленная вами Windows 7.
Если вы меняли приоритет загрузки в BIOS, то нужно вернутся и заново выставить загрузку с жесткого диска (HDD).
Если вам нужно создать загрузочную флешку Windows 10 с поддержкой UEFI, то читаем руководство по ссылке.
Руководство получилось довольно внушительным, но это не должно вас отпугивать, ведь здесь затронуты многие моменты, которые вам, возможно, и не пригодятся. Оно рассчитано в первую очередь на новичков, кто впервые столкнется с самостоятельной установкой Windows 7, поэтому я старался описать каждую мелочь. На этом все.
Очень надеюсь, что за время установки вы не состарились и полны сил. Не забываем про правильный антивирус, Adobe Flash Player и браузер Maxthon.
Удачи!
Как установить или переустановить Windows 7 | NASTROYKA.zp.ua
Недавно мы публиковали статью о том, как создать загрузочную флешку Windows и в начале обещали, что создадим руководство по установке операционной системы Windows от Microsoft. Ведь много пользователей сталкиваются с проблемой установки переустановки Windows и в поисковых системах Яндекс и Google можно найти много запросов на эту тему, которые люди ежедневно ищут в поиске. Дабы облегчить решение задачи мы и создали эту статью, к которой ответим на самые распространенные вопросы: «Как установить Windows?» и «Как переустановить Windows?»
Ведь много пользователей сталкиваются с проблемой установки переустановки Windows и в поисковых системах Яндекс и Google можно найти много запросов на эту тему, которые люди ежедневно ищут в поиске. Дабы облегчить решение задачи мы и создали эту статью, к которой ответим на самые распространенные вопросы: «Как установить Windows?» и «Как переустановить Windows?»
Установка операционной системы Windows 7 не является слишком трудной, если все делать правильно, то у вас все получится, но если же Вы чего-то боитесь (например, потерять свои данные) или делаете это в первый раз, то лучше обратиться к профессионалам.
Операционною систему Windows 7 можно установить, как с диска на котором она записана, так и с загрузочной флешки с Windows. Мы постараемся описать оба метода.
Итак, что же нужно сделать в первую очередь перед тем как приступить к установке? Если Вы собираетесь производить установку Windows 7 на жёсткий диск, который уже поделен разделы, у вас уже есть локальный диск D:, E: и др. , на которых хранятся ваши файлы, то нужно скопировать все нужные данные с раздела, на который будете устанавливать Windows 7, часто это папки Загрузки, Документы, Картинки и Видео. Так как в ходе установки весь этот раздел будет отформатирован, а информация с него будет удалена.
, на которых хранятся ваши файлы, то нужно скопировать все нужные данные с раздела, на который будете устанавливать Windows 7, часто это папки Загрузки, Документы, Картинки и Видео. Так как в ходе установки весь этот раздел будет отформатирован, а информация с него будет удалена.
Если же Вы приобрели новый или б/у компьютер и там нет Windows или вам нужно сделать установку на чистый жёсткий диск, то ничего делать не нужно.
Для того, чтобы начать процесс установки, нужно выставить в BIOS приоритет загрузки с DVD диска или USB флешки. Перезагружаем компьютер или ноутбук и при запуске нажимаем клавишу F2 или Delete , на ноутбуках HP это клавиша F10 , когда вошли в BIOS, ищем раздел «Boot Sequence» или «Boot».
Первым загрузочным устройством у нас выставлен жёсткий диск — HDD: PM-MAXTOR STM3, у вас это может быть совсем другое устройство, выделяем стрелочками и первый пункт 1st Boot Devise и нажимаем Enter
В появившемся окне выбираем первым загрузочным устройством CD-ROM или USB , выделяем его с помощью и , жмем Enter
Видим следующее расположение устройств загрузки
Сохраняем настройки нажав клавишу F10 и перезагружаемся.
Если все было сделано правильно, то на экране монитора появится надпись
Press any key to boot from CD or DVD…
Нажимаем на любую клавишу, чтобы начать загрузку с диска, если Вы не успеете нажать клавишу, то компьютер либо загрузиться в установленную систему Windows или же перезагрузится и снова покажет туже надпись. Если Вы загружаетесь с USB флешки такой записи у вас не будет, а сразу пойдет загрузка
Загрузившись, вам нужно выбрать язык системы и клавиатуры, параметры страны и нажать Далее
В новом окне Установить
Принимаем условия лицензионного соглашения, поставив галочку и нажимаем Далее
Теперь выбираем Полная установка и жмем Далее
В появившемся окне видим доступные для установки разделы жесткого диска. Здесь наш диск имеет на два раздела — Раздел 1 зарезервирован системой под загрузку, а Раздел 2 именно диск, где уже установленная операционная система Windows 7. У нас нет там важных данных, так как мы сделали их резервную копию, так что сделаем установку с «0». Для этого удалим все разделы и создадим их заново. Нажимаем левой клавишей мыши на Диск 0 Раздел 2 и жмём на кнопку Удалить и OK
У нас нет там важных данных, так как мы сделали их резервную копию, так что сделаем установку с «0». Для этого удалим все разделы и создадим их заново. Нажимаем левой клавишей мыши на Диск 0 Раздел 2 и жмём на кнопку Удалить и OK
Реклама
Аналогично проделываем и с Диск 0 Раздел 1
Старые разделы удалены, теперь создаём новые.
Выделяем мышью Незанятое место на диске 0 и жмём Создать
Теперь выберем размер нашего будущего диска C: и нажимаем Применить
Для корректной работы Windows 7, операционная система создает скрытый раздел объёмом 100 Мб с файлами загрузки. Поэтому в появившемся окне соглашаемся с предложением и жмём ОК
Так как мы выбрали не весь раздел жесткого диска, у нас осталось Незанятое место на диске 0, превращаем его в диск D:, выделяем и жмём Создать
Создав диски приступаем к установке Windows, для этого выбираем Диск 0 Раздел 2 и жмём на кнопку Далее
Компьютер начинает установку, это может занять некоторое время, в течении которого он будет несколько раз перезагружен
По завершении установки появляется окно, в котором нужно ввести имя учетной записи и название компьютера (так он будет называться, когда Вы будете подключены к локальной сети)
В данном окне нам рекомендуют ввести пароль, но этого можно и не делать
Реклама
Теперь нам нужно ввести лицензионный ключ для активации Windows, он изображен на наклейке и может быть приклеян к корпусу системного блока сбоку или сверху, на ноутбуках часто он находится на нижней крышке, если его перевернуть, но его можно ввести и потом
Теперь можно выбрать установку рекомендуемых параметров, установку важных обновлений или отложить данное решение
Выставляем дату, время и часовой пояс, по умолчанию они установлены на ту страну, региональные параметры которой Вы выбрали в самом начале установки
Поздравляем вас! Установка операционной системы Windows 7 прошла успешно
Теперь осталось только настроить все параметры и установить требуемые драйвера устройств для полноценной работы.
Надеемся данная информация вам была полезна!
Если вам понравилась статья, добавляйте ее к себе в закладки, а также подписывайтесь на наши сообщества в социальных сетях, где Вы сможете найти еще много полезной информации
Как загрузиться с флешки или с диска (с примерами) 💻
В предыдущей статье я показал как войти с БИОС на разных компьютерах и ноутбуках. Но зачем туда заходят? В 90% случаев для того, чтобы поменять загрузочный диск по умолчанию и загрузить портативную операционную систему или начать новую установку Windows. На самом деле принцип везде одинаков, от вас требуется лишь немного внимательности и логичности. А чтобы получше разобраться в этом, я вам покажу несколько видео, снятых на различных компьютерах.
Содержание
Два способа загрузки компьютера
Есть два варианта. Первый – выставить в БИОСе (он же SETUP) устройство загрузки по умолчанию. Это будет означать, что при каждом включении компьютер будет загружаться с указанного устройства.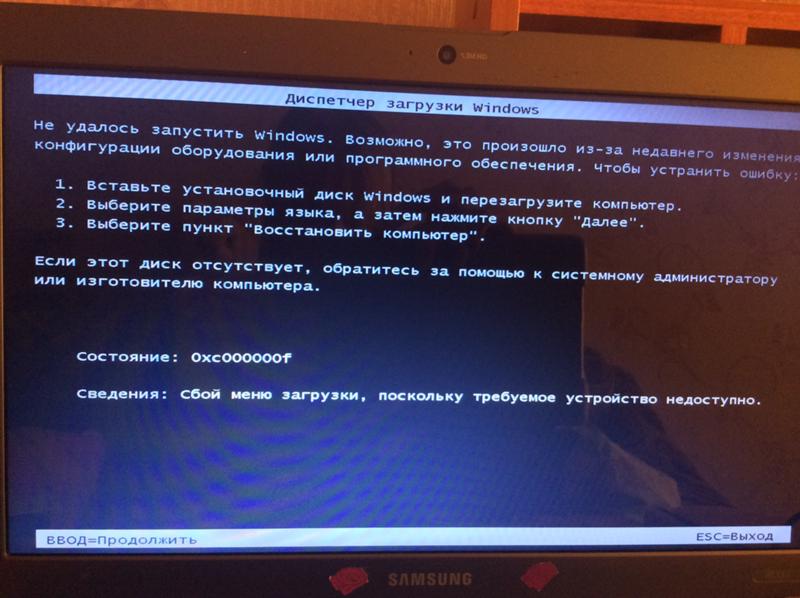 Если оно окажется недоступным или не загрузочным, то он попытается загрузиться с второго по списку устройства, которое вы также можете указать. Если и оно не сработает, то компьютер пойдёт дальше по списку.
Если оно окажется недоступным или не загрузочным, то он попытается загрузиться с второго по списку устройства, которое вы также можете указать. Если и оно не сработает, то компьютер пойдёт дальше по списку.
Второй способ поддерживают почти все современные компьютеры и ноутбуки. Нужно при старте компьютера вызвать меню выбора загрузочного устройства. Так можно единоразово выбрать с чего грузиться, это очень удобно.
Чтобы выбрать загрузочное устройство в БИОСе первым способом нужно в него зайти и посмотреть на его интерфейс. Если это синенькие окошки, то скорей всего это Award, если серенькие – то AMI, если графический интерфейс – значит UEFI. Есть и другие варианты. В общем, просто посмотрите на скриншоты или видео, и соотнесите это с увиденным у себя.
Как загрузиться с устройства без входа в БИОС
Для этого достаточно при старте компьютера или ноутбука нажать какую-то кнопку. Например, этот BIOS Award предлагает нажать «F9» для вызова загрузочного меню:
Там будет написано что-то похожее на «Press F9 to Select Booting Device after POST», т. е. нажмите «F9» чтобы выбрать загрузочное устройство. Нажимаем и видим следующее:
е. нажмите «F9» чтобы выбрать загрузочное устройство. Нажимаем и видим следующее:
Это список обнаруженных устройств. Выбираем флешку, диск CD/DVD или ещё что-то и жмём «Enter». В AMI биосе может быть по-другому:
Там написано «Press F8 for BBS POPUP». Это значит, что надо нажать «F8» чтобы появилось меню выбора. На нотбуках это может быть клавиша «F12», а меню будет таким:
Просто выбираем что хотели и ждём загрузки. Вот видео с этим моментом:
Посмотреть это видео на YouTube
Загрузка в UEFI BIOS
А это наглядный пример БИОСа EFI (UEFI) с графическим интерфейсом и даже работающей мышкой! Если у вас компьютер с UEFI, то при попадании в БИОС вы увидите такую картину:
В нижней части экрана есть раздел Boot Priority, где можно с помощью мышки (перетаскиванием) выставить нужный порядок загрузки. Также можно:
- нажать в правом верхнем углу кнопку «Exit/Advanced mode»
- выбрать в появившемся окне Advanced mode (расширенный режим)
- перейти на вкладку «Boot»
- в разделе Boot Option Priorities в поле «Boot Option #1» установить загрузочным устройством по умолчанию флешку, DVD-ROM, жёсткий диск или другое доступное устройство.

Владельцы компьютеров Hewlett-Packard вероятно обнаружат такую картину в БИОСе:
В меню «Storage –> Boot order» выберите нужное устройство, нажмите «Enter», затем передвиньте его на самый верх и ещё раз нажмите «Enter». Сохраните настройки в меню «File -> Save and Exit».
Рассмотрим вариант с биосом Award
После входа в SETUP нужно пройти в пункт «Advanced BIOS Features». Он располагается вторым или третим сверху:
Далее ситуация может разниться. В первом случае нужно зайти в пункт, похожий по названию с «Boot Seq & Floppy Setup»
Во втором случае нужные нам пункты находятся сразу перед глазами:
Теперь разберёмся с нужными пунктами меню:
- First Boot Device – устройство, с которого компьютер будет загружаться в первую очередь
- Second Boot Device – второе устройство, если «First Boot Device» не окажется загрузочным
- Third Boot Device – третье устройство, если «Second Boot Device» не окажется загрузочным
На каждое из этих «…Boot Device» задаётся жёсткий диск (или флешка), CD/DVD диск или другое загрузочное устройство.
Boot Other Device – в состоянии «Enabled» позволяет искать операционную систему на других накопителях, если ни один из вариантов не сработал.
Hard Disk Boot Priority– если в одном из «…Boot Device» мы выбрали один или несколько жёстких дисков (Hard Drive), то в этом пункте нужно выбрать какой именно жёсткий диск использовать. Это касается и флешек, потому что загрузочная флешка для компьютера считается как внешний жёсткий диск.
Таким образом, чтобы загрузиться с диска CD или DVD нужно в «First Boot Device» выбрать «CDROM» или «ATAPI CD» и больше ничего не нужно. Чтобы загрузиться с флешки «First Boot Device» выбираем «Hard Drive», а затем переходим в меню «Hard Disk Boot Priority» и передвигаем нашу флешку на самый верх с помощью кнопок «+» и «-» или «PageUp» и «PageDown»:
Флэшка должна быть вставлена в компьютер до его включения или до перезагрузки! Иначе БИОС может её не обнаружить! Флешка может называться по-разному. Чаще всего начинается на «USB…» или «Generic USB…», ещё может быть «External Device».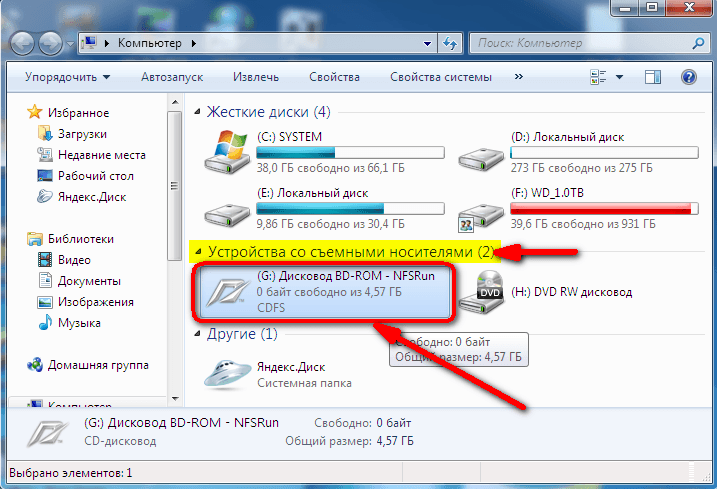 После проделанных действий, результат необходимо сохранить. Нажимаем «F10» (точную клавишу смотрите в подсказке внизу экрана с названием «Save», «Exit») или выходим в главное меню БИОСа и выбираем пункт «Save and Exit Setup». В красном окошке выбираем «Yes» кнопкой «Y» на клавиатуре и нажимаем «Enter»
После проделанных действий, результат необходимо сохранить. Нажимаем «F10» (точную клавишу смотрите в подсказке внизу экрана с названием «Save», «Exit») или выходим в главное меню БИОСа и выбираем пункт «Save and Exit Setup». В красном окошке выбираем «Yes» кнопкой «Y» на клавиатуре и нажимаем «Enter»
Компьютер перезагрузиться и при загрузке с установочного диска с Windows может возникнуть такой запрос на несколько секунд «Press any key to boot from CD or DVD…»
Дословно перевожу: «Нажмите любую кнопку чтобы загрузиться с CD иди DVD». Это означает, что если в этот момент не нажать любую кнопку на клавиатуре, то компьютер продолжит загружаться со следующего по списку устройства.
Посмотрите видео как войти в БИОС Award и выставить загрузочное устройство
И второй вариант: https://www.youtube.com/watch?v=Ylbdb8z70IQ
Как выбрать с чего загрузиться в AMI BIOS
AMI БИОСы выглядят по-другому, нежели Award’ы. После захода в SETUP переходим в раздел «Boot» с помощью кнопки «вправо». Там вы обнаружите два важных пункта:
После захода в SETUP переходим в раздел «Boot» с помощью кнопки «вправо». Там вы обнаружите два важных пункта:
Hard Disk Drives — понадобится чтобы поставить загрузку с флешки или жёсткого диска. Заходим туда и выбираем своё USB-устройство (флешку) в строчке «1st Drive» (может называться «First Drive») и выходим в предыдущее меню кнопкой «ESC»
Далее идём в Boot Device Priority, заходим в 1st Boot Deviceи снова выбираем из списка флешку:
Обратите внимание, что если бы мы на предыдущем шаге выбрали жёсткий диск, то и в этом списке вместо флешки был бы только жёсткий диск!
Чтобы загрузиться с CD/DVD диска нужно в этом меню выбрать «ATAPI CD-ROM» (или просто «CDROM»), при этом нет надобности заходить в меню «Hard Disk Drives». Теперь сохраняем результаты кнопкой «F10» или переходим в раздел БИОСа «Exit» и выбираем «Exit Saving Changes»
На вопрос отвечаем «OK» А вот пример AMI БИОСа, который выглядит как Award. Здесь всё так же по аналогии, нужно зайти в подменю «Hard Disk Drives»
и выбрать в пункте «1st Drive» свою флешку, а потом выбрать её в строчке «1st Boot Device» на предыдущем скриншоте вместо жёсткого диска
На компьютерах и ноутбуках всё примерно одинаково. Например на обычном ноутбуке Lenovo в разделе «Boot» перечислены сразу все устройства, что очень удобно. Нет путаницы с приоритетом и дополнительных пунктов меню. Достаточно просто выставить порядок загрузки устройств с помощью кнопок «F5/F6». Т.е., чтобы загрузиться с USB надо просто передвинуть флешку на самый верх:
Например на обычном ноутбуке Lenovo в разделе «Boot» перечислены сразу все устройства, что очень удобно. Нет путаницы с приоритетом и дополнительных пунктов меню. Достаточно просто выставить порядок загрузки устройств с помощью кнопок «F5/F6». Т.е., чтобы загрузиться с USB надо просто передвинуть флешку на самый верх:
На всякий случай даю расшифровку:
- USB HDD: флешка или внешний жёсткий диск
- ATAPI CD: это CD или DVD-ROM
- ATA HDD или просто HDD: жёсткий диск
- USB FDD: внешний дисковод для дискет
- USB CD: внешний привод для дисков
- PCI LAN: загрузка по локальной сети
Посмотрите видео как войти в БИОС AMI и выставить загрузочное устройство https://www.youtube.com/watch?v=WojKPDi6a74
ещё про AMI https://www.youtube.com/watch?v=L748dL2RA1g
На примере ноутбука Lenovo https://www.youtube.com/watch?v=BbVWb0IbLYQ
На некоторых моделях ноутбуков, например Lenovo G500, нужно нажать клавишу OneKey Recovery при выключенном ноутбуке.
Проблемы при загрузке с USB-устройств
Куда же без них. Что делать если компьютер не загружается с флешки? Рассмотрим основные ошибки. Чаще всего БИОС просто не видит флешку, для решения проблемы вам нужно поменять режим загрузки «Legacy» вместо «UEFI» или выключить режим «Secure Boot», подробнее в статье по ссылке.
Далее, проверьте не отключён ли контроллер USB в BIOS. В Award это можно проверить в разделе «Advanced Chipset Features» или «Integrated Peripherals». Ищите опцию «USB Controller», она должна быть в состоянии «Enabled»
В AMI в разделе «Advanced» опция «USB 2.0 Controller» должна быть «Enabled» и «USB 2.0 Controller Mode» в состоянии «HiSpeed»
Ещё могут быть проблемы с гнёздами на передней панели системного блока – попробуйте подключиться к USB сзади компьютера.
Если у вас SETUP как на фото, то на вкладке «Startup» значение «UEFI/Legacy Boot» переключите в положение «Legacy Only»
Потом причина может быть в самой флешке или в диске.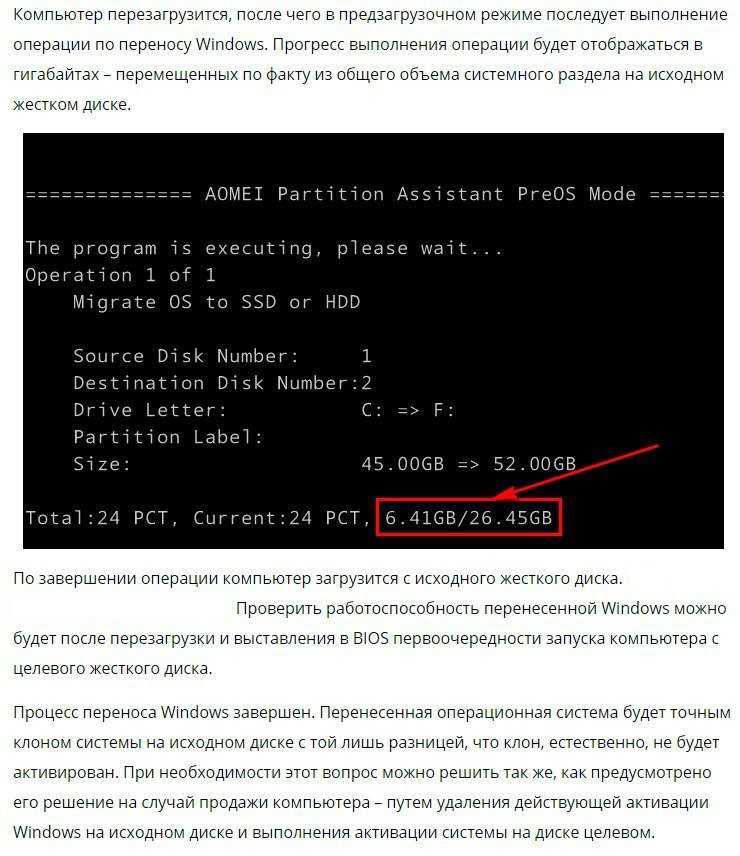 Они должны быть точно загрузочными! Проверить это можно на другом компьютере, где всё работает.
Они должны быть точно загрузочными! Проверить это можно на другом компьютере, где всё работает.
На очень старых компьютерах вообще нет возможности загружаться с USB-флешек. Если не существует более нового БИОСа, тогда вам поможет проект PLOP. Нужно скачать последнюю версию Plop Boot Manager и распаковать архив. Там есть файлы: plpbt.img – образ для дискеты, и plpbt.iso – образ для CD-диска.
Соответственно, если у вас есть дискета, то на неё записываете образ для дискеты, а если есть CD-R/RW диск, то записываете образ для диска. Просто переписать файл на носитель нельзя, для записи образа нужно использовать специальные программы. Далее загружаетесь с этого диска и в появившемся меню нужно выбрать своё USB-устройство. Таким образом можно загружаться с флешек даже на очень старых компьютерах.
Как установить Windows с использованием Live-диска от Sergei Strelec
Привет, друзья. Наверное, ни на каком ином сайте, как на Remontcompa.Ru, нет такого изобилия инструкций по установке операционной системы Windows. Различными способами, в различных условиях, с различной постановкой задачи. И ниже мы также будем говорить об установке Windows. Но установке альтернативной традиционному способу — с использованием известного реанимационного WinPE 10-8 Sergei Strelec. Мы поговорим о том, в каких случаях может пригодиться возможность установки операционной системы не традиционным способом с установочного носителя её самой, а с аварийного LiveDisk’а на базе WinPE. И, собственно, рассмотрим сами способы установки Windows с помощью LiveDisk’а Стрельца, в частности, с предварительной разметкой чистого жёсткого диска. Так что, если вы интересуетесь возможностями WinPE 10-8 Sergei Strelec – вперёд, к новым экспериментам, к новому опыту. А если ищите решения типа установки Windows 11 на несовместимый компьютер, берите эти решения и пользуйтесь новой операционной системой неофициально.
Различными способами, в различных условиях, с различной постановкой задачи. И ниже мы также будем говорить об установке Windows. Но установке альтернативной традиционному способу — с использованием известного реанимационного WinPE 10-8 Sergei Strelec. Мы поговорим о том, в каких случаях может пригодиться возможность установки операционной системы не традиционным способом с установочного носителя её самой, а с аварийного LiveDisk’а на базе WinPE. И, собственно, рассмотрим сами способы установки Windows с помощью LiveDisk’а Стрельца, в частности, с предварительной разметкой чистого жёсткого диска. Так что, если вы интересуетесь возможностями WinPE 10-8 Sergei Strelec – вперёд, к новым экспериментам, к новому опыту. А если ищите решения типа установки Windows 11 на несовместимый компьютер, берите эти решения и пользуйтесь новой операционной системой неофициально.
Итак, зачем все эти изощрения с установкой Windows с WinPE 10-8 Sergei Strelec? Почему бы не жить, как все, устанавливая операционную систему обычным способом?
Live-диск от Sergei Strelec на базе WinPE предусматривает много способов установки Windows — с помощью файла запуска setup. exe в составе установочного ISO Windows, с помощью утилит 78Setup, WinNTSetup, Dism++, GImageX. Все эти способы задействуют установочные образы Windows, хранящиеся локально на компьютере, на несистемных разделах диска или на съёмных носителях. Ну и также WinPE 10-8 Sergei Strelec содержит внушительный инструментарий для разметки жёсткого диска. Не беда если жёсткий диск пустой, и на нём, соответственно, не может содержаться установочных образов Windows. В состав Live-диска Стрельца входят браузеры Opera и Mozilla Firefox, которые после разметки диска и создания пользовательского раздела можно запустить и скачать свежий дистрибутив Windows на сайте Microsoft или на других ресурсах Интернета. Всё это может пригодиться нам тогда, когда традиционный способ установки Windows сбоит, не подходит или в принципе невозможен. А это случаи как то:
exe в составе установочного ISO Windows, с помощью утилит 78Setup, WinNTSetup, Dism++, GImageX. Все эти способы задействуют установочные образы Windows, хранящиеся локально на компьютере, на несистемных разделах диска или на съёмных носителях. Ну и также WinPE 10-8 Sergei Strelec содержит внушительный инструментарий для разметки жёсткого диска. Не беда если жёсткий диск пустой, и на нём, соответственно, не может содержаться установочных образов Windows. В состав Live-диска Стрельца входят браузеры Opera и Mozilla Firefox, которые после разметки диска и создания пользовательского раздела можно запустить и скачать свежий дистрибутив Windows на сайте Microsoft или на других ресурсах Интернета. Всё это может пригодиться нам тогда, когда традиционный способ установки Windows сбоит, не подходит или в принципе невозможен. А это случаи как то:
Установка Windows 11 на несовместимом компьютере. Если у вас при установке Windows 11 выскакивает сообщение «Запуск Windows 11 на этом компьютере невозможен», ваш компьютер несовместим с 11-й версией Windows, и установить её вы сможете методом развёртывания из файла ESD утилитами 78Setup, WinNTSetup, Dism++, присутствующими на WinPE 10-8 Sergei Strelec;
Создание своей сборки Windows.
 Установка Windows из файлов WIM, ESD, SWM утилитами Setup Win7-8-10, WinNTSetup, Dism++ пригодится при создании своей сборки операционной системы или бэкапа рабочей системы;
Установка Windows из файлов WIM, ESD, SWM утилитами Setup Win7-8-10, WinNTSetup, Dism++ пригодится при создании своей сборки операционной системы или бэкапа рабочей системы;Превышение лимита по весу файла 4 Гб. С ситуацией превышения лимита по весу файла в 4 Гб для файловой системы FAT32, в которой нужно, чтобы была отформатирована загрузочная флешка UEFI, сталкиваются многие, кто экспериментирует с созданием своих сборок Windows с предустановленным софтом. Часто у таких экспериментаторов после захвата образа системы в файл install.wim или install.esd этот файл на выходе получается 5-8 Гб. Или вот, к примеру, другое ограничивающее обстоятельство — если в наличии есть только флешка на 4 Гб. В этих случаях Live-диск Стрельца может стать реальным решением, ведь его дистрибутив весит немногим более 3 Гб.
В BIOS возможна загрузка в режиме UEFI только с оптических дисков. На старых материнских платах в BIOS может быть реализован не полноценный режим UEFI, а частичный, гибридный, предусматривающий загрузку с GPT-дисков, но позволяющий осуществлять загрузку с внешних устройств только CD/DVD-дисков.
 Но никак не с флешек или USB-HDD. В этом случае нужно самим делать GPT-разметку жёсткого диска под Windows и применять развёртывание системы утилитами 78Setup, WinNTSetup, Dism++.
Но никак не с флешек или USB-HDD. В этом случае нужно самим делать GPT-разметку жёсткого диска под Windows и применять развёртывание системы утилитами 78Setup, WinNTSetup, Dism++.Решение для компьютерных мастеров. USB-HDD с аварийным Live-диском – инструмент Must Have компьютерного мастера. И WinPE 10-8 Sergei Strelec является прекрасным выбором в качестве такого инструмента. Рабочий USB-HDD доукомплектовывается внушительной подборкой установочных ISO-образов Windows разных версий и сборок под любой каприз заказчика. Дополняется нужными портативными утилитами, а таковые могут работать в среде WinPE. И получаем решение для профессиональных целей.
Скачать образ всегда свежей сборки Live-диска можно на официальном сайте сборщика диска — Сергея Стрельца. Как записать образ на флешку, читаем здесь, на оптический диск — здесь. Загружаемся с Live-диска, если нет установочного ISO-образа Windows, скачиваем его с Интернета. И устанавливаем систему одним из предложенных ниже способов.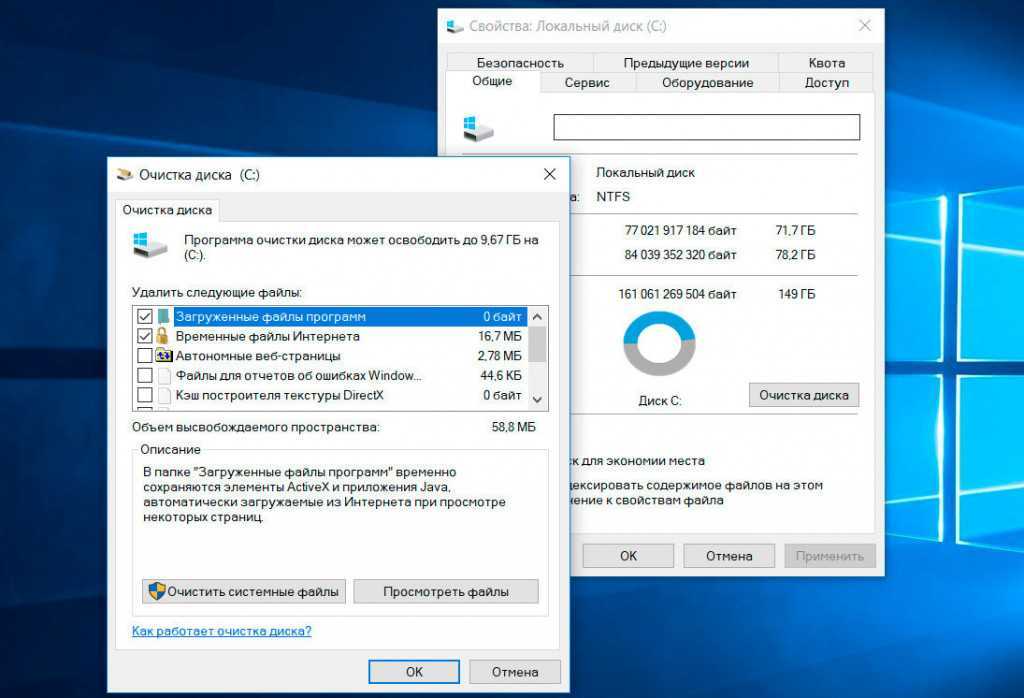
Самый простой способ установки Windows с LiveDisk’а Стрельца – это запуск файла setup.exe в составе установочного ISO операционной системы. Увы, он не подходит для установки Windows 11 на несовместимый компьютер. Для этого способа принципиально важно запустить среду WinPE именно той разрядности, какой разрядности Windows мы собираемся устанавливать.
В самой среде WinPE монтируем установочный ISO-образ. Для этого в проводнике на ISO-файле вызываем контекстное меню и выбираем «Подключить образ к ImDisk».
Далее жмём «Ок».
Заходим в проводнике на смонтированный ISO. И запускаем файл setup.exe.
Увидим на фоне среды WinPE обычный процесс установки Windows.
Жмём «Установить».
Если ставим Windows 10, можем отложить ввод ключа.
Выбираем редакцию.
Соглашаемся с лицензионными условиями.
Выбираем тип установки.
Указываем место установки. Если устанавливаем на имеющийся системный раздел, обязательно форматируем его.
И ждём завершения копирования файлов Windows.
По завершении копирования компьютер перезагрузится.
Загружаемся с жёсткого диска, ждём завершения этапа установки драйверов и настраиваем системный профиль новой Windows.
Все предложенные ниже способы установки Windows ниже подходят для неофициальной установки Windows 11 на несовместимые компьютеры.
На рабочем столе WinPE 10-8 Sergei Strelec есть утилита «Установка Windows», она же 78Setup. Запускаем её, жмём «Выбрать образ вручную».
Добавляем установочный ISO Windows. Жмём кнопку «Установить».
Далее – «Запуск».
И работаем с привычным установщиком Windows. Выбираем язык.
Далее.
Выбираем редакцию.
Принимаем лицензионные условия. Если ставим Windows 10 и не имеем лицензионного ключа, откладываем его ввод. Жмём выборочную установку.
Указываем место установки. Если ставим систему на имеющийся её раздел, обязательно форматируем его.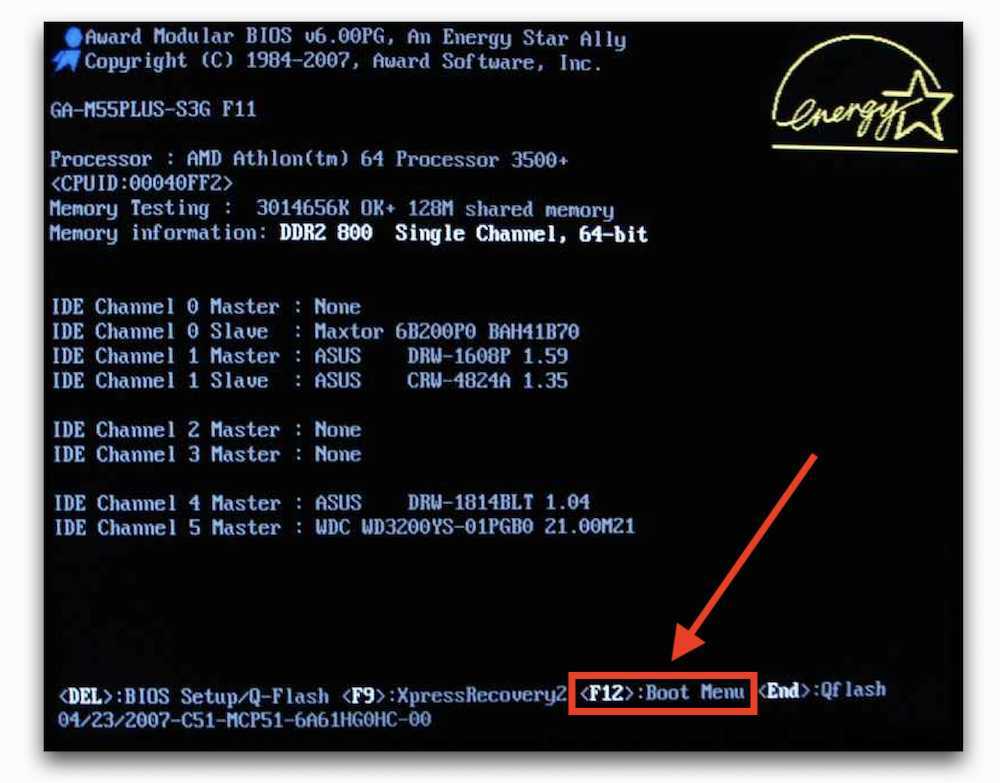
По завершении копирования файлов перезагружаем компьютер и в BIOS ставим приоритет загрузки с жёсткого диска.
И продолжаем установку.
Другой способ установки Windows – утилита WinNTSetup. Запускаем её. В графе «Путь к установочным файлам Windows» указываем путь либо к установочному ISO-файлу, либо к файлу WIM или ESD. Если указан ISO, утилита затем автоматически определит путь к образу WIM или ESD. Далее в графе «Диск, на который будет установлен загрузчик» указываем, соответственно, раздел загрузчика. Для режима UEFI (GPT-диска) это EFI-раздел. Если раздел загрузчика указан правильно, должны «гореть» три зелёные кнопки.
Для режима Legasy (MBR-диска) указываем раздел с названием «Зарезервировано системой» (System Reserved).
Затем в графе «Диск, на который будет установлена ОС Windows» указываем непосредственно раздел, где будет стоять Windows, т.е. будущий диск С. Чтобы правильно указать буквы разделов, можно ориентироваться на карту диска в программе AOMEI Partition Assistant. Её можно запустить в меню Live-диска, в папке «Жёсткий диск». Для режима UEFI смотрим, под какими буквами значатся системный раздел С и загрузочный с типом «GPT, EFI».
Её можно запустить в меню Live-диска, в папке «Жёсткий диск». Для режима UEFI смотрим, под какими буквами значатся системный раздел С и загрузочный с типом «GPT, EFI».
Для Legacy смотрим буквы системного раздела и загрузочного «Зарезервировано системой».
Возвращаемся к WinNTSetup. Итак, нужные разделы указаны. Форматируем их: жмём кнопку «F» и осуществляем форматирование в обычной форме Windows. Далее указываем редакцию устанавливаемой системы. Жмём кнопку «Установка».
Затем «Ок».
Далее утилита осуществит копирование файлов Windows. После этого процесса можем перезагружаться, запускаться с жёсткого диска и проходить настроечный этап установки Windows.
Примечание: друзья, для установки Windows с помощью утилиты WinNTSetup необходимо указать программе загрузочный и системный разделы. Но где их брать, если жёсткий диск чистый, с нераспределённым пространством. На Live-диске Стрельца есть утилита Diskpart GUI Micro, которая простейшим образом формирует структуру системных разделов на диск нужного стиля разметки MBR или GPT.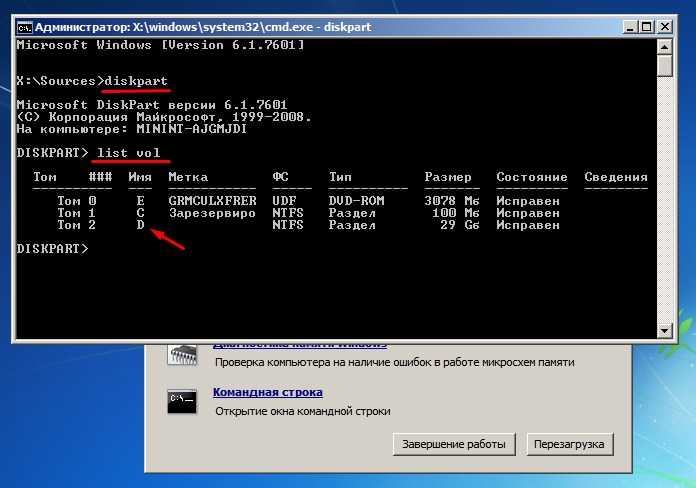 Подробнее читайте в статье «Разметка чистого жёсткого диска с созданием загрузочного и системного разделов с помощью утилиты Diskpart GUI Micro на Live-диске от Sergei Strelec».
Подробнее читайте в статье «Разметка чистого жёсткого диска с созданием загрузочного и системного разделов с помощью утилиты Diskpart GUI Micro на Live-диске от Sergei Strelec».
Как загрузиться с USB-накопителя или компакт-диска на любом компьютере
Фото: Shutterstock
При устранении неполадок на компьютере или установке новой операционной системы может потребоваться «загрузка с диска» или USB-устройства (например, внешнего жесткого диска или флэш-накопителя). Вот что это значит и как это сделать.
Когда вы нажимаете кнопку питания на вашем компьютере, он загружается со своего внутреннего жесткого диска, на котором хранится ваша операционная система (обычно Windows или macOS). Но иногда вам нужно загрузить что-то другое. Возможно, вам нужно загрузиться с установочного диска Windows, чтобы переустановить Windows, или, возможно, вам нужно загрузиться с диска восстановления системы, чтобы решить проблему с вашей машиной. Возможно, вы просто захотите запустить другую операционную систему на своем компьютере.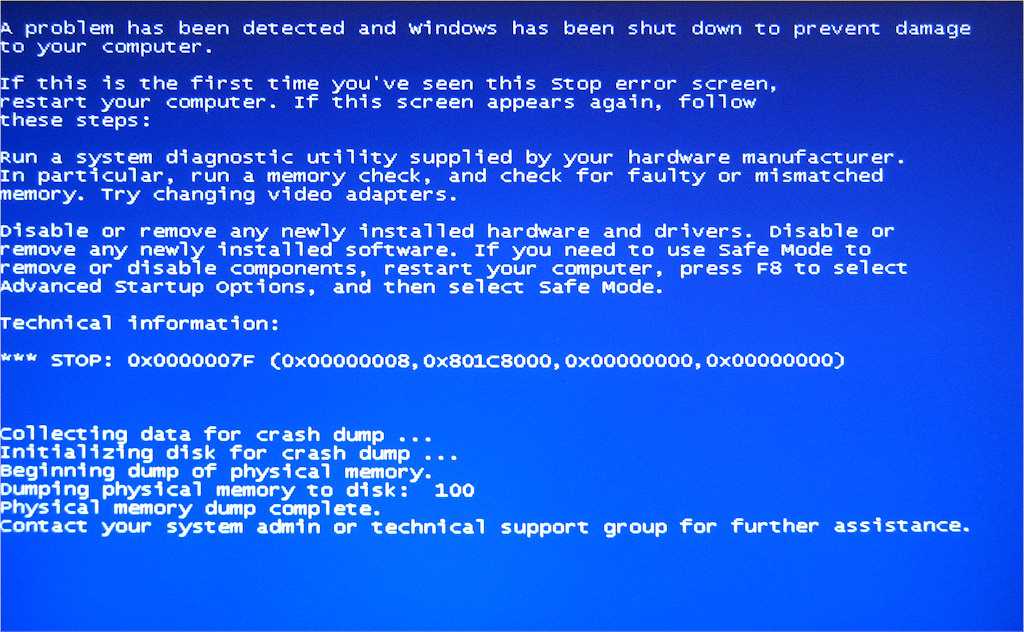
На ПК с Windows
Каждый ПК с ОС Windows уникален. Некоторые компьютеры уже настроены на поиск варианта USB, прежде чем по умолчанию будет установлена операционная система на внутреннем жестком диске. Но как только вы войдете в меню загрузки вашей системы, вы сможете найти то, что ищете.
Вот как загрузиться с компакт-диска или USB-накопителя на ПК:
Перезагрузите компьютер
Перезагрузите компьютер и дождитесь появления первого экрана. Часто где-то на экране будет написано что-то вроде «Нажмите F12, чтобы выбрать загрузочное устройство» — запрошенная функциональная клавиша может различаться в зависимости от вашей машины. Нажмите эту клавишу сейчас.
Подождите секунду
Подождите некоторое время, чтобы продолжить загрузку, и вы должны увидеть всплывающее меню со списком вариантов. Выделите предпочитаемый компакт-диск или USB-накопитель и нажмите Enter.
Кроме того, вы можете настроить компьютер на постоянную проверку наличия загрузочного компакт-диска или USB-накопителя и изменить порядок загрузки.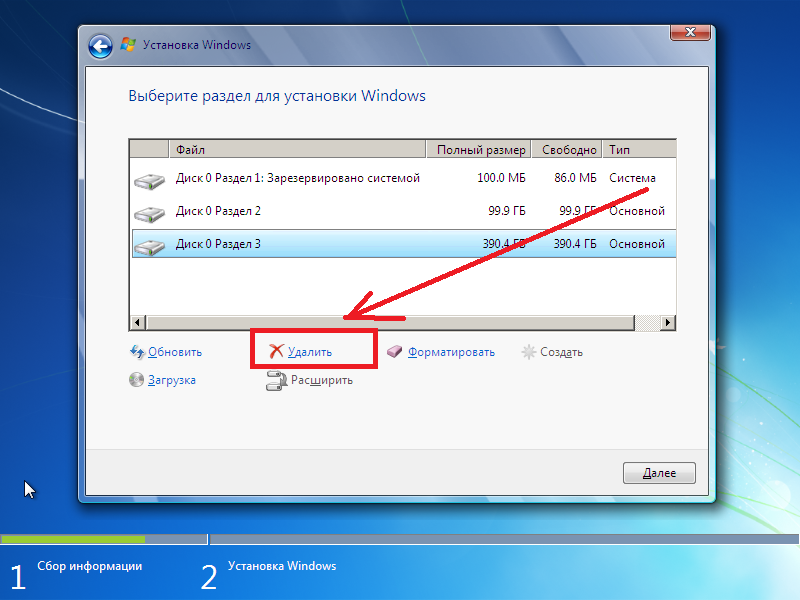 Таким образом, когда у вас вставлен внешний диск, ваша машина автоматически загрузится с него, а когда вы этого не сделаете, она перейдет в вашу обычную операционную систему. Чтобы настроить это, следуйте этим инструкциям.
Таким образом, когда у вас вставлен внешний диск, ваша машина автоматически загрузится с него, а когда вы этого не сделаете, она перейдет в вашу обычную операционную систему. Чтобы настроить это, следуйте этим инструкциям.
Перезагрузите компьютер и дождитесь появления первого экрана при загрузке. Вы должны увидеть сообщение типа «Нажмите DEL для входа в SETUP» или что-то подобное (запрашиваемая клавиша может отличаться в зависимости от вашей машины). Нажмите отмеченную клавишу на клавиатуре и дождитесь начала установки.
Выберите «Загрузочное устройство»
Вы должны увидеть новый всплывающий экран, который называется BIOS. Здесь вы устанавливаете множество низкоуровневых настроек для вашего компьютера. Меню BIOS настраиваются по-разному на разных машинах, но вы должны увидеть инструкции о том, как перемещаться по вашему (т. е. какие нажатия клавиш использовать) где-то в окне.
Используя эти инструкции, просмотрите параметры меню (будьте осторожны, чтобы ничего не изменить) и найдите параметр «Загрузочное устройство», «Порядок загрузки» или что-то подобное. Выберите этот вариант.
Выберите этот вариант.
Выберите нужный диск
В появившемся меню выберите дисковод вашего компьютера и нажмите Enter. Если вы пытаетесь загрузиться с USB-накопителя, выберите этот вариант. Он может быть указан отдельно или в подменю, например «Съемные устройства». Нажмите Ввод. В зависимости от вашего BIOS вам может потребоваться использовать клавиши Page Up и Page Down или +/-, чтобы вместо этого переместить ваш выбор в начало списка. Опять же, используйте инструкции, указанные на вашей конкретной машине.
Выйдите из BIOS
Следуйте инструкциям, чтобы выйти из BIOS и сохранить изменения. Обычно эта опция находится в разделе «Выход» или «Сохранить и выйти» в главном меню или доступна с помощью сочетания клавиш, указанного где-то на экране. В зависимости от вашего BIOS вам, возможно, придется подтвердить свой выбор еще раз.
Перезагрузка
Ваш компьютер должен перезагрузиться автоматически.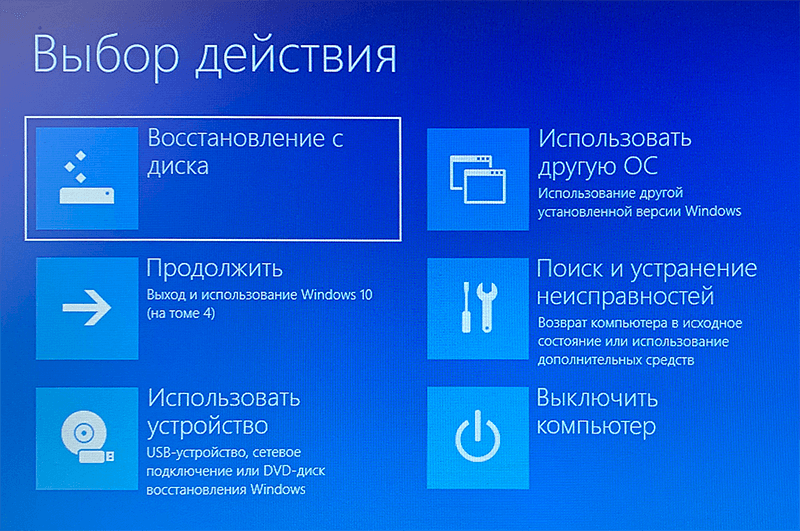 Убедитесь, что ваш компакт-диск или USB-накопитель вставлен в компьютер. Если вам будет предложено «Нажмите любую клавишу для загрузки с внешнего устройства», сделайте это. Ваш компьютер должен загрузиться с компакт-диска или USB-накопителя вместо обычной операционной системы.
Убедитесь, что ваш компакт-диск или USB-накопитель вставлен в компьютер. Если вам будет предложено «Нажмите любую клавишу для загрузки с внешнего устройства», сделайте это. Ваш компьютер должен загрузиться с компакт-диска или USB-накопителя вместо обычной операционной системы.
Оттуда вы можете следовать инструкциям на экране, чтобы установить Windows, устранить неполадки или сделать все, что вам нужно.
На Mac
Загрузка с USB или компакт-диска на Mac очень и очень проста. Один из способов сделать это — открыть Системные настройки > Загрузочный диск. Вы увидите встроенный жесткий диск, а также любые совместимые операционные системы и внешние накопители.
Щелкните значок замка в левом нижнем углу окна, введите пароль администратора, выберите загрузочный диск, с которого хотите выполнить загрузку, и нажмите «Перезагрузить». Этот метод сохранит ваши предпочтения загрузочного диска до тех пор, пока вы снова не пройдете этот процесс, чтобы выбрать другой вариант.
Чтобы выполнить однократную загрузку с USB, вместо этого вы будете использовать Startup Manager. Вот как это работает:
Перезагрузите компьютер
Перезагрузите компьютер. Нажмите и удерживайте клавишу Option, как только ваша машина перезагрузится. Отпустите, когда откроется окно Startup Manager (или когда вас попросят ввести пароль прошивки).
Выберите правильный диск
Вы должны увидеть значки доступных дисков. Справа вы найдете внешний диск (CD или USB), имя которого указано внизу. Используйте клавиши со стрелками или мышь, чтобы выделить этот диск, затем нажмите клавишу «Ввод» или щелкните стрелку под ним. (Если вы одновременно нажмете и будете удерживать Control, ваш компьютер сохранит это как ваши предпочтения — аналогично процессу, описанному выше.)
После этого ваш компьютер загрузится с компакт-диска или USB-накопителя вместо OS X, и вы сможете делать все, что вам нужно, следуя инструкциям на экране.
Эта статья была впервые опубликована 22 марта 2013 г. и обновлена 27 сентября 2019 г., чтобы предоставить более полную и актуальную информацию.
Как загрузиться с CD или DVD?
Ваш компьютер не запускается правильно?
Вам нужно переустановить Windows?
Ваша операционная система продолжает показывать сообщение об ошибке, и вам нужно запустить диагностический инструмент?
Это лишь некоторые из многих причин, по которым вам может понадобиться запустить систему с загрузочного носителя… но что, если вы не знаете, как использовать загрузочный аварийный DVD-носитель?
Даже если у вас никогда не было опыта работы с аварийными загрузочными носителями, не беспокойтесь. Сделать загрузочный DVD или CD не сложно, но это гарантирует, что вы сможете запустить свою систему, даже если она этого не хочет.
Загрузочный DVD
Что такое аварийный загрузочный носитель?
Обычно при включении компьютера главная загрузочная запись (MBR) находит и «загружает» (т. е. запускает) вашу собственную операционную систему (ОС), установленную на жестком диске.
е. запускает) вашу собственную операционную систему (ОС), установленную на жестком диске.
Будь то Windows, Linux, macOS или что-то еще, ОС сообщает компонентам вашего компьютера, что делать. Но иногда вы не можете использовать установленную ОС либо потому, что она повреждена, либо потому, что вы собираетесь внести изменения в ОС, которые нельзя применить во время ее использования.
Вот тут и приходит на помощь загрузочный носитель: по сути, это загрузочный компакт-диск, содержащий небольшую урезанную версию вашей операционной системы, которая может заставить ваш компьютер работать, когда вы не можете использовать ОС на своем жестком диске.
Вы можете создать загрузочный носитель на диске DVD, CD или Blu-ray, загруженном через оптический привод, который мы опишем ниже. (Вы также можете сохранить загрузочный «диск» на USB-накопителе, но процесс создания и использования загрузочного USB-носителя отличается.)
Что такое файл ISO?
Есть старая поговорка: «Не сжигайте свою операционную систему. Запишите ISO».
Запишите ISO».
Файлы ISO (или файлы образов ISO) названы в честь файловой системы, используемой оптическими носителями — обычно ISO 9660.
Файл образа ISO представляет собой полную копию всех данных, хранящихся на оптическом диске (физическом) — CD, DVD или Blu-ray — заархивированных в один файл и скопированных на чистый компакт-диск. Файлы ISO включают файловую систему на диске и в основном используются для резервного копирования оптических дисков и более эффективного хранения данных. Вы можете записывать файлы ISO каждого совместимого диска в вашей системе.
Загрузочный ISO для ОС
Файлы ISO наиболее ценны при использовании для хранения операционных систем.
Например, вы можете создать ISO-файл Windows — загрузить, смонтировать или записать ISO-образы на загрузочный диск аварийного носителя. Создав загрузочный DVD или CD, вы можете использовать его для установки загруженной ОС на любое поддерживаемое устройство.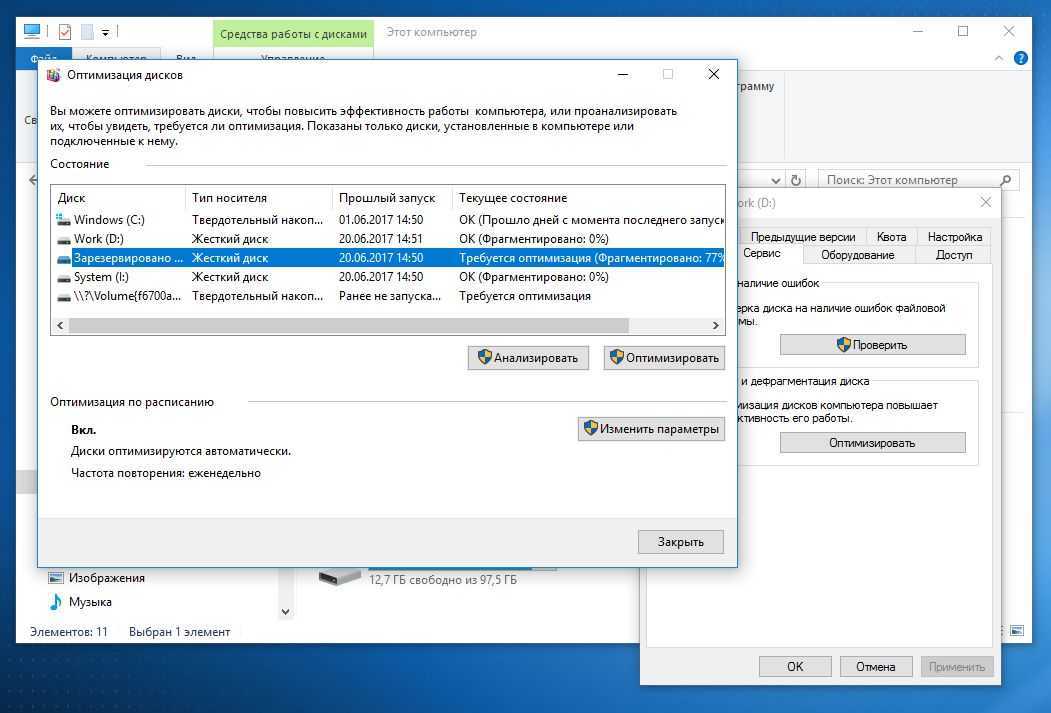
Вы также можете загрузить версии Windows (8, 8.1, 10, 11) в виде файла загрузочного образа. Затем вы можете смонтировать загрузочный ISO-файл как виртуальный диск, как если бы вы вставили загрузочный компакт-диск.
Если вы предпочитаете иметь физический загрузочный диск в хранилище, мы рассмотрим, как записать образ диска с помощью Acronis Disk Director 12.
Что необходимо для создания загрузочного CD или DVD?
Создание файла загрузочного образа вашей ОС — отличный способ обеспечить успешное восстановление системы.
Вы можете легко записать несколько копий установочных носителей и хранить их в разных местах для облегчения доступа. (например, DVD и USB-накопитель)
Как создать загрузочный CD или DVD?
- В вашем компьютере должен быть оптический дисковод для чтения/записи,
- Чистый DVD или компакт-диск, который станет вашим загрузочным диском,
- Утилита для создания загрузочного диска.
 Хотя доступны и другие инструменты, мы будем использовать Acronis Disk Director 12. Он полностью сертифицирован для работы со всеми операционными системами Windows, включая Windows 10, и может работать в среде предустановки Windows (WinPE). С носителем на основе WinPE вы можете загрузить поврежденную машину или машину без какой-либо операционной системы.
Хотя доступны и другие инструменты, мы будем использовать Acronis Disk Director 12. Он полностью сертифицирован для работы со всеми операционными системами Windows, включая Windows 10, и может работать в среде предустановки Windows (WinPE). С носителем на основе WinPE вы можете загрузить поврежденную машину или машину без какой-либо операционной системы.
ЗНАЕТЕ ЛИ ВЫ? Вы также можете создать загрузочный носитель на базе Linux с помощью Acronis Disk Director 12.
Как сделать загрузочный DVD или CD?
Чтобы создать загрузочный DVD или компакт-диск с помощью Acronis Disk Director 12, необходимо сначала загрузить и установить программное обеспечение на свой компьютер. Как только это будет сделано, выполните следующие действия.
- На главном экране интерфейса щелкните Инструменты и откройте Мастер создания загрузочных носителей Acronis:
Мастер создания загрузочных носителей Acronis
- На экране приветствия нажмите Далее:
Создание загрузочного носителя — шаг 2
- Далее выберите Windows PE для типа загрузочного носителя и Windows-подобное представление для диска:
Windows PE
- Для создания загрузочного носителя WinPE на вашем компьютере должен быть установлен пакет автоматической установки Windows (AIK).
 Если он уже установлен, Acronis Disk Director 12 обнаружит его. Если нет, вам будет предложено загрузить и установить его.
Если он уже установлен, Acronis Disk Director 12 обнаружит его. Если нет, вам будет предложено загрузить и установить его. - После этого вы сможете автоматически создать WinPE, и начнется подготовка WinPE.
Подготовка WinPE
- Если у вас есть проблемы совместимости с аппаратным обеспечением машины и носителем WinPE, вы сможете добавить любые нужные драйверы:
Добавление драйверов в WinPE
- Затем просто выберите тип создаваемого носителя. Как правило, вы хотите выбрать образ ISO, но если вы создаете собственный образ WinPE, у вас есть возможность создать файл образа WIM.
Выбор между образами ISO и WIM
- Затем вы просто выбираете, где сохранить файл образа, и нажимаете «Продолжить».
Загрузочный CD/DVD — ГОТОВО!
- После создания образа носителя WinPE просто запишите его на диск.

Примечание. Наличие нескольких загрузочных компакт-дисков с текущим рабочим образом вашей ОС является отличной формой резервного копирования ОС.
Как загрузиться с файла загрузочного образа?
- Перейдите к настройкам BIOS вашего компьютера и убедитесь, что дисковод для оптических дисков указан первым в последовательности загрузки. Если это не так, измените порядок в списке, чтобы дисковод для оптических дисков был первым. Это гарантирует, что ваш компьютер загружается с загрузочного диска (CD или DVD), а не с жесткого диска, как обычно. (Большинство компьютеров с дисководом для оптических дисков уже имеют его в качестве первого элемента загрузки, но сначала следует проверить.)
- Вставьте загрузочный DVD-диск или компакт-диск, содержащий файл загрузочного образа, в дисковод для оптических дисков.
- Перезагрузите компьютер.
 Вы можете сделать это из Windows или с помощью аппаратного сброса с помощью кнопки питания.
Вы можете сделать это из Windows или с помощью аппаратного сброса с помощью кнопки питания. - Будь начеку! В зависимости от вашей системы вам может быть предложено сообщение «Нажмите любую клавишу для загрузки с компакт-диска или DVD», и у вас будет всего несколько секунд, чтобы ответить.
- Если вы не нажмете клавишу, ваш компьютер перейдет к следующему устройству в списке последовательности загрузки, которым, вероятно, будет ваш жесткий диск… так что вам придется перезапустить систему еще раз.
- Ваш компьютер должен начать работу с загрузочного DVD или компакт-диска.
Устранение неполадок при загрузке из файла ISO
Если вы выполнили описанные выше шаги, все должно работать нормально.
Если ваша система не задействует загрузочный файл ISO, как предполагалось, вы можете проверить несколько вещей.
- Еще раз проверьте порядок загрузки BIOS.
 Вернитесь назад и убедитесь, что дисковод для оптических дисков был сохранен первым в порядке загрузки… неправильная конфигурация BIOS является наиболее распространенной проблемой при загрузке.
Вернитесь назад и убедитесь, что дисковод для оптических дисков был сохранен первым в порядке загрузки… неправильная конфигурация BIOS является наиболее распространенной проблемой при загрузке. - Это правильный дисковод? Если на вашем компьютере несколько дисководов для оптических дисков, вставьте загрузочный компакт-диск в другой дисковод и повторите попытку. Ваша система может загружаться только с определенного диска.
- Создайте загрузочный DVD-диск на новом чистом DVD-диске. Хотя маловероятно, но возможно, что диск, использованный для создания загрузочного DVD, был неисправен. Вместо повторной попытки создать тот же загрузочный ISO-файл, запишите новый и посмотрите, работает ли он.
Как извлечь из загрузочного ISO?
Иногда может потребоваться доступ к ISO-образу без его монтирования в качестве файла загрузочного образа. Вы можете извлечь содержимое с ISO DVD с помощью бесплатного стороннего программного обеспечения, такого как WinRAR.
После создания загрузочного компакт-диска или DVD-диска вставьте его в оптический дисковод. После того, как вы загрузили и установили WinRAR, он связывает расширение ISO как доступное для изучения; вы можете дважды щелкнуть файл ISO и просмотреть данные в нем. (из File Explorer) Вы можете скопировать нужные вам файлы из ISO в обычную папку с помощью перетаскивания.
Кроме того, вы можете извлечь и сохранить все содержимое ISO-образа в папку на вашем диске с помощью пары команд — «Извлечь сюда» и «Извлечь в (…)». Когда вы закончите, лучше всего извлечь DVD и убрать его в надежное хранилище.
Загрузка с DVD | Microsoft Узнайте
Твиттер
Фейсбук
Электронная почта
- Статья
- 3 минуты на чтение
Самый простой способ установить Windows на новое оборудование — запустить ее непосредственно с DVD-диска Windows с помощью файла ответов с именем Autounattend.xml. Этот метод обеспечивает гибкость, когда доступ к сети недоступен или когда вы создаете только несколько компьютеров. Этот же метод можно использовать для создания начального образа в сценарии развертывания на основе образа, обычно называемом основная установка .
С помощью файла ответов можно полностью или частично автоматизировать программу установки Windows. Вы можете создать файл ответов с помощью диспетчера образов системы Windows (Windows SIM). Дополнительные сведения см. в разделе Создание или открытие файла ответов.
Предварительные условия
Для выполнения этого пошагового руководства вам потребуется следующее:
Для установки Windows с DVD-диска Windows
Включите новый компьютер.

Примечание
В этом примере предполагается, что жесткий диск пуст.Вставьте DVD-диск с продуктом Windows и съемный носитель с файлом ответов в новый компьютер.
Примечание
При использовании флэш-накопителя USB вставляйте его непосредственно в основной набор портов USB компьютера. Для настольного компьютера это обычно находится на задней панели компьютера.Перезагрузите компьютер, нажав клавиши CTRL+ALT+DEL. Программа установки Windows (Setup.exe) запускается автоматически.
По умолчанию программа установки Windows ищет в корневом каталоге диска и других местах, например на съемных носителях, файл ответов с именем Autounattend.xml. Это происходит даже в том случае, если вы явно не укажете файл ответов. Дополнительные сведения см. в разделах «Неявный поиск файла ответов» и «Неявный порядок поиска файла ответов» в обзоре автоматизации установки Windows.
После завершения программы установки убедитесь, что Windows применила все настройки, а затем повторно запечатайте компьютер с помощью sysprep вместе с параметром /generalize .

Средство Sysprep удаляет всю относящуюся к системе информацию и перезагружает компьютер. При следующем запуске компьютера ваши клиенты могут принять условия лицензионного соглашения на использование программного обеспечения Microsoft и добавить информацию о пользователе.
Необязательно: Для автоматического запуска средства Sysprep после установки задайте параметр Microsoft-Windows-Deployment | Запечатайте параметр компонента в файле ответов (Autounattend.xml) следующим образом:
ForceShutdownNow = true, режим = OOBEНеобязательно: Чтобы запустить средство Sysprep вручную из работающей операционной системы, введите в командной строке следующее:
c:\windows\system32\sysprep /oobe /shutdown
Дополнительные сведения см. в разделе Обзор Sysprep (подготовка системы).
Следующие шаги
В этом пошаговом руководстве показана базовая автоматическая установка, не требующая вмешательства пользователя.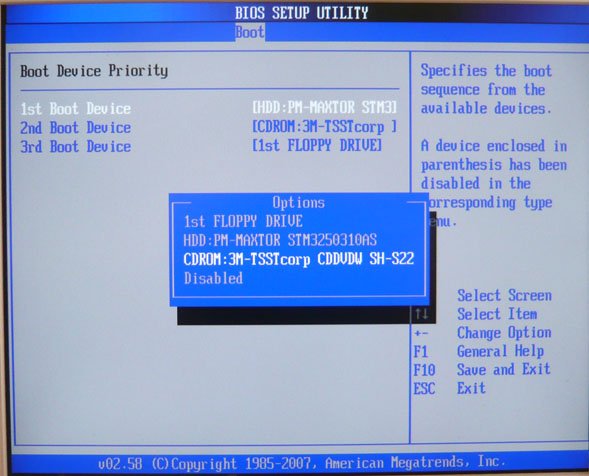 Вы можете вручную добавить дополнительные настройки во вновь установленную операционную систему. Если это основная установка или установка, которую вы будете использовать для развертывания образа, выключите компьютер. Затем создайте образ установки с помощью средства обслуживания образов развертывания и управления ими (DISM) или любого стороннего программного обеспечения для создания образов.
Вы можете вручную добавить дополнительные настройки во вновь установленную операционную систему. Если это основная установка или установка, которую вы будете использовать для развертывания образа, выключите компьютер. Затем создайте образ установки с помощью средства обслуживания образов развертывания и управления ими (DISM) или любого стороннего программного обеспечения для создания образов.
Важно
Вы должны выполнить команду sysprep /generalize перед перемещением образа Windows на новый компьютер любым способом. Эти методы включают создание образов, дублирование жесткого диска и другие методы. Перемещение или копирование образа Windows на другой компьютер без выполнения команды sysprep /generalize не поддерживается, даже если новый компьютер имеет ту же конфигурацию оборудования. Обобщение образа удаляет уникальную информацию из установки Windows, чтобы вы могли применять этот образ на разных компьютерах.
При следующей загрузке образа Windows запускается этап настройки specialize. Во время этого этапа настройки многие компоненты выполняют действия, которые должны выполняться при загрузке образа Windows на новом компьютере. Дополнительные сведения см. в разделе Как работают передачи конфигурации.
Во время этого этапа настройки многие компоненты выполняют действия, которые должны выполняться при загрузке образа Windows на новом компьютере. Дополнительные сведения см. в разделе Как работают передачи конфигурации.
Технический справочник по программе установки Windows
Использование набора конфигурации с программой установки Windows
Развертывание пользовательского образа
Загрузка Windows в режиме аудита или OOBE
Добавление драйверов устройств в Windows во время установки Windows
Добавить пользовательский сценарий в программу установки Windows
Как загрузиться с USB-накопителя на ПК с Windows 10
Если у вас старый компьютер, возможно, вы захотите обновить свою операционную систему в какой-то момент. Обновленная ОС может сделать вашу работу за компьютером более плавной, чтобы вы могли быстрее выполнять свои повседневные задачи.
Итак, допустим, вы в настоящее время увязли в ОС Windows 7 на своем ПК, но хотели бы загрузить и запустить Windows 10 с помощью USB-устройства. Как ты это делаешь?
Как ты это делаешь?
К счастью, времена использования дисков для загрузки программного обеспечения давно прошли. Сегодня у вас есть гораздо более удобный вариант: вы можете загрузиться прямо с USB-накопителя. Загрузка Windows 10 с USB не так сложна, как вы думаете.
Мы разбили пошагово в этом удобном для пользователя руководстве, чтобы вы могли быстро начать пользоваться своим новым программным обеспечением.
Перед началом работы
Как вы, возможно, уже знаете, операционная система имеет решающее значение для поддержания работоспособности ваших компьютерных систем.
Помогает обрабатывать и управлять памятью вашего ПК, а также его программным и аппаратным обеспечением. Это также позволяет вам общаться с компьютером, чтобы вы могли выполнять закулисные задачи. [1]
Старая операционная система не означает, что для вашего компьютера это конец пути, но в конечном итоге вы перестанете получать обновления безопасности и поддержку. Поэтому в большинстве случаев в ваших же интересах обновиться.
USB-накопитель
Перед загрузкой с USB-накопителя вам необходимо подготовиться с необходимыми знаниями и материалами, как и в любом другом проекте «Сделай сам».
Во-первых, вам нужно приобрести флэш-накопитель USB емкостью не менее 16 ГБ, что должно дать вам некоторую передышку в плане хранения. Однако, если вы можете инвестировать в USB-накопитель емкостью 32 ГБ, это еще более оптимальное количество места для этого проекта.
Лицензия
Далее вам необходимо получить лицензию на запуск операционной системы Windows 10. Вы можете либо сразу приобрести лицензию Windows, либо просто использовать уже имеющуюся у вас под своей учетной записью. После этого используйте USB-утилиту Windows для настройки USB-накопителя с Windows 10.
Одним из недостатков загрузки Windows 10 с USB-устройства является то, что операционная система будет работать медленнее, чем если бы она запускалась с обычного жесткого диска. С учетом сказанного, это все еще хороший вариант, если вам нужна новая ОС.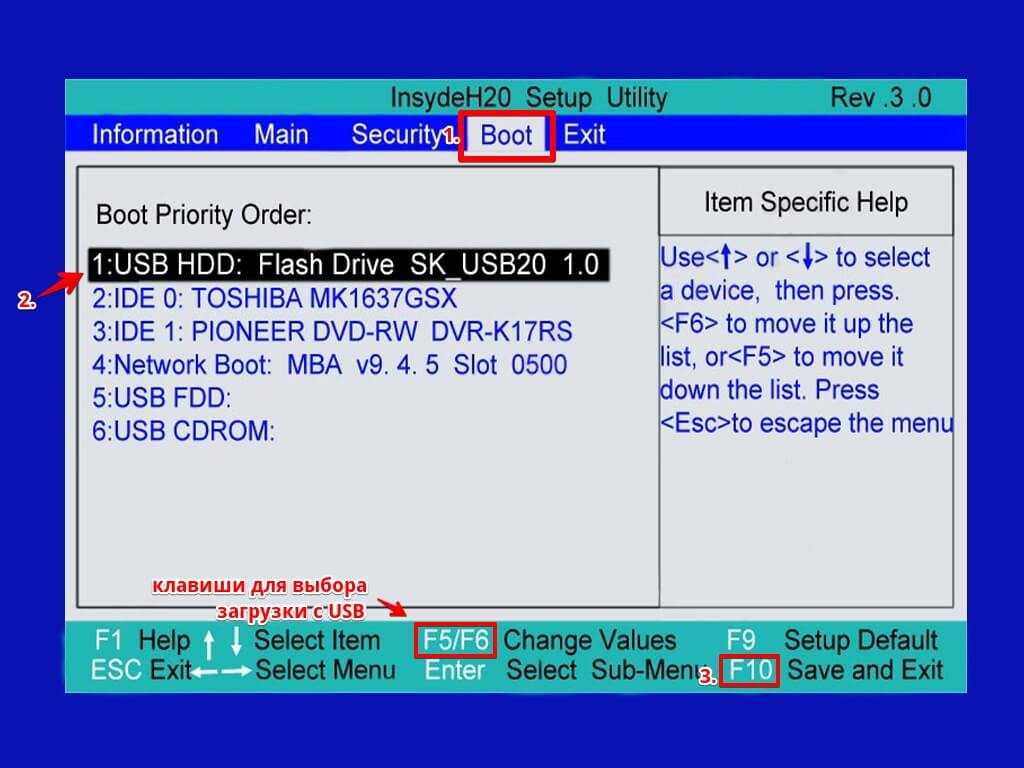
Не знаете, как настроить USB-накопитель? Microsoft удобно предлагает Windows to Go, которая может легко создать загрузочный USB-накопитель Windows.
К сожалению, Windows to Go совместима только с образовательными и корпоративными версиями Windows 10 и требует официального диска Window to Go для работы [2]. Есть еще один вариант, который вы можете использовать, под названием WinToUSB, который может создать загрузочный диск с любого USB и любой ОС.
Теперь вы можете перейти к загрузке операционной системы Windows 10 с USB-накопителя.
Как войти в BIOS в Windows 10
Ноутбуки с Windows 10 и ПК упрощают доступ, проверку и обновление BIOS, предлагая два простых метода.
Метод № 1: Используйте горячую клавишу во время загрузки
Возможно, это слишком быстро, чтобы вы когда-либо заметили, но ваш компьютер проходит быстрый процесс POST, чтобы ваш начальный экран загружался как можно быстрее. Также в этом ограниченном по времени окне вы можете получить доступ к BIOS, нажав назначенную горячую клавишу вашего ПК.
К сожалению, разные марки ПК были на разных страницах при назначении окончательного ключа BIOS. Ноутбуки HP обычно используют F10 или клавишу Escape.
DEL и F2, как правило, являются наиболее популярными горячими клавишами для ПК, но если вы не знаете, какая горячая клавиша используется вашим брендом, вам может помочь этот список общих клавиш BIOS по брендам.
- Acer: F2 или DEL
- ASUS: F2 для всех ПК, F2 или DEL для материнских плат
- Dell: F2 или F12
- HP: ESC или F10
- Lenovo: F2 или Fn + F2
- Lenovo (настольные ПК): F1
- Lenovo (ThinkPads): Enter + F1.
- MSI: DEL для материнских плат и ПК
- Планшеты Microsoft Surface: нажмите и удерживайте кнопку увеличения громкости.
- Origin PC: F2
- Samsung: F2
- Sony: F1, F2 или F3
- Toshiba: F2
Нажатие назначенной горячей клавиши BIOS во время загрузки компьютера должно вызвать экран утилиты настройки BIOS, который вы ищете для.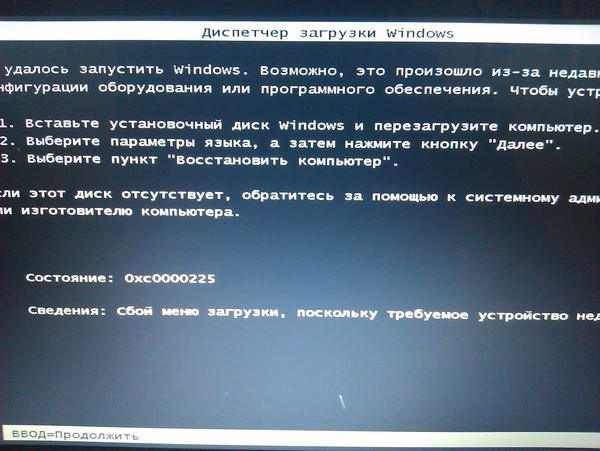
Например, на HP Pavilion, HP EliteBook, HP OMEN и других ПК HP нажатие клавиши F10 сразу после появления статуса вашего ПК приведет вас к экрану настройки BIOS.
Некоторые производители требуют многократного нажатия горячей клавиши, а некоторые требуют нажатия еще одной кнопки в дополнение к горячей клавише. Чтобы получить наиболее точную информацию, обратитесь к руководству пользователя вашего ПК или посетите веб-сайт производителя .
Способ № 2. Используйте меню «Пуск» Windows 10
Поскольку компьютеры стали более технологически продвинутыми, чем когда-либо, они загружаются за считанные секунды на наших глазах. Это оставляет мало места для нажатия любых горячих клавиш и может озадачить тех, кто хочет войти в настройки BIOS.
Для пользователей ПК, которые не могут поймать это крошечное окно, чтобы использовать свою горячую клавишу, этот метод входа в BIOS можно выполнить через настройки вашего компьютера.
Шаг 1 : Доступ к настройкам Windows
Перейдите в меню «Пуск» Windows и выберите «Настройки» на левой панели. Вы также можете получить доступ к настройкам Windows с помощью сочетаний клавиш Windows + I.
Вы также можете получить доступ к настройкам Windows с помощью сочетаний клавиш Windows + I.
Шаг 2 : Выберите «Обновление и безопасность»
В этом окне вам может потребоваться прокрутить вниз, чтобы найти «Обновление и безопасность». кнопка.
Шаг 3 : Выберите «Восстановление»
Шаг 4 : Нажмите «Перезагрузить сейчас»
В разделе «Расширенный запуск» вы увидите кнопку «Перезагрузить сейчас», которая позволяет перезагрузить компьютер для настройки или реставрация.
После того, как ваш компьютер снова загрузится, вы увидите специальное меню, которое дает вам возможность «Использовать устройство», «Продолжить», «Выключить компьютер» или «Устранение неполадок».
Шаг 5 . Выберите «Устранение неполадок»
В этом окне выберите «Дополнительные параметры», затем выберите «Настройки прошивки UEFI». Это позволит вам войти в BIOS на ПК с Windows 10.
Шаг 6 . Подтвердите перезагрузку
Подтвердите перезагрузку
Если на вашем компьютере установлена Windows 8.1 или Windows 8, эти методы также будут работать для вашей старой операционной системы.
Как загрузиться с USB Windows 10
1. Измените последовательность BIOS на вашем ПК, чтобы ваше USB-устройство было первым
В большинстве случаев BIOS обычно не настраивается автоматически на ваше устройство. Если вы пропустите этот шаг, ваш компьютер будет регулярно запускаться с жесткого диска, а не получать загрузочную информацию с USB-устройства.
Совет от профессионала: В BIOS на многих компьютерах есть вариант загрузки с USB как USB или съемные устройства, но некоторые также могут указывать его как вариант с жестким диском. Итак, если у вас возникли проблемы с поиском вашего устройства, вам, возможно, придется немного осмотреться.
Еще примечание: Пытаетесь понять, как загрузиться с USB из BIOS? После того, как вы измените загрузочную информацию в списке BIOS в отношении приоритета последовательности, ваш компьютер будет проверять наличие новой загрузочной информации каждый раз, когда вы его запускаете.
Вы можете оставить свой компьютер настроенным на новые параметры, которые не должны вызывать каких-либо проблем, если только вы не планируете навсегда оставить загрузочное USB-устройство на своем компьютере.
2. Установите USB-устройство в любой USB-порт вашего ПК
Хотя может показаться, что вы можете просто скопировать файлы на диск и покончить с этим, это не совсем так. Сначала вам нужно будет записать файл ISO на USB-накопитель.
Файл ISO или образ ISO — это, по сути, способ объединения множества файлов и папок в один файл [3]. Они всегда будут заканчиваться расширением файла: .ISO. Файлы ISO — это удобный способ копирования целых программ и программного обеспечения.
Примечание: Создание загрузочной флэш-памяти или изучение того, как настроить внешний жесткий диск в качестве загрузочного — это еще одна самостоятельная задача, для решения которой может потребоваться некоторое время.
3. Перезагрузите компьютер.
На этом этапе вы ничего не меняете в операционной системе. Это означает, что процесс перезапуска немного отличается. Вместо обычных клавиш перезагрузки BIOS должен сообщить вам, какую клавишу нажать.
Это означает, что процесс перезапуска немного отличается. Вместо обычных клавиш перезагрузки BIOS должен сообщить вам, какую клавишу нажать.
Например, это может быть F10, но следуйте инструкциям BIOS, чтобы вы могли безопасно сохранить изменения порядка загрузки, а затем перезагрузить компьютер.
4. Следите за появлением на дисплее сообщения «Нажмите любую клавишу для загрузки с внешнего устройства».
Иногда USB-накопители могут отображать сообщение о необходимости нажать кнопку, прежде чем ПК загрузится с вашего USB-устройства. Если это произойдет, и вы ничего не сделаете в ответ, ваш компьютер будет искать следующий вариант загрузки в порядке последовательности BIOS. В большинстве случаев следующим вариантом будет ваш жесткий диск.
Примечание: При загрузке с USB-накопителя сообщение о нажатии клавиши может отсутствовать. Обычно это самозапускающийся процесс.
5. Ваш компьютер должен загружаться с USB-накопителя
Следующие шаги зависят от того, для чего вы используете загрузочное USB-устройство. Если вы пытаетесь загрузить Windows 10 с USB-устройства и предприняли все необходимые шаги, ОС просто запустится, и вы сможете начать использовать свое устройство.
Если вы пытаетесь загрузить Windows 10 с USB-устройства и предприняли все необходимые шаги, ОС просто запустится, и вы сможете начать использовать свое устройство.
Ожидается, что этот процесс от начала до конца займет около 10 минут. [4]
Устранение неполадок процесса загрузки с USB-накопителя
Если описанные выше шаги не помогли загрузить Windows 10 с USB-накопителя, ознакомьтесь с приведенным ниже руководством для устранения неполадок. [5]
1. Если ваша новая ОС не загрузилась с вашего USB-устройства, первый шаг, который вы должны сделать, это еще раз проверить последовательность загрузки в BIOS. Это наиболее распространенная проблема, с которой вы можете столкнуться. Убедитесь, что BIOS настроен правильно, прежде чем что-либо еще.
2. Если вы не можете найти «USB-устройство» в последовательности BIOS, возможно, оно находится под другим именем. Следует отметить одну проблему: если ваш компьютер был выпущен примерно в 2001 году или раньше, он может не справиться с операцией загрузки с USB-накопителя.
Однако, если ваш компьютер более новой версии, скорее всего, USB-устройство называется в списке BIOS по-другому, например, как съемные устройства.
3. Извлеките другие USB-накопители. Если у вас есть другие порты на вашем компьютере, занятые USB-устройствами, такими как внешние дисплеи или приемники беспроводной мыши, они могут мешать вашему компьютеру обрабатывать ваше USB-устройство и загружать новую операционную систему. Удалите другие USB-устройства и повторите попытку.
Совет для профессионалов: Если вы используете несколько загрузочных устройств, подключенных одновременно, возможно, ваш компьютер загружал не тот диск. В этом случае удалите все USB-устройства, если вам не нужно одно из них, имеющее решающее значение для ваших вычислений.
4. Повторно скопируйте файлы на USB-устройство. Если вы создали загрузочную флешку, повторите шаги, которые вы предприняли для ее создания в первую очередь.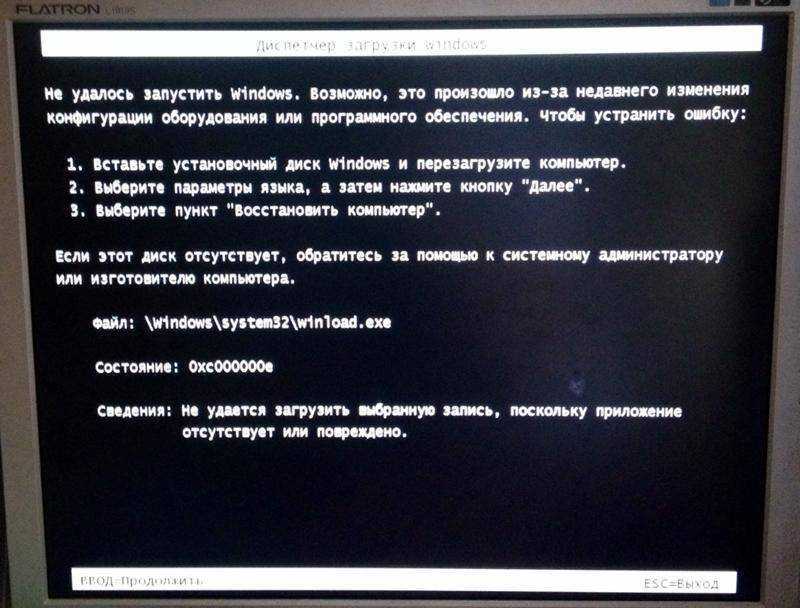 Возможно, вы случайно пропустили шаг или сделали что-то не так, что сделало флешку несовместимой.
Возможно, вы случайно пропустили шаг или сделали что-то не так, что сделало флешку несовместимой.
5. Используйте другой порт на вашем ПК. Иногда BIOS на материнской плате проверяет только определенные USB-порты, поэтому попробуйте другой и перезагрузите компьютер, если у вас возникли проблемы.
Установка новой ОС не должна быть сложной
Имея нужные устройства и информацию, вы будете на пути к удобной загрузке операционной системы Windows 10 с USB-накопителя.
В некоторых случаях вы также можете установить операционную систему с диска, но обычно это считается устаревшим методом установки. USB-накопители предлагают удобный вариант для установки программного обеспечения из-за их большей емкости.
Следует отметить, однако, что USB-устройство, которое вы решите использовать, не должно содержать каких-либо важных файлов, поскольку после записи на него файла ISO все существующие файлы исчезнут. Убедитесь, что вы сохранили или создали резервную копию всех важных файлов в облаке или на внешнем жестком диске, прежде чем использовать его.
Если вы испытываете ностальгию по старой операционной системе, вам повезло. Знаменитая операционная система Windows 95 фактически доступна в виде приложения. [6]
Независимо от того, пытаетесь ли вы обновить свою систему или использовать устаревшую ОС, отличная операционная система может иметь решающее значение для ваших вычислений.
[1] GCFGlobal; Что такое операционная система?
[2] Майкрософт; Windows to Go
[3] Lifewire; Что такое файл ISO?
[4] НеоСмарт Технологии; Загрузка с USB-накопителя
[5] LifeWire; Как загрузиться с USB-устройства
[6] The Verge; Теперь Windows 95 — это приложение, которое можно загрузить и установить на macOS, Windows и Linux. Мишель — специалист по созданию контента, который пишет для различных отраслей, включая технические тенденции и новости СМИ.
Об авторе
Тули Финли-Мойс (Tulie Finley-Moise) — автор статей для HP Tech Takes. Тули — специалист по созданию цифрового контента из Сан-Диего, Калифорния, увлеченный последними новостями в области технологий и цифровых медиа.
Тули — специалист по созданию цифрового контента из Сан-Диего, Калифорния, увлеченный последними новостями в области технологий и цифровых медиа.
Как создать загрузочный USB-накопитель с Windows 10: это проще, чем вы думаете
Устранение неполадок на старом и медленном ПК — занятие не из приятных, но это то, что вы можете делать дома самостоятельно. В дополнение к обычным проблемам, которые нужно искать, есть еще одна задача, которую вы должны выполнить — создать загрузочный USB-накопитель. Знаю, знаю. Когда я впервые услышал термин «загрузочный USB», я почувствовал оттенок паники. И это нормально, если вы тоже. Создание диска — это задача, которая кажется сложной и требует большого количества технических знаний, но на самом деле для ее завершения требуется всего несколько щелчков мыши и надежное подключение к Интернету. Ни в коем случае не пугайтесь. Я обещаю.
Создание загрузочного USB-накопителя Windows 10 — это то, что вам обязательно нужно сделать, если у вас есть компьютер с Windows. Резервный носитель может сэкономить вам время и нервы, если вам когда-нибудь понадобится переустановить Windows. И если вы собираете игровой ПК, это одна из последних вещей, которые вам понадобятся для завершения сборки. (Вы также можете создать загрузочный диск для Windows 11, если хотите протестировать новейшую версию Windows до ее выпуска 5 октября.)
Резервный носитель может сэкономить вам время и нервы, если вам когда-нибудь понадобится переустановить Windows. И если вы собираете игровой ПК, это одна из последних вещей, которые вам понадобятся для завершения сборки. (Вы также можете создать загрузочный диск для Windows 11, если хотите протестировать новейшую версию Windows до ее выпуска 5 октября.)
Помимо пустого USB-накопителя емкостью 8 ГБ и ПК с Windows, вы нужно выделить около 30 минут, может больше, в зависимости от скорости вашего интернета.
Для тех, кому интересно, можно использовать Mac для создания загрузочного диска Windows 10, но этот процесс довольно сложен и требует знакомства с Terminal, инструментом командной строки Mac. Это не тот процесс, который я бы рекомендовал обычному пользователю. Недавно я собрал свой первый игровой ПК, и, несмотря на мой умеренный уровень комфорта при работе с терминалом, я по-прежнему считаю использование компьютера с Windows более безопасным и простым процессом.
У Microsoft есть специальный инструмент, который можно использовать для загрузки образа системы Windows 10 (также называемого ISO) и создания загрузочного USB-накопителя.
1. Перейдите на эту страницу, прокрутите вниз до пункта «Создать установочный носитель Windows» и нажмите Загрузить инструмент сейчас .
2. После завершения загрузки дважды щелкните файл с именем MediaCreationToolxxxx , чтобы запустить его. (Последние четыре цифры имени файла обозначают номер версии Windows 10. Сейчас имя файла — MediaCreationTool21h2 , но оно изменится по мере выпуска новых версий.) Файл должен находиться в папке «Загрузки».
Выберите Создать установочный носитель из короткого списка вариантов.
Скриншот Джейсона Сиприани/CNET
3. Когда программа откроется, примите положения и условия Microsoft, затем выберите Создать установочный носитель (флеш-накопитель USB, DVD или файл ISO) для другого ПК и нажмите Далее .
При необходимости измените настройки.
Скриншот Джейсона Сиприани/CNET
4. Вам будет предложено выбрать язык, выпуск и архитектуру, которые вы хотите использовать. По умолчанию инструмент будет использовать лучшие параметры для ПК, на котором вы создаете загрузочный диск. Вы можете изменить любой из параметров, сняв флажок рядом с Использовать рекомендуемые параметры для этого ПК и используя параметры раскрывающегося списка. Если вы не уверены, нужна ли вам 64-разрядная или 32-разрядная архитектура, выберите Оба в раскрывающемся списке Архитектура.
Обратите внимание, что, согласно странице поддержки Microsoft, если вы планируете использовать этот инструмент для прошивки другой версии Windows 10, например Windows 10 Pro (или наоборот), на другом ПК, он будет включен при выборе Windows 10 как Издание . На самом деле, базовая Windows 10 — единственный вариант, поэтому не напрягайтесь, ища вариант Pro.
На самом деле, базовая Windows 10 — единственный вариант, поэтому не напрягайтесь, ища вариант Pro.
Выберите USB-накопитель.
Скриншот Джейсона Сиприани/CNET
5. Нажмите Далее , когда вы настроите параметры, оставьте выбранным USB-накопитель и подключите USB-накопитель к компьютеру. Выберите Далее , чтобы продолжить.
Дважды проверьте, правильно ли вы выбираете дисковод для флэш-накопителя USB.
Скриншот Джейсона Сиприани/CNET
6. Наконец, выберите USB-накопитель из списка. Если к вашему компьютеру подключено более одного диска, и вы не знаете, какой из них выбрать, отключите дополнительные диски. Выбор неправильного диска может привести к катастрофе, так как этот процесс стирает все на диске во время процесса. Выбрав нужный диск, нажмите Следующий .
Выбрав нужный диск, нажмите Следующий .
Это займет некоторое время, но обо всем остальном позаботится инструмент Microsoft.
Скриншот Джейсона Сиприани/CNET
Инструмент Microsoft позаботится обо всем остальном. Выпейте, прогуляйтесь или полистайте в Интернете, пока инструмент выполняет свою работу. Процесс должен занять около 30 минут, плюс-минус, в зависимости от скорости вашего интернета.
После завершения работы инструмента нажмите Готово и извлеките USB-накопитель из компьютера. В дальнейшем, если вам нужно установить или переустановить Windows, вы можете подключить диск к компьютеру и перезагрузить его. Ваш компьютер должен загрузиться с диска, что даст вам возможность установить Windows.
Если он не загружается автоматически с диска, вам необходимо перезагрузить компьютер с прошивкой BIOS — обычно это делается нажатием клавиши Esc, F2 или аналогичной клавиши во время запуска компьютера — и изменить загрузочный диск или «bootmenu» на флешку. Процесс для каждого компьютера (или материнской платы, если вы собираете игровой ПК) будет отличаться. При первом включении компьютера появится небольшая текстовая строка, сообщающая, какую кнопку нажать для входа в BIOS. Если вы его не видите или он исчезает слишком быстро, я рекомендую обратиться к руководству за инструкциями.
Процесс для каждого компьютера (или материнской платы, если вы собираете игровой ПК) будет отличаться. При первом включении компьютера появится небольшая текстовая строка, сообщающая, какую кнопку нажать для входа в BIOS. Если вы его не видите или он исчезает слишком быстро, я рекомендую обратиться к руководству за инструкциями.
Вы также можете использовать мультимедийный инструмент для обновления с Windows 7 до Windows 10, следуя этим инструкциям. Вот несколько советов, которые помогут вам начать работу после установки Windows 10. Если переустановка Windows 10 кажется слишком сложной, воспользуйтесь этими советами, чтобы устранить неполадки и ускорить ее.
Как сменить загрузочный диск Windows 10? Вот подробное руководство
Планируете ли вы сменить загрузочный диск Windows 10? Не беспокойтесь, если вы не знаете, что делать. В этом посте MiniTool Partition Wizard предоставляет подробное руководство, и вы можете обратиться к нему, чтобы изменить загрузочный диск в соответствии с вашими потребностями.
Что такое загрузочный диск
Загрузочный диск — это аппаратное устройство, содержащее операционную систему для загрузки компьютера. Это может быть жесткий диск, дисковод для гибких дисков, дисковод для компакт-дисков, дисковод DVD и флэш-накопитель USB.
Жесткий диск является наиболее часто используемым загрузочным диском. Когда вы покупаете новый компьютер, на жестком диске предустановлена операционная система, и вы можете загрузить ее напрямую.
Пока компьютер используется, пользователям обычно необходимо менять загрузочный диск. Другими словами, они хотят заменить системный диск на другой, и часто делают это по одной из следующих причин:
- Они хотят переместить загрузочный диск на новый SSD для повышения производительности.
- На старом загрузочном диске закончилось место, и им нужен диск большего размера.
- Имеются признаки неисправности жесткого диска, и они планируют заменить загрузочный диск до того, как он выйдет из строя.

Для большинства обычных пользователей может быть немного сложно самостоятельно менять загрузочные диски, особенно в первый раз. Если вы один из них, не волнуйтесь. В следующем содержании есть подробное руководство о том, как изменить загрузочный диск.
Как сменить загрузочный диск Windows 10
Вообще говоря, процесс смены загрузочного диска состоит из трех этапов:
- Резервное копирование данных.
- Перенесите ОС со старого на новый загрузочный диск или выполните чистую установку Windows 10.
- Замените старый жесткий диск.
Теперь давайте посмотрим более подробную информацию о них один за другим.
Этап 1. Резервное копирование данных перед сменой загрузочного диска Windows 10
Перед сменой загрузочного диска необходимо создать резервную копию данных. Таким образом, вы можете избежать неожиданного сбоя системы или потери данных. И это лучше, чем спасать данные после сбоя.
Вы можете создать резервную копию своего компьютера с помощью USB-накопителя или внешнего жесткого диска. А в качестве программного обеспечения для резервного копирования вы можете использовать MiniToolShadowMaker, надежную программу резервного копирования, разработанную MiniTool. Этот инструмент помогает пользователям создавать образ в качестве метода резервного копирования, что означает, что резервная копия не займет много места для хранения. Теперь давайте посмотрим, как использовать этот инструмент для резервного копирования исходного жесткого диска.
А в качестве программного обеспечения для резервного копирования вы можете использовать MiniToolShadowMaker, надежную программу резервного копирования, разработанную MiniTool. Этот инструмент помогает пользователям создавать образ в качестве метода резервного копирования, что означает, что резервная копия не займет много места для хранения. Теперь давайте посмотрим, как использовать этот инструмент для резервного копирования исходного жесткого диска.
Шаг 1 : Подключите флэш-накопитель USB или внешний жесткий диск к компьютеру.
Шаг 2 : Загрузите, установите и запустите MiniToolShadowMaker.
Бесплатная загрузка
Шаг 3 : Выберите локальный компьютер для управления и войдите в основной интерфейс.
Шаг 4 : Перейдите на вкладку Backup и выберите пункт Source . Затем выберите системный диск и проверьте все разделы, чтобы создать резервную копию всего диска. Нажмите OK , чтобы продолжить.
Нажмите OK , чтобы продолжить.
Шаг 5 : Щелкните пункт назначения и выберите USB-накопитель или внешний жесткий диск для хранения резервной копии. Затем нажмите OK .
Шаг 6 : Нажмите Создать резервную копию , чтобы начать процесс резервного копирования.
Тогда вам просто нужно терпеливо ждать, пока процесс не завершится. После этого вы можете отключить флешку или внешний жесткий диск, а затем перейти к следующему этапу.
Этап 2: перенос ОС или чистая установка Windows 10
После резервного копирования данных вы можете без проблем сменить загрузочный диск. Как уже упоминалось, загрузочный диск должен содержать файлы, необходимые для запуска компьютера. Если вы хотите загрузиться с другого жесткого диска, вам необходимо сначала установить на него операционную систему.
Теперь у вас есть два варианта: первый — перенести ОС со старого загрузочного диска на новый жесткий диск с помощью сторонней программы; второй — чистая установка Windows 10 на новый жесткий диск.
Вариант 1. Перенос ОС на SSD/HD с помощью мастера создания разделов MiniTool
Мастер создания разделов MiniTool — это профессиональный и надежный инструмент для управления разделами диска. Это может очень помочь вам в вашей повседневной жизни. Например, вы можете использовать его для изменения размера раздела, восстановления потерянного раздела или данных, проверки на наличие ошибок жесткого диска и клонирования диска.
Если вы переносите ОС с помощью этого инструмента, когда решите сменить загрузочный диск, вам не нужно тратить время на переустановку Windows 10, и вы также можете выбрать, копировать ли несистемные данные во время процесса.
Совет: Это может быть не лучшим вариантом, если операционная система на вашем старом жестком диске повреждена, так как вы также можете столкнуться с проблемами даже после смены загрузочного диска.
Теперь давайте посмотрим, как использовать MiniTool Partition Wizard.
Шаг 1 : Подключите новый жесткий диск к компьютеру.
Совет: Если в вашем компьютере есть совместимый слот для нового жесткого диска, вы можете установить его непосредственно в качестве второго жесткого диска. В противном случае вам понадобится USB-адаптер для подключения нового жесткого диска к компьютеру.
Шаг 2 : Нажмите следующую кнопку, чтобы загрузить MiniTool Partition Wizard. Затем установите и запустите программу.
Шаг 3 : Зарегистрируйтесь в версии Pro Ultimate с помощью лицензионного ключа и нажмите кнопку 9.0020 Функция Migration OS to SSD/HD Wizard на левой панели действий.
Шаг 4 : Во всплывающем окне выберите опцию A , если вы планируете копировать весь диск. Выберите B , если вам просто нужно перенести операционную систему. Затем нажмите Далее , чтобы продолжить.
Шаг 5 : Выберите новый жесткий диск в качестве целевого диска для сохранения перенесенных данных.
Предупреждение. Если в качестве целевого диска выбрать жесткий диск, содержащий данные, все данные на нем будут удалены в процессе.
Шаг 6 : Просмотрите внесенные изменения и нажмите Далее . На этой странице вы можете выбрать параметры копирования и структуру целевого диска в соответствии с вашими предпочтениями. Есть два совета для вас:
- Если ваш целевой диск является SSD, вам лучше проверить Выравнивание раздела до 1 МБ для повышения производительности.
- Если размер целевого диска превышает 2 ТБ, следует установить флажок Использовать таблицу разделов GUID для целевого диска , чтобы воспользоваться местом для хранения.
Шаг 7 : Прочтите примечание, в котором рассказывается, как выполнить загрузку с нового жесткого диска, и нажмите Готово . Затем нажмите Применить , чтобы начать процесс переноса данных.
Процесс займет некоторое время, и вы должны терпеливо ждать. Не выключайте компьютер во время процесса. По завершении переноса данных вы можете выключить компьютер и изменить порядок загрузки на загрузку с нового жесткого диска. Если он работает правильно, вы можете перейти к следующему этапу.
Вариант 2: Чистая установка Windows 10
Если вы ожидаете новую систему без каких-либо скрытых повреждений или вам не нужно перемещать данные на новый загрузочный диск, вы можете выполнить чистую установку Windows 10. Для этого вам необходимо загрузить последнюю версию установочного ISO-файла Windows 10 с веб-сайта Microsoft и записать его на USB-накопитель или CD/DVD, а затем использовать USB-накопитель или CD/DVD для установки Windows 10.
Вот подробные инструкции по как очистить установить Windows 10.
Шаг 1 : Подключите к компьютеру пустой USB-накопитель. Затем найдите загрузку Windows 10 в своем веб-браузере и посетите официальный сайт Microsoft, чтобы загрузить Windows 10 Media Creation Tool.
Шаг 2 : Откройте загруженный файл и примите соответствующие уведомления и условия лицензии.
Шаг 3 : В окне «Что вы хотите сделать» выберите Создать установочный носитель (флэш-накопитель USB, DVD или файл ISO) для другого ПК и нажмите Далее .
Шаг 4 : Выберите язык, архитектуру и выпуск. Затем нажмите Далее , чтобы продолжить. В следующем окне выберите USB flash drive и нажмите Next .
Шаг 5 : Выберите флэш-накопитель USB и нажмите Далее . Дождитесь завершения процесса.
Шаг 6 : Выключите компьютер и подключите к нему новый жесткий диск. Затем включите компьютер и измените порядок загрузки на загрузку с USB-накопителя.
Затем вам просто нужно следовать инструкциям на экране, чтобы установить Windows 10 на новый жесткий диск.
После установки Windows 10 можно отключить флешку и попробовать загрузиться с нового жесткого диска. Если ваш компьютер загружается успешно, переходите к следующему этапу.
Этап 3. Замените старый загрузочный диск новым
После успешного переноса ОС или переустановки Windows 10 вы можете удалить старый загрузочный диск и установить новый. Однако, если на вашем компьютере достаточно слотов для жестких дисков, которые позволяют использовать оба жестких диска, вы также можете оставить установленным старый. В этом случае вы можете отформатировать его и использовать для хранения данных в качестве второго жесткого диска.
Совет: Если вы не знаете, как извлечь старый жесткий диск, этот пост может быть вам полезен: 7 шагов: как извлечь жесткий диск из ноутбука.
Планируете ли вы перенести загрузочный диск на новый SSD? Как поменять загрузочный диск Windows 10? Не волнуйся. Вот подробное руководство для вас! Нажмите, чтобы твитнуть
Не расстраивайтесь, если вы не знаете, как изменить загрузочный диск Windows 10. Вы можете получить подробное руководство в этом посте. Если у вас есть какие-либо вопросы, вы можете задать их в разделе комментариев ниже. Если у вас возникнут какие-либо проблемы при использовании MiniTool Partition Wizard, вы можете связаться с [email protected] для решения.
Вы можете получить подробное руководство в этом посте. Если у вас есть какие-либо вопросы, вы можете задать их в разделе комментариев ниже. Если у вас возникнут какие-либо проблемы при использовании MiniTool Partition Wizard, вы можете связаться с [email protected] для решения.
Изменить загрузочный диск Windows 10 Часто задаваемые вопросы
Как выбрать диск для загрузки Windows 10?
- Перезагрузите компьютер и войдите в BIOS.
- Перейти к Ботинку
- Используйте клавиши + и – для изменения порядка загрузки.
- Выбрать Сохранить и выйти
В зависимости от производителя компьютера подробные шаги могут отличаться.
Что такое клавиша меню загрузки для Windows 10?
Клавиша меню загрузки на компьютерах разных производителей может отличаться. Общие клавиши: Esc, F2, Del или F12. Обычно вы можете увидеть, как войти в BISO, когда в процессе запуска появляется логотип производителя.

 Для настольных компьютеров это обычно находится в задней части компьютера.
Для настольных компьютеров это обычно находится в задней части компьютера.

 2. Конфигурация диска на новом компьютере
2. Конфигурация диска на новом компьютере
 Установка Windows из файлов WIM, ESD, SWM утилитами Setup Win7-8-10, WinNTSetup, Dism++ пригодится при создании своей сборки операционной системы или бэкапа рабочей системы;
Установка Windows из файлов WIM, ESD, SWM утилитами Setup Win7-8-10, WinNTSetup, Dism++ пригодится при создании своей сборки операционной системы или бэкапа рабочей системы; Но никак не с флешек или USB-HDD. В этом случае нужно самим делать GPT-разметку жёсткого диска под Windows и применять развёртывание системы утилитами 78Setup, WinNTSetup, Dism++.
Но никак не с флешек или USB-HDD. В этом случае нужно самим делать GPT-разметку жёсткого диска под Windows и применять развёртывание системы утилитами 78Setup, WinNTSetup, Dism++.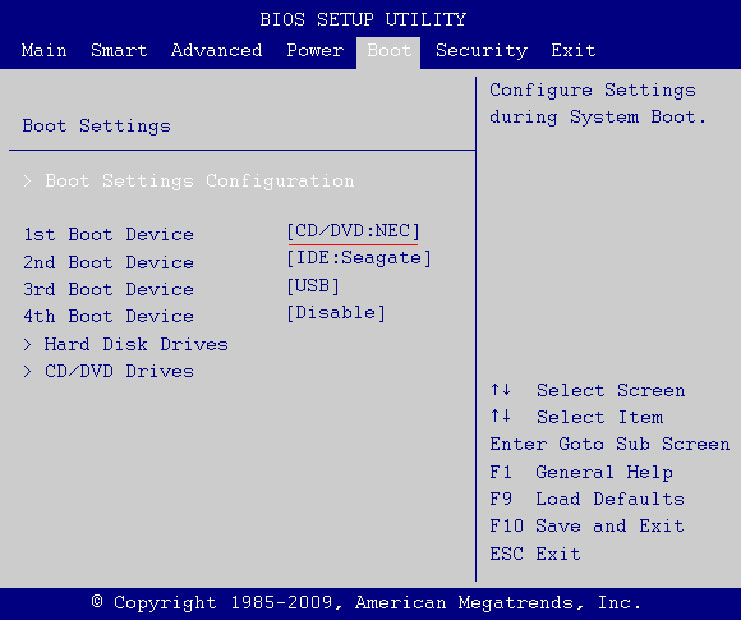 Хотя доступны и другие инструменты, мы будем использовать Acronis Disk Director 12. Он полностью сертифицирован для работы со всеми операционными системами Windows, включая Windows 10, и может работать в среде предустановки Windows (WinPE). С носителем на основе WinPE вы можете загрузить поврежденную машину или машину без какой-либо операционной системы.
Хотя доступны и другие инструменты, мы будем использовать Acronis Disk Director 12. Он полностью сертифицирован для работы со всеми операционными системами Windows, включая Windows 10, и может работать в среде предустановки Windows (WinPE). С носителем на основе WinPE вы можете загрузить поврежденную машину или машину без какой-либо операционной системы. Если он уже установлен, Acronis Disk Director 12 обнаружит его. Если нет, вам будет предложено загрузить и установить его.
Если он уже установлен, Acronis Disk Director 12 обнаружит его. Если нет, вам будет предложено загрузить и установить его.
 Вы можете сделать это из Windows или с помощью аппаратного сброса с помощью кнопки питания.
Вы можете сделать это из Windows или с помощью аппаратного сброса с помощью кнопки питания.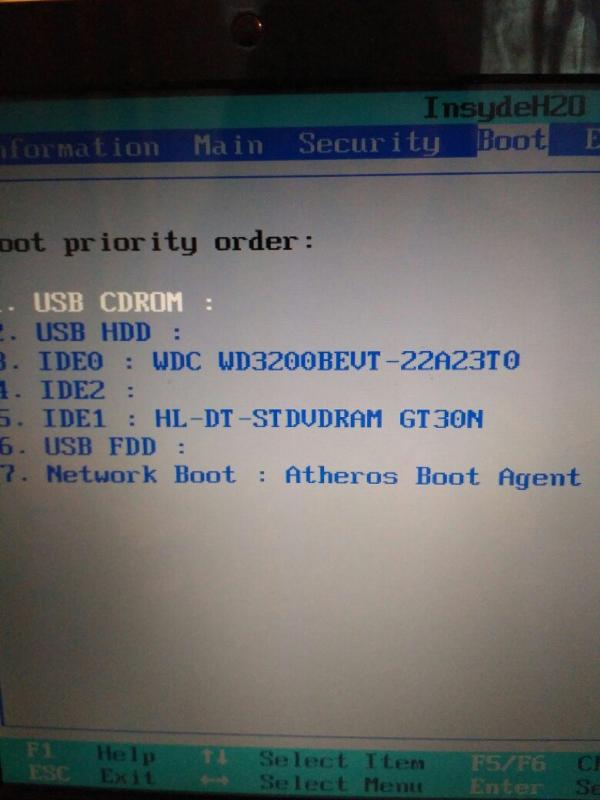 Вернитесь назад и убедитесь, что дисковод для оптических дисков был сохранен первым в порядке загрузки… неправильная конфигурация BIOS является наиболее распространенной проблемой при загрузке.
Вернитесь назад и убедитесь, что дисковод для оптических дисков был сохранен первым в порядке загрузки… неправильная конфигурация BIOS является наиболее распространенной проблемой при загрузке.

