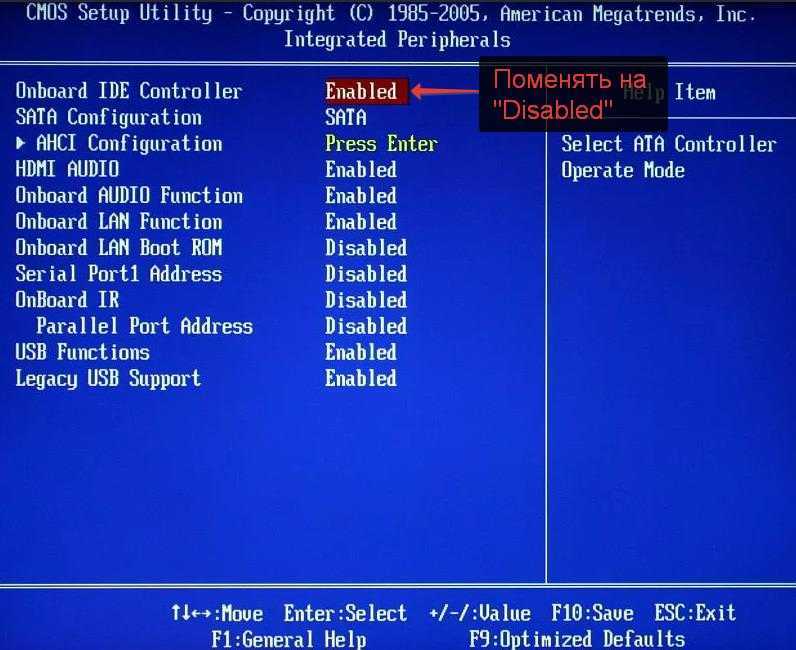Как с биоса удалить виндовс: Как удалить виндовс 10 через биос?
Содержание
Как удалить Windows 10 | ichip.ru
Ни для кого не секрет, что лучший результат от переустановки Windows получается, если устанавливать ее на чистый накопитель. Иными словами, без «хвостов», которые непременно останутся от старой операционной системы. Поэтому многие пользователи задаются вопросом, как полностью удалить Windows 10 перед установкой новой платформы.
Некоторые думают, что, удалив папки Windows и Program Files, они полностью избавятся от Windows. На деле это не так, и такой способ «удаления» оставит за собой множество мусора. Единственный способ полностью удалить операционную систему — это очистить весь раздел, где она находилась.
К счастью, это простая задача, с которой сможет справиться практически каждый. И в сегодняшней статье мы детально разберем, как это сделать сразу несколькими способами. Выбирайте любой, понравившийся вам.
Как удалить Windows 10 без дополнительного софта
Самый простой способ полного удаления Windows 10 — это помощь друга. Но не совсем в том смысле, о котором вы подумали. В самом начале мы уже писали, что для удаления операционной системы необходимо отформатировать весь раздел, где она находится. Но это возможно лишь в одном случае — если вы не используете Windows 10 в данный момент.
Но не совсем в том смысле, о котором вы подумали. В самом начале мы уже писали, что для удаления операционной системы необходимо отформатировать весь раздел, где она находится. Но это возможно лишь в одном случае — если вы не используете Windows 10 в данный момент.
Поэтому проще всего сохранить на какой-нибудь носитель нужные вам данные вроде фотографий, коллекции фильмов и игр, выключить питание компьютера и извлечь из системного блока накопитель, на котором находится Windows 10. Главное не повредите его в процессе.
После этого вы можете сходить к другу и установить свой накопитель в его компьютер. Запустите проводник, вы увидите там иконку своего диска. Щелкните по ней правой кнопкой мышки и выберите пункт меню «Форматировать».
Нажмите в появившемся окне кнопку «Начать» и дождитесь завершения форматирования. Теперь ваш накопитель девственно чист. Осталось вернуть его домой и установить свежую операционную систему.
Как удалить Windows 10 с помощью загрузочной флешки Windows
Этот способ может показаться даже легче предыдущего.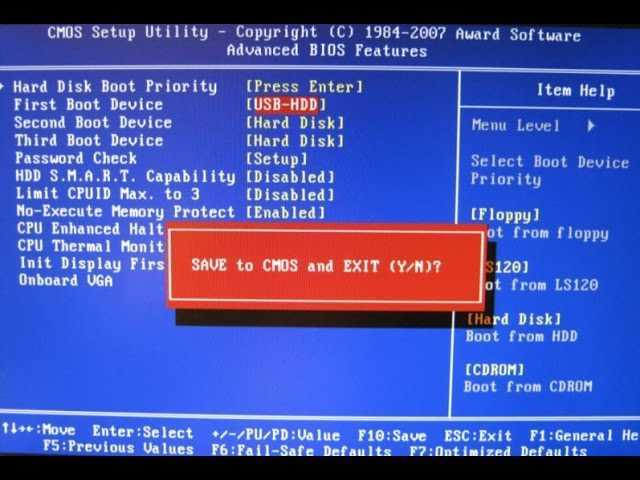 По крайней мере, тем людям, которые не привыкли копаться в системном блоке, у кого нет второго компьютера или друзей, готовых разобрать свой системник. Он же отлично подойдет для ноутбуков. Все что вам понадобится, это загрузочная флешка с Windows 10. Как ее сделать, мы подробно разбирали ранее.
По крайней мере, тем людям, которые не привыкли копаться в системном блоке, у кого нет второго компьютера или друзей, готовых разобрать свой системник. Он же отлично подойдет для ноутбуков. Все что вам понадобится, это загрузочная флешка с Windows 10. Как ее сделать, мы подробно разбирали ранее.
Предположим, что загрузочная флешка у вас уже есть. Вставьте ее в USB-разъем и, перезагрузив компьютер, войдите в BIOS/UEFI. Для этого во время его загрузки зажмите кнопку DEL, Escape, F8 или F2 на клавиатуре. А более подробно о том, как войти в БИОС, мы рассказывали в этой статье.
Выберите в разделе Boot БИОСа загрузку с флешки, сохраните изменения и перезагрузите компьютер.
Теперь во время запуска ПК вы попадете не в привычный интерфейс Windows, а в меню загрузочной флешки. На определенном этапе система попросит вас выбрать раздел, куда будет установлена Windows. Укажите установщику, что раздел со старой операционной системой нужно очистить, а когда это произойдет, прервите процесс установки. Вы справились — старая Windows 10 полностью удалена.
Вы справились — старая Windows 10 полностью удалена.
Как удалить Windows 10 с помощью загрузочной флешки Linux
Такой же «финт ушами» можно провернуть и имея на руках загрузочную флешку с Linux. Разница лишь в том, что для этого может хватить флешки на 2 Гбайт, тогда как для создания загрузочного образа Windows 10 нужно не меньше 4 Гбайт свободного пространства.
Если вы планируете использовать такую флешку лишь для очистки системного раздела, то такой способ имеет право на существование. Ну а принцип форматирования раздела с Windows 10 здесь ничем не отличается от того, что мы уже рассмотрели.
Как удалить Windows 10 с помощью сторонних программ
Честно говоря, мы с сомнением относимся к последнему способу полного избавления от Windows 10. Нет, поймите правильно, он отлично работает. Но создавать загрузочную флешку с дистрибутивом Linux только для форматирования раздела — это не слишком разумно. Проще всего воспользоваться сторонними программами, специально «заточенными» на чистое удаление данных.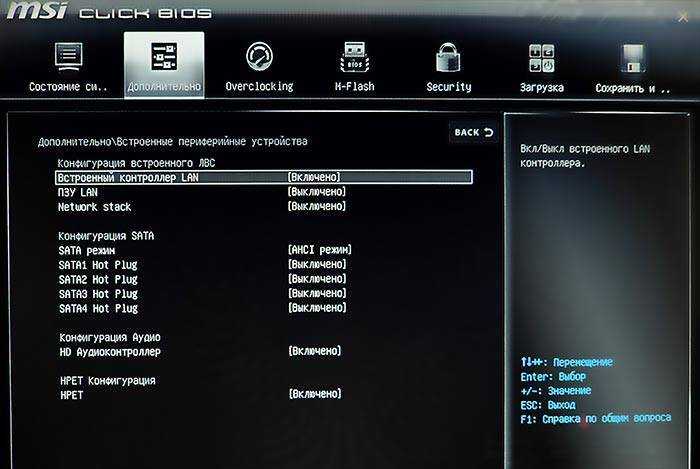 Такой способ намного надежнее и легче.
Такой способ намного надежнее и легче.
Тем более, что подобных программ великое множество, они не занимают много места и просты в использовании. К примеру, это может быть Acronis Disk Director, Paragon Partition Manager или любой другой подобный софт. Помните, что специализированный продукт всегда работает надежнее и эффективнее многофункционального софта.
Читайте также
- Как перенести Windows 10 на новый диск: HDD или SSD
- Как узнать ключ Windows 10: пошаговая инструкция
Теги
windows 10
Автор
Дмитрий Мухарев
Редактор направлений «Компьютерное железо» и «Технологии»
Как удалить второй Windows с компьютера или ноутбука
Вы когда-нибудь использовали другую операционную систему вместе с уже установленной Windows? Это отличный способ попробовать новую операционную систему без ущерба для используемой версии Windows. Вы можете выбирать между версиями операционной системы, используя встроенный менеджер загрузки. Но что, если вы решите, что больше не хотите вторую операционную систему? Есть ли какой-нибудь простой способ удалить дополнительную запись ОС из менеджера, чтобы избежать путаницы при запуске? Давайте рассмотрим четыре способа удаления старых параметров boot.
Вы можете выбирать между версиями операционной системы, используя встроенный менеджер загрузки. Но что, если вы решите, что больше не хотите вторую операционную систему? Есть ли какой-нибудь простой способ удалить дополнительную запись ОС из менеджера, чтобы избежать путаницы при запуске? Давайте рассмотрим четыре способа удаления старых параметров boot.
Как удалить вторую ОС из загрузки
Диспетчер загрузки Windows – это небольшая часть программного обеспечения, которая запускается во время загрузки ОС. Код менеджера загружается с начала активного системного раздела, иногда с пометкой «Зарезервировано системой», чтобы вы случайно не перезаписали его с помощью cat selfies. Менеджер помогает начать установку Windows. Диспетчер является общим и не знает о каких-либо требованиях к ОС в процессе её запуска. Когда присутствует только одна версия Windows, ОС загрузится в неё без отображения экрана выбора менеджера. Однако после установки другой ОС этот процесс изменяется, позволяя выбрать ОС, которую вы хотите использовать.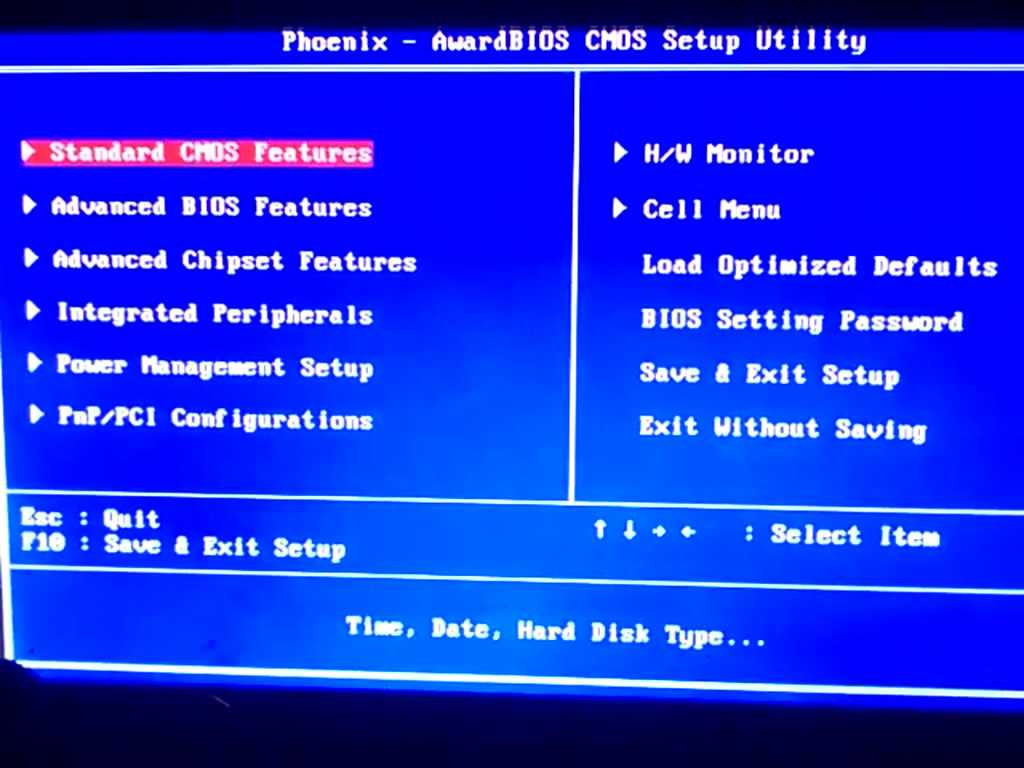
Современные версии Windows хранят информацию конфигурации (BCD) в базе данных, подобной реестру. Ранее вы управляли параметрами экрана загрузки с помощью крошечного файла boot.ini (и boot Windows NT, ntldr). Тем не менее, этот незащищённый текстовый файл уязвим для атаки, поэтому он был изменён на более безопасное, но универсальное решение. Более того, BCD предоставляет ОС на базе BIOS и EFI одинаковые возможности для редактирования данных конфигурации с помощью средства редактирования параметров загрузки, такого как BCDEdit.
Как удалить второй Windows из настроек:
- Нажмите Пуск, введите MSCONFIG и нажмите Enter (или выберите с помощью мыши).
- Нажмите Tab, выберите ОС, которую хотите сохранить, и нажмите «Установить по умолчанию».
- Выберите ненужную ОС и нажмите «Удалить».
- Нажмите ОК.
Вы только что удалили вторую операционную систему из диспетчера запуска, так что теперь она больше не будет отображаться при старте компьютера. По сути, компьютер больше не имеет 2 версий Windows. Следующие шаги – просто удалить файл Windows.VHD. После того, как вы удалите файл Windows.VHD, все остатки операционной системы Windows XP исчезнут. Вам нужно будет перейти на первый диск с установленной вами Windows и вручную удалить все файлы и папки на нём. Будьте осторожны, чтобы не удалить ничего, что необходимо для текущей/оригинальной ОС, которую вы хотите сохранить.
По сути, компьютер больше не имеет 2 версий Windows. Следующие шаги – просто удалить файл Windows.VHD. После того, как вы удалите файл Windows.VHD, все остатки операционной системы Windows XP исчезнут. Вам нужно будет перейти на первый диск с установленной вами Windows и вручную удалить все файлы и папки на нём. Будьте осторожны, чтобы не удалить ничего, что необходимо для текущей/оригинальной ОС, которую вы хотите сохранить.
Скрыть параметры
Итак, первый вариант не просто удаляет запись – вы можете скрыть альтернативные параметры запуска, используя меню Windows Advanced:
- Нажмите клавишу Windows+I, чтобы открыть панель настроек.
- Перейдите в раздел «Обновление и безопасность»/«Восстановление» и в разделе «Расширенный запуск» выберите «Перезагрузить сейчас» (в качестве альтернативы нажмите Shift при выборе «Перезапустить» в меню «Пуск»).
ВАЖНО. Обратите внимание, что это мгновенно перезагружает вашу систему, поэтому обязательно сохраните все важные документы, прежде чем нажать кнопку.
- Выберите Использовать другую ОС/Изменить значения по умолчанию. Здесь вы можете установить экран таймера Windows Boot Manager, а также выбрать ОС по умолчанию. Выбор ОС по умолчанию не удаляет другие установки, но останавливает Boot Manager, появляющийся при каждом запуске системы.
Используйте BCDEdit для удаления параметров Boot Manager
BCDEdit – это встроенный инструмент редактирования менеджера загрузки.
ВАЖНО. Удаление неправильной записи менеджера загрузки приводит к очень неприятным результатам. Дважды проверяйте каждое редактирование перед нажатием Enter.
- Введите cmd в строке поиска меню «Пуск», затем щёлкните правой кнопкой мыши командную строку и выберите «Запуск от имени администратора».
- Когда откроется окно командной строки с повышенными правами администратора, введите bcdedit /export c: \bcdbackup, чтобы создать резервную копию настроек BCD.
- Затем введите bcdedit /v, чтобы получить список загрузчиков, которые в настоящее время находятся в вашей ОС.

Раздел диспетчера запуска Windows описывает его расположение, а также другие идентификаторы. Раздел Windows описывает загрузчик Windows 10 для этой ОС, уникальный идентификатор, где найти файл winload.exe для продолжения процесса запуска, если в разделе включено восстановление, и корневой каталог. Если у вас более одной установки Windows, здесь можно найти информацию о загрузчике. Тип ОС отображается вместе с описанием. Кроме того, Legacy OS Loader будет отображаться в отдельной скобке.
- Скопируйте идентификатор (длинную буквенно-цифровую строку) загрузчика, который вы хотите удалить. Теперь введите команду bcdedit /delete {идентификатор}. Дважды проверьте правильность ввода, затем нажмите Enter, чтобы удалить версию ОС.
Использование Visual BCD Editor
Если использование командной строки не для вас, есть опция Visual BCD Editor. Visual BCD Editor реализует огромный набор команд BCDEdit в удобном визуальном графическом интерфейсе. Вы получаете тот же функционал, что и при использовании BCDEdit в командной строке, но вам не нужно беспокоиться о точном вводе команды.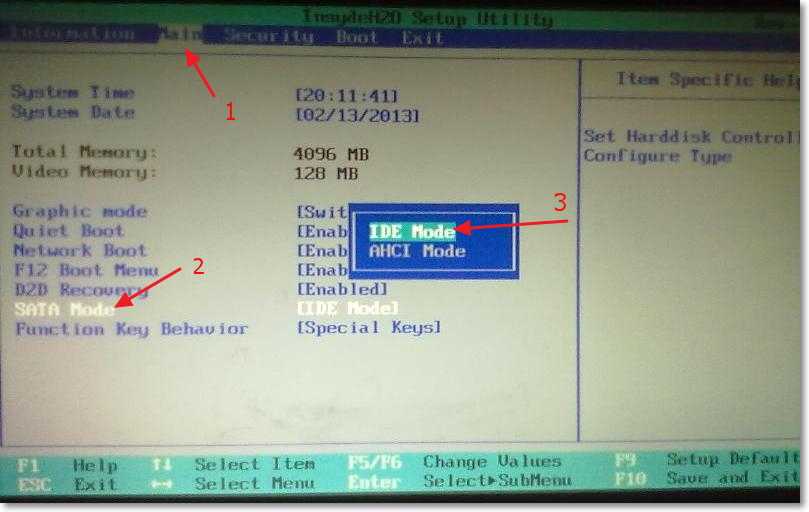
- Удаление старой записи – это простая задача. Загрузите и установите Visual BCD Editor, затем откройте его. Инструменту необходимо короткое время для сканирования вашей ОС.
- В левом списке параметров вы увидите Bcdstore/Loaders/[параметры вашего загрузчика]. Выберите загрузчик, который вы хотите удалить, и нажмите «Удалить» в нижней части правой информационной панели.
Удаление параметров диспетчера загрузки EFI с помощью BCDEdit
В некоторых случаях в менеджере загрузки EFI остаётся ряд старых записей загрузчика Linux. Опять же, они не вызывают никаких проблем, но со временем они накапливаются и становятся раздражающими. Менеджер загрузки EFI является частью пакета управления микропрограммой UEFI. Вы могли бы найти это, если вы когда-либо загружались с USB или другого источника мультимедиа; он обычно доступен при нажатии функциональной клавиши во время процесса загрузки. Чтобы удалить старые записи EFI:
- Откройте командную строку с повышенными правами, введите bcdedit /enum firmware и нажмите Enter.
 В отличие от команды, используемой для диспетчера загрузки Windows, команда «enum firmware» перечисляет все объекты, доступные в хранилище BCD, включая любые установки Linux.
В отличие от команды, используемой для диспетчера загрузки Windows, команда «enum firmware» перечисляет все объекты, доступные в хранилище BCD, включая любые установки Linux. - Здесь отобразятся записи для Ubuntu и openSUSE, которые больше не используются. Скопируйте идентификатор записи микропрограммы, которую вы хотите удалить, и выполните следующую команду bcdedit /delete {ваш идентификатор}.
Ваш менеджер загрузки Windows теперь очищен от любых нежелательных записей. Кроме того, вы упростили процесс загрузки, чтобы игнорировать любые альтернативные установки в вашей ОС, оставляя возможность загружаться с выбранной по умолчанию ОС.
Как удалить вторую операционную систему Windows полностью
Вот шаги, которые необходимо предпринять, чтобы удалить второй Windows 7 с компьютера:
- Нажмите Windows+X, и после этого нажмите Система.
- Нажмите на Дополнительные параметры системы.
- На вкладке «Дополнительно» выберите «Запуск и восстановление», после чего нажмите «Настройки».

- В разделе «Запуск системы» вам нужно будет щёлкнуть ОС по умолчанию и выбрать Windows 8.1 или 10, в зависимости от версии вашей ОС.
- На следующем экране снимите флажок «Время для отображения списка операционных систем».
Если в разделе установлена лишняя копия Windows 10, 8.1, просто следуйте инструкциям ниже:
- Нажмите клавишу Windows+X, а затем нажмите «Управление дисками».
- Теперь разверните Управление дисками и после этого выберите Раздел восстановления.
- Щёлкните правой кнопкой мыши и выберите «Форматировать», после чего вы получите диалоговое окно с предупреждением.
- Теперь выберите формат вашей файловой системы по умолчанию – NTFS.
- После завершения процесса форматирования диск будет отображаться как «Логический диск» в разделе «Управление дисками».
- Теперь вам нужно щёлкнуть правой кнопкой мыши «Логический диск» в разделе «Управление дисками» и выбрать «Удалить том»; выберите «Да», когда появится диалоговое окно с предупреждением.

- Том, который вы убрали, теперь будет отображаться как «Свободное место».
- Щёлкните правой кнопкой мыши раздел «Свободное пространство» и нажмите «Удалить», затем нажмите «Да» в появившемся предупреждении «Управление дисками».
Теперь следуйте инструкциям ниже:
- Том теперь будет отображаться как Нераспределённый.
- Наш следующий шаг – объединить это нераспределённое свободное пространство с системным разделом. Щёлкните правой кнопкой мыши на томе «Система» и выберите «Расширить том» в контекстном меню, нажмите «Да», когда появится предупреждение.
- Теперь запустится мастер, который проведёт вас по шагам, чтобы объединить нераспределённое пространство с системным разделом. Мастер предоставляет простую процедуру для объединения нераспределённого пространства с системным диском.
- После того, как вы выбрали пространство, нажмите «Далее», в конце мастера вы увидите выделенный объём свободного места.
Говоря об удалении ненужных установленных копий ОС Windows, не забудьте также удалить файлы и папки из папки Softwaredistribution:
- Перейдите в Мой компьютер, откройте раздел, на котором вы установили Windows;
- Перейдите в папку Windows, найдите каталог Softwaredistribution;
- Откройте подпапку Download и удалите из неё все файлы.

Папка Download содержит временные файлы обновлений, и их удаление поможет вам освободить место на диске.
Как настроить загрузочное меню
Запуск нескольких версий Windows на одном ПК даёт вам больше возможностей, но в конечном итоге вы, вероятно, захотите вернуться только к одной. И когда вы это сделаете, вы скоро устанете от того меню с двойной загрузкой, которое постоянно появляется при запуске компьютера. Вы можете легко отключить Boot Menu, но удаление предыдущей версии Windows может быть опасным. Эти инструкции предполагают, что у вас Windows 10 и вы хотите сохранить её. С небольшими изменениями они будут работать с другими версиями:
- Чтобы закрыть меню загрузки, щёлкните правой кнопкой мыши «Пуск» и выберите «Система».
 В левой панели окна выберите «Дополнительные параметры системы».
В левой панели окна выберите «Дополнительные параметры системы». - В появившемся диалоговом окне на вкладке «Дополнительно» нажмите кнопку «Настройки» в разделе «Запуск и восстановление» (третья и последняя кнопка «Настройки» на вкладке).
- Это вызовет диалоговое окно «Запуск и восстановление». Убедитесь, что ОС по умолчанию является Windows 10. Затем снимите флажок «Время отображения списка операционных систем».
Вот и всё! Наши советы помогут вам не только убрать неиспользуемую ОС из меню загрузки Windows, но и полностью удалить её с вашего ПК.
Если вы уже сталкивались с подобной проблемой или нашли другой эффективное решение проблемы, расскажите об этом нашим читателям в комментариях под статьёй.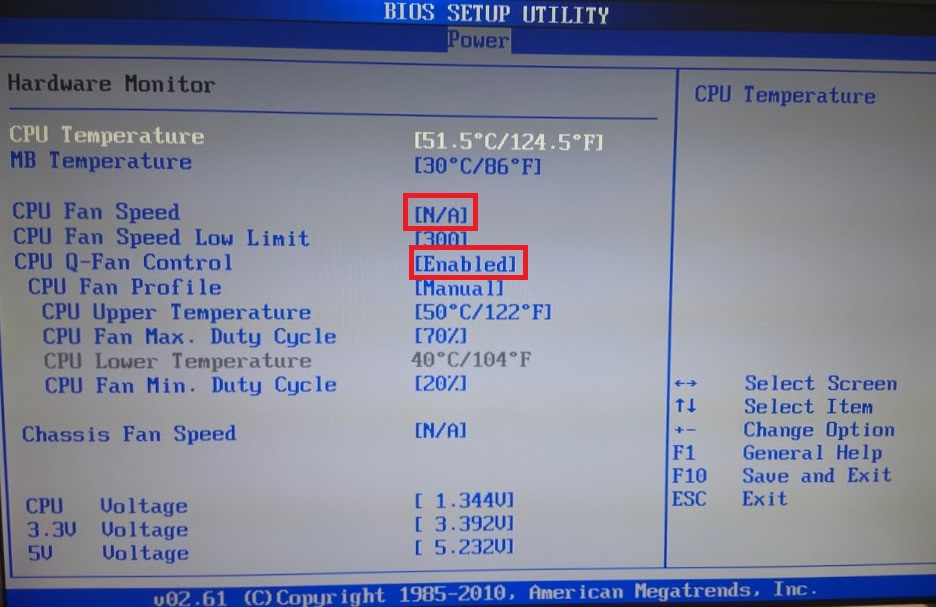
Как очистить данные BIOS на компьютерах | Малый бизнес
Стив Макдоннелл
Когда компьютер включается, он настраивает свои аппаратные компоненты перед загрузкой операционной системы. Параметры, необходимые для настройки оборудования, составляют базовую систему ввода-вывода компьютера, или BIOS. Они хранятся на специальной микросхеме памяти Complementary Metal Oxide Semiconductor или CMOS на материнской плате. CMOS имеет собственную батарею, которая позволяет чипу сохранять данные, когда компьютер выключен. Существует три способа сбросить настройки BIOS до их исходных значений, если у вас возникли проблемы с оборудованием и вам необходимо очистить данные BIOS.
Параметр в настройках BIOS
Выключите компьютер. Снова включите его и нажмите клавишу, которая приведет вас к настройке BIOS, например «F2» или «Удалить». Точный ключ зависит от производителя компьютера, но он должен отображаться на экране запуска.
Найдите функциональную клавишу с надписью «Настройки по умолчанию» или «Значения по умолчанию» или что-то подобное (опять же, точная формулировка зависит от производителя).
 Нажмите клавишу и подтвердите, что хотите сбросить настройки BIOS до исходных значений.
Нажмите клавишу и подтвердите, что хотите сбросить настройки BIOS до исходных значений.Нажмите функциональную клавишу «Сохранить», например «F10», и перезагрузите компьютер. Запустите конфигурацию BIOS еще раз и убедитесь, что значения были сброшены.
Перемычка CMOS
Выключите компьютер и отсоедините шнур питания. Коснитесь чего-нибудь металлического, чтобы заземлить себя, а затем снимите кожух компьютера. Отложите крышку и поместите открытый ПК в хорошо освещенное место.
Прочтите руководство пользователя компьютера или руководство, прилагаемое к материнской плате. Найдите инструкции по очистке CMOS с помощью перемычки на материнской плате.
Найдите перемычку в соответствии со схемой в руководстве пользователя или руководстве. Найдите перемычку с надписью «CLR_CMOS», «CCMOS» или что-то подобное, часто расположенную рядом с круглой серебристой батареей на материнской плате.
Перемкните штифты в соответствии с инструкциями в документации.
 Например, если перемычка имеет три контакта с номерами 1, 2 и 3, а перемычка находится на контактах 1 и 2, поместите перемычку на контакты 2 и 3, подождите 30 секунд, а затем снова наденьте ее на контакты 1 и 2.
Например, если перемычка имеет три контакта с номерами 1, 2 и 3, а перемычка находится на контактах 1 и 2, поместите перемычку на контакты 2 и 3, подождите 30 секунд, а затем снова наденьте ее на контакты 1 и 2.Подключите компьютер к сети, включите его и войдите в настройки BIOS, чтобы убедиться, что значения были сброшены. Выключите компьютер, отключите его от сети, заземлите и установите на место крышку. Снова подключите питание, включите компьютер и настройте параметры BIOS.
Извлеките батарею CMOS
Выключите компьютер и отсоедините шнур питания. Коснитесь чего-нибудь металлического, чтобы заземлить себя, а затем снимите кожух компьютера. Отложите крышку и поместите открытый ПК в хорошо освещенное место.
Найдите круглую серебряную батарейку, которая питает микросхему CMOS на материнской плате. Извлеките аккумулятор из держателя и отложите в безопасное место. Оставьте компьютер без дела на ночь.
Поместите аккумулятор обратно в держатель, подключите компьютер к сети и включите его.
 Войдите в утилиту BIOS, чтобы подтвердить, что вы очистили настройки.
Войдите в утилиту BIOS, чтобы подтвердить, что вы очистили настройки.Выключите компьютер и отсоедините его от сети. Заземлитесь, закройте крышку, подключите компьютер, включите его и настройте параметры BIOS.
Ссылки
- Компьютерная надежда: как сбросить настройки CMOS или BIOS?
- Oracle: Как очистить CMOS и сбросить пароль BIOS с помощью перемычек
- Intel: Инструкции по восстановлению обновления BIOS
Предупреждения
- Сброс данных BIOS не всегда очищает пароль при включении, хранящийся в настройках BIOS . Многие компьютеры хранят пароль на отдельной микросхеме памяти на материнской плате, которую нельзя сбросить с помощью перемычек CMOS.
- Всегда заземляйтесь, прежде чем открывать компьютер. Статическое электричество может серьезно повредить компоненты компьютера.
Writer Bio
Опыт Стива Макдоннелла в управлении бизнесом и запуске компаний дополняет его технические знания в области информации, технологий и человеческих ресурсов. Он получил степень в области компьютерных наук в Дартмутском колледже, работал в редакционном совете WorldatWork, вел блог Spotfire Business Intelligence и опубликовал книги и главы в книгах для International Human Resource Information Management и Westlaw.
Он получил степень в области компьютерных наук в Дартмутском колледже, работал в редакционном совете WorldatWork, вел блог Spotfire Business Intelligence и опубликовал книги и главы в книгах для International Human Resource Information Management и Westlaw.
Как удалить драйвер из среды восстановления в Windows 10
Если ваш компьютер не загружается после установки драйвера устройства, вы можете использовать эти шаги, чтобы удалить его и устранить проблему с помощью WinRE и нескольких командных строк.
Мауро Хук
@pureinfotech
Иногда в Windows 10 сторонний драйвер может препятствовать правильному запуску компьютера из-за проблем совместимости или других проблем. В этом случае вы можете перезапустить компьютер в безопасном режиме, чтобы удалить проблемный драйвер, или использовать точку восстановления системы, чтобы вернуться к последнему известному рабочему состоянию.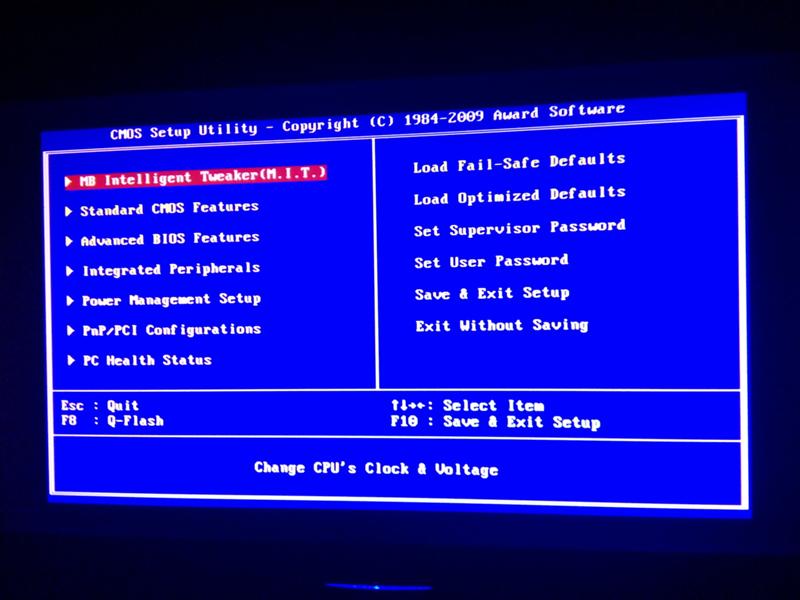 Однако будут случаи, когда устройство даже не запустится в безопасном режиме, и даже точка восстановления не сможет примениться.
Однако будут случаи, когда устройство даже не запустится в безопасном режиме, и даже точка восстановления не сможет примениться.
Если Windows 10 не загружается правильно после установки драйвера устройства, а безопасный режим и точка восстановления системы не работают, вы можете использовать среду восстановления Windows (WinRE) для удаления драйверов вручную с помощью системы обслуживания образов развертывания и управления ими ( DISM) инструмент командной строки для решения проблемы.
В этом руководстве вы узнаете, как удалить несовместимый драйвер из среды восстановления, из-за которого Windows 10 не запускается правильно.
Чтобы удалить несовместимый драйвер, который не позволяет правильно запустить Windows 10, выполните следующие действия:
Создайте загрузочный USB-носитель с Windows 10.
Измените настройки базовой системы ввода-вывода (BIOS) компьютера для запуска с загрузочного носителя.
Подсказка: Этот процесс обычно требует нажатия одной из функциональных клавиш (F1, F2, F3, F10 или F12), ESC или клавиши Delete.
 Для получения более точных инструкций посетите веб-сайт поддержки производителя вашего ПК.
Для получения более точных инструкций посетите веб-сайт поддержки производителя вашего ПК.Запустите компьютер с загрузочного USB-носителя.
Нажмите кнопку Далее .
Щелкните параметр Восстановить компьютер в левом нижнем углу.
Нажмите Устранение неполадок .
Нажмите Командная строка .
Когда компьютер загружается в командной строке, он запускается с
X:\Sources. Вам нужно перейти на букву диска, на котором установлена Windows 10. Пока операционная система находится на основном диске (C:\), когда вы загружаете компьютер в режиме восстановления, буква диска меняется на другую. Однако в большинстве случаев буква диска —D:илиE:. Введите следующую команду, чтобы получить доступ к правильной букве диска, и нажмите . Введите :
Введите :.
е:
Введите следующую команду, чтобы убедиться, что выбран правильный диск, и нажмите . Введите :
.
дир
Вы находитесь на правильной букве диска, если видите цифру Папка «Windows» . Если нет, вернитесь к шагу № 5 и попробуйте другую букву.
Введите следующую команду для создания списка всех установленных драйверов и нажмите Введите :
dism /image:e:\ /get-drivers
В команде измените
e:на драйвер вашей установки Windows 10.Подтвердите «Имя издателя» проблемного драйвера. «Исходное имя файла» и «Имя поставщика» помогут вам идентифицировать драйвер. (Установленные сторонние драйверы обычно имеют имена oem0.inf, oem1.inf и т. д. Номер указывает порядок установки, что означает, что последний установленный вами драйвер будет иметь наибольший номер.



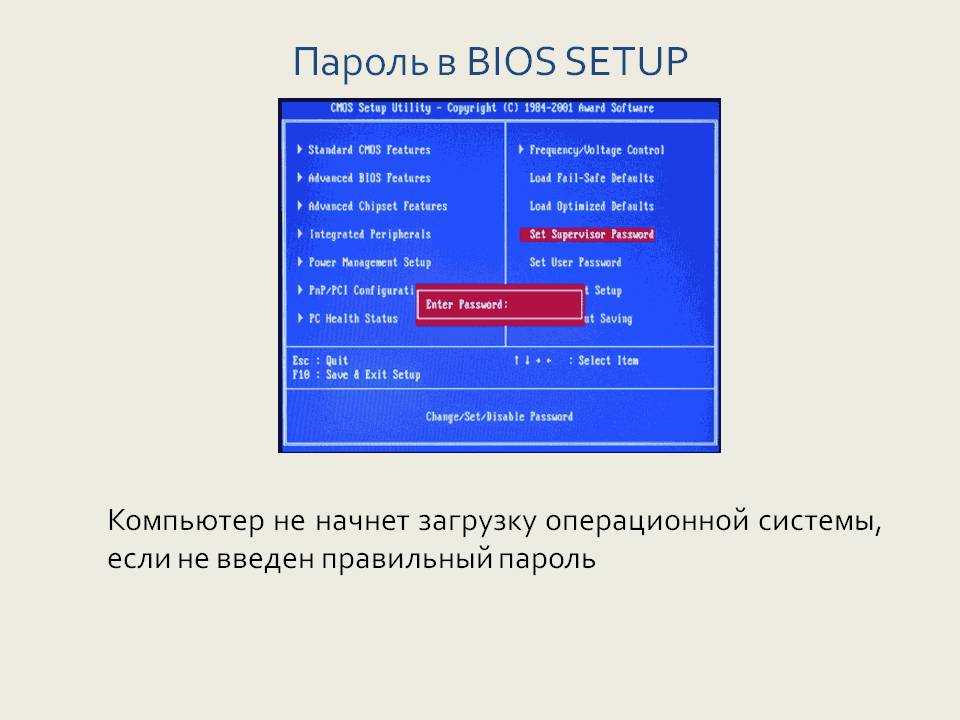 В отличие от команды, используемой для диспетчера загрузки Windows, команда «enum firmware» перечисляет все объекты, доступные в хранилище BCD, включая любые установки Linux.
В отличие от команды, используемой для диспетчера загрузки Windows, команда «enum firmware» перечисляет все объекты, доступные в хранилище BCD, включая любые установки Linux.


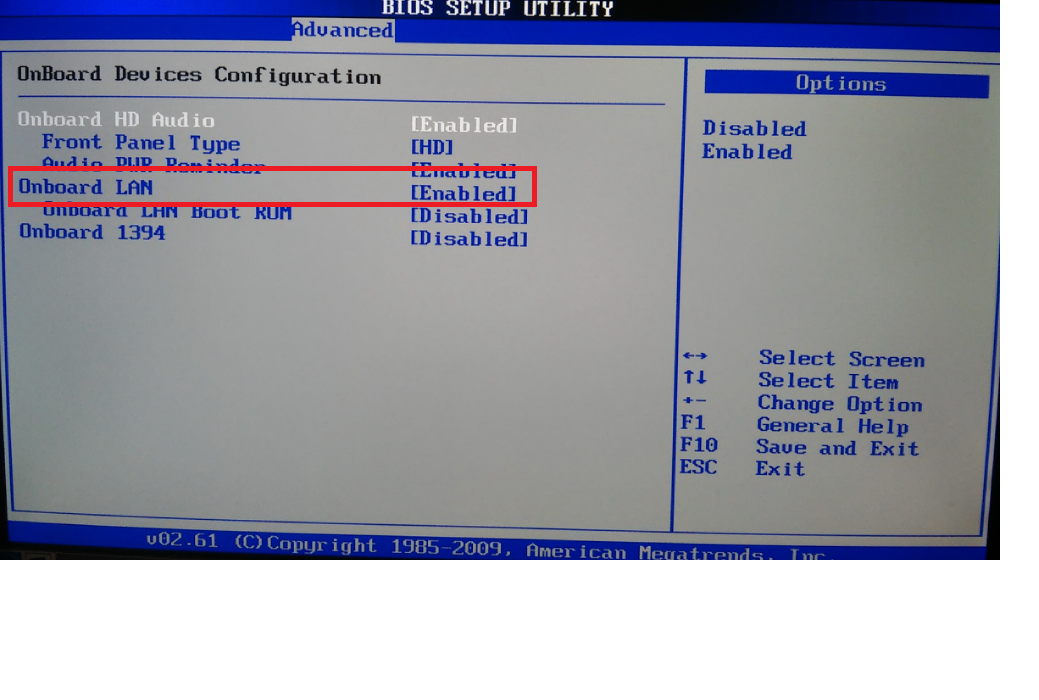 В левой панели окна выберите «Дополнительные параметры системы».
В левой панели окна выберите «Дополнительные параметры системы». Нажмите клавишу и подтвердите, что хотите сбросить настройки BIOS до исходных значений.
Нажмите клавишу и подтвердите, что хотите сбросить настройки BIOS до исходных значений.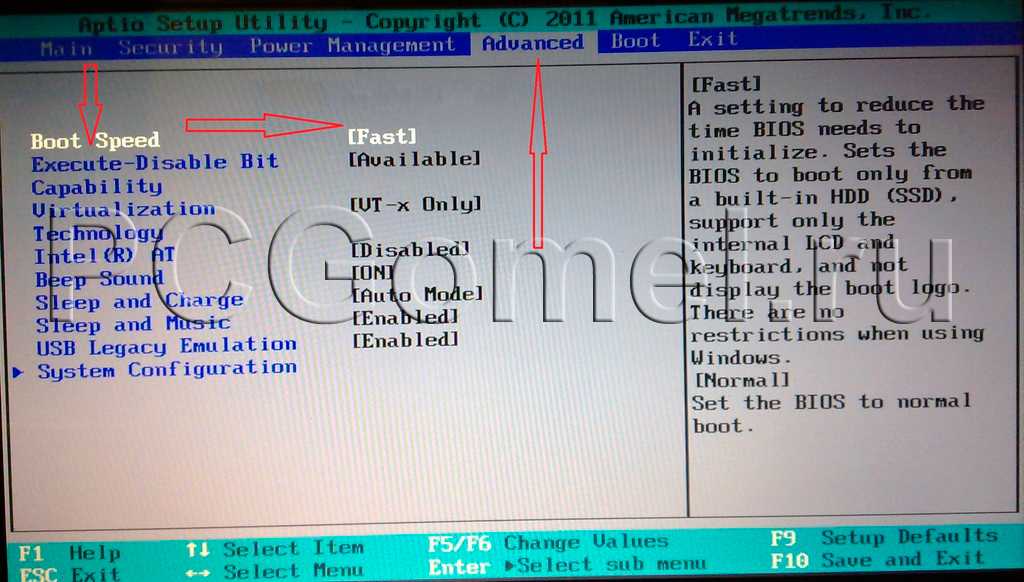 Например, если перемычка имеет три контакта с номерами 1, 2 и 3, а перемычка находится на контактах 1 и 2, поместите перемычку на контакты 2 и 3, подождите 30 секунд, а затем снова наденьте ее на контакты 1 и 2.
Например, если перемычка имеет три контакта с номерами 1, 2 и 3, а перемычка находится на контактах 1 и 2, поместите перемычку на контакты 2 и 3, подождите 30 секунд, а затем снова наденьте ее на контакты 1 и 2. Войдите в утилиту BIOS, чтобы подтвердить, что вы очистили настройки.
Войдите в утилиту BIOS, чтобы подтвердить, что вы очистили настройки. Для получения более точных инструкций посетите веб-сайт поддержки производителя вашего ПК.
Для получения более точных инструкций посетите веб-сайт поддержки производителя вашего ПК. Введите :
Введите :