Загрузка с диска windows: Чистая установка Windows 10 на компьютер из загрузочного диска DVD
Содержание
Почему диск бывает загружен на 100% в Windows 10
Высокая нагрузка на диск наблюдается в Windows 10 намного чаще, чем в предыдущих версиях ОС. Как, собственно, выглядит проблема: пользователь замечает резкое и продолжительное падение производительности системы, и если открыть окно диспетчра задач (Task Manager), можно заметить, что степень загрузки (использования) диска достигает 100%. Как правило, частое возникновение такой проблемы свидетельствует о некорректности настройки системы, или ошибках в одном из системных драйверов, а не о наличии на компьютере вредоносного ПО (хотя бывают и исключения).
В этой статье мы рассмотрим основные причины, которые могут вызвать высокую загрузку дисковой подсистемы (будь то HDD или SSD) в Windows 10 и типовые способы противодействия.
Примечание. Некоторые из предложенных методов (особенно метод с реестром) следует выполнять с осторожностью, четко понимая что и зачем вы делаете. В противном случае, система может просто перестать загружаться.
Содержание:
- Поиск программ, активно использующих диск
- Проблемный драйвер AHCI
- Еще несколько способов решить проблему с высокой загрузкой HDD или SSD в Windows 10
Поиск программ, активно использующих диск
В первую очередь стоит попытаться обнаружить программу (возможно расположенную в автозагрузке), которая активно использует диск.
Для этого:
- Запустите диспетчер задач Task Manager (Ctrl+Shift+Esc)
- Перейдите на вкладку процессов (Processes) и отсортируйте процессы по столбцу Disk
Проверьте, возможно одна из запущенных программ вызывает высокую нагрузку на диск (она будет первая в списке процессов и потреблять существенной количество ресурсов дисковой подсистемы). Это может быть задача антивирусного сканирования, торрент клиент и т.п. В зависимости от ситуации, можно попробовать установить последнюю версию проблемного ПО, удалить его или перенастроить.
Проблемный драйвер AHCI
На большинстве системах с Windows 10 используется стандартных AHCI драйвер для контроллера SATA дисков.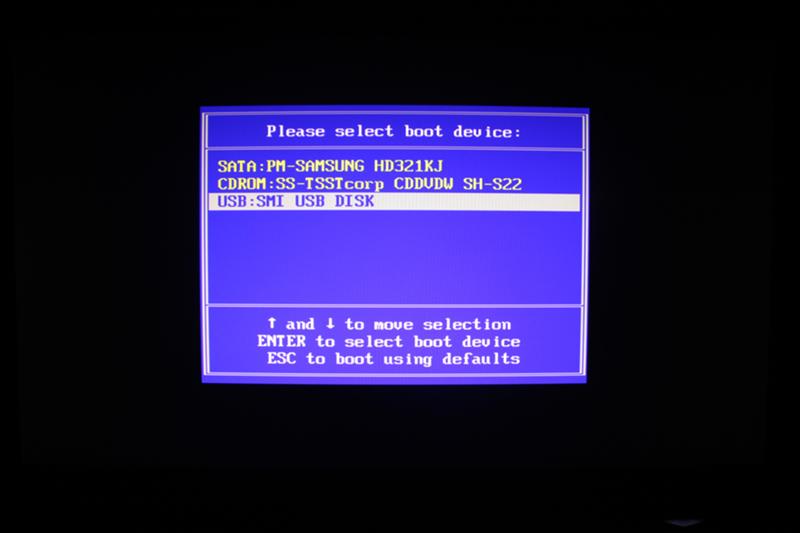 В этом можно убедиться, если открыть диспетчер устройств (Device Manager) и посмотреть тип устройства в разделе IDE ATA / ATAPI controllers . Как правило, там будет указано контролер «Standard controller SATA AHCI», и в большинстве случаев это не проблема.
В этом можно убедиться, если открыть диспетчер устройств (Device Manager) и посмотреть тип устройства в разделе IDE ATA / ATAPI controllers . Как правило, там будет указано контролер «Standard controller SATA AHCI», и в большинстве случаев это не проблема.
Однако, если без видимых причин на вашем компьютере наблюдается высокая загрузка диска, попробуйте сменить данный драйвер на «родной» драйвер, скачанный с сайта производителя чипсета вашего компьютера.
Совет. На сайте вендора этот драйвер нужно искать по ключевым словам AHCI, SATA (RAID) или Intel RST (Rapid Storage Technology)
После установки драйвера, перезагрузите компьютер и проверьте, осталась ли проблема.
Если вы не смогли найти официальный драйвер AHCI, или он не устанавливается корректно, возможно причина большой нагрузки на диск, в том, что контроллер вашего диска не поддерживает технологию MSI (Message Signaled Interrupt), которая включена по умолчанию в стандартном драйвере.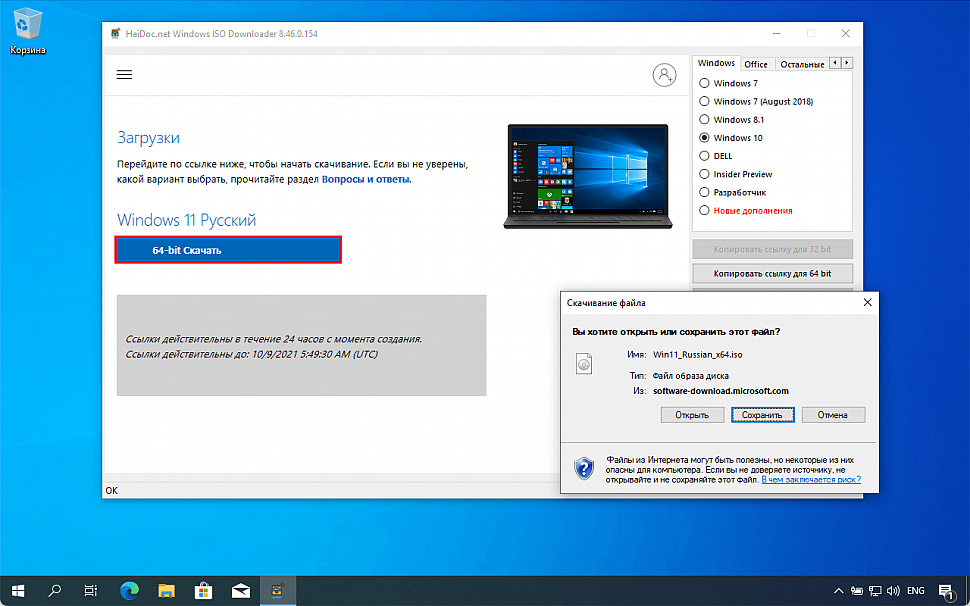 Это довольно распространённое явление.
Это довольно распространённое явление.
Совет. Этот метод поможет решить проблему в случае, если используется стандартный драйвер Standard controller SATA AHCI, и в свойствах драйвера в диспетчере устройств присутствует файл storahci.sys.
- Откройте свойства драйвера Standard controller SATA AHCI и перейдите на вкладку Details. В списке свойств драйвера, найдите свойство Device Instance Path и скопируйте его значение.
- Запустите редактор реестра, и перейдите в ветку HKEY_LOCAL_MACHINE\System\CurrentControlSet\Enum\PCI\[your_sata_path]\[тут_некий_уникальный_id]\Device Parameters\Interrupt Management\MessageSignaledInterruptProperties\
- Смените значение ключа MSISupported на 0.
- Закройте редактор реестра и перезагрузите компьютер. Проверьте, пропала ли проблема.
Еще несколько способов решить проблему с высокой загрузкой HDD или SSD в Windows 10
Есть еще несколько типовых способов, которое в некоторых случаях могут помочь снизить высокую загрузку на диск путем отключения некоторых некорректно работающих функций Windows 10. И если ни один из рассмотренных способов не помог решить проблему, попробуйте отключить службы Windows 10 (службу поиска, Prefetch и Superfetch) с помощью следующих команд в консоли PowerShell:
И если ни один из рассмотренных способов не помог решить проблему, попробуйте отключить службы Windows 10 (службу поиска, Prefetch и Superfetch) с помощью следующих команд в консоли PowerShell:
- Отключить службу Superfetch
net stop SysMain
set-service SysMain -StartupType Disable - Отключить службу поиска Windows (Windows Search Service)
net stop Wsearch
set-service Wsearch -StartupType Disable - Отключить Prefetch, изменив ключ реестра с помощью PoSh
set-itemproperty -path «HKLM:\SYSTEM\CurrentControlSet\Control\Session Manager\Memory Management\PrefetchParameters» -name EnablePrefetcher -value 0
Загрузка Windows 7 из файла VHD | Windows IT Pro/RE
В статье «Создаем загрузочный диск VHD», опубликованной в прошлом номере журнала Windows IT Pro/RE, я изложил принципы создания загрузочного виртуального жесткого диска. На этот раз я хочу рассказать о том, как можно загружать с виртуального жесткого диска системы Windows 7 Enterprise и Windows 7 Ultimate
. Приношу свои извинения пользователям систем Windows 7 Professional, Windows Vista и Windows XP — эта операция выполняется только при работе с версиями Enterprise/Ultimate.
Приношу свои извинения пользователям систем Windows 7 Professional, Windows Vista и Windows XP — эта операция выполняется только при работе с версиями Enterprise/Ultimate.
Механизм загрузки системы с виртуального жесткого диска базируется на двух основных концепциях. Концепция первая: вместо того, чтобы загружать систему с тома C на физическом жестком диске (физический диск разбивается на тома, тома получают имена, скажем том C, и в этот том устанавливается операционная система, так что в томе C размещаются десятки тысяч файлов), пользователь должен прежде всего создать не физический жесткий диск, а виртуальный диск в разработанном компанией Microsoft формате VHD и сохранить его в виде файла с именем, например image.vhd. Затем этот файл нужно смонтировать, назначив ему буквенное обозначение (например, H), установить в нем копию Windows (о том, как это делается, я рассказывал в предыдущих статьях) — и в результате получится загрузочный диск Windows, но не простой, а аккуратно упакованный в один файл image. vhd.
vhd.
Концепция вторая: файл VHD необходимо скопировать на компьютер, где уже запущена Windows, и настроить существующую копию Windows таким образом, чтобы система могла дополнительно стартовать с виртуального жесткого диска, а не с накопителя C.
Возникает вопрос, а зачем все это нужно? Дело в том, что, если образы системы хранятся в формате VHD, такую систему можно развертывать двумя способами. Способ первый: настольные системы развертываются у пользователей в формате виртуальных машин, которые выполняются на больших серверах Hyper-V. Второй способ состоит в том, что нужные образы настольных систем распределяются по физическим настольным системам, но вместо специализированных средств формирования образа, таких как Ghost, Clonezilla или ImageX, в данном случае используется Windows Explorer — файл VHD перемещается методом «отбуксировать и оставить».
Первая часть проблемы решается просто: нужно скопировать файл image.vhd на диск целевой системы. В рассматриваемом примере я буду исходить из того, что вы скопировали image. vhd в папку C:\images. Теперь осталось только известить существующую копию Windows о том, каким образом обеспечить загрузку новой альтернативной копии, «упакованной» в формат VHD.
vhd в папку C:\images. Теперь осталось только известить существующую копию Windows о том, каким образом обеспечить загрузку новой альтернативной копии, «упакованной» в формат VHD.
Чтобы решить эту задачу, рекомендую прочитать две статьи: «Основы Bcdedit», опубликованную в Windows IT Pro/RE № 5 за 2009 год, и «Начальная загрузка с Bcdedit» в № 6 за 2009 год, в которых речь идет об инструментальном средстве командной строки, предназначенном для управления загрузкой системы Windows.
Как описано в упомянутых статьях, вам предстоит с помощью программы Bcdedit создать отдельную «запись об операционной системе», и только после этого вы сможете настроить диспетчер загрузки Windows Boot Manager так, чтобы во время загрузки пользователю предлагался вариант загрузки с файла image.vhd (а также традиционный вариант загрузки с накопителя C). Новой записи для операционной системы можно дать название Boot from VHD:
bcdedit/copy {current}/d "Boot from VHD"В результате вы получите новый глобальный уникальный идентификатор записи для операционной системы:
The entry was successfully copied to {61bed0dc-ddd7-11df-
9094-70f3954a3108}.
Теперь требуется указать два загрузочных параметра в {61bed0dc-ddd7-11df-9094-70f3954a3108} — «device» и «osdevice» — и задать им такие значения: «vhd= [driveletter:]\vhdfilespec». После этого при загрузке из файла C:\images\image.vhd нужно будет ввести следующие инструкции:
bcdedit/set {61bed0dc-ddd7-11df-9094-70f3954a3108} device
vhd=[c:]\images\images.vhd
bcdedit/set {61bed0dc-ddd7-11df-9094-70f3954a3108} osdevice
vhd=[c:]\images\images.Приведенные команды не отличаются особым изяществом, но наш пример показывает, как они формируются. Сначала следует bcdedit/set, затем сгенерированный глобальный уникальный идентификатор, потом device или osdevice (всего требуется две команды, по одной для каждого устройства), и в заключение — раздел vhd=-.
Выполните команды, перезагрузите систему, и вы увидите окно диспетчера загрузки, а в нем два варианта загрузки: Windows 7 (этой системой вы пользовались до сих пор) и Boot from VHD. Выберите второй вариант, и система загрузится с виртуального жесткого диска.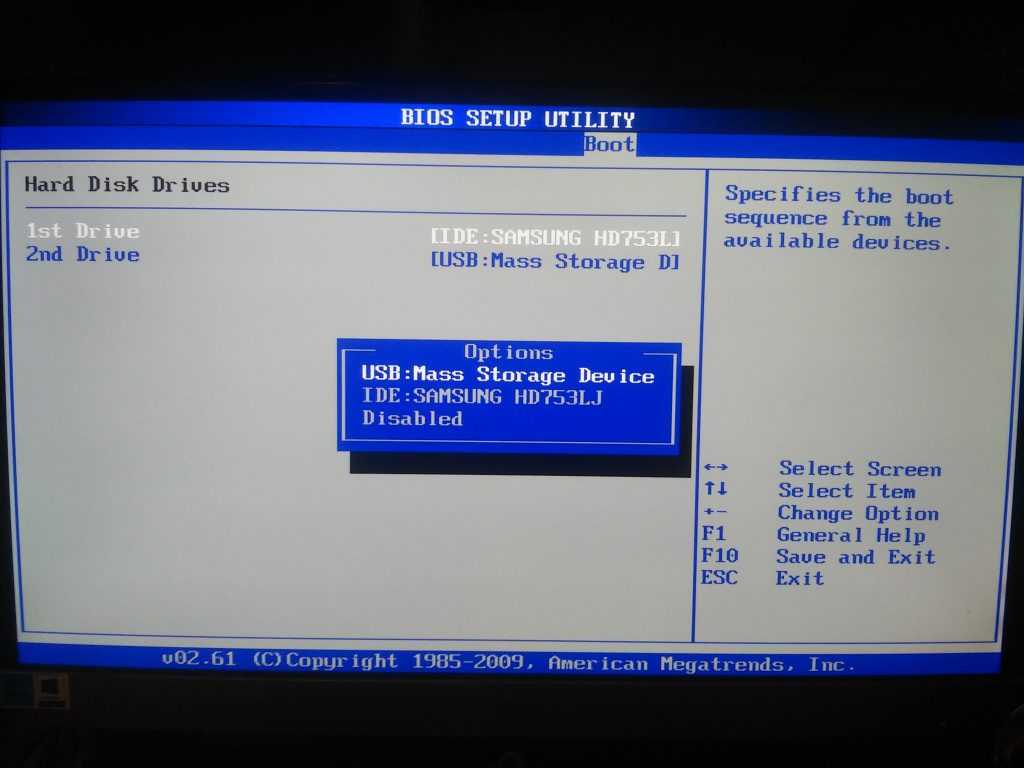
Вы все еще не разобрались с тем, как пользоваться такой возможностью? Если вам требуется инструмент, позволяющий привести в прежнее состояние физическую систему — скажем, школьный компьютер — так, как это делают коммерческие продукты, например Deep-Freeze или, к сожалению, уже снятое с производства Microsoft SteadyState, позвольте порекомендовать вам отвлечься от работы на какое-то время и прочесть мою статью «Снимки физических и виртуальных систем с помощью Diskpart», опубликованную в № 9 за 2010 год. В ней разъясняется, как создаются пары VHD-файлов «потомок/родитель», которые обеспечивают столь популярную в виртуальных машинах возможность получения моментальных снимков, и предполагаю, что эта возможность была бы весьма полезна в физических системах.
Марк Минаси (www.minasi.com/gethelp) — старший редактор журнала Windows IT Pro, сертифицированный системный инженер по продуктам Microsoft
Как проверить, является ли USB-накопитель загрузочным в Windows
Если вы создали загрузочный USB-накопитель, вам может быть интересно, будет ли он успешно инициализирован и загружен.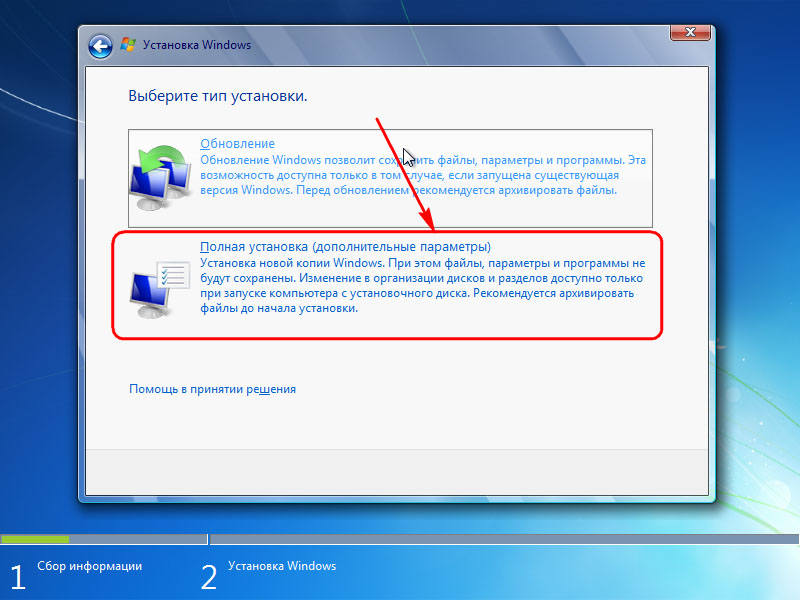 Вам не всегда нужно перезагружать компьютер/ноутбук, чтобы выяснить это. Следующие методы могут легко определить, является ли USB-накопитель загрузочным в Windows 10/11. К ним относятся методы, встроенные в вашу систему Windows, а также рекомендованное внешнее программное обеспечение.
Вам не всегда нужно перезагружать компьютер/ноутбук, чтобы выяснить это. Следующие методы могут легко определить, является ли USB-накопитель загрузочным в Windows 10/11. К ним относятся методы, встроенные в вашу систему Windows, а также рекомендованное внешнее программное обеспечение.
Содержимое
- Как создать загрузочный USB-накопитель
- Проверить загрузочный статус USB-накопителя из управления дисками
- Проверить загрузочный статус USB-накопителя из командной строки
- Проверить загрузочный статус USB-накопителя из Windows PowerShell
- Проверить, является ли USB загрузочным с помощью MobaLiveCD
- Использование Magic ISO Maker для проверки образов дисков
- Часто задаваемые вопросы
Как создать загрузочный USB-накопитель
Вот краткое руководство, которое показывает, как сделать USB-накопитель загрузочным и проверить загрузочный статус таких дисков.
1. Использование BalenaEtcher
Для систем Windows самым быстрым и надежным способом является загрузка и установка BalenaEtcher. Это программное обеспечение легко записывает любой файл ISO на USB-накопитель.
Это программное обеспечение легко записывает любой файл ISO на USB-накопитель.
- После установки откройте приложение и выберите текущий USB-накопитель в качестве исходного.
- Многие файлы ISO (следующий пример относится к Raspberry Pi Desktop) могут быть огромными. К счастью, вам не всегда нужно сначала загружать ISO отдельно.
- Скопируйте и вставьте ссылку для скачивания ISO, и она будет намного быстрее протравлена на вашем диске.
- Как только вы увидите исходный и целевой диски, самое время нажать кнопку «Flash».
- Все данные на диске будут удалены при создании загрузочного носителя. В некоторых случаях сначала распаковывается USB-накопитель, что может занять некоторое время.
- Подождите, пока USB-накопитель начнет мигать. Эта стадия наблюдается после завершения декомпрессии или сразу после нее.
- После прошивки BalenaEtcher проверит загрузочный диск, что не займет много времени.

- Вы увидите сообщение «Flash Complete» после преобразования USB-накопителя в загрузочный диск.
2. С Rufus
Rufus — широко используемая программа для создания загрузочных дисков/USB-накопителей. Как приложение с открытым исходным кодом, оно легкое, и у вас есть выбор ничего не устанавливать. Ознакомьтесь с этим руководством, чтобы узнать, как правильно использовать Rufus.
Вот краткий обзор того, как создать загрузочный диск с помощью Rufus.
- Откройте установленное или портативное приложение Rufus.
- Вставьте USB-накопитель в компьютер. Rufus автоматически определит его как исходное устройство.
- В качестве места назначения нажмите «Выбрать» рядом с «Выбор загрузки» и выберите установочный файл ISO.
- Вы можете установить дополнительные свойства диска и параметры формата. Убедитесь, что схема разделов в свойствах диска установлена как «MBR», что означает «основная загрузочная запись».

- Нажмите «Метка тома» в разделе «Параметры формата» и назовите ее.
- Убедитесь, что файловая система установлена как «FAT32», которая используется по умолчанию для загрузочных дисков. Выполнение «Быстрого форматирования» удалит все существующие файлы на съемном носителе.
- Вы также можете установить флажок «Создать расширенные файлы меток и значков», который создает файл «autorun.inf». «Проверить устройство на плохие блоки» также не является обязательным.
- Когда все будет готово, нажмите кнопку «Пуск», чтобы продолжить создание загрузочного USB-устройства.
Проверка состояния загрузки USB-накопителя в разделе «Управление дисками»
- Откройте окно поиска на своем ПК и введите «диспетчер дисков».
- Выберите запись «Создание и форматирование разделов жесткого диска».
- Выберите отформатированный диск (в нашем примере это диск 1) и щелкните правой кнопкой мыши, чтобы перейти к «Свойствам».

- Перейдите на вкладку «Тома» и установите флажок «Стиль раздела». Вы должны увидеть, что он помечен каким-либо флагом загрузки, например, основной загрузочной записью (MBR) или таблицей разделов GUID. Кроме того, съемный носитель с загрузочным ISO будет отображать «Статус», например «Нет тома/Нет носителя» или очень маленький объем (всего несколько МБ).
- Если вы не видите статус «Нет носителя» в свойствах USB-устройства, это означает, что вы не можете создать загрузочное устройство.
Еще один способ проверить загрузочную способность внешнего диска — запустить несколько строк в командной строке.
- Откройте
cmdиз «Поиска» и убедитесь, что вы работаете в режиме администратора.
- Введите следующие команды:
diskpart list disk
- Отформатированный съемный носитель с ISO будет отображать «Нет носителя/Нет тома» или очень маленький объем в МБ.

Проверка статуса загрузки USB-накопителя из Windows PowerShell
Даже Windows PowerShell может дать краткий обзор возможности загрузки с диска.
- Найдите PowerShell с помощью функции «Поиск» в Windows и запустите ее от имени администратора.
- Введите
get-diskдля сбора информации о вашем USB-накопителе. - Проверьте, является ли состояние работоспособности устройства «Здоровым» и отображается ли рабочее состояние «Нет носителя» и объем 0 байт (или очень низкий объем).
Проверка того, является ли USB загрузочным, с помощью MobaLiveCD
Самым простым сторонним программным обеспечением для проверки загрузочного состояния диска является MobaLiveCD, программное обеспечение для эмуляции системы Qemu. На самом деле он запустит виртуальную машину (специальную) и попытается загрузиться с вашего USB, так что это довольно надежный способ проверить загрузочное состояние диска.
- Загрузите файл «MobaLiveCD.
 exe» с веб-сайта разработчика.
exe» с веб-сайта разработчика. - После завершения загрузки щелкните правой кнопкой мыши загруженный файл .exe и выберите «Запуск от имени администратора». Если вы этого не сделаете, вы получите сообщение об ошибке «Программа установки не может скопировать файл kqemu.sys» и не сможете продолжить работу после пятого шага.
- Нажмите кнопку «Запустить LiveUSB» в нижней половине окна.
- В раскрывающемся меню выберите USB-накопитель, который хотите протестировать. В данном случае мы выбрали «F:/диск». Если вы не уверены, что такое буква диска, проверьте окно проводника и найдите диск на боковой панели.
- При появлении запроса на создание жесткого диска для виртуальной машины нажмите «Нет» рядом с красным значком «x».
- Эмулятор Qemu загрузит USB-накопитель. Вы также увидите командную строку с небольшим загрузочным текстом. Это означает, что виртуальная машина пытается загрузиться с диска, выбранного на предыдущем шаге.

- Если вы видите загрузочный экран, это означает, что ваш диск является загрузочным! В зависимости от того, что вы пытаетесь загрузить, может быть несколько вариантов загрузки, как показано ниже. Нажмите Введите для загрузки или Tab для редактирования пункта меню.
Если вы получаете сообщение о том, что USB-накопитель не является загрузочным, это не всегда означает, что это так, как бы парадоксально это ни звучало. Есть еще один последний метод, который вы можете попробовать ниже.
Использование Magic ISO Maker для тестирования образов дисков
Вы также можете использовать (правда, очень старую) бесплатную программу Magic ISO Maker, чтобы проверить, является ли образ диска загрузочным. На самом деле это лучше всего работает с образами, но это хороший способ убедиться, что образ загрузочный, прежде чем записывать его на USB.
- Скачать Magic ISO Maker.
- Откройте программу и выберите «Открыть» в меню «Файл».

- Выберите файл ISO из меню.
- Посмотрите в строке меню. Если указано «Загрузочный», этот ISO-образ будет загрузочным после записи на компакт-диск или USB-накопитель. Если он не говорит «загрузочный», то, очевидно, не получится создать загрузочный носитель.
Часто задаваемые вопросы
Какой формат должен иметь USB, чтобы оставаться загрузочным?
Для Windows 10/11 USB-накопитель не должен быть в формате NTFS, так как он не может загружаться с USB-устройства. Следует использовать формат FAT32. Однако, если вы диагностируете возможности USB, NTFS можно использовать с системами Windows.
Есть ли способ узнать, является ли ISO загрузочным?
Изображение предоставлено: Kaboompics через Pexels Все скриншоты сделаны Саяком Боралом
Саяк Борал
Саяк Борал — технический писатель с более чем одиннадцатилетним опытом работы в различных отраслях, включая полупроводники, Интернет вещей, корпоративные ИТ, телекоммуникации OSS/BSS и сетевую безопасность. Он писал для MakeTechEasier по широкому кругу технических тем, включая Windows, Android, Интернет, руководства по оборудованию, браузеры, программные инструменты и обзоры продуктов.
Он писал для MakeTechEasier по широкому кругу технических тем, включая Windows, Android, Интернет, руководства по оборудованию, браузеры, программные инструменты и обзоры продуктов.
Подпишитесь на нашу рассылку!
Наши последние учебные пособия доставляются прямо на ваш почтовый ящик
Подпишитесь на все информационные бюллетени.
Регистрируясь, вы соглашаетесь с нашей Политикой конфиденциальности, а европейские пользователи соглашаются с политикой передачи данных. Мы не будем передавать ваши данные, и вы можете отказаться от подписки в любое время.
Четыре способа сделать внешний жесткий диск загрузочным Windows 10
В чем преимущества загрузочного внешнего жесткого диска? Во-первых, вы можете использовать загрузочный внешний жесткий диск для загрузки незагружаемого компьютера. Во-вторых, если вы не хотите использовать систему, поставляемую с компьютером, вы можете использовать загрузочный диск для загрузки компьютера.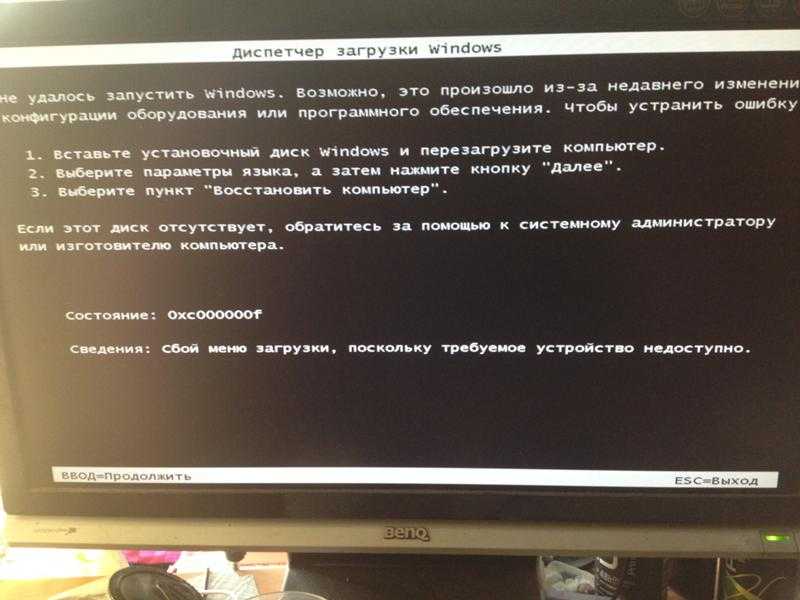
Зачем нужно делать внешний жесткий диск загрузочным Windows 10?
Существует ряд важных причин, по которым пользователи должны сделать внешний жесткий диск загрузочным для Windows 10. Я перечислил некоторые из них ниже.
- Если ваша Windows 10 не загружается из-за повреждения системы, сбоя жесткого диска или вирусной атаки, вы можете легко загрузить свой компьютер с загрузочного внешнего жесткого диска Windows 10, который вы создали ранее, чтобы избежать невозможности использования вашего компьютера в важные времена.
- Если вам нужно использовать компьютер, но компьютера нет рядом, то вы можете использовать загрузочный диск для запуска других компьютеров и использовать свою собственную операционную систему в любое время и в любом месте.
Как сделать внешний жесткий диск загрузочным для Windows 10?
Как сделать загрузочный внешний диск Windows 10? Есть четыре метода для вас. И Windows предоставляет две встроенные функции для создания загрузочного внешнего жесткого диска. Еще два решения: вам нужно загрузить программное обеспечение MiniTool, чтобы сделать внешний жесткий диск загрузочным для Windows 10.
Еще два решения: вам нужно загрузить программное обеспечение MiniTool, чтобы сделать внешний жесткий диск загрузочным для Windows 10.
Сделать внешний жесткий диск загрузочным для Windows 10 с Windows To Go
Большинство людей знают, что внешний жесткий диск для загрузки Windows 10 можно создать с помощью функции Windows To Go, которая поставляется с Windows 10. Windows To Go можно использовать для копирования всей системы соответствующие файлы на внешний жесткий диск, чтобы сделать его загрузочным. Таким образом, вы можете подключить USB-накопитель к компьютеру и запустить компьютер с внешнего жесткого диска.
Однако существует несколько ограничений, позволяющих пользователям использовать этот способ, чтобы сделать внешний жесткий диск загрузочным Windows 10:
- Во-первых, чтобы использовать Windows To Go, ваша Windows 10 должна иметь версию Enterprise, Education или Professional. (Кроме того, эта функция есть в Windows 8/8.1 Enterprise Edition, а в других версиях или операционных системах функция Windows To Go отсутствует.
 )
) - Во-вторых, Windows To Go можно запустить только в том случае, если USB-накопитель сертифицирован и объем его памяти должен составлять не менее 32 ГБ. Если на USB-накопителе недостаточно места или он не сертифицирован, Windows To Go нельзя использовать для создания загрузочного USB-накопителя Windows.
Тогда как использовать Windows To Go для создания загрузочного USB-накопителя Windows 10? Способ ниже.
Шаг 1: Вам необходимо загрузить ISO-файл Windows 10 на свой компьютер и вставить в компьютер сертифицированный USB-накопитель емкостью более 32 ГБ.
Шаг 2: Сначала введите панель управления в поле поиска и щелкните Панель управления , чтобы продолжить.
Шаг 3: Вы можете настроить вид с помощью Маленькие значки или ввести Windows To Go в правом верхнем поле поиска и нажмите Windows To Go , чтобы продолжить.
Шаг 4: Выберите диск, который вы хотите использовать в окне Создайте рабочее пространство Windows To Go . Затем нажмите на него и нажмите Next , чтобы продолжить.
Затем нажмите на него и нажмите Next , чтобы продолжить.
Шаг 5: Нажмите Добавить место поиска для поиска ISO-файла Windows 10 и выберите ISO-образ Windows 10, чтобы продолжить.
Шаг 6. Выберите, следует ли устанавливать пароль BitLocker. Если вы хотите установить пароль, введите свой пароль, но вам нужно ввести пароль, чтобы разблокировать диск в будущем. Если нет, нажмите Пропустить , чтобы продолжить.
Шаг 7: Все данные на USB-накопителе будут удалены, так как USB-накопитель будет переформатирован. Не забудьте сделать резервную копию важных файлов, прежде чем нажать Создать .
Шаг 8: После завершения выберите Да или Нет , чтобы загрузить компьютер с нового созданного загрузочного USB-накопителя Windows 10 или нет. Если вы хотите проверить, является ли USB-накопитель загрузочным, выберите Да и нажмите Сохранить и перезапустить . Если нет, выберите Нет и нажмите Сохранить и закрыть .
Если нет, выберите Нет и нажмите Сохранить и закрыть .
После этих операций можно сделать флешку загрузочной Windows 10. Но есть ограничения, которые устраивают не всех. Поэтому я настоятельно рекомендую вам попробовать второй метод, чтобы сделать внешний жесткий диск загрузочным для Windows 10.
Используйте MiniTool ShadowMaker, чтобы сделать внешний жесткий диск загрузочным для Windows 10
MiniTool ShadowMaker — это мощное и эффективное программное обеспечение для резервного копирования операционной системы. , диск и разделы, файлы и папки. Более того, вы можете использовать его для быстрой и безопасной синхронизации файлов и папок. Он также может клонировать диск, делая внешний жесткий диск загружаемым для Windows 10. Так почему бы вам просто не загрузить его и не попробовать?
Бесплатная загрузка
Шаг 1: Сначала запустите MiniTool ShadowMaker, затем выберите Keep Trial .
Примечание: Если вы хотите управлять удаленным компьютером, компьютеры должны находиться в одной локальной сети.
Шаг 2: Щелкните Clone Disk на странице Tools , чтобы продолжить.
Шаг 3. Выберите системный диск и нажмите Далее , чтобы продолжить.
Шаг 4. Выберите внешний жесткий диск, чтобы сохранить копию, и нажмите 9.0327 Пуск для продолжения.
Совет: Если ваш внешний жесткий диск слишком мал, вы не сможете продолжить.
Шаг 5: Прочтите предупреждение и нажмите OK .
Примечание: Убедитесь, что на целевом диске нет важных данных, поскольку все данные будут уничтожены. Если есть, сначала сделайте резервную копию данных.
Шаг 7. Подождите некоторое время, пока он не завершится, а затем нажмите Готово для завершения клонирования диска.
Совет: Если Оставшееся время настолько велико, что вы не хотите ждать, вы можете проверить Выключить компьютер после завершения операции .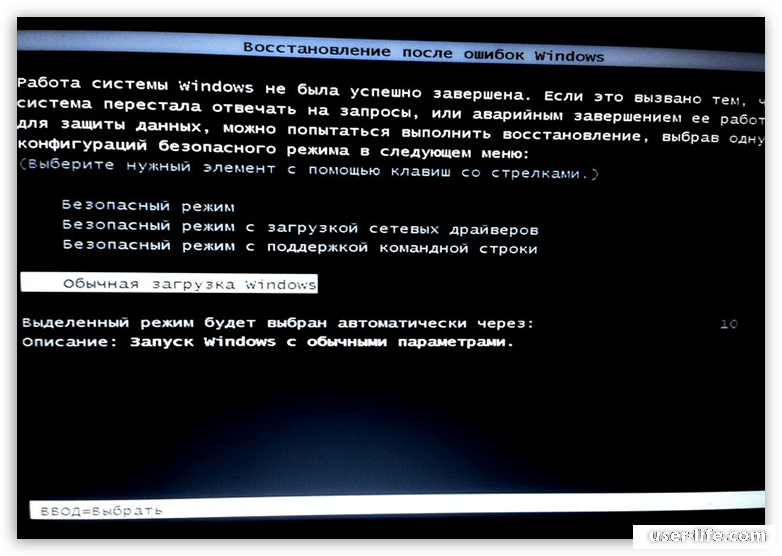
После того, как вы ознакомились с приведенными выше шагами, вы можете четко сделать вывод, что этот способ намного проще и удобнее, чем первый способ. Кроме того, вы можете переносить ОС с одного компьютера на другой, если они находятся в одной локальной сети.
MiniTool ShadowMaker — это действительно удобное и безопасное программное обеспечение, которое помогает мне сделать Windows 10 загрузочной с внешнего жесткого диска. Нажмите, чтобы твитнуть
Сделать внешний жесткий диск загрузочным Windows 10 с помощью командной строки Windows
Если вы умеете пользоваться командной строкой, вы также можете использовать командную строку, чтобы сделать внешний жесткий диск загрузочным Windows 10. Но вам также нужно обратить внимание, чтобы не вводить неверная команда в случае потери данных или повреждения системных файлов.
Есть две вещи, которые вам нужно сделать, чтобы сделать внешний жесткий диск загрузочным для Windows 10.
Отформатировать внешний жесткий диск
Чтобы сделать внешний жесткий диск загрузочным для Windows 10, вам необходимо сначала отформатировать внешний жесткий диск.
Шаг 1: Вставьте внешний жесткий диск в компьютер. Введите cmd в поле поиска, щелкните правой кнопкой мыши Командная строка и выберите Запуск от имени администратора , чтобы продолжить.
Шаг 2: Сначала необходимо отформатировать внешний жесткий диск. Затем введите следующие инструкции одну за другой и не забывайте нажимать . Введите каждый раз после ввода инструкции.
Diskpart > список дисков > выберите диск n ( n представляет собой букву внешнего жесткого диска) > очистка > создание основного раздела > формат fs=ntfs quick > назначьте букву = H (вы также можете выбрать другую букву для назначения основного раздела) > выход
Скопируйте файлы с DVD на загрузочный USB с помощью CMD
Выше вы присвоили букву H внешнему жесткому диску , и вы вставили DVD в привод DVD скопировать данные с него для создания загрузочного USB-накопителя.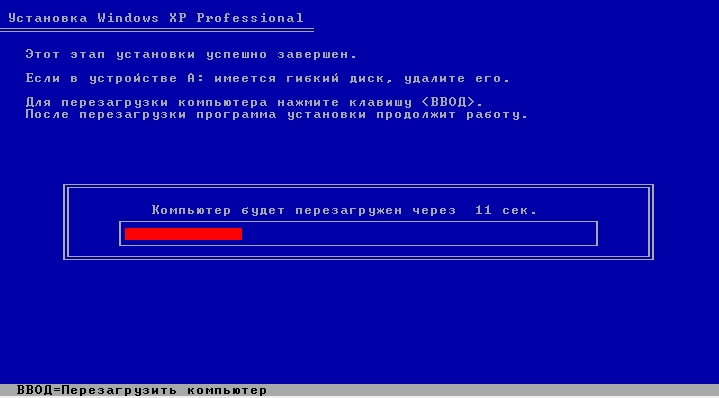 По умолчанию активный каталог административных разрешений командной строки находится в C:\Windows\System32, поэтому вам нужно установить DVD (G) в качестве активного каталога с помощью CMD.
По умолчанию активный каталог административных разрешений командной строки находится в C:\Windows\System32, поэтому вам нужно установить DVD (G) в качестве активного каталога с помощью CMD.
Совет: Убедитесь, что вы уже вставили DVD в привод DVD.
Шаг 1: Введите G и нажмите Сначала введите в окне командной строки, затем введите cd boot и нажмите Введите . (Если буква диска подключенного DVD-привода в Проводнике не G, ее можно изменить.)
Шаг 2: Введите bootsect /nt60 H и нажмите Введите . Затем введите , выйдите из и нажмите . Введите , чтобы закрыть командную строку.
Как видите, этот метод слишком хлопотный. И если вы введете неправильные инструкции, у вашего компьютера могут возникнуть проблемы. Вы даже можете потерять свои данные, но вы можете использовать стороннее программное обеспечение для восстановления данных.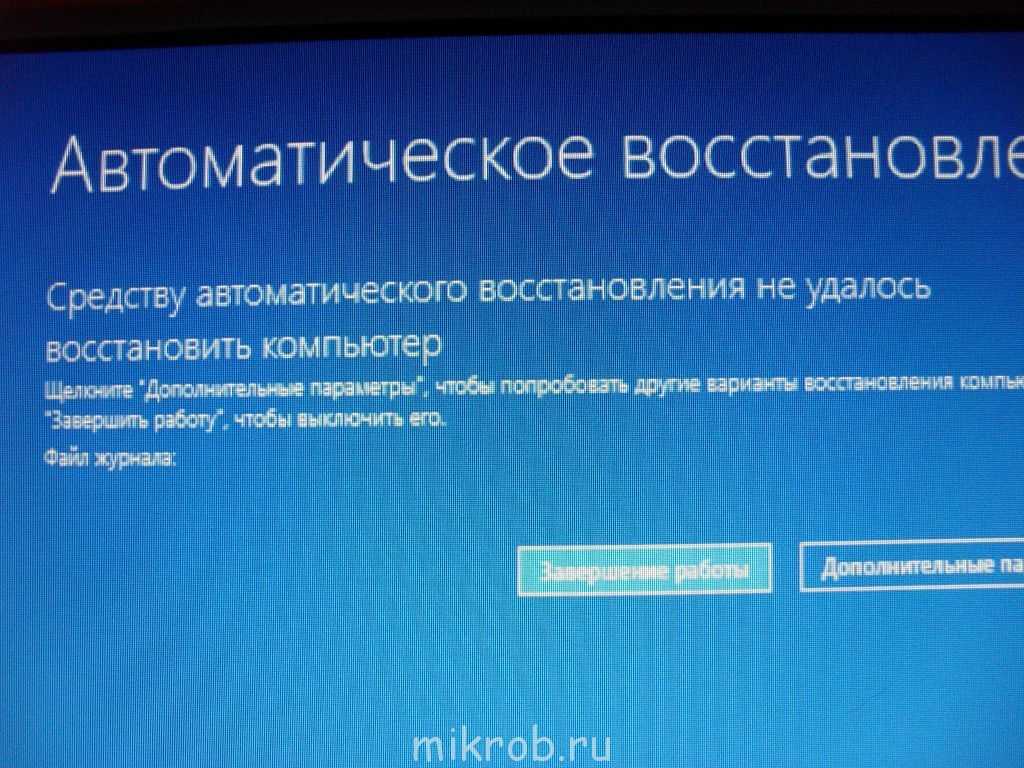
Используйте MiniTool Partition Wizard, чтобы сделать внешний жесткий диск загрузочным для Windows 10
MiniTool Partition Wizard также является частью эффективного программного обеспечения, позволяющего сделать внешний жесткий диск загрузочным для Windows 10. Кроме того, вы можете преобразовать MBR-диск в GPT-диск и перенести ОС на SSD/HD. Так что скачайте MiniTool Partition Wizard и попробуйте.
Бесплатная загрузка Купить сейчас
Теперь выполните следующие шаги и сделайте внешний жесткий диск загрузочным для Windows 10.
Шаг 1. Загрузите MiniTool Partition Wizard и запустите его, чтобы открыть его основной интерфейс, чтобы продолжить.
Шаг 2. Вы можете выбрать два варианта.
Вариант А. Выберите диск с установленной ОС и щелкните его правой кнопкой мыши, затем щелкните Копировать , чтобы продолжить.
Вариант B: Щелкните Мастер копирования диска на левой панели действий и нажмите Далее для продолжения.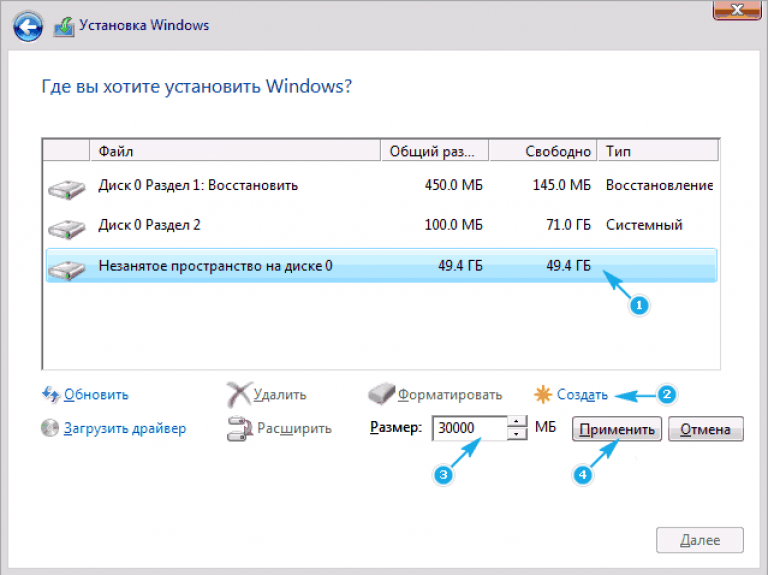
Шаг 3. Выберите внешний жесткий диск в качестве целевого диска и нажмите Далее , затем нажмите Да для продолжения.
Примечание: Убедитесь, что вы сделали резервную копию всех важных данных на целевом диске, потому что данные на нем будут уничтожены. Если вы случайно нажмете Да до резервного копирования данных, вы можете использовать MiniTool Power Data Recovery для восстановления данных.
Шаг 4. Выберите параметры копирования и нажмите Далее для продолжения.
Шаг 5. Прочтите уведомление в интерфейсе и узнайте, как использовать внешний жесткий диск для загрузки компьютера, а затем нажмите Готово для продолжения.
Шаг 6. Нажмите Применить , чтобы скопировать операционную систему на внешний жесткий диск.
Шаг 7. Нажмите Да , затем нажмите Перезагрузить сейчас , чтобы скопировать системные файлы на внешний жесткий диск.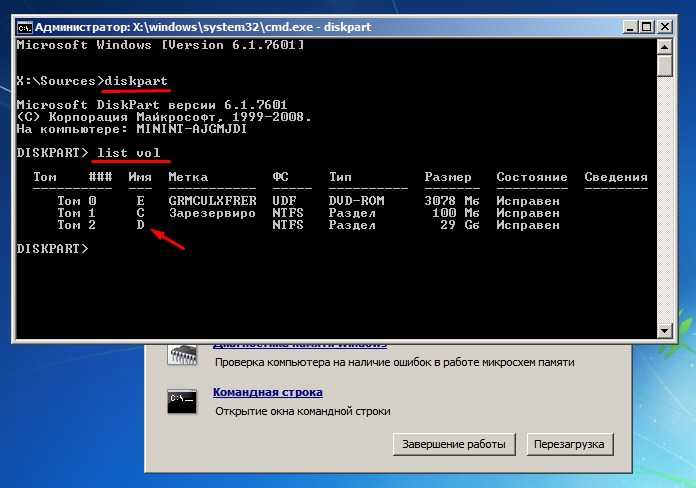 После этого вы можете использовать внешний жесткий диск для загрузки компьютера.
После этого вы можете использовать внешний жесткий диск для загрузки компьютера.
Этот метод намного удобнее, чем использование встроенных функций Windows. Таким образом, вы также можете использовать этот метод, чтобы сделать внешний жесткий диск загрузочным Windows 10.
Прочитав эту статью, я освоил четыре способа сделать внешний жесткий диск загрузочным для Windows 10. И я думаю, что MiniTool ShadowMaker для меня более практичен. Нажмите, чтобы твитнуть
вы разные варианты. Но использование встроенных функций Windows 10 не только имеет ряд ограничений, но и может привести к потере данных и повреждению операционной системы. Использование стороннего программного обеспечения безопаснее и может сэкономить вам много времени. Кроме того, в MiniTool ShadowMaker и MiniTool Partition Wizard имеется множество полезных функций.
Если у вас есть какие-либо советы по лучшему или если у вас есть путаница, оставьте комментарий ниже или отправьте электронное письмо по адресу [email protected].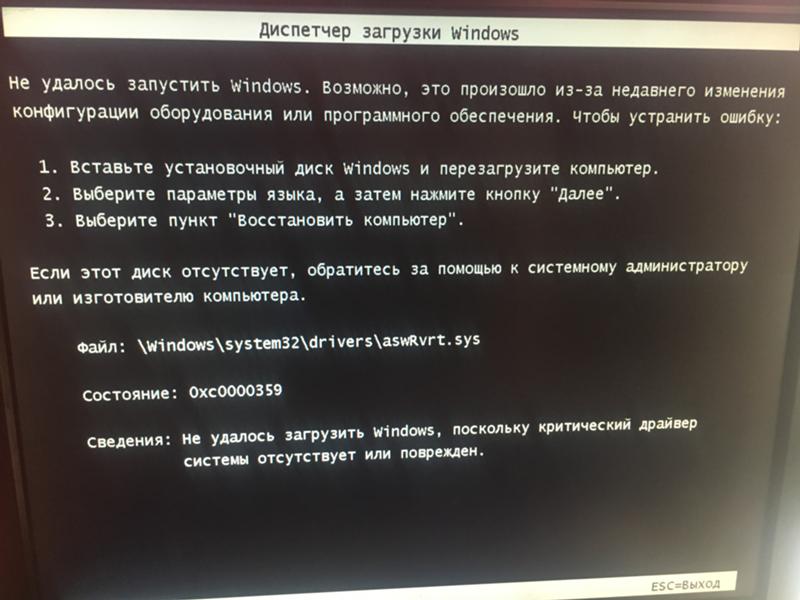
Сделать внешний жесткий диск загрузочным Часто задаваемые вопросы по Windows 10
Как сделать внешний жесткий диск загрузочным?
- Запустите MiniTool ShadowMaker, затем нажмите Подключить .
- Щелкните Clone Disk на странице Tools , затем выберите системный диск в качестве источника и выберите внешний жесткий диск в качестве места назначения.
- Нажмите OK и Да , чтобы начать делать внешний жесткий диск загрузочным.
- Нажмите Да и Готово .
Как сделать загрузочный USB-накопитель?
Если вы хотите сделать USB-накопитель загрузочным, то вам следует убедиться, что на нем нет важных данных, потому что все данные будут стерты. Прочтите этот пост, чтобы создать загрузочный USB-накопитель — Как сделать загрузочный USB-накопитель — Простое руководство.

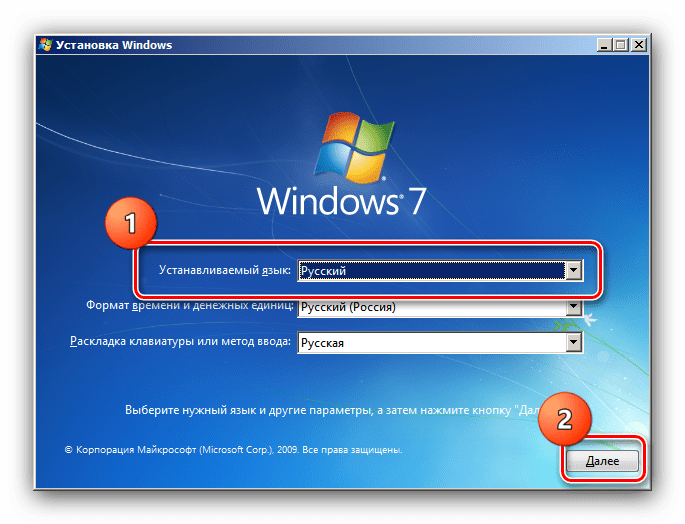



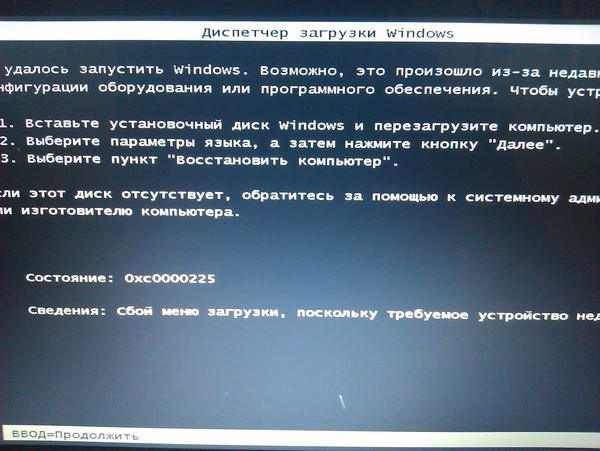
 exe» с веб-сайта разработчика.
exe» с веб-сайта разработчика.
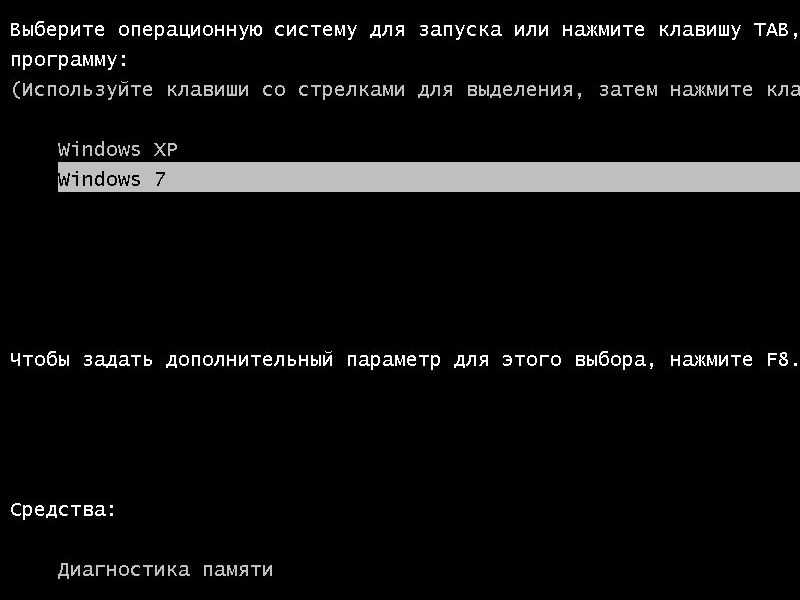
 )
)