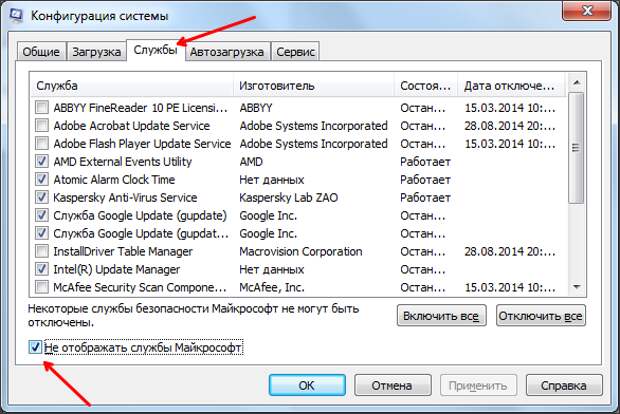Как с автозагрузки убрать: [Windows 11/10] Изменить автозагрузку приложений | Официальная служба поддержки
Содержание
Отключение автоматического запуска Microsoft Teams
По-умолчанию, при установке пакета Office 365/ Office 2019 устанавливаются сразу все офисные приложения Microsoft, в том числе Teams (выборочная установка приложений Office возможна с помощью Office Deployment Tool). Teams всегда настроен так, чтобы запускаться автоматически при входе пользователя. Однако, если вы не используете Microsoft Teams постоянно, или вы не хотите, чтобы он использовал ресурсы вашего компьютера/сервера, вы можете отключить автоматических запуск Teams. Это особенно актуально на RDS серверах с Office 365.
Отключение автозапуска Teams в Windows
Вручную отключить автозапуск Microsoft Teams можно в его настройках. Запустите приложение, перейдите в Settings -> General -> Application. Отключите опцию Auto-start application. Перезапустите приложение.
Вы можете отключить автозапуск Teams через реестр. Для этого в ветке реестра пользователя HKEY_Current_User\Software\Microsoft\Windows\CurrentVersion\Run нужно удалить параметр com. squirrel.Teams.Teams (его дефолтное значение выглядит так
squirrel.Teams.Teams (его дефолтное значение выглядит так
С:\Users\%username%\AppData\Local\Microsoft\Teams\Update.exe --processStart "Teams.exe" --process-start-args "--system-initiated"
).
Чтобы автозапуск Teams всегда был отключен у пользователей на компьютерах в домене AD, можно создать отдельную GPO, которая будет удалять данный параметр реестра.
- Создайте новую GPO и назначьте ее на OU с компьютерами, для которых вы хотите отключить автозапуск Teams;
- Перейдите в раздел User Configuration -> Preferences -> Windows Settings -> Registry;
- Создайте новое правило Group Policy Preferences, которое должно удалять указанный параметр реестра:Action: Delete
Hive: HKEY_CURRENT_USER
Key path: \Software\Microsoft\Windows\CurrentVersion\Run
Value name: com.squirrel.Teams.Teams - Включите режим обработки замыкания групповой политики.
 Для этого перейдите в секцию GPO Computer Configuration -> Administrative Templates -> System -> Group Policy, и задайте параметру Configure user Group Policy Loopback Processing mode значение Merge.
Для этого перейдите в секцию GPO Computer Configuration -> Administrative Templates -> System -> Group Policy, и задайте параметру Configure user Group Policy Loopback Processing mode значение Merge.
В административных GPO шаблонах для Office также есть отдельная политика, позволяющая отключить автозапуск Teams. Скачайте и установите новые ADMX файлы для Office 365 в центральное хранилище шаблонов групповых политик. После этого вы сможете использовать параметр “Prevent Microsoft Teams from starting automatically after installation” (User Configuration -> Policies -> Administrative Templates -> Microsoft Teams) для отключения.
Эта политика должна быть настроена до установки Teams на компьютере, т.к. при первом успешном запуске он прописывается в автозагрузку.
Чтобы сбросить все настройки автозагрузки Teams, которые внес пользователь, Microsoft предлагает использовать готовый PowerShell скрипт https://docs. microsoft.com/en-us/microsoftteams/scripts/powershell-script-teams-reset-autostart.
microsoft.com/en-us/microsoftteams/scripts/powershell-script-teams-reset-autostart.
Либо воспользуйтесь моим PowerShell скриптом для очистки настроек автозапуска Teams в реестре и JSON файле
%APPDATA%\Microsoft\Teams\desktop-config.json
:
$entry = $null -eq (Get-ItemProperty HKCU:\Software\Microsoft\Windows\CurrentVersion\Run)."com.squirrel.Teams.Teams"
if ( !$entry ) {
Remove-ItemProperty HKCU:\Software\Microsoft\Windows\CurrentVersion\Run -Name "com.squirrel.Teams.Teams"
}
$teamsConfigFile = "$env:APPDATA\Microsoft\Teams\desktop-config.json"
$teamsConfig = Get-Content $teamsConfigFile -Raw
if ( $teamsConfig -match "openAtLogin`":false") {
break
}
elseif ( $teamsConfig -match "openAtLogin`":true" ) {
$teamsConfig = $teamsConfig -replace "`"openAtLogin`":true","`"openAtLogin`":false"
}
else {
$teamsAutoStart = ",`"appPreferenceSettings`":{`"openAtLogin`":false}}"
$teamsConfig = $teamsConfig -replace "}$",$teamsAutoStart
}
$teamsConfig | Set-Content $teamsConfigFile
PowerShell скрипт можно запустить через логон скрипты GPO.
Отключаем автозагрузку Teams в Linux
В Linux дистрибутивах (Ubuntu, Fedora, CentOS, RHEL) Teams также настроен на автоматический запуск. Teams запускается в Linux через файл автозагрузки приложений /home/$USER/.config/autostart/teams.desktop.
Вы можете отключить автоматический запуск Teams через настройку в графическом интерфейсе, а можно отредактировать конфигурационный файл teams.desktop.
vi ~/.config/autostart/teams.desktop
Измените значение строки с
True
на
False
:
X-GNOME-Autostart-enabled=false
Запретите вносить изменения в файл (иначе, если вы запустите MS Teams вручную, он восстановит исходную конфигурацию файла):
sudo chattr +i ~/.config/autostart/teams.desktop
Как отключить автозапуск Microsoft Teams в Windows и Mac OS
После установки программы Микрософт Тимс к себе на компьютер или ноутбук пользователи начинают замечать, что она почему-то запускается вместе с включением или перезагрузкой системы. Причем это происходит не мгновенно, а значит, человеку приходится ждать лишние несколько секунд. В целом функция автозапуска является полезной, но далеко не во всех ситуациях. И если она мешается, то стоит разобраться, как отключить автозапуск Microsoft Teams. Именно этому вопросу и посвящена данная статья.
Причем это происходит не мгновенно, а значит, человеку приходится ждать лишние несколько секунд. В целом функция автозапуска является полезной, но далеко не во всех ситуациях. И если она мешается, то стоит разобраться, как отключить автозапуск Microsoft Teams. Именно этому вопросу и посвящена данная статья.
Содержание
- Инструкция по отключению функции
- Универсальный способ
- Инструкция для Windows
- Инструкция для Mac OS
Деактивировать автоматическую загрузку можно двумя способами:
- Через настройки программы МС Тимс.
- С помощью системных параметров.
Первый из них – универсальный, то есть он подойдет для любых операционных систем. А вот второй уже различается для Windows и Mac OS. Разберемся со всеми случаями по отдельности.
Начинать нужно с универсального способа, а если он не сработал, то переходить к одному из двух оставшихся.
Универсальный способ
Непосредственно в окошке программы Майкрософт Тимс выполните следующие шаги:
- Щелкните мышкой на «кругляш» с аватаркой, который находится в верхнем правом углу.

- Появится контекстное меню, в нем выберите пункт «Настройки».
- В разделе «Общие» отключите опцию «Автоматически запускать приложение».
- Закройте окно параметров.
Инструкция для Windows
На компьютерах и ноутбуках с Windows 7 и более ранними версиями операционной системы (XP, Vista и т. д.) руководство выглядит так:
- Нажмите на клавиатуре комбинацию клавиш Win + R. Она ответственна за запуск инструмента «Выполнить».
- В текстовое поле введите команду msconfig.
- Для продолжения кликните по кнопке «ОК».
- В новом окошке перейдите ко вкладке «Автозагрузка».
- Снимите маркер с пункта Microsoft Teams.
- Последовательно нажмите на кнопки «Применить» и «ОК».
Для Windows 8, 8.1 и 10 порядок действия будет несколько иным:
- Нажмите Win + R на клавиатуре, как и в предыдущем случае.

- Но на этот раз введите команду taskmgr.
- Нажмите на кнопку «ОК», чтобы запустить Диспетчер задач.
- В новом окошке кликните по кнопке «Подробнее».
- Перейдите на вкладку «Автозагрузка».
- Отыщите в списке пункт Microsoft Teams.
- Выделите его щелчком мыши.
- И нажмите «Отключить».
- Закройте Диспетчер задач.
Инструкция для Mac OS
В случае с компьютерами и ноутбуками фирмы Apple порядок действий выглядит так:
- Любым удобным способом откройте «Системные настройки». Как правило, достаточно кликнуть на значок «шестеренки» на Доке (нижняя панель).
- В окошке параметров перейдите к разделу «Пользователи и группы».
- Кликните на вкладку «Объекты входа».
- Выделите пункт Microsoft Teams.
- Нажмите на значок «минуса».

- Закройте окно системных параметров.
Как удалить мертвые программы из автозагрузки в Windows 11 или 10
2 способа удалить мертвые программы из автозагрузки в Windows 10 и 11 — через regedit и автозапуск.
Диспетчер задач Windows 11 или 10 позволяет управлять процессами. производительность, запускаемые программы и службы. Инструмент перечисляет все элементы, где вы можете проверить множество информационных ресурсов о задачах и изменить настройки. Вкладка «Автозагрузка» инструмента показывает все приложения, которые начинают работать при загрузке Windows 10 и 11. Иногда вы можете заметить некоторые элементы, которые никогда не устанавливались в Windows 11 или 10. На самом деле это могут быть следы устаревших программ или их остатки.
Итак, здесь вы поймете, как удалить мертвые программы автозагрузки в Windows 11 и 10. К сожалению, диспетчер задач позволяет включить и отключить программу автозагрузки, но не удалить ее. Но вы можете легко отказаться от них, используя метод здесь.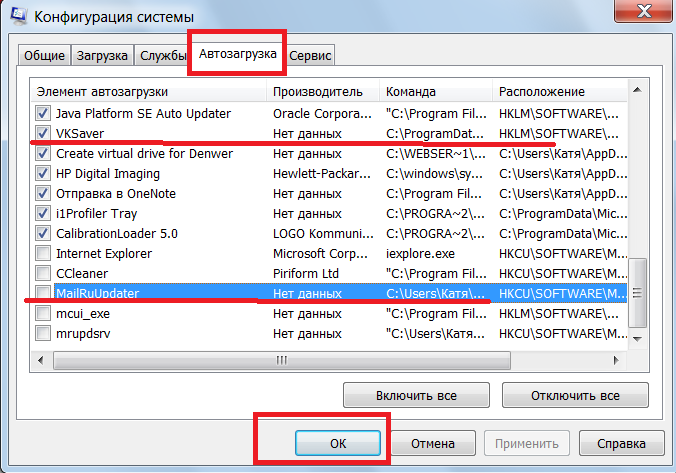
Вот как удалить мертвые программы из автозагрузки в Windows 11 или 10 —
2] Через редактор реестра (Regedit)
Мы уже писали статью о том, как удалить следы неустановленных программ в реестре в Windows 11 или 10. Но это про ненужные элементы автозагрузки Панели задач. Однако редактор реестра также помогает удалять программы из списка автозагрузки, поэтому следуйте приведенным ниже инструкциям — 9.0005
- Нажмите Win Key, введите regedit и нажмите , введите .
- Нажмите Да , когда появится диалоговое окно управления учетными записями пользователей.
- Скопируйте следующий путь и вставьте в адресную строку редактора реестра —
HKEY_LOCAL_MACHINE\SOFTWARE\Microsoft\Windows\CurrentVersion\Run
- Нажмите Enter.
- Щелкните правой кнопкой мыши программу на вкладке «Автозагрузка» и выберите Удалить .
- Удалите элементы отсюда по одному, и диспетчер задач больше не будет отображать элемент.

- Теперь вставьте приведенную ниже строку реестра в адресную строку regedit и нажмите Enter —
HKEY_CURRENT_USER\SOFTWARE\Microsoft\Windows\CurrentVersion\Run
- Переместитесь вправо
90 017 Щелкните правой кнопкой мыши на мертвых программах автозагрузки. и выберите «Удалить».
Кроме того, вы можете проверить ненужные и мертвые программы запуска в диспетчере задач в Windows 11 или 10 в нижних каталогах реестра и удалить их —
HKEY_CURRENT_USER\SOFTWARE\WOW6432Node\Microsoft\Windows\CurrentVersion\RunHKEY_LOCAL_MACHINE\SOFTWARE\WOW6432Node\Microsoft\Windows\CurrentVersion\RunHKEY_CURRENT_USER\SOFT WARE\Microsoft\Windows\CurrentVersion\Explorer\StartupApproved\RunHKEY_LOCAL_MACHINE\ ПРОГРАММНОЕ ОБЕСПЕЧЕНИЕ\Microsoft\Windows\CurrentVersion\Explorer\StartupApproved\Run
1] Использование автозапуска
Когда вы обнаружите неизвестную программу при запуске в Windows 11 или 10, инструмент Sysinternals является наиболее полезным инструментом для ее удаления.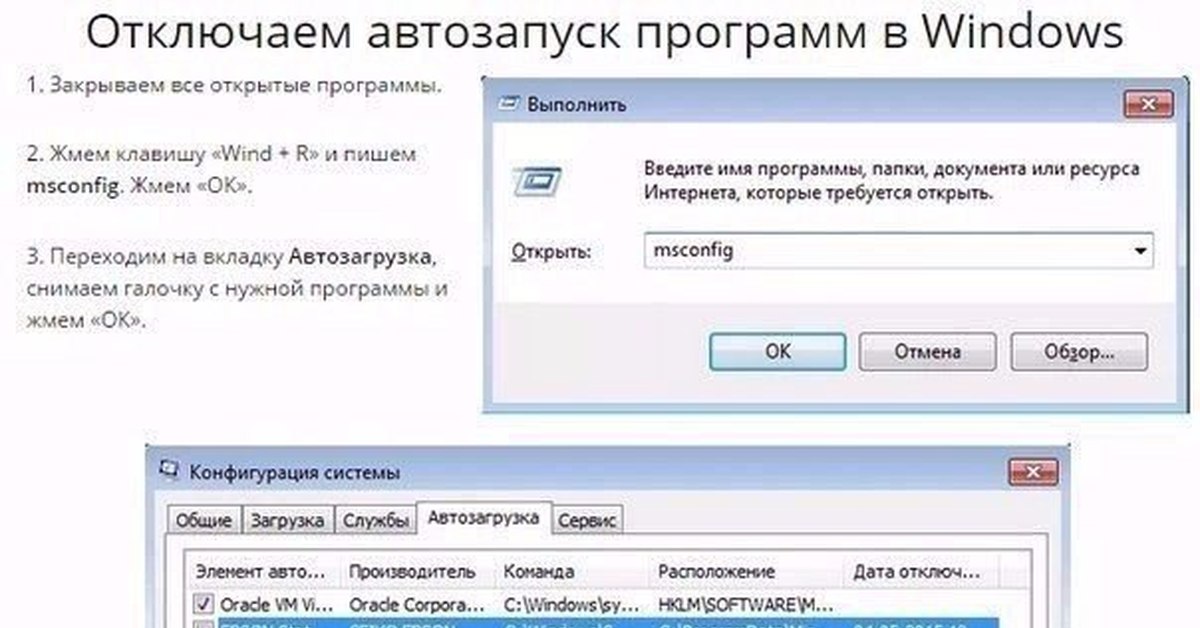 Утилита покажет все ненужные элементы и вам останется только их удалить. Следуйте шагам —
Утилита покажет все ненужные элементы и вам останется только их удалить. Следуйте шагам —
- Загрузите инструмент Systeminternal autoruns.
- Извлеките zip-файл, откройте приложение x64 или x86 в соответствии со спецификациями вашей системы.
- Перейдите на вкладку «Автозагрузка» диспетчера задач и найдите имя мертвых программ автозагрузки.
- Найдите тот же элемент в Autorun.
- Щелкните правой кнопкой мыши программу и выберите Удалить .
Вот и все!!
Тема: Как сделать, Windowshow, Windows 10, Windows 11
Как отключить элементы автозагрузки для обычных пользователей – советы Endpoint Manager
/ Windows / Автор
Дилан Браун
Расскажите всем
В чем проблема?
Пользователь звонит в нашу службу поддержки и хочет отключить надоедливое приложение при запуске.
Обычный способ отключить элементы автозагрузки — открыть Диспетчер задач > Автозагрузка и щелкнуть правой кнопкой мыши программу > Отключить
Проблема заключается в том, что для этого требуются права администратора… которых ваши пользователи не должны иметь.
Если технический специалист попытается повысить диспетчер задач , папка элементов автозагрузки, скорее всего, будет пустой.
Что дает??!?!?!
Это связано с тем, что при повышении прав Task Manager вы запускаете программу в контексте учетной записи повышения прав.
Вероятно, это будет учетная запись локального администратора или технического специалиста, которую они использовали во время запроса UAC.
Если у их учетной записи нет профиля на этом ПК, элементы автозагрузки будут пустыми. Кроме того, если у них был профиль , и они
случайно отключили элемент автозагрузки, он, скорее всего, будет отключен только для этого профиля с повышенными правами.
Что исправить?
Большинство элементов автозагрузки можно найти и отключить в приложении Windows 10 Settings ; однако вам, возможно, придется немного
копаться в реестре или некоторых скрытых каталогах, чтобы отключить каждое приложение.
Использование приложения Windows 10 Settings
Первое, что вы должны попробовать, это перейти в приложение Windows Setting и выполнить поиск Startup Apps .
Здесь вы сможете отключить большинство приложений, которые запускаются при запуске.
**Примечание. Для этого требуется повышение прав администратора.
Каталоги автозагрузки и реестр
Некоторые программы устанавливаются для каждого пользователя, а некоторые программы устанавливаются для всей системы (для всех пользователей). Это определит
, в каком каталоге будут находиться эти приложения, когда дело доходит до их ярлыков запуска.
При установке пользователем персональная папка автозагрузки будет находиться здесь:
C:\Users\[ИМЯ ПОЛЬЗОВАТЕЛЯ]\AppData\Roaming\Microsoft\Windows\Start Menu\Programs\Startup
Вы также можете Start > Запустите и введите Shell:Startup
Здесь вы можете просто удалить любые ярлыки приложений, которые вы хотите отключить при запуске.
Если какое-то приложение не отображается в этом каталоге, мы также можем проверить пару мест в реестре.
При установке пользователем любое из расположений реестра ниже может иметь приложения для запуска:
- HKEY_CURRENT_USER\Software\Microsoft\Windows\CurrentVersion\Run
- HKEY_CURRENT_USER\Software\Microsoft\Windows\CurrentVersion\RunOnce
- HKEY_CURRENT_USER\Software\Microsoft\Windows\CurrentVersion\Explorer\StartupApproved\Выполнить
- HKEY_CURRENT_USER\Software\Microsoft\Windows\CurrentVersion\Explorer\StartupApproved\Run32
- HKEY_CURRENT_USER\Software\Microsoft\Windows\CurrentVersion\Explorer\StartupApproved\StartupFolder
Только для ПК с архитектурой x64:
- HKEY_CURRENT_USER\Software\Wow6432Node\Microsoft\Windows\CurrentVersion\Run
- HKEY_CURRENT_USER\Software\Wow6432Node\Microsoft\Windows\CurrentVersion\RunOnce
На правой панели разделов реестра выше просто щелкните правой кнопкой мыши элемент автозагрузки, который вы хотите отключить, и выберите Удалить .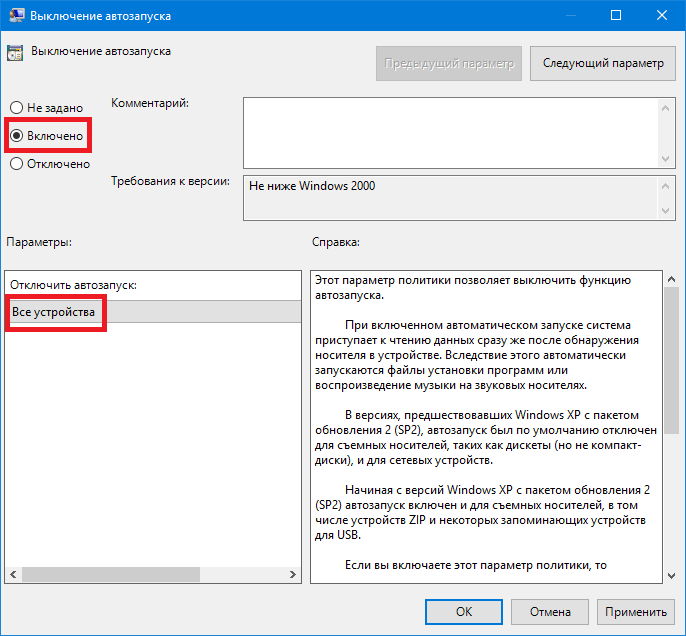

 Для этого перейдите в секцию GPO Computer Configuration -> Administrative Templates -> System -> Group Policy, и задайте параметру Configure user Group Policy Loopback Processing mode значение Merge.
Для этого перейдите в секцию GPO Computer Configuration -> Administrative Templates -> System -> Group Policy, и задайте параметру Configure user Group Policy Loopback Processing mode значение Merge.