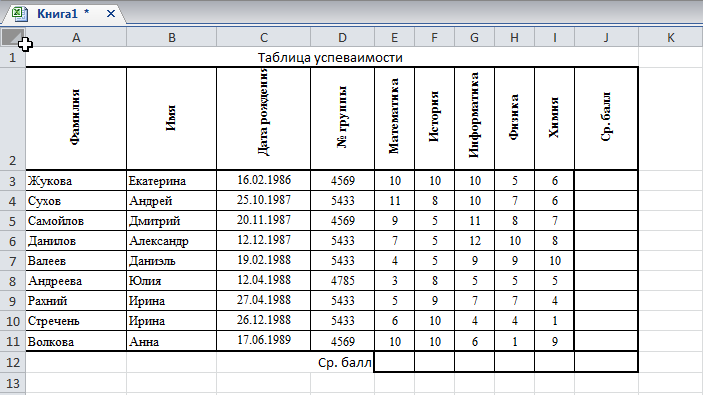Как работать в таблице excel: Как работать в Excel правильно (для новичков и не только)
Содержание
Общие сведения о таблицах Excel
Excel
Импорт и анализ данных
Таблицы
Таблицы
Общие сведения о таблицах Excel
Excel для Microsoft 365 Excel для Microsoft 365 для Mac Excel 2021 Excel 2021 для Mac Excel 2019 Excel 2019 для Mac Excel 2016 Excel 2016 для Mac Excel 2013 Excel 2010 Excel 2007 Еще…Меньше
Чтобы упростить управление группой связанных данных и ее анализ, можно превратить диапазон ячеек в таблицу Excel (ранее Excel списком).
Примечание: Таблицы Excel не следует путать с таблицами данных, которые входят в набор команд для анализа «что если». Подробнее о таблицах данных читайте в статье Получение нескольких результатов с помощью таблицы данных.
Элементы таблиц Microsoft Excel
Таблица может включать указанные ниже элементы.
-
Строка заголовков. По умолчанию таблица включает строку заголовков. Для каждого столбца таблицы в строке заголовков включена возможность фильтрации, что позволяет быстро фильтровать или сортировать данные. Дополнительные сведения см. в сведениях Фильтрация данных и Сортировка данных.Строку с заглавной строкой в таблице можно отключить. Дополнительные сведения см. в Excel или отключении Excel таблицы.
-
Чередование строк. Чередуясь или затеняя строками, можно лучше различать данные. -
Строка итогов После добавления строки итогов в таблицу Excel вы можете выбрать один из таких функций, как СУММ, С СРЕДНЕЕ И так далее. При выборе одного из этих параметров таблица автоматически преобразует их в функцию SUBTOTAL, при этом будут игнорироваться строки, скрытые фильтром по умолчанию. Если вы хотите включить в вычисления скрытые строки, можно изменить аргументы функции SUBTOTAL.Дополнительные сведения см. в этойExcel данных.

-
Маркер изменения размера. Маркер изменения размера в нижнем правом углу таблицы позволяет путем перетаскивания изменять размеры таблицы.Другие способы переумноизации таблицы см. в статье Добавление строк и столбцов в таблицу с помощью функции «Избавься от нее».
org/ListItem»>
Вычисляемые столбцы. Введя формулу в одну ячейку столбца таблицы, можно создать вычисляемый столбец, ко всем остальным ячейкам которого будет сразу применена эта формула. Дополнительные сведения см. в статье Использование вычисляемой таблицы Excel столбцов.
Создание таблиц в базе данных
В таблице можно создать сколько угодно таблиц.
Чтобы быстро создать таблицу в Excel, сделайте следующее:
-
Вы выберите ячейку или диапазон данных.

-
На вкладке Главная выберите команду Форматировать как таблицу.
-
Выберите стиль таблицы.
-
В диалоговом окне Форматировать как таблицу, если вы хотите, чтобы первая строка диапазона была строкой заглавных и нажмите кнопку ОК.
Также просмотрите видео о создании таблицы в Excel.
Эффективная работа с данными таблицы
Excel есть некоторые функции, которые позволяют эффективно работать с данными таблиц:
- org/ListItem»>
-
Обеспечение целостности данных. Вы можете использовать встроенную функцию проверки данных в Excel. Например, можно разрешить ввод только чисел или дат в столбце таблицы. Дополнительные сведения о том, как обеспечить целостность данных, см. в теме Применение проверки данных к ячейкам.
Использование структурированных ссылок. Вместо использования ссылок на ячейки, таких как A1 и R1C1, можно использовать структурированные ссылки, которые указывают на имена таблиц в формуле. Дополнительные сведения см. в теме Использование структурированных ссылок Excel таблиц.
Экспорт таблицы Excel на SharePoint
Если у вас есть доступ к SharePoint, вы можете экспортировать таблицу Excel в SharePoint список. Таким образом, другие люди смогут просматривать, редактировать и обновлять данные таблицы в SharePoint списке. Вы можете создать однонаправленную связь со списком SharePoint, чтобы на листе всегда учитывались изменения, вносимые в этот список. Дополнительные сведения см. в статье Экспорт таблицы Excel в SharePoint.
Таким образом, другие люди смогут просматривать, редактировать и обновлять данные таблицы в SharePoint списке. Вы можете создать однонаправленную связь со списком SharePoint, чтобы на листе всегда учитывались изменения, вносимые в этот список. Дополнительные сведения см. в статье Экспорт таблицы Excel в SharePoint.
Дополнительные сведения
Вы всегда можете задать вопрос специалисту Excel Tech Community или попросить помощи в сообществе Answers community.
См. также
Форматирование таблицы Excel
Проблемы совместимости таблиц Excel
Форматирование таблицы Excel — Служба поддержки Майкрософт
Excel
Импорт и анализ данных
Таблицы
Таблицы
Форматирование таблицы Excel
Excel для Microsoft 365 Excel для Microsoft 365 для Mac Excel для Интернета Excel 2021 Excel 2021 для Mac Excel 2019 Excel 2019 для Mac Excel 2016 Excel 2016 для Mac Excel 2013 Excel 2010 Excel 2007 Excel для Mac 2011 Еще.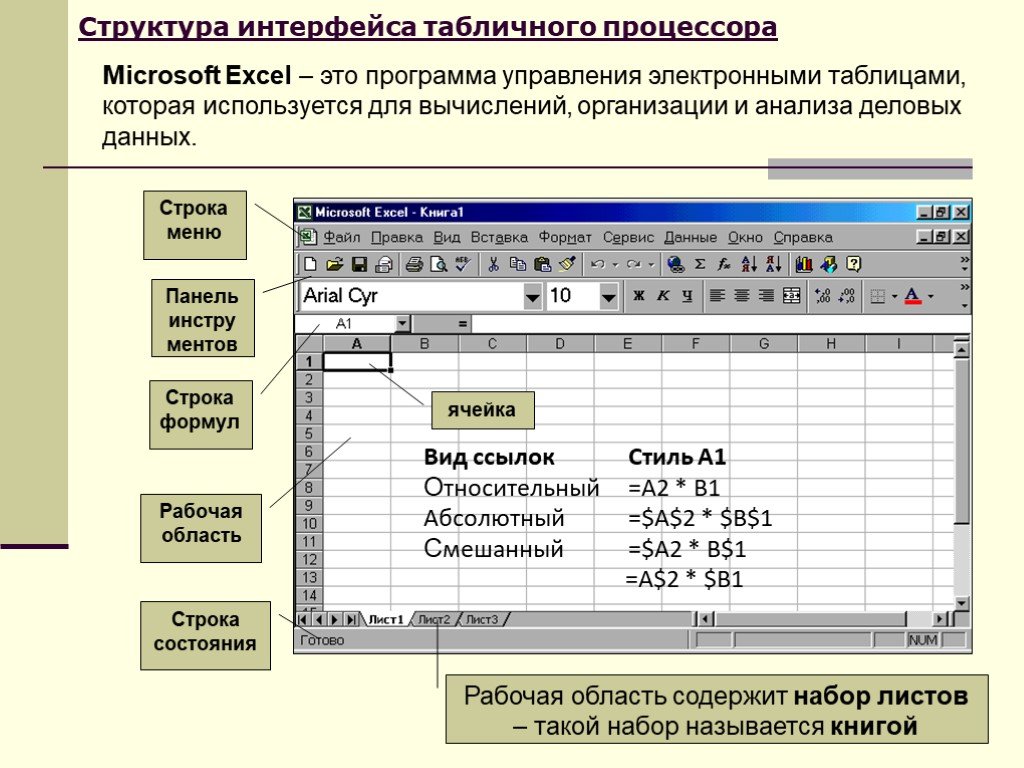 ..Меньше
..Меньше
В Excel доступно множество готовых стилей таблиц, которые можно использовать для быстрого форматирования таблицы. Если вам не подходят существующие стили, вы можете создать и применить собственный стиль таблицы. Хотя удалять можно только пользовательские стили, вы можете отменить любой стиль таблицы, чтобы он к ней больше не применялся.
Форматирование таблиц можно дополнительно настраивать, задавая параметры экспресс-стилей для элементов таблиц, например строк заголовков и итогов, первого и последнего столбцов, чередующихся строк и столбцов, а также параметры автофильтра.
Примечание: Снимки экрана в этой статье получены в Excel 2016. Если вы используете другую версию, интерфейс может немного отличаться, но функции будут такими же.
Выбор стиля таблицы
Если в книге есть диапазон данных, не отформатированный как таблица, Excel автоматически преобразует его в таблицу, когда вы выберете ее стиль.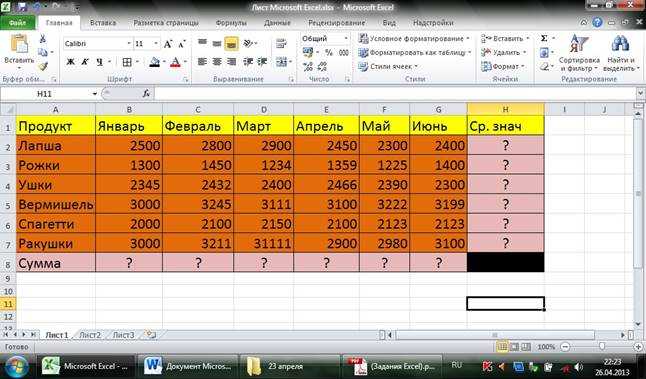 Вы также можете изменить формат существующей таблицы, выбрав другой вариант.
Вы также можете изменить формат существующей таблицы, выбрав другой вариант.
-
Выделите любую ячейку таблицы или диапазон ячеек, который вы хотите отформатировать как таблицу.
-
На вкладке Главная выберите Форматировать как таблицу.
-
Выберите нужный стиль.
Примечания:
- org/ListItem»>
-
При выборе команды Форматировать как таблицу диапазон данных автоматически преобразуется в таблицу. Если использовать таблицу для работы с данными больше не нужно, ее можно преобразовать назад в обычный диапазон, сохранив при этом примененные стили таблицы. Дополнительные сведения см. в статье Преобразование таблицы Excel в диапазон данных.
Автопросмотр: при форматировании диапазона данных или таблицы в Excel вы сможете автоматически просматривать, как будет выглядеть выбранный стиль, который будет применен только после нажатии клавиши ВВОД или щелчка мышью. Вы можете выбирать разные форматы таблицы с помощью мыши или клавиш со стрелками.
Важно:
- org/ListItem»>
-
Созданные пользовательские стили доступны только в текущей книге.
После создания пользовательских стилей таблиц они будут доступны в коллекции «Стили таблиц» (раздел «Пользовательские»).
Создание пользовательского стиля таблицы
-
Выделите ячейки таблицы, для которых вы хотите создать пользовательский стиль.
-
На вкладке Главная выберите Форматировать как таблицу или разверните коллекцию Стили таблиц на вкладке Работа с таблицами > Конструктор (на компьютерах Mac — на вкладке Таблицы).

-
Выберите Создать стиль таблицы. Откроется диалоговое окно Создание стиля таблицы.
-
В поле Имя введите название нового стиля.
-
В поле Элемент таблицы выполните одно из следующих действий:
-
Чтобы отформатировать элемент, щелкните его и нажмите кнопку Формат, а затем выберите необходимые параметры форматирования на вкладках Шрифт, Граница и Заливка.

-
Для отмены существующего форматирования щелкните элемент, а затем нажмите кнопку Очистить.
-
-
В группе Просмотр можно посмотреть то, как будет выглядеть таблица после изменения форматирования.
-
Для применения нового стиля таблицы в качестве стиля по умолчанию в текущей книге установите флажок Назначить стилем таблицы по умолчанию для данного документа.
Удаление пользовательского стиля таблицы
Выделите ячейки таблицы, для которых вы хотите удалить пользовательский стиль.
На вкладке Главная выберите Форматировать как таблицу или разверните коллекцию Стили таблиц на вкладке Работа с таблицами > Конструктор (на компьютерах Mac — на вкладке Таблицы).
В группе Дополнительно щелкните правой кнопкой стиль, который вы хотите удалить, а затем в контекстном меню выберите команду Удалить.
Примечание: Все таблицы текущей книги, использующие этот стиль, будут отображаться в формате, заданном по умолчанию.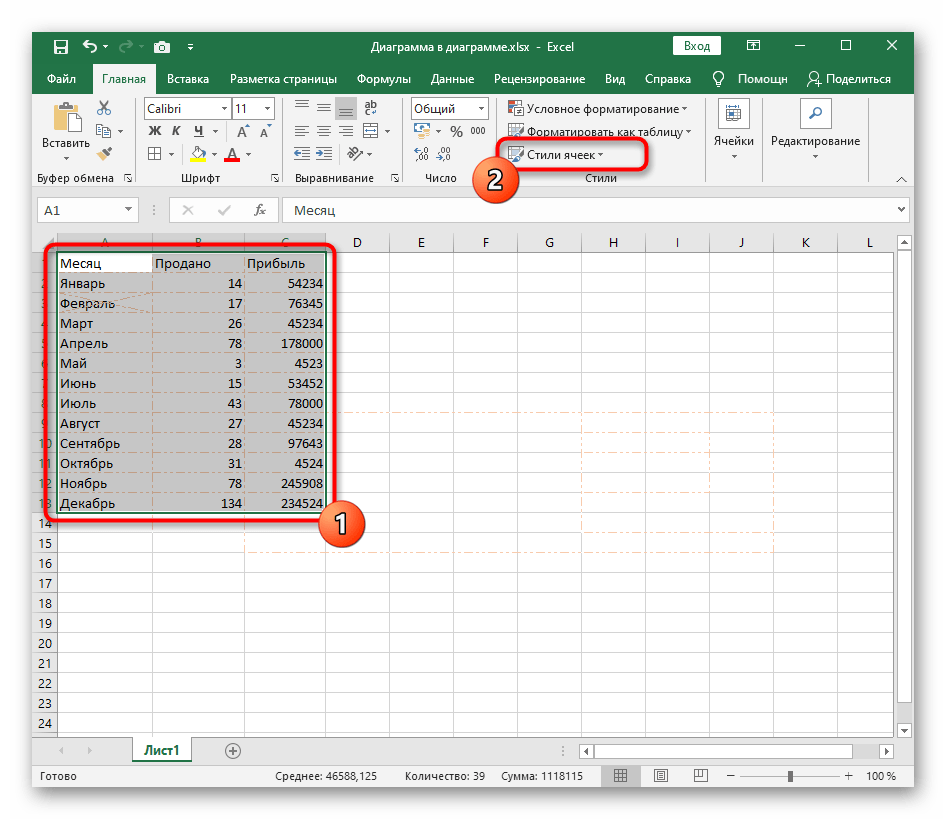
-
Выделите ячейки таблицы, для которых вы хотите отменить текущий стиль.
-
На вкладке Главная выберите Форматировать как таблицу или разверните коллекцию Стили таблиц на вкладке Работа с таблицами > Конструктор (на компьютерах Mac — на вкладке Таблицы).
-
Выберите параметр Очистить.
Таблица отобразится в формате, заданном по умолчанию.

Примечание: При отмене стиля таблицы сама таблица не удаляется. Если не требуется работать с данными как с таблицей, ее можно преобразовать в обычный диапазон. Дополнительные сведения см. в статье Преобразование таблицы Excel в диапазон данных.
Для таблиц можно включить и отключить различные параметры, связанные со стилем. Для этого выполните указанные ниже действия.
-
Выделите ячейки таблицы.
-
Выберите Работа с таблицами > Конструктор (на компьютерах Mac следует открыть вкладку Таблицы), а затем в группе Параметры стилей таблиц установите или снимите указанные ниже флажки.

-
Строка заголовков — применение или отмена форматирования первой строки таблицы. -
Строка итогов — быстрое добавление строки с результатами функции промежуточного итога, (например СУММ, СРЗНАЧ, СЧЁТ, МИН или МАКС), которую можно выбрать в раскрывающемся списке. Скрытые строки можно как включать в вычисления, так и нет. -
Первый столбец — применение или отмена форматирования первого столбца таблицы.
-
Последний столбец — применение или отмена форматирования последнего столбца таблицы. -
Чередующиеся строки — использование разной заливки для четных и нечетных строк, чтобы облегчить чтение. -
Чередующиеся столбцы — использование разной заливки для четных и нечетных столбцов, чтобы облегчить чтение.
org/ListItem»>
Кнопка фильтра — включение и отключение автофильтра. -
В Excel в Интернете можно применять параметры стиля таблицы для форматирование элементов таблицы.
Выбор параметров для форматирования элементов таблицы
Для таблиц можно включить и отключить различные параметры, связанные со стилем. Для этого выполните указанные ниже действия.
-
Выделите ячейки таблицы.
-
На вкладке Конструктор таблиц в области Параметры стиляпроверьте или сберем один из следующих параметров:
- org/ListItem»>
Строка заголовков — применение или отмена форматирования первой строки таблицы. -
Строка итогов — быстрое добавление строки с результатами функции промежуточного итога, (например СУММ, СРЗНАЧ, СЧЁТ, МИН или МАКС), которую можно выбрать в раскрывающемся списке. Скрытые строки можно как включать в вычисления, так и нет. -
Чередующиеся строки. Отображает нечетные и четные строки с чередующимся затенением для удобства чтения. -
Последний столбец — применение или отмена форматирования последнего столбца таблицы. -
Чередующиеся столбцы. Отображает нечетные и четные столбцы с чередующимся затенением для удобства чтения. -
Кнопка фильтра — включение и отключение автофильтра.
org/ListItem»>
Первый столбец — применение или отмена форматирования первого столбца таблицы.
Дополнительные сведения
Вы всегда можете задать вопрос специалисту Excel Tech Community или попросить помощи в сообществе Answers community.
См. также
Общие сведения о таблицах Excel
Видео: создание таблицы Excel
Данные итогов в таблице Excel
Изменение размера таблицы путем добавления или удаления строк и столбцов
Проблемы совместимости таблиц Excel
Экспорт таблицы Excel в SharePoint
Преобразование Excel таблицы в диапазон
Фильтрация данных в диапазоне или таблице
Excel Online — создавайте электронные таблицы в Интернете, делитесь ими и публикуйте на веб-сайте
На прошлой неделе мы рассмотрели несколько методов преобразования электронных таблиц Excel в формат HTML. Но в наши дни, когда кажется, что все переходят в облако, почему бы и нет? Новые технологии обмена данными Excel в Интернете намного проще и предоставляют несколько новых возможностей, которыми вы можете воспользоваться.
Но в наши дни, когда кажется, что все переходят в облако, почему бы и нет? Новые технологии обмена данными Excel в Интернете намного проще и предоставляют несколько новых возможностей, которыми вы можете воспользоваться.
С появлением Excel Online вам больше не нужен громоздкий HTML-код для экспорта таблиц в Интернет. Просто сохраните книгу в Интернете и получайте доступ к ней буквально из любого места, делитесь ею с другими пользователями и работайте над одним листом все вместе. С помощью Excel Online вы также можете легко встроить свой рабочий лист на веб-сайт или в блог и позволить своим посетителям взаимодействовать с ним, чтобы найти именно ту информацию, которую они ищут.
Далее в этой статье мы собираемся исследовать все эти и многие другие возможности, предоставляемые Excel Online.
Как перенести электронные таблицы Excel в онлайн
Если вы новичок в облаке в целом и в Excel Online в частности, самый простой способ начать — предоставить общий доступ к существующей книге с помощью знакомого интерфейса рабочего стола Excel.
Все электронные таблицы Excel Online хранятся в веб-службе OneDrive (ранее SkyDrive). Как вы, наверное, знаете, это онлайн-хранилище существует уже некоторое время, но теперь оно интегрировано в Microsoft Excel как опция интерфейса, доступная в один клик. Кроме того, вашим приглашенным, то есть другим пользователям, с которыми вы делитесь своими электронными таблицами, больше не нужна учетная запись Microsoft для просмотра и редактирования файлов Excel, которыми вы поделились.
Если у вас еще нет учетной записи OneDrive, вы можете зарегистрироваться сейчас. Эта услуга проста, бесплатна и определенно заслуживает вашего внимания, поскольку большинство приложений Office 2013 и 2016, а не только Excel, поддерживают OneDrive. После того, как вы вошли в систему, выполните следующие шаги.
1. Войдите в свою учетную запись Microsoft
.
Убедитесь, что вы также вошли в свою учетную запись Microsoft из Excel. В рабочей книге Excel посмотрите на верхний правый угол. Если вы видите там свое имя и фото, то можете пропустить этот шаг, в противном случае нажмите кнопку Войти ссылка.
Если вы видите там свое имя и фото, то можете пропустить этот шаг, в противном случае нажмите кнопку Войти ссылка.
Excel отобразит сообщение с просьбой подтвердить, что вы действительно хотите разрешить Office подключаться к Интернету. Нажмите Да и введите свои учетные данные Windows Live.
2. Сохраните таблицу Excel в облаке
Убедитесь, что у вас открыта нужная рабочая книга, т. е. та, которой вы хотите поделиться в Интернете, просто на всякий случай. В этом примере я поделюсь списком праздничных подарков , чтобы члены моей семьи и друзья могли его просматривать и вносить свой вклад 🙂
Открыв нужную книгу, перейдите на вкладку File и щелкните Share на левой панели. Параметр Пригласить людей будет выбран по умолчанию, и вы нажмете Сохранить в облаке на правой панели.
После этого выберите облачное хранилище для сохранения файла Excel. OneDrive — это первый вариант, который вы увидите справа, выбранный по умолчанию, и вы просто выбираете папку назначения на левой панели.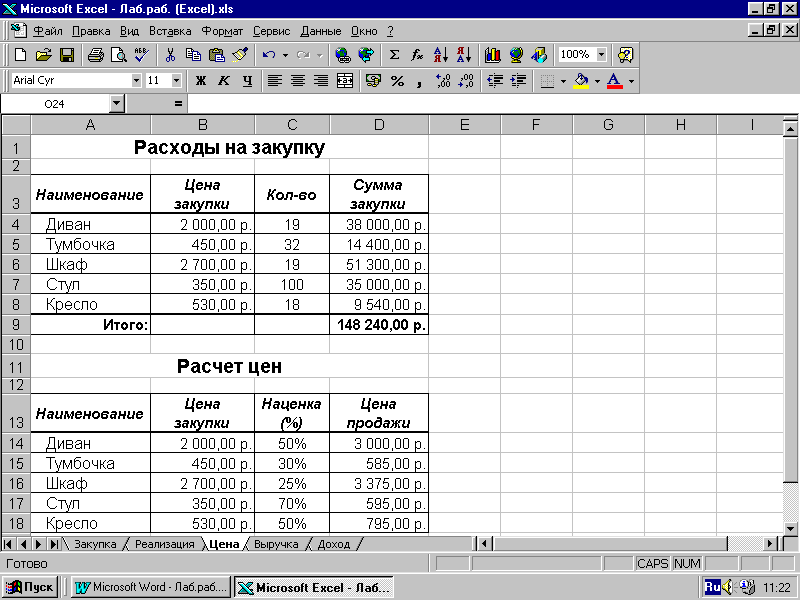
Примечание. Если вы не видите параметр OneDrive, значит либо у вас нет учетной записи OneDrive, либо вы не вошли в систему.
Я уже создал специальную папку Планировщик подарков , и она отображается в списке Недавние папки . Вы можете выбрать любую другую папку, нажав кнопку Browse под списком Recent Folders , или создать новую обычным способом, щелкнув правой кнопкой мыши в любом месте правой части диалогового окна Save As и выбрав New > Папка из контекстного меню. Выбрав нужную папку, нажмите кнопку Кнопка Сохранить .
3. Поделитесь электронной таблицей, которую вы сохранили в Интернете
Ваша книга Excel уже находится в сети, и вы можете просмотреть ее в OneDrive>. Если вы хотите поделиться онлайн-таблицей с другими людьми, вам остается сделать еще один шаг — выбрать один из следующих вариантов обмена:
- Пригласить людей (по умолчанию). Просто введите адреса электронной почты контактов, с которыми вы хотите поделиться своим листом Excel.
 По мере ввода функция автозаполнения Excel сравнивает введенные вами данные с именами и адресами в адресной книге и отображает все совпадения. Чтобы добавить несколько контактов, разделите имена точкой с запятой. Или нажмите Поиск в адресной книге значок для поиска контактов в глобальном списке адресов.
По мере ввода функция автозаполнения Excel сравнивает введенные вами данные с именами и адресами в адресной книге и отображает все совпадения. Чтобы добавить несколько контактов, разделите имена точкой с запятой. Или нажмите Поиск в адресной книге значок для поиска контактов в глобальном списке адресов.Вы можете установить разрешения на просмотр или редактирование для контактов, выбрав соответствующую опцию из выпадающего списка справа. Если вы добавляете нескольких приглашенных, разрешения будут применяться ко всем, но позже вы сможете изменить разрешения для каждого конкретного человека.
Вы также можете включить в приглашение личное сообщение . Если вы ничего не вводите, Excel добавит для вас общее приглашение.
Наконец, вы выбираете, должен ли пользователь войти в свою учетную запись Windows Live, прежде чем он сможет получить доступ к вашей онлайн-таблице. Я не вижу особой причины, по которой они должны это делать, но решать вам.
По завершении нажмите кнопку Поделиться .
 Каждый из приглашенных контактов получит сообщение электронной почты, содержащее ссылку на файл, которым вы поделились. Они просто щелкают ссылку, чтобы открыть электронную таблицу Excel в Интернете на OneDrive.
Каждый из приглашенных контактов получит сообщение электронной почты, содержащее ссылку на файл, которым вы поделились. Они просто щелкают ссылку, чтобы открыть электронную таблицу Excel в Интернете на OneDrive.При нажатии кнопки Поделиться , Excel отобразит список контактов, с которыми вы поделились файлом. Если вы хотите удалить кого-либо из списка или изменить разрешения, щелкните правой кнопкой мыши имя и выберите соответствующий параметр в контекстном меню.
- Поделиться ссылкой . Если вы хотите поделиться своим онлайн-листом Excel со многими людьми, более быстрым способом будет отправить им ссылку на файл, например. с помощью рассылки Outlook или списка рассылки. Вы выбираете опцию Получить ссылку для общего доступа на левой панели и берете либо Просмотр ссылки или Редактировать ссылку или обе на правой панели.
- Опубликовать в социальных сетях . Название этой опции говорит само за себя и вряд ли требует пояснений, разве что одно замечание.
 Если вы выбрали этот вариант обмена, но не видите список социальных сетей на правой панели, щелкните ссылку Подключить социальные сети , и вы сможете выбрать свои учетные записи Facebook, Twitter, Google, LinkedIn и другие.
Если вы выбрали этот вариант обмена, но не видите список социальных сетей на правой панели, щелкните ссылку Подключить социальные сети , и вы сможете выбрать свои учетные записи Facebook, Twitter, Google, LinkedIn и другие. - Электронная почта . Если вы предпочитаете отправлять книгу Excel в виде вложения (обычный файл Excel, PDF или XPS), а также по интернет-факсу, выберите Электронная почта слева и соответствующую опцию справа.
Совет. Если вы хотите ограничить области своей книги Excel, которые могут просматривать другие пользователи, перейдите к Файл > Информация и щелкните Параметры просмотра в браузере . Вы сможете выбрать листы и именованные элементы, которые хотите отобразить в Интернете.
Вот и все! Ваша книга Excel находится в сети и доступна другим пользователям по вашему выбору. И даже если вы ни с кем не сотрудничаете, это простой способ получить доступ к вашим файлам Excel практически из любого места, независимо от того, находитесь ли вы в офисе, работаете дома или путешествуете.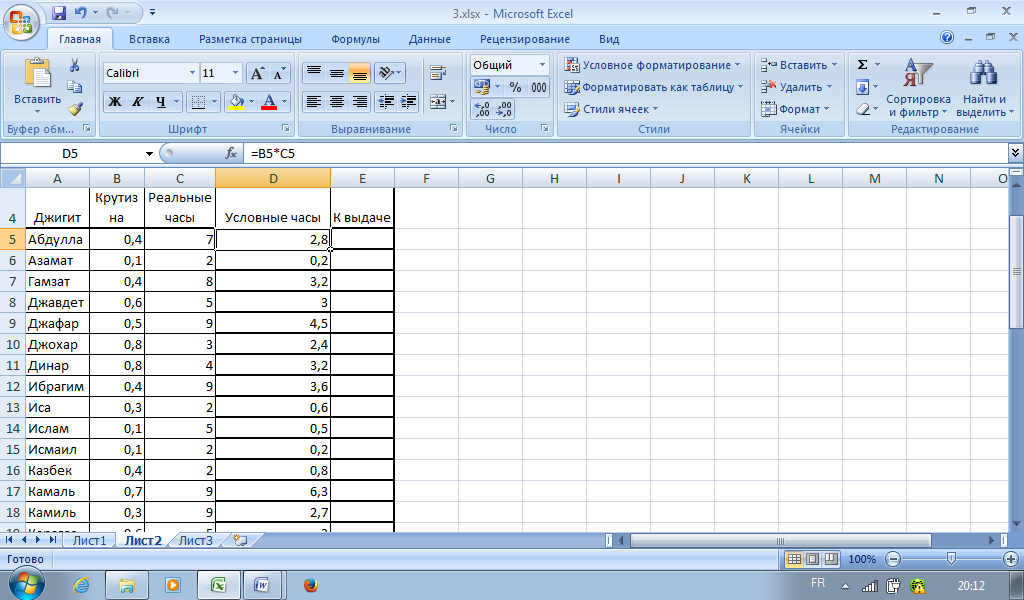
Как создавать веб-таблицы в Excel Online
Чтобы создать новую книгу, щелкните маленькую стрелку рядом с Создать и выберите книгу Excel из раскрывающегося списка.
Чтобы переименовать вашу онлайн-книгу, щелкните имя файла по умолчанию и введите новое.
Чтобы загрузить существующую книгу в Excel Online, нажмите кнопку Загрузить на панели инструментов OneDrive и найдите файл на своем компьютере.
Как редактировать книги в Excel Online
Открыв книгу в Excel Online, вы можете работать с ней с помощью Excel Web App почти так же, как вы используете рабочий стол Excel: ввод данных, сортировка и фильтрация, расчеты с помощью формул и визуальное представление данных с помощью диаграмм.
Существует только одно существенное различие между электронными таблицами Excel в Интернете и рабочим столом. В Excel Online нет кнопки Сохранить , поскольку книги сохраняются автоматически.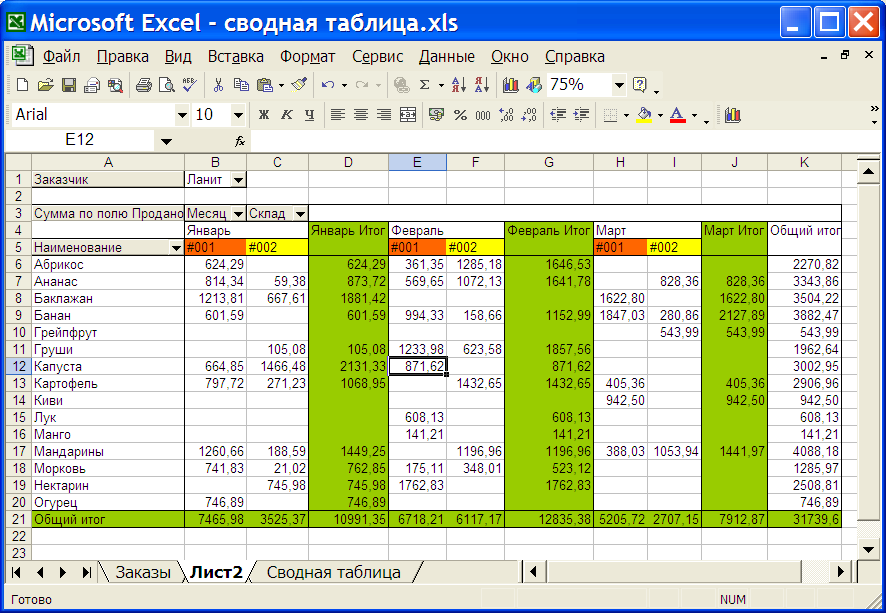 Если вы передумали о чем-то, нажмите Ctrl+Z и Ctrl+Y, чтобы отменить или повторить, соответственно. Вы можете использовать Отменить / Повторить кнопки на вкладке «Главная» > Группа «Отменить» для той же цели.
Если вы передумали о чем-то, нажмите Ctrl+Z и Ctrl+Y, чтобы отменить или повторить, соответственно. Вы можете использовать Отменить / Повторить кнопки на вкладке «Главная» > Группа «Отменить» для той же цели.
Если вы пытаетесь редактировать некоторые данные, но ничего не происходит, скорее всего, вы находитесь в режиме только для чтения. Чтобы переключиться в режим редактирования, нажмите Редактировать книгу > Редактировать в Excel Web App и внесите быстрые изменения прямо в веб-браузере.
Для более продвинутых функций анализа данных, таких как сводные таблицы, спарклайны или подключение к внешнему источнику данных, нажмите Изменить в Excel , чтобы переключиться на настольную версию.
Когда вы сохраняете электронную таблицу в своем Excel, она будет сохранена там, где вы ее изначально создали, то есть в вашем OneDrive.
Совет. Если вы хотите быстро внести изменения в несколько книг, самый быстрый способ — открыть список файлов в OneDrive, найти нужную книгу, щелкнуть ее правой кнопкой мыши и выбрать нужное действие из контекстного меню.
Как поделиться электронными таблицами Excel Online с другими пользователями
Чтобы поделиться электронной таблицей Excel в Интернете, нажмите «Поделиться» > «Поделиться с людьми» , а затем выберите:
- Пригласите людей и введите адреса электронной почты людей, с которыми вы хотите поделиться книгой, или
- Получите ссылку , чтобы вставить ее в сообщение электронной почты, веб-страницу или сайты социальных сетей.
Вы также можете выбрать, хотите ли вы предоставить своим контактам разрешение на просмотр или редактирование.
Когда лист одновременно редактируют несколько человек, Excel Online сразу показывает их присутствие и обновления, при условии, что все редактируют в Excel Online, а не в настольном Excel. Когда вы щелкаете маленькую стрелку рядом с именем человека в верхнем правом углу электронной таблицы, вы даже можете увидеть, какая именно ячейка редактируется в данный момент.
Как заблокировать определенные ячейки для редактирования на общем листе
Если вы делитесь своими онлайн-таблицами с несколькими людьми, вы можете ограничить права редактирования для членов вашей команды только определенными ячейками, строками или столбцами в вашем документе Excel в OneDrive.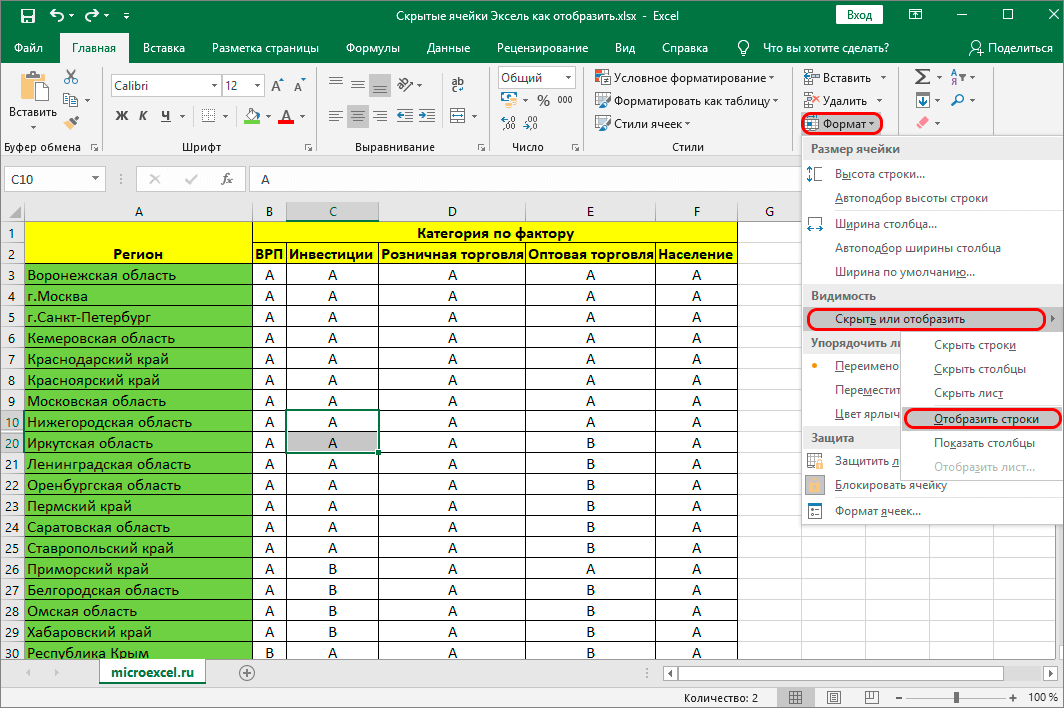 Для этого вам нужно выбрать диапазон (диапазоны), которые вы разрешаете редактировать в своем рабочем столе Excel, а затем защитить рабочий лист.
Для этого вам нужно выбрать диапазон (диапазоны), которые вы разрешаете редактировать в своем рабочем столе Excel, а затем защитить рабочий лист.
- Выберите диапазон ячеек, которые могут редактировать ваши пользователи, перейдите к обзору и нажмите « Разрешить пользователям редактировать диапазоны » в группе Изменения .
- В диалоговом окне Разрешить пользователям изменять диапазоны нажмите кнопку Создать… , проверьте правильность диапазона и нажмите Защитить лист. Если вы хотите разрешить своим пользователям редактировать несколько диапазонов, снова нажмите кнопку New… .
- Дважды введите пароль и загрузите защищенный лист в OneDrive.
Если вы используете настольную версию Excel, эти инструкции могут пригодиться: Как заблокировать или разблокировать определенные области на листе.
Встроить онлайн-таблицу на веб-сайт или в блог
Если вы хотите опубликовать свою книгу Excel на веб-сайте или в блоге, выполните следующие 3 быстрых шага в веб-приложении Excel:
- Открыв книгу в Excel Online, щелкните Общий доступ > Встроить , а затем нажмите кнопку Создать .

- На следующем шаге вы решаете, как именно вы хотите, чтобы ваша электронная таблица отображалась в Интернете. Вам доступны следующие параметры настройки:
- Что показать раздел. Он позволяет встроить всю книгу или ее часть, например диапазон ячеек, сводную таблицу и т. д.
- Внешний вид . В этом разделе вы можете настроить внешний вид вашей книги (показать и скрыть линии сетки и заголовки столбцов, включить ссылку для скачивания).
- Взаимодействие . Разрешите или запретите пользователям взаимодействовать с вашей электронной таблицей — сортируйте, фильтруйте и вводите данные в ячейки. Если вы разрешите ввод, изменения, внесенные другими пользователями в ячейки в Интернете, не будут сохранены в исходной книге. Если вы хотите, чтобы при открытии веб-страницы выделялась определенная ячейка, выберите « Всегда начинать с выбора этой ячейки » флажок, а затем щелкните нужную ячейку в окне предварительного просмотра, отображаемом в правой части окна.

- Размеры . Введите ширину и высоту средства просмотра электронных таблиц в пикселях. Чтобы увидеть, как будет выглядеть средство просмотра с заданными вами размерами, щелкните ссылку « Просмотр фактического размера» в верхней части окна предварительного просмотра. Просто имейте в виду, что вы можете указать минимум 200 x 100 пикселей и максимум 640 x 655 пикселей. Если вы хотите использовать другие размеры за пределами этих ограничений, вы сможете изменить код позже, используя любой HTML-редактор или непосредственно на своем веб-сайте или в блоге.
- Все, что вам осталось сделать, это щелкнуть ссылку Скопировать под разделом Вставить код и вставить код HTML (или разметку JavaScript) в свой блог или веб-сайт.
Примечание. Код для встраивания представляет собой iframe , поэтому убедитесь, что ваш веб-сайт поддерживает iframe, а редактор блога разрешает использование iframe в сообщениях.
Встроенное веб-приложение Excel
Ниже вы видите интерактивную электронную таблицу Excel, иллюстрирующую технику в действии.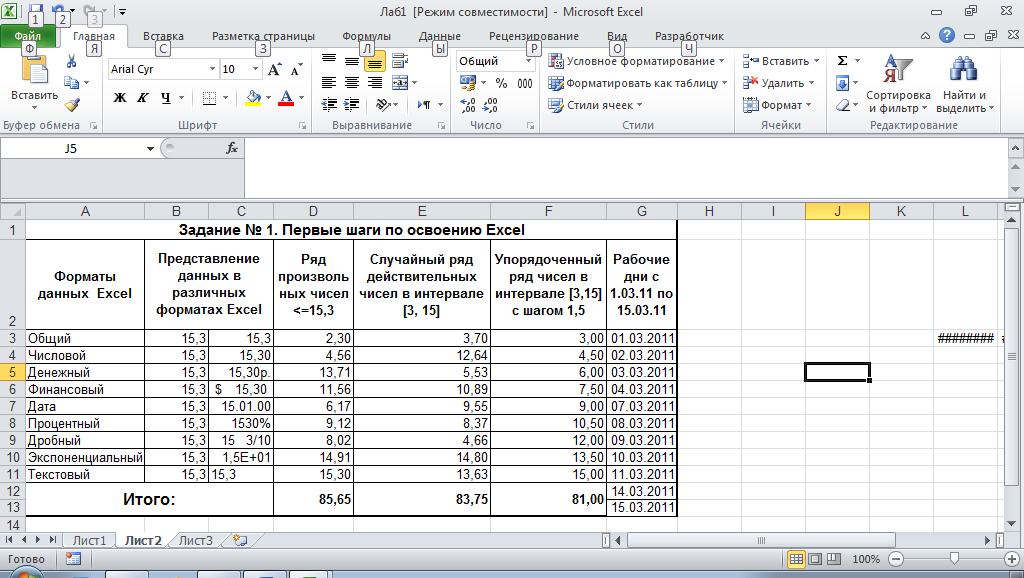 Это «9Приложение «0034 дней до следующего дня рождения » подсчитывает, сколько дней осталось до вашего следующего дня рождения, годовщины или другого события, и окрашивает промежутки в разные оттенки зеленого, желтого и красного. В веб-приложении Excel просто введите свои события в первом и попробуйте изменить соответствующие даты, чтобы поэкспериментировать с результатами.
Это «9Приложение «0034 дней до следующего дня рождения » подсчитывает, сколько дней осталось до вашего следующего дня рождения, годовщины или другого события, и окрашивает промежутки в разные оттенки зеленого, желтого и красного. В веб-приложении Excel просто введите свои события в первом и попробуйте изменить соответствующие даты, чтобы поэкспериментировать с результатами.
Если вам интересно узнать формулу, ознакомьтесь с этой статьей — Как условно форматировать даты в Excel.
Примечание. Чтобы просмотреть встроенную книгу, разрешите маркетинговые файлы cookie.
коллажей Excel Web App
Если вы хотите получить больше взаимодействий между электронными таблицами Excel в Интернете и другими веб-приложениями или службами, вы можете использовать JavaScript API, доступный в OneDrive, для создания интерактивных мэшапов данных .
Ниже вы можете увидеть мэшап Destination Explorer, созданный нашей командой Excel Web App, в качестве примера того, что веб-разработчики могут сделать для вашего веб-сайта или блога. Этот мэшап использует API служб Excel JavaScript и Bing Maps, и его цель — помочь посетителям веб-сайта выбрать пункт назначения, куда они хотят отправиться. Вы можете выбрать место, и мэшап покажет вам местную погоду или количество туристов, посещающих этот район. На скриншоте ниже показано наше местоположение 🙂
Этот мэшап использует API служб Excel JavaScript и Bing Maps, и его цель — помочь посетителям веб-сайта выбрать пункт назначения, куда они хотят отправиться. Вы можете выбрать место, и мэшап покажет вам местную погоду или количество туристов, посещающих этот район. На скриншоте ниже показано наше местоположение 🙂
Как видите, работать в Excel Online очень просто. Теперь, когда вы знаете основы, вы можете изучить другие функции и легко и уверенно управлять своими онлайн-таблицами!
Вас также может заинтересовать
MS Excel: рабочий лист, строки, столбцы и ячейки
следующий → При работе с Excel часто встречаются термины рабочий лист, строки, столбцы и ячейки. В этом уроке мы кратко рассмотрим эти термины, а также их основы и операции (создание, копирование, вставка, удаление и т. д.), выполняемые в них. Рабочий лист Рабочий лист — это отдельная страница , содержащая набор ячеек , где пользователь может хранить, обновлять и манипулировать данными. ПРИМЕЧАНИЕ. Рабочая книга Excel может содержать несколько рабочих листов.В Excel отдельные ячейки данных на листе определяются и организуются с помощью вертикального столбца и горизонтальной строки, которые объединяются для формирования ссылки на ячейку, в отличие от A1, B25 или R867. Спецификации текущих версий Excel Worksheet включают:
Выберите рабочий лист Всякий раз, когда вы открываете книгу Excel , по умолчанию Excel открывает рабочий лист Sheet1. Как вы можете видеть на изображении ниже, имя рабочего листа «Лист1» отображается на вкладке листа в нижней части окна. хотя можно переименуйте его в любое время , мы рассмотрим шаги ниже в этом уроке. Вставить рабочий листExcel позволяет пользователю вставлять несколько рабочих листов в соответствии с их требованиями. Чтобы вставить новый рабочий лист в excel, щелкните значок плюса (+), расположенный в нижней части окна. По умолчанию новый рабочий лист будет называться «ЛистN», где N представляет собой целое число 1,2,3,4,5,6,7,…., n. В приведенном ниже примере мы добавили новый рабочий лист с именем Sheet2. Выход Переименование рабочего листаЧтобы переименовать рабочий лист с помощью настроенного и подходящего имени, выполните следующие действия.
Переместить рабочий лист Excel позволяет пользователю перемещать и находить свой рабочий лист в любом порядке. Например, в приведенном ниже примере мы перетащили Продажи 2021 перед вкладкой листа «Лист 2». Выход Удалить рабочий лист Удалить рабочий лист в Excel очень просто, выполните следующие действия:
Копирование рабочего листаПри многократной работе пользователям Excel требуется копирование и вставка данных с одного рабочего листа на другой и внесение некоторых изменений. Excel предоставляет простые шаги для копирования данных с одного рабочего листа на другой.
РЯДЫСтроки проходят горизонтально по всему рабочему листу в диапазоне от 1 до 1048576 . Строка 90 308 идентифицируется номером слева от строки 90 309, откуда начинается строка. Вставить строку в ExcelМногим пользователям Excel часто требуется вставить строку на лист, чтобы упорядочить данные или управлять ими.
Удалить строку в ExcelПри работе с Excel пользователям необходимо удалить строку на листе, чтобы упорядочить свои данные или управлять ими. Удалить строку в Excel намного проще.
КОЛОННЫ Столбцы проходят вертикально вниз по рабочему листу в диапазоне от A до XFD (всего 16384 столбца) . Столбец идентифицируется заголовком столбца в верхней части столбца, из которого происходит столбец. Вставить столбец в ExcelМногим пользователям Excel часто требуется вставить столбец на лист, чтобы упорядочить данные или управлять ими.
ЯЧЕЙКИЯчейки представляют собой маленькие прямоугольные блоки на рабочем листе, куда мы вводим данные . Ячейка — это пересечение строки и столбца. Он идентифицируется номером строки и заголовком столбца. В Excel каждая ячейка идентифицируется с помощью набора координат или позиций, таких как A1 (где A представляет столбец, а 1 представляет строку), B2 или M16. Вы можете выполнять несколько операций с ячейками в Excel, в отличие от изменения стиля шрифта, размера шрифта, цвета фона, выравнивания текста, средства рисования формата, переноса текста и условного форматирования. Excel предоставляет возможность выбрать несколько ячеек одновременно. Группа выбранных ячеек известна как диапазон ячеек . С диапазоном ячеек вместо одного адреса ячейки пользователь обращается к диапазону ячеек, используя адреса ячеек выбранных первых и последних ячеек, разделенных двоеточием . Например, диапазон ячеек, охватывающий B2, B3, B4, B5, B6, B7, B8, B9 и B10, будет адресоваться как B1:B10 . Диапазон ячеек: B1: B10 Теперь, когда мы рассмотрели основы, давайте перейдем к операции, которую можно применить к ячейке.Выберите ячейкуДля выполнения любой операции, т. е. записи, редактирования, удаления, форматирования, пользователь должен сначала выбрать ячейку. Ниже приведены шаги для выбора ячейки в Excel:
Выберите диапазон ячеек
Содержимое ячейкиЛюбые данные, которые вы вводите на листе Excel, сохраняются в ячейке. Каждая ячейка может содержать различные типы информации, включая строки, числа, форматирование, формулы и функции. 1. Строка (текст) Ячейки могут содержать строковые значения, в отличие от алфавитов, чисел и дат. 2. Свойства форматирования Ячейки также включают свойства форматирования, которые улучшают внешний вид содержимого вашей ячейки. Например, проценты могут отображаться как 0,55 или 55%. Вы можете выделить содержимое ячейки жирным шрифтом, курсивом, изменить цвет шрифта, размер шрифта или изменить цвет фона. 3. Формулы и функции Ячейки могут включать предопределенные или настраиваемые формулы и функции, полезные при вычислениях. Например, SUM(A2:A5) добавит число, хранящееся в каждой ячейке, и даст вам результат. Вставить содержимое в ячейку
Удалить содержимое ячейки
Примечание. Клавиша Удалить может удалить содержимое нескольких ячеек одновременно, тогда как клавиша Backspace удаляет данные только одной ячейки за раз.Удалить ячейку(и)Люди часто путают удаление содержимого ячейки и удаление самой ячейки, но между ними есть существенная разница. Если вы удалите содержимое, ячейка останется, и только содержимое будет опущено, тогда как, если вы удалите ячейку, ячейки ниже сдвинутся вверх или сдвинуты влево и заменят удаленную ячейку.
|

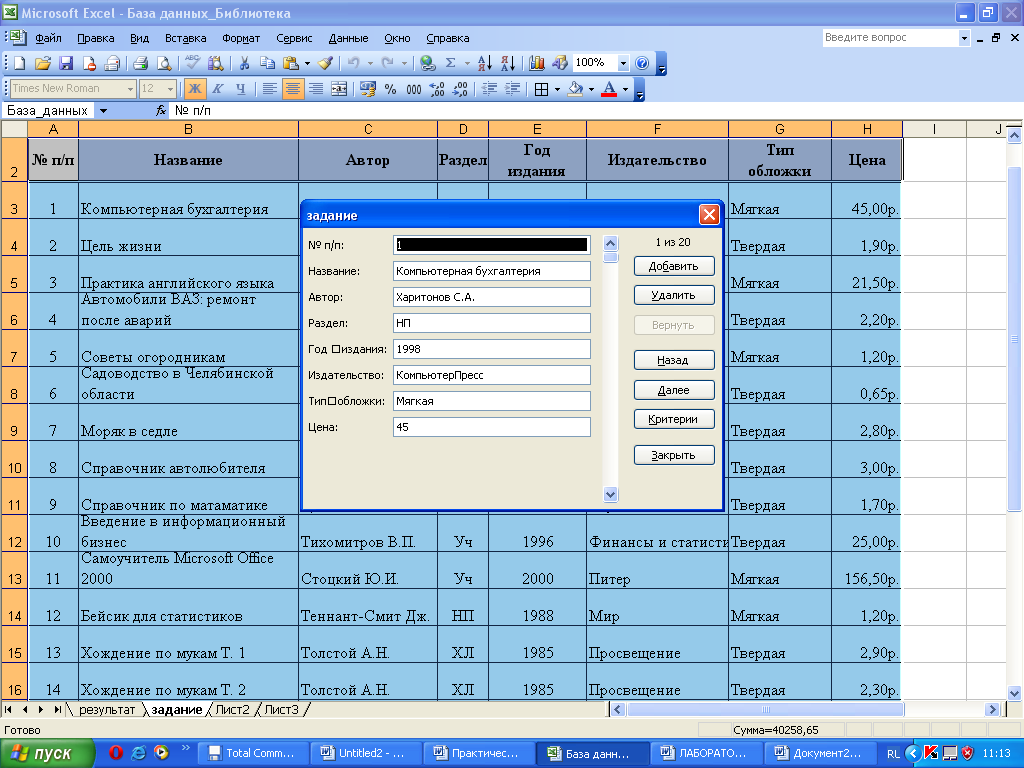

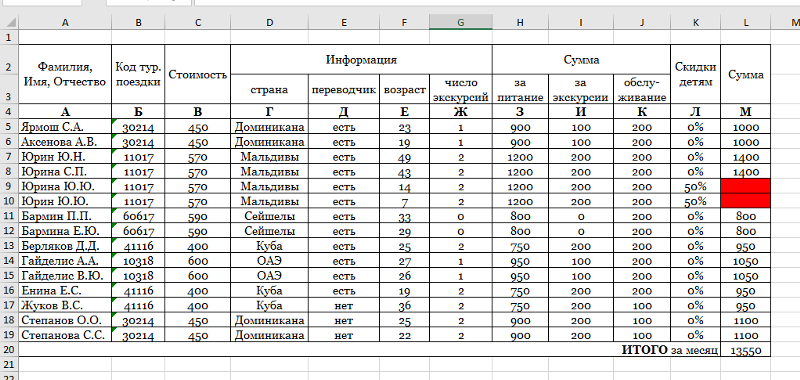


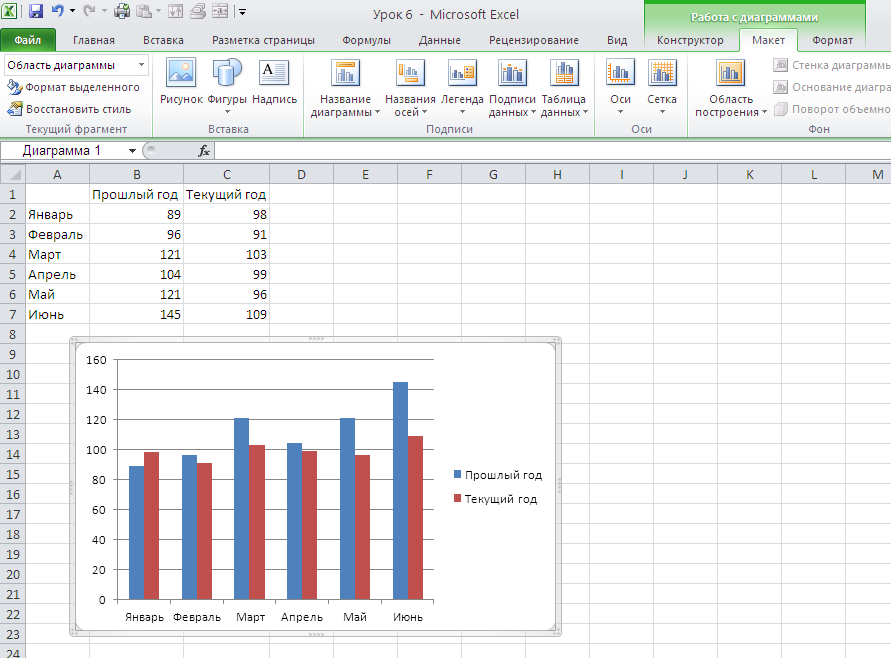
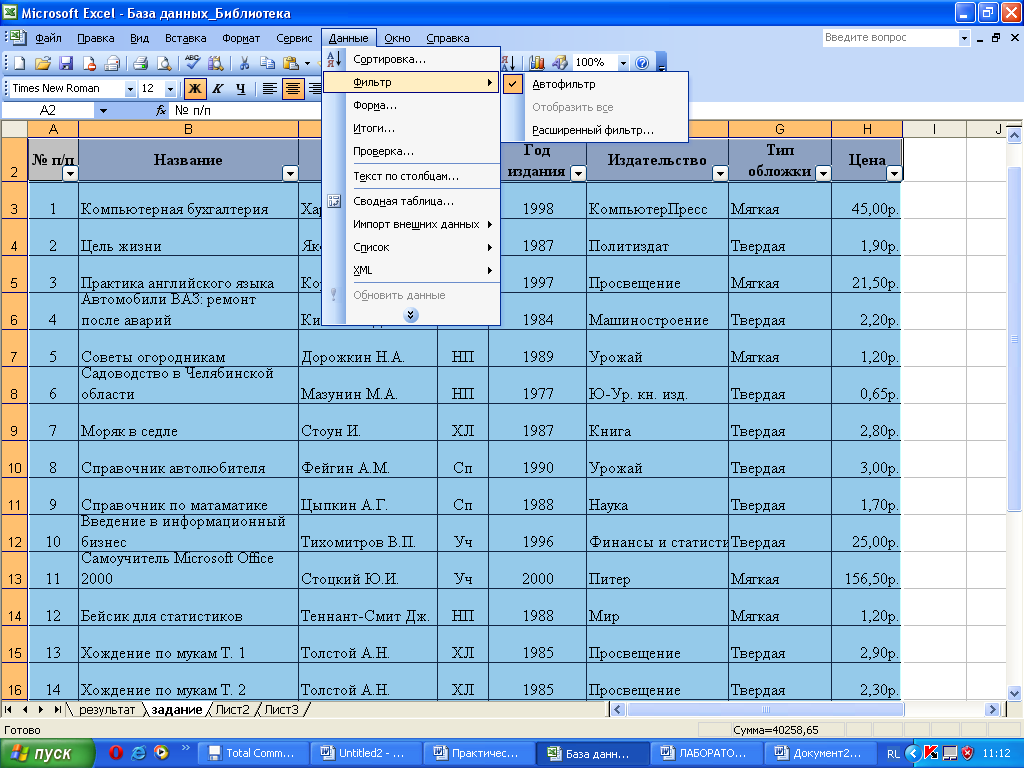

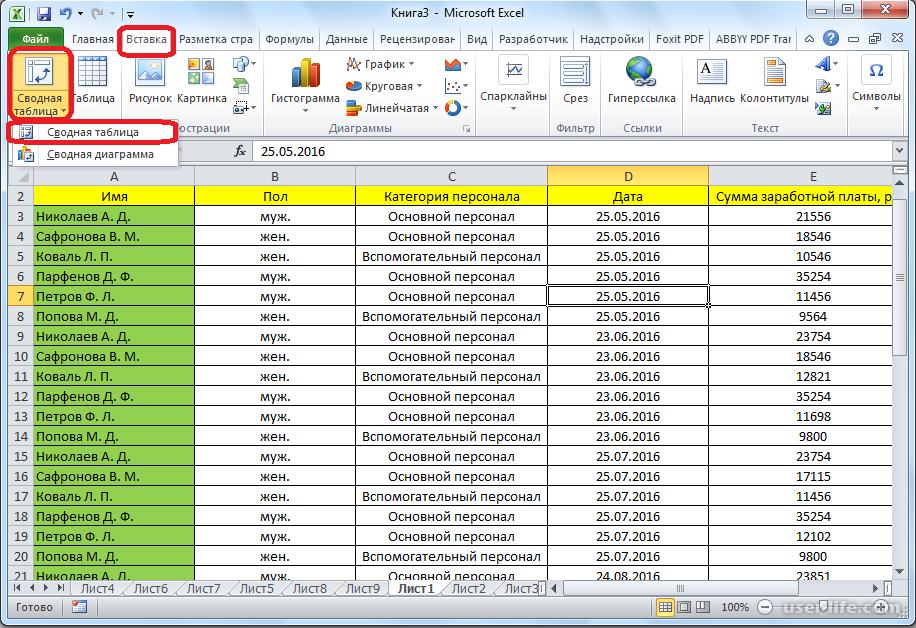 По мере ввода функция автозаполнения Excel сравнивает введенные вами данные с именами и адресами в адресной книге и отображает все совпадения. Чтобы добавить несколько контактов, разделите имена точкой с запятой. Или нажмите Поиск в адресной книге значок для поиска контактов в глобальном списке адресов.
По мере ввода функция автозаполнения Excel сравнивает введенные вами данные с именами и адресами в адресной книге и отображает все совпадения. Чтобы добавить несколько контактов, разделите имена точкой с запятой. Или нажмите Поиск в адресной книге значок для поиска контактов в глобальном списке адресов. Каждый из приглашенных контактов получит сообщение электронной почты, содержащее ссылку на файл, которым вы поделились. Они просто щелкают ссылку, чтобы открыть электронную таблицу Excel в Интернете на OneDrive.
Каждый из приглашенных контактов получит сообщение электронной почты, содержащее ссылку на файл, которым вы поделились. Они просто щелкают ссылку, чтобы открыть электронную таблицу Excel в Интернете на OneDrive.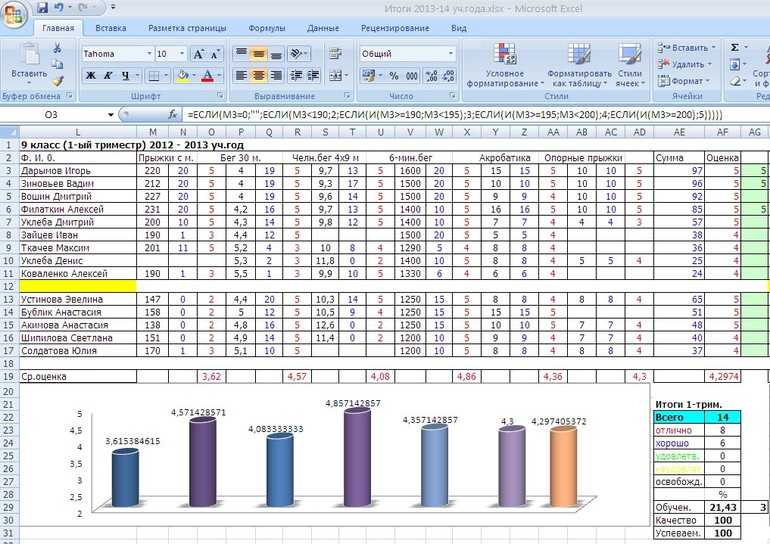 Если вы выбрали этот вариант обмена, но не видите список социальных сетей на правой панели, щелкните ссылку Подключить социальные сети , и вы сможете выбрать свои учетные записи Facebook, Twitter, Google, LinkedIn и другие.
Если вы выбрали этот вариант обмена, но не видите список социальных сетей на правой панели, щелкните ссылку Подключить социальные сети , и вы сможете выбрать свои учетные записи Facebook, Twitter, Google, LinkedIn и другие.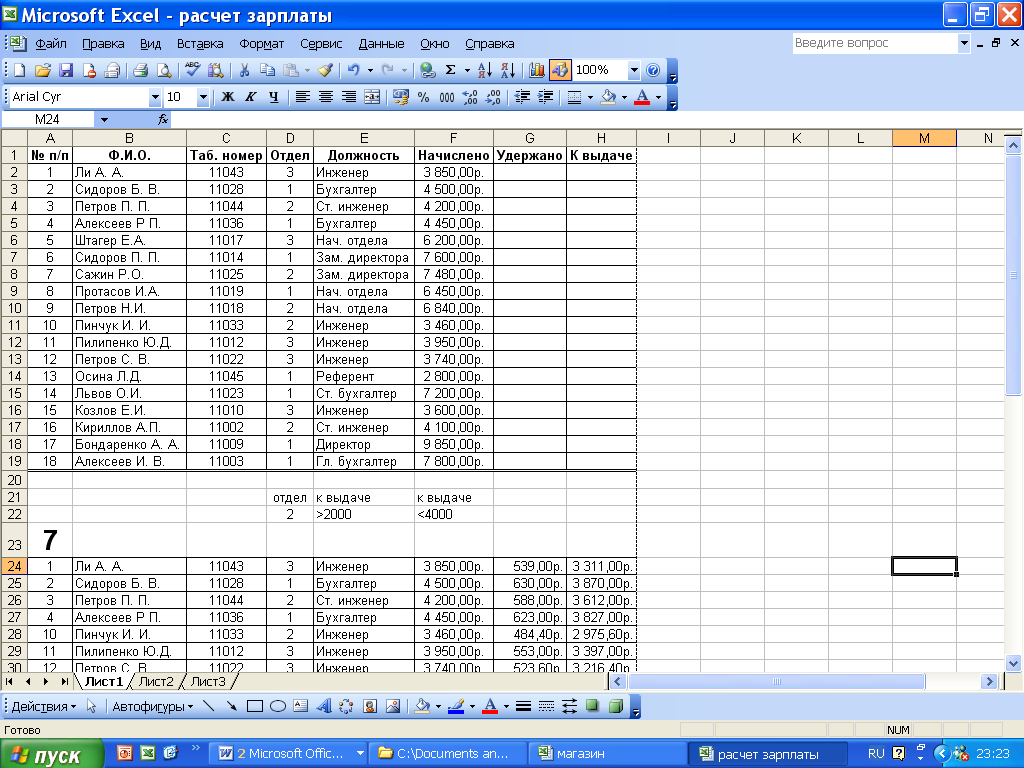
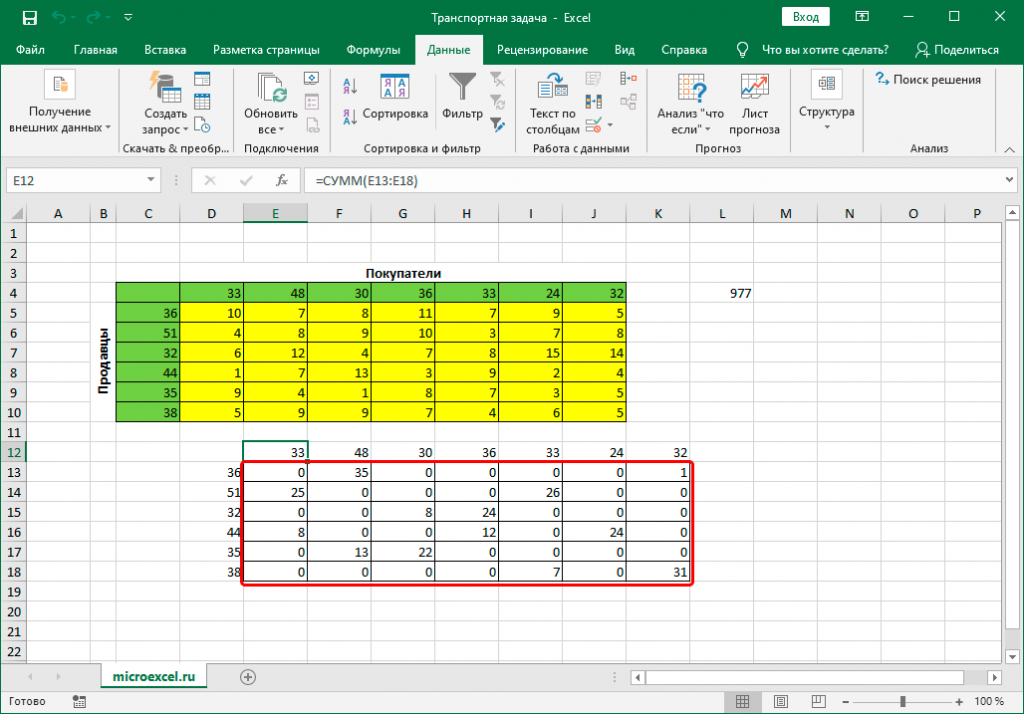
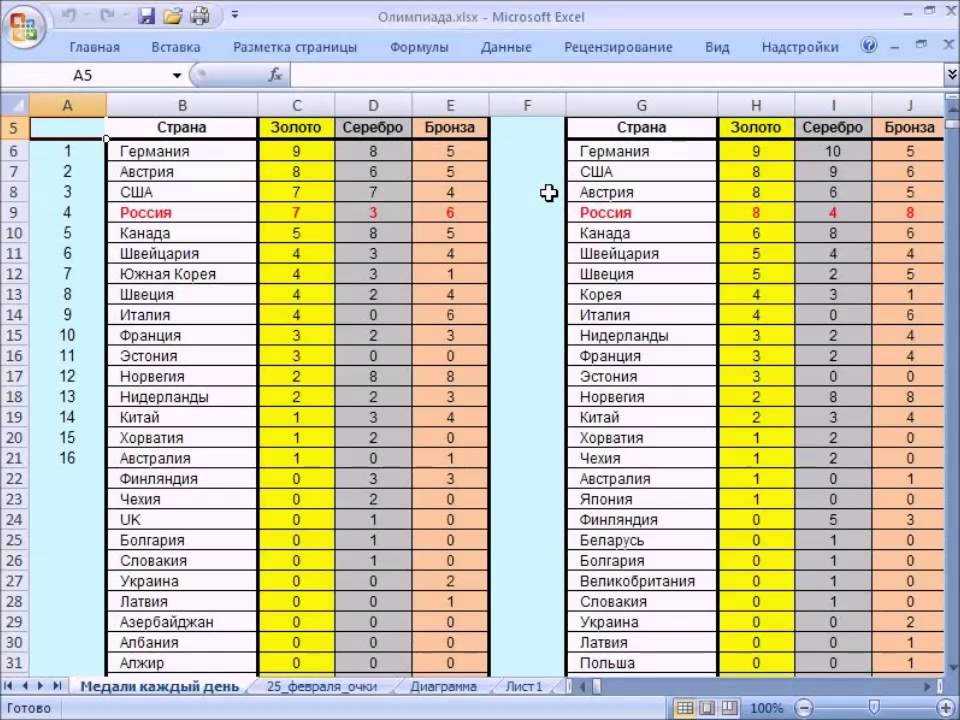 Рабочий лист также называют электронной таблицей. Он состоит из строк, столбцов и ячеек.
Рабочий лист также называют электронной таблицей. Он состоит из строк, столбцов и ячеек.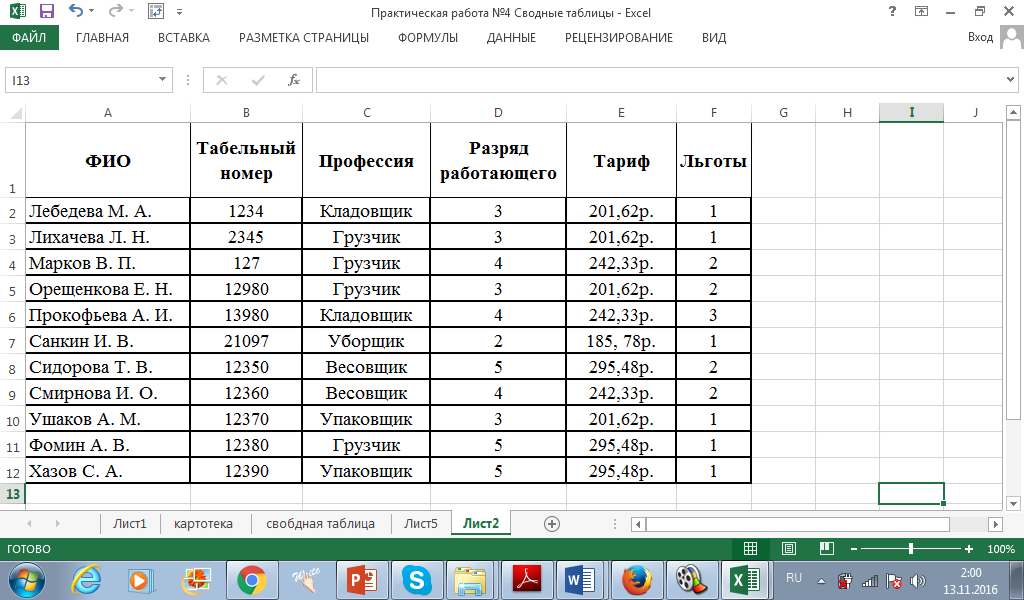
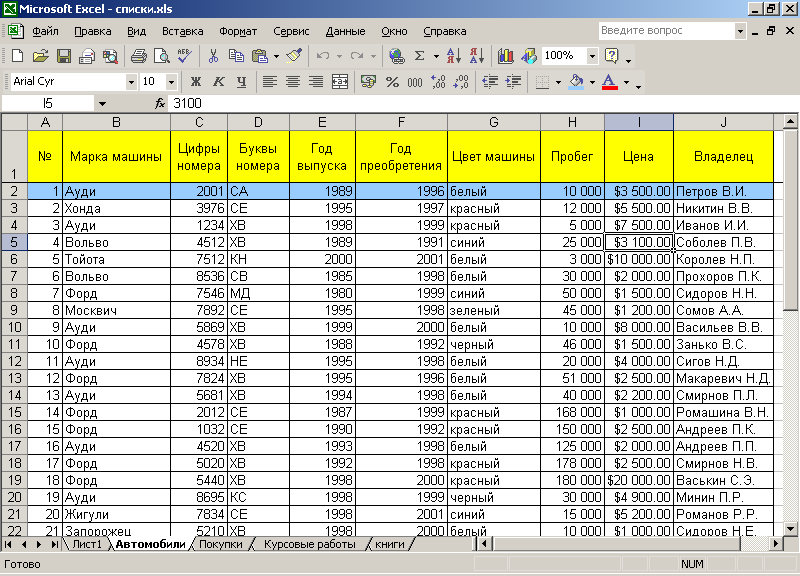 Нажмите на вкладку рабочего листа и перетащите ее в нужное место .
Нажмите на вкладку рабочего листа и перетащите ее в нужное место .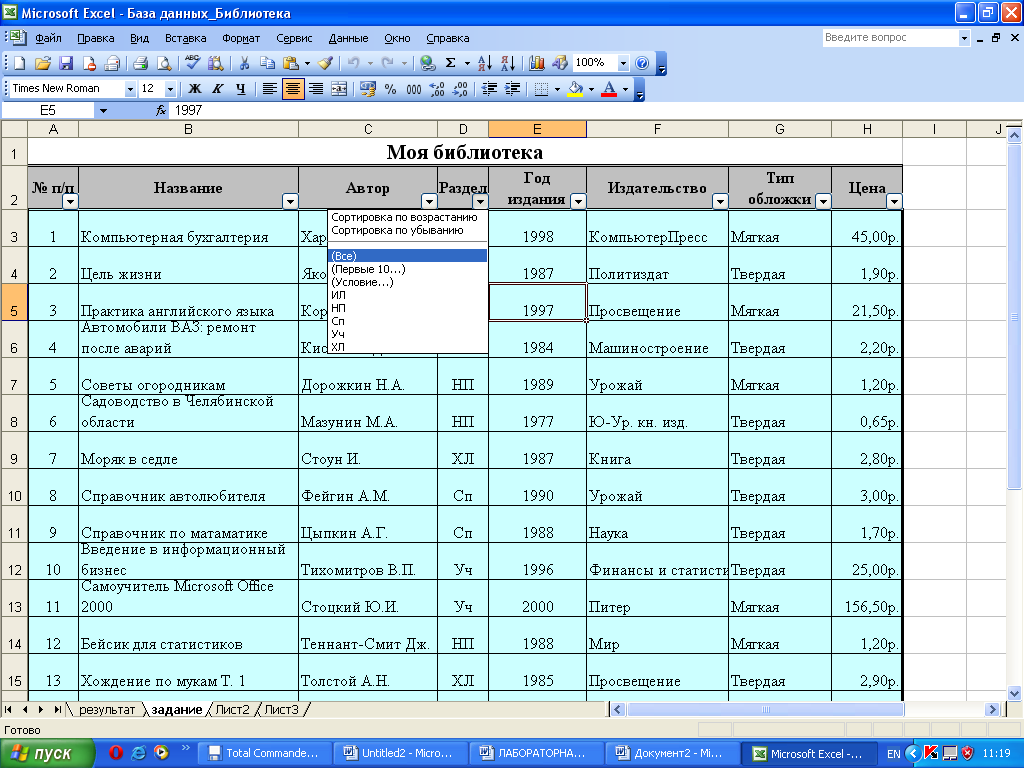 Нажмите на опцию «Переместить или скопировать».
Нажмите на опцию «Переместить или скопировать».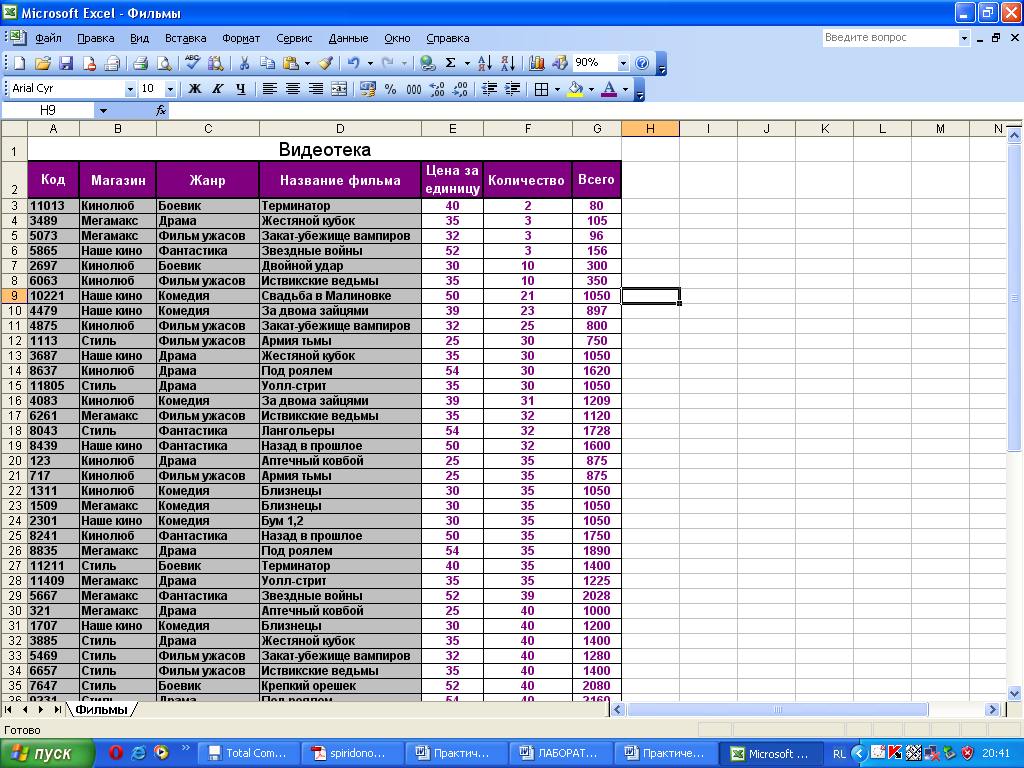 Выберите « Весь ряд»
Выберите « Весь ряд»