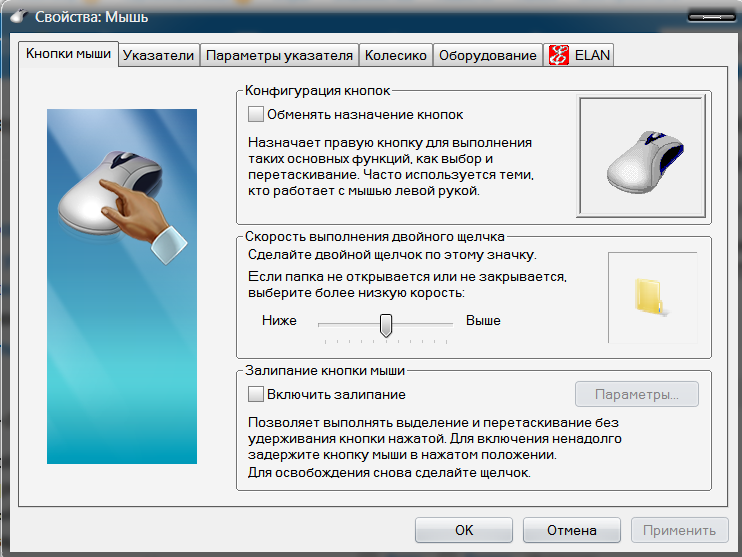Мышь горит но не работает: Мышь горит, но не двигается курсор
Содержание
Что делать, если USB мышь вдруг стала работать только в одном из USB портов на компьютере?
Есть вполне себе обычный нормальный комп (Windows XP SP3 Rus), который, когда был куплен год назад конечно же работал исправно.
Через год клиенты обращаются с проблемой, что ихняя обычная USB мышь Logitech S96 перестала работать.
Приходят ко мне – приносят комп, я подключаю мышь (причём в тот же порт на задней панели, в котором я этот комп собрал, настроил и сдал клиенту – самый нижний с лева порт, я всегда почему-то именно сюда любой комп что приходит или собираю – втыкаю мышь), Смотрю, работает – демонстрирую клиенту работающий курсор на экране. У клиента, конечно же, реакция =-0. Говорят мне как мол так, был специалист от провайдера интернет настраивать, и он эту мышь во все порты втыкал – и она светодиодом горит, а работать не работает, тоесть курсор не сдвинуть.
Ну, думаю, дай и я по втыкаю в другие порты мышку. ТЫК – и в натуре светодиод горит, но мышь не пашет. Я во все остальные – неа. Втыкаю обратно в «свой» нижний с лева порт – работает. (А они мне ещё жаловались что у них принтер перестал работать). Но потом втыкаю свою рабочую мышку (она кстати тоже USB Logitech S96). Таже херня – только в одном нижнем левом порту работает.
Я во все остальные – неа. Втыкаю обратно в «свой» нижний с лева порт – работает. (А они мне ещё жаловались что у них принтер перестал работать). Но потом втыкаю свою рабочую мышку (она кстати тоже USB Logitech S96). Таже херня – только в одном нижнем левом порту работает.
Ну думаю засада – как-то замкнули порты и спалили их (им много не надо). Но воткнул флэшку в «проблемные» порты – так та там работает, открывается, всё ок. Втыкаю USB клаву в любой порт – пашет. Втыкаю ихнюю/свою мышь обратно – хрен там. В DOSе все мыши во всех портах работают. В LiveCD – работают. А в ихней Винде нет (вернее только в одном USB порту).
Взял я другую мышь (USB Logitech RX250). Втыкаю, тырк-тырк, обнаружено новое устройство. В этот момент курсор заработал, 2-3 секунды поработал, пока в трее диспетчер устройств рапортовал о поиске драйверов. А через 3-4 секунды, когда было сказано что «устройство установлено и готово к использованию» – то курсор встал намертво. Я воткнул эту мышь в другой порт – мышь заинициализировалась, курсор заработал, а спустя 3-4 секунды, как установились дрова – курсор вставал намертво. Повтыкал я так во все порты, новая мышка там везде проинициализировалась. В каждом по 3-4 сек. поработала, и потом работать уже больше не хотела нигде, даже в «моём» рабочем порту, в котором, кстати, старая хозяевская мышка, да и моя рабочая тоже продолжали работать.
Повтыкал я так во все порты, новая мышка там везде проинициализировалась. В каждом по 3-4 сек. поработала, и потом работать уже больше не хотела нигде, даже в «моём» рабочем порту, в котором, кстати, старая хозяевская мышка, да и моя рабочая тоже продолжали работать.
Конечно, переустановить Винду и дело с концом – но это не наш метод, и тем более не с этими клиентами, которые из пригорода, и очень долеки от техники, но пальцы у них веерем, и у которых дома есть ещё принтер-сканер-копир, вэб камера с микрофоном, настроенная на скайп. и ещё что-то. И переустановленный комп вызовет у них ещё большее недовольство в плане того, что – что это вы, мол, за мастера, что мы вам принесли комп, у которого не работала только мышь, а теперь мышь работает, но вся остальная периферия нет. Так что пришлось разбираться.
Оказалось проблема в стандартных Windows-овских драйверах для мыши. Короче надо обновить драйвер у HID-совместимого устройства. А при обновлении драйвера выбрать «Не выполнять поиск, а сам выберу драйвер» и в списке помимо HID-совместимого устройства будет HID-совместимая мышь! её и выбрать, после чего мышь должна заработать! Дело в том, что этот драйвер без цифровой подписи и видимо Виндоуз автоматом выбирал 1-ый вариант, который был битым, или, что там ещё, и вызывал конфликт! В общем надо по втыкать мышь во все порты, и в в Диспетчере устройств, в каждом случае заменить в ручную HID-совместимое устройство на HID-совместимую мышь.
P.S. Кстати такое может случиться и с другими периферийными устройствами, типа флэшки, клавиатуры и.т.д. И в этих случаях надо либо откатить драйвер, либо заменить его на совместимый из списка, либо переустановить.
Тест мышки онлайн — Джинн — Ремонт компьютеров
Назад к списку инструментов
Проверка мыши поможет вам определить работоспособность кнопок, ложного срабатывания двойного клика. В случае проскакивания ложного двойного нажатия — проблема кроется в микропереключателе кнопки. Если мышь бюджетная, то самым логичным будет ее заменить на новую, например купить в нашем магазине, если же мышь игровая и представляет для вас ценность — ее можно отремонтировать. Микропереключаетель можно заказать в Китае, или в нашем техническом центре мы выполним замену и ваша мышь будет как новая!
Проверка мышки онлайн
Наведите курсор мыши на нарисованную мышку. Проверьте нажатие на левую, правую кнопку мыши, нажмите на колесико мыши, прокрутите колесико вверх, проведите колесико вниз. Сделайте двойной щелчок левой кнопкой мыши. Все нажатия должны четко фиксироваться нашим онлайн тестом мыши. Двойной клик не должен проскакивать при попытке нажать клавишу один раз. Прокрутка в одну сторону не должна резко переходить в другую сторону.
Сделайте двойной щелчок левой кнопкой мыши. Все нажатия должны четко фиксироваться нашим онлайн тестом мыши. Двойной клик не должен проскакивать при попытке нажать клавишу один раз. Прокрутка в одну сторону не должна резко переходить в другую сторону.
Как почистить мышь
Вам потребуются — Ватные палочки, спиртовой раствор или Cleaner, салфетка из микрофибры, баллон со сжатым воздухом.
- Отсоедините мышь от компьютера чтобы избежать короткого замыкания на USB порте (что, в действительности, очень маловероятно)
- Распылите спиртовой раствор на салфетку и полностью протрите весь корпус мыши. Особенно уделите внимание ножкам по краям дна мышки.
- С помощью ватной палочки протрите окно датчика мыши (там где светится красный огонек при включенной мышке).
- С помощью спиртового состава и микрофибры протрите кабель мыши (если она не беспроводная).
- C помощью баллона со сжатым воздухом продуйте пространство между колесиком мыши и корпусом, там часто скапливается пыль которая мешает работе оптическому датчику колесика.

Колесико мыши дрожит
Если при прокрутке в одну сторону у вас происходит дрожание или прокрутка страницы в другую сторону — в этом виноват оптрон колесика скролла. Сначала попробуйте продуть пыль в отверстии между колесиком и корпусом. Если это не получится — мышь придется разобрать. Открутите болты корпуса (на проводных мышках они обычно внизу, иногда под наклеенными пластиковыми ножками, на беспроводных — под крышкой где находится батарейка.) Снимите верхнюю часть чтобы получить доступ к колесику мыши и двум датчикам справа и слева от колесика. Убедитесь что отверстия внутри колесика чистые, не имеют повреждений и загрязнений. Прочистите колесико и датчики в случае загрязнения спиртовым составом и продуйте воздухом. Соберите мышку в обратном порядке.
Проверка тачпада онлайн
Если вы пользователь ноутбука и хотите проверить сенсорную панель, тачпад, touchpad — вы можете использовать наш тест. Проверьте нажатие левой кнопки мыши на сенсоре быстро коснувшись центра сенсора, также проверьте кнопки под сенсором (левую и правую). Проверьте работу даблклика два раза быстро нажав на центр сенсора. Если вам требуется проверить работу сенсора на экране телефона или планшета воспользуйтесь нашим тестом сенсорных экранов
Проверьте работу даблклика два раза быстро нажав на центр сенсора. Если вам требуется проверить работу сенсора на экране телефона или планшета воспользуйтесь нашим тестом сенсорных экранов
Помогите проекту Джинн.ру
На моем сайте нет рекламы, все программы созданные мной и моими друзьями — бесплатные, подобранные утилиты и драйвера проверены, все данные находятся на наших серверах и доступны 24/7 (как говорится — без регистрации и смс). Работа по созданию сайта, аренда и обслуживание серверов стоит времени и денег. Я делал проект таким, каким хотел бы видеть современный интернет, где нет кликбейта, мусора и рекламы, когда можно не бояться зайти на какую-нибудь страничку и накачать вирусов, когда не знаешь, где настоящая кнопка «скачать», а где — вредоносная ссылка.
Если вы нашли на Джинн.ру информацию, драйвер или программу, которая помогла вам решить проблему — мы будем очень рады, если вы поддержите нас материально.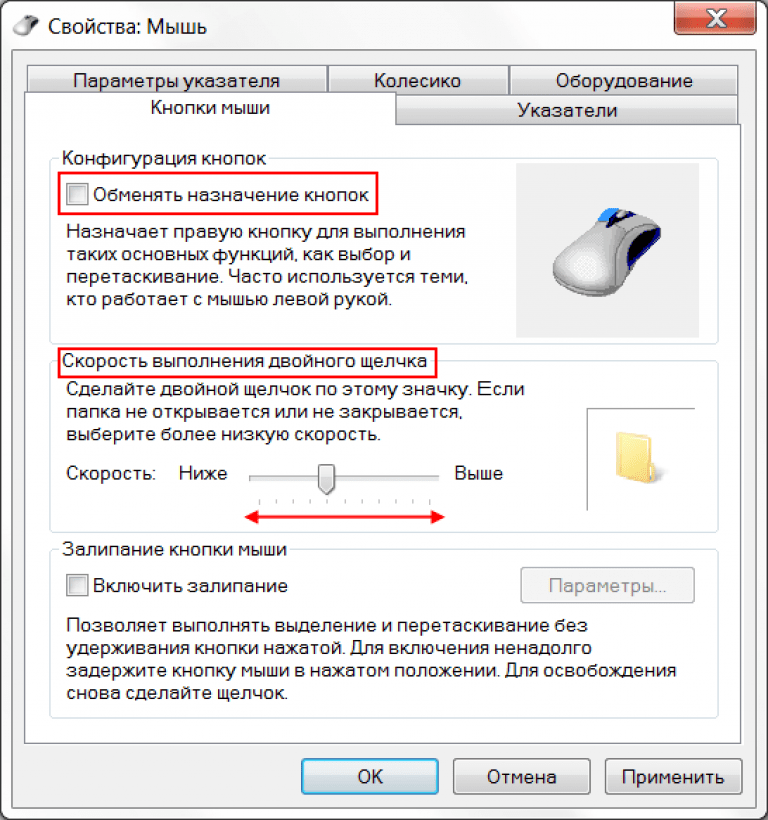 А еще мы рады отзывам.
А еще мы рады отзывам.
С уважением, Михаил и проект Джинн.ру
₽ В России — Карта МИР Сбербанк (российские рубли) — 2202 2013 5454 1142 Михаил К.
$ В остальном мире — Карта VISA BakaiBank (американские доллары) — 4714 2400 6990 3442 Mihail K.
₿ На BitCoin кошелек — bc1qs4pnfvvxcjykwg7uu3rl5fahfdypcf9rksvwkd
21.10 — Мышь не работает, но светится
Я использую беспроводную мышь с ноутбуком под управлением Ubuntu 21.10. Мышь является частью комбинации клавиатура-мышь, а это означает, что USB-ключ соединяет обе. Другие устройства ввода, такие как графический планшет или клавиатура, не подключены.
Я провел обычную чистку ноутбука. Я выполнил эти команды в терминале:
sudo apt update судо подходящее обновление судо перезагрузка Судо метко чистый sudo apt автоочистка sudo apt автоудаление
К тому времени мышь работала хорошо.
Затем я выключил ноутбук и приступил к чистке мыши и клавиатуры.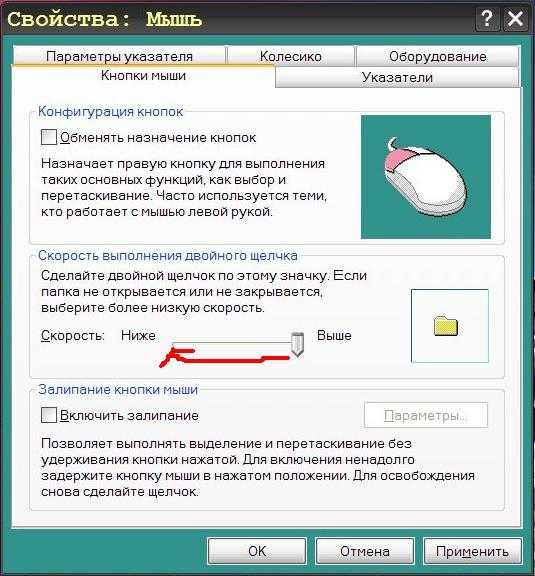 Вот что я сделал с мышкой:
Вот что я сделал с мышкой:
- Выньте батарейки.
- Протрите мышь снаружи влажной тканью. Пропитанный спиртом, кстати. Просто чтобы прояснить, я не протирал салон или сенсорную штуковину.
- Еще раз протрите мышь, но сухой частью ткани.
- Верните батарейки.
При включении ноута заметил, что мышь хоть и загорается, но ничего не делает. Напротив, клавиатура работает отлично.
Пробовал следующее:
- Замена батарей на новые. Все еще такой же.
- Вставьте эти новые батарейки в другую мышь, чтобы проверить, в порядке ли они. Оказывается, они есть.
- Подключение мыши к другому компьютеру. Такой же.
- Перезагрузка ноутбука при подключенной мышке. Опять то же самое.
- Удалите мышь с помощью программы blueman. Если вы не знаете, эта программа позволяет вам видеть устройства, подключенные через Bluetooth, и возиться с ними. Однако ни мышь, ни клавиатура не отображаются в списке.
- Подключение другой мышки к ноутбуку.
 Это работает просто хорошо.
Это работает просто хорошо. - Отключение мыши от текущего USB-порта и подключение к другому USB-порту. Неа.
- Использование сенсорной панели. Он работает безупречно.
- Проверка, распознает ли система мышь. Для этого я запустил
$ xsetpointer -l | Указатель grepв терминале. Поскольку он вернул информацию, он распознан. - Проверяем, равна ли скорость мыши 0 через настройки, но это не так.
- Проверка аналогична предыдущей, но с использованием команд
xinputиxinput get-feedbacks X.Xв последнем — идентификатор устройства. Выводxinputстранный. Ни в одной из записей не было слов «Cliptec» или «Essential Air». Просто вайленд- что-то . А если бы это были клавиатура и мышь, то со свойствами все в порядке.
Это результат xsetpointer -l | grep Pointer , если кому интересно:
2: "Указатель виртуального ядра" [XPointer] 4: «Виртуальный указатель ядра XTEST» [XExtensionPointer] 6: "xwayland-указатель: 17" [XExtensionPointer] 7: "xwayland-относительный-указатель: 17" [XExtensionPointer]
Вот xinput :
⎡ Виртуальный указатель ядра id=2 [мастер-указатель (3)]
⎜ ↳ Указатель виртуального ядра XTEST id=4 [ведомый указатель (2)]
⎜ ↳ xwayland-pointer:17 id=6 [ведомый указатель (2)]
⎜ ↳ xwayland-relative-pointer:17 id=7 [ведомый указатель (2)]
⎣ Идентификатор виртуальной основной клавиатуры = 3 [главная клавиатура (2)]
↳ Идентификатор виртуальной основной клавиатуры XTEST = 5 [подчиненная клавиатура (3)]
↳ xwayland-keyboard:17 id=8 [ведомая клавиатура (3)]
И тот из xinput get-feedbacks 6 , который также является xinput get-feedbacks 7 :
1 класс обратной связи
Идентификатор PtrFeedbackClass = 0
ускорение равно 2
accelDenom равно 1
порог 4
Информация о мыши:
- Бренд: Cliptec
- Модель: RZK339 Essential Air
- Механизм слежения: оптический
- Отслеживание точек на дюйм: 1000/1200/1600 точек на дюйм
- Рабочий ток: ≤10 мА
- Входная мощность: 2 батарейки ААА
- Порт: беспроводной 2,4 ГГц (USB)
Есть идеи?
Исправьте это с помощью 5 простых решений
Изменение настроек управления питанием вашего ПК — быстрый способ исправить это
by Мэтью Адамс
Мэтью Адамс
Эксперт по Windows и программному обеспечению
Мэтью — фрилансер, написавший множество статей на различные темы, связанные с технологиями.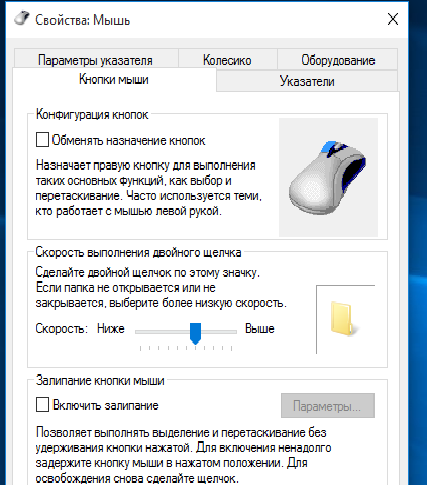 Его основной задачей является ОС Windows и все такое… читать дальше
Его основной задачей является ОС Windows и все такое… читать дальше
Обновлено
Рассмотрено
Alex Serban
Alex Serban
Windows Server & Networking Expert
Отказавшись от корпоративного стиля работы, Алекс нашел вознаграждение в образе жизни постоянного анализа, координации команды и приставаний к коллегам. Обладание сертификатом MCSA Windows Server… читать далее
Партнерская информация
- Если ваша мышь Razer не работает, это может быть связано с вашими настройками управления питанием.
- Вы можете быстро устранить проблему, удалив и переустановив драйверы мыши.
- Еще одно отличное решение — обновить компьютер и установить дополнительные обновления.
XУСТАНОВИТЕ, щелкнув файл загрузки
Для устранения различных проблем с ПК мы рекомендуем Restoro PC Repair Tool:
Это программное обеспечение устраняет распространенные компьютерные ошибки, защищает вас от потери файлов, вредоносных программ, сбоев оборудования и оптимизирует ваш ПК для максимальной производительности.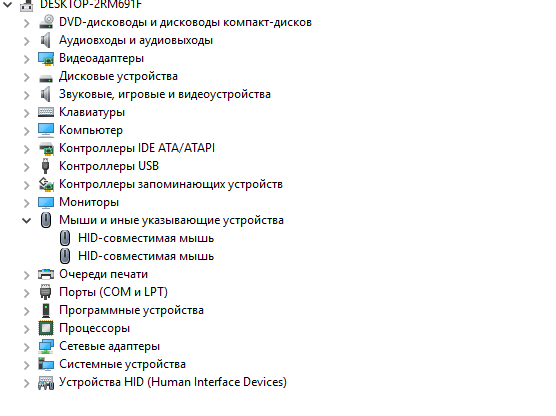 . Исправьте проблемы с ПК и удалите вирусы прямо сейчас, выполнив 3 простых шага:
. Исправьте проблемы с ПК и удалите вирусы прямо сейчас, выполнив 3 простых шага:
- Загрузите Restoro PC Repair Tool , который поставляется с запатентованными технологиями (патент доступен здесь).
- Нажмите Начать сканирование , чтобы найти проблемы Windows, которые могут вызывать проблемы с ПК.
- Нажмите Восстановить все , чтобы устранить проблемы, влияющие на безопасность и производительность вашего компьютера.
- Restoro был загружен 0 читателями в этом месяце.
Несколько высоко оцененных мышей Razer разработаны специально для игр Windows. Однако, несмотря на свою надежность, мыши Razer могут по-прежнему работать не так, как ожидалось, у некоторых пользователей.
Это может иметь разрушительные последствия для вашего игрового процесса. Однако эту проблему можно быстро решить, выполнив действия, описанные в этом руководстве.
Почему моя мышь Razer не работает?
Ниже приведены некоторые причины, по которым ваша мышь Razer не работает:
- Устаревший компьютер : Если ваша проводная или беспроводная мышь Razer не работает, возможно, ваш компьютер устарел.
 Вам необходимо обновить свой компьютер до последней версии и установить все доступные обновления, чтобы исправить это.
Вам необходимо обновить свой компьютер до последней версии и установить все доступные обновления, чтобы исправить это. - Неисправные драйверы : Иногда мышь Razer может не работать при подключении из-за устаревших или неисправных драйверов мыши. Переустановка или обновление драйверов должно решить эту проблему.
- Неправильная настройка мощности : Иногда эта проблема с мышью может быть вызвана настройками мощности. Решение состоит в том, чтобы отключить функцию управления питанием для ваших USB-портов.
Каковы распространенные проблемы с мышью Razer?
Ниже приведены некоторые проблемы с мышью Razer, с которыми столкнулись пользователи:
- Мышь Razer не двигается : Указатель не двигается или продолжает глючить. Это может быть проблема с драйвером.
- Мышь Razer не двигается, но может щелкать : Щелчок не изменяется, но курсор не двигается. Попробуйте устранить проблему, выполнив указанные ниже действия.

- Мышь Razer не меняет цвет : Если цвета мыши не меняются, проверьте специальное программное обеспечение.
- Мышь Razer не подключается к Synapse : Это распространенная проблема, но вы можете попробовать переустановить программное обеспечение Synapse.
- Мышь Razer не отвечает : Проблема с невосприимчивостью мыши может быть вызвана проблемами с драйвером или подключением.
- Мышь Razer не работает при запуске : Эта проблема может быть вызвана проблемным драйвером.
- Проблемы с неустойчивым движением мыши Razer : Это может случиться с любой мышью. У нас есть отличное руководство, которое поможет вам решить проблемы с неустойчивым движением.
Как починить мышь Razer, если она не работает?
Прежде чем углубляться в приведенные ниже решения, вот несколько предварительных шагов по устранению неполадок, которые вы должны попробовать:
- Очистите мышь, включая датчик
- Отключите и снова подключите мышь
- Попробуйте порт USB 2.
 0
0 - Попробуйте мышь на другом ПК без Razer Synapse
- Проверить наличие обновления прошивки
1. Сброс калибровки поверхности
- Подключите мышь к USB-порту и положите ее на ровную поверхность.
- Нажмите и удерживайте левую и правую кнопки мыши и колесо мыши в течение примерно семи секунд.
- Это должно сбросить калибровку.
Иногда трекер мыши Razer перестает работать случайным образом, это может быть связано с калибровкой. Сброс калибровки по умолчанию должен убедительно исправить это.
2. Обновите свой ПК
- Нажмите клавишу Windows + I , чтобы открыть Настройки и выберите опцию Update & Security .
- Нажмите кнопку Проверить наличие обновлений .
- Теперь установите доступные обновления.
- Щелкните параметр Просмотр дополнительных обновлений и установите любое доступное обновление.

Если ваша мышь Razer не работает должным образом, это может быть связано с тем, что ваш компьютер устарел. Вам необходимо установить последние обновления, в том числе необязательные, поскольку они могут содержать важные обновления драйверов.
3. Переустановите драйверы мыши
- Нажмите клавишу Windows + X и выберите параметр Диспетчер устройств .
- Щелкните стрелку рядом с параметром Мыши и другие указывающие устройства и щелкните правой кнопкой мыши каждое устройство.
- Теперь выберите параметр Удалить устройство .
- Нажмите кнопку Удалить .
- Наконец, перезагрузите компьютер.
Некоторые пользователи жаловались, что их мышь Razer не работает из-за проблем с драйверами мыши. Это влияет на связь между вашим ПК и мышью.
Быстрый способ решить эту проблему — переустановить драйверы мыши.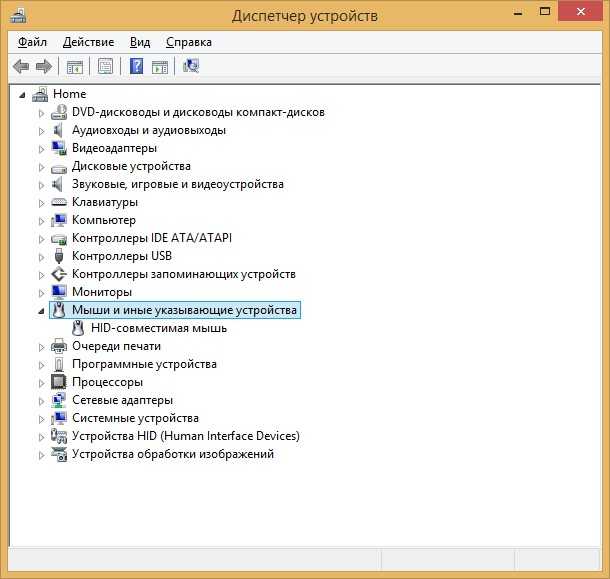
4. Настройка параметров управления питанием для контроллеров USB
- Нажмите клавишу Windows + R , введите devmgmt.msc 107 .08 и нажмите OK 901
- Щелкните стрелку рядом с пунктом Контроллеры универсальной последовательной шины , чтобы развернуть его, и дважды щелкните каждое устройство.
- Теперь перейдите на вкладку Управление питанием .
- Наконец, снимите флажок Разрешить этому компьютеру отключать это устройство для экономии энергии и нажмите OK .
Ваш компьютер имеет множество функций управления питанием, которые помогут вам добиться оптимальной производительности аккумулятора. Одним из них является возможность отключать некоторые устройства для экономии энергии.
Если эта функция включена, это может быть причиной того, что мышь Razer перестала работать и даже не включается.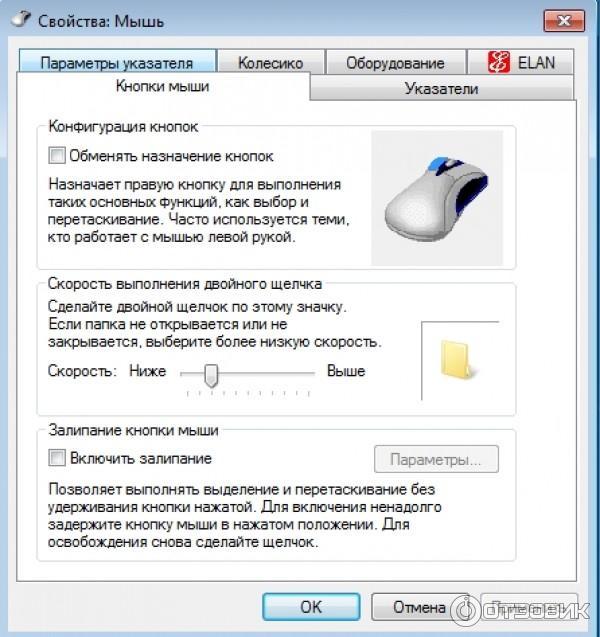 Следовательно, вам необходимо отключить эту функцию для всех ваших USB-портов.
Следовательно, вам необходимо отключить эту функцию для всех ваших USB-портов.
5. Отключите режим гибернации
- Нажмите клавишу Windows , введите планы электропитания и выберите вариант Choose a плана электропитания .
- Нажмите на Выберите, что делают кнопки питания .
- Теперь выберите Изменить настройки, которые в данный момент недоступны опция.
- Наконец, снимите флажок Спящий режим и нажмите Сохранить изменения .
Некоторые пользователи подтвердили, что отключение режима гибернации может исправить работу мыши Razer, если она не работает. Это решение выгодно, если мышь перестает работать после холодного запуска.
Эти разрешения должны исправить неработающую мышь Razer. Если вы все еще не можете это исправить, вам может понадобиться обратиться к специалисту и, возможно, получить замену.

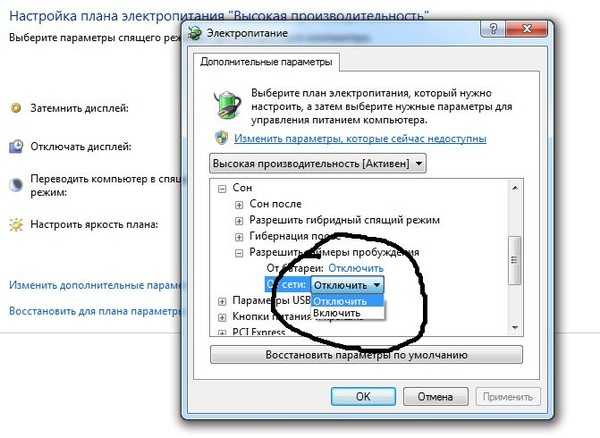
 Это работает просто хорошо.
Это работает просто хорошо. Вам необходимо обновить свой компьютер до последней версии и установить все доступные обновления, чтобы исправить это.
Вам необходимо обновить свой компьютер до последней версии и установить все доступные обновления, чтобы исправить это.
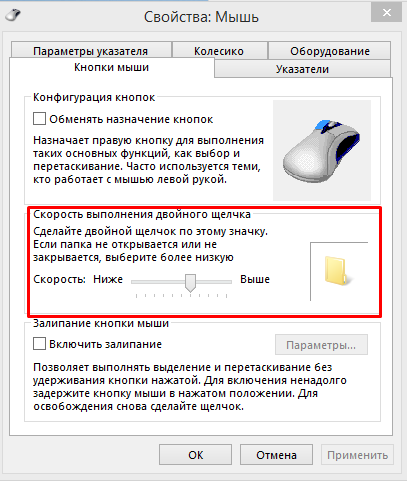 0
0