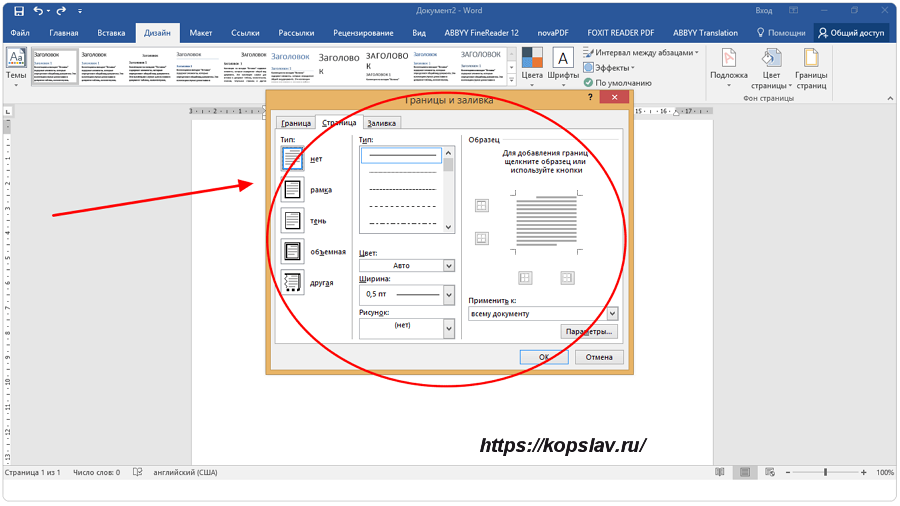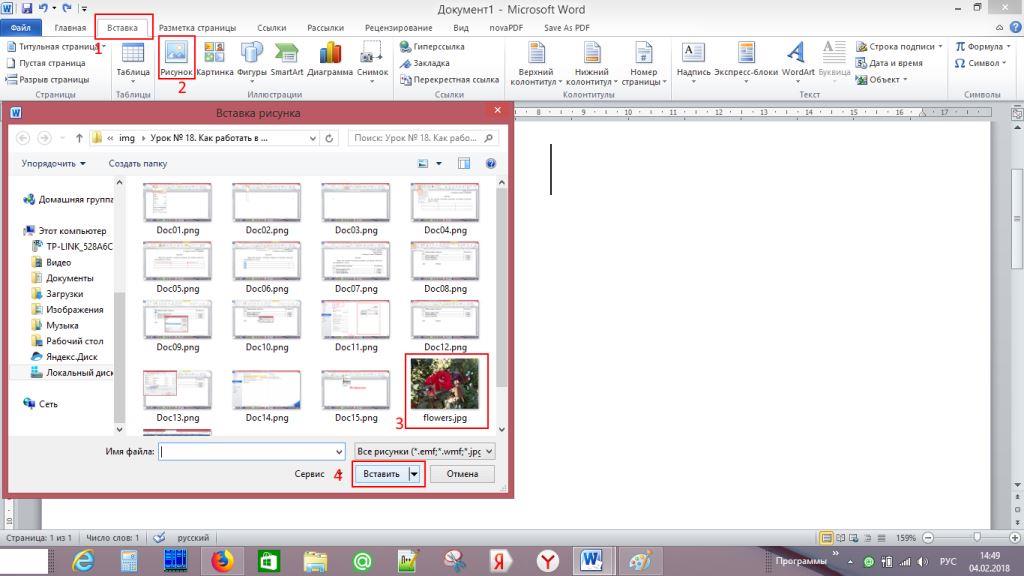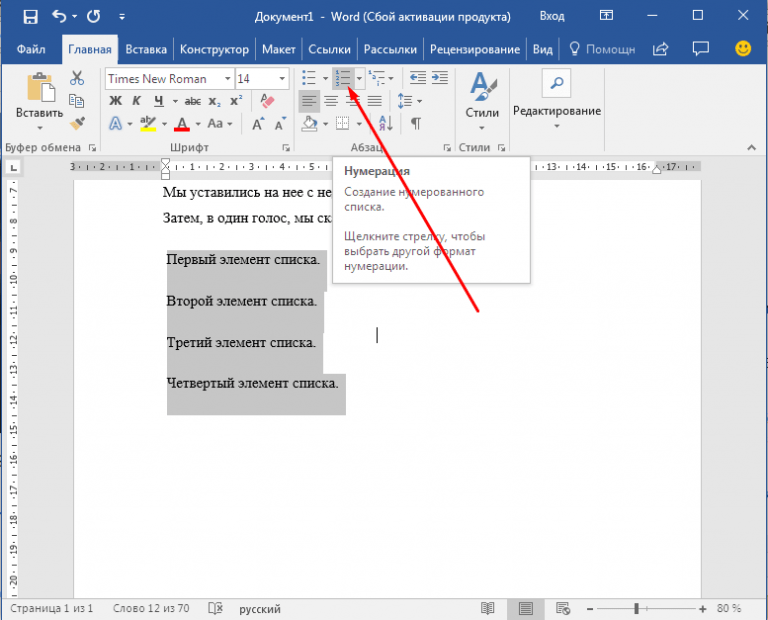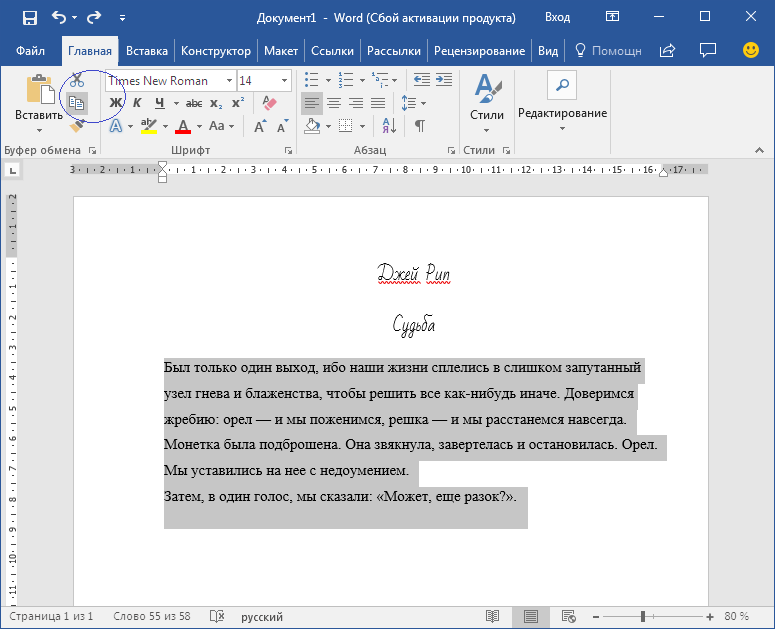Как работать в 2018 word: Открытие документа в более ранней версии Word
Содержание
Открытие документа в более ранней версии Word
Примечание: Эта статья выполнила свою задачу, и в скором времени ее использование будет прекращено. Чтобы избежать появления ошибок «Страница не найдена», мы удаляем известные нам ссылки. Если вы создали ссылки на эту страницу, удалите их, и вместе мы обеспечим согласованность данных в Интернете.
Если вы используете Microsoft Office Word 2007 или Word 2010, вы можете открывать DOCX- или DOCM-файлы, которые были созданы в Word 2016 и 2013. Однако некоторые новые возможности могут не поддерживаться в более ранних версиях, а некоторые данные могут быть недоступны для редактирования. Например, в более ранних версиях Word уравнения преобразуются в рисунки, которые нельзя редактировать.
Вот список элементов в документах формата Word 2013 и Word 2016, которые работают по-другому при открытии файла в Word 2010:
- org/ListItem»>
-
Веб-видео. Видео окончательно преобразуется в рисунок с гиперссылкой на веб-видео. -
Ответы на примечания и примечания с пометкой «Готово»:Ответы на комментарии становятся комментариями верхнего уровня, а все комментарии с пометкой «Готово» отображаются как обычные. Если комментарии не изменять, при обновлении документа в Word 2016 или Word 2013 восстановится их изначальный вид.
-
Заголовки, свернутые по умолчанию: Заголовки по умолчанию развертываются; свойство удаляется окончательно. -
Элементы управления содержимым:Элементы управления содержимым «повторяющийся раздел» преобразуются в статический текст; Сопоставления XML в элементах управления содержимым в формате RTF удаляются без возможности восстановления.
Приложения для Office:Приложение не запускается, но будет доступно при обновлении документа до Word 2013 или Word 2016.
Вот список элементов в документах формата Word 2010, которые работают по-другому при открытии файла в Word 2007:
- org/ListItem»>
-
Новые фигуры и текстовые поля:Преобразуются в эффекты, доступные в Word 2007. -
Текстовые эффекты: безвозвратно удаляются, если только они не применены с помощью пользовательского стиля. В таком случае текстовые эффекты для фигур и надписей преобразуются в эффекты, доступные в Word 2007.Они снова отобразятся при открытии документа в Word 2010.
-
Функции OpenType:Удаляются. -
Блокировка авторов:Блокировки, примененные к областям документа, удаляются. -
Эффекты WordArt:Удаляются.
Новые форматы нумерации: Преобразуются в арабские числа (1, 2, 3, 4,…).
org/ListItem»>
Замещающий текст в таблицах: Удаляются.
org/ListItem»>
Элементы управления содержимым:Преобразуются в статическое содержимое.
Вот список элементов в документах формата Word 2013 и Word 2016, которые работают по-другому при открытии файла в Word 2007:
|
|
|
|
Приложения для Office
|
Приложение не запускается, но будет доступно при обновлении документа в Word 2016 или Word 2013.
|
|
Веб-видео
|
Видео окончательно преобразуется в рисунок с гиперссылкой на веб-видео.
|
|
Ответы на комментарии и комментарии с пометкой «Готово»
|
Ответы на комментарии становятся комментариями верхнего уровня, а все комментарии с пометкой «Готово» отображаются как обычные. Если комментарии не изменять, при обновлении документа в Word 2016 или Word 2013 восстановится их изначальный вид.
|
|
Заголовки, свернутые по умолчанию
|
Заголовки развертываются по умолчанию; свойство окончательно удаляется.
|
|
Новые форматы нумерации:
прописные буквы, турецкий (латиница) {A, B, C, Ç, D, …};
строчные буквы, турецкий (латиница) {a, b, c, ç, d, …};
прописные буквы, болгарский (кириллица) {А, Б, В, Г, Д, …};
строчные буквы, болгарский (кириллица) {а, б, в, г, д, …};
прописные буквы, греческий {Α, Β, Γ, Δ, Ε, …};
строчные буквы, греческий {α, β, γ, δ, ε, …};
3-значный фиксированный формат {001…NNN};
4-значный фиксированный формат {0001…NNNN};
5-значный фиксированный формат {00001…NNNNN}.
|
Списки, в которых используются новые форматы нумерации, преобразуются в арабские числа (1, 2, 3, 4, …).
|
|
Новые эффекты для фигур и текстовых полей (большинство из них — в области «Формат фигуры»)
|
Фигуры и текстовые поля преобразуются с применением эффектов, доступных в данном формате. Если фигуру не изменять, она восстановится при обновлении документа в Word 2016 или Word 2013.
|
|
Текстовые эффекты, такие как тени, отражения, свечения и объем
|
Эффекты, примененные к тексту, окончательно удаляются, если эти эффекты не применяются с помощью настраиваемого стиля. Если они применяются с использованием стиля, текстовые эффекты будут снова отображаться при повторном открытии документа в Word 2016 или 2013.
|
|
Замещающий текст в таблицах
|
Удаляется.
|
|
Функции OpenType, такие как лигатуры, формы чисел, стилистические наборы и контекстные варианты
|
Удаляются.
|
|
Блокировка авторов
|
Блокировки, примененные к областям документа, удаляются.
|
|
Эффекты WordArt, такие как контур текста и тень текста
|
Удаляются.
|
|
Элементы управления содержимым
|
Повторяющиеся элементы управления содержимым раздела и флажков преобразуются в статический текст. Сопоставления XML элементов управления содержимым форматированного текста окончательно удаляются.
|
Вставка оглавления — Служба поддержки Майкрософт
Макет страницы
Макет страницы
Макет страницы
Вставка оглавления
-
Изменение полей
Статья
-
Создание колонок в документе
Статья
-
Выбор альбомной или книжной ориентации страницы
Статья
-
Добавление границы к странице
Статья
-
Вставка колонтитула
Статья
-
Вставка номеров страниц
Статья
-
Вставка разрыва страницы
Статья
-
Вставка оглавления
Статья
Далее:
Вставка таблиц, рисунков и подложек
Оглавление в Word основано на заголовках документа.
Создание оглавления
-
Поместите курсор туда, куда нужно добавить оглавление.
-
Выберите Ссылки > Оглавление. и выберите автоматический стиль.
-
Если вы вносите в документ изменения, влияющие на оглавление, обновите оглавление, щелкнув правой кнопкой мыши по оглавлению и выбрав Обновить поле.
Сведения о том, как вручную обновить оглавление, см.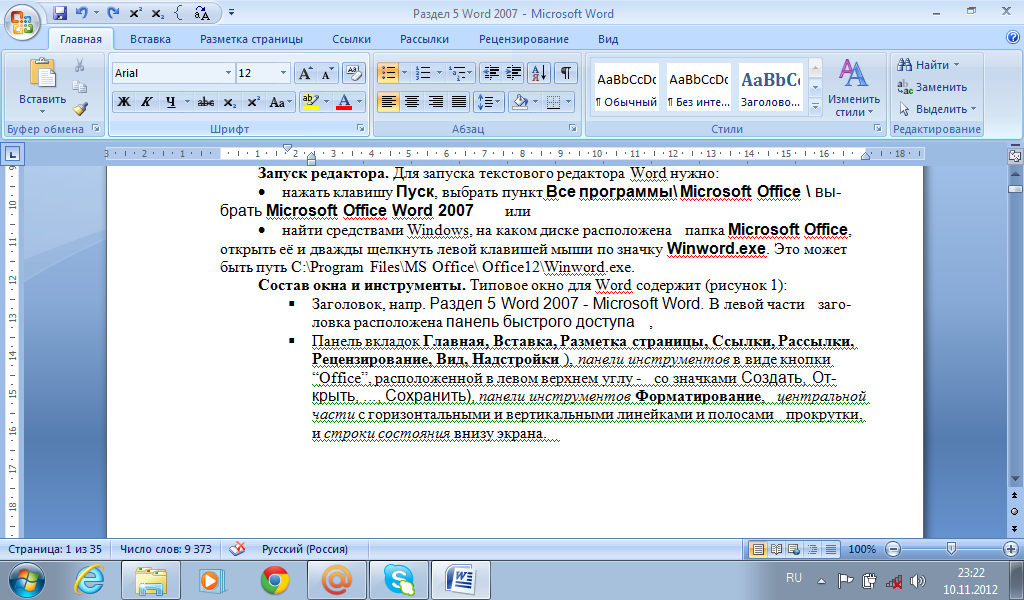 в разделе Обновление оглавлиния.
в разделе Обновление оглавлиния.
Если у вас отсутствуют записи
Отсутствующие записи часто происходят из-за того, что заголовки не форматируются как заголовки.
-
Для каждого заголовка, который вы хотите в оглавлении, выделите текст заголовка.
-
Перейдите в раздел Главная > Стили, а затем выберите Заголовок 1.
-
Обновите оглавление.

Сведения о том, как вручную обновить оглавление, см. в разделе Обновление оглавлиния.
Создание оглавления
На основе заголовков Word автоматически создает оглавление, которое может обновляться при изменении текста, последовательности или уровня заголовка.
-
Щелкните место, где требуется вставить оглавление — как правило, в начале документа.
-
Щелкните Ссылки> Оглавление, а затем выберите из списка стиль Автоматическое оглавление.

Примечание: Для стиля Ручное оглавление Word не создает оглавление на основе заголовков и не может обновлять его автоматически. Вместо этого Word создает представление оглавления с замещающим текстом, вместо которого можно вручную ввести каждый раздел. Сведения о том, как обновить оглавление вручную, см. в разделе Обновление оглавлиния.
Оглавление можно форматировать и настраивать. Например, можно изменить шрифт, число уровней заголовков и указать, должны ли отображаться пунктирные линии между названиями разделов и номерами страниц.
Если у вас отсутствуют записи
Отсутствующие записи часто происходят из-за того, что заголовки не форматируются как заголовки.
Для каждого заголовка, который вы хотите в оглавлении, выделите текст заголовка.
Перейдите в раздел Главная > Стили, а затем выберите Заголовок 1.
Обновите оглавление.
Сведения о том, как вручную обновить оглавление, см. в разделе Обновление оглавлиния.
На основе заголовков Word автоматически создает оглавление, которое может обновляться при изменении текста, последовательности или уровня заголовка.
-
Щелкните место, где нужно вставить оглавление — обычно в начале документа.
-
На ленте панели инструментов выберите Ссылки.
-
В левой части экрана выберите Вставить оглавление. (Или выберите Оглавление > Вставить оглавление.
Оглавление вставляется с заголовками и нумеровками страниц в документе.
Если вы вносите в документ изменения, влияющие на оглавление, его можно обновить, щелкнув правой кнопкой мыши таблицу и выбрав Команду Обновить оглавление.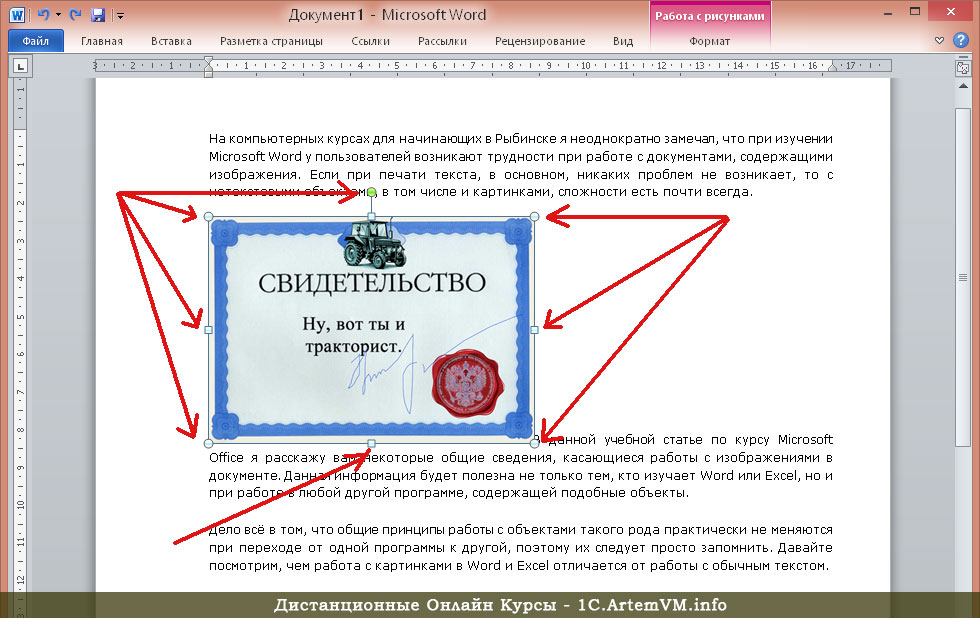
Обновление оглавления
видео и руководств по Word 2013
видео и руководств по Word 2013 — служба поддержки Майкрософт
Word 2013 Больше…Меньше
Ознакомьтесь с новым обучением по Word 2016
Новичок
Создайте свой первый документ Word 2013
Пользовательские поля в Word 2013
org/ListItem»>Межстрочный интервал
Отслеживать изменения
Работа с количеством слов в документе
Введение в оглавления (TOC)
Промежуточный уровень
Создание и печать этикеток
org/ListItem»>Сноски в Word 2013
Зеркальные поля в Word 2013
Резюме в Word
Поднимите оглавление (TOC) на новый уровень
org/ListItem»>Использование стилей в Word
Работа с водяными знаками
Создание статьи MLA с цитатами и библиографией
Используйте альбомную и портретную ориентацию
Расширенный
Расширенное слияние почты
Расширенные оглавления
org/ListItem»>Слияние почты
Поднимите слияние почты на новый уровень
Сворачиваемые заголовки
Посетите Центр обучения Microsoft 365.
Добавление и редактирование текста — служба поддержки Майкрософт
Пишите и редактируйте
Добавляйте и редактируйте текст
Статья
Найти и заменить текст
Статья
Проверка грамматики, орфографии и других параметров в Word
Статья
Показать количество слов
Статья
Вставить гиперссылки
Статья
Удалить гиперссылки
Статья
Следующий:
Форматировать текст
Пишите и редактируйте
Добавляйте и редактируйте текст
Статья
Найти и заменить текст
Статья
Проверка грамматики, орфографии и других параметров в Word
Статья
Показать количество слов
Статья
Вставить гиперссылки
Статья
Удалить гиперссылки
Статья
Следующий:
Форматировать текст
Попробуйте!
Выполните следующие действия, чтобы добавить, заменить и отформатировать текст в Word.
Добавить текст
Поместите курсор туда, куда вы хотите добавить текст.
Начните печатать.
Заменить текст
Выберите текст, который хотите заменить.
Чтобы выбрать одно слово, дважды щелкните его.
org/ListItem»>
Чтобы выбрать строку, щелкните слева от нее.
Начните печатать.
Формат текста
Выберите текст, который вы хотите отформатировать.
На всплывающей панели инструментов или на вкладке Главная выберите параметр, чтобы изменить шрифт, размер шрифта, цвет шрифта или сделать текст полужирным, курсивом или подчеркнутым.
Копировать форматирование