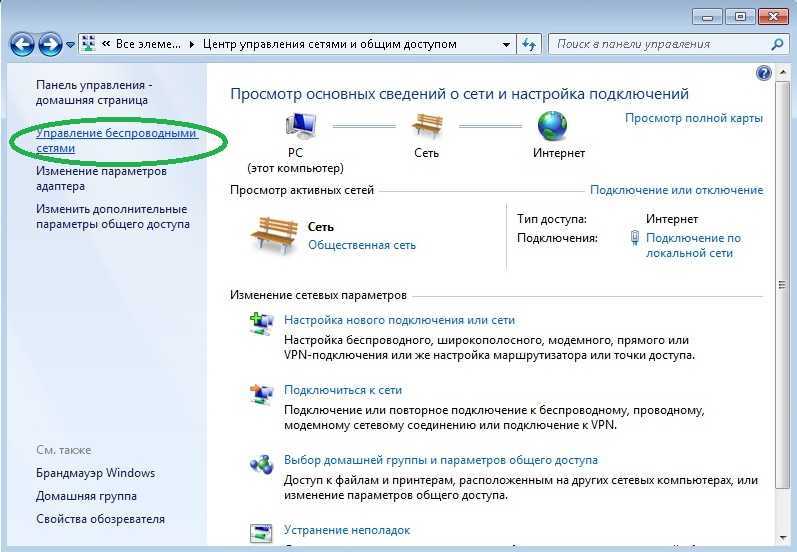Адаптер wifi как подключить: Настройка USB WiFi Адаптера и Подключение к Компьютеру За 2 Шага
Содержание
Как настроить usb wifi адаптер
- Введение
- С чего начать?
- Следующий шаг!
- Начинаем работу
Технология передачи данных посредством Wi-fi заняла достойное место в нашей жизни. Все современные мобильные телефоны содержат приемник/передатчик, использующий данную технологию в основе своей работы, также ноутбуки, планшетные компьютеры и другие устройства поддерживают рассматриваемый тип коммуникаций. В случае, когда требуется подключить стационарный компьютер к беспроводной сети, пользователям приходится использовать usb wifi адаптер.
Данное устройство имеет небольшие размеры и благодаря этому очень удобно в использовании, однако для правильного его функционирования потребуется знать, как настроить wifi адаптер. Именно об этом и пойдет речь в нашей статье.
Как и для любого другого устройства, в данном случае после подключения адаптера к компьютеру или ноутбуку первым делом будет установка драйвера. Это позволит правильно определить в системе подключаемое устройство: его модель и другие параметры. Этот шаг является одним из самых важных, так как без установки драйвера устройства, чаще всего, его невозможно использовать. Обычно в комплекте с usb wifi адаптерами поставляется компакт диск, содержащий драйверы для различных операционных систем, а также требуемое для работы программное обеспечение (ПО). Но если в коробке с приобретенным адаптером нет указанного выше компакт диска, то не следует расстраиваться, ведь все необходимое программное обеспечение и драйверы можно скачать на официальном сайте производителя. Более того, в этом есть определенные преимущества, связанные с тем, что производитель может обновлять версию программ, оптимизируя и ускоряя их работу. Если рассмотреть любой wifi адаптер d link, то несложно заметить, что производитель позаботился о тех, кто приобретает его продукцию и дополнил комплект компакт диском, на котором находятся инструкции на различных языках, а также необходимое ПО.
Этот шаг является одним из самых важных, так как без установки драйвера устройства, чаще всего, его невозможно использовать. Обычно в комплекте с usb wifi адаптерами поставляется компакт диск, содержащий драйверы для различных операционных систем, а также требуемое для работы программное обеспечение (ПО). Но если в коробке с приобретенным адаптером нет указанного выше компакт диска, то не следует расстраиваться, ведь все необходимое программное обеспечение и драйверы можно скачать на официальном сайте производителя. Более того, в этом есть определенные преимущества, связанные с тем, что производитель может обновлять версию программ, оптимизируя и ускоряя их работу. Если рассмотреть любой wifi адаптер d link, то несложно заметить, что производитель позаботился о тех, кто приобретает его продукцию и дополнил комплект компакт диском, на котором находятся инструкции на различных языках, а также необходимое ПО.
После успешной установки драйверов устройства рекомендуется выполнить перезагрузку компьютера и уже после этого можно продолжить работу. Сразу отметим, что в операционной системе Windows XP (и более поздних версиях) предусмотрена возможность работы с беспроводными сетями. Однако для того чтобы выполнить более тонкую настройку адаптера, потребуется запустить ПО, предоставляемое производителем. Тем более, программа для работы с устройством, как правило, имеет интуитивно понятный интерфейс и поддерживает множество языков, что очень удобно для пользователей.
Сразу отметим, что в операционной системе Windows XP (и более поздних версиях) предусмотрена возможность работы с беспроводными сетями. Однако для того чтобы выполнить более тонкую настройку адаптера, потребуется запустить ПО, предоставляемое производителем. Тем более, программа для работы с устройством, как правило, имеет интуитивно понятный интерфейс и поддерживает множество языков, что очень удобно для пользователей.
Перед тем, как настроить wifi адаптер, в первую очередь нужно узнать параметры сети: ее имя, пароль для доступа, тип шифрования данных. Приведенные три параметра являются наиболее важными, и от них напрямую зависит возможность подключения к той или иной сети. Имя необходимо знать для того, чтобы указать в настройках к какой сети необходимо выполнить подключение, так как не редко случается, что адаптер обнаруживает несколько точек доступа одновременно. В некоторых случаях, название сети принципиально скрывается – это обеспечивает дополнительную безопасность и для подключения потребуется ввести имя вручную.
Пароль также используется для повышения безопасности, но иногда точки доступа специально не защищаются паролем, чтобы максимальное количество пользователей могло подключиться к ним. Типы шифрования данных обычно принимают следующие значения: WEP, TKIP, WPA, WPA-PSK. Чаще всего в последнее время используются WEP и WPA-PSK типы. И в большинстве адаптеров имеется возможность указать двойное значение типа, которое выглядит следующим образом: WEP/WPA-PSK. Выбрав такой пункт, пользователь сможет подключаться к сетям, имеющим один из двух типов шифрования.
После того, как все настройки выполнены, в окне программы пользователь увидит список всех доступных сетей. Далее потребуется выбрать требуемую, выделив ее, и нажать на кнопку «подключиться». В этот момент потребуется ввести пароль для данной сети и поставить «галочку» напротив надписи «подключаться автоматически», если требуется данная функция. Теперь пользователь больше не задастся вопросом о том, как настроить wifi адаптер, ведь все настройки сохранены, а подключение будет производиться в автоматическом режиме!
Если вдруг в какой-то момент возникают проблемы с подключением к конкретной сети, рекомендуется проверить, правильно ли указаны все рассмотренные параметры, и перезапустить адаптер, а в некоторых случаях нужна перезагрузка операционной системы. Как правило, модули Wifi бесперебойно работают и позволяют получить качественное высокоскоростное соединение. Теперь пользователи компьютеров могут успешно избавиться от мешающих проводов при помощи адаптера, включаемого в usb-разъем и позволяющего устанавливать соединение на расстоянии до 100 метров.
Как правило, модули Wifi бесперебойно работают и позволяют получить качественное высокоскоростное соединение. Теперь пользователи компьютеров могут успешно избавиться от мешающих проводов при помощи адаптера, включаемого в usb-разъем и позволяющего устанавливать соединение на расстоянии до 100 метров.
Понравилась статья? Поделитесь с друзьями!
Wi-Fi-адаптеры для ТВ: как настроить и выбрать?
Время на чтение: 6 мин
Wi-Fi адаптер для телевизора – очень интересная тема, о которой много слухов и неясностей в интернете. Сколько бы мы не искали, нет нормального руководства, везде не совсем правдивые, порой даже ложные или очень туманные объяснения. Этой статьей мы желаем развеять мифы вокруг темы и рассказать о реальных возможностях таких адаптеров, особенностях их подключения и правилах выбора.
Что такое Wi-Fi адаптер для ТВ?
Wi-Fi-адаптер, модуль или донгл (Dongle) – это устройство, которое умеет принимать беспроводной сигнал интернета с вашего роутера. По своему внешнему виду оно напоминает флешку, порой немного большего размера.Очень часто такие девайсы устанавливают на стационарные компьютеры, в своем большинстве не оборудованные встроенными модулями. В последнее время их часто советуют для установки на телевизоры и это неплохо, но, к сожалению, они далеко не всесильны.
По своему внешнему виду оно напоминает флешку, порой немного большего размера.Очень часто такие девайсы устанавливают на стационарные компьютеры, в своем большинстве не оборудованные встроенными модулями. В последнее время их часто советуют для установки на телевизоры и это неплохо, но, к сожалению, они далеко не всесильны.
Читайте также: Как подключить старый телевизор без Smart к интернету?
Какие бывают Wi-Fi адаптеры для телевизоров?
Основных разновидностей адаптеров несколько, на которые вам нужно в первую очередь обращать внимание. Они различаются по типу подключения, а от этого зависит очень многое.
Основные типы Wi-Fi адаптеров:
- USB. По виду это обычные флешки, и они тоже подключаются к USB-разъему на телевизоре. Представляет собой альтернативу встроенному модулю беспроводной связи. Например, он мог выйти из строя или просто отсутствует в телевизоре по умолчанию.
- HDMI – более функциональные устройства.
 HDMI разъем позволяет выводить на экран телевизора картинку, обработанную внутри этого же донгла. Таким образом вы можете быстро выводить изображение с телефона или компьютера на телевизоре по Wi-Fi.
HDMI разъем позволяет выводить на экран телевизора картинку, обработанную внутри этого же донгла. Таким образом вы можете быстро выводить изображение с телефона или компьютера на телевизоре по Wi-Fi.
Можно ли подключить к телевизору Wi-Fi-адаптер?
Очень важно задуматься над тем, можно ли в телевизор вставить Wi-Fi адаптер и заставить его работать. И здесь скрывается много нюансов, которые обязательно нужно знать.
Важные сведения о USB Wi-Fi адаптерах:
- USB адаптер является всего лишь альтернативой встроенному модулю. Он не обрабатывает изображение, на это просто не способен в силу низкого питания разъема и отсутствия возможности вывода картинки. Устройство только принимает сигнал и передает его телевизору. Если ТВ умеет его обрабатывать, подключение к интернету не составит проблем.
- Wi-Fi модуль с USB подключением не будет работать в телевизорах без Smart TV. Почему? Очень просто, телевизор не способен обрабатывать получаемый сигнал, ведь у него нет операционной системы и приложений способных на это.
 Даже перепрошивка здесь бессильна, ведь аппаратная часть тоже лишена необходимых мощностей для сложных вычислений.
Даже перепрошивка здесь бессильна, ведь аппаратная часть тоже лишена необходимых мощностей для сложных вычислений. - Подобный адаптер можно использовать только на телевизорах со Smart TV. Имеет смысл его использовать при условии, что встроенный модуль был поломан или не предусмотрен с завода. Правда, в современных устройствах уже практически всегда устанавливается беспроводной адаптер.
Что нужно знать о HDMI Wi-Fi-адаптерах:
- Они могут выполнять обработку сигнала, а HDMI разъем позволяет выводить готовую картинку, как если бы она была получена с приставки, DVD-проигрывателя и т. п.
- Для подключения, очевидно, требуется HDMI-разъем. Если его нет, скорее всего переходники не будут работать.
- HDMI Wi-Fi адаптер требует передачу сигнала по сети с другого устройства. Он не будет работать сам по себе, так как обычный телевизор не способен каким-то образом работать с подобными данными. Контроль над воспроизведением будет находиться на другом устройстве.

Как выбрать хороший Wi-Fi-адаптер: критерии выбора
Разобравшись с тонкостями обоих разновидностей адаптеров, пришло время более подробно изучить их характеристики. На них тоже нужно обращать внимание во время выбора устройства, чтобы не разочароваться в покупке.
Правила выбора:
- Совместимость с телевизорами. В идеале лучше покупать девайсы от того же производителя или сертифицированные им продукты. У Samsung, LG и ряда других фирм уже есть подобные устройства. Другой путь – покупать универсальные модули Wi-Fi, но есть небольшой риск, что они не будут работать. Зато часто их цена ниже официальных девайсов. В любом случае нужно смотреть, чтобы на упаковке было написано, что адаптер работает с вашим ТВ Philips, Toshiba или другим. Лучше далеко не прятать чек, пока не проверим устройство.
- Тип подключения. Об этом уже достаточно сказано немного выше.
- Мощность усиления или радиус покрытия.
 Чем дальше ТВ находится от роутера, тем выше она должна быть. Желательно, чтобы показатель был равен или более 17 дБм.
Чем дальше ТВ находится от роутера, тем выше она должна быть. Желательно, чтобы показатель был равен или более 17 дБм. - Частота. 2,4 ГГц – более распространен и стабильно работает со всей электроникой, но отличается меньшей скоростью. 5 ГГц еще относительно новая частота и менее загруженная, более скоростная. Здесь нужно ориентироваться на возможности роутера.
- Стандарт. Модуль Wi-Fi обязан поддерживать 802.11n или 802.11ac, только их пропускной способности достаточно для просмотра видео в высоком разрешении.
Проанализировав перечисленные параметры, вы сможете определить, какие адаптеры Wi-Fi подходят для телевизора, а какие окажутся неподходящими.
Как подключить Wi-Fi адаптер к телевизору?
В целом процедура подключения несложная, если условия соблюдены и куплено правильное устройство. Если речь о USB модуле, то нужно подключить Wi-Fi адаптер к телевизору к соответствующему разъему, а затем в разделе «Настроек» на вкладке «Сеть» запустить поиск беспроводных сетей. После ввода пароля к подходящей сети, все заработает.
После ввода пароля к подходящей сети, все заработает.
В случае с HDMI адаптером Wi-Fi, процедура несколько отличается. Конечно, устройство нужно подключить к соответствующему разъему на телевизоре, но также требуется небольшая настройка. Вариантов развития ситуации несколько.
Во-первых, можно воспользоваться функцией трансляции картинки, подобная функция может находиться в шторке уведомлений. Во-вторых, можно настроить подключение по Wi-Fi Direct. Нужно открыть «Настройки» — «Сеть» — «Беспроводные сети» и перейти в раздел «Дополнительно». Там на соответствующей странице Direct должно быть название Wi-Fi донгла. Остается к нему подключиться и все готово.
Лучшие адаптеры Wi-Fi для телевизора
Мы уже ранее писали о лучших адаптерах Wi-Fi для ТВ. Данная ниша обновляется не так часто, поэтому статья до сих пор актуальна. За той оговоркой, что там описаны универсальные модули, официальные продукты обычно лучше и стабильнее работают, но не всегда.
Проблемы подключения и способы их исправления
Во время настройки подключения Wi-Fi модуля у вас могли возникнуть трудности. Вот основные проблемы и способы их решения:
Вот основные проблемы и способы их решения:
- Телевизор не видит адаптер. Скорее всего проблема в HDMI устройстве, нужно изменить источник.
- В ТВ нет возможности поиска Wi-Fi. Чаще всего речь о телевизорах без Smart TV, и они не поддерживают такие приемники.
- Не удается подключиться к сети. Стоит попробовать вручную указать параметры подключения: IP-адрес, маску подсети, шлюз, DNS-сервер.
- Низкое качество подключения. Дело либо в плохом сигнале, либо в низкокачественном устройстве его приема/передачи.
Wi-Fi адаптеры являются действительно полезными устройствами, но при правильном их использовании. Если же нужно подключить к интернету старый телевизор без Smart, просто используйте ТВ приставку. В ней уже по умолчанию должен быть модуль.
Оцените материал
Рейтинг статьи 3.4 / 5. Голосов: 5
Пока нет голосов! Будьте первым, кто оценит этот пост.
Адаптер Wi-Fi
не подключается к маршрутизатору
by Милан Станоевич
Милан Станоевич
Эксперт по Windows и программному обеспечению
Милан с детства увлекался технологиями, и это побудило его проявить интерес ко всем технологиям, связанным с ПК. Он энтузиаст ПК, и он… читать дальше
Обновлено
Партнерская информация
XУСТАНОВИТЬ, НАЖИМАЯ НА ФАЙЛ ЗАГРУЗКИ
Для решения различных проблем с ПК мы рекомендуем DriverFix:
Это программное обеспечение будет поддерживать работоспособность ваших драйверов, тем самым защищая вас от распространенных компьютерных ошибок и сбоев оборудования. Проверьте все свои драйверы прямо сейчас, выполнив 3 простых шага:
- Загрузите DriverFix (проверенный загружаемый файл).

- Нажмите Начать сканирование , чтобы найти все проблемные драйверы.
- Нажмите Обновить драйверы , чтобы получить новые версии и избежать сбоев в работе системы.
- DriverFix был загружен 0 читателями в этом месяце.
Адаптер Wi-Fi, также известный как беспроводной адаптер, подключается к компьютеру, чтобы обеспечить подключение к беспроводной сети, до создания устройств со встроенными возможностями подключения.
Они бывают в виде USB-накопителей, вставляемых в порт компьютера, или сетевых карт PCI, вставляемых в слот PCI на материнской плате.
Однако адаптеры Wi-Fi почти исчезают, поскольку компьютеры нового поколения имеют встроенную беспроводную связь.
Если ваш адаптер Wi-Fi не подключается к маршрутизатору, и вы пытались перезагрузить компьютер или установить последние обновления Windows, вот еще несколько решений, которые могут помочь вам в дальнейшем.
Как исправить адаптер Wi-Fi, если он не подключается к маршрутизатору
- Перезагрузите модем и маршрутизатор
- Запустите средство устранения сетевых неполадок
- Обновите драйвер сетевого адаптера
- Откат драйвера сетевого адаптера
- Удалите драйвер сетевого адаптера и перезапустите
- Проверьте Диспетчер устройств на наличие действительной записи карты беспроводной сети
- Убедитесь, что утилита беспроводной связи поставщика не работает вместе с собственной беспроводной утилитой Windows
- Настроить новое беспроводное соединение
- Используйте сброс сети для переустановки сетевых устройств
1. Перезагрузите модем и маршрутизатор
Это поможет исправить сетевое подключение и создаст новое подключение к вашему интернет-провайдеру.
- Нажмите Старт
- Выберите Мощность
- Щелчок Выключение
- Отсоедините шнур питания от беспроводного маршрутизатора/шлюза или беспроводного модема/маршрутизатора
- Отсоедините шнур питания от широкополосного модема
- Подождите пять секунд, а затем снова подключите шнур питания к беспроводному маршрутизатору и подождите, пока не загорятся индикаторы, указывающие на нормальную работу Интернета и компьютера.

- Включите компьютер и выполните жесткую настройку после загрузки Windows. Если он не подключается автоматически, щелкните значок «Сетевое подключение» в области уведомлений и выберите свою сеть.
- Нажмите Подключить
2. Запустите средство устранения неполадок сети
Это помогает диагностировать и устранять распространенные проблемы с подключением.
- Щелкните правой кнопкой мыши Пуск
- Выберите Панель управления
- Выберите Сеть и Интернет
- Выбрать Сеть и общий доступ
- Перейдите в поле поиска и введите Определение и устранение сетевых проблем
- Выберите Выявить и устранить сетевые проблемы , чтобы запустить его, тщательно следуя инструкциям
3. Обновите драйвер сетевого адаптера
Устаревший или несовместимый драйвер сетевого адаптера является одной из причин, по которой ваш адаптер Wi-Fi не подключается к маршрутизатору. Если у вас недавно было обновление до Windows 10, скорее всего, текущий драйвер был для предыдущей версии.
Если у вас недавно было обновление до Windows 10, скорее всего, текущий драйвер был для предыдущей версии.
- Щелкните правой кнопкой мыши Пуск
- Выберите Диспетчер устройств
- Выберите Сетевые адаптеры и нажмите, чтобы развернуть список, затем проверьте имя адаптера
- Щелкните правой кнопкой мыши сетевой адаптер и выберите Обновить драйвер
- Выберите Автоматический поиск обновленного программного обеспечения драйвера
- Перезагрузите компьютер, посмотрите, устранит ли это проблему USB-адаптера Wi-Fi, не подключающегося к Интернету
Если Windows не может найти новый драйвер для вашего сетевого адаптера, посетите веб-сайт производителя вашего компьютера, чтобы загрузить последнюю версию драйвера сетевого адаптера.
3.1 Обновление драйверов с помощью стороннего инструмента
Загрузка и обновление драйверов вручную с веб-сайта производителя может привести к повреждению вашей системы из-за выбора и установки неправильных версий.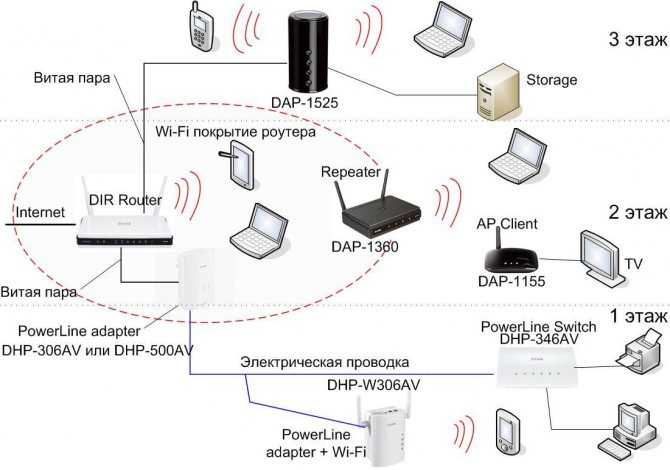 Чтобы предотвратить это, мы настоятельно рекомендуем делать это автоматически с помощью специализированного программного обеспечения.
Чтобы предотвратить это, мы настоятельно рекомендуем делать это автоматически с помощью специализированного программного обеспечения.
Этот тип инструмента автоматически находит правильные версии драйверов, тем самым защищая вас от загрузки и установки несовместимых драйверов.
Рекомендуем DriverFix , потому что он легкий, очень простой в использовании, и вы можете настроить его на частое сканирование драйверов и автоматическое обновление и восстановление драйверов.
4. Откатить драйвер сетевого адаптера
Если вы недавно установили новый драйвер сетевого адаптера, откат драйвера до предыдущей версии может помочь, выполнив следующие действия:
- Щелкните правой кнопкой мыши Пуск
- Выберите Диспетчер устройств
- Выберите Сетевые адаптеры и щелкните, чтобы развернуть список, затем выберите имя сетевого адаптера
.
- Щелкните правой кнопкой мыши сетевой адаптер и выберите Свойства .

- В свойствах выберите вкладку Драйвер
- Выберите Откатить драйвер , затем следуйте инструкциям
Совет эксперта:
СПОНСОРЫ
Некоторые проблемы с ПК трудно решить, особенно когда речь идет о поврежденных репозиториях или отсутствующих файлах Windows. Если у вас возникли проблемы с исправлением ошибки, возможно, ваша система частично сломана.
Мы рекомендуем установить Restoro, инструмент, который просканирует вашу машину и определит неисправность.
Нажмите здесь, чтобы загрузить и начать восстановление.
Если кнопка недоступна, значит нет драйвера для отката.
5. Удалите драйвер сетевого адаптера и перезагрузите компьютер.
Это можно сделать, если ваше сетевое соединение перестало работать после недавнего обновления. Убедитесь, что у вас есть драйверы в качестве резервной копии, посетите веб-сайт производителя ПК и загрузите оттуда последнюю версию драйвера сетевого адаптера.
- Щелкните правой кнопкой мыши Пуск
- Выберите Диспетчер устройств
- Выберите Сетевые адаптеры и нажмите, чтобы развернуть список, затем выберите имя сетевого адаптера.
- Щелкните правой кнопкой мыши сетевой адаптер и выберите Удалить
- Выберите Удалить программное обеспечение драйвера для этого устройства флажок
- Нажмите Удалить .
- Перезагрузите компьютер
Если Windows не устанавливает драйвер автоматически, попробуйте установить резервную копию драйвера, которую вы сохранили перед удалением.
6. Проверьте в диспетчере устройств действительную запись карты беспроводной сети.
Если в диспетчере устройств вашего компьютера нет действительной записи, удалите все фиктивные записи и переустановите драйверы беспроводного адаптера. Проверьте сетевые подключения, чтобы убедиться, что у вас есть значок подключения к беспроводной сети, а свойства значка правильно настроены с протоколом TCP/IPv4 в свойствах сетевых подключений.
7. Убедитесь, что утилита беспроводной связи поставщика не работает вместе со встроенной утилитой беспроводной связи Windows
Убедитесь, что брандмауэр не препятствует и не блокирует беспроводным компонентам доступ к сети.
Если все хорошо, а адаптер Wi-Fi не подключается к роутеру, войдите в систему с компьютера, который подключен или может быть подключен к беспроводному роутеру проводом, отключите защиту беспроводной сети. Убедитесь, что беспроводное вещание включено, а затем попробуйте подключиться с помощью No Wireless security . Когда он работает, включите безопасность беспроводной сети.
ПРИМЕЧАНИЕ
Иногда вы можете ошибиться при написании и повторном вводе парольной фразы. Вы можете обойти это, скопировав его из меню маршрутизатора, а затем вставив по запросу беспроводного адаптера.
8. Настройте новое беспроводное соединение
Если вы испробовали все остальные девять решений, и ни одно из них не работает, задокументируйте необходимые настройки и подтвердите их правильность, а затем полностью удалите свое беспроводное соединение или соединения с вашего компьютера.
Настройте новое беспроводное соединение и посмотрите, решит ли это проблему. Это может решить любые настройки, которые были изменены без какой-либо причины или повреждения в исходных файлах подключения.
9. Используйте сброс сети для переустановки сетевых устройств
Это должен быть последний шаг, который вы пытаетесь попробовать, если другие решения не помогают, когда ваш адаптер Wi-Fi не подключается к маршрутизатору. Это также может помочь решить проблемы с подключением, которые могут возникнуть после обновления с предыдущей версии Windows до Windows 10, а также решить проблемы, из-за которых вы можете подключиться к Интернету, но не к общим сетевым дискам. Он удаляет все установленные вами сетевые адаптеры и их настройки.
После перезагрузки компьютера сетевые адаптеры переустанавливаются с настройками по умолчанию.
Примечание: для использования сетевого сброса необходимо запустить Windows 10 версии 1607 или более поздней.
- Нажмите Старт
- Выберите Настройки
- Выберите Сеть и Интернет
- Выберите Статус > Сброс сети .
- На экране Сброс сети
- Выбрать Сбросить сейчас
- Нажмите Да для подтверждения.
- Подождите, пока компьютер перезагрузится, и посмотрите, решит ли это проблему.
Примечание. Сброс сети может привести к тому, что каждое из ваших известных сетевых подключений будет настроено на общедоступный сетевой профиль, в котором ваш компьютер не будет доступен для обнаружения другими компьютерами и устройствами в сети, что может помочь сделать ваш компьютер более безопасным. Если ваш компьютер входит в домашнюю группу или используется для общего доступа к файлам или принтерам, вам нужно снова сделать его доступным для обнаружения, настроив его на использование профиля частной сети.
После сброса сети вам может потребоваться переустановить и настроить другое сетевое программное обеспечение, которое вы можете использовать, например, клиентское программное обеспечение VPN или виртуальные коммутаторы от Hyper-V.
Устранило ли проблему какое-либо из этих решений? Дайте нам знать, оставив комментарий в разделе ниже.
Была ли эта страница полезной?
Начать разговор
Делиться
Копировать ссылку
Информационный бюллетень
Программное обеспечение сделок
Пятничный обзор
Я согласен с Политикой конфиденциальности в отношении моих персональных данных
Что делать, если сетевой адаптер TP-Link не работает должным образом на моем компьютере?
Эта статья применяется к:
Archer T2E, TL-WN822N, Archer T4E, Archer TX55E, Archer TXE72E, Archer T4U Plus, Archer T6E, Archer T8E, Archer T2U, Archer T4U, Archer T2 , TL-WN825N , TL-WN823N , Archer TXE75E , TL-WN821N , Archer T3U Plus , Archer TX20U Plus , Archer T9E , Archer T9UH , Archer T5E , Archer T4UH , Archer TX50E , Archer T1U , Archer T2UH , Archer T3U , Archer T3U Нано, лучник T2U плюс, лучник TX3000E
Обратите внимание: если ваш ноутбук имеет встроенный WiFi, но вы добавляете новый адаптер, который подключается через адаптер PC Card или USB-порт, вам потребуется удалить или отключить драйверы Windows для исходного устройства.
 См. здесь, чтобы отключить оригинальный адаптер
См. здесь, чтобы отключить оригинальный адаптер
Случай 1 Низкая скорость
Шаг 1. Проверьте уровень сигнала Wi-Fi. Если сигнал слабый, по возможности переместите компьютер ближе к маршрутизатору (примерно на 10–15 футов).
Шаг 2. Проверьте, возникает ли проблема на частоте 2,4 ГГц или 5 ГГц, если это двухдиапазонный адаптер.
Шаг 3. Обратитесь в службу поддержки маршрутизатора, чтобы изменить канал и ширину канала на маршрутизаторе, чтобы избежать возможных помех.
Шаг 4. Обновите драйвер адаптера (пропустите, если не знаете, как это сделать).
Шаг 5. Проверьте нормальную скорость соединения (FAQ2899) беспроводного адаптера. Если вы можете получить нормальную скорость соединения. Обычно мы можем получить 30-50% скорости соединения.
Шаг 6. Пожалуйста, снова используйте тестовую скорость компьютера. Затем используйте свой телефон/iPad для подключения к хосту Wi-Fi и проверьте скорость в том же месте. Если результат выше, чем скорость вашего компьютера, обратитесь в службу поддержки TP-Link с приведенными выше результатами и сообщите нам операционную систему вашего компьютера.
Если результат выше, чем скорость вашего компьютера, обратитесь в службу поддержки TP-Link с приведенными выше результатами и сообщите нам операционную систему вашего компьютера.
Случай 2 Нестабильное соединение
Шаг 1. Проверьте уровень сигнала Wi-Fi. Если сигнал слабый, по возможности переместите компьютер ближе к маршрутизатору.
Шаг 2. Перейдите к Диспетчер устройств на панели управления >> Найдите беспроводной адаптер в списке. >> Выделите устройство в списке >> Щелкните правой кнопкой мыши и выберите Свойства >> Управление питанием >> Снимите флажок Разрешить выключение компьютера это устройство.. >> Нажмите OK , чтобы закрыть окно >> Перезагрузите компьютер.
Шаг 3. Проверьте, возникает ли проблема на частоте 2,4 ГГц или 5 ГГц, если это двухдиапазонный адаптер.
Шаг 4. Обратитесь в службу поддержки маршрутизатора, чтобы изменить канал и ширину канала на маршрутизаторе, чтобы избежать возможных помех.
Шаг 5. Обновите драйвер адаптера (пропустите, если не знаете, как это сделать).
Шаг 6. Попробуйте пропинговать IP-адрес маршрутизатора «192.168.0.1» (в качестве примера мы берем IP-адрес маршрутизатора TP-Link), а затем поделитесь результатами пинга. Как использовать команду Ping: FAQ425
Шаг 7. Свяжитесь со службой поддержки TP-Link, сообщив результаты, указанные выше, и сообщите нам об операционной системе вашего компьютера и о том, что происходит при обрыве соединения, исчезновении сигнала Wi-Fi или других действиях.
Случай 3 Не удается найти беспроводную сеть
A. Не удается найти определенный сигнал Wi-Fi
Измените SSID/имя беспроводной сети и канал вашего маршрутизатора (обратитесь в службу поддержки маршрутизатора, если вы не знаете, как сделать это).
Попробуйте изменить настройки вашего маршрутизатора, измените канал 2.4G на канал 1 и измените канал 5G на канал 36.
Если вы используете маршрутизатор TP-Link, можете проверить FAQ2292.
B. Не удается найти сигнал Wi-Fi
Шаг 1. Включите беспроводную связь. На некоторых компьютерах может быть кнопка включения/выключения Wi-Fi. Убедитесь, что он включен.
Шаг 2. Для Windows
Включите WAC (пропустите, если не знаете, где его найти). Щелкните правой кнопкой мыши Мой компьютер >> Управление >> Управление компьютером >> Службы >> WLAN AutoConfig >> General >> Убедитесь, что тип запуска Automatic >> Start >> OK
Если для MAC
4
уже установлен драйвер Был успешен. однако другой панели Wi-Fi не видно или отображается «
нет подключаемого модуля беспроводной сетевой карты ».
Запуск от имени администратора при установке драйвера.
- Откройте меню Apple .

- Выберите Системные настройки .
- В окне «Системные настройки» щелкните значок «Пользователи и группы ».
- В левой части открывшегося окна найдите имя своей учетной записи в списке.
- Если слово Admin находится непосредственно под именем вашей учетной записи, значит, вы являетесь администратором на этом компьютере.
- Если присутствует слово Standard , то вы не являетесь администратором и ваша учетная запись не может использоваться для установки программного обеспечения или внесения административных изменений.
Шаг 3. Удалите антивирусное программное обеспечение и отключите брандмауэр, если он есть.
Шаг 4. Обновите драйвер адаптера (пропустите, если не знаете, как это сделать).
Шаг 5. Свяжитесь со службой поддержки TP-Link, сообщите результаты, указанные выше, и сообщите нам операционную систему вашего компьютера.
Случай 4 Не удается подключиться к Wi-Fi
Шаг 1. Убедитесь, что ваш маршрутизатор работает. Используйте другое устройство, например ноутбуки или мобильные телефоны, для подключения к Wi-Fi и проверьте подключение к Интернету.
При первой попытке подключения к беспроводной сети Mobile WiFi компьютер может потребовать ввести PIN-код. Для подключения к беспроводной сети следуйте приведенным ниже инструкциям:
https://www.tp-link.com/support/faq/2054/
Шаг 2. Проверьте уровень сигнала Wi-Fi. Переместите компьютер ближе к маршрутизатору или настройте параметры беспроводной сети, например канал и ширину канала, на маршрутизаторе, чтобы избежать помех беспроводной связи. Обратитесь в службу поддержки маршрутизатора, чтобы помочь вам.
Шаг 3. Обновите драйвер адаптера (пропустите, если не знаете, как это сделать).
Шаг 4. Попробуйте изменить настройки Wi-Fi маршрутизатора и подключить его снова.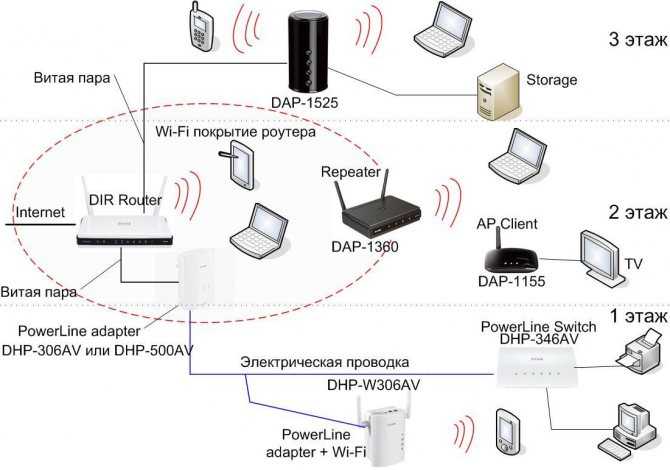
Шаг 5. Свяжитесь со службой поддержки TP-Link и сообщите нам тип безопасности беспроводной сети и номер модели вашего маршрутизатора/точки доступа.
Случай 5 Нет доступа в Интернет после подключения к Wi-Fi
1) Подключите другие беспроводные устройства к маршрутизатору и убедитесь, что интернет работает с другими устройствами.
2) Проверьте IP-адрес, шлюз по умолчанию и DNS беспроводного (Wi-Fi) сетевого подключения.
Как проверить IP-адрес: https://www.tp-link.com/support/faq/838/
Если IP-адрес не получен автоматически, измените его на Получить IP-адрес автоматически.
- Если IP-адрес отсутствует или недействителен IP-адрес 169.254.x.x:
- Проверьте настройки маршрутизатора и убедитесь, что сетевой адаптер находится в белом списке маршрутизатора. Обычно маршрутизатор имеет фильтрацию Mac, контроль доступа или другие виды брандмауэра, которые могут блокировать устройства.


 HDMI разъем позволяет выводить на экран телевизора картинку, обработанную внутри этого же донгла. Таким образом вы можете быстро выводить изображение с телефона или компьютера на телевизоре по Wi-Fi.
HDMI разъем позволяет выводить на экран телевизора картинку, обработанную внутри этого же донгла. Таким образом вы можете быстро выводить изображение с телефона или компьютера на телевизоре по Wi-Fi. Даже перепрошивка здесь бессильна, ведь аппаратная часть тоже лишена необходимых мощностей для сложных вычислений.
Даже перепрошивка здесь бессильна, ведь аппаратная часть тоже лишена необходимых мощностей для сложных вычислений.
 Чем дальше ТВ находится от роутера, тем выше она должна быть. Желательно, чтобы показатель был равен или более 17 дБм.
Чем дальше ТВ находится от роутера, тем выше она должна быть. Желательно, чтобы показатель был равен или более 17 дБм.