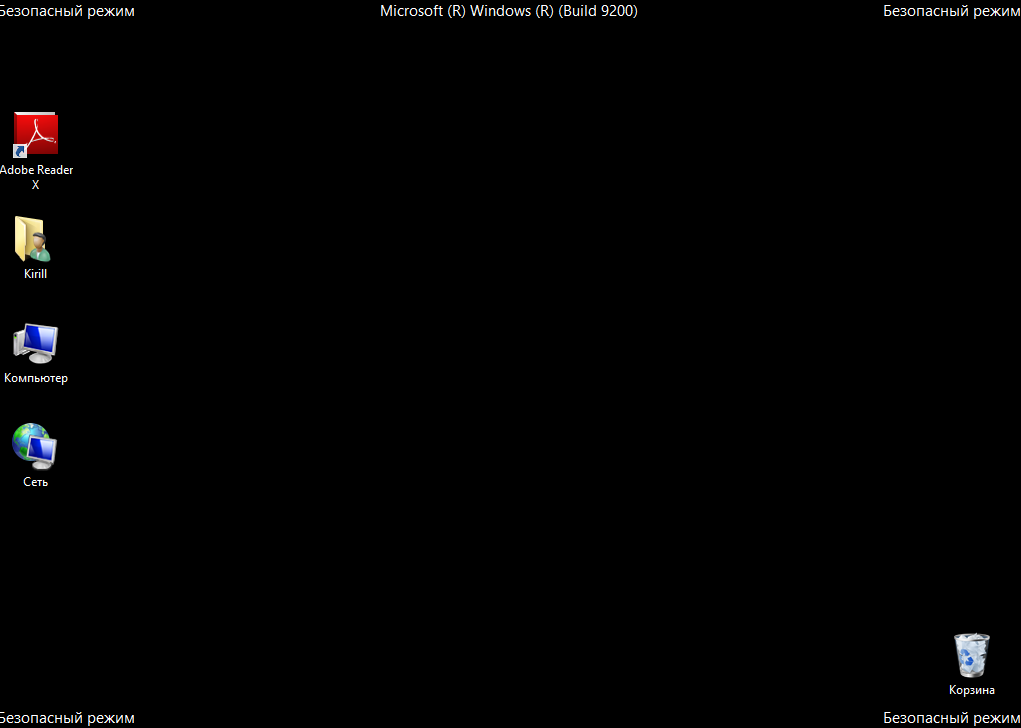Безопасный режим windows 10 acer: Как запустить безопасный режим на ноутбуке Acer aspire Windows 10
Содержание
Как зайти в безопасный режим ноутбук acer
Содержание
- 1 Как зайти в безопасный режим на ноутбуке с операционной системой Windows ХР и 7
- 1.1 Через стандартную загрузочную процедуру
- 2 Как запустить безопасный режим на ноутбуке на Windows 8
- 2.1 Читайте далее
- 3 Что такое безопасный режим на ноутбуке
- 4 Как запустить ноутбук в безопасном режиме: способы
- 4.1 Способы перезагрузки для любой ОС
- 5 Не получается зайти в безопасный режим: что делать
- 6 Инструкция
- 7 Видео: Загрузка Windows 8.1 в безопасном режиме: три способа
Зачастую, когда начинаются проблемы с корректной работой операционной системы Windows связанные с воздействием вирусов или некорректной работы программного обеспечения, многие просто не знают, что делать. Для того, чтобы отключить тот или иной процесс или же протестировать систему без лишних нагрузок, достаточно знать, как зайти в безопасный режим на ноутбуке.
Как зайти в безопасный режим на ноутбуке с операционной системой Windows ХР и 7
Несмотря на внешнее сходство процедур, методика выведения компьютера в safe-режим может очень сильно отличаться в зависимости от специфики определенной модели ноутбука. Давайте рассмотрим основные, самые простые из них.
Через стандартную загрузочную процедуру
После того, как вы перезапустили загрузку операционной системы и она уже началась, частым нажатием клавиши F8 активируйте режим загрузочного меню. Там вы очень легко обнаружите пункт, позволяющий сменить вариант принудительного запуска системы.
Если выйти в меню у вас не получается, то скорее всего проблема заключается в том, что производитель назначил другую комбинацию клавиш по умолчанию. Как включить безопасный режим на ноутбуке в зависимости от этих нюансов:
- безопасный режим на ноутбуке Acer активируется сочетанием Ctrl+F9
- запустить безопасный режим на ноутбуке Asus легко с помощью комбинации Shift+F8
- безопасный режим на ноутбуках HP и семейства Lenovo включается стандартной клавишей F8
Также, можно воспользоваться стандартным конфигурационным меню, через которое можно войти в безопасный режим на ноутбуке.
Для этого в пусковом меню необходимо войти в Панель управления, а там, точнее, в субменю Администрирование-Конфигурация, найти вкладку Загрузка, в которой при помощи флажка нужно отметить приоритетный для вас способ загрузки операционной системы. Соответственно, после того, как работа в этом режиме будет окончена, точно таким же способом вы сможете вернуться к полноценной системе.
Как запустить безопасный режим на ноутбуке на Windows 8
Операционная система Windows с маркировкой 8 всегда отличалась особой капризностью, поэтому здесь процедура загрузки безопасного режима несколько иная.
В меню Параметры выберите вкладку, обозначенную Общее. Здесь вы обнаружите дополнительное меню Диагностики, через Дополнительные параметры которой сможете войти в Параметры загрузки и перезагрузить ноутбук. После автоматического включения, вашему вниманию будет представлено загрузочное меню, одним из пунктов которого и есть безопасный режим.
Как включить безопасный режим на ноутбуке Windows 10 читайте в следующей статье.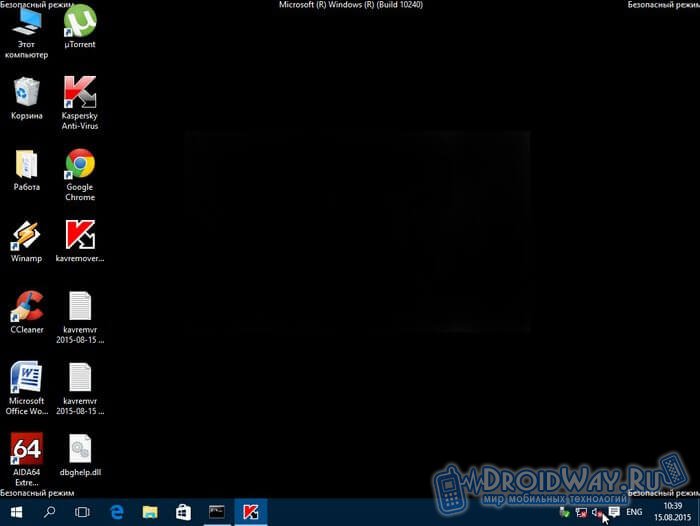
Читайте далее
Планшеты с поддержкой GSM и 3G модулей, уже ни для кого не является [. ]
Некоторые достаточно скептически относятся к необходимости установки на операционную систему Андроид, дополнительную антивирусную [. ]
Перед тем как удалить антивирус с компьютера необходимо понимать, что удалять антивирусные программы, [. ]
Многие впадают в ступор и не знают, как сделать скриншот на Макбуке из-за [. ]
Безопасный режим может быть необходим для диагностирования компьютера, удаления вредоносных программ и других необходимых действий. Но чтобы использовать все полезные возможности безопасного режима на ноутбуке, надо знать, как его подключить. Значительных отличий между включением на обычном компьютере и лэптопе нет, но существует ряд особенностей, которые необходимо отметить.
Что такое безопасный режим на ноутбуке
Безопасный режим – это режим диагностирования системы, который предусматривает работу в Windows с помощью только необходимого программного обеспечения и драйверов. При появлении неполадок в операционной системе запуск в безопасном режиме даёт возможность продолжить работу и исправить проблему.
При появлении неполадок в операционной системе запуск в безопасном режиме даёт возможность продолжить работу и исправить проблему.
При этом установка ПО невозможна. Интерфейс рабочего окна Windows также отличается от стандартного, поскольку используется низкое разрешение экрана. По углам монитора указано «Безопасный режим».
Как запустить ноутбук в безопасном режиме: способы
Причины, почему операционная система не загружается, могут быть совершенно различными. И чаще всего при этом рекомендуют кардинальные действия – переставить Windows. Но во время установки новой операционной системы теряется вся информация, что может быть критично для каждого пользователя ноутбука. Поэтому нужно активировать безопасный режим на девайсе, и попытаться заняться исправлением появившейся проблемы.
Подключение Safe Mode для всех гаджетов, вернее, операционной системы, различное. Например, если задаться вопросом, как зайти в безопасный режим в Виндовс 7, то рекомендации, как подключить Safe Mode на переносном компьютере с Windows 10, являются бесполезными.
Для Windows 7 можно попытаться использовать следующий вариант:
- найти клавишу питания в меню «Параметры»;
- удерживать кнопку SHIFT, кликнув «Перезагрузка»;
- затем на экране ноутбука появится перечень опций, в которых надо нажать «Диагностирование», «Дополнительные параметры», «Способы загрузки», «Безопасный режим»;
- внизу на монитора появится окно с указанием «Перезапуск»;
- необходимо кликнуть эту кнопку, на дисплее отобразятся 9 пунктов меню, из них 3 варианта относятся к требуемому подключению.
Справка! Если кликнуть кнопку F4, то активизируется безопасный режим, если F5, то произойдёт перезагрузка с поддержкой сетевых драйверов, если F6, то можно будет использовать командную строку.
Способы перезагрузки для любой ОС
Существует несколько основных способов загрузки, использование которых подходит для всех ноутбуков. Первый вариант попасть в Safe Mode:
- отключить ноутбук, чтобы началась полная перезагрузка операционной системы;
- закрыть все программы, которые самостоятельно запускались во время включения.
 Это возможно произвести командой «Выйти» по каждой определённой программе;
Это возможно произвести командой «Выйти» по каждой определённой программе; - кликнуть левой клавишей мышки на выключение;
- после нужно выждать пару минут и заново включить ноутбук;
- среди возможных вариантов предложений найти требуемый режим.
Необходимо подготовиться к тому, что процесс перезагрузки будет производиться медленно. У различных ноутбуков это может занять разное время, в определённый случаях это может продолжаться более 10 минут. Иногда даже кажется, что девайс не работает. Так пользователь, запустивший ноутбук, может посчитать, что устройство просто «повисло».
Не стоит спешить перезапускать либо выключать устройство. Во время неисправностей операционной системы она не загрузится с помощью выбранного способа, но ноутбук перезапустится автоматически либо самостоятельно выключится. В таком случае монитор будет чёрным, а наверху появится способ входа «Безопасный режим».
Справка! Существует другой способ, который гарантирует безопасное подключение гаджета практически на 100%.
Основные этапы действие следующие.
Необходимо просто постоянно нажимать F8 при загрузке устройства. После этого появятся варианты по способу загрузки, указать необходимо, который требуется. Если кнопка F8 не дала должного результата, то нажимать надо клавишу F12. Чаще всего список вариантов подключения ноутбука активирует одна из этих кнопок.
Существует малая вероятность того, что вопрос с загрузкой гаджета ни один из вышеописанных вариантов не решит. В этой ситуации существует несколько альтернативных способов.
К примеру, для Виндовс 8 можно сделать диск восстановления системы (загрузочный диск делается самостоятельно) либо попытаться произвести загрузку с помощью USB-порта.
У Виндовс 7 самым простейшим вариантом загрузки является подменю «Конфигурация системы». Чтобы все из описанных вариантов загрузки показали требуемый результат, детально с ними разобраться необходимо ещё перед тем, как появится проблема, в этом случае все действия будут производиться уверено и с соответствующим результатом.
Не получается зайти в безопасный режим: что делать
Если не выходит загрузиться с помощью Safe Mode, то, вероятней всего, это обусловлено наличием вредоносных программ. Можно попробовать включить антивирусные приложения, которые позволят удалить заражённые вирусом файлы.
Также бывают случаи, когда владелец ноутбука не может зайти ни в систему Виндовс (к примеру, на экране появляется большой баннер и любые действия просто невозможны), ни в безопасный режим. В этих ситуациях сможет помочь лишь установка загрузочного диска.
В определённых случаях это обусловлено нарушением в реестре. Чтобы решить эту проблему в интернете можно отыскать файлы, которые имеют разрешение .reg, сделанные для определённой операционной системы. Но 100% гарантий того, что эти фалы помогут, никто дать не сможет.
Также нужно обращать внимание, что на девайсе функциональные кнопки «F» иногда отключены в БИОС (или они активируются только во время одновременной комбинации с кнопкой Fn). В этом случае рассматривается режим Hot Key Mode (и аналогичные). Именно по этой причине, иногда на мобильных компьютерах не получается зайти в Safe Mode, используя клавишу F8.
Именно по этой причине, иногда на мобильных компьютерах не получается зайти в Safe Mode, используя клавишу F8.
Бывают такие случаи, когда операционную систему нужно запустить в безопасном режиме. На персональных компьютерах это делается с помощью нажатия нескольких кнопок на клавиатуре. В ноутбуке во время запуска безопасного режима могут возникнуть некоторые сложности. Это связано с тем, что в настоящее время существует огромное количество различных моделей ноутбуков и для запуска данного режима возможно использование различных клавиш.
Для запуска безопасного режима понадобится:
— загрузочный диск ОС.
Инструкция
- Самый простой способ запустить операционную систему – включить ноутбук и перед началом запуска ОС нажать одну из следующих клавиш F2, F5, F8, F12. Если при помощи этих клавиш вам не получилось запустить безопасный режим, ознакомьтесь со следующим способом.
- Вам нужно воспользоваться диском с ОС или диском-реаниматором.
 Установите диск в дисковод и перезапустите компьютер, во время включения ноутбука нажмите кнопку Del для запуска меню BIOS. В различных моделях ноутбуков применяться для запуска BIOS могут различные кнопки: Esc, F10, F12. Конкретно о вашей модели вы можете узнать из прилагающейся инструкции, либо на сайте изготовителя.
Установите диск в дисковод и перезапустите компьютер, во время включения ноутбука нажмите кнопку Del для запуска меню BIOS. В различных моделях ноутбуков применяться для запуска BIOS могут различные кнопки: Esc, F10, F12. Конкретно о вашей модели вы можете узнать из прилагающейся инструкции, либо на сайте изготовителя. - В меню BIOS, в разделе 1st Boots Device необходимо выбрать оптический привод. Раздел 1st Boots Device в меню Boot
Теперь выйдите из конфигурации BIOS, сохранив измененные настройки. Ваше портативное устройство должно автоматически перезагрузиться и при запуске, установленный ранее в дисковод, загрузочный диск, включится автоматически. Откроется сообщение Press any key, после чего нужно будет нажать любую клавишу.
Обязательно загляните к нам в интернет-магазин в раздел «Ноутбуки«. В данном разделе вы можете купить ноутбук под самые различные цели!
После окончания работы в безопасном режиме перезагрузите ноутбук и войдите в BIOS, в разделе Press any key выберите жесткий диск.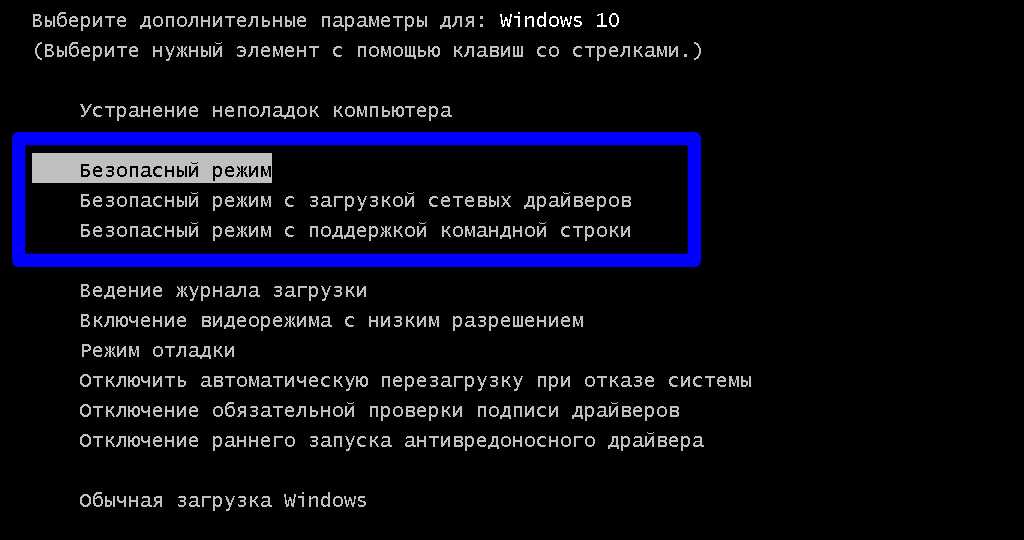 Сохраните и выйдите из меню BIOS.
Сохраните и выйдите из меню BIOS.
Видео: Загрузка Windows 8.1 в безопасном режиме: три способа
Учебник по исправлению Windows 10 «Подготовка автоматического восстановления» Черный экран
Обновлено Лиза Оу / 29 декабря 2020 г. 09:20
— Мой ноутбук с Windows 10 получил синий экран, и теперь, каждый раз, когда я включаю свой ноутбук Acer, он говорит: «Подготовка автоматического ремонта‘, затем превращается в черный экран …
— Мой компьютер с Windows 10 застрял в цикле автоматического восстановления Windows в течение нескольких дней. Я только что запустил свой компьютер, и на экране появилось сообщение ‘Подготовка автоматического ремонта‘экран…
Понятия не имеете, как починить Windows, автоматическое восстановление черного экрана? В большинстве случаев, Автоматическое восстановление это встроенная функция, которая может помочь вам автоматически решить проблемы с Windows 10 / 8.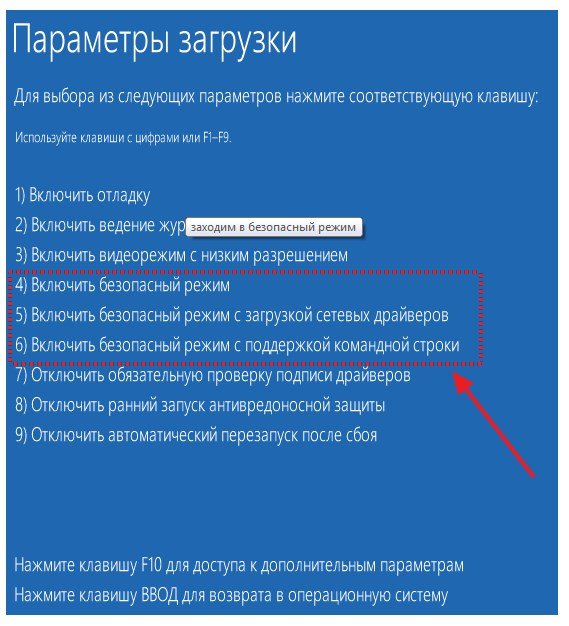 1 / 8 на компьютере. Тем не менее, вы можете увидеть черный экран после подготовки автоматического ремонта.
1 / 8 на компьютере. Тем не менее, вы можете увидеть черный экран после подготовки автоматического ремонта.
Кроме того, вы также можете получить уведомление о том, что Автоматический ремонт не может восстановить ваш компьютер, К счастью, вы можете легко найти способы устранения проблем, связанных с появлением черного экрана Windows, и легко вернуть потерянные данные здесь.
Список руководств
- Часть 1: общие способы устранения проблемы Подготовка к автоматическому восстановлению Windows 10 Black Screen
- Часть 2: Как восстановить потерянные данные после сбоя на черном экране Windows
1. Общие способы исправить Подготовка автоматического восстановления Windows 10 Black Screen
По разным данным, многие люди сталкиваются с черным экраном Windows с курсором после входа в систему или обновления. Возможная причина — установка все еще выполняется или застряла.
Если индикатор активности жесткого диска работает нормально, можно попробовать несколько часов.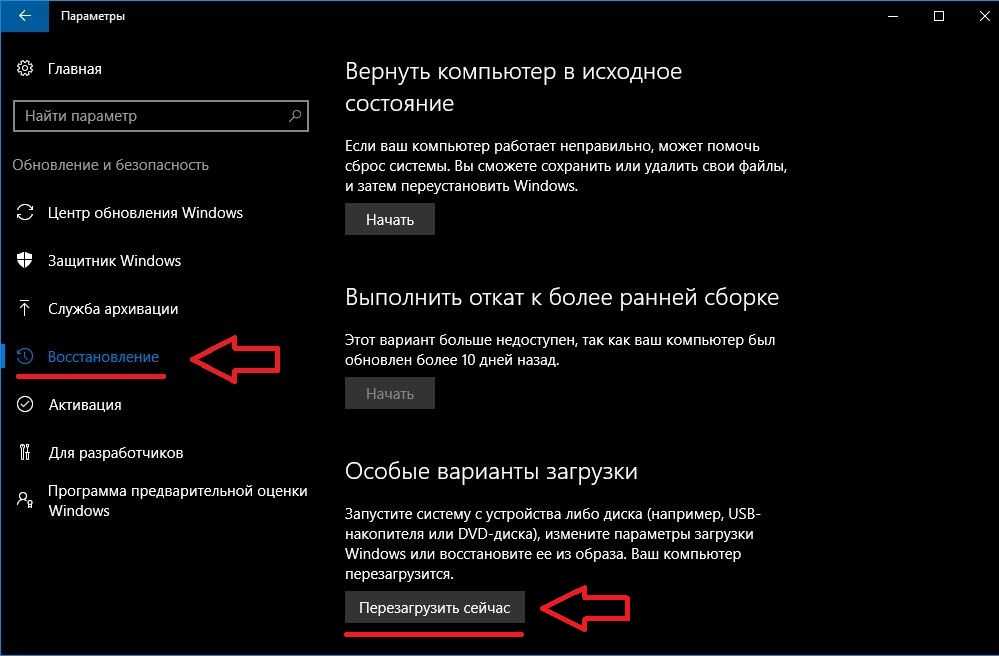 Если нет, вы можете предпринять следующие меры для исправления Windows 10, готовящей автоматическое восстановление черного экрана.
Если нет, вы можете предпринять следующие меры для исправления Windows 10, готовящей автоматическое восстановление черного экрана.
Метод 1: загрузка в безопасном режиме для устранения неполадок черного экрана Windows
Шаг 1Загрузиться в режиме диагностики
Включите и выключите компьютер три раза. Каждый раз, когда вы видите логотип Windows, вам необходимо выключить компьютер. В результате ваш компьютер будет в режиме диагностики.
Шаг 2Включить безопасный режим с сетью на ПК
Выберите Дополнительные параметры в Автоматическое восстановление окно. Затем нажмите Устранение неполадок последующей Дополнительные параметры. Выбирать Параметры загрузки , а затем нажмите кнопку Перезагрузить, Нажмите номер 5 или F5 загрузить Windows в безопасный режим с поддержкой сети.
Шаг 3Удалить несовместимое антивирусное программное обеспечение
Выберите Настройки в меню Пуск Windows.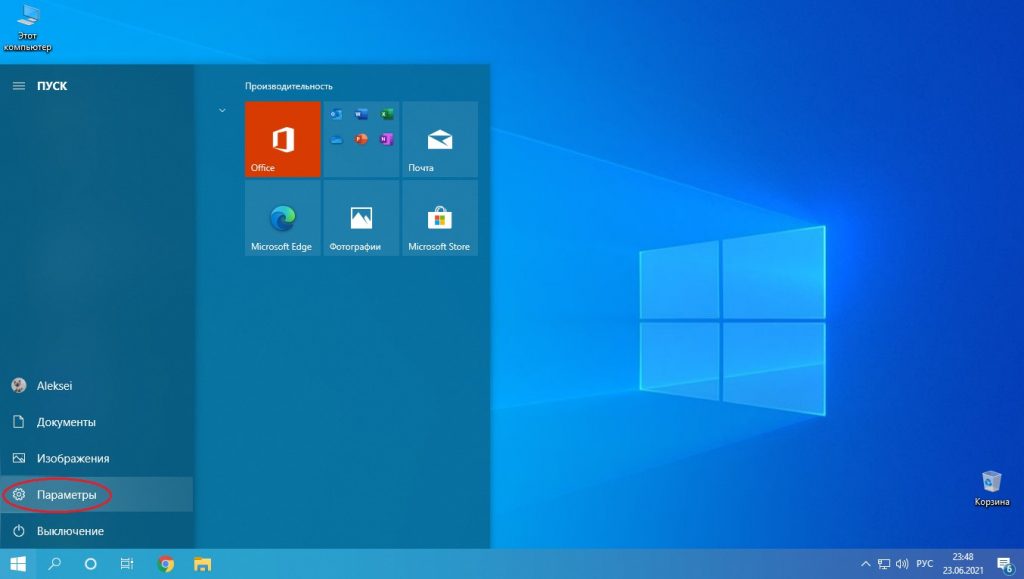 Затем вы можете выбрать Система и Приложения и возможности опции. Переключиться с Сортировать по имени в Сортировать по дате установки, Позже вы можете вручную удалить стороннее антивирусное программное обеспечение и вредоносное ПО, чтобы исправить черный экран автоматического восстановления Windows 10 с помощью курсора.
Затем вы можете выбрать Система и Приложения и возможности опции. Переключиться с Сортировать по имени в Сортировать по дате установки, Позже вы можете вручную удалить стороннее антивирусное программное обеспечение и вредоносное ПО, чтобы исправить черный экран автоматического восстановления Windows 10 с помощью курсора.
Метод 2: восстановление MBR и восстановление BCD
Шаг 1Перейти на Дополнительные параметры Windows окно. (Включите и выключите компьютер три раза. Выберите Дополнительные параметры > Устранение неполадок > Дополнительные параметры.)
Шаг 2Выберите Командная строка для дальнейшего продвинутого устранения проблем черного экрана Windows.
Шаг 3Исправить цикл автоматического восстановления Windows 10 с помощью командной строки
- Enter bootrec.exe / rebuildbcd и нажмите Enter.

- Enter bootrec.exe / fixmbr и нажмите Enter.
- Enter bootrec.exe / fixboot и нажмите Enter.
Примечание: вы также можете выбрать Восстановить в Параметры загрузки Windows вместо окна Следуйте инструкциям на экране, чтобы вернуть Windows в предыдущее состояние.
Метод 3: переустановите графический драйвер
Шаг 1Нажмите Windows Start кнопка, поиск Диспетчер устройств в поле, а затем нажмите и откройте его из списка.
Шаг 2Найдите Видеоадаптеры и разверните его, щелкните правой кнопкой мыши, чтобы выбрать Удалить устройство.
Шаг 3Нажмите OK и перезагрузите компьютер.
Метод 4: откат графического драйвера
Шаг 1Нажмите Windows Start кнопка, поиск Диспетчер устройств в поле, а затем нажмите и откройте его.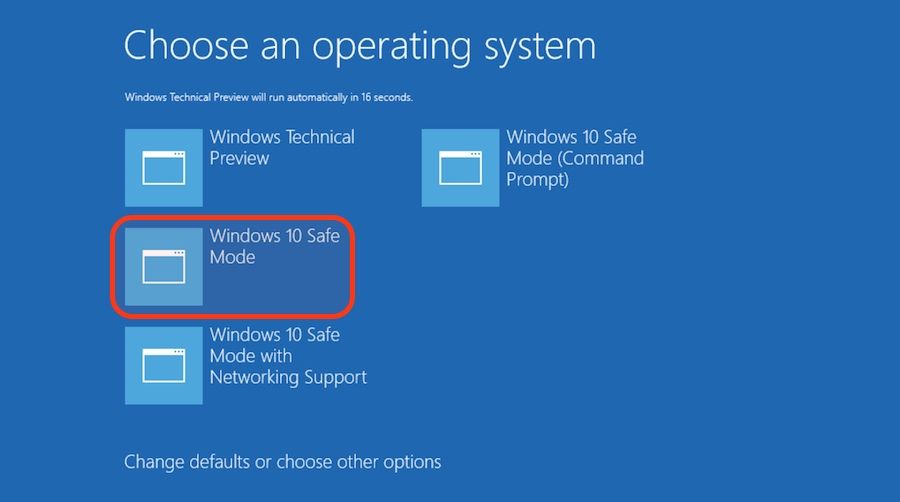 расширять Видеоадаптерыи щелкните правой кнопкой мыши, чтобы выбрать Свойства.
расширять Видеоадаптерыи щелкните правой кнопкой мыши, чтобы выбрать Свойства.
Шаг 2Нажмите Драйвер > Откатить, а затем выберите одну из причин, нажмите Да.
Шаг 3Перезагрузите компьютер.
2. Как восстановить потерянные данные после Windows Black Screen Crash
Если вам нужен срочный доступ к сохраненным файлам, вы можете обратиться к FoneLab Data Retriever для помощи. Программное обеспечение для восстановления данных может спасти данные из большинства сбоев или поврежденные жесткие диски в течение короткого времени.
Таким образом, вы можете завершить аварийное восстановление черного экрана Windows после Windows 10 черный экран смерти без особых усилий. Нет необходимости восстанавливать ваш компьютер до прежнего состояния. Потому что вы можете извлечь и восстановить любой файл с разбитого компьютера без потери данных или перезаписать здесь.
1. Основные характеристики программного обеспечения для восстановления данных Windows
- Восстановить компьютерные видео, аудио, документы, электронные письма, фотографии и многие другие файлы с разбитого или поврежденного компьютера гибко.

- Поддержка восстановления данных с компьютера, ноутбука, жесткого диска, флэш-накопителя, карты памяти, видеокамеры с цифровой камерой и многого другого.
- Широкая поддержка восстанавливаемых типов данных, форматов и брендов.
- Работа для Windows 10 / 8.1 / 8 / 7 / Vista / XP.
FoneLab Data Retriever
FoneLab Data Retriever — восстанавливайте потерянные / удаленные данные с компьютера, жесткого диска, флэш-накопителя, карты памяти, цифровой камеры и многого другого.
С легкостью восстанавливайте фотографии, видео, контакты, WhatsApp и другие данные.
Предварительный просмотр данных перед восстановлением.
Бесплатная загрузка Бесплатная загрузка Узнать больше
2. Как безопасно восстановить данные с разбитого компьютера
Шаг 1Запустить ПО для восстановления данных Windows.
Шаг 2Выберите тип файла и жесткий диск, который вы хотите восстановить.
Шаг 3Нажмите Scan выполнить быстрое сканирование. Вскоре все файлы отображаются в категориях на левой панели.
Шаг 4Фильтруйте, просматривайте и выбирайте любые данные Windows, которые вам нужны.
Шаг 5Выберите Recover завершить восстановление файла на Windows, автоматическое восстановление, ошибка черного экрана.
В общем, вы можете исправить подготовку цикла автоматического восстановления в Windows 10 без потери данных. Другими словами, здесь вы можете получить файлы с разбитого компьютера без выборочного резервного копирования.
Кстати, это также помогает вам восстановить данные с жесткого диска легко и безопасно.
Если у вас возникли проблемы с автоматическим восстановлением черного экрана, вы можете связаться с нами.
4 способа запуска Windows 8/8.1 в безопасном режиме. Mode в Windows, поскольку он помогает устранять множество проблем, которые невозможно решить при обычной загрузке. Мы представляем четыре различных способа быстрого и простого запуска Windows 8.
 1 или Windows 8 в безопасном режиме.
1 или Windows 8 в безопасном режиме.
Безопасный режим — это диагностический режим работы в Windows, который годами использовался для устранения неполадок ПК. Это ограниченное состояние компьютера, при котором загружаются только те файлы, настройки и драйверы, которые необходимы для запуска Windows. В Windows 8 и Windows 8.1 появились новые способы запуска Windows в безопасном режиме. Хотя есть несколько других способов, в этой статье мы обсудим четыре способа запуска Windows 8 и Windows 8.1 в безопасном режиме.
Безопасный режим предлагает три режима: безопасный режим, безопасный режим с поддержкой сети и безопасный режим с командной строкой. «Безопасный режим с поддержкой сети» аналогичен безопасному режиму, но также загружает необходимые службы для подключения к сети. Если вам не нужно подключение к Интернету, а рабочий стол или панель задач не загружаются должным образом в безопасном режиме, рекомендуется запустить его в «Безопасном режиме с командной строкой».
Существует несколько способов запуска системы в безопасном режиме. Вы можете использовать любой из следующих способов, который соответствует вашим потребностям.
Вы можете использовать любой из следующих способов, который соответствует вашим потребностям.
Запустите Windows 8/8.1 в безопасном режиме с помощью параметров ПК
- Нажмите Win+C, чтобы открыть панель чудо-кнопок.
- Перейдите в Настройки -> Изменить настройки ПК.
- Выберите вкладку Общие.
- Прокрутите вниз и в разделе «Расширенный запуск» нажмите «Перезагрузить сейчас».
- Это приведет к перезагрузке вашей системы и переходу к дополнительным параметрам запуска.
- Выберите опцию «Устранение неполадок».
- Щелкните Дополнительные параметры -> Параметры запуска -> Перезагрузить.
- На экране «Параметры запуска» выберите нужный вариант безопасного режима.
Запустите Windows 8/8.1 в безопасном режиме с помощью конфигурации системы
- Нажмите Win+R и введите «msconfig» или воспользуйтесь поиском на панели чудо-кнопок, чтобы открыть «MsConfig».
- Выберите вкладку «Загрузка».

- Вы заметите, что здесь перечислены все параметры безопасного режима. Выберите нужный.
- Нажмите «Применить» и «ОК».
- Когда вы перезагрузите компьютер, он загрузится в безопасном режиме.
Использование клавиш Shift и F8 для загрузки в безопасном режиме
Вышеупомянутые методы работают, когда вы уже вошли в Windows в обычном режиме. Что делать, если система даже не загружается? Использование клавиш F8 для открытия дополнительных параметров запуска было тривиальным. Из-за введения нового загрузчика в Windows 8 для сокращения времени запуска, одна клавиша F8 не работает в Windows 8. Однако, если вы удерживаете клавишу «Shift» и нажимаете клавишу F8, вы сможете для доступа к параметрам расширенной загрузки. Обратите внимание, что для этого может потребоваться несколько попыток.
Использование экрана выбора операционной системы
Если на вашем компьютере установлено несколько операционных систем, и каждый раз перед загрузкой он запрашивает некоторое время, чтобы выбрать операционную систему: иногда это может оказаться полезным. На самом деле, это экран, с которого вы можете напрямую получить доступ к параметрам устранения неполадок без необходимости перезапуска или пробных Shift + F8.
На самом деле, это экран, с которого вы можете напрямую получить доступ к параметрам устранения неполадок без необходимости перезапуска или пробных Shift + F8.
- Когда появится экран «Выберите операционную систему», выберите «Изменить значения по умолчанию или другие параметры».
- Теперь он будет отображать тот же экран «Выберите вариант» (обсуждаемый выше).
- После этого выполните те же действия (например, «Устранение неполадок» -> «Дополнительные параметры» -> «Параметры запуска» -> «Перезагрузка» -> «Безопасный режим») означает, что с основными настройками, файлами и драйверами вашего ПК все в порядке. Вы можете открыть все приложения одно за другим, чтобы увидеть, какое приложение или программа является вредоносным. Однако, если ваш компьютер работает со сбоями в безопасном режиме, вам может потребоваться перезагрузить компьютер. Вы всегда можете сбросить систему до заводских настроек, выполнив следующие действия:
- Нажмите Win+C, чтобы открыть панель чудо-кнопок.

- Перейдите в Настройки -> Изменить настройки ПК.
- Выберите вкладку Общие.
- Прокрутите вниз и в разделе «Обновите компьютер, не затрагивая файлы» нажмите «Начать».
- Или Прокрутите вниз и в разделе «Удалить все и переустановить Windows» нажмите «Начать».
Microsoft не следовало хоронить «Безопасный режим» в длинном списке шагов, но вы ничего не можете поделать. Все, что мы можем сделать, это ожидать, что более новая версия Windows предложит быстрый доступ к безопасному режиму.
В основном безопасный режим используется опытными пользователями. Какой метод вы используете для открытия Windows 8 или Windows 8.1 в безопасном режиме? Вам было удобнее работать с предыдущими ОС, такими как Windows 7, Windows Vista или Windows XP, в которых были другие способы перехода в безопасный режим, или с более новыми методами, представленными в Windows 8 и Windows 8.1?
См. также:
Персонал Itechtics — это команда технических экспертов под руководством Усмана Хуршида.
 Мы проверяем все, что пишем, чтобы наши пользователи могли быть уверены, что нам доверяют во всем, что мы пишем. Вы можете обратиться к нам за дополнительной помощью и поддержкой.
Мы проверяем все, что пишем, чтобы наши пользователи могли быть уверены, что нам доверяют во всем, что мы пишем. Вы можете обратиться к нам за дополнительной помощью и поддержкой.Просмотреть архив
windows — Acer Aspire работает медленно, черный экран после входа в систему
спросил
Изменено
2 месяца назадПросмотрено
4к разУ меня есть ноутбук Acer Aspire, которому около 3-4 месяцев, и который сейчас работает очень медленно.
Мне требуется пять минут, чтобы перейти на страницу входа в систему, и после входа в систему она зависает сразу после приветствия.
Еще через пять минут рабочий стол становится черным, и я вообще ничего не могу сделать.
Я пытался починить свой компьютер (F8), несколько раз восстанавливая и перезагружая его несколько раз.

Ничего не работает.
- windows
- ноутбук
- acer-aspire
- черный экран смерти
1
Сначала попробуйте безопасный режим и сброс настроек по умолчанию в BIOS, Acer это F2 для BIOS и F9 для загрузки по умолчанию, а затем F10 для сохранения изменений. Если устройство загружается в безопасном режиме, вы можете использовать msconfig для временного отключения всех запускаемых приложений и всех служб, отличных от Microsoft.
Если у вас нет данных и вы не хотите возвращаться к заводским настройкам, вы можете сделать это, перезагрузив компьютер и несколько раз нажав Alt + F10 на логотипе Acer.
Если вы видите белый индикатор выполнения с текстом «Загрузка Windows, вы успешно вошли в раздел восстановления», следуйте инструкциям, чтобы восстановить ОС до заводских настроек по умолчанию.
Если после полного восстановления заводских настроек проблема по-прежнему проявляется, это проблема аппаратного обеспечения, и Acer должен будет отремонтировать его, если на него еще распространяется гарантия.

- Нажмите Win+C, чтобы открыть панель чудо-кнопок.

 Это возможно произвести командой «Выйти» по каждой определённой программе;
Это возможно произвести командой «Выйти» по каждой определённой программе; Основные этапы действие следующие.
Основные этапы действие следующие. Установите диск в дисковод и перезапустите компьютер, во время включения ноутбука нажмите кнопку Del для запуска меню BIOS. В различных моделях ноутбуков применяться для запуска BIOS могут различные кнопки: Esc, F10, F12. Конкретно о вашей модели вы можете узнать из прилагающейся инструкции, либо на сайте изготовителя.
Установите диск в дисковод и перезапустите компьютер, во время включения ноутбука нажмите кнопку Del для запуска меню BIOS. В различных моделях ноутбуков применяться для запуска BIOS могут различные кнопки: Esc, F10, F12. Конкретно о вашей модели вы можете узнать из прилагающейся инструкции, либо на сайте изготовителя.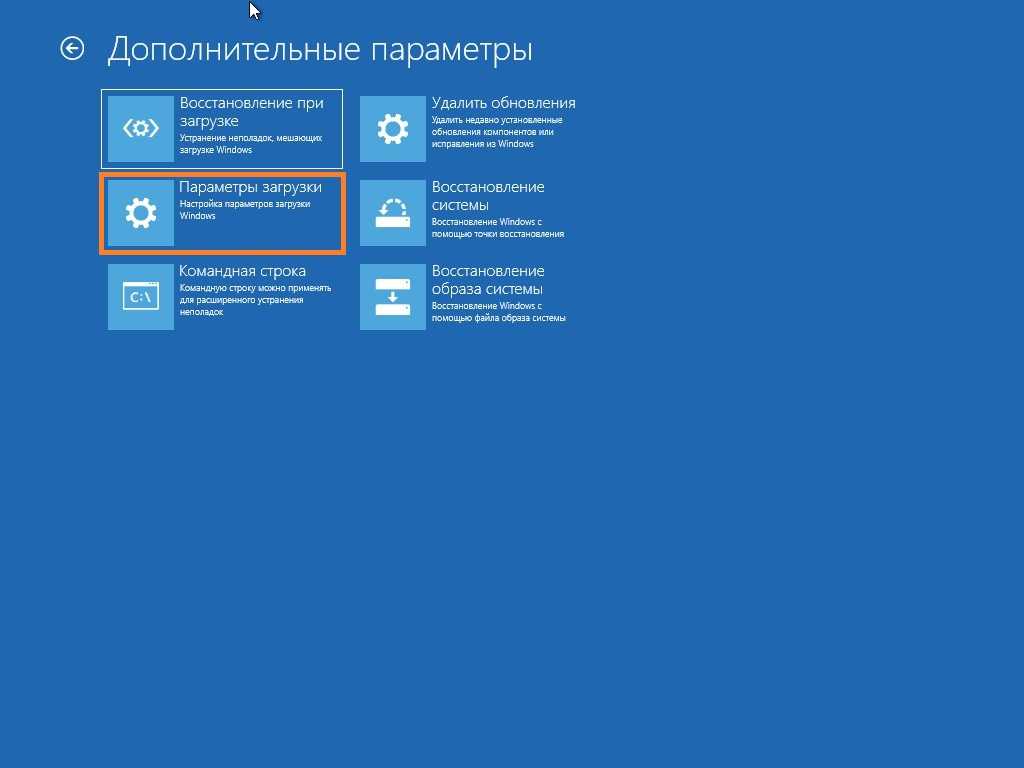
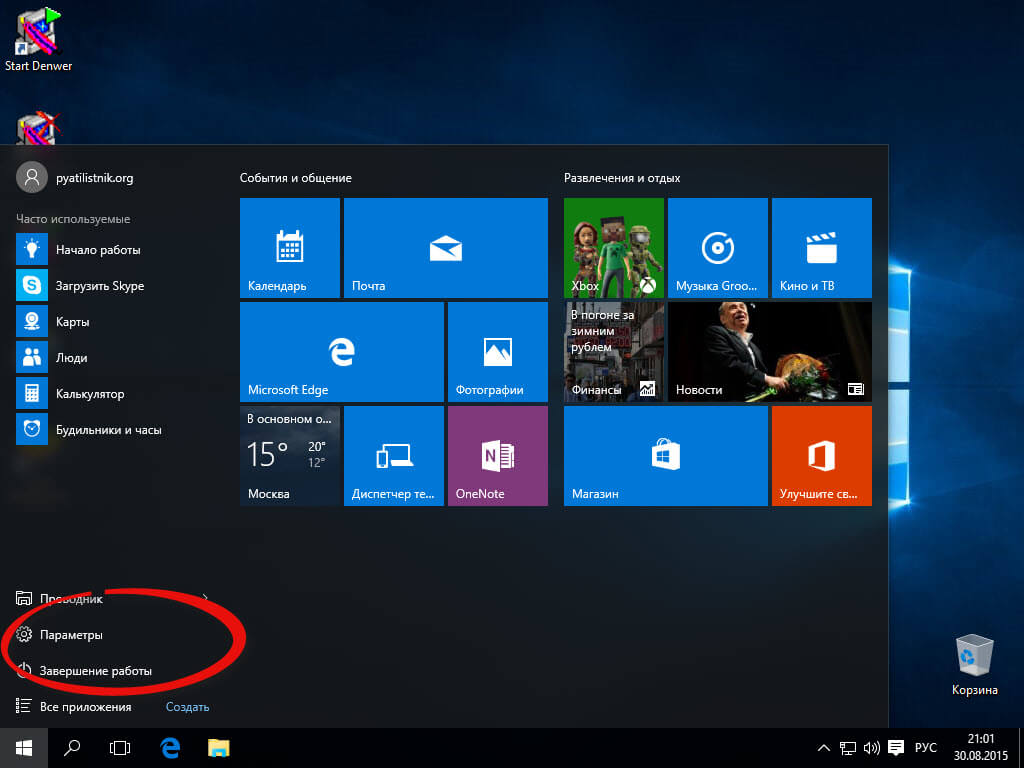


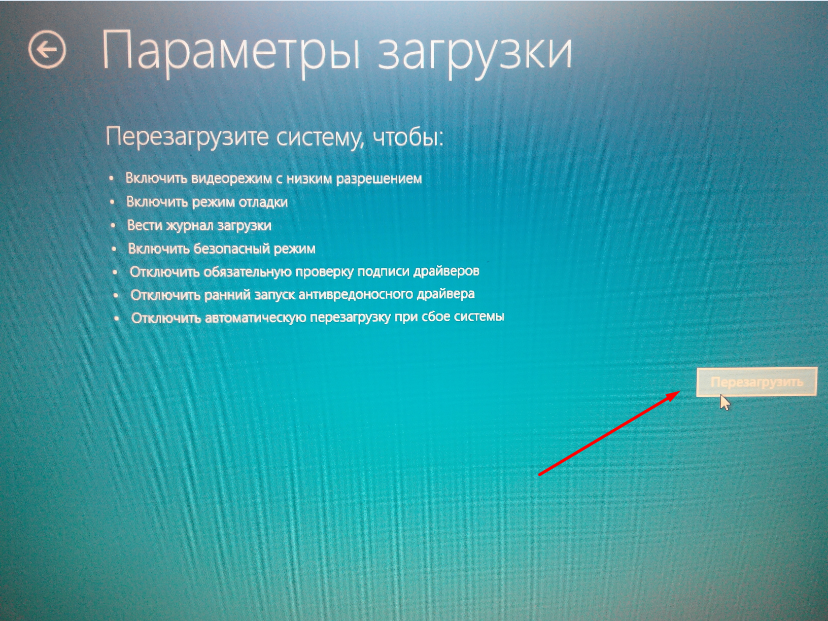 Мы проверяем все, что пишем, чтобы наши пользователи могли быть уверены, что нам доверяют во всем, что мы пишем. Вы можете обратиться к нам за дополнительной помощью и поддержкой.
Мы проверяем все, что пишем, чтобы наши пользователи могли быть уверены, что нам доверяют во всем, что мы пишем. Вы можете обратиться к нам за дополнительной помощью и поддержкой.