Как проверить скорость ноутбука: Как оценить производительность ноутбука/компьютера (индекс производительности Windows)
Содержание
Тест на производительность компьютера — CQ
Представим ситуацию: у вас появилась возможность частично обновить собственный компьютер, заменив в нем некоторые компоненты. Появляется вопрос, а что именно стоит поменять?
Или другая история: внезапно ваша любимая игра начала лагать, и вы понимаете, что количество кадров в секунду на мониторе резко сократилось. Вы перезапускаете игру, но проблема не уходит. Как понять, где затаилась проблема?
Одним из важных инструментов в определении проблем с персональным компьютером является тест производительности. С его помощью можно понять, исправно ли работает текущее железо и где находится «бутылочное горлышко», не позволяющее остальному железу выдать свой максимум.
Существует огромное количество способов и программ, выполняющих тест производительности на любую задачу и кошелек. Некоторые из них являются узкоспециализированными профессиональными инструментами, другие являются базовыми и подходят любому новичку, боящемуся нажать не ту кнопку. В этой статье мы расскажем о популярных вариантах на все случаи жизни.
В этой статье мы расскажем о популярных вариантах на все случаи жизни.
Индекс производительности Windows
Как узнать производительность ПК в Windows 7,8 и Vista
В Windows 7,8 и Vista индекс производительности компьютера доступен в два клика.
- Правой кнопкой нажимаем по иконке «Мой компьютер»;
- Выбираем «Свойства»;
- Кликаем по «Индекс производительности Windows».
Получаем подробный расклад.
Важно понимать, что суммарный индекс производительности определяется наименьшей оценкой, и по этой причине только на него опираться не стоит. Зато обнаружить слабые места в компьютере — запросто.
Если какой-то из показателей ниже 4, то это уже тревожный звоночек, а геймерам — так вообще тревожный колокол. Плохая оценка у жесткого диска? Значит, надо подумать о том, чтобы взять новый, возможно даже SSD.
Как узнать производительность компа в Windows 10
В Windows 10 индекс производительности получить уже не так очевидно и легко.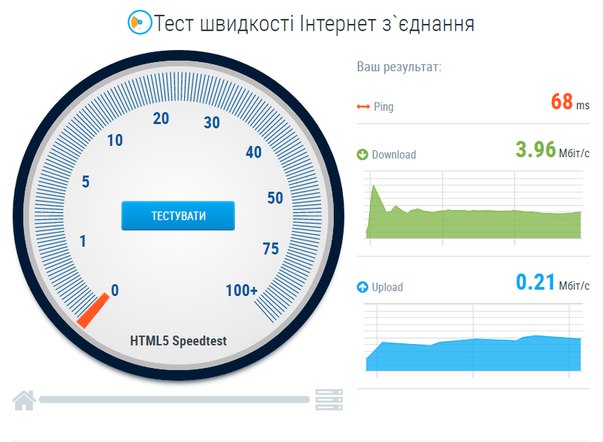 Однако, если детально следовать инструкции, то проблем не возникнет.
Однако, если детально следовать инструкции, то проблем не возникнет.
- Вызываем командную строку нажатием комбинации Win + R и в появившемся окне вводим cmd.
- В открывшемся окне вводим следующую комбинацию:
winsat formal –restart clean
- Нажимаем Enter;
- У вас откроется новое окно.
- Ждем несколько минут, пока будет совершена проверка железа;
- По окончании теста окно закроется;
- Отправляемся в папку C:\Windows\Performance\WinSAT\DataStore.
Находим файл Formal.Assessment (Recent).WinSAT.xml, после чего запускаем дабл-кликом.
Этот файл можно открыть в браузере. Например, в Microsoft Edge.
- Поскольку тут много различных списков, будет проще нажать Ctrl+F и начать поиск по странице.
- В образовавшееся окошко вводим WinSPR.
В этом разделе вся информация разделена на блоки, и можно сделать вывод о проблемных участках системы.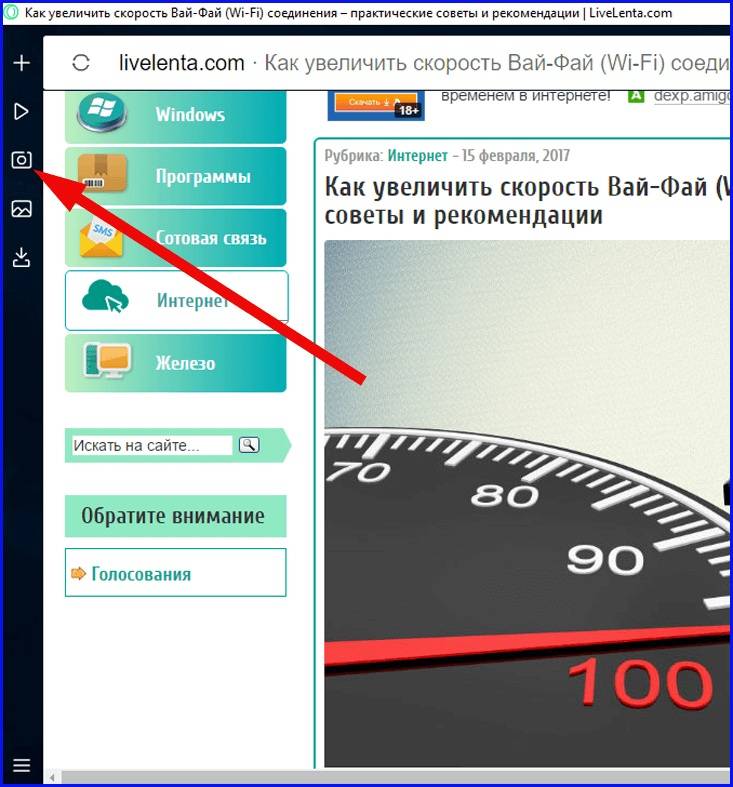 Например, у компьютера со скрина выше слабым местом является видеокарта. Это значит, что ее лучше проапгрейдить первой.
Например, у компьютера со скрина выше слабым местом является видеокарта. Это значит, что ее лучше проапгрейдить первой.
Утилита WinAERO
Если вы не хотите лезть в командную строку (например, боитесь), то альтернативным вариантом может стать бесплатная утилита WinAERO.
- Заходите на официальный сайт;
- Скачиваете архив;
- Распаковываете его;
- Запускаете программу WEI.exe;
- Получаете окошко.
Отображаемый результат будет точно таким же, как если бы вы тестировали производительность через командную строку. При этом дизайн, несомненно, более удобный. Минус один: нужно качать утилиту.
Тест ПК онлайн
Один из вариантов узнать производительность своего компьютера — онлайн-тестирование. Не надо ничего скачивать, и для этого занятия потребуется лишь браузер. Прежде чем устраивать испытание своему железу, отключите все сторонние процессы, чтобы они не искажали результат.
CPU Expert
Онлайн-сервис, который протестирует процессор вашего ПК.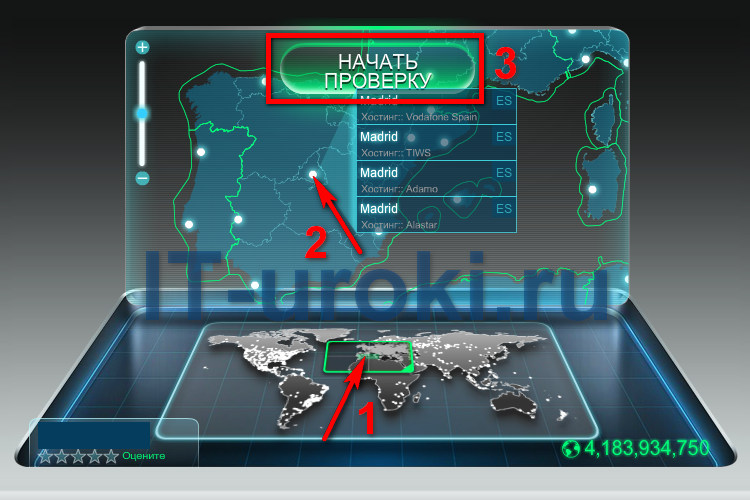 Сам портал предлагает два основных варианта испытаний:
Сам портал предлагает два основных варианта испытаний:
- CPU Benchmark — оценит производительность процессора, выставит баллы и позволит сравнить результаты с другими протестированными процессорами. Заполняете модель вашего процессора и нажимаете зеленую кнопку.
- CPU Stress Test — стресс-тест, и этим все сказано. Как заявляют авторы сайта, этот тест будет пытать ваш процессор. С другой стороны, иногда необходимо понимать, какой максимум способно выдать компьютерное железо. Проходить этот тест нужно на свой страх и риск, потому что это серьезное испытание, особенно если параметры подобраны неверно.
SilverBench
Еще один достаточно простой сервис, который испытает ваш процессор. На выбор вам дается три режима. В зависимости от цели, каждый из них может подойти.
- Benchmark — простой оценочный тест. На сайте будет генерироваться изображение. Чем быстрее оно загрузится, тем лучше ваш процессор.
- Extreme Test — более тщательная и более долгая проверка.
 Отлично подойдет в ситуации, когда нужен детальный анализ и изучение факторов.
Отлично подойдет в ситуации, когда нужен детальный анализ и изучение факторов. - Stress-test — название говорит само за себя. Этот тест не может остановиться самостоятельно — только вручную. Зато он соотносит FPS с количеством воспроизводимых кадров.
Так выглядит окно с результатами Benchmark-теста. После нажатия на кнопку Submit вы можете указать детали вашей системы, и после этого результаты отобразятся ниже в группе последних 10 тестов. Как нетрудно догадаться, у компьютера, который использовался для теста в этом материале, процессор не самый шустрый.
Speed-Battle
Простой сервис, который оценивает быстродействие браузера. Это хороший вариант для тестирования не столько железа на вашем ПК, сколько софта. Разные браузеры, разные операционные системы — Speed-Battle поможет определить оптимальное сочетание.
Специализированные программы для теста ПК
AIDA64
Признанная сообществом программа для тотального сбора информации о железе в вашем компьютере.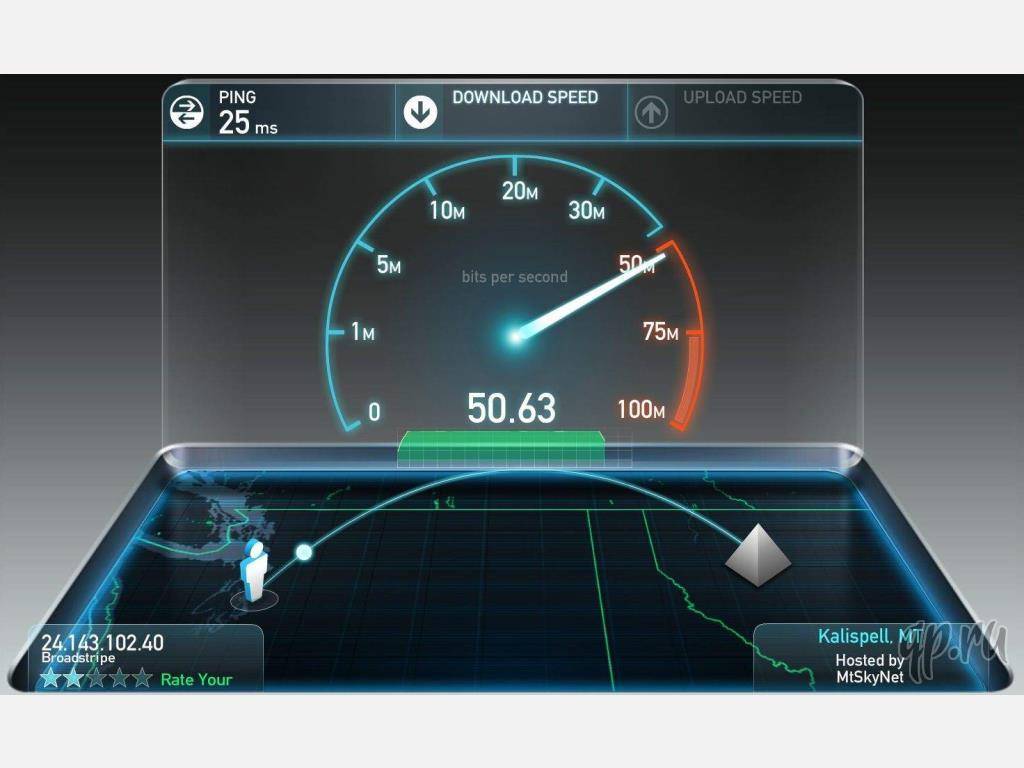 В базе софта есть определенное количество тестов производительности. В целом, это один из самых универсальных инструментов.
В базе софта есть определенное количество тестов производительности. В целом, это один из самых универсальных инструментов.
Есть одна проблема — приложение платное, однако у него есть пробный период. Так что для разовой диагностики AIDA64 подойдет более чем. Все нужные тесты есть в версиях Engineer и Extreme.
Что за тесты нам приготовили создатели этой волшебной программы?
- Проверка носителей памяти (Disk Benchmark). Здесь большое количество различных алгоритмов для проверки жестких дисков, будь то HDD, SSD или гибриды.
- Cache & Memory Benchmark – для тех, кто хочет узнать все о кэш и других видах памяти на своем компьютере.
- GPGPU Benchmark — проверяет графические процессоры на вашем ПК.
- Monitor Diagnostics — диагностика монитора.
- Чтение из памяти.
- Запись в память.
- Копирование в памяти.
- CPU Queen, CPU ZLib, CPU PhotoWorxx, FPU Mandel и еще целая россыпь алгоритмов для проверки процессора. В разделе «Тест» вы сможете найти пояснения к ним.

Maxon Cinebench
Бесплатная программа, которая позволяет оценить производительность процессора на вашем компьютере. Она симулирует рендеринг 3D-сцен, и это зачастую является более эффективной проверкой. В этом же приложении можно сравнить результаты с другими моделями. Дизайн минималистичный, запутаться в нем будет тяжело.
CPU-Z
Бесплатная программа, которая очень хороша в части сбора информации о вашем процессоре, материнской плате и оперативной памяти. У нее есть собственный инструмент для теста производительности. Есть как базовый бенчмарк, так и стресс-тест.
После прохождения теста вы можете загрузить эти результаты на сайт, где, среди прочего, будут показаны ближайшие «конкуренты» по итоговому результату.
SiSoftware Sandra
Sandra — семейство программ, составляющих отчет о производительности различных составных частей компьютера. Среди них есть и бесплатная версия, а также имеется интерфейс на русском языке.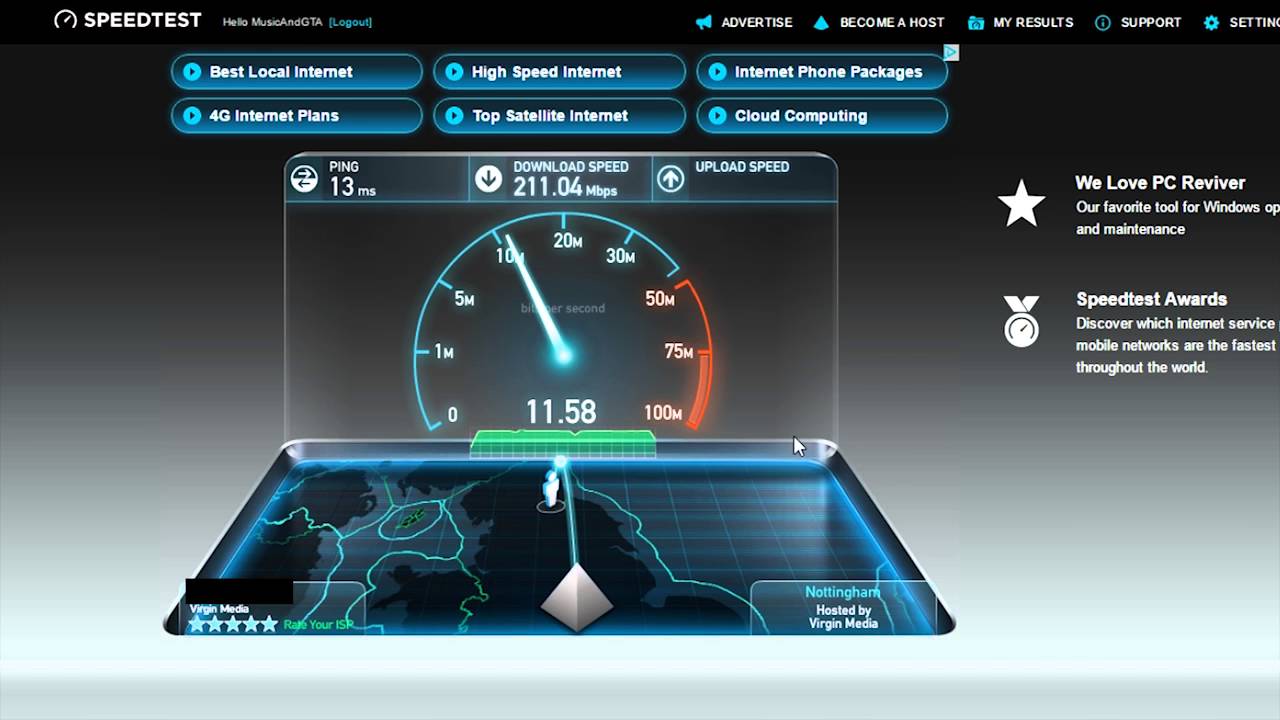 Отчеты программы являются подробными, и во многих случаях этого будет более чем достаточно.
Отчеты программы являются подробными, и во многих случаях этого будет более чем достаточно.
В качестве базового примера возьмем классический простой бенчмарк (он же эталонный тест).
- Переходим на вкладку «Эталонный тест».
- Выбираем индекс производительности, дважды кликаем по нему, далее нажимаем ОК. Зеленый кружочек с галочкой внизу появившегося окна.
- Далее выбираем настройки публичности. Можно снять галочку с «публичного аккаунта». Обязательно надо поставить галку внизу.
- Запускаем, ждем какое-то время и получаем результат.
3DMark
Один из самых популярных тестов для видеокарты. Он, к сожалению, платный, но долгая история программы привела к тому, что на него часто ориентируются при выборе видеокарты. Для геймеров, конечно, удобнее видеть конкретные результаты по кадрам в секунду в той или иной игре, но 3DMark предоставляет универсальный набор тестов, которые до сих пор активно используются.
Во время испытания видеокарты 3DMark воспроизводит различные графические эффекты, которые есть в том числе и в компьютерных играх. Различные варианты освещения, дымы и другие частицы — сценариев проверки ПК здесь много. Поддержка железа и софта у программы крайне разнообразная, поэтому 3DMark хорошо подходит в том числе и для высокопроизводительных компьютеров.
В использовании программа тоже не очень сложная. После запуска теста мы можем сохранить результаты в текстовом файле, а потом при желании загрузить их в онлайн, чтобы сравнить с другими системами.
К слову, вокруг 3DMark есть отдельное сообщество энтузиастов, которые очень любят померяться тем, насколько хорошо они разгоняют свое железо. Товарищи используют самое разнообразное охлаждение, но в целом надо помнить, что это очень специфическое занятие, которое обычным людям пойдет скорее во вред.
CrystalDiskMark
Эта программа проверяет только один элемент компьютера, но очень важный и крайне тщательно.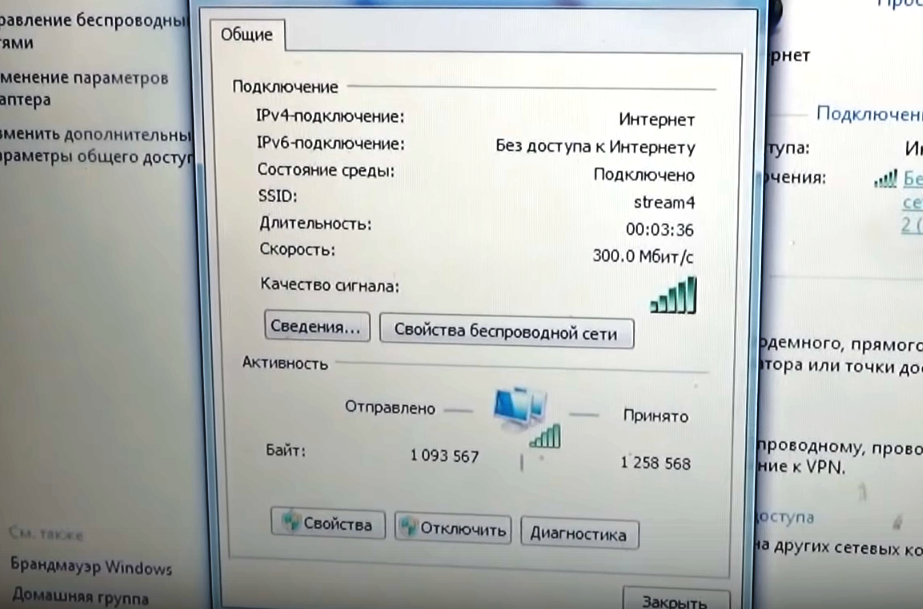 Речь идет о различных жестких дисках. CrystalDiskMark проверяет скорость записи и чтения, и хорошо работает даже на слабых системах. Скачать программу можно бесплатно.
Речь идет о различных жестких дисках. CrystalDiskMark проверяет скорость записи и чтения, и хорошо работает даже на слабых системах. Скачать программу можно бесплатно.
Есть строгая минималистичная классическая версия, а также Shizuku Edition, которая добавляет в интерфейс милую анимешную девочку.
Что означают результаты тестов
Главным минусом кастомных бенчмарков остается то, что полученные баллы кажутся абстрактными. Определенное число в качестве результата простому обывателю, скорее всего, ничего не скажет, потому что он не знает, много это или мало.
С другой стороны, такие цифры — лучший инструмент, когда речь идет о сравнении двух конфигураций. У вас есть выбор из двух ноутбуков? Прогнали оба на тестах, и увидели разницу, после чего принимать решение становится легче.
Цифры могут показать разницу между двумя системами в процентах, и эту разницу можно сравнивать с ценой. Например, если за прирост в 15% производительности вы доплачиваете всего 5%, то это будет достаточно выгодным предложением.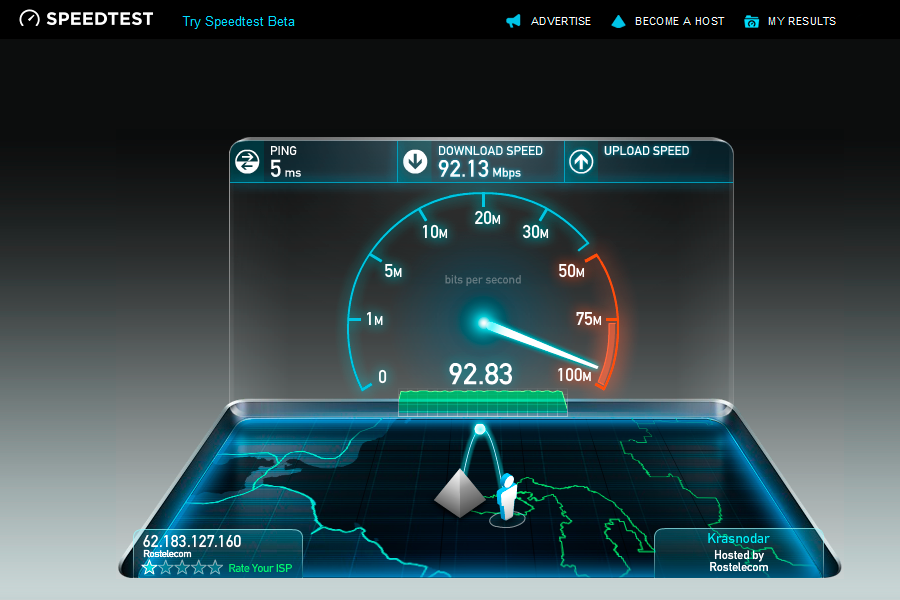
Наконец, тесты хороши для диагностики железа, но если речь идет о потенциальной покупке, то существуют различные сайты, которые профессионально занимаются оценкой различных конфигураций. Возможно, у них уже есть готовый ответ. Особенно, если речь идет о процессорах и видеокартах.
В вопросах тестов производительности ПК зачастую нет универсальных ответов. У каждого человека есть свои запросы и свои цели, под которые лучше подойдет тот или иной вариант. Мы описали некоторые возможные варианты, которые, надеемся, помогут вам сориентироваться в этом непростом вопросе.
Другие статьи по теме
- Что делать, если Steam не запускается
- Как убрать лаги в играх и ускорить работу компьютера
- Steam Achievement Manager: как управлять достижениями
- Как устранить ошибку msvcr100 dll
- Топ-15 лучших бюджетных игровых ноутбуков в 2023 году
Заглавное фото: wallpaperflare.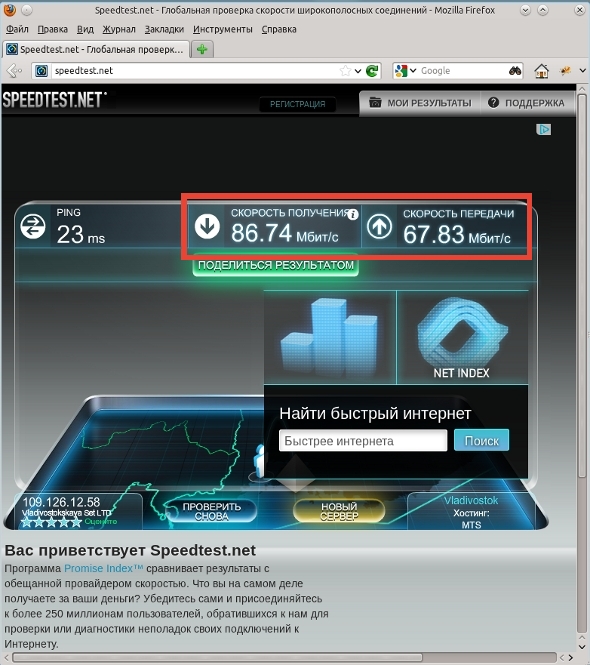 com
com
Как проверить скорость интернета на своем компьютере или ноутбуке с Windows 10
Как проверить скорость интернета на своем компьютере или ноутбуке с Windows 10
Когда мы говорим про скорость интернет-подключения на компьютере, то часто подразумеваем в том числе и ноутбуки. Если мы говорим о телефонах, то в группу смежных устройств точно можно включить не только смартфоны, но и планшеты, ТВ-приставки на Android и многие другие мобильные гаджеты.
Мы не будем рассуждать о важности высоких скоростей. Просто расскажем, как правильно, надёжно и максимально точно измерить скорость интернета.
Важные технические нюансы, которые нужно знать и учитывать
Так как интернет – это сеть сетей, то, когда вы запускаете тест скорости своего подключения, фактически вы проверяете ограничения сразу нескольких узких мест во всех возможных узлах на конкретном маршруте до выбранного сервера. Таким образом, отображаемые результаты могут соответствовать:
- Ограничению вашей локальной сети.
 Самый яркий пример – беспроводной роутер. Даже если провайдер предоставляет вам широкий канал, например, в 250 Мбит/сек, а ваш роутер умеет работать только со скоростями до 100 Мбит, то ни при каких тестах скорость выше, чем 100 Мбит вы не получите. Более того, она точно будет всегда ниже 100 Мбит, так как общий канал будет делиться на нескольких активных пользователей, если они в настоящий момент активны.
Самый яркий пример – беспроводной роутер. Даже если провайдер предоставляет вам широкий канал, например, в 250 Мбит/сек, а ваш роутер умеет работать только со скоростями до 100 Мбит, то ни при каких тестах скорость выше, чем 100 Мбит вы не получите. Более того, она точно будет всегда ниже 100 Мбит, так как общий канал будет делиться на нескольких активных пользователей, если они в настоящий момент активны. - Возможностям сетевой карты. Да, во многих современных ноутбуках устанавливаются гигабитные сетевые карты для локальных сетей. Но вместе с тем, встроенные Wi-Fi-модули часто работают только в диапазоне 2,4 ГГц. Несмотря на заявленные скорости в 300 Мбит на приём и 150 Мбит на передачу, ни одна реальная сетевая карта не может выдать такой результат. Скорее всего, вы получите максимум 80 Мбит/сек. Для высоких скоростей без проводов нужны модули 5 ГГц (MIMO, так называемые поколения 5/6G). В любом случае, не помешает проверить характеристики вашей сетевой карты, возможно, она просто не рассчитана на высокие скорости подключения даже в физических локальных сетях (например, не более 100 Мбит/сек).

- Скоростному потолку выбранного сервера. Даже если речь не о конкретном сайте, к которому могут подключаться одновременно сотни и даже тысячи клиентов (а общий канал в этом случае делится на всех), а о крупном центре обработки данных (ЦОД), то его канал тоже не резиновый. Чем больше одновременных активных подключений проходит по одному каналу доступа, тем меньшая скорость достаётся каждому конкретному пользователю. Многие хостинги вообще принудительно «режут» канал каждого своего клиента, чтобы гарантировать хоть какую-то полосу пропускания всем остальным (чтобы один клиент не перетянул на себя всю пропускную способность). Таким образом, некоторые сайты не могут обеспечить скорость скачивания/загрузки даже более 10 Мбит/сек.
- Ограничениям самого провайдера. Например, некоторые операторы интернета открыто прописывают в договоре, что пиринговые подключения (торренты) являются паразитной нагрузкой, так как сильно забивают канал, поэтому такие подключения принудительно ограничиваются или вообще блокируются.
 И даже если у вас арендуется канал в 250 Мбит, то при скачивании торрентов вы скорее всего получите максимум 8 Мбит или даже меньше. Внимательно изучайте договор перед подписанием.
И даже если у вас арендуется канал в 250 Мбит, то при скачивании торрентов вы скорее всего получите максимум 8 Мбит или даже меньше. Внимательно изучайте договор перед подписанием. - Ограничениям сети или её топологии. Наиболее яркий пример – сотовые сети. Здесь на скорость подключения влияет слишком много факторов: текущая загрузка базовой станции, возможности конечного устройства (смартфона, встроенного/внешнего модема и т.п.), особенности рельефа местности, наличие физических преград на пути сигнала (стены, металлические конструкции и т.п.), а также активных помех (генераторы, мощная бытовая техника и т.д.). Аналогичные проблемы могут возникать в физических сетях или их участках на пути следования интернет-запросов.
Отдельно стоит оговорить время отклика (так называемый ПИНГ). Даже если у вас будет широкий канал доступа (например, 1 гигабит/сек), но задержки запросов будут большими (50-150 миллисекунд), то общее впечатление от скорости будет такое, что она «тормозит».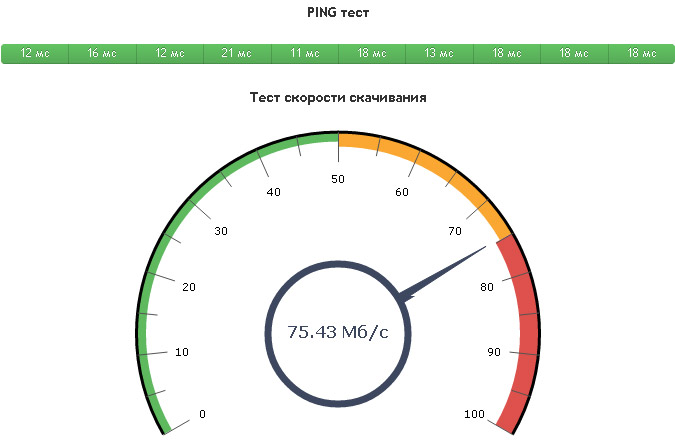 Всё из-за того, что сайты и сетевые игры будут реагировать на ваши действия заметно дольше, чем того от них ожидаешь. Чем меньше задержка/пинг, тем выше скорость реакции, так как прямой и обратный запрос будут проходить быстрее. На пинг, помимо топологии сети и используемых технологий, часто влияет удалённость сервера. Чем дальше конечная точка запроса, тем больше будет уходить времени на его проброс. Отличные показатели пинга – 2-4 миллисекунды.
Всё из-за того, что сайты и сетевые игры будут реагировать на ваши действия заметно дольше, чем того от них ожидаешь. Чем меньше задержка/пинг, тем выше скорость реакции, так как прямой и обратный запрос будут проходить быстрее. На пинг, помимо топологии сети и используемых технологий, часто влияет удалённость сервера. Чем дальше конечная точка запроса, тем больше будет уходить времени на его проброс. Отличные показатели пинга – 2-4 миллисекунды.
Ну а теперь непосредственно об измерении скорости интернета.
Использование онлайн-сервисов для компьютера/ноутбука
В интернете много ресурсов, позволяющих довольно точно измерить скорость соединения. В отличие от «кустарных» способов или проверки вручную, онлайн-сервисы всегда используют в качестве опорных точек оборудование крупных сетевых провайдеров, что гарантирует высокую скорость пропускания и снижение эффекта перегрузки каналов. Вы будете видеть только свои ограничения (локальная сеть, сетевая карта, роутер, ваша сеть с провайдером), а не ограничения серверов, к которым обращаетесь.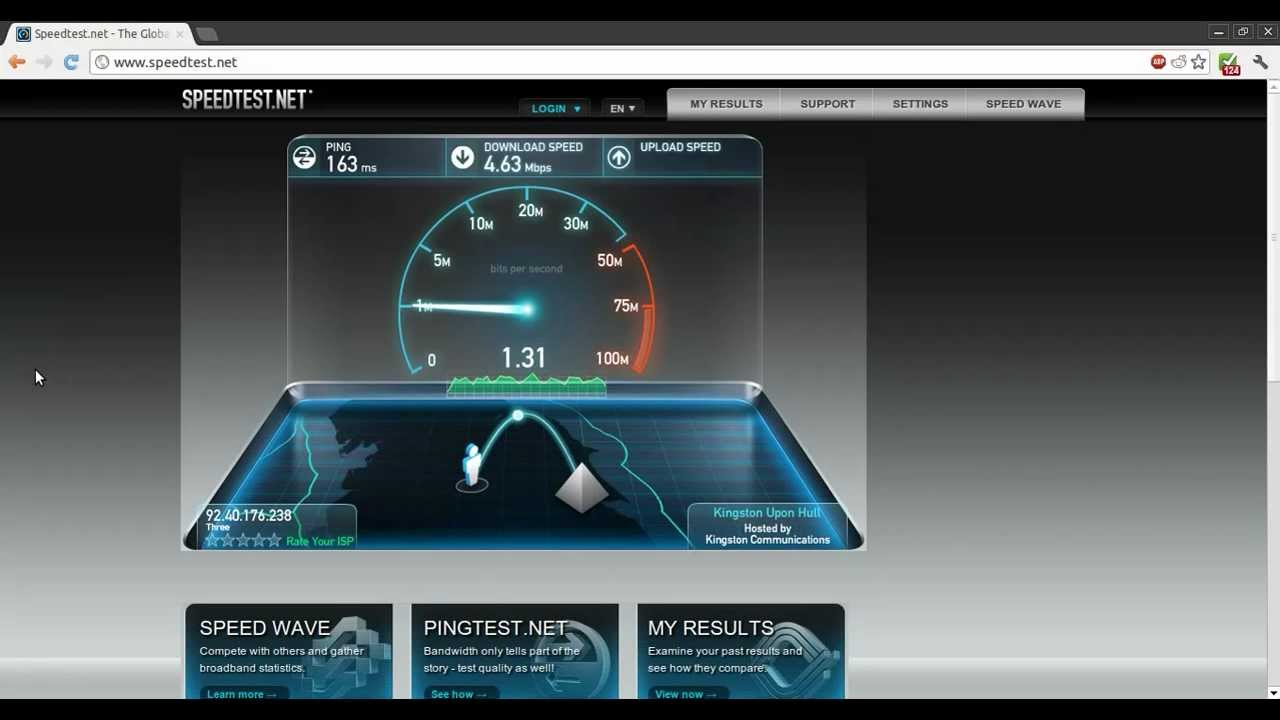
Плюс, они показывают сразу все необходимые параметры: пинг, скорость загрузки, скорость отдачи, сервер/провайдер, до которого идёт запрос. А ещё онлайн-сервисы не зависят от используемой платформой. Вы можете работать хоть в MacOS, хоть на Linux-дистрибутиве.
В качестве примера приведём несколько наиболее известных.
SpeedTest
Speedtest.net – наиболее популярный не только в РФ, но и в мире онлайн-сервис проверки скорости интернет-соединения. Сайт имеет приятный, узнаваемый интерфейс, позволяет выбрать настройки перед проверкой: формат даты, единицы измерения скорости и сервер, по которому будут происходить тесты. После нажатия на кнопку «Go» произойдёт подключение и замеры показателей. Примерно через минуту ожидания получите значение пинга в миллисекундах и скорости загрузки/приёма данных. Это отличный способ проверки соответствия скоростей, заявленных по тарифу провайдером.
PR-CY
pr-cy.ru – многофункциональный, полезный ресурс, позволяющий среди всего прочего, измерить скорость интернет-соединения. Для запуска теста необходимо зайти в раздел «Инструменты» и выбрать «Проверку скорости Интернета». Принцип тот же: жмёте кнопку запуска, ожидаете, получаете результат в виде цифр скорости скачивания, загрузки и пинга для обоих режимов.
Для запуска теста необходимо зайти в раздел «Инструменты» и выбрать «Проверку скорости Интернета». Принцип тот же: жмёте кнопку запуска, ожидаете, получаете результат в виде цифр скорости скачивания, загрузки и пинга для обоих режимов.
Яндекс.Интернетометр
Интернетометр – родной инструмент поисковика для тестирования скорости Интернета. Выдаёт множество полезной информации по системе, браузеру, разрешениям, поддержке разных технологий и прочему. Принцип действия тот же: нажали на кнопку «Измерить», подождали немного, получили цифры.
Fast
Fast.com – суперминималистичный сервис, который показывает только входящую скорость интернет соединения. Главной особенностью является полное отсутствие рекламы. Измерения можно проводить как с десктопа, так и с мобильного устройства — причем для смартфонов и планшетов под Android/iOS есть свое приложение. Fast.com работает в любой стране, он полностью бесплатен для всех.
Проверка скорости интернета на ПК/ноутбуке вручную
Никто не запрещает вам просто скачать любой большой файл из сети. Во всех браузерах и менеджерах закачек будет показываться средняя скорость скачивания. Единственный нюанс – у вас не получится узнать исходящую скорость. Но зачастую она и не нужна. Хотя и её тоже можно проверить вручную, например, при загрузке файлов в сетевые хранилища/персональные облачные сервисы.
Во всех браузерах и менеджерах закачек будет показываться средняя скорость скачивания. Единственный нюанс – у вас не получится узнать исходящую скорость. Но зачастую она и не нужна. Хотя и её тоже можно проверить вручную, например, при загрузке файлов в сетевые хранилища/персональные облачные сервисы.
В отличие от онлайн-сервисов, вы можете получить наиболее точные значения скоростей и времени отклика до конкретных web-ресурсов. Это будет полезно, если у вас возникают какие-либо проблемы при обращении к определённым сайтам или онлайн-платформам (например, к серверу или онлайн-конструктору, на котором работает ваш сайт).
Наиболее важный фактор при оценке ответа сервера – его пинг (время отклика). Его и рассмотрим ниже.
Проверка пинга
Во всех операционных системах для настольных ПК и ноутбуков имеются встроенные утилиты для проверки подключения к конкретным сетевым узлам.
В Windows это команда ping. На примере последних версий Windows 10 (в предыдущих версиях операционной системы лучше использовать командную строку / утилита cmd):
- В любом каталоге в интерфейсе проводника нужно зажать кнопку «Shift» и нажать на свободном пространстве правой кнопкой мыши.

- В контекстном меню выбрать пункт «Открыть окно PowerShell…».
- Ввести команду «ping yandex.ru» (вместо Yandex.ru вы можете выбрать любой другой ресурс сети или даже конкретный IP-адрес).
- После 4 запросов утилита выведет минимальное, максимальное и среднее значение пинга.
Следует понимать, что показатели будут актуальны только в отношении выбранного сайта/ресурса. При обращении к менее удалённому узлу вы можете получить существенно меньшие результаты. Например, если обратиться к серверу своего интернет-провайдера, пинг может быть всего 2-4 миллисекунды.
Команда ping в Linux-системах и в MacOS выглядит аналогично, но, если вы не зададите ограничений по количеству запросов, она продолжит их выполнять бесконечно. Для остановки нужно нажать комбинацию Ctrl+C.
В MacOS можно воспользоваться также графическим интерфейсом Network Utility на вкладке Ping. Здесь можно указать нужный интернет-адрес (в том числе принимаются фиксированные IP-адреса) и количество запросов.
Проверка скорости загрузки (скачивания)
Скачайте с выбранного сайта любой большой файл. Подойдёт даже изображение. Но лучше видео, образ установочного диска, большой архив и т.п. Чем больше объём файла, тем достовернее будут результаты.
Все современные браузеры показывают текущую скорость загрузки.
Ищете, где взять высокоскоростные серверы и большие файлы? Вам точно понравится выбор зеркал для скачивания образов Ubuntu, например, для Ubuntu 20.04 LTS, здесь. Все зеркала разбиты по странам, а в признаках указана пропускная способность выбранного сервера. Выбирайте любой, а лучше ближайший к вам, и качайте. Например, сервер ia64-linux.org обеспечивает канал до 10 Gbit. Необязательно качать весь образ целиком, вы можете оборвать процесс в любой момент.
И никаких консольных команд или логов.
Если у вас широкий канал, и провайдер никак не ограничивает ваш торрент-трафик, логично протестировать скорость с помощью любого торрент-клиента. Выберите любой торрент-файл с большим количеством сидеров («раздающих», чем их больше, тем выше будет итоговая скорость).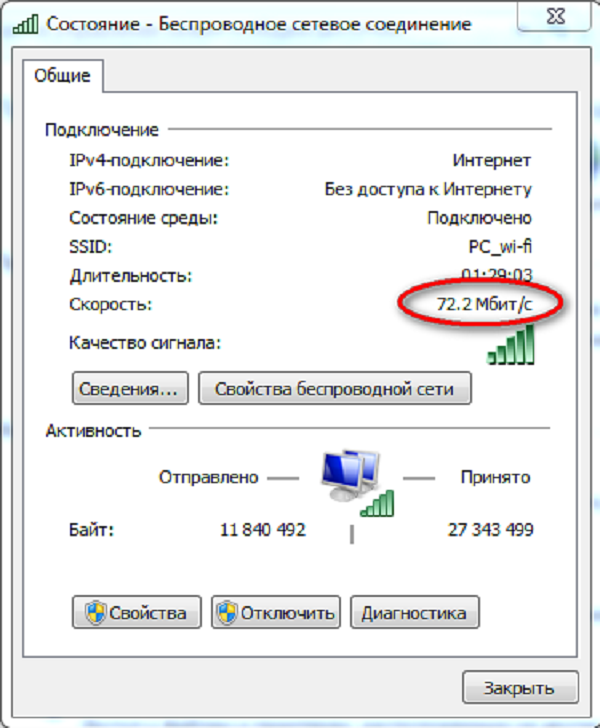 Опять же, для тестирования можно использовать файлы любых Linux-дистрибутивов. На примере Ubuntu 20.04 LTS – ссылка на торрент с оф.сайта.
Опять же, для тестирования можно использовать файлы любых Linux-дистрибутивов. На примере Ubuntu 20.04 LTS – ссылка на торрент с оф.сайта.
Работа в консоли
Штатных средств для скачивания файлов из консоли в Windows не предусмотрено. Но вы можете скачать и установить утилиту wget или curl. Они имеют открытый исходный код и часто предустановлены в Linux-дистрибутивах.
Скачать утилиту для Windows можно здесь. После установки необходимо перейти в каталог с программой и запустить консоль PowerShell (появляется в меню правой кнопки при зажатой клавише Shift).
Запуск осуществляется командой:
.\wget.exe -P C:\test
http://mirror.linux-ia64.org/ubuntu-releases/20.04/ubuntu-20.04.2.0-desktop-amd64.iso
где опция «-P C:\test» указывает путь сохранения файла. В процессе скачивания будет отображаться реальная скорость вашего канала до выбранного сервера.
Выход/остановка осуществляется по комбинации клавиш «Ctrl+C».
Аналогично можно работать в консоли Linux, только установка утилиты не потребуется. Вы можете сразу ввести команду на скачивание.
Консольный вариант спид-теста
Так как все обозначенные способы показывают только скорость на входе, без исходящего трафика, и работают исключительно со свободными файлами в сети, они не подходят для качественной оценки вашей пропускной способности. Лучше всего использовать профильный инструмент – speedtest-cli. Это кроссплатформенная утилита, написанная на Python, поэтому ею можно пользоваться в любой среде, где есть поддержка указанного языка программирования (интерпретатор поставляется в том числе и для Windows, и для MacOS, во многих Linux-дистрибутивах предустановлен по умолчанию). Скачать Python для вашей платформы можно на официальной странице загрузки.
Утилита speedtest-cli устанавливается из командной строки Python (не путать с обычной командной строкой или PowerShell) всего одной командой:
pip install git+https://github.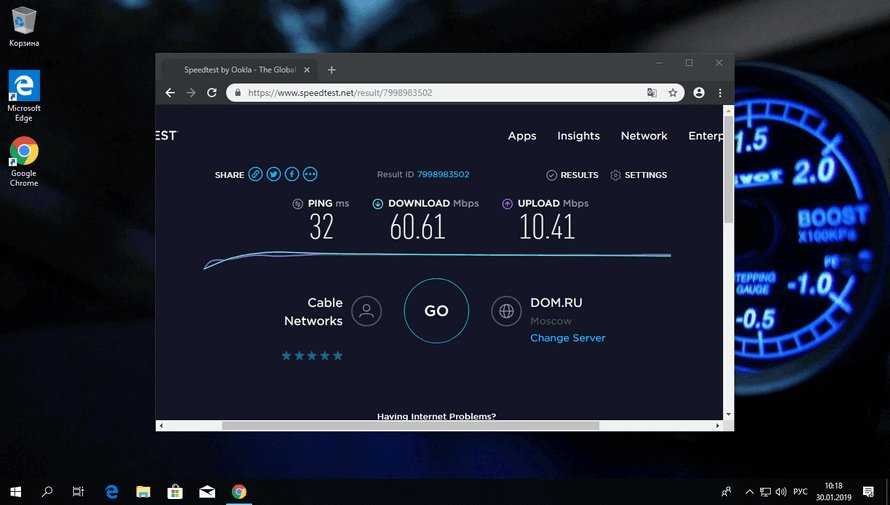 com/sivel/speedtest-cli.git
com/sivel/speedtest-cli.git
Более сложный путь с клонированием репозитория:
git clone https://github.com/sivel/speedtest-cli.git
cd speedtest-cli
python setup.py install
Утилиту можно скачать вручную, установка осуществляется командами:
pip install speedtest-cli
или
easy_install speedtest-cli
В некоторых Linux-системах утилита добавлена в официальный дистрибутив, поэтому её можно установить как любую другую программу (из консоли или в интерфейсе пакетного менеджера).
Есть готовый клиент для Windows (не нужна среда Python) – здесь.
Работа с утилитой:
speedtest-cli —list (команда для вывода списка всех доступных серверов, к которым возможно подключение)
speedtest-cli —list | grep -i krasnodar (в этом будут выведены только серверы из локации Krasnodar/Краснодар)
speedtest-cli —server 32065 –share (32065 – это идентификатор сервера из предложенного списка, опция share сгенерирует изображение с результатами теста, которыми можно будет поделиться со всеми желающими в удобном и читаемом формате)
Чтобы увидеть все опции командной строки, нужно ввести команду «speedtest-cli -h».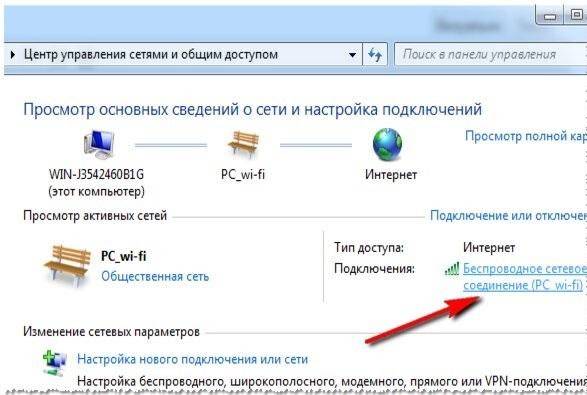 Доступна оценка только скорости загрузки, только отдачи, выгрузка данных в таблицы и т.п. Возможно даже написание специальных скриптов, которые будут проводить измерение скорости в отношении нескольких серверов одновременно с ведением единой базы данных.
Доступна оценка только скорости загрузки, только отдачи, выгрузка данных в таблицы и т.п. Возможно даже написание специальных скриптов, которые будут проводить измерение скорости в отношении нескольких серверов одновременно с ведением единой базы данных.
Консольный вариант для Windows при запуске (по двойному клику) автоматически обнаруживает ближайший сервер, измеряет пинг, скорость загрузки и отдачи, после чего сам закрывает окно терминала.
Как узнать скорость интернета на телефоне
Клиенты для мобильных устройств практически ничем не уступают по возможностям предложенным онлайн-сервисам. По факту вы можете запускать тесты из предустановленного или из стороннего мобильного браузера. Однако мобильные приложения гораздо удобнее в использовании и всегда под рукой.
В отличие от ПК и ноутбуков, показатели скорости подключения посредством мобильного интернета имеют меньшую постоянность и сильно зависят от различных факторов окружающей среды (мы упоминали их выше). Тестирование пригодится для выявления мест с плохим приёмом сигнала, для выбора оператора связи, для поиска лучшего покрытия и т. п. задач.
п. задач.
Наиболее известное приложение – Speedtest от Ookla, доступное для бесплатной установки на устройства Android/iOS из фирменных магазинов приложений систем. Работает по стандартному алгоритму: нажимаете на кнопку, ждёте, появляется информация. Проще некуда. Рекомендуем это приложение как самый очевидный, надёжный и простой способ узнать скорость Интернета на телефоне/планшете с любой мобильной ОС.
Есть и другие приложения, делающие то же самое: Метеор, Simple Speedcheck, Internet Speed Meter, Speed Test Pro и т. д. Их очень много, все работают схожим образом, принципиальных различий не имеют. Выбирайте любое из них.
Следует понимать, что при измерении скорости интернета при подключении по Wi-Fi (через беспроводной роутер) вы анализируете не возможности своего мобильного оператора, а характеристики проводного провайдера связи. Для анализа скорости 4G/5П-интернета, LTE и т.п. технологий, нужно переключиться только на мобильную сеть и правильно выставить режим мобильной сети в настройках.
Выводы
Скорость Интернета можно измерить на любом девайсе. Хоть стационарном, хоть мобильном. На ПК проще всего использовать онлайн-сервисы вроде SpeedTest, на телефонах и планшетах – приложения, которые чаще всего являются адаптацией этих же сервисов под мобильные операционные системы.
Если вы желаете узнать точную скорость Интернета, заведённого по кабелю, проверяйте её с ПК или ноутбука. Без роутера, напрямую воткнув кабель в сетевой адаптер устройства. Так вы сможете оценить качество предоставляемых провайдером услуг с высокой точностью.
Для чистоты эксперимента следует убедиться в отсутствии ограничений на вашей сетевой карте или модеме (например, если у вас канал более 100 Мбит/секунду, будет глупо проверять его на ПК, у которого сетевая карта рассчитана на скорости менее 100 Мбит). Нужно отключить все дополнительные нагрузки: VPN/прокси, фоновые приложения, использующие интернет, ТВ-приставки, мобильные гаджеты и другие устройства, использующие тот же роутер для выхода в сеть, если вы-таки решили тестировать скорость через свой роутер или другое сетевое оборудование (свитч/хаб).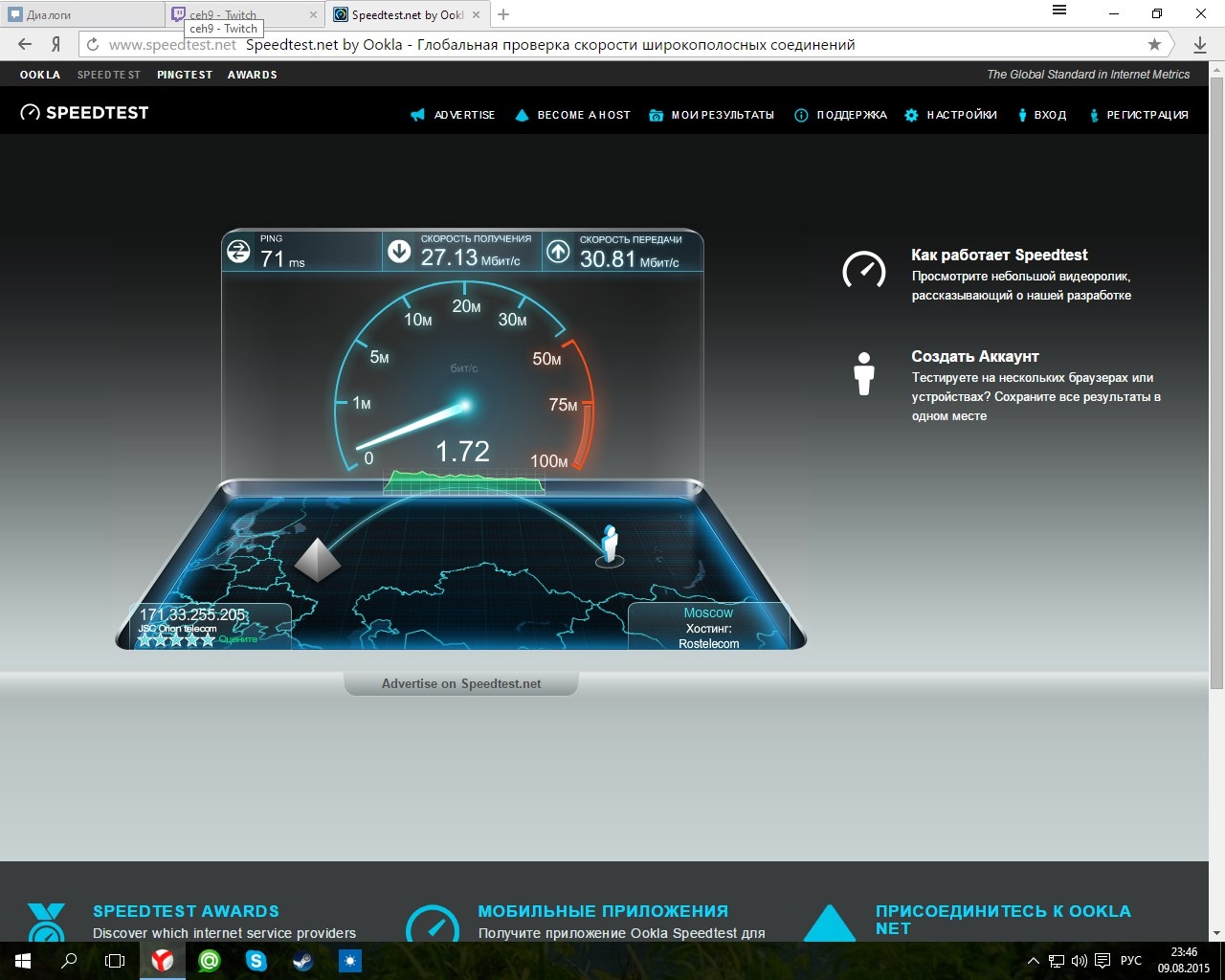 Убедитесь, что закрыты все дополнительные вкладки браузера, они могут параллельно потреблять сетевой трафик.
Убедитесь, что закрыты все дополнительные вкладки браузера, они могут параллельно потреблять сетевой трафик.
Как проверить производительность вашего ПК и ускорить его
Итак, ваш ПК
работает медленнее, чем обычно. Что вы можете с этим поделать?
Вы были бы
удивлен количеством факторов, влияющих на работу компьютера.
вялость. Чтобы действительно установить причину, вам нужно запустить
диагностика. Только так вы докопаетесь до сути проблемы.
Содержание
В этом руководстве
вы узнаете, как выполнить контрольный тест. Мы также дадим несколько советов по
как улучшить производительность вашего компьютера.
Монитор ресурсов и производительности Windows
Windows имеет
встроенный диагностический инструмент под названием Performance
Монитор . Он может просматривать активность вашего компьютера в режиме реального времени или через
ваш файл журнала. Вы можете использовать его функцию отчетности, чтобы определить, что вызывает
ваш компьютер замедляется.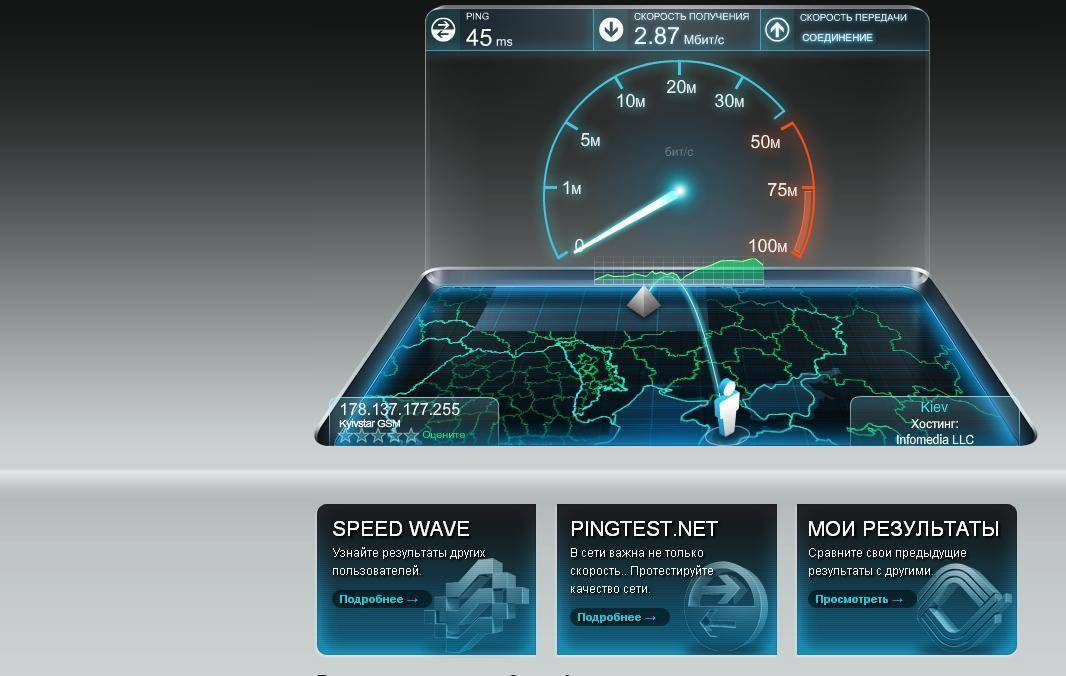
Для доступа
Монитор ресурсов и производительности, открыть Выполнить
и введите PERFMON .
Это откроет
монитор производительности.
Перейти к Наборы для сбора данных > Система . Щелкните правой кнопкой мыши Производительность системы , затем щелкните Пуск .
Это действие
запустить 60-секундный тест. После теста перейдите в Отчеты > Система >
Производительность системы для просмотра
Результаты.
В отчете
выше, Performance Monitor заметил высокую загрузку ЦП из-за запущенного верхнего процесса,
в данном случае это Google Chrome.
Это дает мне знать
что Chrome нагружает ПК.
Диагностика
инструмент может предложить более подробные объяснения. Вам просто нужно погрузиться глубже в
подразделы, если вам нужно знать больше.
Улучшить
Скорость вашего ПК
Есть несколько
действия, которые вы можете предпринять на основе результатов вашего теста скорости.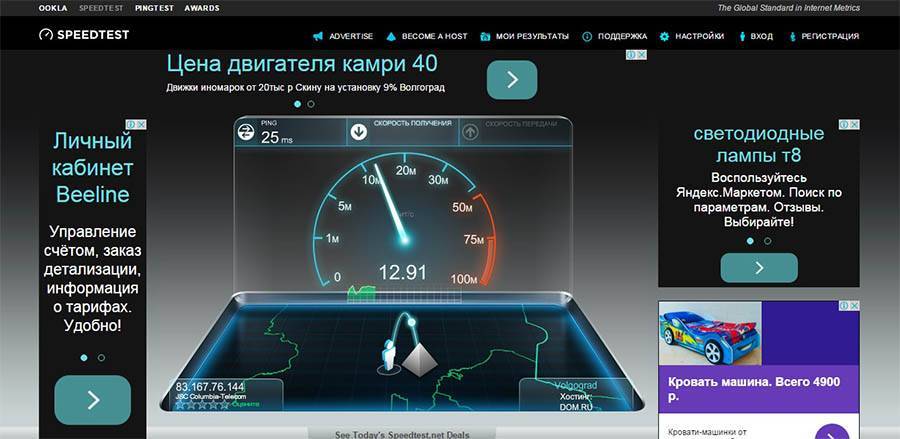 Ниже просто
Ниже просто
некоторые из действий, которые вы могли бы предпринять.
Настройки ПК
Иногда вы
настройки могут помешать оптимальной производительности. Возьмите настройки питания,
например. Переключение на высокую производительность может дать вашему ПК необходимый импульс
чтобы бежать быстрее.
Откройте панель управления и переключитесь на Просмотр по: категории .
Перейдите к разделу Оборудование и звук > Электропитание . Выберите Высокая производительность .
Медленный запуск
Если ваш ПК
тормозит только во время загрузки, то возможно он зависает
приложения, которые запускаются при запуске.
Щелкните правой кнопкой мыши Запустите и выберите Диспетчер задач . Перейти к Startup
вкладка Здесь вы найдете список программ, которые запускаются, как только вы запускаете компьютер.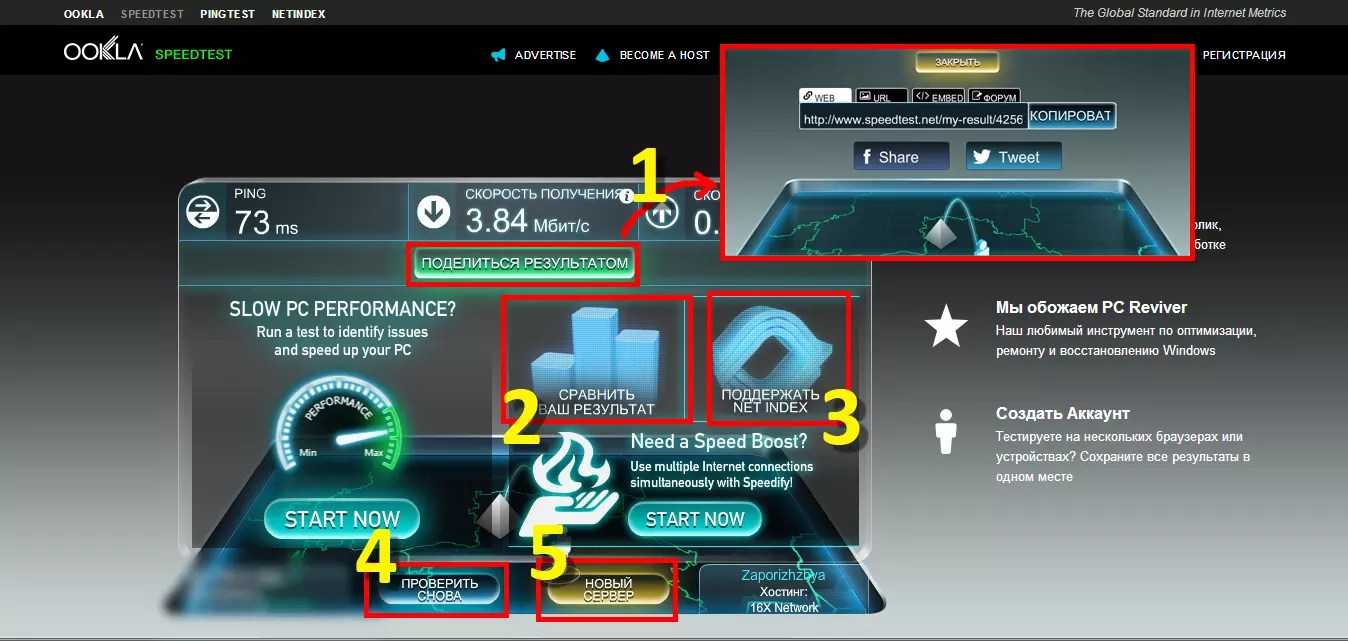
компьютер. Вы можете отключить приложения, которыми редко пользуетесь.
Щелкните правой кнопкой мыши
ненужное приложение и выберите «Отключить», чтобы оно не запускалось во время запуска.
Медленный Интернет
Если вы обнаружите, что
только интернет работает медленно, отключение OneDrive может помочь.
OneDrive работает
постоянная синхронизация ваших файлов с облаком, что может стать узким местом для вашего интернета
скорость. Тот же принцип применим и к другим облачным сервисам, таким как Dropbox.
Перейти к вашей системе
Tray и щелкните правой кнопкой мыши значок OneDrive. Нажмите Настройки .
Под
Вкладка «Настройки», снимите флажок «Запустить OneDrive».
Параметр «Автоматически при входе в Windows ».
Вы также можете
выберите отвязать ваш OneDrive, нажав Unlink
OneDrive .
Полный жесткий диск
Windows 10 имеет
функция под названием Storage Sense. Он автоматически удаляет файлы, которые вы не
Он автоматически удаляет файлы, которые вы не
нужно, чтобы память никогда не замедляла работу компьютера.
Перейдите к Настройки Windows > Хранилище . Включите Storage Sense , чтобы активировать эту функцию.
Нажатие на Изменить способ автоматического освобождения места
даст вам контроль над тем, как часто он удаляет файлы.
Средство устранения неполадок Windows
Когда все остальное
не удается, вы можете использовать средство устранения неполадок Windows, чтобы выяснить, что вызывает
проблема.
Откройте панель управления и перейдите к Система и безопасность > Безопасность и обслуживание . Разверните раздел Техническое обслуживание .
Щелкните Start Maintenance в подразделе Automatic Maintenance .
Кристофер Ян Бенитес (Christopher Jan Benitez) — наемный писатель-фрилансер, который предоставляет действенный и полезный веб-контент для малого бизнеса и стартапов.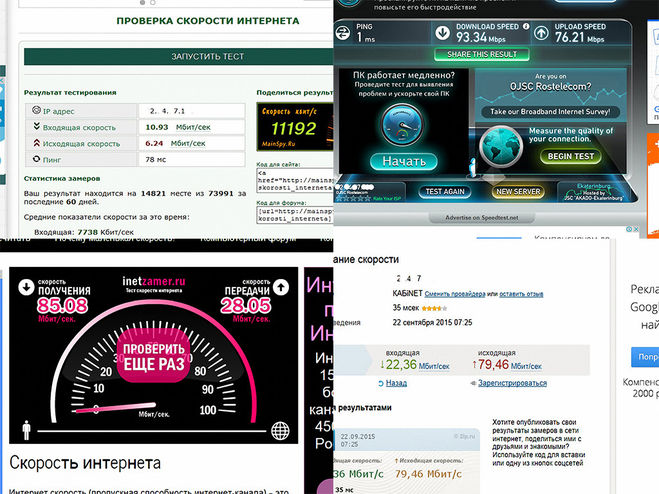 В свободное время он неукоснительно смотрит профессиональный рестлинг и находит утешение в прослушивании спид-метала 80-х. Прочитать полную биографию Кристофера
В свободное время он неукоснительно смотрит профессиональный рестлинг и находит утешение в прослушивании спид-метала 80-х. Прочитать полную биографию Кристофера
Подписывайтесь на YouTube!
Вам понравился этот совет? Если это так, загляните на наш канал YouTube на нашем родственном сайте Online Tech Tips. Мы охватываем Windows, Mac, программное обеспечение и приложения, а также предлагаем множество советов по устранению неполадок и обучающих видеороликов. Нажмите на кнопку ниже, чтобы подписаться!
Подписаться
Скорость и производительность: насколько быстр мой компьютер?
Задумывались ли вы, насколько быстр ваш компьютер с точки зрения скорости и производительности? Конечно, вы можете посмотреть на характеристики вашего ПК и скорость процессора, но если ваш компьютер не новый, эти цифры могут быть неточными на сто процентов. Знание скорости и производительности ПК не имеет решающего значения для всех, но если вы геймер или человек, который в значительной степени зависит от скорости работы, спросите себя: «Насколько быстр мой компьютер?» это правильный вопрос.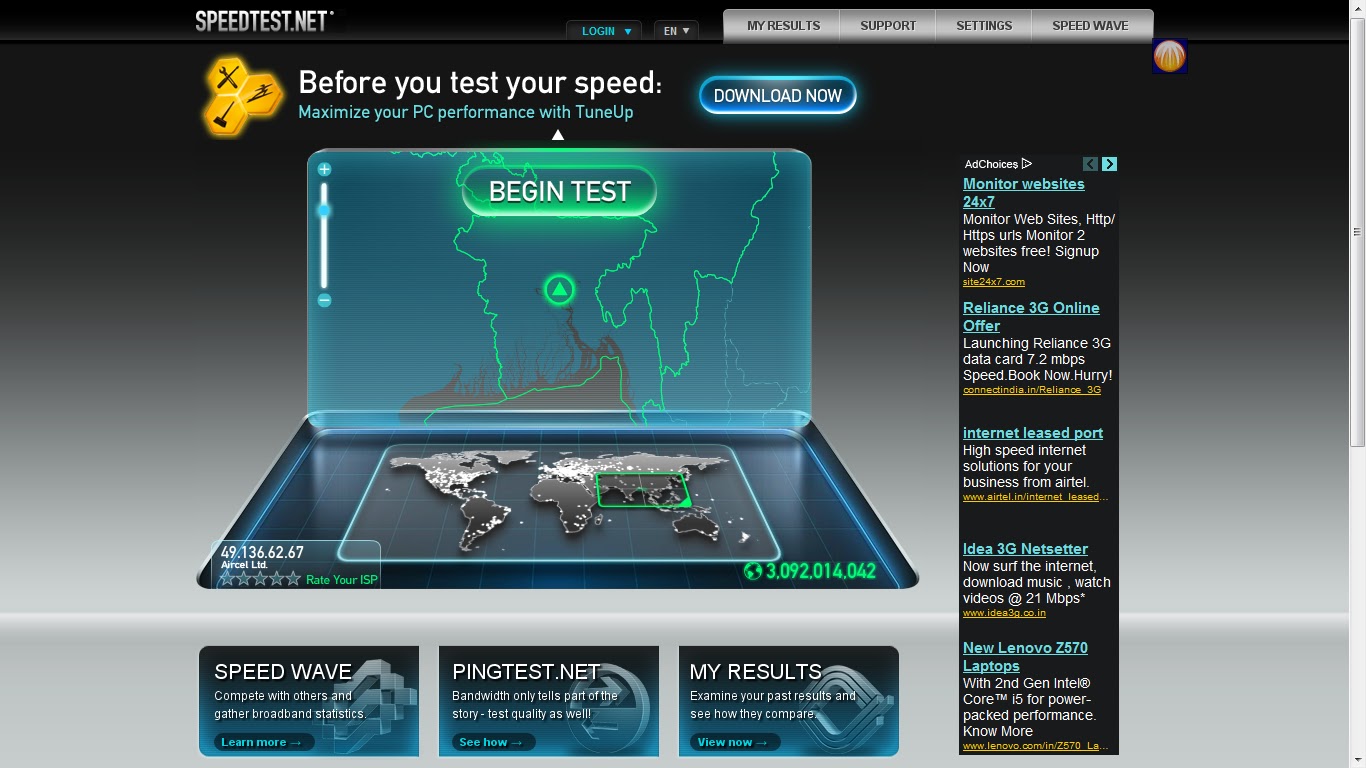
Существует несколько различных способов проверить и протестировать скорость и производительность вашего компьютера, и сегодня мы рассмотрим эти различные методы.
Что влияет на скорость и производительность?
Как вы знаете, на скорость и производительность вашего ПК влияет множество факторов. У вас может быть самый быстрый интернет в мире, но при малом объеме оперативной памяти или плохом сетевом соединении скорости вашего компьютера все равно может не хватать. Точно так же эти же факторы могут вызывать отставание и медленную скорость даже на самых лучших, первоклассных ПК.
- Скорость Интернета: Вообще говоря, общая скорость и производительность не зависят от вашей скорости Интернета; однако низкая скорость интернета повлияет на скорость всего, что вы делаете, что требует Интернета. Скорость Интернета будет определять, насколько быстро ваш компьютер может загружать файлы или данные из Интернета и как быстро информация загружается с вашего компьютера в Интернет (скорость загрузки и выгрузки соответственно).

- Скорость процессора : Скорость процессора (также называемая тактовой частотой или тактовой частотой) показывает, насколько быстро работает ваш компьютер. Скорость измеряется в мегагерцах (МГц) и гигагерцах (ГГц), а указанное значение представляет собой число циклов в секунду, которое центральный процессор (ЦП). Также называемая тактовой частотой или тактовой частотой, скорость процессора — это количество циклов в секунду, в течение которых ЦП может обрабатывать инструкции. Хорошим базовым значением является убедиться, что частота вашего процессора выше 1,5 ГГц (если вы используете Windows). Все, что ниже, может привести к снижению скорости.
- ОЗУ: Оперативная память или ОЗУ относится к основному хранилищу на вашем компьютере. Его можно рассматривать как кратковременную память или хранилище на вашем ПК (для сравнения, хранилище на жестком диске будет считаться долговременным), и чтение и запись из него намного быстрее по сравнению с другими устройствами хранения на вашем компьютере.
 Чем больше оперативной памяти у вашего компьютера, тем быстрее он открывается, работает и переключается между программами. Оперативная память играет такую важную роль в скорости и производительности, потому что она не позволяет вашему компьютеру отправлять и сохранять неиспользуемую оперативную память на жесткий диск (что создает дополнительный шаг и может повлиять на общую производительность).
Чем больше оперативной памяти у вашего компьютера, тем быстрее он открывается, работает и переключается между программами. Оперативная память играет такую важную роль в скорости и производительности, потому что она не позволяет вашему компьютеру отправлять и сохранять неиспользуемую оперативную память на жесткий диск (что создает дополнительный шаг и может повлиять на общую производительность). - Жесткий диск: Жесткий диск вашего компьютера играет решающую роль в производительности и скорости. Например, если на вашем жестком диске нет места или почти заполнены, вы заметите снижение общей скорости. В этом случае рассмотрите возможность очистки жесткого диска вручную, с помощью программного обеспечения для очистки ПК или рассмотрите твердотельные накопители (SSD).
Насколько быстр мой компьютер?
Теперь, когда мы знаем , что влияет на скорость и производительность, пришло время ответить на вопрос на миллион долларов: «Насколько быстро работает мой компьютер?» Чтобы ответить на этот вопрос, вы можете выполнить несколько тестов скорости, а также найти характеристики своего ПК.
- Узнайте характеристики своего ПК
- Перейти к меню «Пуск»
- Выберите Панель управления
- Выберите Система и безопасность
- Выберите Система
- Выберите вкладку Общие , и она покажет вам тип и скорость вашего процессора, а также объем имеющейся у вас памяти.
- Использование системного монитора в Windows
- Performance Monitor — это встроенный в Windows инструмент диагностики. Он собирает данные и позволяет вам просматривать производительность вашего ПК в режиме реального времени или из файла журнала.
- Нажмите Клавиша Windows + R на клавиатуре и введите «perfmon /report»
- Появится новое окно с надписью Сбор данных и будет работать в течение 60 секунд
- Перейдите на вкладку Результаты диагностики и прочитайте результаты
- Онлайн-сканирование
В дополнение к программному обеспечению, которое может помочь вам очистить файлы и повысить скорость, вы также можете использовать Интернет для сканирования вашего компьютера, чтобы проверить скорость и производительность вашего ПК.

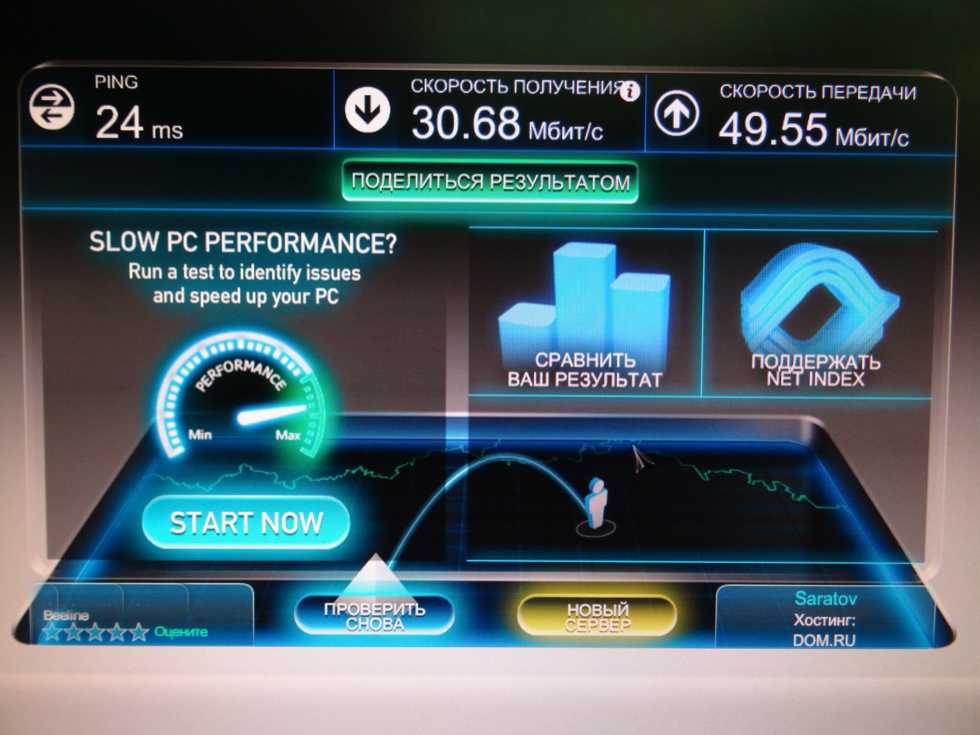 Отлично подойдет в ситуации, когда нужен детальный анализ и изучение факторов.
Отлично подойдет в ситуации, когда нужен детальный анализ и изучение факторов.
 Самый яркий пример – беспроводной роутер. Даже если провайдер предоставляет вам широкий канал, например, в 250 Мбит/сек, а ваш роутер умеет работать только со скоростями до 100 Мбит, то ни при каких тестах скорость выше, чем 100 Мбит вы не получите. Более того, она точно будет всегда ниже 100 Мбит, так как общий канал будет делиться на нескольких активных пользователей, если они в настоящий момент активны.
Самый яркий пример – беспроводной роутер. Даже если провайдер предоставляет вам широкий канал, например, в 250 Мбит/сек, а ваш роутер умеет работать только со скоростями до 100 Мбит, то ни при каких тестах скорость выше, чем 100 Мбит вы не получите. Более того, она точно будет всегда ниже 100 Мбит, так как общий канал будет делиться на нескольких активных пользователей, если они в настоящий момент активны.
 И даже если у вас арендуется канал в 250 Мбит, то при скачивании торрентов вы скорее всего получите максимум 8 Мбит или даже меньше. Внимательно изучайте договор перед подписанием.
И даже если у вас арендуется канал в 250 Мбит, то при скачивании торрентов вы скорее всего получите максимум 8 Мбит или даже меньше. Внимательно изучайте договор перед подписанием.

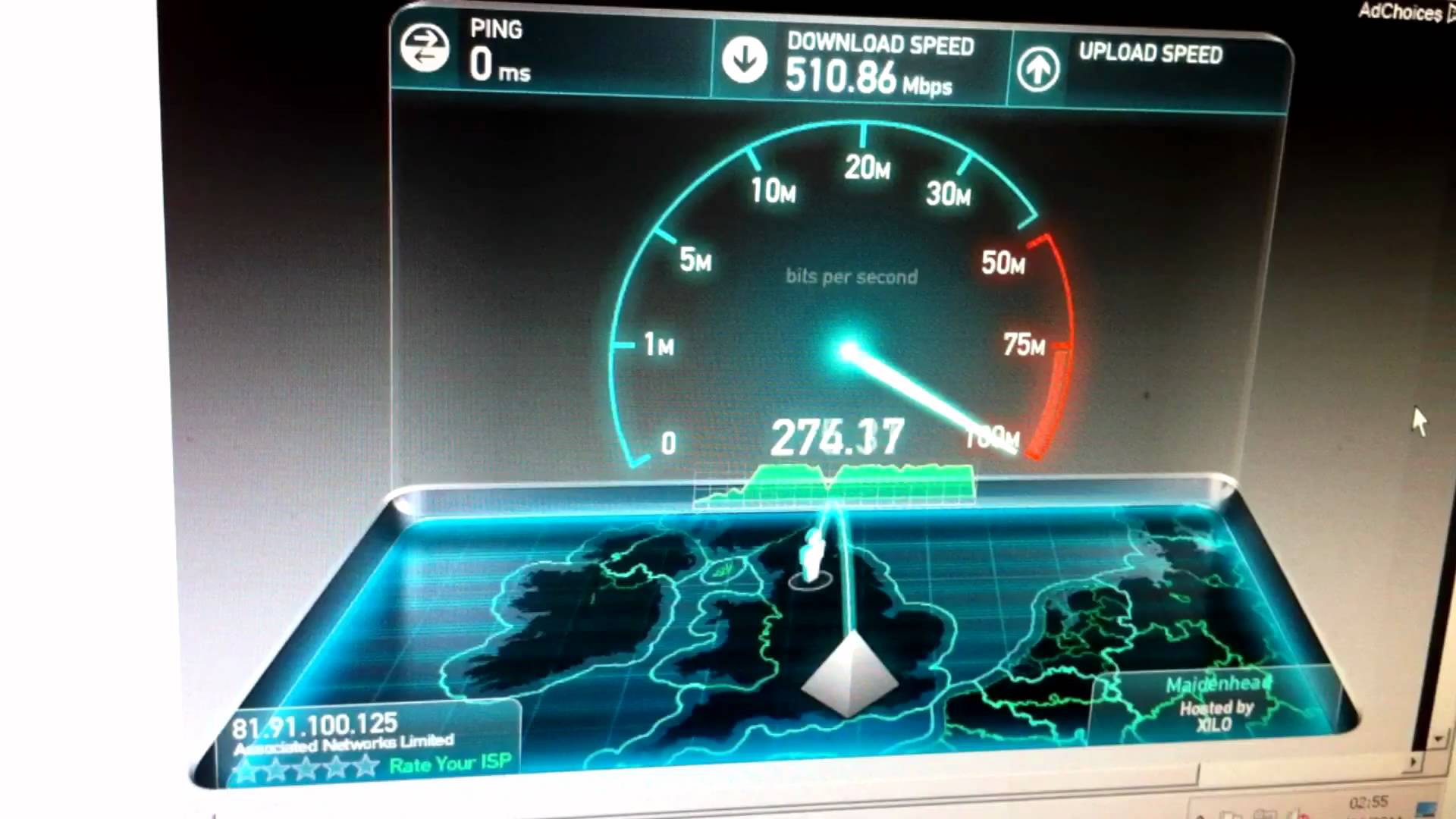 Чем больше оперативной памяти у вашего компьютера, тем быстрее он открывается, работает и переключается между программами. Оперативная память играет такую важную роль в скорости и производительности, потому что она не позволяет вашему компьютеру отправлять и сохранять неиспользуемую оперативную память на жесткий диск (что создает дополнительный шаг и может повлиять на общую производительность).
Чем больше оперативной памяти у вашего компьютера, тем быстрее он открывается, работает и переключается между программами. Оперативная память играет такую важную роль в скорости и производительности, потому что она не позволяет вашему компьютеру отправлять и сохранять неиспользуемую оперативную память на жесткий диск (что создает дополнительный шаг и может повлиять на общую производительность).
