Загрузка с флешки uefi bios asus: [Ноутбук/Десктоп/AIO] Как загрузить систему с USB носителя/CD-ROM? | Официальная служба поддержки
Содержание
Стандартный контроллер SATA AHCI: что это такое?
Всем привет! Сегодня в статье мы поговорим про AHCI Mode, который вы можете встретить в настройках BIOS или UEFI. Используется эта настройка исключительно при работе с устройствами, подключенными через SATA. Как мы помним, те же P-ATA(IDE) и SCSI уже давно не используются на современных ПК.
Ниже в статье мы разберем ACHI – посмотрим, что это за режим, как его включить, рассмотрим все его плюсы и минусы. Также я расскажу про одну из самых популярных проблем, когда в «Диспетчере устройств» вы видите желтый восклицательный знак поверх стандартного SATA ACHI контроллера.
Содержание
- Что же нам выбрать?
- Плюсы ACHI
- Проблема с SATA AHCI для Windows 11 и 10
- Видео
- Задать вопрос автору статьи
Что же нам выбрать?
Настройка AHCI всегда присутствует в пункте, который работает с SATA подключением жесткого диска. Если вы не знаете, что выбрать – то я вам советую всегда ставить AHCI. В таком режиме ваш SATA будет работать на полную. RAID работает только с несколькими жесткими дисками, да и люди, которые изначально ставят RAID понимают, что они делают. IDE уже давно не используется.
В таком режиме ваш SATA будет работать на полную. RAID работает только с несколькими жесткими дисками, да и люди, которые изначально ставят RAID понимают, что они делают. IDE уже давно не используется.
Обратите свое внимание на картинку ниже. Еще раз повторюсь, что нам нужно ставить режим ACHI при подключении SATA жестких дисков. Если по какой-то счастливой случайности вы получили в руки очень древний системный блок, тогда можно использовать режим IDE.
Надеюсь, этот вопрос мы разобрали. Ниже в статье мы более детально разберем все нюансы, плюсы и минусы ACHI режима, и вы поймете, что это такое.
Советую почитать и про другие режимы – в этой статье(ссылка).
Плюсы ACHI
У ACHI есть ряд преимуществ, по сравнению с другими модификациями работы жестких дисков. Давайте их все рассмотрим:
- У данного режима куда более высокая скорость чтения и записи. В результате операционная система и некоторые установленные программы работают быстрее.
 Более высокая скорость работы достигается за счет технологии NCQ, которая позволяет магнитной головке перескакивать через разделы в нужное положение.
Более высокая скорость работы достигается за счет технологии NCQ, которая позволяет магнитной головке перескакивать через разделы в нужное положение.
Читаем – как ускорить работу операционной системы, если она тормозит.
- Сам режим более новый, по сравнению с IDE, который уже давно пошел на упокой. Да и в новых материнских платах и компьютерах, скорее всего, IDE вы уже не встретите.
- Если вы в BIOS выберите другой режим, то жесткий диск может работать медленнее.
- Стандартный контроллер SATS AHCI (Advanced Host Controller Interface) позволяет в «горячем режиме», при включенном системном блоке подключать и отключать жесткие диски без вреда для самих носителей.
Одним из небольших минусов является полной несовместимостью с операционной системной Windows XP. Да есть энтузиасты, которые используют сторонние драйвера и позволяют запустить ОС из-под AHCI, но в таком случае система работает в стандартном режиме без всех вышеперечисленных преимуществ. Также есть шанс полностью потерять данные с жестака.
Также есть шанс полностью потерять данные с жестака.
Еще один нюанс – если у вас уже установлена ОС, то переключать режим, это отдельная головная боль. Так как вам дополнительно придется использовать дополнительное ПО. Проще – переключить режим, а уже потом выполнить чистую установку Windows. Иначе уже установленная винда может не запуститься.
Проблема с SATA AHCI для Windows 11 и 10
Иногда после подключения жесткого диска в «Диспетчере устройств» Windows 10 или 11 – можно заметить ошибку в разделе «IDE ATA/ATAPI Controllers». Поверх «Стандартного контроллера SATA AHCI» вы увидите желтый восклицательный знак. В таком случае новые, подключённые жесткие диски не будут обнаруживаться системой. Стандартный текст с ошибкой:
Контроллер SATA AHCI
Запуск этого устройства невозможен. Код 10. Аппаратная ошибка ввода/вывода.
В таком случае вам нужно отдельно скачать SATA AHCI драйвера с сайта Microsoft:
- Intel
- AMD
- Qualcomm
Обратите внимание, что вам нужно ориентироваться на номер сборки вашей операционной системы.
Читаем – как узнать версию ОС.
Если эти драйвера не подойдут – скачайте и установите их с сайта производителя вашей материнской платы. Обязательно устанавливаем все драйвера, включая чипсет.
Читаем – как установить любые драйвера.
На этом все, дорогие друзья. Если у вас еще остались вопросы – пишите в комментариях. До новых встреч на портале WiFiGiD.
Видео
Boot Sequence/Order/Priority Configuration UEFI BIOS
Загрузка — это первая операция, выполняемая «загрузчиком» вашего компьютера для запуска самого себя. Обычно он запускается нажатием кнопки питания, или вы также можете сделать это с помощью команды программного обеспечения.
В тот момент, когда компьютер выключается, все его пользовательское программное обеспечение — , например, Операционная система , рабочие платформы, код приложения и данные — — остается в энергонезависимой памяти вашего компьютера.
В основном ваш ПК BIOS выполняет часть закодированной программы из «Загрузчик» (которая уже хранится в первом блоке загрузочного носителя) в память компьютера вместе с некоторой необходимой информацией. Просто чтобы ОЗУ знала о доступе к энергонезависимым устройствам (например, жесткому диску, твердотельному накопителю или флэш-накопителю) , с которых могут быть загружены данные.
В основном, на компьютерном языке «Загрузка» означает Запуск ;
С другой стороны, «Последовательность загрузки», «Порядок загрузки» или можно сказать «Приоритет загрузки» — это набор инструкций, сохраненных в памяти BIOS — , которые можно настроить по мере необходимости — на загрузить выбранное оборудование.
Обычно вам не нужно изменять этот параметр, пока вы не используете загрузочный компакт-диск, DVD или USB-накопитель для установки операционной системы или для загрузки Bootable Utility Tools , или, возможно, хотите запустить Live Операционная система на вашем компьютере.
Что такое загрузочные, загрузочные и загрузочные устройства?
На общем языке загрузка в основном относится к самозапускающемуся процессу компьютера, которому не требуется никакая внешняя команда ввода для своего выполнения. Итак, на техническом языке люди начинают использовать слово booting для… Подробнее
Для изменения конфигурации необходимо сначала открыть » Меню BIOS» . Для этого убедитесь, что вы нажимаете назначенную Ключ BIOS , установленный производителем вашего компьютера, который может быть любым между «Esc to F12», или, возможно, ключом «Удалить» .
Если повезет, ключ BIOS можно будет увидеть на первом загрузочном экране вашего компьютера;
В основном это F1, F2, или DEL Key , но;
Вот список назначенных ключей для разных марок ПК:
- ASUS: F2 или DEL
- Acer: F2 или DEL
- Dell: F2 или F12
- Гигабайт: F2 или DEL
- л.с.: F10
- Lenovo (ноутбуки): F2 или Fn + F2
- Lenovo (настольные компьютеры): F1
- Lenovo (ThinkPad): Введите, затем F1.
- MSI: ДЕЛ
- Самсунг: F2
- Toshiba: F2
Если эти предлагаемые ключи не работают, вы обязательно можете обратиться за помощью к руководству пользователя или поискать в Интернете.
Вы также должны убедиться, что вы нажимаете клавишу BIOS сразу после нажатия кнопки питания.
В противном случае загрузчик загрузит предопределенную конфигурацию загрузки. Иногда возможно, что однократное нажатие клавиши не сработает. В этом случае многократное нажатие работает как шарм.
Если ваш экран выглядит так, как показано на рисунке ниже. Поздравляем, вы успешно открыли меню BIOS вашего компьютера.
Теперь, как вы можете видеть на приведенном выше рисунке, есть два типа меню BIOS. Первый — это обычное «Меню BIOS» (которое можно увидеть на старых настольных компьютерах или ноутбуках) , а другой — «Меню UEFI BIOS» (которое в настоящее время является стандартным) . Функциональность, адаптивность и скорость — вот три основных различия между ними.
Вот рекомендуемая ссылка «Настройка загрузки для старого BIOS» , если на вашем компьютере установлена более старая версия. Или просто продолжайте;
Или просто продолжайте;
#Итак, что делать дальше? 🤔
После входа в меню найдите заголовки, такие как вариант загрузки или последовательность загрузки. Часто этот параметр можно найти в разделе «Параметры загрузки», , но иногда он находится в разделе «Функции BIOS».
Каждая марка UEFI BIOS отличается, вам придется копаться во всем меню, чтобы найти правильные параметры конфигурации, которые вы ищете.
Вот еще один пример изображения;
Но прежде чем прикасаться к этому параметру, убедитесь, что «Конфигурация режима загрузки» настроена правильно.
«Конфигурация режима загрузки», «Управление параметрами режима загрузки хранилища», «Приоритеты параметров загрузки» или что-то еще, что он вызывает на этой странице меню загрузки, его обязательно нужно настроить в соответствии с операционной системой, которую вы пытаетесь установить. Изменение режима загрузки может повлиять на способность компьютера загружать установленную операционную систему.
Изменение режима загрузки может повлиять на способность компьютера загружать установленную операционную систему.
Как правило, вы устанавливаете конфигурацию режима загрузки только один раз перед тем, как установить на компьютер новую операционную систему. Если вы попытаетесь изменить вариант режима загрузки после установки, ваш компьютер не сможет загрузить ОС за вас.
И последовательность загрузки, и параметры режима загрузки можно найти на одной странице, но крайне важно сначала проверить настройку режима загрузки.
В режиме загрузки есть три варианта на выбор:
- Legacy B Режим загрузки: Как видно из названия, это своего рода режим загрузки в старом стиле. Он широко использовался в компьютерных системах до появления Windows 8 . Он претендует на отличную совместимость и может использоваться как в 32-битных, так и в 64-битных системах. Он может поддерживать до четырех основных разделов, но не может поддерживать диски емкостью более 2 ТБ.
 В настоящее время этот параметр может быть полезен только в старых операционных системах, таких как аппаратное обеспечение (например, GTX660) , ОС (например, XP), и некоторые загружаемые программы (например, Live OS, Data Recovery и т. д.) поддерживают только устаревший режим.
В настоящее время этот параметр может быть полезен только в старых операционных системах, таких как аппаратное обеспечение (например, GTX660) , ОС (например, XP), и некоторые загружаемые программы (например, Live OS, Data Recovery и т. д.) поддерживают только устаревший режим. - UEFI B Режим oot : UEFI является идеальной заменой Legacy, и в настоящее время это стандартный режим загрузки, настроенный по умолчанию. По сравнению с режимом Legacy UEFI имеет лучшую программируемость, более заметную универсальность, лучшую и более высокую безопасность. Он поддерживает до 128 первичных разделов. Он нарушает ограничение размера диска в 2 ТБ и поддерживает до 18 EB. UEFI предлагает вариант безопасной загрузки для предотвращения загрузки вирусов во время загрузки. Windows начинает поддерживать UEFI с Windows 7 и Windows 8 начинают использовать UEFI по умолчанию. И вы знаете, что для установки Windows 11 на ваш компьютер требуется UEFI для обеспечения повышенной безопасности.

- UEFI + Legacy B Режим oot: Не каждый UEFI BIOS имеет эту опцию, но вы найдете ее на большинстве новейших материнских плат. Этот конкретный параметр позволяет компьютеру переключаться между режимами Legacy или UEFI в соответствии с их потребностями. В тот момент, когда BIOS обнаружит что-то введенное в Legacy, он начнет режим загрузки Legacy. Точно так же, если он обнаружит что-то, введенное в UEFI, он также начнет режим загрузки UEFI.
После того, как вы закончите настройку загрузки, настало время перейти к следующему важному параметру, называемому последовательностью загрузки.
Установить приоритет загрузки очень просто;
Вам просто нужно указать для этого устройства вариант загрузки 1 st , с которого вы хотите загрузиться, и ваша система будет загружать это конкретное устройство первым при каждом запуске.
В основном основной накопитель устанавливается по умолчанию в первую очередь, но вы можете изменить его для любого другого типа установки или использования внешнего программного обеспечения.
Предположим, у вас есть загрузочная флешка с программой установки Windows. Итак, вам нужно поместить это «устройство для удаления » на 1 st Boot Option и ваш жесткий диск или SSD на 2 nd . Затем он автоматически загрузит установку ОС при следующем запуске, чтобы вы могли установить ее без каких-либо проблем.
Также убедитесь, что основной накопитель снова установлен на его первый вариант, просто чтобы убедиться, что процесс загрузки становится быстрее. Или иначе система сначала попытается загрузиться с флешки — даже если этот диск не подключен — , а затем загрузите HDD/SSD.
Вы знаете, вы можете напрямую открыть меню загрузки на первом экране вашего компьютера. Его можно использовать, если вы хотите загрузить что-то только один раз для установки или запуска любого программного обеспечения.
Как быстро загрузить USB или CD/DVD непосредственно из меню загрузки?
Используя меню загрузки, загрузка действительно упрощается.
я говорю это потому, что с помощью этого инструмента быстрого доступа к BIOS вам действительно не нужно вносить эти изменения в последовательность загрузки, чтобы загрузиться с помощью чего-либо… Подробнее
#Что делать, если у вас возникли проблемы при загрузке чего-либо;
- BIOS не сохраняет мою предпочтительную настройку: В этом случае есть вероятность, что ваша BIOS CMOS Battery разряжена, которая отвечает за питание микросхемы BIOS из-за ее энергозависимой природы памяти. Чтобы убедиться в этом, убедитесь, что часы вашего компьютера идут правильно.
Батарея CMOS
— все, что вам нужно знать, и как ее заменить
Компьютер, будь то ноутбук или настольный компьютер, имеет материнскую плату, на которой небольшой объем памяти, известный как CMOS (комплементарный металл-оксид-полупроводник), хранит настройки BIOS.
Подробнее
- Флэш-накопитель не может загрузиться: Вполне возможно, что программное обеспечение, которое вы используете для загрузки вашего диска, не работает с адаптацией BIOS вашего ПК. Вы можете попробовать использовать другое программное обеспечение для переноса загрузки, например Rufus 9.0004 , Yumi или WinToFlash и вам подойдет.
Как сделать загрузочную флэш-память USB — объяснение
В настоящее время USB-драйверы на самом деле довольно известны для целей загрузки, даже Microsoft поставляет предустановленную живую ОС Windows 10 на USB, которую вы можете загрузить на любом компьютере… Подробнее
Кроме того, существует вероятность того, что ваш компьютер принимает флэш-накопитель как жесткий диск и не загружает его, поскольку для первого параметра загрузки установлено значение 9. 0003 «Съемный накопитель» и 2 -й для HDD/SSD. В этом случае вам нужно поставить жесткий диск на первый вариант загрузки и изменить последовательность жестких дисков в «Приоритеты жесткого диска».
0003 «Съемный накопитель» и 2 -й для HDD/SSD. В этом случае вам нужно поставить жесткий диск на первый вариант загрузки и изменить последовательность жестких дисков в «Приоритеты жесткого диска».
- Если HDD/SSD/оптический привод не найден в BIOS: Проверка включения портов SATA в «Дополнительных параметрах BIOS» — это первое, что вам нужно сделать. В противном случае может помочь проверка подключения кабеля SATA/IDE. Вы можете попробовать отсоединить и снова подключить кабель SATA, но использование нового кабеля может улучшить ситуацию. Обычно ноутбуки не используют кабель SATA или IDE, использование другого накопителя может помочь легко найти неисправность.
Предлагаемые ссылки:
- Как заменить кабель SATA или IDE жесткого диска, твердотельного накопителя и оптического привода?
- Старый/новый жесткий диск не распознается или не отображается компьютером или ноутбуком
- Исправление для — Старый/новый SSD не распознается или не отображается компьютером или ноутбуком
«На этом пока все, спасибо за то, что придерживаетесь статьи, и вы знаете, что всегда будет полезно сообщить мне об уроке в поле для комментариев внизу».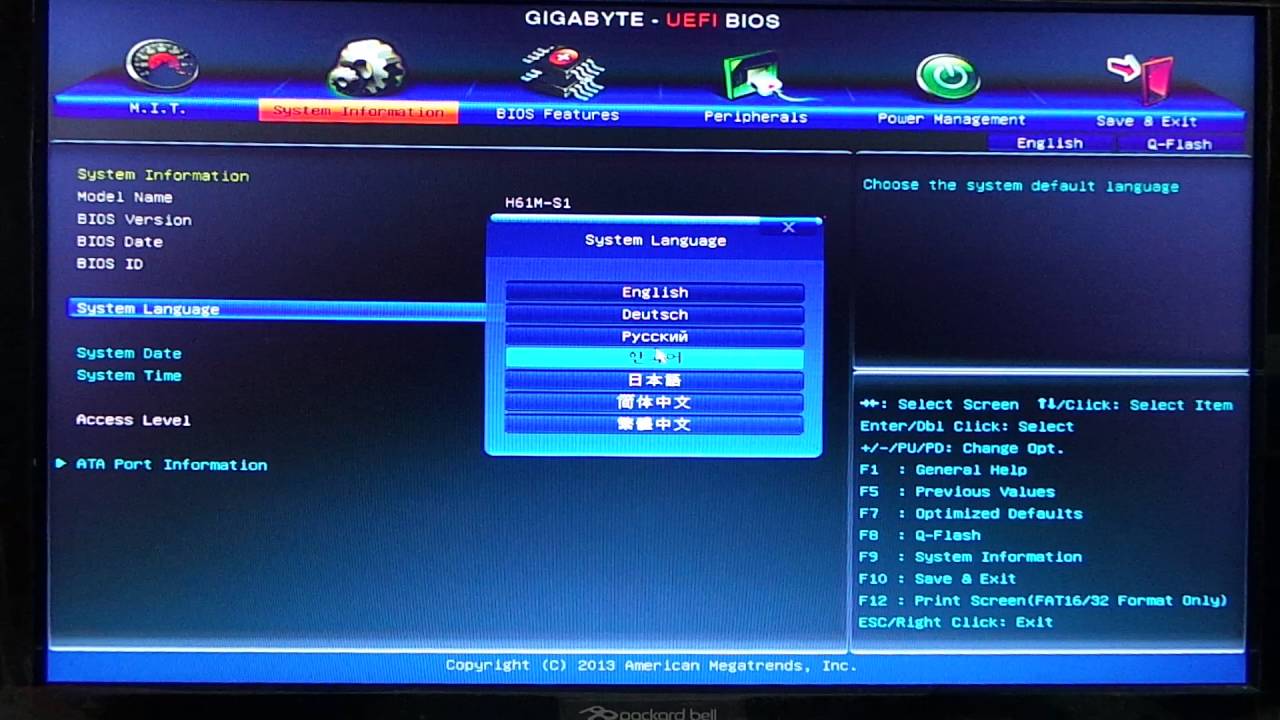
скрытые настройки asus bios — Googlesuche 2 нажмите три раза Fn+Tab в биосе, затем перезагрузка.
нажмите F4, 4, R, F, V, F5, 5, T, G, B, F6, 6, Y, H, N, когда ноутбук выключен.
Удерживайте Fn+Tab при запуске компьютера перед входом в BIOS.
Разблокировать расширенное меню, скрытое в BIOS — Суперпользователь
superuser.com › вопросы › разблокировать-расширенное-меню-скрытое-в-биосе
Hervorgehobene Snippets
Ähnliche Fragen
Как мне получить доступ к расширенным настройкам BIOS ASUS?
Как перейти к расширенным настройкам BIOS на American Megatrends?
Как разблокировать скрытые настройки Amibios?
Как мне войти в UEFI BIOS Asus?
Asus G701VI: разблокировать скрытые настройки BIOS — OctoPerf
octoperf.com › блог › 20.11.2018 › asus-g701vi-bi…
20.11.2018 · В этом пошаговом руководстве объясняется, как разблокировать Asus G701VI Bios с помощью .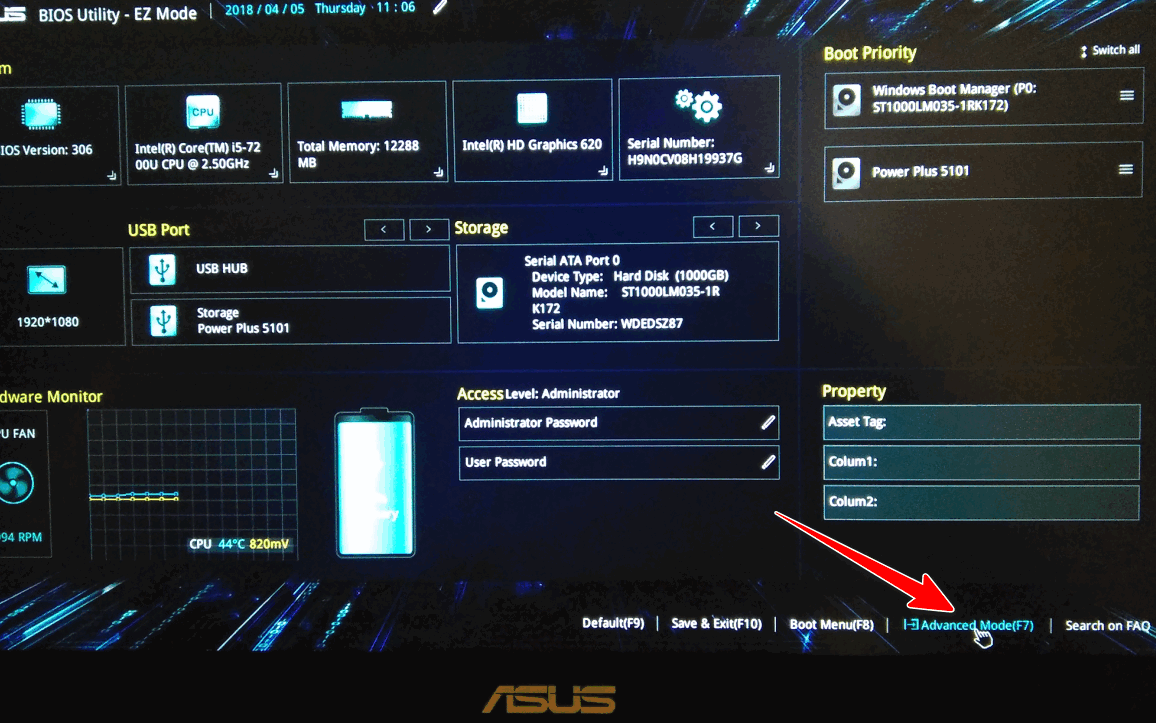 .. К счастью, есть решение: разблокировка скрытых настроек биоса.
.. К счастью, есть решение: разблокировка скрытых настроек биоса.
Программные средства · Разблокировка биоса · Сброс биоса · Редактирование файла биоса
НОУТБУК/ПК модифицированный BIOS как разблокировать ДОПОЛНИТЕЛЬНО… — YouTube
www.youtube.com › смотреть
16.06.2022 · ASUS, DELL , HP, LENOVO, ACER, MSI; GIGABYTE FLASH BIOS ноутбука/ноутбука с …
Дауэр: 4:49
Прислан: 16.06.2022
настройки биоса со скрытым меню ? — Форум Republic of Gamers — ASUS
rog-forum.asus.com › rog-zephyrus-series › td-p
29.09.2022 · Есть ли в биосе ноутбуков asus скрытое меню? … Не то, чтобы я знал, хотя «F7» позволяет переключаться между расширенным режимом и режимом EZ, если …
Как разблокировать скрытые настройки BIOS AMI — Techwalla
Поддержка › Как сделать
Нажмите клавиши «Alt» и «F1», чтобы разблокировать скрытые настройки в AMI BIOS. Если ничего не происходит, попробуйте вместо этого нажать «Shift» и «F1» или «Ctrl» и «F1».
Asus (Aptio American megratrends inc) BIOS — скрытый расширенный…
linustechtips.com › тема › 1450900-asus-aptio-ame…
22.08.2022 · Приветствую, Мой ноутбук Asus X415JA с БИОС Aptio American megratrends… megratrends inc) БИОС — скрытые дополнительные настройки на ноутбуке asus.
Разблокировка скрытых опций биоса — Ноутбуки и готовые системы
linustechtips.com › тема › 11-unlocking-hidd…
06.05.2020 · TheMoltenEqualizer · Нажатие «A» при входе в настройки BIOS – после нажатия клавиши для входа в настройки BIOS (обычно F1,F2,F8,F10,F12 или …
[КАК] Изменить скрытые настройки BIOS без запроса на разблокировку и…
www.bios-mods.com › форум › Thread-HOW-TO-C…
15.10.2022 · Нажмите CTRL + F и выполните текстовый поиск любого известного названия настройки BIOS. ..
Asus скрытые/расширенные настройки биоса? : r/GamingLaptops — Reddit
www.reddit.

 Более высокая скорость работы достигается за счет технологии NCQ, которая позволяет магнитной головке перескакивать через разделы в нужное положение.
Более высокая скорость работы достигается за счет технологии NCQ, которая позволяет магнитной головке перескакивать через разделы в нужное положение. В настоящее время этот параметр может быть полезен только в старых операционных системах, таких как аппаратное обеспечение (например, GTX660) , ОС (например, XP), и некоторые загружаемые программы (например, Live OS, Data Recovery и т. д.) поддерживают только устаревший режим.
В настоящее время этот параметр может быть полезен только в старых операционных системах, таких как аппаратное обеспечение (например, GTX660) , ОС (например, XP), и некоторые загружаемые программы (например, Live OS, Data Recovery и т. д.) поддерживают только устаревший режим.
 я говорю это потому, что с помощью этого инструмента быстрого доступа к BIOS вам действительно не нужно вносить эти изменения в последовательность загрузки, чтобы загрузиться с помощью чего-либо… Подробнее
я говорю это потому, что с помощью этого инструмента быстрого доступа к BIOS вам действительно не нужно вносить эти изменения в последовательность загрузки, чтобы загрузиться с помощью чего-либо… Подробнее 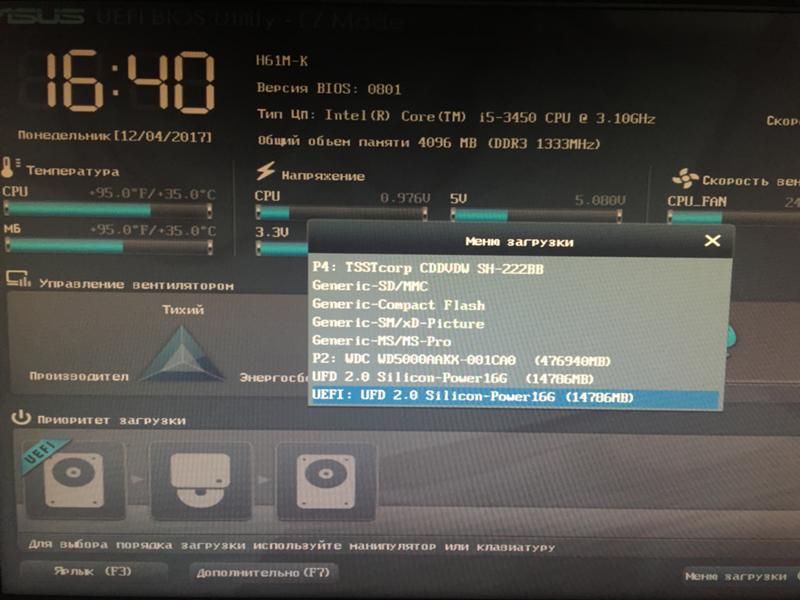 Подробнее
Подробнее 