Как проверить на ноутбуке ядра: Определение количества ядер в процессоре
Содержание
Как узнать сколько ядер в процессоре компьютера (ноутбука)
Популярный типовой вопрос
Здравствуйте.
Подскажите, как точно узнать сколько ядер в процессоре на моем ноутбуке. Просто, когда покупал – говорили, что двухъядерный процессор, а когда я открыл диспетчер устройств – увидел, что у меня четыре ядра. Как так?
(Кстати, процессор Intel Core i3)
Доброго дня!
Действительно, с этими ядрами часто бывает путаница. Но больше всего «убивает», что на этом часто играют не честные на руки продавцы, продавая двухъядерный процессор, как четырехъядерный (все дело в том, что в процессорах Intel (в том числе в Intel Core i3, i5, i7) используется спец. технология Hyper Threading (HT)).
Далее в статье покажу несколько способов, как можно точно узнать количество ядер (и не запутаться в этом 👌), и в чем различие между «реальными» ядрами и этими «виртуальными».
И так…
Содержание статьи
- 1 Так сколько же ядер у процессора
- 1.
 1 Способ 1: спец. утилиты
1 Способ 1: спец. утилиты - 1.2 Способ 2: с помощью msinfo32
- 1.3 Способ 3: через свойства Windows и офиц. сайт производителя
- 1.4 Способ 4: диспетчер задач
- 1.5 Что значит: ядер – 2, логических процессоров – 4
- 1.
→ Задать вопрос | дополнить
Способ 1: спец. утилиты
Один из наиболее точных и достоверных способов узнать информацию о вашем процессоре (не разбирая компьютер) – это воспользоваться помощью спец. утилит: AIDA 64, CPU-Z, Speccy и пр. Отмечу, что если вы покупаете компьютер с рук (за ощутимую для себя сумму) – крайне рекомендую смотреть характеристики устройства как раз в подобных программах (свойства Windows можно относительно легко подделать/отредактировать).
У меня на блоге, кстати, есть отдельная статья, посвященная подобным утилитам (см. ссылку ниже).
В помощь! Лучшие утилиты для определения характеристик компьютера – https://ocomp.info/harakteristiki-kompyutera.html
Например, мне импонирует программа CPU-Z (т.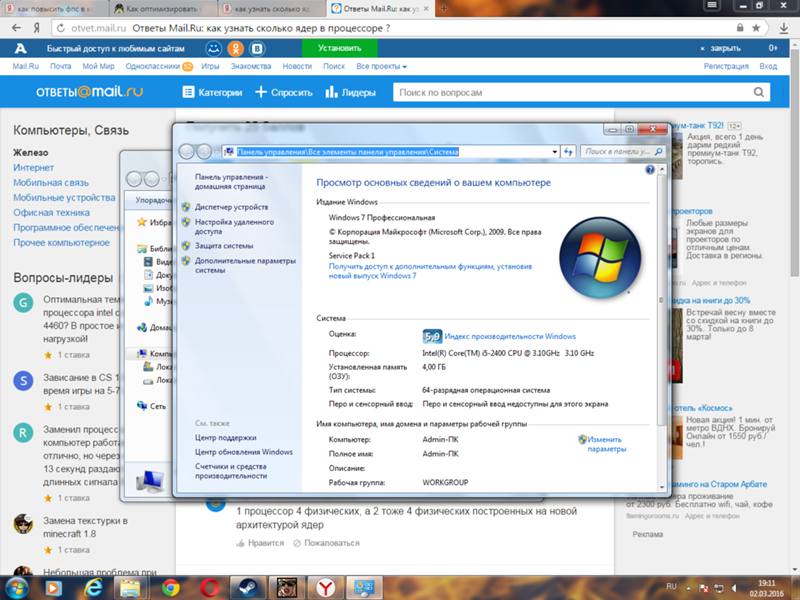 к. ее достаточно только запустить, даже устанавливать не нужно 👏). Обратите внимание на скриншот ниже: в главном окне CPU-Z сразу же можно узнать все основные характеристики процессора (Cores – это и есть ядра, за моим рабочим ноутбуком их 2).
к. ее достаточно только запустить, даже устанавливать не нужно 👏). Обратите внимание на скриншот ниже: в главном окне CPU-Z сразу же можно узнать все основные характеристики процессора (Cores – это и есть ядра, за моим рабочим ноутбуком их 2).
Количество ядер (Cores) в утилите CPU-Z
Идентичную информацию можно узнать в еще одной достаточно удобной утилите – Speccy. В ней нужно открыть вкладку «CPU» (см. скриншот ниже).
Speccy — вкладка CPU (процессор)
Способ 2: с помощью msinfo32
В Windows можно узнать достаточно много сведений о компьютере и без посторонних утилит (однако, как уж говорил выше, они не всегда могут быть достоверными*).
Чтобы открыть окно «Сведение о системе»: нажмите сочетание кнопок Win+R, введите команду msinfo32 и нажмите OK. Пример ниже.
msinfo32 — просмотр сведений о компьютере
Далее наведите курсор мышки на строку с моделью процессора и во всплывшей подсказке будет показано сколько ядер и логических процессоров (пример на скрине ниже).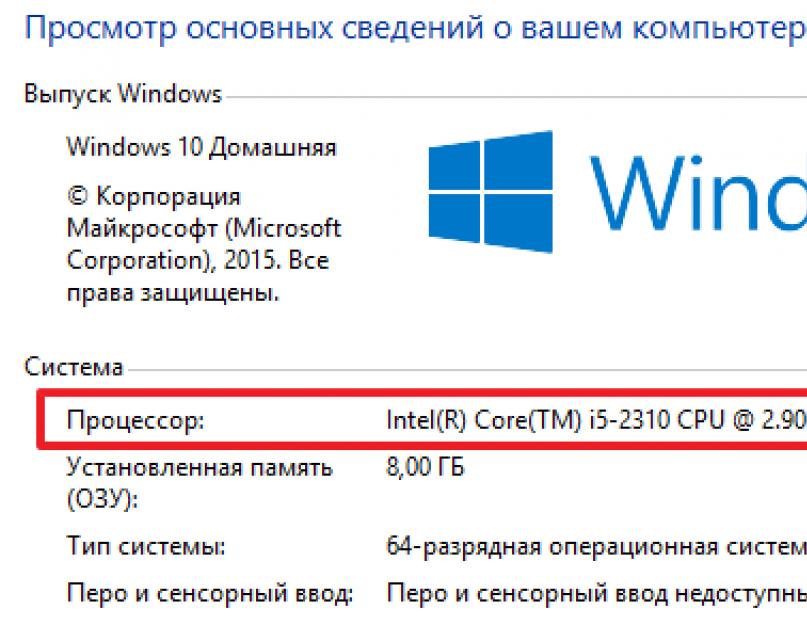
msinfo32 — модель ЦП / Кликабельно
Способ 3: через свойства Windows и офиц. сайт производителя
- открываем панель управления Windows (как ее открыть) вкладку «Система и безопасность/Система» (см. скрин ниже). Можно воспользоваться «горячим» сочетанием Win+Pause.
Система и безопасность — система (смотрим свойства)
- далее узнайте модель своего процессора (вплоть до буквы. В моем случае – это Intel Core i5-7200U). См. пример ниже.
Смотрим модель процессора
- перейдите на официальный сайт своего производителя ЦП; На всякий случай приведу пару ссылок: Intel – https://ark.intel.com/ru#@Processors; AMD – https://amd.com/ru/products/processors-laptop
- в поисковой строке офиц. сайта введите свою модель;
Вводим в поисковую строку
- и, собственно, должна найтись спецификация: в ней можно узнать не только про ядра и потоки, но и другую полезную информацию (например, критическую температуру, частоту работы процессора, и пр.
 ).
).Спецификация с сайта Intel (Intel Core i5-7200U)
Способ 4: диспетчер задач
Примечание! Если ваша ОС Windows 7 – то я вам этот способ не рекомендую! Дело в том, что эта ОС не отличает логические процессоры (или threads) от ядер (или cores), как это делает Windows 10 (8). Таким образом вы легко можете ошибиться…
Для вызова диспетчера задач – нажмите сочетание кнопок Ctrl+Shift+Esc (или Ctrl+Alt+Del). После откройте вкладку «Производительность» – в нижней части окна будет показано кол-во ядер (они выделены красным на скриншоте ниже).
Диспетчер задач — вкладка производительность
Замечание!
Кстати, такая вот разница в ядрах и логических процессорах Intel – создает большую путаницу среди пользователей (и даже помогает не честным на руку продавцам, выдавать двухъядерники за четырехъядерники).
А дело всё в спец. технологии Intel – Hyper Threading. Рассмотрю ниже более подробно, что это значит…
Рассмотрю ниже более подробно, что это значит…
*
Что значит: ядер – 2, логических процессоров – 4
Количество ядер и логических процессоров взято в качестве примера. В вашем случае может быть несколько иначе, например, ядер – 4, логических процессоров – 8…
Это значит, что процессор двухъядерный (а не четырехъядерный, как многие считают). Просто каждое ядро «делится» на два виртуальных (их называют потоками). Это специальная технология от Intel – Hyper-Threading (кстати, поддерживают ее далеко не все линейки процессоров Intel).
У процессоров AMD количество физических и логических ядер одинаково. Поэтому с ними такой путаницы не возникает.
По умолчанию, обычно, технология Hyper Threading включена (параметр задается в BIOS/UEFI, часто обозначается сокращением «HT», см. скрин ниже).
BIOS — отключение технологии HT
Статья о том, как войти в BIOS (UEFI) — https://ocomp.
info/kak-voyti-v-bios.html
Благодаря такой технологии процессор должен работать несколько быстрее в потоковых приложениях, например, это заметно при кодировании видео (как вам увеличить скорость кодирования до 15÷30%!?).
Вообще, единица прироста от этой технологии зависит от приложения и его оптимизированности. Часть игр вообще не получают от нее прирост, другие же – весьма значительно! Многие пользователи просто устраивают тест – включая/выключая данную технологию и сравнивая производительность, что была с ней и без нее.
В помощь!
Как выполнить стресс-тест процессора и системы в целом, держит ли он частоты, нет ли перегрева – https://ocomp.info/kak-vyipolnit-stress-test-videokartyi-noutbuka-v-aida-64.html
*
На сим свой «ликбез» завершаю…
Всего доброго!
👣
RSS (как читать Rss)
Полезный софт:
- Видео-Монтаж
Отличное ПО для создания своих первых видеороликов (все действия идут по шагам!).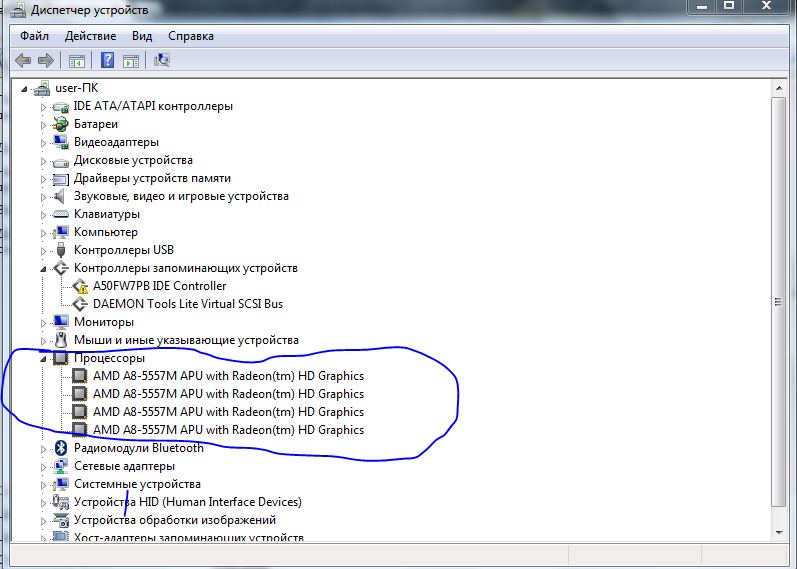
Видео сделает даже новичок!
- Ускоритель компьютера
Программа для очистки Windows от «мусора» (удаляет временные файлы, ускоряет систему, оптимизирует реестр).
Другие записи:
Как включить все ядра процессора в системе Windows 10
Эволюция центральных процессоров или ЦП – увлекательная и сложная тема для изучения. С момента выпуска Intel 4004 в 1971 году до современных процессоров Intel 10-й серии, эти чипы продемонстрировали поразительный рост скорости и вычислительной мощности всего за пять коротких десятилетий.
Вычислительные задачи, которые когда-то были невообразимы даже для самых больших мэйнфреймов, теперь могут быть выполнены с помощью самого дешевого бюджетного смартфона, при этом даже самые простые ноутбуки обладают мощностью в сотни раз больше, чем компьютеры, обслуживавшие первые космические полеты.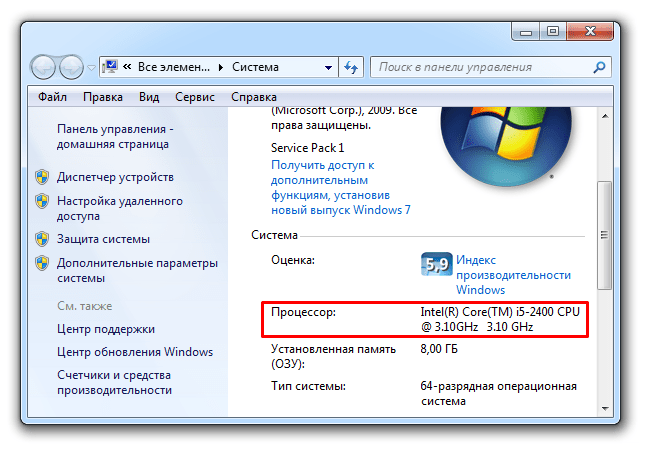
Тем не менее, даже с астрономически быстрым развитием вычислительной мощности, одним из нововведений, которое всё ещё озадачивает пользователей, является концепция многоядерных процессоров. Такие производители, как Intel и AMD, рекламируют постоянно увеличивающееся количество ядер в новых процессорах – 4 ядра, 8 ядер, 16 ядер, даже 32 ядра – и их полезность для тяжелых вычислительных нагрузок. Но, что это вообще значит?
Что такое процессорные ядра
Ядро процессора – это «независимый» элемент на общей микросхеме физического процессора. Каждое ядро имеет собственное оборудование для обработки и кэш, и связано с остальной частью процессора через общую память чипа и системную шину. Ядро – это, по сути, отдельный центральный процессор, поэтому многоядерный процессор похож на соединение нескольких процессоров и их совместную работу.
Причина наличия большего количества ядер в процессоре заключается в том, что часто может быть выгоднее разделить вычислительные задачи между несколькими ядрами, что позволяет быстрее и эффективнее производить расчеты.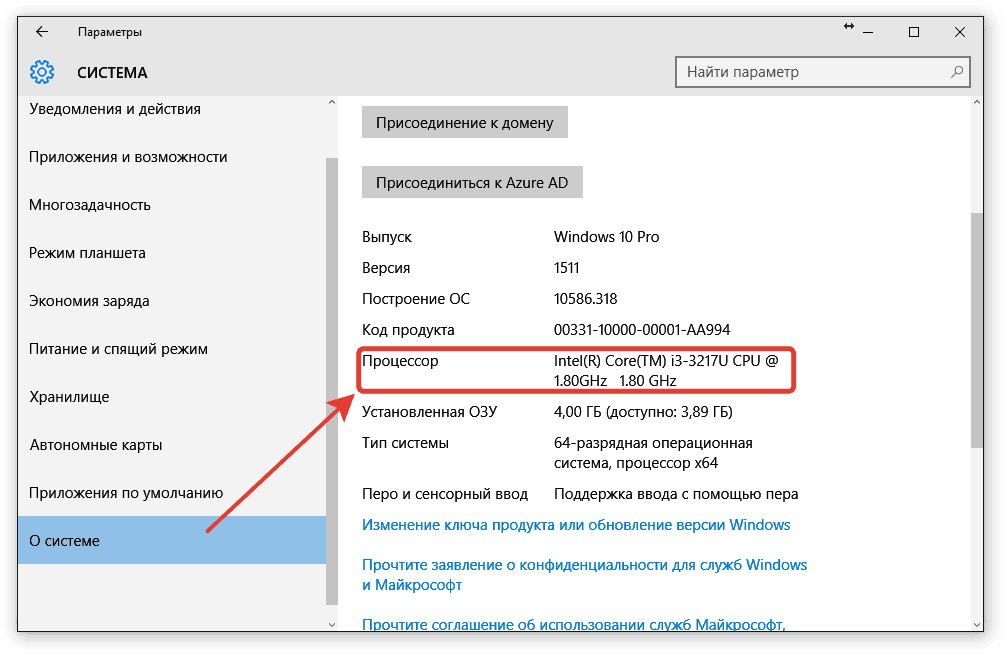
Однако, эффективность этого метода зависит от используемой вами операционной системы, а также от конкретного приложения, которое вы запускаете; многие операционные системы и приложения раньше не могли использовать преимущества нескольких ядер и, как следствие, не видели каких-либо измеримых преимуществ от дополнительных ядер. К счастью, почти все современные операционные системы и многие ресурсоемкие программы, такие как Adobe Premiere, могут использовать преимущества дополнительных ядер и, как следствие, работать быстрее и эффективнее.
Многоядерные процессоры появились ещё в 1996 году, когда процессор IBM Power4 работал с двумя ядрами на одном кристалле, что было революционным для того времени. Однако, программная поддержка этого нововведения появилась не сразу. Начиная с Windows XP в 2001 году, Windows начала поддерживать многоядерные операции, и многие разработчики приложений последовали её примеру. В результате практически любое ресурсоемкое программное обеспечение, которое вы используете сегодня, будет полностью использовать мощность многоядерного процессора, который у вас почти наверняка есть под капотом.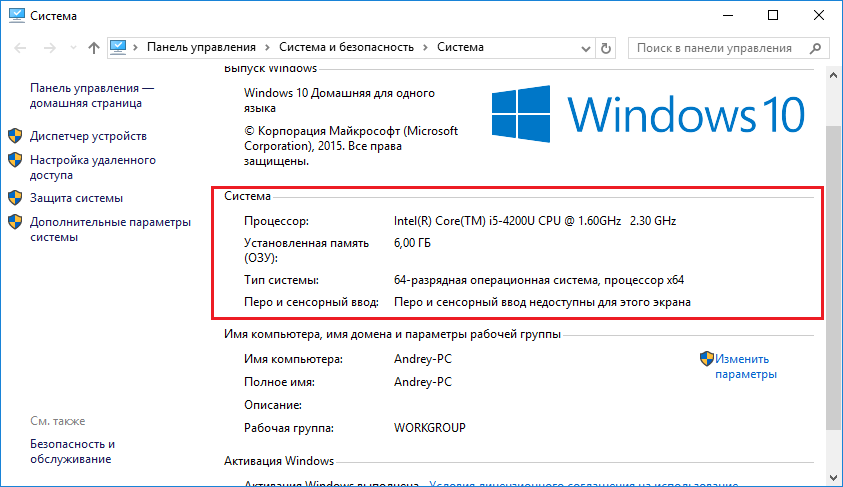
Включение ядер процессора в Windows
Один вопрос, который нам часто задают, – нужно ли что-то делать пользователю, чтобы в полной мере использовать многоядерные процессоры на компьютере.
Ответ заключается в том, что это зависит от версии Windows, которую вы используете. Для более старых версий Windows, таких как Windows XP, вам может потребоваться изменить системные настройки в BIOS, чтобы заставить работать многоядерные функции. В любой более новой версии Windows поддержка многоядерных процессоров включается автоматически; вы можете изменить настройки, чтобы использовать меньше ядер, если необходимо устранить проблему совместимости программного обеспечения, но это происходит исключительно редко.
Основные настройки в Windows 10
Если вы используете Windows 10, все ядра вашего процессора будут полностью загружены по умолчанию, если ваш BIOS/UEFI настроен правильно. Единственный раз, когда вы будете использовать этот метод, – это ограничение использования ядер, будь то по причинам совместимости программного обеспечения или по другим причинам.
- Введите msconfig в окно поиска Windows и нажмите Enter, чтобы открыть «Конфигурация системы».
- Перейдите на вкладку Загрузка, а затем нажмите Дополнительные параметры.
- Установите флажок рядом с «Число процессоров» и выберите количество ядер, которое вы хотите использовать (возможно, 1, если у вас есть проблемы с совместимостью) из меню.
- Нажмите ОК, а затем Применить.
Если вы используете Windows 10, флажок рядом с «Число процессоров» обычно не установлен. Это связано с тем, что Windows настроена на использование всех ядер всякий раз, когда программа может их использовать.
Основные настройки в Windows Vista, 7 и 8
В Windows Vista, 7 и 8 доступ к многоядерной настройке осуществляется через ту же службу msconfig, описанную выше для Windows 10. В Windows 7 и 8 также можно установить соответствие процессора, то есть сообщить операционной системе, что использовать конкретное ядро для конкретной программы. Это было полезно для многих вещей; вы можете настроить определенную программу так, чтобы она всегда выполнялась на одном ядре, чтобы она не мешала другим системным операциям, или вы можете настроить программу, у которой возникли проблемы с запуском на любом ядре, кроме первого логического ядра, для использования ядра, на котором она выполнялась лучше.
Это было полезно для многих вещей; вы можете настроить определенную программу так, чтобы она всегда выполнялась на одном ядре, чтобы она не мешала другим системным операциям, или вы можете настроить программу, у которой возникли проблемы с запуском на любом ядре, кроме первого логического ядра, для использования ядра, на котором она выполнялась лучше.
Вы можете заметить, что в конфигураторе указано в два раза больше ядер, чем у вас должно быть. Например, если у вас процессор Intel i7 с 4 ядрами, в окне будет указано 8. Это связано с тем, что гиперпоточность эффективно удваивает количество ядер: четыре реальных и четыре виртуальных. Если вы хотите узнать, сколько физических ядер у вашего процессора, попробуйте следующее:
- Нажмите Ctrl + Shift + Esc, чтобы открыть диспетчер задач.
- Перейдите на вкладку Производительность и нажмите ЦП.
- Проверьте строку «Ядра» в нижнем правом углу панели.
Нужно ли включать все ядра в Windows 10?
На самом деле, есть некоторые мнения по этому поводу, хотя среди экспертов существует довольно твердый консенсус в том, что вы должны использовать все ядра процессора. Есть два момента, на которые обращаются противники. Во-первых, снижение энергопотребления. Другой аргумент имеет немного больше смысла и проистекает из первого, он касается времени автономной работы ноутбука.
Есть два момента, на которые обращаются противники. Во-первых, снижение энергопотребления. Другой аргумент имеет немного больше смысла и проистекает из первого, он касается времени автономной работы ноутбука.
Уровень энергопотребления процессора проверить сложно. Реальность такова, что энергопотребление современного ПК может быть высоким в течение длительного периода времени. Но, верно также и то, что всплески мощности не потребляют очень много энергии. Даже при максимальном энергопотреблении Core i7 потребляет всего 130 Вт. Сравните это с холодильником на 250 Вт, оконным кондиционером на 1400 Вт и комплексной системой кондиционирования на 3500 Вт.
Аргумент в пользу продления срока службы батареи ноутбука (меньше энергии = меньше циклов зарядки = срок службы на несколько лет дольше) имеет некоторую внешнюю привлекательность. Я допускаю, что, учитывая, сколько может стоить ноутбук высокого класса, имеет смысл отключить некоторые ядра. Однако, эта цель может быть достигнута гораздо эффективнее и проще, если немного замедлить работу всего процессора.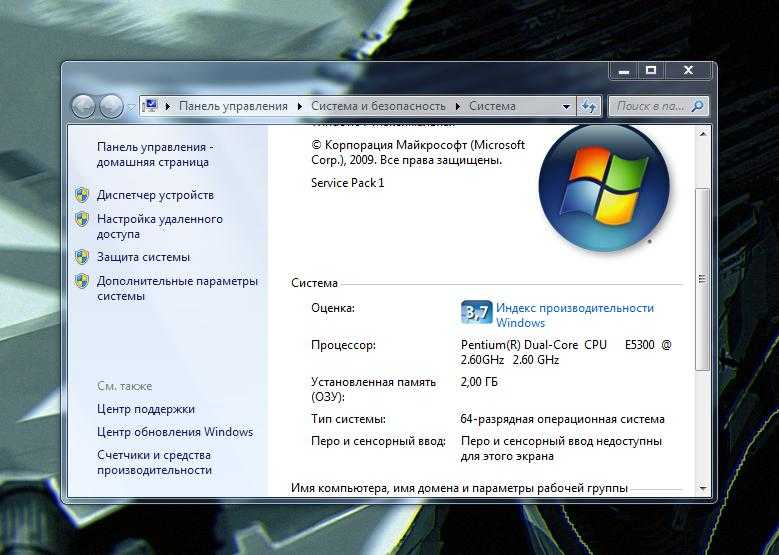 Понижение частоты означает, что ноутбук будет работать медленнее, чем обычно, что, в свою очередь, снизит производительность и резко сократит расход заряда. Ядра, когда они не используются, просто не потребляют много энергии, поэтому экономия будет минимальной. Понижение тактовой частоты процессора напрямую сокращает расход электроэнергии на машине и фактически может обеспечить увеличение срока службы ноутбука.
Понижение частоты означает, что ноутбук будет работать медленнее, чем обычно, что, в свою очередь, снизит производительность и резко сократит расход заряда. Ядра, когда они не используются, просто не потребляют много энергии, поэтому экономия будет минимальной. Понижение тактовой частоты процессора напрямую сокращает расход электроэнергии на машине и фактически может обеспечить увеличение срока службы ноутбука.
Процессор – самая важная часть вашего компьютера, поэтому имеет смысл использовать все ядра до предела. Конечно, если у вас все ещё возникают проблемы с доведением вашего устройства до желаемого уровня производительности, вы можете подумать об обновлении процессора (если у вас настольный компьютер) или о покупке нового ноутбука.
драйверов — Как найти ядро Linux, которое нормально работает на моем ПК?
спросил
Изменено
8 лет, 11 месяцев назад
Просмотрено
4к раз
У меня есть старый ноутбук. Новые ядра, которые поставляются с последними версиями самых популярных дистрибутивов Linux, время от времени дают сбой. Я хочу использовать новый дистрибутив Linux для получения последних пакетов и поэтому думаю, что мне нужно старое ядро. (поправьте меня, если есть другое решение, пожалуйста)
Новые ядра, которые поставляются с последними версиями самых популярных дистрибутивов Linux, время от времени дают сбой. Я хочу использовать новый дистрибутив Linux для получения последних пакетов и поэтому думаю, что мне нужно старое ядро. (поправьте меня, если есть другое решение, пожалуйста)
Как найти наиболее подходящее ядро Linux, которое не сломается на моей машине? Есть ли альтернатива попробовать ядра по одному? Может быть, какое-то руководство или основные правила где-нибудь, программное обеспечение, которое сделает это за вас?
Я ищу по возможности общий ответ, а не конкретные инструкции. В любом случае конкретные ответы могут быть полезны кому-то еще, поэтому они также приветствуются.
- Linux-ядро
- драйверы
- ядро-паника
4
Bios
Чтобы максимизировать свои шансы, убедитесь, что для вашей системы установлена последняя версия BIOS (всегда выполняйте такое обновление, когда AC должным образом защищен и неподвижен).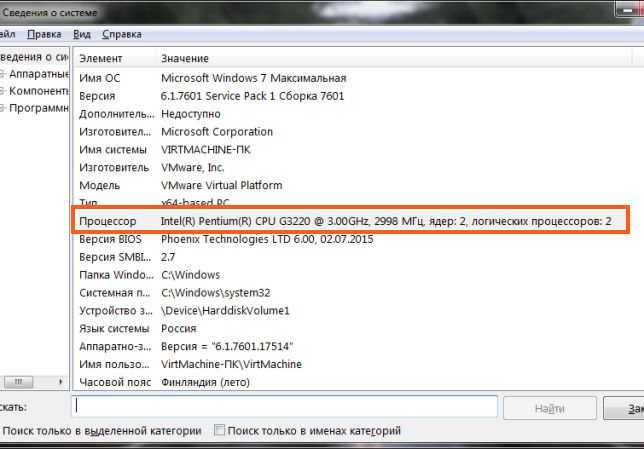 Сравните настройки со значениями по умолчанию (что вы должны были сделать, если вы перезагрузили настройки по умолчанию после перепрошивки — заранее запишите свои настройки перед настройками!) И убедитесь, что у вас нет экзотических настроек перед установкой.
Сравните настройки со значениями по умолчанию (что вы должны были сделать, если вы перезагрузили настройки по умолчанию после перепрошивки — заранее запишите свои настройки перед настройками!) И убедитесь, что у вас нет экзотических настроек перед установкой.
Быстрый запрос lspci на сайте HCL
Для поддерживаемой архитектуры, я бы предположил, что Linux будет работать, если только не будет настоящего шоу-стоппера, а не наоборот. Linux работает и разработчики тоже думают о наследии. Ссылка на список совместимости оборудования, представленная в комментариях, — это очень простой способ частично выяснить любую серьезную проблему. У меня есть этот старый компьютер примерно 2009 года. Давайте посмотрим (если у вас нет доступа к сайту, просто введите lspci и проведите конкретное исследование на основе вывода):
Идентификатор PCI работает? Ядро драйвера устройства поставщика 808629e0 Да Intel Corporation 82X38/X48 Express DRAM Controller x38_edac v2.6.29- 808629e9 Intel Corporation 82X38/X48 Express Host-Secondary PCI Express Bridge 80862937 Intel Corporation 82801I (семейство ICH9) USB-контроллер UHCI #4 80862938 Intel Corporation 82801I (семейство ICH9) USB-контроллер UHCI № 5 80862939 Intel Corporation 82801I (семейство ICH9) USB-контроллер UHCI #6 8086293c Корпорация Intel 82801I (семейство ICH9) Контроллер USB2 EHCI № 2 8086293e Да Корпорация Intel 82801I (семейство ICH9) HD Audio Controller snd-hda-intel v3.1.0- 80862940 Корпорация Intel 82801I (семейство ICH9) Порт PCI Express 1 80862944 Корпорация Intel 82801I (семейство ICH9) Порт PCI Express 3 80862934 Intel Corporation 82801I (семейство ICH9) USB-контроллер UHCI № 1 80862935 Intel Corporation 82801I (семейство ICH9) USB-контроллер UHCI № 2 80862936 Контроллер USB UHCI Intel Corporation 82801I (семейство ICH9) №3 8086293a Контроллер Intel Corporation 82801I (семейство ICH9) USB2 EHCI №1 8086244e Да Корпорация Intel 82801 Мост PCI i810_rng 80862916 Да Корпорация Intel 82801IR (ICH9R) Контроллер интерфейса LPC iTCO_wdt v2.
6.25- 80862922 Да Корпорация Intel 82801IR/IO/IH (ICH9R/DO/DH) 6-портовый контроллер SATA [режим AHCI] ahci v2.6.25- 80862930 Да Корпорация Intel 82801I (ICH9Семейство) Контроллер SMBus i2c-i801 v2.6.25- 10de104a Корпорация NVIDIA GF119 [GeForce GT 610] 10de0e08 Аудиоконтроллер HDMI корпорации NVIDIA GF119 11ab4364 Да Marvell Technology Group Ltd. 88E8056 Контроллер PCI-E Gigabit Ethernet sky2 v2.6.25-
В подключенном мире большую часть времени вам потребуется определить марку и модель вашего компонента (компонентов) ethernet/wifi , а также наличие или отсутствие драйвера (принимая во внимание ограничения инструмента, подробно описанные на сайте ). Вторым общим соображением является графический адаптер . Если есть какие-либо опасения по поводу оборудования, важно просмотреть документацию самого дистрибутива на сайте дистрибутива или его официальной вики.
Текущая, стабильная
Если вы не можете быстро определить задокументированную проблему, почему бы просто не установить стабильную версию понравившегося вам дистрибутива и посмотреть, действительно ли у вас есть какие-либо проблемы с ним.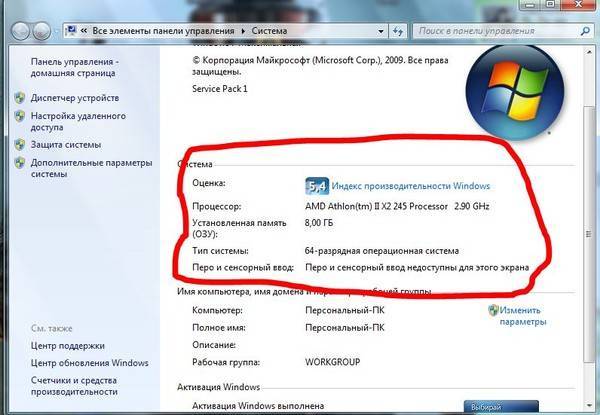 Сопровождающие стремятся выпустить стабильную упакованную версию ядра в соответствии со своей философией и правилами, относящимися к их модели распространения. И нет нужды говорить, что над ядром Linux было проделано много работы, и с каждым днем все больше. Я так понимаю, это означает, что есть больше функций, и совместимость, безусловно, является функцией. На мой взгляд, OEM-производители ноутбуков всегда были неоригинальными, и их аппаратное обеспечение не является ракетостроением. Мне никогда не приходило в голову установить что-либо, кроме последнего стабильного ядра из дистрибутива, который я использую, какое бы оборудование ни было, и пока все хорошо.
Сопровождающие стремятся выпустить стабильную упакованную версию ядра в соответствии со своей философией и правилами, относящимися к их модели распространения. И нет нужды говорить, что над ядром Linux было проделано много работы, и с каждым днем все больше. Я так понимаю, это означает, что есть больше функций, и совместимость, безусловно, является функцией. На мой взгляд, OEM-производители ноутбуков всегда были неоригинальными, и их аппаратное обеспечение не является ракетостроением. Мне никогда не приходило в голову установить что-либо, кроме последнего стабильного ядра из дистрибутива, который я использую, какое бы оборудование ни было, и пока все хорошо.
1
Зависит от того, какой дистрибутив вы используете. В Ubuntu вы можете найти пакет .deb и установить его.
wget http://launchpadlibrarian.net/19976056/linux-image-2.6.27-9-generic_2.6.27-9.19_i386.deb wget http://launchpadlibrarian.net/19976058/linux-headers-2.6.27-9-generic_2.6.27-9.19_i386.deb wget http://launchpadlibrarian.net/19976059/linux-headers-2.6.27-9_2.6.27-9.19_all.deb
Установите загруженные файлы .deb с помощью dpkg:
sudo dpkg -я линукс-*
Перезагрузка
То же самое должно применяться к RHEL, но я думаю, вы сможете получить их из yum:
yum install kernel-2.6.32-131.21.1.el6
2
Долгосрочная поддержка и более «стабильные» дистрибутивы, такие как CentOS, должны иметь старые ядра, которые могут работать. Но с более старыми ядрами некоторое программное обеспечение также будет сдерживаться. Лучше всего, вероятно, найти дистрибутив, который вам нравится, и изучить его форумы, чтобы попытаться выяснить, почему он дает сбой на вашем оборудовании, и, надеюсь, найти решение.
Если вы твердо намерены переключать ядра, выясните, какое оборудование может быть причиной сбоя, и поищите людей с похожими проблемами.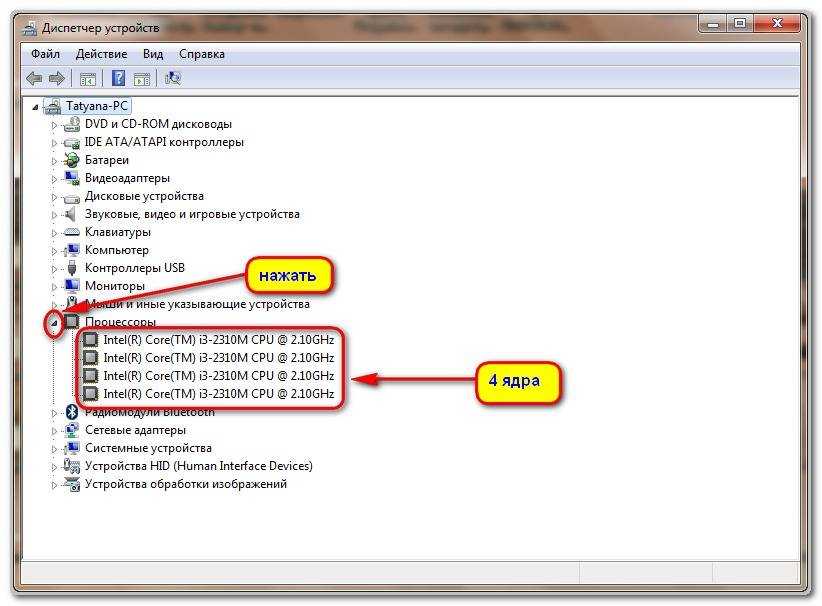 На форумах по дистрибутивам почти всегда есть сообщение типа «Обновление до ядра X.xx с Y.yy привело к тому, что моя беспроводная связь/видео/и т. д. перестала работать». в этом случае Y.yy — это то, что вам нужно.
На форумах по дистрибутивам почти всегда есть сообщение типа «Обновление до ядра X.xx с Y.yy привело к тому, что моя беспроводная связь/видео/и т. д. перестала работать». в этом случае Y.yy — это то, что вам нужно.
Хороший вопрос. Я вообще хотел бы
- проверить год вашего старого ноутбука.
- возьмите дистрибутив Linux того же года или на год старше, в который включено стабильное ядро.
Потому что вы не даете больше информации, например, сколько лет, какой процессор, сколько оперативной памяти и так далее. Ответ всегда будет зависеть от вашего оборудования. Часто возникают проблемы с новым программным обеспечением, таким как ACPI и так далее.
2
Взгляните на архив ядра Linux. Выберите версию, затем следуйте инструкциям для вашего дистрибутива, чтобы установить ее. Если для вашего дистрибутива нет пакета нужной вам версии, вам нужно будет скомпилировать его вручную.
Зарегистрируйтесь или войдите в систему
Зарегистрируйтесь с помощью Google
Зарегистрироваться через Facebook
Зарегистрируйтесь, используя электронную почту и пароль
Опубликовать как гость
Электронная почта
Требуется, но не отображается
Опубликовать как гость
Электронная почта
Требуется, но не отображается
Нажимая «Опубликовать свой ответ», вы соглашаетесь с нашими условиями обслуживания, политикой конфиденциальности и политикой использования файлов cookie
.
Как проверить работающую версию ядра?
спросил
Изменено
5 месяцев назад
Просмотрено
24к раз
При устранении неполадок с моей сетевой картой я обнаружил, что драйвер, который я сейчас использую, может иметь некоторые проблемы со старыми версиями ядра. Какую команду я могу использовать для проверки текущей версии ядра?
- ядро
- версия
- информация о системе
Вы можете выполнить:
uname -r
Отобразится что-то вроде
3.13.0-62-generic
Найдено на https://askubuntu.com/questions/359574/how-do-i-find-out-the-kernel-version-i-am-running ( просмотрите этот QA, чтобы изучить другие команды, которые вы могли бы использовать )
0
Для Убунту
введите команду
# uname -r
выведет имя ядра
# uname -a
Распечатает всю информацию
, иначе мы можем проверить с помощью cat /proc/version
Для Redhat и Centos
# cat /etc/redhat-release # lsb_release –a
dmesg | grep линукс
Эта команда считывает журналы загрузки при запуске.
Вывод:
[ 0,000000] Linux версии 4.9.0-8-AMD64
([email protected]) (версия gcc 6.3.0 20170516 (Debian
6.3.0-18+deb9u1) ) #1 SMP Debian 4.9.110-3+deb9u4 (21 августа 2018 г.)
uname -r для точной версии ядра или uname -a для информации в ядре И информации о вашем дистрибутиве.
имя-rv
дает как ревизию, так и версию. Это работает на всех платформах UNIX примерно с 1982 года, за исключением AIX (Alien UNIX ;-), потому что IBM внедрила AIX после прочтения справочных страниц и перепутала -r с -v и наоборот 😉
/etc/redhat-release дает только текущую версию
Red Hat Enterprise Linux Server, выпуск 7.2 (Maipo)
Чтобы получить сведения о ядре в Redhat, используйте /proc/version.
кот /proc/версия
Версия Linux 3.10.0-327.el7.x86_64
(mockbuild@x86-034.build.eng.bos.redhat.com) (версия gcc 4.8.3
20140911 (Red Hat 4.8.3-9) (GCC)) #1 SMP Чт, 29 октября, 17:29:29 по восточному поясному времени 2015
ИЛИ
имя-а
Linux 3.10.0-327.el7.x86_64 #1 SMP Чт, 29 октября, 17:29:29 по восточному поясному времени
2015 x86_64 x86_64 x86_64 GNU/Linux
Как проверить работающую версию ядра?
То, что вам нужно, известно как ядро версии .
Вот как я вывожу имя , выпуск и версию .
ядра
при запуске Ubuntu 22.04 (jammy) на WSL2:
1
$ uname --kernel-name # или uname -s линукс $ uname --kernel-release # или uname -r 5.10.16.3-Майкрософт-Стандарт-WSL2 $ uname --kernel-version # или uname -v #1 SMP Пт 2 апр 22:23:49UTC 2021
Если вы предпочитаете получить все сразу:
$ uname --all # или uname -a
Linux hp 5.10.

 1 Способ 1: спец. утилиты
1 Способ 1: спец. утилиты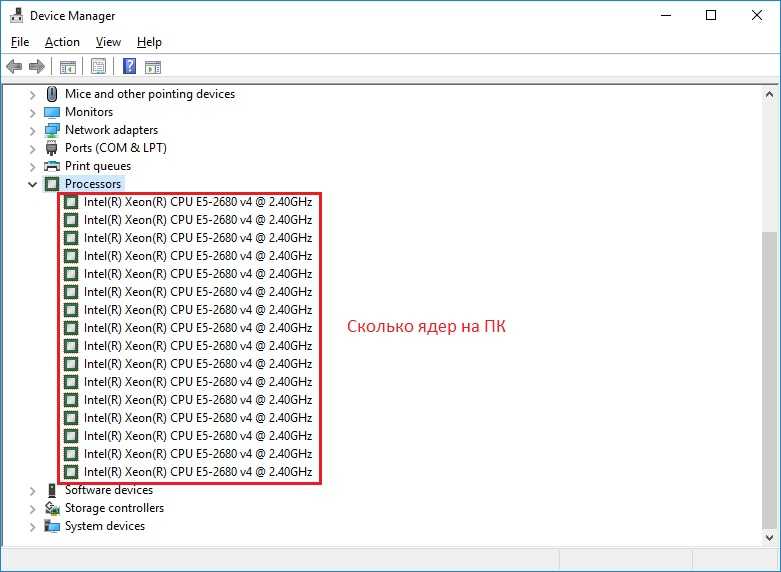 ).
).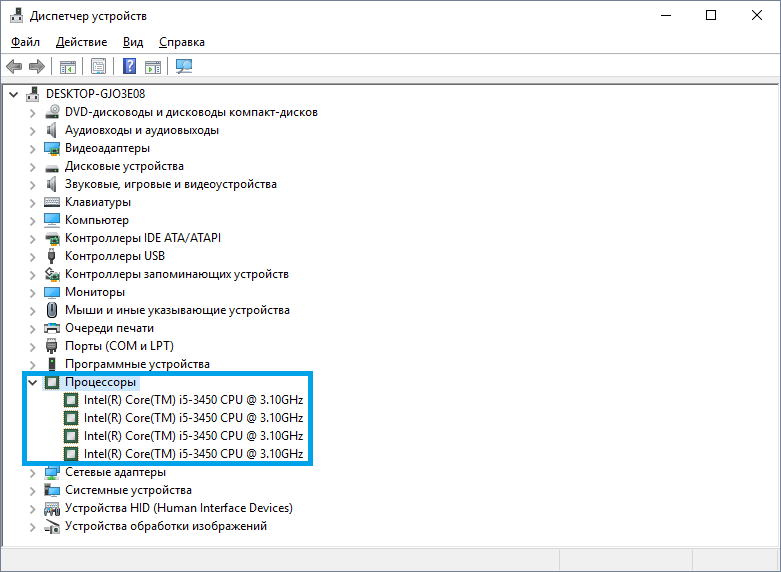 info/kak-voyti-v-bios.html
info/kak-voyti-v-bios.html 6.29-
808629e9 Intel Corporation 82X38/X48 Express Host-Secondary PCI Express Bridge
80862937 Intel Corporation 82801I (семейство ICH9) USB-контроллер UHCI #4
80862938 Intel Corporation 82801I (семейство ICH9) USB-контроллер UHCI № 5
80862939 Intel Corporation 82801I (семейство ICH9) USB-контроллер UHCI #6
8086293c Корпорация Intel 82801I (семейство ICH9) Контроллер USB2 EHCI № 2
8086293e Да Корпорация Intel 82801I (семейство ICH9) HD Audio Controller snd-hda-intel v3.1.0-
80862940 Корпорация Intel 82801I (семейство ICH9) Порт PCI Express 1
80862944 Корпорация Intel 82801I (семейство ICH9) Порт PCI Express 3
80862934 Intel Corporation 82801I (семейство ICH9) USB-контроллер UHCI № 1
80862935 Intel Corporation 82801I (семейство ICH9) USB-контроллер UHCI № 2
80862936 Контроллер USB UHCI Intel Corporation 82801I (семейство ICH9) №3
8086293a Контроллер Intel Corporation 82801I (семейство ICH9) USB2 EHCI №1
8086244e Да Корпорация Intel 82801 Мост PCI i810_rng
80862916 Да Корпорация Intel 82801IR (ICH9R) Контроллер интерфейса LPC iTCO_wdt v2.
6.29-
808629e9 Intel Corporation 82X38/X48 Express Host-Secondary PCI Express Bridge
80862937 Intel Corporation 82801I (семейство ICH9) USB-контроллер UHCI #4
80862938 Intel Corporation 82801I (семейство ICH9) USB-контроллер UHCI № 5
80862939 Intel Corporation 82801I (семейство ICH9) USB-контроллер UHCI #6
8086293c Корпорация Intel 82801I (семейство ICH9) Контроллер USB2 EHCI № 2
8086293e Да Корпорация Intel 82801I (семейство ICH9) HD Audio Controller snd-hda-intel v3.1.0-
80862940 Корпорация Intel 82801I (семейство ICH9) Порт PCI Express 1
80862944 Корпорация Intel 82801I (семейство ICH9) Порт PCI Express 3
80862934 Intel Corporation 82801I (семейство ICH9) USB-контроллер UHCI № 1
80862935 Intel Corporation 82801I (семейство ICH9) USB-контроллер UHCI № 2
80862936 Контроллер USB UHCI Intel Corporation 82801I (семейство ICH9) №3
8086293a Контроллер Intel Corporation 82801I (семейство ICH9) USB2 EHCI №1
8086244e Да Корпорация Intel 82801 Мост PCI i810_rng
80862916 Да Корпорация Intel 82801IR (ICH9R) Контроллер интерфейса LPC iTCO_wdt v2. 6.25-
80862922 Да Корпорация Intel 82801IR/IO/IH (ICH9R/DO/DH) 6-портовый контроллер SATA [режим AHCI] ahci v2.6.25-
80862930 Да Корпорация Intel 82801I (ICH9Семейство) Контроллер SMBus i2c-i801 v2.6.25-
10de104a Корпорация NVIDIA GF119 [GeForce GT 610]
10de0e08 Аудиоконтроллер HDMI корпорации NVIDIA GF119
11ab4364 Да Marvell Technology Group Ltd. 88E8056 Контроллер PCI-E Gigabit Ethernet sky2 v2.6.25-
6.25-
80862922 Да Корпорация Intel 82801IR/IO/IH (ICH9R/DO/DH) 6-портовый контроллер SATA [режим AHCI] ahci v2.6.25-
80862930 Да Корпорация Intel 82801I (ICH9Семейство) Контроллер SMBus i2c-i801 v2.6.25-
10de104a Корпорация NVIDIA GF119 [GeForce GT 610]
10de0e08 Аудиоконтроллер HDMI корпорации NVIDIA GF119
11ab4364 Да Marvell Technology Group Ltd. 88E8056 Контроллер PCI-E Gigabit Ethernet sky2 v2.6.25-
 6.27-9-generic_2.6.27-9.19_i386.deb
wget http://launchpadlibrarian.net/19976059/linux-headers-2.6.27-9_2.6.27-9.19_all.deb
6.27-9-generic_2.6.27-9.19_i386.deb
wget http://launchpadlibrarian.net/19976059/linux-headers-2.6.27-9_2.6.27-9.19_all.deb
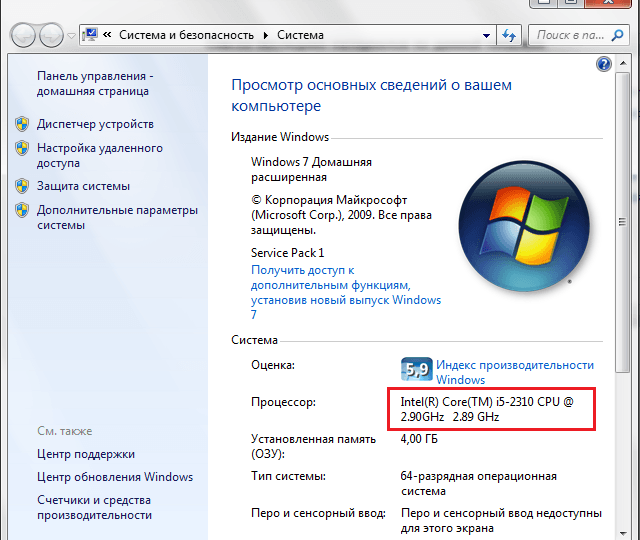 build.eng.bos.redhat.com) (версия gcc 4.8.3
build.eng.bos.redhat.com) (версия gcc 4.8.3
