Mode sata bios: Выбор режима работы SATA (IDE, AHCI, RAID), NVMe | Жесткие диски | Блог
Содержание
Выбор режима работы SATA (IDE, AHCI, RAID), NVMe | Жесткие диски | Блог
Идеальная сборка — это когда каждый компонент системы работает со 100% отдачей. Казалось бы, такая тривиальная задача, как подключение жесткого диска к материнской плате не должна вызвать особых затруднений. Подключаем HDD к соответствующему разъему, и, вуаля — в системе есть место для развертывания операционки и хранения файлов. Но не все так просто!
Чтобы познать дзен сборки и получить оптимальную по определенным параметрам (быстродействие, надежность и т. д.) систему, нужно обладать определенным пониманием логики работы современных протоколов и алгоритмов передачи данных, знанием режимов работы контроллера HDD на материнке и умениями в области их практического использования.
BIOS и UEFI — разница есть!
Прежде чем рассматривать режимы работы SATA, следует познакомиться и рассмотреть различия между BIOS (базовая система ввода/вывода) и UEFI (унифицированный интерфейс расширяемой прошивки), ведь именно с их помощью придется вносить изменения в конфигурацию системы.
BIOS-ом называют управляющую программу, «зашитую» в чип материнской платы. Именно она отвечает за слаженную работу всех подключенных к материнке устройств.
Начиная с 2012–2013 годов, большинство материнских плат снабжается UEFI — усовершенствованной управляющей программой, наделенной графическим интерфейсом и поддерживающей работу с мышью. Но, что называется «по старинке», оба варианта, на бытовом уровне, называют BIOS.
Даже неискушенному пользователю понятно, что причиной столь радикальной смены курса при создании UEFI стало не желание производителей «приблизить» интерфейс к конечному пользователю ПК, сделать его более удобным и понятным, а более веские причины.
Таким весомым аргументом стало ограничение на возможность работы с накопителями большого объема в изначальной версии BIOS. Дело в том, что объем диска ограничен значением, приблизительно равным 2,1 ТБ. Взять эту планку без кардинальных изменений управляющего софта было невозможно.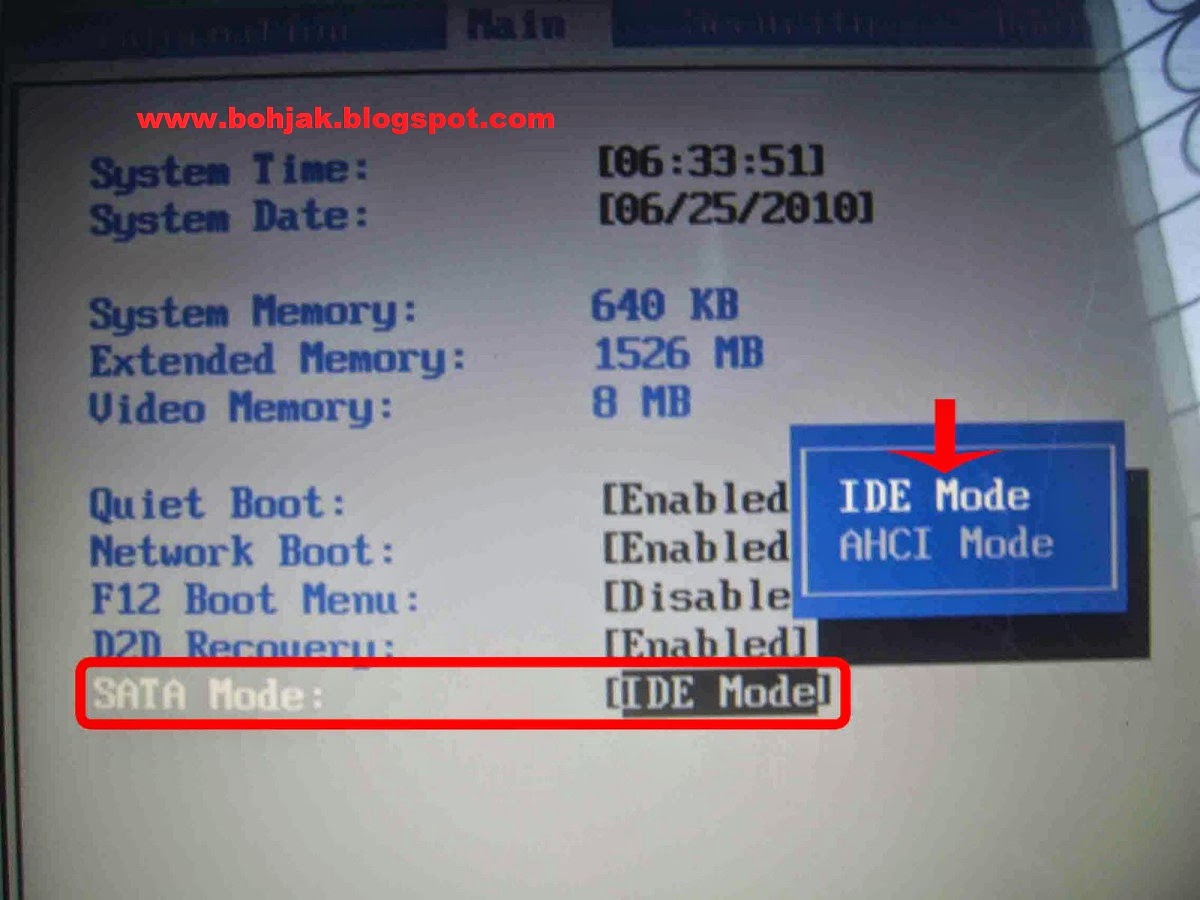 К тому же БИОС работает в 16-битном режиме, используя при этом всего 1 МБ памяти, что в комплексе приводит к существенному замедлению процесса опроса (POST-опрос) устройств и началу загрузки из MBR области с установленной «осью».
К тому же БИОС работает в 16-битном режиме, используя при этом всего 1 МБ памяти, что в комплексе приводит к существенному замедлению процесса опроса (POST-опрос) устройств и началу загрузки из MBR области с установленной «осью».
UEFI лишена вышеперечисленных недостатков. Во-первых, расчетный теоретический порог объема дисковой подсистемы составляет 9,4 ЗБ (1 зеттабайт = 1021 байт), а во-вторых, для загрузки операционки используется стандарт размещения таблиц разделов (GPT), что существенно ускоряет загрузку операционной системы.
Разметка жестких дисков
Как говорилось ранее, у стандартов BIOS и UEFI — различный подход к разметке области жесткого диска. В BIOS используется так называемая главная загрузочная запись (MBR), которая четко указывает считывающей головке HDD сектор, с которого нужно начать загрузку ОС.
В UEFI это реализовано иначе. В этом стандарте используется информация о физическом расположении таблиц разделов на поверхности HDD.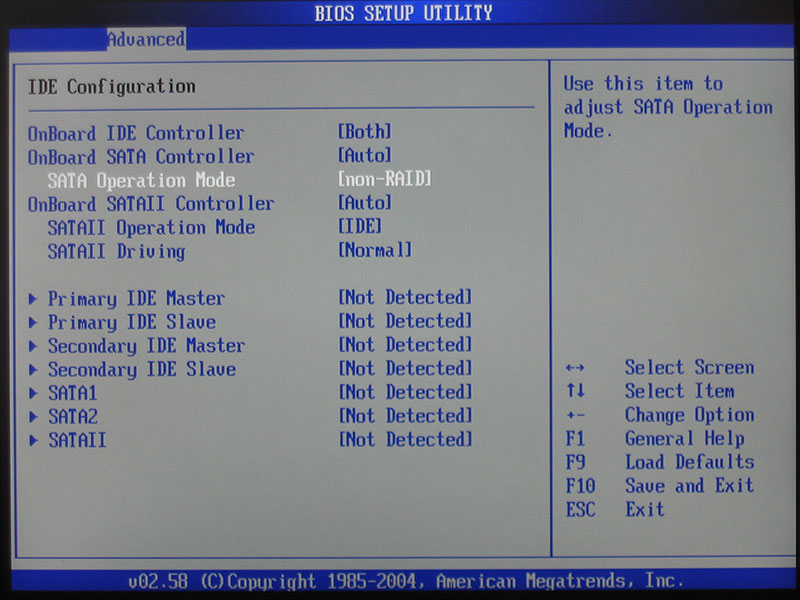
Как это работает?
Каждому разделу жесткого диска присваивается свой собственный уникальный идентификатор (GUID), который содержит всю необходимую информацию о разделе, что существенно ускоряет работу с накопителем. К тому же при использовании GPT риск потерять данные о разделе минимальны, поскольку вся информация записывается как в начальной области диска, так и дублируется в конце, что повышает надежность системы в целом.
Для понимания — при использовании MBR, информация о загрузочной области находится только в начале диска, в строго определенном секторе и никак не дублируется, поэтому, при ее повреждении, загрузить операционную систему с такого диска будет невозможно. Систему придется устанавливать заново.
Еще одно существенное отличие — при использовании «старого» BIOS и MBR на диске можно максимально создать четыре логических раздела. В случае необходимости создания их большего количества придется доставать свой шаманский бубен и прибегнуть к определенным действиям на грани магии и «химии». По сути, предстоит проделать трюк с одним из основных разделов. Сначала преобразовать его в расширенный, а затем создать внутри него нужное количество дополнительных разделов. В случае использования стандарта GPT все это становится неактуальным, поскольку изначально в ОС Windows, при использовании новой философии разметки HDD, пользователю доступно создание 128 логических разделов.
По сути, предстоит проделать трюк с одним из основных разделов. Сначала преобразовать его в расширенный, а затем создать внутри него нужное количество дополнительных разделов. В случае использования стандарта GPT все это становится неактуальным, поскольку изначально в ОС Windows, при использовании новой философии разметки HDD, пользователю доступно создание 128 логических разделов.
Что касается физической разбивки диска на логические разделы, то здесь нужно четко понимать задачи, под которые они создаются. Нужно приучить себя четко разделять данные пользователя и системные файлы. Исходя из этого, логических дисков в системе должно быть как минимум два. Один под операционку, второй под пользовательские данные.
Оптимальный вариант — иметь в ПК два физических диска. SSD объемом 120–240 ГБ под систему и быстрые игрушки и HDD под документы и файлы мультимедиа необходимого объема.
В некоторых случаях можно еще разделить том пользовательских данных на два раздела. В одном хранить важные файлы (те, что нужно сохранить любой ценой) и текущие, утрата которых не критична и их легко будет восстановить с просторов интернета (музыка, фильмы и т. д.). И, конечно же, приучить себя регулярно сохранять резервную копию раздела с важными данными (облачные хранилища, внешний HDD и т. д.), чтобы не допустить их потери.
В одном хранить важные файлы (те, что нужно сохранить любой ценой) и текущие, утрата которых не критична и их легко будет восстановить с просторов интернета (музыка, фильмы и т. д.). И, конечно же, приучить себя регулярно сохранять резервную копию раздела с важными данными (облачные хранилища, внешний HDD и т. д.), чтобы не допустить их потери.
Режимы работы SATA
Покончив с необходимым теоретическим минимумом, следует определиться с выбором режима работы контроллера HDD материнской платы и сферами их применения.
- IDE — самый простой и безнадежно устаревший вариант, использование которого было актуально лет n-цать назад. Представляет собой эмуляцию работы жесткого диска PATA. Режим находит применение при работе с устаревшим оборудованием или программным обеспечением, требующим устаревших операционных систем. Современные SSD в таком режиме работать не будут!
Сложно представить необходимость такого режима работы в составе современного ПК.
Разве что в одной точке пространства и времени сойдутся найденный на антресоли старенький HDD с рабочей ОС и «самоткаными» эксклюзивными обоями рабочего стола, и безудержное желание сохранить их для потомков.
- AHCI — режим работы современного накопителя, предоставляющий расширенный функционал и дополнительные «плюшки». В первую очередь — возможность «горячей» замены жестких дисков. Для домашнего ПК или офисной машины — это не очень актуально, а вот в случае с серверным оборудованием, такая возможность поможет сэкономить много времени и нервов системного администратора. Во-вторых, наличие реализованного алгоритма аппаратной установки очередности команд (NCQ), существенно ускоряющей работу накопителя и производительность системы в целом. Это достигается за счет грамотного и оптимального алгоритма движения считывающей головки по блину классического HDD или более эффективного использования ячеек памяти в случае SSD накопителя.
- RAID — возможность организации совместной работы нескольких накопителей в едином дисковом массиве.
 В зависимости от задач, можно объединить диски в систему повышенной надежности (RAID 1) информация в которой будет дублироваться на каждый из дисков массива, или высокопроизводительную систему (RAID 0 или RAID 5), когда части одного файла одновременно записываются на разные диски, существенно сокращая при этом время обращения к дисковому массиву.
В зависимости от задач, можно объединить диски в систему повышенной надежности (RAID 1) информация в которой будет дублироваться на каждый из дисков массива, или высокопроизводительную систему (RAID 0 или RAID 5), когда части одного файла одновременно записываются на разные диски, существенно сокращая при этом время обращения к дисковому массиву. - NVMe — абсолютно новый стандарт, специально разработанный под SSD-накопители. Поскольку твердотельные диски уже «выросли» из протокола передачи данных SATA-III, и берут новые вершины в передаче данных по интерфейсу PCI-E, обеспечивая при этом наивысшую скорость выполнения операций чтения/записи. При этом по скорости превосходят своих SSD-собратьев, работающих в режиме AHCI, практически вдвое.
К выбору режима работы накопителя следует отнестись ответственно. Выбрать его нужно перед началом установки операционной системы! В противном случае, при его смене на уже установленной операционке, очень велика вероятность получения экрана смерти (BSOD) и отказа ПК работать.
Исправить ситуацию конечно можно, выполнив с десяток пунктов из многочисленных инструкций, коими пестрит интернет, но рациональней будет установка ОС заново, что называется с чистого листа, чем забивание «костылей» в надежде все починить.
Собирая систему важно не только правильно подобрать компоненты и подключить провода и шлейфы, также важно грамотно настроить ее конфигурацию, ведь быстродействие накопителей зависит не только от «железной» начинки, но и от способа управления ей.
SATA Configuration, Onboard IDE Operate Mode, ATA/IDE Configuration
Другие идентичные по значению опции: Onboard IDE Operate Mode, ATA/IDE Configuration.
Среди опций BIOS, предназначенных для настройки параметров жестких дисков, можно порой встретить функцию SATA Configuration. Она предназначена для настройки параметров работы контроллера SATA/IDE в различных операционных системах. Обычными вариантами опции являются варианты Enhanced (Расширенный режим), Compatible (Совместимый режим) и Disabled (Выключено). Иногда вместо вариантов Enhanced и Compatible можно встретить варианты Normal (Нормальный) и Legacy (Совместимость с устаревшими операционными системами), однако по назначению они идентичны соответственно вариантам Enhanced и Compatible.
Иногда вместо вариантов Enhanced и Compatible можно встретить варианты Normal (Нормальный) и Legacy (Совместимость с устаревшими операционными системами), однако по назначению они идентичны соответственно вариантам Enhanced и Compatible.
Содержание статьи
- Принцип работы
- Какое значение выбрать?
Принцип работы
SATA – это новая технология интерфейса внутренних накопителей персонального компьютера, пришедшая на смену технологии интерфейса ATA (Advanced Technology Attachment), часто также называемого интерфейсом IDE (Integrated Drive Electronics). Большинство материнских плат современных компьютеров оснащено именно интерфейсом SATA. Аббревиатура SATA образована добавлением к аббревиатуре ATA буквы S, которая обозначает Serial, то есть, «последовательный». Таким образом, SATA – это последовательный вариант интерфейса ATA.
Из этого следует, что интерфейс SATA не отказывается от всех преимуществ интерфейса ATA, а лишь является его усовершенствованием. В частности, интерфейс SATA позволил значительно увеличить скорость передачи данных между материнской платой и жестким диском (до 6 Гб/c в версии SATA 3.0). Во многом это было достигнуто за счет преобразования интерфейса из параллельного в последовательный. Параллельный кабель IDE имеет 16 линий данных, не считая служебных линий данных, и всего в кабеле насчитывается 40 проводников (80 в кабеле для устройств, поддерживающих UDMA-66). В отличие от кабеля IDE, кабель SATA имеет всего две линии данных. Тем не менее, именно это обстоятельство, из-за низкой помехоустойчивости сигналов в кабеле IDE, накладывает ограничение на максимальную длину этого кабеля (которая может составлять не более полуметра), а также на скорость передачи данных по кабелю. Также существенным нововведением интерфейса SATA стала возможность «горячего» (без выключения компьютера) подключения устройств (при помощи технологии AHCI (Advanced Host Controller Interface)).
В частности, интерфейс SATA позволил значительно увеличить скорость передачи данных между материнской платой и жестким диском (до 6 Гб/c в версии SATA 3.0). Во многом это было достигнуто за счет преобразования интерфейса из параллельного в последовательный. Параллельный кабель IDE имеет 16 линий данных, не считая служебных линий данных, и всего в кабеле насчитывается 40 проводников (80 в кабеле для устройств, поддерживающих UDMA-66). В отличие от кабеля IDE, кабель SATA имеет всего две линии данных. Тем не менее, именно это обстоятельство, из-за низкой помехоустойчивости сигналов в кабеле IDE, накладывает ограничение на максимальную длину этого кабеля (которая может составлять не более полуметра), а также на скорость передачи данных по кабелю. Также существенным нововведением интерфейса SATA стала возможность «горячего» (без выключения компьютера) подключения устройств (при помощи технологии AHCI (Advanced Host Controller Interface)).
Кроме того, что немаловажно, интерфейс SATA позволяет разместить на материнской плате больше разъемов для подключения жестких дисков или других накопителей. Большинство материнских плат, поддерживающих лишь интерфейс IDE, могло иметь всего лишь по два разъема IDE. К каждому из этих разъемов мог подключаться один кабель, а к каждому кабелю – не более двух жестких дисков (или прочих накопителей) IDE. Данные диски обозначаются как Master (Основной) и Slave (Ведомый). Однако в отличие от IDE интерфейс SATA поддерживает не больше одного устройства на разъем, что позволяет избежать потенциальных проблем, связанных с негативным взаимодействием между устройствами, расположенными на одном кабеле.
Большинство материнских плат, поддерживающих лишь интерфейс IDE, могло иметь всего лишь по два разъема IDE. К каждому из этих разъемов мог подключаться один кабель, а к каждому кабелю – не более двух жестких дисков (или прочих накопителей) IDE. Данные диски обозначаются как Master (Основной) и Slave (Ведомый). Однако в отличие от IDE интерфейс SATA поддерживает не больше одного устройства на разъем, что позволяет избежать потенциальных проблем, связанных с негативным взаимодействием между устройствами, расположенными на одном кабеле.
Это ограничение на максимальное число накопителей, существовавшее во времена господства IDE, нашло отражение и в операционных системах того времени. Старые ОС линейки Windows, до Windows Millenium включительно, могли использовать не более 4 устройств IDE, расположенных на двух разъемах. С появлением интерфейса SATA стало возможным размещать на материнской плате большее число разъемов, и, как следствие, пользователь получил возможность установить большее количество жестких дисков. Но старые операционные системы линейки Windows не способны видеть эти диски.
Но старые операционные системы линейки Windows не способны видеть эти диски.
Опция SATA Configuration предназначена, прежде всего, для исправления данного недостатка старых ОС. Если пользователь выберет значение опции Compatible, то это позволит старым операционным системам видеть диски, установленные на разъемах SATA. В противном случае, если установить вариант Enhanced, в этих ОС возможна ошибка в определении количества жестких дисков.
Кроме того, в опции есть вариант Disabled, который позволяет вообще отключить контроллер IDE/SATA.
Какое значение выбрать?
Ответ на этот вопрос зависит от того, какая операционная система установлена у вас на компьютере. Если это операционная система Windows Me, Windows 95/98 и более старая, то необходимо установить значение Compatible (Legacy). В противном случае ОС не сможет определить диски SATA или определит их неправильно.
Если же у вас установлена современная операционная система линейки Windows, такая, как Windows 2000, Windows XP, Windows Vista, Windows 7 или Windows 8, то рекомендуется установить значение Enhanced (Native).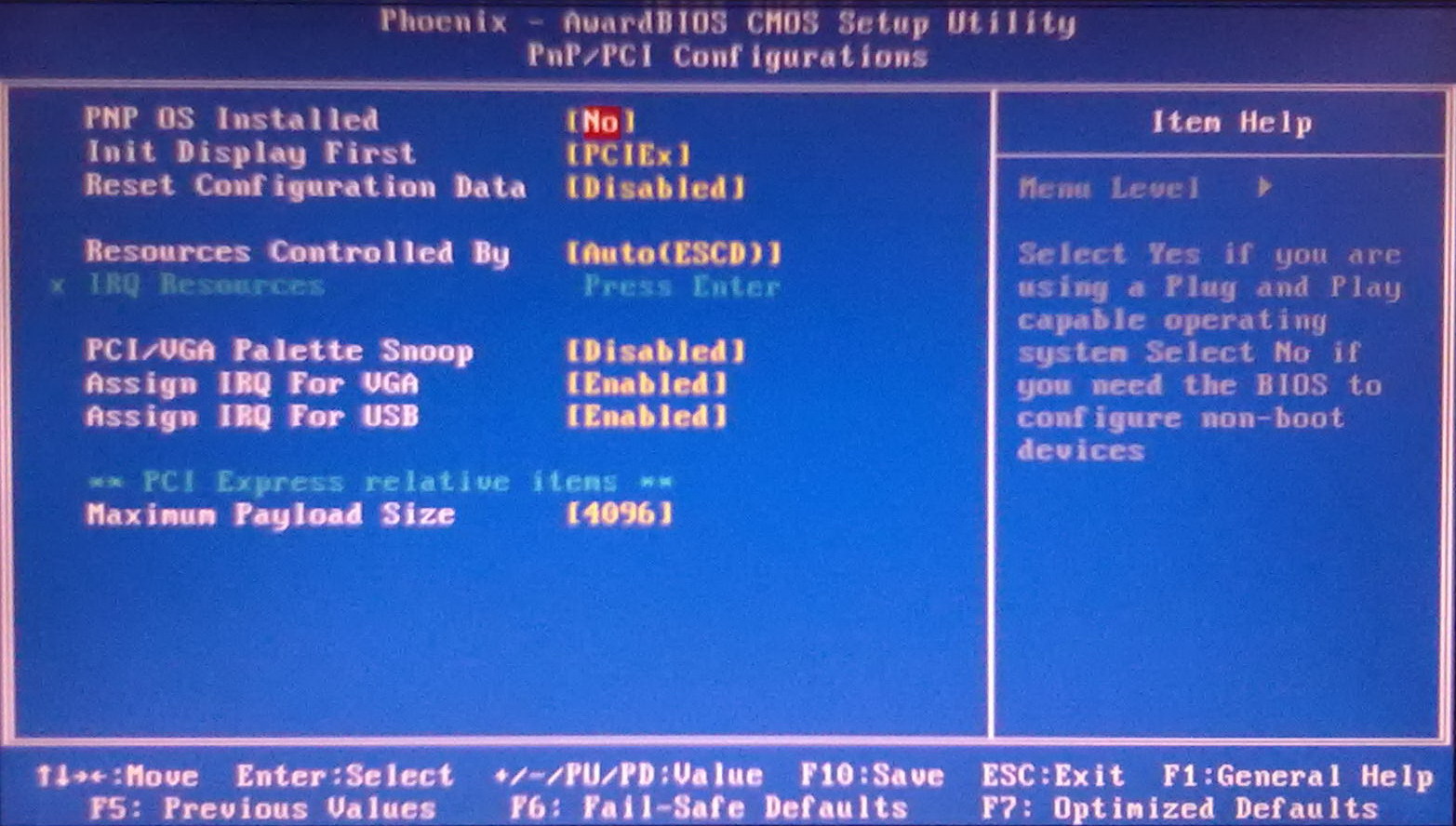 В этом случае данные операционные системы смогут работать с любым количеством дисков SATA. В то же время включение значения Compatible (Legacy) приведет к тому, что в современных ОС будут видны только 2 канала IDE, и, как следствие, максимальное количество доступных дисков будет равно 4. Однако может случиться такая ситуация, когда у пользователя на одном компьютере, имеющим несколько дисков SATA, установлена ОС типа Windows 95/Windows Millenium и современная ОС Windows. В таком случае лучше всего установить значение Compatible, чтобы диски SATA были бы доступны в обеих операционных системах.
В этом случае данные операционные системы смогут работать с любым количеством дисков SATA. В то же время включение значения Compatible (Legacy) приведет к тому, что в современных ОС будут видны только 2 канала IDE, и, как следствие, максимальное количество доступных дисков будет равно 4. Однако может случиться такая ситуация, когда у пользователя на одном компьютере, имеющим несколько дисков SATA, установлена ОС типа Windows 95/Windows Millenium и современная ОС Windows. В таком случае лучше всего установить значение Compatible, чтобы диски SATA были бы доступны в обеих операционных системах.
Порекомендуйте Друзьям статью:
Как включить режим AHCI для SATA в BIOS без переустановки Windows
В этой статье мы представим несколько способов включить режим AHCI для SATA в BIOS без переустановки Windows 10 и тем самым повысить производительность, эффективность и энергопотребление современных HDD и SSD диски…
Содержание
- Чем отличаются AHCI и IDE?
- Почему лучше включить AHCI?
- Как определить текущий режим работы?
- Как включить режим AHCI для SATA в BIOS без переустановки Windows 10?
- Способ №1: Включение режима AHCI через реестр
- Способ №2: Включение режима AHCI с помощью командной строки
- Что делать, если важные данные потеряны?
Стабильная и быстрая работа любого компьютера зависит от множества факторов, влияющих на производительность отдельных компонентов. Одним из таких факторов является режим работы интерфейса SATA, который отвечает за весь процесс передачи данных с жестких дисков.
Одним из таких факторов является режим работы интерфейса SATA, который отвечает за весь процесс передачи данных с жестких дисков.
Современные технологии не стоят на месте, а постоянно развиваются, что приводит к некоторым конфликтам, которые могут возникать внутри компьютера.
Например, SSD, подключенный через интерфейс SATA, работает в режиме IDE, устаревшем режиме интерфейса SATA, который не может раскрыть потенциал современных высокоскоростных дисков. Этот конфликт возможен, поскольку сегодняшние производители материнских плат оставляют своим пользователям возможность корректно работать со старыми носителями без поддержки AHCI.
Следует отметить, что большинство современных материнских плат уже имеют режим AHCI по умолчанию, но такая проблема может возникнуть при установке более современного SSD на старую плату или при покупке бывшей в употреблении материнки, на которой был установлен режим IDE .
Чем отличаются AHCI и IDE?
IDE — старый режим интерфейса SATA, который почти не отличается от своего предшественника PATA (в PATA использовался широкий и тонкий кабель). Этот режим работы был популярен до повсеместного внедрения AHCI, позволявшего современным накопителям реализовать весь потенциал скорости и возможностей.
Этот режим работы был популярен до повсеместного внедрения AHCI, позволявшего современным накопителям реализовать весь потенциал скорости и возможностей.
AHCI — новый режим работы через интерфейс SATA. Работа в этом режиме позволяет получить максимальную эффективность от SSD-накопителей с очень высокой скоростью записи данных. Также режим AHCI отличается более экономичным энергопотреблением, а также позволяет производить замену жестких дисков без выключения компьютера. Работа в режиме AHCI полностью раскрывает возможности интерфейса SATA
Почему лучше включить AHCI?
Включение режима AHCI в сочетании с быстрым жестким диском может дать хороший прирост скорости работы компьютера, так как его скорость записи может возрасти на 10-20%. Включив AHCI, пользователи будут экономить время каждый раз при записи файлов.
Как определить текущий режим работы?
Чтобы определить текущий режим работы, выполните следующие действия:
Шаг 1: Войдите в «Панель управления », щелкнув правой кнопкой мыши на «». 0035 Пуск ”кнопка.
0035 Пуск ”кнопка.
Шаг 2: В открывшемся окне выберите режим отображения « Small Icons » и нажмите на иконку « Диспетчер устройств ».
Шаг 3: В открывшемся окне нажмите « IDE/SATA Controllers… », выберите свой жесткий диск, щелкните его правой кнопкой мыши и выберите « Properties »
В открывшемся окне появится режим работы
Вы также можете проверить режим работы через BIOS или UEFI. Параметры, в которых находится информация о режиме работы, обычно доступны в « Режим SATA », « Варианты хранения » и т. д. в зависимости от модели материнской платы и прошивки
Важно: Не переключайте режимы в BIOS или UEFI, так как это приведет к сбою загрузки операционной системы.
Как включить режим AHCI для SATA в BIOS без переустановки Windows 10?
Существует несколько способов безопасного переключения между режимами работы при сохранении правильной работы системы.
Способ №1: Включить режим AHCI через реестр
Шаг 1: Во-первых, вам нужно открыть редактор реестра. Вы можете сделать это, щелкнув правой кнопкой мыши кнопку « Start », а затем выбрав « Run ». В текстовом поле следует ввести команду regedit и подтвердить ее кнопкой « OK ».
Шаг 2: В открывшемся окне перейдите к HKEY_LOCALMACHINE\ SYSTEM\ CurrentControlSet\ Services\ iaStorV
Шаг 4: Перейдите к HKEY_LOCAL_MACHINE\ SYSTEM\ CurrentControlSet\ Services\ iaStorV\ StartOverride и проделайте те же действия для параметра 0 .
Шаг 5: Перейдите к HKEY_LOCAL_MACHINE\ SYSTEM\ CurrentControlSet\ Services\ storahci , дважды нажмите на Start параметр и установите значение 0
Шаг 6: Перейдите к HKEY_LOCAL_ МАШИНА\ СИСТЕМА\ CurrentControlSet\ Services\ storahci \ StartOverride и установите значение 0 для параметра с именем 0 .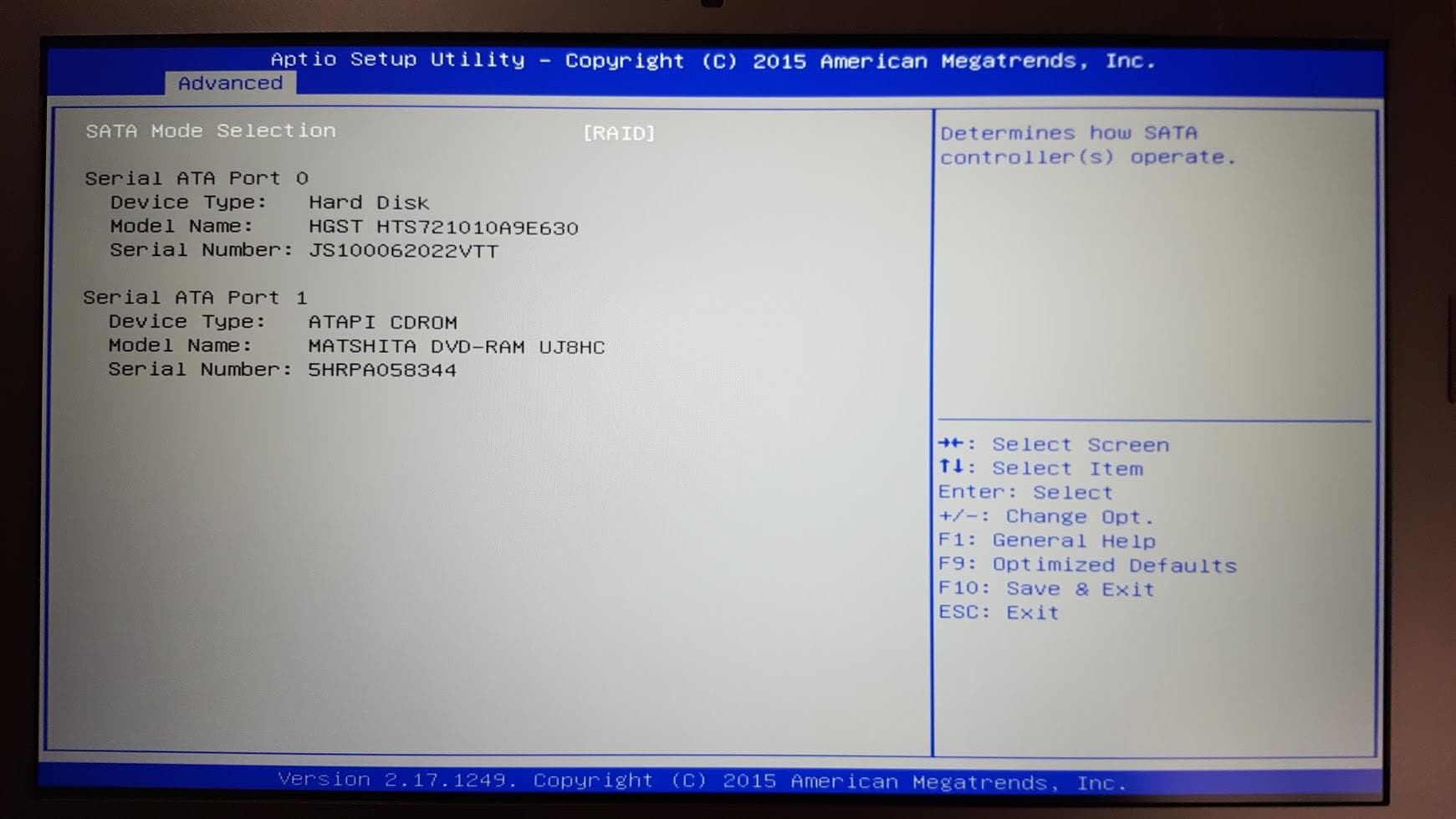
Шаг 7: Перезагрузите ПК и войдите в БИОС, где нужно установить режим работы AHCI. В разных моделях материнских плат путь к экрану переключения режимов может иметь разные названия. На скриншоте ниже показан наиболее распространенный вариант.
Сохраните изменения и перезагрузите компьютер в безопасном режиме.
После перезагрузки будет установлен новый пакет драйверов SATA, и системе потребуется еще одна перезагрузка, после которой включится режим AHCI.
Следует отметить, что в некоторых случаях этот способ не работает, что приводит к «Экрану смерти» и дальнейшей перезагрузке.
Для проверки другим способом необходимо вернуть в BIOS режим IDE.
Способ № 2. Включение режима AHCI с помощью командной строки
Шаг 1. Включите компьютер, щелкните правой кнопкой мыши значок «9».0035 Start » и откройте « Command Prompt » или « Command Prompt (Admin) »
Шаг 2: В открывшемся окне введите bcdedit /set {current} safeboot Minimum и подтвердите, нажав « Введите ».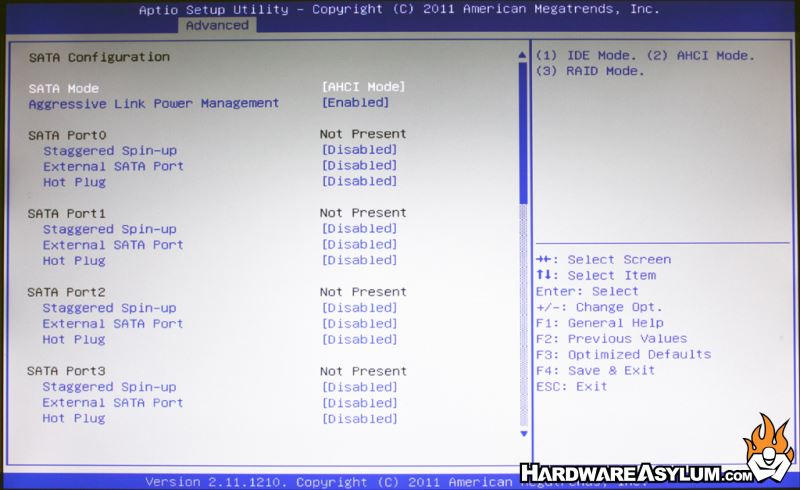
Шаг 3: После завершения операции необходимо перезагрузить ПК, зайти в БИОС и изменить режим работы, как описано в первом способе. Компьютер загрузится в безопасном режиме и установит необходимые драйвера. После этого откройте Командная строка (администратор) и введите команду bcdedit /deletevalue {current} safeboot . Подтвердите, нажав « Enter »
После следующей перезагрузки будет включен новый режим работы, оптимизированный для высокоскоростных SSD.
Что делать, если важные данные потеряны?
Любые манипуляции с жестким диском увеличивают вероятность потери данных . Особенно когда речь идет о манипуляциях с режимом работы диска и т.д.
Часто при попытке включить Режим ACHI , пользователи выполняют действия, которые повреждают структуру логического диска . Кроме того, неопытные пользователи часто выполняют команды при включении режима ACHI через командную строку, которая инициализирует диск, т.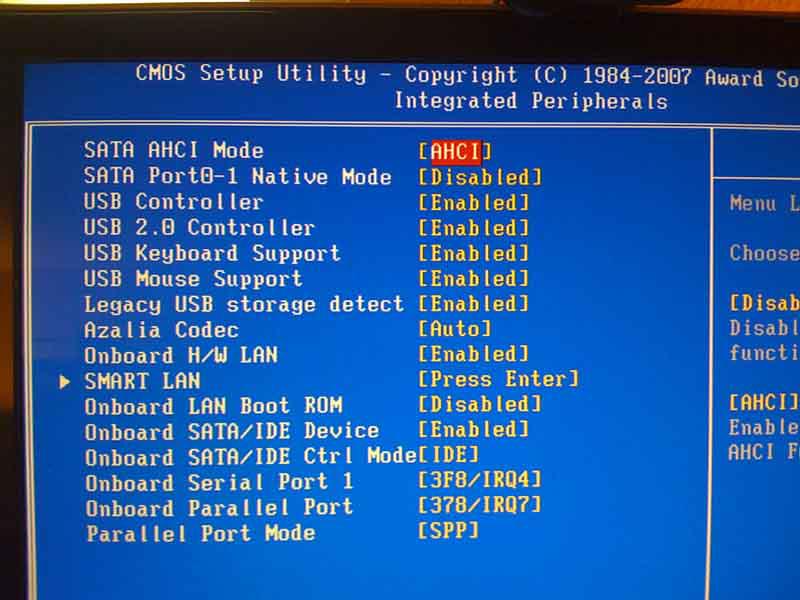 е. все данные на диске уничтожаются и выполняются первоначальные настройки.
е. все данные на диске уничтожаются и выполняются первоначальные настройки.
Так что будьте предельно осторожны при любых манипуляциях с диском.
Если вы заметили исчезновение важных файлов или проблемы с локальными дисками – немедленно восстановить данные в безопасном месте . В противном случае вы можете потерять данные безвозвратно .
Чтобы восстановить данные скачать и установить RS Partition Recovery .
Восстановление раздела RS
Универсальное ПО для восстановления данных
Try Free
Программа позволяет восстановить данные, утерянные из-за случайного удаления файлов, форматирование диска , повреждение логической структуры диска и во многих других случаях.
Кроме того, RS Partition Recovery поддерживает ВСЕ типы современных файловых систем . Таким образом, вы можете восстановить файлы не только с дисков Windows, но и с тех, которые работали в других операционных системах (включая серверы).
Таким образом, вы можете восстановить файлы не только с дисков Windows, но и с тех, которые работали в других операционных системах (включая серверы).
Примечание : Убедитесь, что вы выбрали диск, отличный от того, на котором ранее был сохранен файл, в качестве места для записи восстановленных файлов. Это позволит избежать перезаписи файла.
По этой причине, RS Recoverd Recovery позволяет вам Reply Recovered Files для отдельного жесткого диска или Локальный диск (или Flash Drive ), сжатие восстановленной информации в Archive ,. или немедленно отправьте его на FTP-сервер .
Часто задаваемые вопросы
Что такое режим AHCI для SATA?
AHCI — более быстрый режим для жестких дисков и твердотельных накопителей, подключенных через интерфейс SATA. Обычно включение режима AHCI увеличивает скорость передачи примерно на 10-20%.
Как узнать, в каком режиме SATA находится мой жесткий диск SATA?
Узнать режим диска SATA можно в BIOS. Найдите в BIOS режим диска SATA и проверьте, какой режим используется для нужного диска.
После включения режима AHCI я потерял некоторые важные данные. Может ли RS Partition Recovery восстановить потерянные файлы?
Да. Программа RS Partition Recovery разработана специально для таких случаев. Воспользуйтесь инструкциями на нашем сайте, чтобы восстановить важные данные.
Как включить режим AHCI для SATA?
Вы можете включить режим SATA AHCI в BIOS, редакторе реестра или с помощью командной строки. Более подробно вы можете прочитать на нашем сайте.
В чем разница между AHCI и IDE?
IDE — это старый режим интерфейса SATA, а AHCI — это современный и более быстрый режим, который позволяет увеличить скорость передачи данных до 20% (и, следовательно, скорость компьютера). О том, как его включить, вы можете прочитать на нашем сайте.
В чем разница между AHCI и IDE
Режим AHCI и IDE активно обсуждался многими людьми на многих форумах. Некоторые люди подозревают, что AHCI имеет лучшую производительность, в то время как им до сих пор неясны различия между режимами AHCI и IDE. Вы можете получить всесторонний анализ от MiniTool.
Некоторые люди подозревают, что AHCI имеет лучшую производительность, в то время как им до сих пор неясны различия между режимами AHCI и IDE. Вы можете получить всесторонний анализ от MiniTool.
Многие люди обсуждают на форумах темы о режимах AHCI и IDE. Например, что такое режим AHCI? Почему существует AHCI? AHCI против IDE, какой из них я должен использовать? Вот отчет на форуме Superuser, в котором обсуждаются эти темы.
Я заметил в настройках BIOS своих новых ПК, что я могу настроить работу контроллера накопителя либо в режиме AHCI. Я подозреваю, что AHCI «работает» лучше, но я действительно мало что знаю об этом с практической точки зрения. Однако я также заметил, что некоторые программы (например, Ghost 2003) просто не обнаруживают мои жесткие диски, если я выбираю режим AHCI.
Чтобы помочь вам принять правильное решение, мы сравним AHCI и IDE в следующем контексте, включая их собственное определение, совместимость, производительность и другую связанную информацию.
Что такое режим AHCI
AHCI (Advanced Host Controller Interface), определенный Intel, — это рабочий режим в настройках BIOS более новых ПК. Это более новая технология, которая предоставляет некоторые дополнительные функции стандарта Serial ATA.
AHCI можно использовать для доступа к собственным функциям интерфейса SATA, таким как NCQ (собственная очередь команд) и горячее подключение, что полезно для улучшения совместимости и производительности ваших устройств.
Его функция NCQ может оптимизировать процесс запроса контроллером данных с вашего жесткого диска. Кроме того, горячее подключение (также называемое горячей заменой) позволяет добавлять или удалять устройства в компьютерной системе во время работы компьютера. С точки зрения количества устройств хранения на контроллер, которые можно настроить, режим конфигурации AHCI может поддерживать максимум 32 устройства/порта.
Что такое режим IDE
IDE (интегрированные среды разработки) — относительно старый режим, определенный Western Digital. Режим IDE обычно используется жесткими дисками для связи с вашей компьютерной системой через контроллер SATA. То есть жесткий диск SATA обратно совместим с режимом IDE.
Режим IDE обычно используется жесткими дисками для связи с вашей компьютерной системой через контроллер SATA. То есть жесткий диск SATA обратно совместим с режимом IDE.
По сравнению с режимом AHCI, IDE имеет лучшую совместимость. Он совместим практически со всеми операционными системами. Режим IDE также имеет некоторые очевидные недостатки, такие как отсутствие поддержки Hot Plugging и NCQ. В настоящее время IDE, кажется, заменила некоторые новые режимы жесткого диска, такие как NVMe и AHCI. Поэтому IDE больше подходит для средних и старых устройств.
Прямо сейчас у вас может быть общее представление о режиме AHCI и IDE. В следующем разделе основное внимание будет уделено различиям между AHCI и IDE.
AHCI против IDE
В этом разделе мы поговорим о теме IDE и AHCI с точки зрения поддерживаемой операционной системы, режимов работы, совместимости и производительности.
Поддерживаемые операционные системы
По сравнению с режимом IDE режим AHCI поддерживает меньше операционных систем. AHCI может работать в Windows 7/8, Windows Vista, Linux, OpenBSD, NetBSD, FreeBSD, OS Z, eComStation и Solaris 10. Однако режим IDE может работать практически во всех операционных системах.
AHCI может работать в Windows 7/8, Windows Vista, Linux, OpenBSD, NetBSD, FreeBSD, OS Z, eComStation и Solaris 10. Однако режим IDE может работать практически во всех операционных системах.
Если ваша операционная система — Windows Vista, Windows 7, Windows 8/8.1 или Windows 10, системный диск может столкнуться с некоторыми проблемами при загрузке. Если ваши контроллеры SATA не находятся в режиме AHCI при установке ОС, несколько операционных систем не будут настраиваться для загрузки драйвера AHCI при загрузке.
В частности, если вы случайно переключите контроллер SATA в режим AHCI после установки ОС в режиме IDE, ваша система Windows может не загрузиться с ошибкой «синий экран». Что касается этой проблемы, Intel рекомендует пользователям изменить контроллер диска на AHCI или RAID перед установкой ОС.
Если вы являетесь пользователем Windows 10, вы можете попытаться решить проблему с загрузкой, принудительно загрузив правильные драйверы в безопасном режиме. Одним словом, режим IDE обладает лучшей совместимостью с операционной системой, чем режим AHCI.
Режимы работы
Помимо поддерживаемой операционной системы, есть некоторые различия между IDE и AHCI с точки зрения режимов работы. С контроллером хранения SATA AHCI и IDE — это два режима работы, которые позволяют жесткому диску взаимодействовать с остальной частью компьютерной системы, но есть некоторые различия.
Как вы, возможно, знаете, жесткий диск SATA может работать в обратно совместимом режиме PATA или IDE, в стандартном режиме AHCI или в RAID-массиве конкретного производителя. По сравнению с IDE, AHCI имеет более быстрые и доступные варианты режима работы.
IDE имеет только один доступный режим работы, а AHCI — это более новый стандарт, разработанный для обеспечения обратной совместимости с эмуляцией Legacy Parallel ATA. AHCI предлагает несколько режимов работы, включая устаревший Parallel ATA (PATA), стандартный режим AHCI или RAID-массив конкретного поставщика. Для большей гибкости Intel рекомендует использовать режим RAID на материнской плате.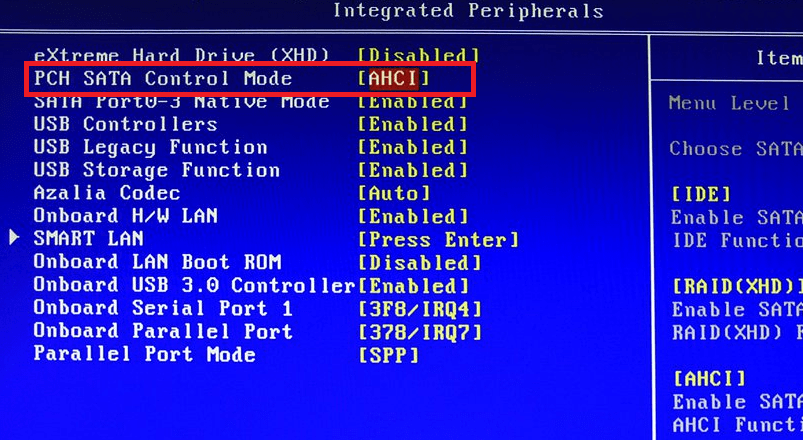
Совет: Параллельные ATA, PATA и IDE — это одно и то же.
Совместимость
Различия между AHCI и IDE также очевидны в аспекте совместимости. Как упоминалось в приведенной выше информации, AHCI — это относительно новый стандарт, который поддерживает некоторые новые технологии, такие как собственная очередь команд, NCQ, горячее подключение и т. д. Таким образом, вы можете себе представить, что AHCI может быть несовместим с некоторым старым оборудованием или программным обеспечением.
Режим IDE больше подходит для обычных пользователей компьютеров. Он считается наиболее совместимым с некоторыми технологиями, особенно со старыми устройствами, такими как жесткие диски, материнские платы и т. д. Но в нем также отсутствует поддержка новых технологий.
Кроме того, еще одно ключевое различие между IDE и AHCI связано с использованием твердотельных накопителей. Перед установкой операционной системы на SSD необходимо включить режим AHCI в настройках BIOS.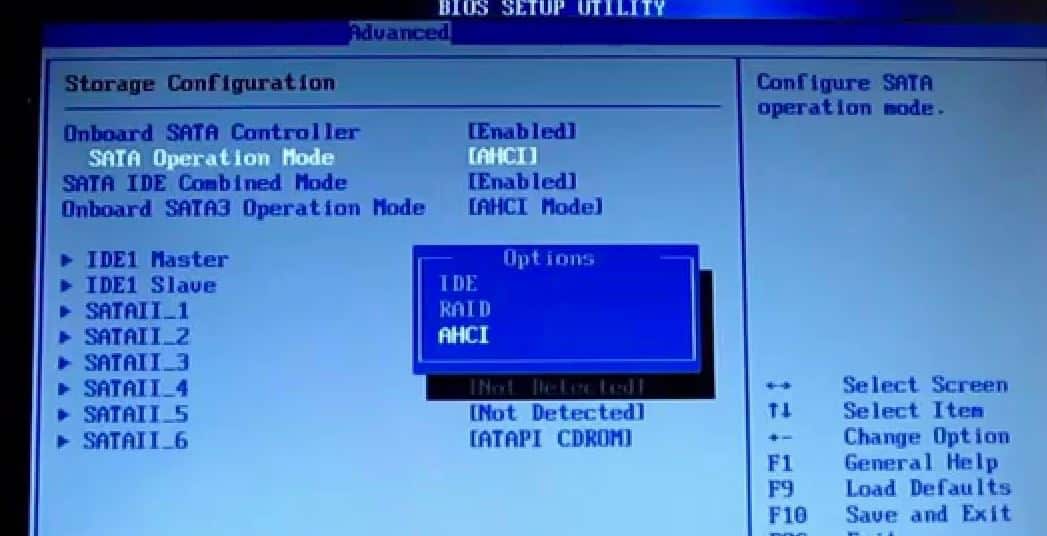 Если вы устанавливаете ОС в режиме IDE, вы можете столкнуться с проблемой загрузки.
Если вы устанавливаете ОС в режиме IDE, вы можете столкнуться с проблемой загрузки.
Производительность
Производительность также является важным фактором для анализа IDE и AHCI. Выгодное технологическое усовершенствование, AHCI имеет более очевидные преимущества в аспекте производительности по сравнению с режимом IDE. В режиме AHCI ваш компьютер может использовать все преимущества SATA.
Например, ваш компьютер может наслаждаться более высокой скоростью обмена данными с HDD и SSD благодаря технологии NCQ. Как только вы активируете режим AHCI, скорость доступа к файлам на устройствах хранения и общая производительность вашего компьютера могут быть соответственно улучшены.
Что лучше IDE или AHCI?
Судя по приведенной выше информации, вы можете хорошо понимать разницу между IDE и AHCI. Итак, IDE или AHCI, что лучше? На самом деле 100% правильного ответа не существует, потому что запросы разных пользователей могут различаться. Несмотря на это, вы все равно можете обратиться к следующим предложениям, чтобы сделать подходящий выбор.
- Если ваши устройства, такие как диски, материнская плата, оперативная память, являются относительно классическими, мы рекомендуем вам выбрать режим IDE в настройках BIOS.
- Если вы хотите повысить производительность или скорость своих устройств, таких как SSD, лучше выбрать режим AHCI.
- Независимо от того, выберете ли вы режим IDE или AHCI, вы должны следовать правильным инструкциям, чтобы избежать проблем с загрузкой.
Узнав разницу между AHCI и IDE, пришло время сделать выбор. Из приведенной выше информации вы можете обнаружить, что AHCI имеет лучшую производительность и больше вариантов режимов работы. Вот почему так много людей хотят выбрать режим AHCI.
А вот и проблемы. Как проверить режим работы жесткого диска? Как безопасно преобразовать IDE в AHCI в BIOS? Пожалуйста, продолжайте читать.
Как проверить режим работы вашего жесткого диска
Чтобы включить режим AHCI, вам необходимо сначала проверить, является ли ваш режим работы AHCI или IDE.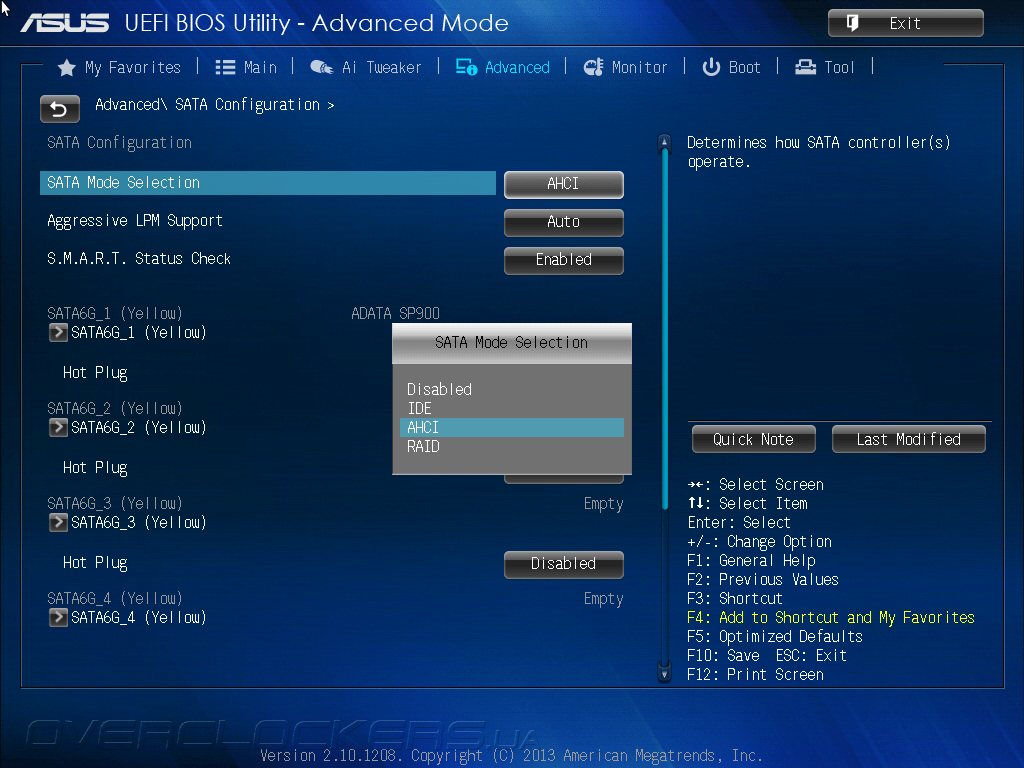 Вот как это сделать:
Вот как это сделать:
Шаг 1. Нажмите клавиши Win + X , чтобы открыть контекстное меню, и выберите в нем пункт Диспетчер устройств .
Шаг 2. Разверните категорию Контроллеры IDE ATA/ATAPI , после чего вы сможете проверить режим работы вашего жесткого диска.
Как обсуждалось выше, SSD-накопитель может работать лучше при использовании драйвера AHCI. Если вы обнаружите, что жесткий диск не находится в режиме AHCI, вы можете продолжить следующую часть, чтобы включить режим AHCI.
Как включить режим AHCI в BIOS?
Если ваша система Windows уже установлена, вы можете включить режим AHCI, изменив значение DWORD или используя командную строку для включения режима AHCI. Чтобы узнать подробные шаги, вы можете прочитать этот пост «2 способа включить AHCI после установки Windows 10».
Однако, если вы включите режим AHCI после установки Windows на SSD, ваша система не сможет загрузиться с ошибкой BSOD. В это время вам может потребоваться переустановить Windows на SSD.
В это время вам может потребоваться переустановить Windows на SSD.
Перед переустановкой рекомендуем заранее сделать резервную копию диска. Здесь вы можете использовать профессиональный инструмент — Мастер создания разделов MiniTool. Он может не только помочь вам скопировать жесткий диск, но и преобразовать MBR в GPT без потери данных, перемещения/изменения размера раздела и т. д.
Скачать бесплатно Купить сейчас
Шаг 1. Подключите внешний диск к компьютеру и запустите программу, чтобы открыть ее основной интерфейс.
Шаг 2. Выберите жесткий диск, который вы хотите скопировать, и нажмите на функцию Copy Disk на левой панели.
Шаг 3. Выберите подготовленный внешний диск и нажмите Далее .
Шаг 4. Выберите метод копирования в соответствии с вашими потребностями и нажмите Далее , чтобы продолжить.
Шаг 5.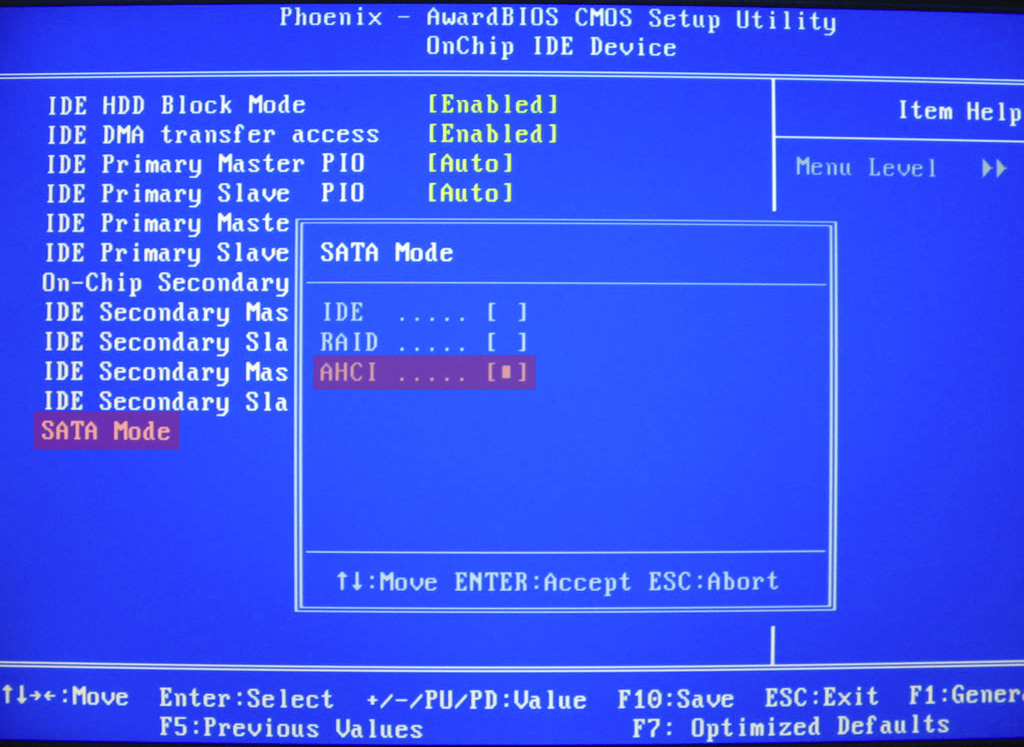 Нажмите Готово во всплывающем окне и нажмите Применить для выполнения этой операции.
Нажмите Готово во всплывающем окне и нажмите Применить для выполнения этой операции.
После резервного копирования жесткого диска вы можете снова установить режим AHCI в настройках BIOS и переустановить Windows на компьютере. Затем вы можете проверить, настроен ли ваш рабочий режим как AHCI, с помощью вышеуказанного метода.
Нажмите, чтобы твитнуть
Каково ваше мнение?
Сегодняшняя статья в основном посвящена обсуждению AHCI и IDE. Имейте в виду, что режим AHCI должен быть включен до установки ОС на SSD, иначе ваша система не загрузится.
Если у вас есть какие-либо вопросы, отправьте нам электронное письмо по адресу [email protected]. Мы также ценим любые идеи, оставленные в области комментариев.
Часто задаваемые вопросы по AHCI и IDE
Каким должен быть режим SATA: AHCI или IDE?
Вообще говоря, режим IDE обеспечивает лучшую совместимость со старым оборудованием. Но жесткий диск может работать медленнее в режиме IDE. Если вы хотите установить более одного жесткого диска и использовать расширенные функции SATA, лучшим выбором будет режим AHCI.
Но жесткий диск может работать медленнее в режиме IDE. Если вы хотите установить более одного жесткого диска и использовать расширенные функции SATA, лучшим выбором будет режим AHCI.
Как сбросить настройки BIOS?
- Перезагрузите компьютер и дождитесь появления первого запуска.
- Нажмите клавиши Del или F2 , чтобы войти в Setup
- После появления настроек BIOS перейдите к Setup Default
- Выберите опцию Load Setup Default и нажмите Введите .
Как узнать, находится ли мой SSD в BIOS?
- Перезагрузите компьютер и нажмите клавишу F2 после появления первого экрана.
- Нажмите клавишу Enter для доступа к Config.
- Выберите Serial ATA и нажмите Введите .
- Затем выберите режим совместимости IDE в параметре режима контроллера SATA .


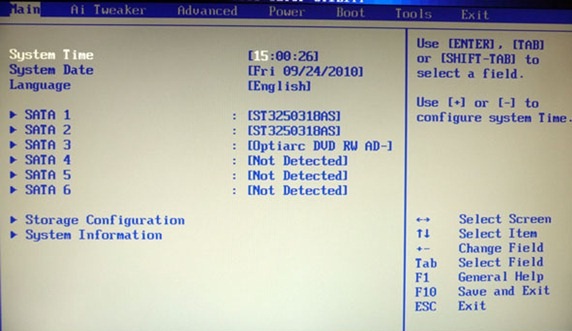 Разве что в одной точке пространства и времени сойдутся найденный на антресоли старенький HDD с рабочей ОС и «самоткаными» эксклюзивными обоями рабочего стола, и безудержное желание сохранить их для потомков.
Разве что в одной точке пространства и времени сойдутся найденный на антресоли старенький HDD с рабочей ОС и «самоткаными» эксклюзивными обоями рабочего стола, и безудержное желание сохранить их для потомков. В зависимости от задач, можно объединить диски в систему повышенной надежности (RAID 1) информация в которой будет дублироваться на каждый из дисков массива, или высокопроизводительную систему (RAID 0 или RAID 5), когда части одного файла одновременно записываются на разные диски, существенно сокращая при этом время обращения к дисковому массиву.
В зависимости от задач, можно объединить диски в систему повышенной надежности (RAID 1) информация в которой будет дублироваться на каждый из дисков массива, или высокопроизводительную систему (RAID 0 или RAID 5), когда части одного файла одновременно записываются на разные диски, существенно сокращая при этом время обращения к дисковому массиву.

