Как протянуть формулу в экселе: Как быстро «протянуть» формулы?
Содержание
Почему не протягивается формула в Эксель и что делать, если не работает – WindowsTips.Ru. Новости и советы
Почему не протягивается формула в Эксель? Причиной может быть отключение автоматического расчета, неправильный формат ячеек, ошибочный режим «Показать формулы», ошибки в синтаксисе или неправильный пересчет. Ниже подробно рассмотрим причины подобной проблемы, а также шаги, позволяющие исправить ситуацию и вернуть программе прежнюю работоспособность.
Неправильный формат ячеек
Распространенная причина, почему в Экселе не протягивается формула — ошибка в формате ячеек. Если диапазон представлен в текстовом виде, расчет вообще не выполняется, а данные отображаются в формате простого текста. Для решения проблемы в Эксель сделайте следующее:
- Войдите в раздел «Главная» и в разделе инструментов «Число» посмотрите значение. Если стоит «Тестовый», не удивляйтесь, почему не протягивается формула в Excel.
- Дважды жмите по этому полю и выберите оптимальное значение.

- При отсутствии нужного варианта выделите целевой диапазон, жмите по нему правой кнопкой мышки (ПКМ) и выберите «Формат ячеек».
- Выделите секции, в которых расчета не производилась и жмите F2 для проведения новых вычислений.
После этого проверьте, протягивается значение или нет. Если не удалось добиться результата, переходите к следующему варианту.
Ошибки
Следующая причина, почему в Экселе не протягивается формула — наличие ошибок. В таком случае программа показывает соответствующее замечание о невозможности расчета. Для устранения проблемы проверьте, правильно ли записаны сведения в ячейках, отсутствуют ли ошибки в синтаксической части или нет ли какого-то неправильного действия в вычисления. Для проверки сбоев в Эксель можно сделать следующее:
- Зайдите в раздел «Формулы».
- В блоке «Зависимости …» жмите «Вычислить …».
- Жмите на кнопку «Вычислить» и ищите ошибку, после чего устраните ее.
Активен режим «Показать формулы»
Объяснением, почему не протягивается формула в Excel, является активный режим «Показать .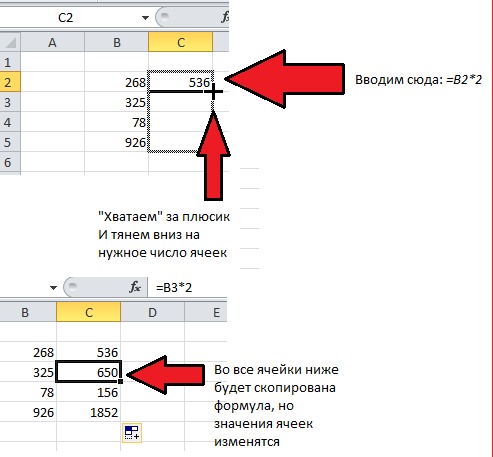 ..». Для решения задачи сделайте следующее:
..». Для решения задачи сделайте следующее:
- Зайдите в «Формулы» и в разделе «Зависимости …» жмите на кнопку «Показать …» (если активна).
- Убедитесь, что в интересующей ячейке отображается результат.
В случае, когда Эксель все равно не протягивает формулу, причина кроется в другом (об этом ниже).
Неправильная настройка вычислений
Бывает, что программа показывает правильное значение, но при внесении изменений, которые с ней связаны, пересчет результата не происходит. Это свидетельствует о неправильной настройке параметров, из-за чего Excel не протягивает формулу. Для восстановления нормальной работоспособности сделайте следующие шаги:
- Зайдите в раздел «Файл» в Эксель.
- Кликните на пункт «Параметры».
- Зайдите в раздел «Формулы».
- Найдите блок «Параметры вычислений», который находится в верхней части.
- Обратите внимание на параметр «Вычисления в книге».
- Если он стоит в позиции «Автоматически», это является причиной неактуальности результата.

- Переставьте выключатель в требуемое место.
- Жмите на «ОК» для сохранения результата.
После этого проверьте работу — необходимый элемент в Эксель, как правило, протягивается, и происходит автоматический пересчет при корректировки любого параметра.
Сбои в синтаксической части
Причиной текстового отображения, или того, что не протягивается формульный расчет, может быть пропуск / изменение буквы в Эксель. Если ее вводили вручную, а не через «Мастер функций», это вполне возможно. Распространенный сбой, связанный с отображением выражения — пробел перед знаком «=». В таких обстоятельствах пересмотрите синтаксис в тех моментах, где в Экселе не протягивает формулу, и она некорректно отображается.
Как видно, существует несколько причин, почему в Excel не работает протягивание, или возникают иные трудности. Чаще всего проблемы связаны с отключением автоматического расчета, неправильным форматированием или ошибка в синтаксисе Эксель.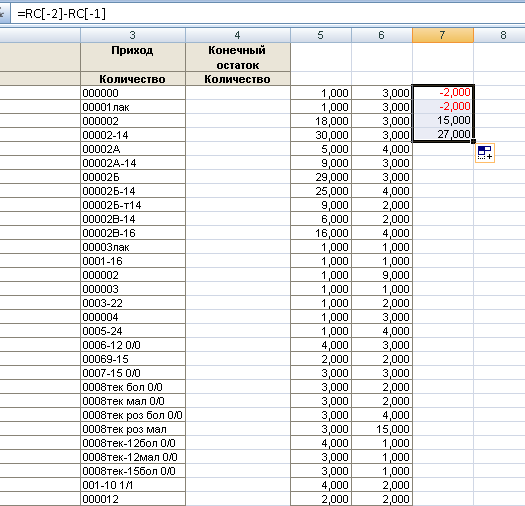 Если после внесения правок обновление не происходит, а необходимый элемент не протягивается, убедитесь в наличии автоматического обновления, а при наличии неправильной записи устраните ее вручную или с помощью встроенного помощника.
Если после внесения правок обновление не происходит, а необходимый элемент не протягивается, убедитесь в наличии автоматического обновления, а при наличии неправильной записи устраните ее вручную или с помощью встроенного помощника.
В комментариях отпишитесь, какой из способов помог решить проблему, и почему еще не протягивается расчет в Эксель.
Копирование формул без изменения адресов относительных ссылок
Целью этого урока является научить пользователя контролировать адреса ссылок на ячейки в формулах при их копировании или перемещении.
В зависимости от того копируется или перемещается формула в Excel, адреса ее ссылок могут существенно отличаться. Об этом нужно помнить всегда!
Копирование формул Excel без изменений ссылок
На готовом примере разберем согбенности изменения ссылок в формулах. Но перед тем как скопировать формулу в Excel, создайте на листе простую табличку как показано на рисунке:
Скопируйте значения столбца B (например, комбинацией клавиш CTRL+C) и вставьте их в столбец D (CTRL+V) . А потом переместите данные из столбца B в E (например, комбинацией клавиш CTRL+X).
А потом переместите данные из столбца B в E (например, комбинацией клавиш CTRL+X).
Теперь переключитесь в режим отображения формул – CTRL+`(Ё). Обратите внимание, как ведут себя ссылки на ячейки при перемещении и копировании.
При перемещении (те, что в столбце E) ссылки не изменяются. А при копировании (те, что в столбце D), они смещаются автоматически.
Копирование формул в Excel со смещением
При копировании адреса относительных ссылок приспосабливаются к новому положению. Если ссылка была на одну ячейку влево, то она так и продолжает ссылаться, но адрес естественно меняется. Поэтому формула: =A2*1,23 стала формулой =C2*1,23. Когда мы ту же самую формулу не скопируем, а переместим, то адреса ее ссылок не изменятся, несмотря на то, что они относительные. При перемещении ссылки на ячейки ведут себя как абсолютные. Об этом следует всегда помнить пользователю Excel.
Примечание. В разделе, посвященном формулам, будет уделено больше внимания относительным и абсолютным ссылкам. А пока отметим что по умолчанию ссылки относительные, а если в адресе присутствует символ «$» — значит ссылка абсолютная.
А пока отметим что по умолчанию ссылки относительные, а если в адресе присутствует символ «$» — значит ссылка абсолютная.
Теперь усложним задание. Верните табличку до изначального вида как на первом рисунке. Выполните ряд последовательных действий:
- Скопируйте «Лист1», например с помощью мышки+CTRL. Наведите указатель на ярлычок первого листа. Удерживая левую клавишу мышки и клавишу CTRL на клавиатуре, переместите ярлычок (копия листа) в новое место. Отпустите сначала мышку, а потом клавиатуру. У вас получился такой же лист, но уже с названием «Лист1(2)».
- На копии «Лист1(2)» в ячейку D2 скопируйте значение из B2, а в ячейку E2 переместите (как на предыдущем задании).
- Теперь скопируйте столбцы D:E из «Лист1(2)» и вставьте их в столбцы D:E из «Лист1».
Как видите обе ячейки D2 и E2 были одинаково и одновременно скопированы, но ссылки в их формулах уже ведут себя по-разному. При копировании формул E2 значение не меняется. Все из-за того, что значения E2 из «Лист1(2)» получены путем перемещения и это уже считается для Excel иной способ присваивания адресов в формулах данной ячейки.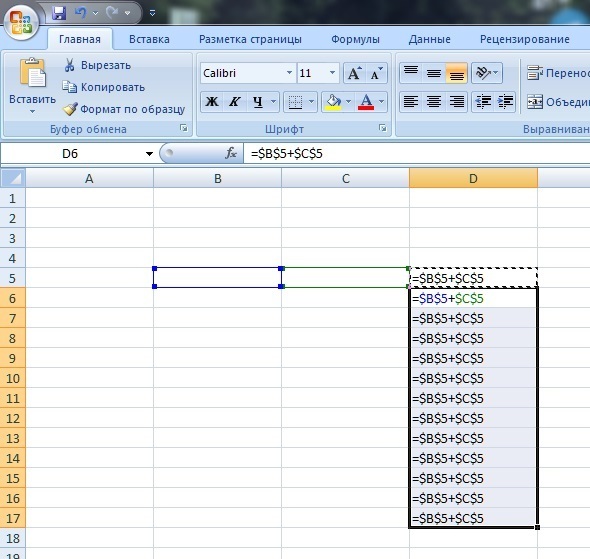 Чтобы еще раз в этом убедиться, снова приведите табличку на «Лист1» в изначальный вид как на первом рисунке.
Чтобы еще раз в этом убедиться, снова приведите табличку на «Лист1» в изначальный вид как на первом рисунке.
На этот раз в ячейку E2 скопируйте формулу из B2, а в ячейку D2 переместите туже самую формулу.
Программа нас информирует, что мы имеем ошибку «неправильная ссылка на ячейку» в E2. Но если бы мы не переносили, а просто скопировали формулы, то никаких ошибок не возникло.
Примечание. Быстро перемещать формулы можно с помощью перетаскивания ячейки мышкой удерживая левую клавишу после наведения указателя на рамку курсора выделенной ячейки. А выполнив это действие с нажатой клавишей CTRL, тогда формула скопируется.
Данный урок может показаться сложным для понимания, но на практике достаточно прост. Нужно только помнить об особенностях поведения формул при их копировании.
все уроки
Скопируйте формулу, перетащив маркер заполнения в Excel для Mac
Excel для Microsoft 365 для Mac Excel 2021 для Mac Excel 2019 для Mac Excel 2016 для Mac Дополнительно. ..Меньше
..Меньше
Вы можете быстро копировать формулы в соседние ячейки с помощью маркера заполнения.
При перетаскивании маркера в другие ячейки Excel будет отображать разные результаты для каждой ячейки.
Скопируйте формулу, перетащив маркер заполнения
Выполните следующие действия:
Выберите ячейку с формулой, которую вы хотите ввести в соседние ячейки.
Поместите курсор в правый нижний угол так, чтобы он превратился в знак плюса (+), например:
org/ListItem»>Когда вы отпускаете, формула автоматически заполняет другие ячейки:
Чтобы изменить способ заполнения ячеек, нажмите кнопку Параметры автозаполнения , которая появляется после завершения перетаскивания, и выберите нужный вариант.
Перетащите маркер заполнения вниз, вверх или через ячейки, которые вы хотите заполнить. В этом примере на рисунке показано перетаскивание маркера заполнения вниз:
Дополнительные сведения о копировании формул см. в разделе Копирование и вставка формулы в другую ячейку или лист.
Советы:
Вы также можете нажать Ctrl+D, чтобы заполнить формулу вниз в столбце.
 Сначала выберите ячейку с формулой, которую вы хотите заполнить, затем выберите ячейки под ней и нажмите Ctrl+D.
Сначала выберите ячейку с формулой, которую вы хотите заполнить, затем выберите ячейки под ней и нажмите Ctrl+D.Вы также можете нажать Ctrl+R, чтобы заполнить формулу справа в строке. Сначала выберите ячейку с формулой, которую вы хотите заполнить, затем выберите ячейки справа от нее, а затем нажмите Ctrl+R.
При заполнении не работает
Иногда заполнение работает нормально, а иногда не так, как вы ожидаете. Вот почему важно проверить ссылку на ячейку первой ячейки.
Ссылки на ячейки — это просто указатели на другие ячейки. Например, предположим, что первая ячейка имеет следующую формулу:
.
=СУММ(А1,В1)
A1 и B1 являются относительными ссылками . Это просто означает, что когда вы заполняете формулу, ссылки будут постепенно изменяться с A1, B1 на A2, B2 и т. д., например:
д., например:
=СУММ(А1,В1)
=СУММ(А2,В2)
=СУММ(A3,B3)
В других случаях вы можете не захотеть изменять ссылки на другие ячейки. Например, предположим, что вы хотите, чтобы первая ссылка, A1, оставалась фиксированной, а B1 изменялась при перетаскивании маркера заполнения. В этом случае вы должны ввести знак доллара ($) в первой ссылке: =СУММ($A$1,B1) . Знак доллара заставляет Excel продолжать указывать на A1 при заполнении других ячеек. Вот как это будет выглядеть:
=СУММ($A$1;B1)
=СУММ($A$1;B2)
=СУММ($A$3;B3)
Ссылки со знаком доллара ($) называются абсолютными ссылками . При заполнении ссылка на A1 остается фиксированной, но Excel меняет ссылку B1 на B2 и B3.
При заполнении ссылка на A1 остается фиксированной, но Excel меняет ссылку B1 на B2 и B3.
Не удается увидеть дескриптор файла?
Если вы не видите дескриптор заполнения, возможно, он скрыт. Для отображения:
В меню Excel выберите Настройки .
Нажмите Редактировать .
В разделе Параметры редактирования установите флажок Разрешить дескриптор заполнения и перетаскивание ячеек .
Если автоматический расчет рабочей книги не работает, формулы не будут пересчитываться при заполнении ячеек.
Вот как это включить:
В меню Excel выберите Настройки .
Щелкните Расчет .
Убедитесь, что в параметрах расчета выбрано значение Автоматически .
Как расширить уравнения столбцов в Excel | Малый бизнес
К. Тейлор
Электронные таблицы Microsoft Excel часто используют аналогичные формулы вдоль столбцов. Например, вам может понадобиться вести промежуточный итог или составлять в виде таблицы список товарно-материальных запасов. Многократный ввод каждой формулы быстро становится утомительным, но Excel предлагает несколько решений для быстрого расширения формул столбца до выбранного диапазона ячеек.
Абсолютные и относительные ссылки
Форматирование ячейки с использованием абсолютных или относительных ссылок действует только при копировании формулы ячейки. Excel автоматически корректирует относительные ссылки на ячейки, чтобы отразить новую позицию скопированной формулы. Например, если ячейка C1 умножает ячейки A1 и B1, формула впоследствии умножит A2 на B2 при копировании в ячейку C2. Чтобы предотвратить это изменение, отформатируйте формулу с абсолютными ссылками, которые обозначены знаком доллара. В предыдущем примере формула «=A1 B1» будет иметь формат «=$A$1 $B$1.»
Копирование формул
Excel предлагает два эффективных способа копирования существующих ячеек и их формул. Щелкнув и перетащив правый нижний угол ячейки, вы автоматически распространите формулу на все Ячейки, которые вы выделяете. Если вам нужно скопировать формулу в несколько тысяч ячеек, этот метод может разочаровать. Вместо этого вы можете скопировать ячейку, удерживать «Shift», а затем щелкнуть последнюю ячейку в диапазоне.
 Когда вы решите вставить скопированная ячейка, она будет простираться от исходной ячейки до последней ячейки в диапазоне.0003
Когда вы решите вставить скопированная ячейка, она будет простираться от исходной ячейки до последней ячейки в диапазоне.0003
Специальная вставка
Щелчок правой кнопкой мыши по выделенному диапазону дает возможность выбрать Специальная вставка. Эта функция дает вам расширенный контроль над вставкой выбранных ячеек, например выбор вставки только результатов без каких-либо формул. Когда вы выбираете вставку формул, Excel по-прежнему изменяет относительные ссылки на ячейки, чтобы отразить их новые позиции, но абсолютные ссылки остаются статичными. В качестве альтернативы, выбрав «Формулы и числовые форматы», формулы будут вставлены, а результаты будут использовать числовой формат исходной ячейки.
Массивы
Массивы позволяют одновременно вводить формулы в диапазон ячеек, например, выделяя ячейки с C1 по C20, а затем вводя формулу в верхней строке формул. Чтобы отформатировать формулу как массив, нажмите «Ctrl», «Shift» и «Enter» одновременно после завершения формулы.
 По умолчанию формулы массива не изменяются, чтобы отразить скопированную позицию, если только вы не укажете это, введя диапазон для одной переменной. Например, выделив от C1 до C20 и введя формулу «=A1 B1» (без кавычек) в качестве массива вводит одну и ту же формулу во все выделенные ячейки, тогда как ввод «=A1:A20 B1:B20» умножает столбцы A и B в каждой соответствующей строке. Дополнительным преимуществом массивов является то, что вы можете «
По умолчанию формулы массива не изменяются, чтобы отразить скопированную позицию, если только вы не укажете это, введя диапазон для одной переменной. Например, выделив от C1 до C20 и введя формулу «=A1 B1» (без кавычек) в качестве массива вводит одну и ту же формулу во все выделенные ячейки, тогда как ввод «=A1:A20 B1:B20» умножает столбцы A и B в каждой соответствующей строке. Дополнительным преимуществом массивов является то, что вы можете «
Ссылки
- Microsoft: переместить или скопировать формулу
- Excel: Знакомство с формулами массива в Excel
- University of Wisconsin-EauClaire: специальный выпуск с использованием вставки
Биография писателя
К. Тейлор начала профессиональную писательскую карьеру в 2009 году и часто пишет о технологиях, науке, бизнесе, финансах, боевых искусствах и природе. Он пишет как для онлайн-изданий, так и для офлайн-изданий, включая Journal of Asian Martial Arts, Samsung, Radio Shack, Motley Fool, Chron, Synonym и другие.



 Сначала выберите ячейку с формулой, которую вы хотите заполнить, затем выберите ячейки под ней и нажмите Ctrl+D.
Сначала выберите ячейку с формулой, которую вы хотите заполнить, затем выберите ячейки под ней и нажмите Ctrl+D. Когда вы решите вставить скопированная ячейка, она будет простираться от исходной ячейки до последней ячейки в диапазоне.0003
Когда вы решите вставить скопированная ячейка, она будет простираться от исходной ячейки до последней ячейки в диапазоне.0003 По умолчанию формулы массива не изменяются, чтобы отразить скопированную позицию, если только вы не укажете это, введя диапазон для одной переменной. Например, выделив от C1 до C20 и введя формулу «=A1 B1» (без кавычек) в качестве массива вводит одну и ту же формулу во все выделенные ячейки, тогда как ввод «=A1:A20 B1:B20» умножает столбцы A и B в каждой соответствующей строке. Дополнительным преимуществом массивов является то, что вы можете «
По умолчанию формулы массива не изменяются, чтобы отразить скопированную позицию, если только вы не укажете это, введя диапазон для одной переменной. Например, выделив от C1 до C20 и введя формулу «=A1 B1» (без кавычек) в качестве массива вводит одну и ту же формулу во все выделенные ячейки, тогда как ввод «=A1:A20 B1:B20» умножает столбцы A и B в каждой соответствующей строке. Дополнительным преимуществом массивов является то, что вы можете «