Как прошить биос на материнской плате asus из под windows: [Материнская плата] Как обновить BIOS на материнской плате? | Официальная служба поддержки
Содержание
Рассмотрим один из основных способов обновления BIOS на персональном компьютере
Этот материал написан посетителем сайта, и за него начислено вознаграждение.
В жизни большинства пользователей ПК наступает момент, когда они должны принять участие в опасном ритуале, известном как обновление BIOS своего компьютера. В редких случаях эта процедура становится необходимой для работоспособности ПК, чаще это делают, чтобы улучшить производительность, стабильность и безопасность. Но если сделать что-то не так, то это может быть смертельно опасно для вашего ПК и вы можете остаться с кирпичом вместо компьютера.
Тем не менее, это не сложный процесс, и если вы не торопитесь и будете следовать этим инструкциям, все будет в порядке. Проще говоря, вам следует обновлять BIOS только в том случае, если это рекомендует производитель вашей материнской платы или если вы уверены, что аппаратная проблема будет решена с помощью обновления BIOS. Если ни одна из этих двух ситуаций не присутствует, и ваша система стабильна, вам не следует возиться с обновлением BIOS, поскольку у него слишком много недостатков при минимально измеримых преимуществах.
рекомендации
1. Определите текущую версию BIOS
Существует несколько способов определить, установлена ли на вашем ПК последняя версия BIOS. Во-первых, вам нужно определить, какую версию вы используете в данный момент. Это можно сделать с рабочего стола Windows, запустив CPU-Z. Если вы нажмете вкладку «Материнская плата», она покажет вам текущую версию. Если вы не хотите загружать какое-либо программное обеспечение, просто перезагрузите компьютер, и у вас будет возможность узнать версию BIOS как в процессе перезагрузки, так и в BIOS.
На главной странице вашего BIOS текущая версия должна отображаться вверху, но это может варьироваться в зависимости от материнской платы.
Чтобы увидеть версию BIOS на экране POST, вам необходимо отключить отображение логотипа производителя материнской платы. Когда вы это сделаете, то вы увидите, что происходит процесс POST, и он покажет вам версию BIOS. Если вы нажмете F2 или клавишу Delete при входе в BIOS, информация должна отображаться на видном месте в верхней части экрана.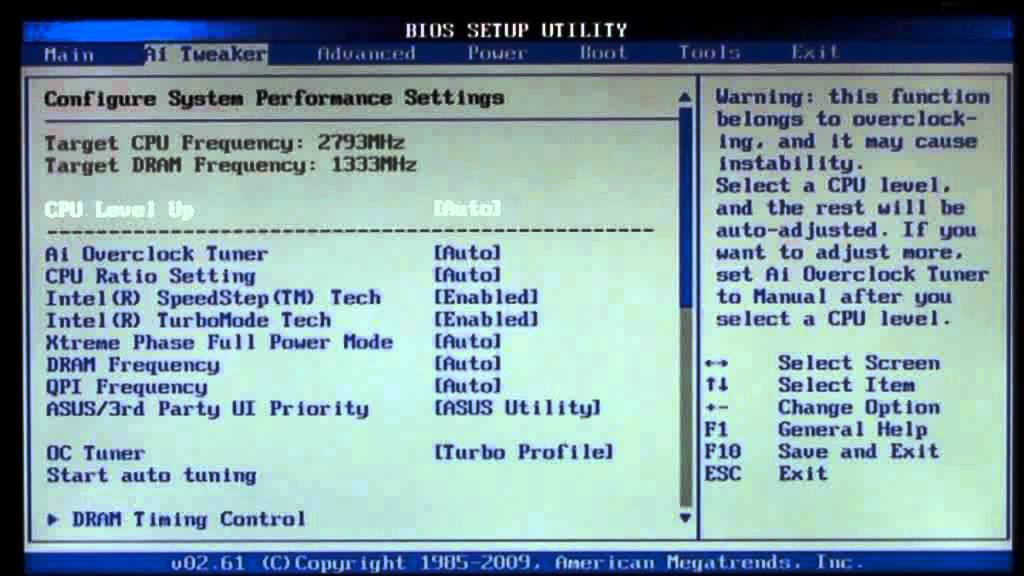
2. Выясните, нуждается ли ваш BIOS в обновлении
Теперь, когда вы знаете свою текущую версию BIOS, пришло время посетить веб-сайт производителя вашей материнской платы и посмотреть, что он предлагает для обновления BIOS. Для примера рассмотрим версию 0602 на материнской плате Asus, созданную в сентябре 2022 года. Последняя версия была загружена в конце февраля 2023 года и помечена как 0810, так что, очевидно, с того момента было выпущено несколько версий. Это обновление добавляет только одну функцию в дополнение к функциям предыдущих версий. В последней версии просто сказано: «Улучшает совместимость системы» без дополнительных объяснений.
BIOS, поставляемый с тестовой материнской платой, сильно устарел, что встречается очень часто.
3. Подготовьте обновление BIOS
Этот простой шаг включает в себя загрузку последней версии на USB-накопитель. Он будет загружен в формате ZIP, поэтому разархивируйте его и удалите затем ZIP-файл, оставив только папку на диске с обновлением BIOS внутри.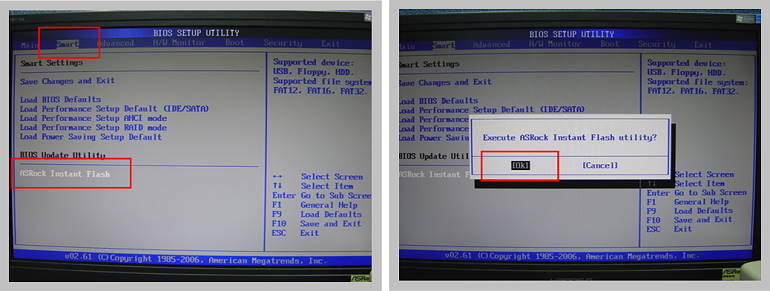 После этого вам нужно будет вставить его в USB-разъем и перезагрузить компьютер. Несколько раз нажмите клавишу «Del» или F2 после перезагрузки, чтобы войти в BIOS, так как именно здесь происходит весь процесс. Прежде чем продолжить, производитель материнской платы может посоветовать обновить соответствующие файлы. В данном примере, Asus предлагает обновить драйвер Intel ME, который также доступен на странице BIOS.
После этого вам нужно будет вставить его в USB-разъем и перезагрузить компьютер. Несколько раз нажмите клавишу «Del» или F2 после перезагрузки, чтобы войти в BIOS, так как именно здесь происходит весь процесс. Прежде чем продолжить, производитель материнской платы может посоветовать обновить соответствующие файлы. В данном примере, Asus предлагает обновить драйвер Intel ME, который также доступен на странице BIOS.
На USB-носителе находится новый файл BIOS, готовый к работе.
4. Войдите в BIOS и подготовьте свой компьютер
Этот следующий шаг может варьироваться в зависимости от вашей материнской платы, в данном случае это материнская плата Asus. Сначала вы нажимаете Delete, чтобы войти в BIOS после перезагрузки, затем переходите в меню «Инструменты». Первый вариант — утилита Asus EZ Flash 3, которую мы и будем использовать. После нажатия клавиши Enter все становится немного архаичным.
Вам нужно будет выбрать том USB с файлом BIOS.
Вы увидите список подключенных дисков в левой части экрана, и вам нужно будет выяснить, какой из них является вашим USB-носителем. Обычно он последний в списке, так как был добавлен последним. В данном случае его легко узнать по скудным 8 ГБ емкости. После выбора этого диска вы увидите его содержимое в правой части экрана, и вы должны увидеть там файл BIOS. Выберите его и приготовьтесь задержать дыхание.
Обычно он последний в списке, так как был добавлен последним. В данном случае его легко узнать по скудным 8 ГБ емкости. После выбора этого диска вы увидите его содержимое в правой части экрана, и вы должны увидеть там файл BIOS. Выберите его и приготовьтесь задержать дыхание.
5. Обновите БИОС
Здесь вы должны сделать глубокий вдох и действовать осторожно. Все, что вам нужно сделать, это нажать клавишу Enter несколько раз, но если что-то нарушит процесс, это может привести к тому, что ваш компьютер перестанет загружаться, поэтому будьте осторожны. Убедитесь, что кошки и собаки нет в комнате, закройте дверь и действуйте осторожно. Все, что вам нужно сделать, это выбрать обновленный файл BIOS, а затем подтвердить, что вы хотите продолжить обновление.
Выберите Да, и процесс начнется.
После этого вы просто сидите сложа руки, ждете и следите за тем, чтобы ваша кошка не бегала возле вашего компьютера. Кроме того, убедитесь, что вставленный USB-накопитель не поврежден, и оставьте его до завершения процесса. Это займет около 3 минут, плюс-минус минута, так что просто наберитесь терпения.
Это займет около 3 минут, плюс-минус минута, так что просто наберитесь терпения.
Это может занять некоторое время, но не нервничайте.
6. Убедитесь, что обновление сработало
После завершения процесса обновления вы можете увидеть страшные сообщения на своем мониторе при перезагрузке, но не паникуйте, если это не ошибка загрузки. Скорее всего вас вернут в BIOS вместо загрузки непосредственно в Windows, где вы увидите новую версию BIOS.
Мы начали с 0602, а теперь у нас 0810!
Проверьте, был ли успешно установлен самый новый файл, изучив главную страницу, где указана ваша версия BIOS. Если это тот, который вы только что установили, все готово. Оттуда вы можете с комфортом просто сохранить и выйти, и вы, наконец, вернетесь в Windows. После того, как вы убедитесь, что ваша система нормально загружается, вам может потребоваться вернуться в BIOS, чтобы внести окончательные изменения.
7. Восстановите предыдущие настройки
После того, как вы обновите BIOS, он сбросит все до оптимизированных значений по умолчанию, поэтому любые изменения, которые вы, возможно, сделали, придется вносить снова. В данном случае компьютер снова включил логотип материнской платы при POST и включил определение скорости вращения вентилятора процессора, что не позволило системе загрузиться. Пришлось отключить эту функцию, потому что по какой-то причине она не определяла, что вентилятор процессора работает, а она не позволит вам загрузиться, не обеспечив охлаждение процессора.
В данном случае компьютер снова включил логотип материнской платы при POST и включил определение скорости вращения вентилятора процессора, что не позволило системе загрузиться. Пришлось отключить эту функцию, потому что по какой-то причине она не определяла, что вентилятор процессора работает, а она не позволит вам загрузиться, не обеспечив охлаждение процессора.
После обновления BIOS все вернется к значениям по умолчанию, поэтому вы можете столкнуться с такой ошибкой.
Как только все настройки были возвращены в прежнее состояние, Windows снова загрузилась.
Вот и все — можете себя похвалить за хорошо проделанную работу.
Этот материал написан посетителем сайта, и за него начислено вознаграждение.
Как обновить БИОС материнской платы: Надежные советы
Большинству пользователей ПК вряд ли требуется знать, как обновить БИОС материнской платы, так как этот процесс достаточно рискованный и не даёт особых преимуществ.
Однако в некоторых случаях обновление всё же требуется:
- При наличии на плате недоработанного (в результате попытки производителя обойти конкурентов, пораньше выпустив изделие) микрокода;
- При необходимости устранить некоторые проблемы с интегрированными устройствами (например, отказ работать с теоретически поддерживаемым видом памяти или процессором).
Содержание:
Итак, как это сделать — дальше в нашей статье.
Проверка возможности обновления
Решив переустановить BIOS на материнской плате своего ПК, в первую очередь, следует убедиться в том, нужно ли обновлять этот сборник микропрограмм и есть ли такая возможность.
Узнать это можно на сайте производителя в разделе техподдержки (CPU Support List).
Как правило, там же содержится информация о совместимости процессоров и версий BIOS.
Правда, перед этим обязательно следует узнать ревизию своей материнской платы и параметры уже установленной на ПК БИОС.
Проверка ревизии и BIOS
Для определения ревизии существует несколько способов:
- посмотреть надпись на материнской плате;
- ознакомиться с маркировкой на её же упаковке.
Последний вариант проще – но только в том случае, если коробка от платы сохранилась. Кроме того, иногда компьютер приобретается в сборке, и коробка идёт сразу ко всему системному блоку.
Поэтому чаще всего приходится снимать боковую крышку (предварительно отключив ПК от сети) и искать на плате надписи типа REV 1.0 или REV 2.0. Это и есть ревизия.
Ревизия на плате
Определение версии установленного на плате BIOS требует меньше времени.
Обычно достаточно всего лишь вывести на экран окно сведений о системе, введя в окне выполнения команд (клавиши Windows+R) текст «msinfo32».
Среди предоставленной информации можно найти и изготовителя материнской платы, и её модель, и версию БИОС.
Просмотр сведений о системе
Когда вся требуемая информация о плате получена, следует посетить официальную страницу её производителя и проверить наличие обновлений BIOS.
Иногда данные представлены на английском языке, однако, большинство производителей имеют официальные ресурсы и техподдержку на русском.
Найти информацию о БИОС для вашей платы, как правило, достаточно просто.
Вам также должны понравится статьи:
- Настройки Bios — Детальная инструкция в картинках
- Как зайти в биос на Windows 8 — Несколько способов
- Как зайти в безопасный режим windows 8 – 4 простых способа
к содержанию ↑
Способы обновления
В зависимости от конкретной модели установленной на вашем ПК платы и её производителя, БИОС можно обновить одним из трёх основных способов:
- из режима DOS, присутствующего на всех, даже современных компьютерах, предназначенных для работы с ОС Windows;
- из Виндовс;
- с помощью специальных программ (утилит), выпускаемых производителями и позволяющих сделать перепрошивку не из Windows или DOS, а непосредственно из самого BIOS.

Обновление в DOS
Первый вариант использовался ещё 20 лет назад, хотя в то время для перепрошивки требовалась загрузочная дискета.
Сейчас понадобится уже специальный диск или флешка, где находится файл Autoexec.bat (или Update.bat), необходимый для того, чтобы запустить установку.
Здесь же должны быть записаны дополнительные утилиты и элементы BIOS.
Подготовив загрузочную флешку (для этого можно воспользоваться помощью специальных программ), следует установить в том же БИОС возможность загрузки с носителя и приступить к обновлению.
Времени на него понадобится немного, однако очень важно, чтобы компьютер в это время не был выключен или перезагружен.
Обновление в Windows
Обновить пакет микропрограмм через Windows гораздо проще, хотя и ненамного быстрее. Для этого следует сначала скачать на сайте производителя новую версию БИОС, которая будет установлена на плату.
Кроме того, у всех производителей есть собственные установщики.
Например, у Асус это приложение ASUSUpdate.
Перед запуском перепрошивки устанавливают утилиту, как и обычную программу, после чего открывают.
Когда на экране появится запрос, выбирают обновление «из файла» и указывают путь к уже расположенному на жёстком диске компьютера пакету BIOS.
Иногда утилита может найти, скачать и установить его последнюю подходящую для платы версию самостоятельно
Обновление в Windows
к содержанию ↑
Утилиты для обновления
Для того чтобы получить возможность обновления BIOS с помощью фирменных программ от производителя следует найти их на официальных страницах производителей.
Есть такие утилиты, например, на страницах производителей Asus, Gigabyte, MSI и Intel.
Этот вариант больше всего подходит для обычных пользователей, так как требует меньше всего действий и, кроме того, позволяют избежать ошибки с использованием неподходящего BIOS.
ASRock
У компании ASRock, выпускающей платы для мощных процессоров и самых современных модулей памяти, есть собственная утилита для перепрошивки.
Получить к ней доступ обычно можно, нажав F6 при тестировании или загрузке системы.
Утилита ASRock
Утилита сама находит нужные носители информации с BIOS и отображает только подходящие прошивки. После выбора нужной версии, с помощью всего одного клика мышью, можно выполнить обновление за пару минут.
ASUS
Большинство последних моделей материнских плат Asus успешно обновляются с помощью утилиты USB BIOS Flashback, которую скачивают с сайта российского отделения производителя.
Для старых версий применяется Asus Update Utility, работающая в Windows.
Asus bios setup utility
MSI
Перепрошить материнские платы MSI можно, воспользовавшись фирменной программой MSI Live Update, автоматически определяющей подходящие версии и скачивающие их из сети.
Найти утилиту и инструкции к ней можно на официальном сайте компании Micro-Star International.
Утилита MSI Live Update
Gigabyte
Скачивать утилиты для обновления БИОС плат Gigabyte лучше всего на официальном сайте производителя. Она обеспечивает автоматическое определение нужной версии и её загрузку из сети.
Она обеспечивает автоматическое определение нужной версии и её загрузку из сети.
Утилита для материнских плат марки Gigabyte
Другие платы
Отмечаем еще три статьи, которые могут вам пригодиться:
- Лучшие способы — Как узнать какая стоит материнская плата на вашем компьютере
- Материнские платы для intel core i5 — Лучшие варианты для выбора
- Как подключить материнскую плату к передней панели – Инструкция
Производители плат Foxconn, Toshiba и большинства других менее известных производителей чаще всего не имеют собственных универсальных утилит.
Иногда переустановка BIOS с помощью фирменных программ этих брендов возможна не для всех моделей плат.
В этом случае выбираются другие способы перепрошивки.
к содержанию ↑
Выводы
Все операции по обновлению БИОС требуется проводить только в случае крайней необходимости.
Если сделать это самостоятельно не получилось, стоит обратиться к специалистам – неумелые действия нередко выводят материнскую плату из строя.
Также стоит отметить, что даже малейшая ошибка в процессе может вызвать серьёзные последствия, исправить которые своими силами будет почти невозможно.
И, если такое всё же произошло, или во время перепрошивки выключился компьютер или произошло зависание, следует немедленно обратиться в сервисный центр.
Там для восстановления воспользуются специальным программатором, и работоспособность вашего компьютера будет снова восстановлена.
Видео:
3 способа прошить BIOS на современной материнской плате от Gigabyte
Как обновить БИОС материнской платы: Надежные советы
Как прошить (обновить) БИОС материнской платы
Как обновить БИОС материнской платы: Надежные советы
youtube.com/embed/-vkPrZ8NFy4?rel=0&enablejsapi=1″ frameborder=»0″ ebkitallowfullscreen=»» mozallowfullscreen=»» allowfullscreen=»»>
Как перепрошить BIOS тремя разными способами — Обзор
ВНИМАНИЕ! НЕ ПРАВИЛЬНАЯ ПРОШИВКА БИОС, МОЖЕТ ПРИВЕСТИ К НЕРАБОТОСПОСОБНОСТИ
Получите материнскую плату ASUS KGPE-D16, работающую с Windows 8 / Windows Server 2012
Недавно ASUS отправила на обзор материнскую плату ASUS KGPE-D16 с двумя процессорами AMD G34. Я пытался установить Windows 8 Enterprise и Windows Server 2012 безрезультатно. Машина останавливалась непосредственно перед вводом ключа активации Windows. Видя эту проблему не раз, я имел хорошее представление о проблеме. Когда я дважды проверил BIOS, это была версия 2005. Многие существующие материнские платы требуют обновления BIOS для работы с Windows Server 2012 или Windows 8. Со временем материнские платы стандартно поставляются с более новой версией BIOS.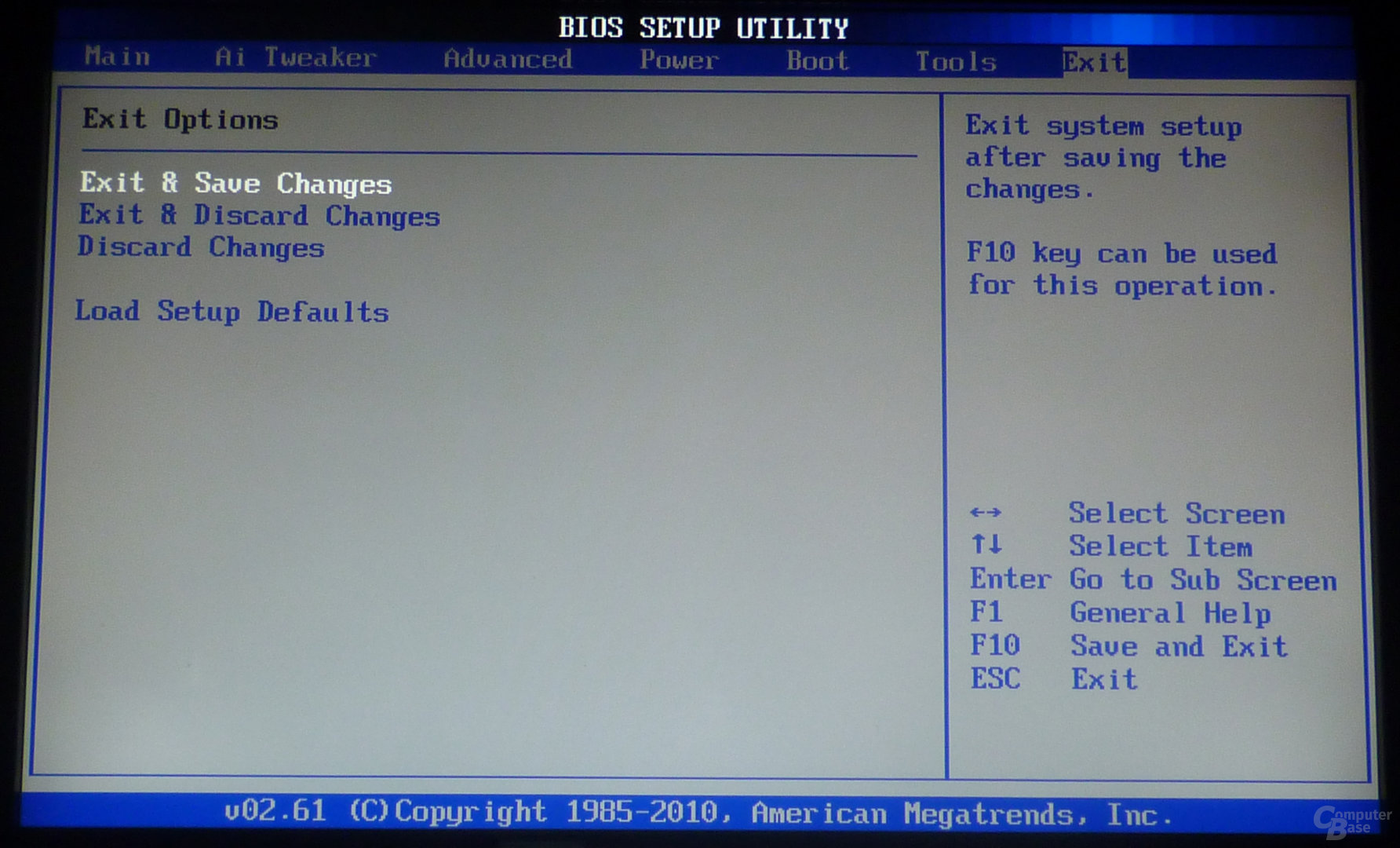 Это была обзорная доска, поэтому иногда у них есть более старые версии BIOS. Я видел проблему. Удивительно, но это было легко исправить.
Это была обзорная доска, поэтому иногда у них есть более старые версии BIOS. Я видел проблему. Удивительно, но это было легко исправить.
Поскольку сокет AMD G34 является устаревшей платформой на третьем поколении ЦП, старые материнские платы могут по-прежнему иметь BIOS, поддерживающий только Magny Cours. Версия 2005 работает с Interlagos, что хорошо, поскольку у меня были установлены два 12-ядерных процессора AMD Opteron 6234. Я обнаружил, что на тестовой плате не установлена последняя версия BIOS 3001. По словам Гомера Симпсона, «D’oh!» Не беспокойтесь, ASUS упрощает обновление BIOS с помощью утилиты ASUS EZ Flash 2. К счастью, у ASUS KGPE-D16 был простой способ прошивки BIOS даже с использованием IPMI, что было здорово, поскольку это материнская плата за 400 долларов.
ASUS EZ Flash 2 — ROM Select
Ниже приведены шаги, необходимые для работы ASUS KGPE-D16 с Windows Server 2012 или Windows 8 Enterprise/Windows 8 Pro. Эта версия обновила BIOS до версии 3001, но ее можно было использовать для последующих версий.
- Загрузите ASUS BUPDATER.EXE и новейшее ПЗУ KGPE-D16-ASUS-3001.ROM или новее с сайта ASUS. Нам просто понадобится BIOS, но ничего страшного, если мы получим EXE в случае, если нам нужно использовать LiveCD.
- Добавьте файл KGPE-D16-ASUS-3001.ROM на USB-накопитель
- Вставьте USB-накопитель с KGPE-D16-ASUS-3001.ROM на нем
- Запустите компьютер и либо нажмите Alt+F2, чтобы напрямую войти в ASUS EZ Flash 2, либо нажмите DEL и перейдите в меню «Инструменты», чтобы войти в ASUS EZ Flash 2
- Оттуда перейдите к USB-накопителю, который был вставлен в ASUS KGPE-D16, и к каталогу с файлом ROM
- Выберите файл ПЗУ
- Если вы получаете сообщение об ошибке при чтении файла ПЗУ, наиболее вероятной причиной является повреждение загрузки или удаление флэш-накопителя при записи файла ПЗУ. Если это произойдет, начните снова с 1, но дайте больше времени для записи файла и используйте другой USB-накопитель, если он у вас есть.
.
Общее время на это заняло около 5 минут, так что это не очень сложно.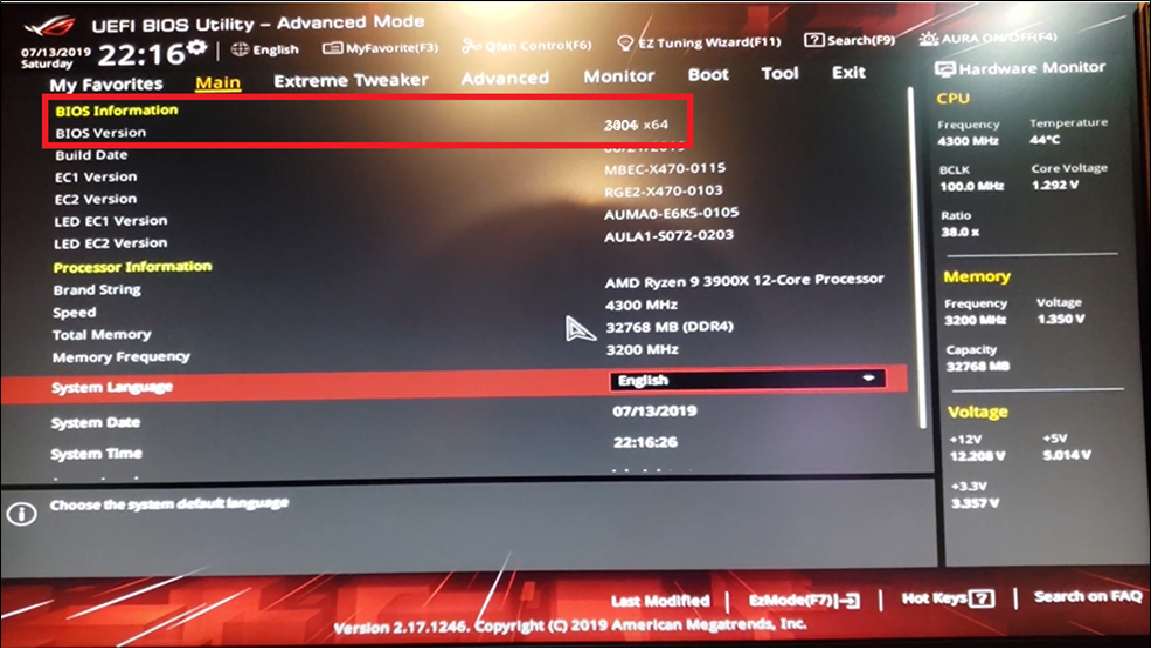 После прошивки BIOS ASUS KGPE-D16 прошел начальный экран установки и не имел проблем с установкой Windows 8 и Windows Server 2012. Для тех, у кого возникли проблемы с установкой Windows Server 2012 или Windows 8 на ASUS KGPE-D16, надеюсь, это помогает.
После прошивки BIOS ASUS KGPE-D16 прошел начальный экран установки и не имел проблем с установкой Windows 8 и Windows Server 2012. Для тех, у кого возникли проблемы с установкой Windows Server 2012 или Windows 8 на ASUS KGPE-D16, надеюсь, это помогает.
Экран установки Windows 8 Enterprise — активация ключа
Для тех, у кого другие материнские платы, вам, вероятно, потребуется сделать что-то подобное. Нам пришлось перепрошить BIOS на Supermicro X9.SCM-F также при попытке Windows 8. Мне удалось проверить с Windows Server 2012, Windows 8 Pro и Windows 8 Enterprise, и это работает нормально.
Обновление/прошивка BIOS — материнские платы MSI, Asus, Gigabyte, ASRock
Страница поддержки MSI BIOS
Давно прошли те времена, когда использование дискеты и дисковода для обновления/прошивки BIOS производителя было сомнительным, но необходимым делом. /модель материнской платы. Когда неудачное обновление может сделать ваш компьютер полностью бесполезным, что потребует отправки материнской платы производителю для ремонта. процесс обновления.
процесс обновления.
Только отключение питания может сделать компьютер бесполезным во время обновления BIOS
Теперь, благодаря улучшениям в программном обеспечении для обновления, только отключение питания может сделать компьютер бесполезным во время обновления BIOS. Программное обеспечение может определить, является ли файл BIOS неправильно, повреждено или что-то не так с флэш-носителем.
Например, я безуспешно пытался использовать старую флешку (15 лет, файловая система FAT32) для выполнения обновления, используя передний USB-порт корпуса ATX того же возраста. Система не будет выполнять обновление. Все остальные компоненты были совершенно новыми. Это означает, что разъемы USB 3.2 на новой материнской плате были подключены к кабелям USB 2.0, идущим от передней части старого корпуса. К счастью, обновление прошло успешно при использовании флэш-накопителя USB 3.2 (в формате FAT32) и порта материнской платы USB 3.2 на задней панели корпуса. Короче говоря, вы должны использовать новейшее оборудование для обновления/прошивки BIOS.
Есть несколько способов обновить BIOS. Использование функции обновления в реальном времени, которую вы загружаете и устанавливаете, и перепрошивка BIOS с обновлением с помощью флэш-накопителя USB, являются двумя наиболее популярными методами. Мой любимый метод — флешка.
Шаги, предпринятые для обновления/прошивки BIOS материнской платы MSI B450M Pro M2 MAX
1 — Ниже показано, как я нашел и применил последнее обновление BIOS для материнской платы MSI B450M Pro M2 MAX.
Используйте бесплатный инструмент CPU-Z, чтобы определить существующий BIOS, используемый этой материнской платой. В моем случае это была версия AMI BIOS A.50.
Посмотрите на вкладку «Mainboard». На изображении ниже показана версия BIOS после обновления — A.80.
Обратите внимание, что вы также можете использовать CPU-Z для идентификации материнской платы (материнской платы), используемой настольным ПК, чтобы иметь возможность посетить веб-сайт производителя материнской платы, на котором размещены обновления BIOS и другие обновления. Если вы хотите обновить BIOS ноутбука, посетите веб-сайт его производителя (Dell, HP и т. д.)
Если вы хотите обновить BIOS ноутбука, посетите веб-сайт его производителя (Dell, HP и т. д.)
Update/flash BIOS — инструмент CPU-Z, идентифицирующий версию BIOS. Нажмите на изображение, чтобы просмотреть его в полном размере,
Обновить/перепрограммировать BIOS — Загрузите последний файл BIOS с веб-сайта msi.com
2. — Загрузите последний файл BIOS с веб-сайта msi.com. Процесс аналогичен при использовании веб-сайта любого другого производителя материнских плат — Asus, Gigabyte, ASRock и т. д.
Введите точную марку/модель материнской платы и слово BIOS в поисковой системе — msi b450m pro m2 max bios.
Самая прямая ссылка: https://www.msi.com/Motherboard/support/B450M-PRO-M2-MAX
Эта ссылка ведет прямо на страницу поддержки (см. изображение в верхней части этой страницы), где можно загрузить обновление. Последнее обновление BIOS было бета-тестовой версией. Лучше избегать бета-версий, потому что они все еще проходят тестирование. Следующим обновлением был A. 80, который представляет собой три обновления по сравнению с файлом A.50 BIOS, который был на месте. На странице обновления обычно сообщается, что исправляет, обновляет или добавляет каждое из обновлений.
80, который представляет собой три обновления по сравнению с файлом A.50 BIOS, который был на месте. На странице обновления обычно сообщается, что исправляет, обновляет или добавляет каждое из обновлений.
Обновление/прошивка BIOS — Загрузите файл BIOS, который обычно поставляется в виде zip-файла
3. — На странице поддержки материнской платы MSI B450M Pro M2 MAX загрузка zip-файла BIOS загружается в папку «Загрузки Windows 10», когда вы нажимаете на красный кружок с красной стрелкой, указывающей вниз внутри него.
Чтобы открыть папку «Загрузки», нажмите кнопку «Пуск» в Windows 10, выберите «Документы». Та папка открывается. Теперь найдите и нажмите «Загрузки» (внизу слева).
Файл в моей папке «Загрузки» имел имя 7B84vA8. молния. — 7884 — это кодовое название материнской платы MSI B450M Pro M2 MAX, а A8 означает обновление BIOS A.80.
Необходимо скопировать и вставить на флэш-накопитель USB только файл BIOS.
Щелкните ZIP-файл, чтобы открыть его. На изображении ниже показано, что получилось. Папка 7B84vA8 содержит два файла — текстовый файл .txt и файл обновления BIOS — E7B84AMS.A80. Вы должны выделить, а затем скопировать и вставить только этот файл обновления BIOS на пустой флэш-накопитель USB 3.x, отформатированный для использования файловой системы FAT32. TXT-файл. не обязательно.
На изображении ниже показано, что получилось. Папка 7B84vA8 содержит два файла — текстовый файл .txt и файл обновления BIOS — E7B84AMS.A80. Вы должны выделить, а затем скопировать и вставить только этот файл обновления BIOS на пустой флэш-накопитель USB 3.x, отформатированный для использования файловой системы FAT32. TXT-файл. не обязательно.
Лучше всего использовать пустую флешку, чтобы программа, выполняющая перепрошивку, не перебирала множество файлов, чтобы найти файл BIOS. Также не стоит использовать флешку очень большой емкости. Лучше всего использовать один с небольшой емкостью от 4 до 8 ГБ, если он у вас есть. Если нет, используйте диск емкостью от 16 до 32 ГБ. Причина в том, что, по возможности, вы не хотите предъявлять слишком много требований к процессу перепрошивки. Старые системы могут не выполнять обновление с диском большой емкости. Материнская плата MSI была совершенно новой, когда я делал обновление, и оно отлично прошло с использованием флэш-накопителя на 32 ГБ.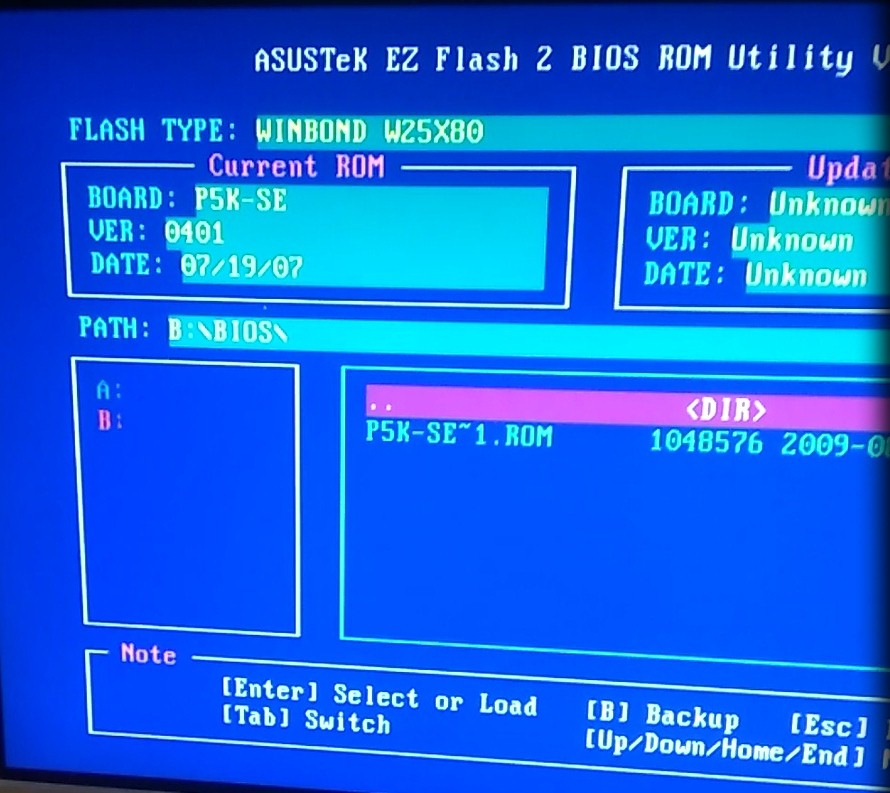
Чтобы отформатировать флешку, нажмите Пуск => Документы. Флешка появится внизу левой части окна вместе с основным диском C: и любыми другими дисками в системе. Щелкните левой кнопкой мыши на флешке. Выбор параметра «Формат» в появившемся меню позволяет выбрать файловую систему — FAT32 или NTFS. Выберите параметр быстрого форматирования и разрешите процессу работать до появления сообщения, указывающего, что форматирование завершено. Теперь вы можете вставить файл BIOS на флешку.
Папка, которая появляется при открытии zip-файла, содержащего файлы обновления BIOS.
Откройте папку 7B84v8, показанную на изображении выше, чтобы открыть два ее файла, а затем выделите и скопируйте только файл BIOS. В данном случае это E7B84AMS.A80. Далее нажмите на нее, чтобы открыть окно флешки и вставить в нее файл биоса.
Теперь вы готовы обновить BIOS
В Win10 нажмите кнопку «Пуск» => кнопку «Питание» => «Перезагрузить», чтобы перезагрузить систему. Материнская плата MSI использует клавишу Del (Delete) для открытия BIOS после перезагрузки или при запуске. Если вы запускаете систему с нуля, просто продолжайте нажимать клавишу, открывающую BIOS — Del, F1 и т. д. Руководство пользователя материнской платы, которое вы можете скачать с веб-сайта производителя, содержит всю техническую информацию о марке/модели. доски. Я заметил, что только дорогие материнские платы, как правило, поставляются с полным руководством пользователя. Будучи недорогой материнской платой m-ATX, MSI B450M Pro M2 MAX не поставлялась в комплекте.
Если вы запускаете систему с нуля, просто продолжайте нажимать клавишу, открывающую BIOS — Del, F1 и т. д. Руководство пользователя материнской платы, которое вы можете скачать с веб-сайта производителя, содержит всю техническую информацию о марке/модели. доски. Я заметил, что только дорогие материнские платы, как правило, поставляются с полным руководством пользователя. Будучи недорогой материнской платой m-ATX, MSI B450M Pro M2 MAX не поставлялась в комплекте.
Ниже приведены инструкции из руководства пользователя с использованием флешки и методы оперативного обновления.
ПРИМЕЧАНИЕ. Вы должны полностью оставить процесс, пока он не завершится. Некоторые обновления перезагружают систему несколько раз. Этот конкретный BIOS MSI вышел из BIOS и перешел прямо в Win10.
Обновление BIOS с помощью M-FLASH
1. Нажмите клавишу Del, чтобы войти в программу настройки BIOS во время POST.
2. Вставьте флэш-накопитель USB с файлом обновления в компьютер.
3.


