Как прописать условие в excel пошаговая инструкция на примерах: Использование ЕСЛИ с функциями И, ИЛИ и НЕ
Содержание
Выпадающий список в ячейке листа
8445
02.10.2012
Скачать пример
Видео
У кого мало времени и нужно быстро ухватить суть — смотрим обучающее видео:
Кому интересны подробности и нюансы всех описанных способов — дальше по тексту.
Способ 1. Примитивный
Один щелчок правой кнопкой мыши по пустой ячейке под столбцом с данными, команда контекстного меню Выбрать из раскрывающегося списка (Choose from drop-down list) или нажать сочетание клавиш ALT+стрелка вниз. Способ не работает, если ячейку и столбец с данными отделяет хотя бы одна пустая строка или вам нужен товар, который еще ни разу не вводился выше:
Способ 2. Стандартный
- Выделите ячейки с данными, которые должны попасть в выпадающий список (например, наименованиями товаров).

- Если у вас Excel 2003 или старше — выберите в меню Вставка — Имя — Присвоить (Insert — Name — Define), если Excel 2007 или новее — откройте вкладку Формулы (Formulas) и воспользуйтесь кнопкой Диспетчер имен (Name Manager), затем Создать. Введите имя (можно любое, но обязательно без пробелов и начать с буквы!) для выделенного диапазона (например Товары). Нажмите ОК.
- Выделите ячейки (можно сразу несколько), в которых хотите получить выпадающий список и выберите в меню (на вкладке) Данные — Проверка (Data — Validation). Из выпадающего списка Тип данных (Allow) выберите вариант Список (List) и введите в строчку Источник (Source) знак равенства и имя диапазона (т.е. =Товары).
Нажмите ОК.
Все! Наслаждайтесь!
Важный нюанс. В качестве источника данных для списка может выступать и динамический именованный диапазон, например прайс-лист. Тогда при дописывании новых товаров к прайсу, они будут автоматически добавляться к выпадающему списку. Еще одним часто используемым трюком для таких списков является создание связанных выпадающих списков (когда содержимое одного списка меняется в зависимости от выбора в другом).
Тогда при дописывании новых товаров к прайсу, они будут автоматически добавляться к выпадающему списку. Еще одним часто используемым трюком для таких списков является создание связанных выпадающих списков (когда содержимое одного списка меняется в зависимости от выбора в другом).
Способ 3. Элемент управления
Этот способ представляет собой вставку на лист нового объекта — элемента управления «поле со списком» с последующей привязкой его к диапазонам на листе. Для этого:
- В Excel 2007/2010 откройте вкладку Разработчик (Developer). В более ранних версиях — панель инструментов Формы (Forms) через меню Вид — Панели инструментов — Формы (View — Toolbars — Forms). Если этой вкладки не видно, то нажмите кнопку Офис — Параметры Excel — флажок Отображать вкладку Разработчик на ленте (Office Button — Excel Options — Show Developer Tab in the Ribbon)
- Найдите значок выпадающего списка среди элементов управления форм (не ActiveX!).
 Ориентируйтесь по всплывающим подсказкам — Поле со списком:
Ориентируйтесь по всплывающим подсказкам — Поле со списком:
Щелкните по значку и нарисуйте небольшой горизонтальный прямоугольник — будущий список. - Щелкните по нарисованному списку правой кнопкой мыши и выберите команду Формат объекта (Format control). В появившемся диалоговом окне задайте
- Формировать список по диапазону — выделите ячейки с наименованиями товаров, которые должны попасть в список
- Связь с ячейкой — укажите ячейку куда нужно выводить порядковый номер выбранного пользователем элемента.
- Количество строк списка — сколько строк показывать в выпадающем списке. По умолчанию — 8, но можно больше, чего не позволяет предыдущий способ.
После нажатия на ОК списком можно пользоваться.
Чтобы вместо порядкового номера элемента выводилось его название можно дополнительно использовать функцию ИНДЕКС (INDEX), которая умеет выводить содержимое нужной по счету ячейки из диапазона:
Способ 4.
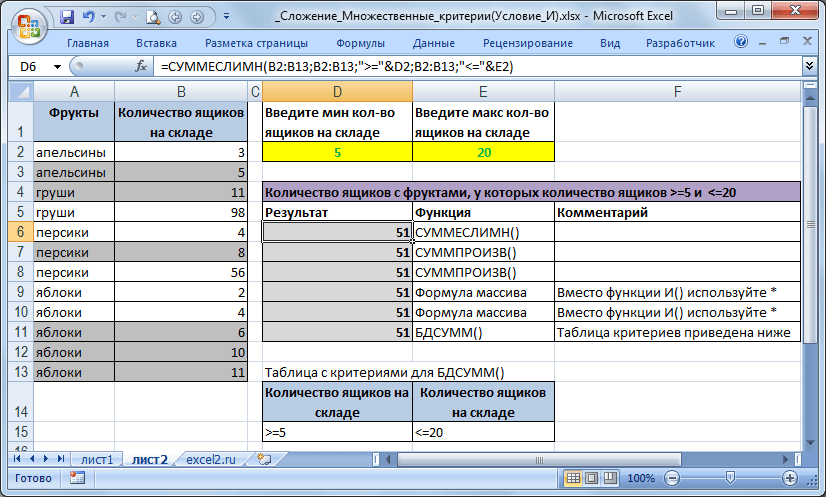 Элемент ActiveX
Элемент ActiveX
Этот способ частично напоминает предыдущий. Основное отличие в том, что на лист добавляется не элемент управления, а элемент ActiveX «Поле со списком» из раскрывающегося набора под кнопкой Вставить (Insert) с вкладки Разработчик (Developer):
Механизм добавления тот же — выбираем объект из списка и рисуем его на листе. А вот дальше начинаются серьезные отличия от предыдущего способа.
Во-первых, созданный выпадающий ActiveX список может находится в двух принципиально разных состояниях — режиме отладки, когда можно настраивать его параметры и свойства, двигать его по листу и менять размеры и — режиме ввода, когда единственное, что можно — выбирать из него данные. Переключение между этими режимами происходит с помощью кнопки Режим Конструктора (Design Mode) на вкладке Разработчик (Developer):
Если эта кнопка нажата, то мы можем настраивать параметры выпадающего списка, нажав соседнюю кнопку Свойства (Properties), которая откроет окно со списком всех возможных настроек для выделенного объекта:
Самые нужные и полезные свойства, которые можно и нужно настроить:
- ListFillRange — диапазон ячеек, откуда берутся данные для списка.
 Выделить мышью диапазон он не даст, надо просто вписать его руками с клавиатуры (например, Лист2!A1:A5)
Выделить мышью диапазон он не даст, надо просто вписать его руками с клавиатуры (например, Лист2!A1:A5) - LinkedCell — связанная ячейка, куда будет выводиться выбранный из списка элемент
- ListRows — количество отображаемых строк
- Font — шрифт, размер, начертание (курсив, подчеркивание и т.д. кроме цвета)
- ForeColor и BackColor — цвет текста и фона, соответственно
Большим и жирным плюсом этого способа является возможность быстрого перехода к нужному элементу в списке при вводе первых букв с клавиатуры(!), чего нет у всех остальных способов. Приятным моментом, также, является возможность настройки визуального представления (цветов, шрифтов и т.д.)
При использовании этого способа, также возможно указывать в качестве ListFillRange не только одномерные диапазоны. Можно, например задать диапазон из двух столбцов и нескольких строк, указав дополнительно, что выводить нужно два столбца (свойство ColumnCount=2).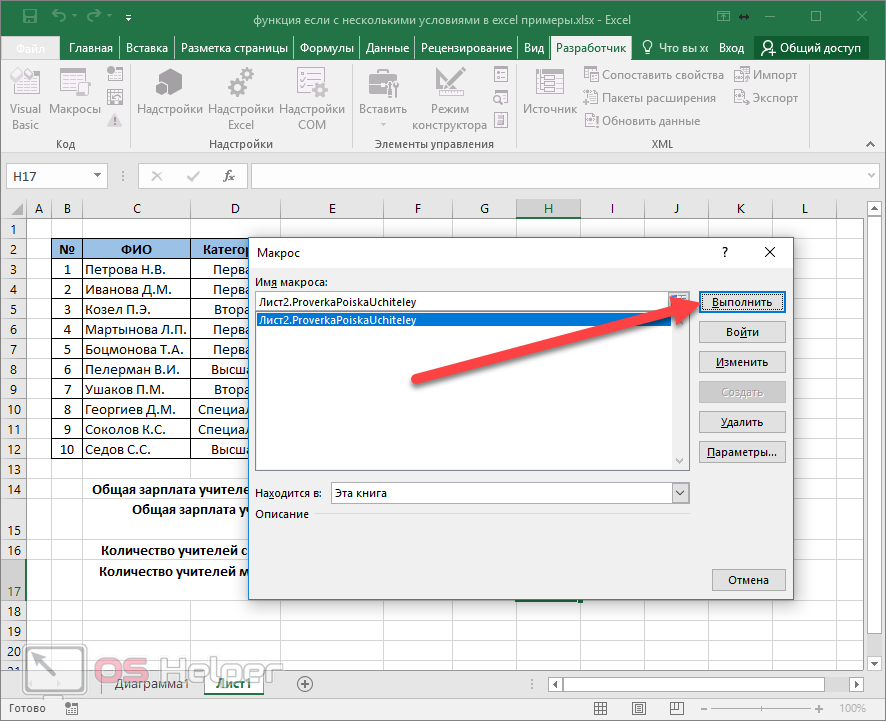 Тогда можно получить весьма привлекательные результаты, окупающие все потраченные на дополнительные настройки усилия:
Тогда можно получить весьма привлекательные результаты, окупающие все потраченные на дополнительные настройки усилия:
Итоговая сравнительная таблица всех способов
|
|
Способ 1. Примитивный |
Способ 2. Стандартный |
Способ 3. Элемент управления |
Способ 4. Элемент ActiveX |
|
Сложность |
низкая |
средняя |
высокая |
высокая |
|
Возможность настройки шрифта, цвета и т.д. |
нет |
нет |
нет |
да |
|
Количество отображаемых строк |
всегда 8 |
всегда 8 |
любое |
любое |
|
Быстрый поиск элемента по первым буквам |
нет |
нет |
нет |
да |
|
Необходимость использования дополнительной функции ИНДЕКС |
нет |
нет |
да |
нет |
|
Возможность создания связанных выпадающих списков |
нет |
да |
нет |
нет |
Ссылки по теме:
- Выпадающий список с данными из другого файла
- Создание зависимых выпадающих списков
- Автоматическое создание выпадающих списков надстройкой PLEX
- Выбор фото из выпадающего списка
- Автоматическое удаление уже использованных элементов из выпадающего списка
- Выпадающий список с автоматическим добавлением новых элементов
пошаговая инструкция, особенности и рекомендации
Как известно, табличный офисный редактор Excel изначально предназначен для произведения математических, алгебраических и других вычислений, для чего используется ввод специальных формул.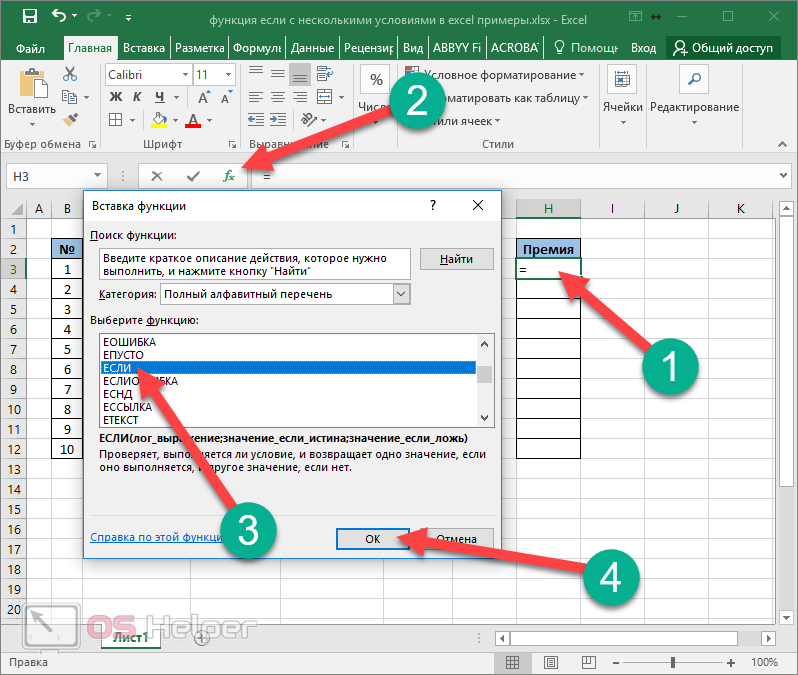 Однако в свете того, как прописать формулу в Excel, необходимо учитывать, что большинство операций при вводе кардинально отличается от всего того, что принято использовать в обычной жизни. То есть сами формулы имеют несколько отличающийся вид и используют совсем не те операторы, которые применяются при записи стандартных вычислений.
Однако в свете того, как прописать формулу в Excel, необходимо учитывать, что большинство операций при вводе кардинально отличается от всего того, что принято использовать в обычной жизни. То есть сами формулы имеют несколько отличающийся вид и используют совсем не те операторы, которые применяются при записи стандартных вычислений.
Рассмотрим вопрос того, как прописать формулу в Excel, на нескольких простейших примерах, не затрагивая сложные операции, для понимания которых необходимо изучить программу достаточно глубоко. Но даже предварительные знания дадут любому пользователю понимание базовых принципов использования формул для разных случаев.
Функция СУММЕСЛИ в Excel: примеры применения
При приеме на работу по многим вакансиям все чаще кандидаты вынуждены проходить тестирование на…
Итак, ввод формульных значений в программе несколько отличается от стандартных операций, использующихся символов и используемых операторов. При решении проблемы того, как прописать формулу в Excel, необходимо отталкиваться от базовых понятий, которые применяются практически во всех компьютерных системах.
Проценты и операции с ними
%
Больше, меньше или равно, не равно
>, <, >=, <=, <>
При этом приоритет выполнения операций начинается от степени и заканчивается сложением и вычитанием. Кроме того, несмотря на то что Excel можно использовать, как обычный калькулятор, как правило, для вычислений необходимо указывать номера ячеек или их диапазоны. Само собой разумеется, что и формат данных в любой такой ячейке должен быть установлен соответствующий (хотя бы числовой).
Узнаем как производить умножение в excel
В статье дано подробное описание, как умножать друг на друга числа и диапазоны чисел, а так же…
Сумма и разность
Как в Excel прописать формулу суммы или разности? Итак, начнем с самого простого, когда требуется вычислить сумму. В строку формул (причем, для всех операций) сначала вводится знак равенства, после чего вписывается нужная формула.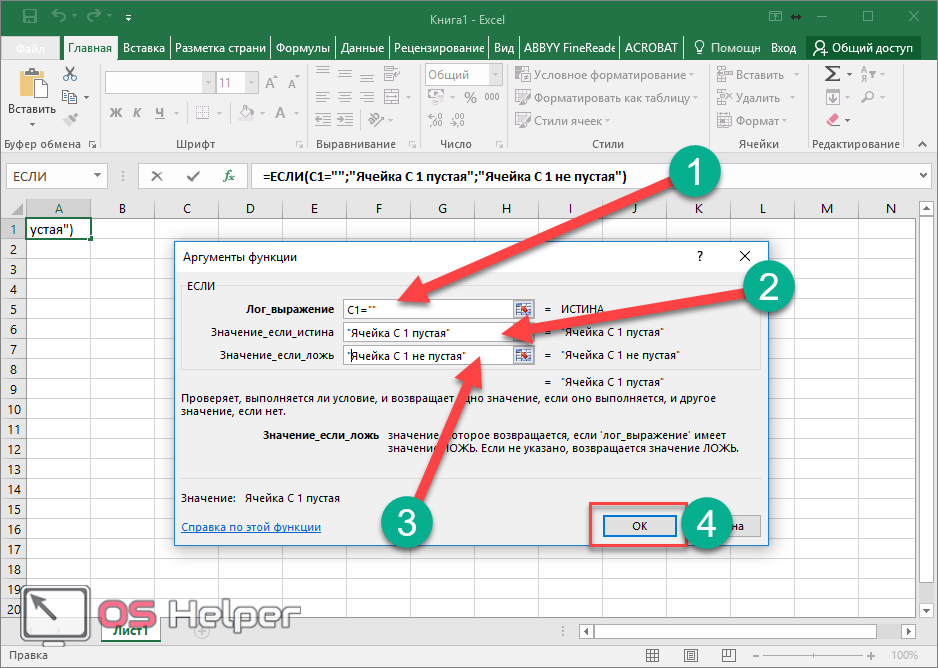 В случае с обычным калькулятором можно указать для установленной ячейки «=2+2».
В случае с обычным калькулятором можно указать для установленной ячейки «=2+2».
Если же суммирование производится для значений, введенных непосредственно в других ячейках (например, A1 и A2), формула приобретает вид «=A1+A2». Нередко для использования дополнительных операторов сумма может заключаться в скобки. Для разности – то же самое, только с минусом вместо плюса.
Когда нужно указать номера ячеек или их диапазон, может применяться специальная команда суммы (в русском варианте «СУММ», в английском – SUM). При указании нескольких ячеек это выглядит так: «=СУММ(A1;A2)», для диапазона – «СУММ(A1:A10)» при условии того, что нужно вычислить сумму всех чисел, находящихся в ячейках с первой по десятую. В принципе, если установить активной ячейку, которая находится сразу же после последней в столбце с исходными значениями, формулу можно не вводить, а просто нажать на кнопку автоматического суммирования.
СЧЕТЕСЛИ в Excel: примеры, описание
В статье речь пойдет о том, что представляет собой функция «СЧЕТЕСЛИ» в Excel,.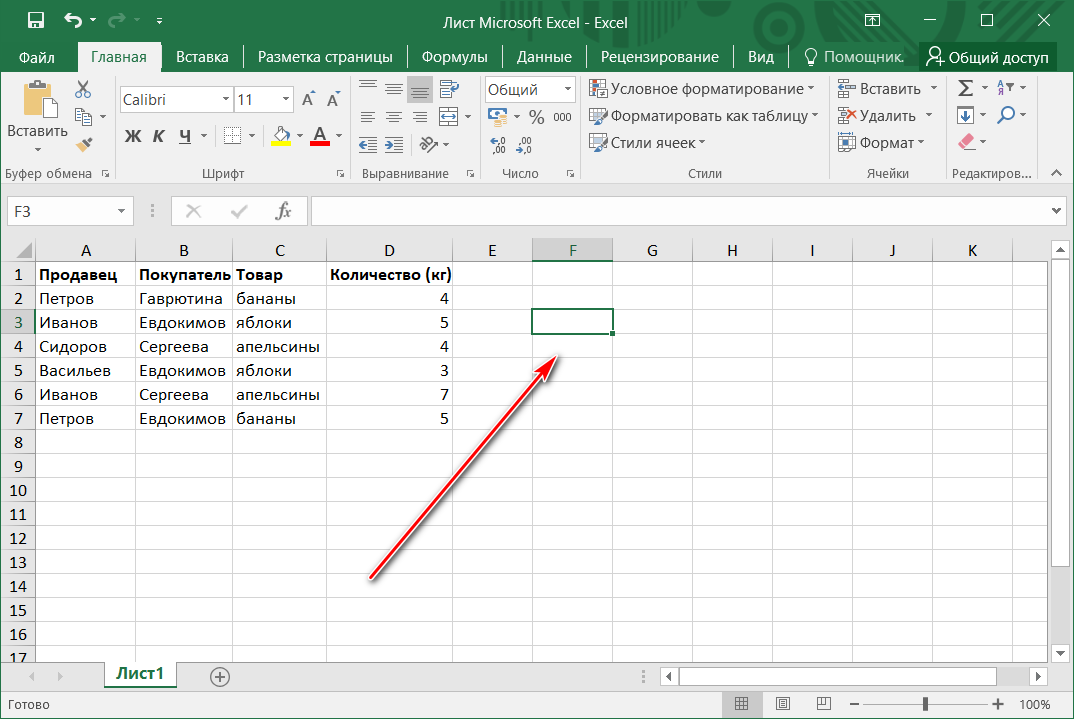 2».
2».
Процентные вычисления
С процентами, если не затрагивать сложные вычисления, тоже все просто. Как в Excel прописать формулу с процентами?
Достаточно ввести формулу вида «=A1*5%», после чего вы и получите те самые пять процентов от значения в соответствующей ячейке.
Использование ввода формул на основе выделения ячеек
Но все это относилось к ручному заданию или так называемому директ-вводу формул (прямой или непосредственный ввод). На самом деле иногда бывает полезно использовать мышь и клавишу Ctrl.
При зажатой клавише мышью можно просто выделять нужные ячейки, предварительно введя необходимое вычисление в строке формул. Ячейки будут добавляться прямо в строку формул. Но, в зависимости от типа формулы, иногда круглые скобки придется ставить вручную.
Абсолютные, относительные и смешанные типы ячеек
Отдельно стоит отметить, что в программе может использоваться несколько типов ячеек, не говоря о данных, которые они содержат.
Абсолютная ячейка является неизменной и обозначается, как $A$1, относительная представляет собой ссылку на обычное местоположение (A1), смешанная – есть комбинация ссылок и на абсолютную, и на относительную ячейку ($A1 или A$1). Обычно такие форматы применяются при создании перекрестных ссылок, когда в формулах задействованы данные, находящиеся на разных листах книги или даже в разных файлах.
Обычно такие форматы применяются при создании перекрестных ссылок, когда в формулах задействованы данные, находящиеся на разных листах книги или даже в разных файлах.
Формулы ВПР
Наконец, посмотрим, как в Excel прописать формулу ВПР (VLOOKUP). Такая методика позволяет вставить данные из одного диапазона в другой. В этом случае способ несколько похож на применяющийся при решении проблемы того, как в Excel прописать формулу «Условие», в котором используются символы, приведенные в таблице выше.
В общем смысле такие вычисления представляют собой нечто вроде простого фильтра, применяемого к столбцам, когда требуется отфильтровать только точные, а не приблизительные значения.
В этом варианте сначала через «Мастер функций» используется диапазон значений исходной (первой) таблицы, в поле «Таблица» указывается второй диапазон с фиксацией содержимого (F4), далее указывается номер столбца, а в поле интервального просмотра устанавливается значение «ЛОЖЬ», если действительно при фильтрации действительно нужно получить только точные, а не приблизительные значения. Как правило, такие формулы используются больше в складском или бухгалтерском учете, когда установить какие-то специализированные программные продукты не представляется возможным.
Как правило, такие формулы используются больше в складском или бухгалтерском учете, когда установить какие-то специализированные программные продукты не представляется возможным.
Заключение
Остается сказать, что здесь были описаны далеко не все формулы, которые можно использовать в табличном редакторе Excel. Это, так сказать, только азы. На самом деле, если копнуть еще в тригонометрию или вычисления логарифмов, матриц или даже тензорных уравнений, все выглядит гораздо сложнее. Но для того чтобы все это изучить, необходимо основательно проштудировать руководство по самому редактору. И это уже речь не идет о том, что в Excel на основе изменяющихся данных можно создавать даже простейшие логические игры. В качестве примера можно привести ту же «змейку», которая изначально к табличному редактору никакого отношения не имела, но была воспроизведена энтузиастами своего дела именно в Excel.
В остальном же следует четко понимать, что, изучив примитивные формулы или действия с данными, потом можно будет с легкостью освоить и более сложные вычисления, скажем, с созданием перекрестных ссылок, использованием разного рода сценариев или VB-скриптов и т.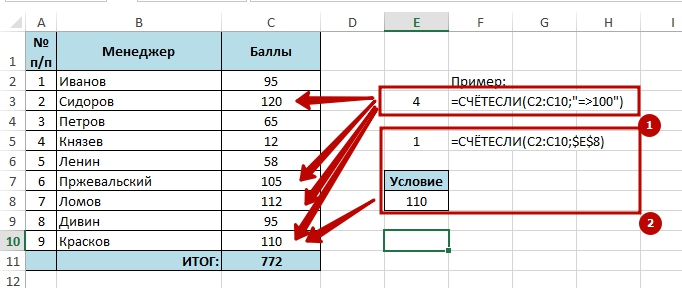 д. На все это нужно время, так что, если хотите изучить программу и все ее возможности по максимуму, придется попотеть над теоретической частью.
д. На все это нужно время, так что, если хотите изучить программу и все ее возможности по максимуму, придется попотеть над теоретической частью.
Как создать тепловую карту в Excel
Тепловая карта в Excel — это визуальное представление, которое быстро показывает вам сравнительный вид набора данных.
Например, в наборе данных ниже я могу легко определить, в какие месяцы продажи были низкими (выделены красным цветом) по сравнению с другими месяцами.
В приведенном выше наборе данных цвета назначаются на основе значения в ячейке. Цветовая шкала — от зеленого до желтого и красного, при этом высокие значения получают зеленый цвет, а низкие значения получают красный цвет.
Это руководство охватывает:
В то время как вы можете создать тепловую карту в Excel, вручную закодировав ячейки цветом. Однако вам придется повторить это, когда значения изменятся.
Вместо ручной работы вы можете использовать условное форматирование для выделения ячеек на основе значения.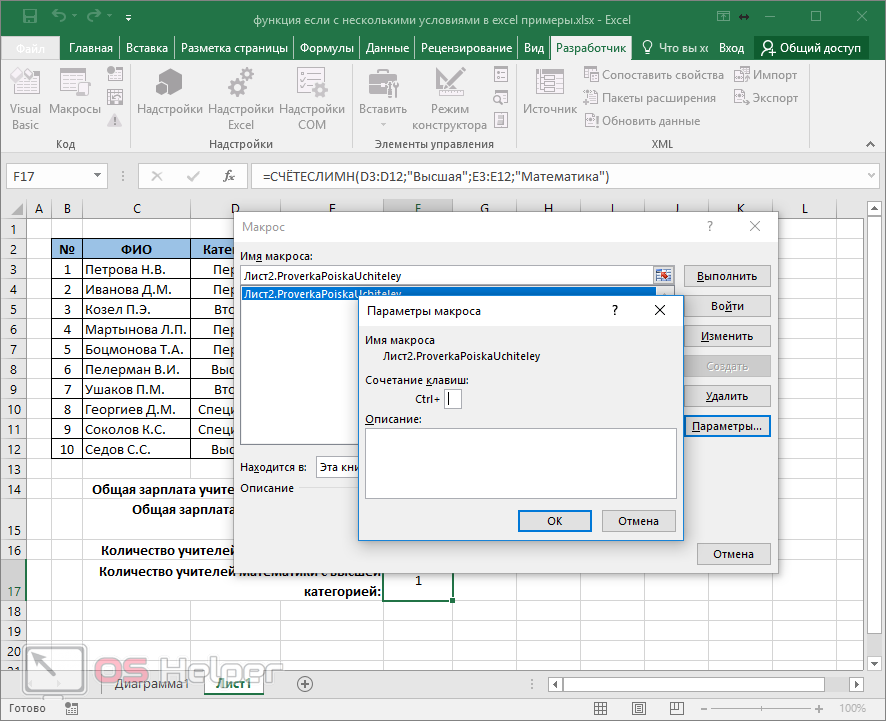 Таким образом, если вы измените значения в ячейках, цвет/формат ячейки автоматически обновит тепловую карту на основе предварительно заданных правил условного форматирования.
Таким образом, если вы измените значения в ячейках, цвет/формат ячейки автоматически обновит тепловую карту на основе предварительно заданных правил условного форматирования.
Из этого туториала вы узнаете, как:
- Быстро создайте тепловую карту в Excel с помощью условного форматирования.
- Создайте динамическую тепловую карту в Excel.
- Создайте тепловую карту в сводных таблицах Excel.
Начнем!
Создание тепловой карты в Excel с использованием условного форматирования
Если у вас есть набор данных в Excel, вы можете вручную выделить точки данных и создать тепловую карту.
Однако это будет статическая тепловая карта, поскольку цвет не изменится при изменении значения в ячейке.
Следовательно, условное форматирование — правильный путь, поскольку оно изменяет цвет в ячейке при изменении значения в ней.
Предположим, у вас есть набор данных, как показано ниже:
Ниже приведены шаги для создания тепловой карты с использованием этих данных:
- Выберите набор данных.
 В этом примере это будет B2:D13.
В этом примере это будет B2:D13. - Перейти на главную -> Условное форматирование -> Цветовые шкалы. Он показывает различные комбинации цветов, которые можно использовать для выделения данных. Самая распространенная цветовая шкала — первая, в которой ячейки с высокими значениями выделены зеленым цветом, а низкие — красным. Обратите внимание: когда вы наводите указатель мыши на эти цветовые шкалы, вы можете увидеть предварительный просмотр в реальном времени в наборе данных.
Это даст вам тепловую карту, как показано ниже:
По умолчанию Excel назначает красный цвет наименьшему значению, а зеленый цвет — наибольшему значению, а все остальные значения получают цвет в зависимости от значения. Таким образом, существует градиент с различными оттенками трех цветов в зависимости от значения.
А что, если вам не нужен градиент, а нужно показывать только красный, желтый и зеленый цвета? Например, вы хотите выделить красным цветом все значения меньше, скажем, 700, независимо от значения. Таким образом, 500 и 650 получают одинаковый красный цвет, поскольку они меньше 700.
Таким образом, 500 и 650 получают одинаковый красный цвет, поскольку они меньше 700.
Для этого:
- Перейдите на главную страницу -> Условное форматирование -> Цветовые шкалы -> Дополнительные параметры.
- В диалоговом окне «Новое правило форматирования» выберите «3-цветная шкала» в раскрывающемся списке «Стиль формата».
- Теперь вы можете указать минимальное, среднее и максимальное значения и назначить им цвет. Поскольку мы хотим выделить все ячейки со значением ниже 700 красным цветом, измените тип на Число и значение на 700.
- Нажмите OK.
Теперь вы получите результат, как показано ниже. Обратите внимание, что все значения ниже 700 получают один и тот же оттенок красного цвета.
ДОПОЛНИТЕЛЬНЫЙ СОВЕТ: Хотите показать только цвета, а не значения в ячейках. Для этого выделите все ячейки и нажмите Control + 1. Откроется диалоговое окно «Формат ячеек». На вкладке «Число» выберите «Пользовательский» и введите ;;;; в поле справа.
Предупреждение: Хотя условное форматирование — замечательный инструмент, к сожалению, он нестабилен. Это означает, что всякий раз, когда на листе происходят какие-либо изменения, условное форматирование пересчитывается. Хотя это влияние может быть незначительным для небольших наборов данных, оно может привести к замедлению работы книги Excel при работе с большими наборами данных.
Создание динамической тепловой карты в Excel
Поскольку условное форматирование зависит от значения в ячейке, как только вы изменяете значение, условное форматирование пересчитывается и изменяется.
Позволяет создавать динамическую тепловую карту.
Рассмотрим два примера создания тепловых карт с использованием интерактивных элементов управления в Excel.
Пример 1. Тепловая карта с использованием полосы прокрутки
Вот пример, где тепловая карта меняется, как только вы используете полосу прокрутки для изменения года.
Этот тип динамических тепловых карт можно использовать на информационных панелях, где у вас есть ограничения по пространству, но при этом требуется, чтобы пользователь имел доступ ко всему набору данных.
Нажмите здесь, чтобы загрузить шаблон тепловой карты
Как создать эту динамическую тепловую карту?
Вот полный набор данных, который используется для создания этой динамической тепловой карты.
Вот шаги:
- На новом листе (или на том же листе) введите названия месяцев (просто скопируйте их из исходных данных).
- Перейдите в раздел Разработчик -> Элементы управления -> Вставка -> Полоса прокрутки. Теперь щелкните в любом месте рабочего листа, и он вставит полосу прокрутки. (нажмите здесь, если вы не можете найти вкладку разработчика).
- Щелкните правой кнопкой мыши полосу прокрутки и выберите Управление форматами.
- В диалоговом окне «Управление форматом» внесите следующие изменения:
- Минимальное значение: 1
- Максимальное значение 5
- Ссылка на ячейку: Sheet1!$J$1 (Вы можете щелкнуть значок справа, а затем вручную выбрать ячейку, которую хотите связать с полосой прокрутки).

- Нажмите OK.
- В ячейку B1 введите формулу: =ИНДЕКС(Лист1!$B$1:$H$13,СТРОКА(),Лист1!$J$1+СТОЛБЦЫ(Лист2!$B$1:B1)-1)
- Измените размер и поместите полосу прокрутки внизу набора данных.
Теперь, когда вы меняете полосу прокрутки, значение в Sheet1!$J$1 будет меняться, а поскольку формулы связаны с этой ячейкой, оно будет обновляться, чтобы отображать правильные значения.
Кроме того, поскольку условное форматирование является непостоянным, при изменении значения оно также обновляется.
Смотреть видео – Динамическая тепловая карта в Excel
Пример 2. Создание динамической тепловой карты в Excel с помощью радиокнопок :
В этом примере вы можете выделить верхние/нижние 10 значений на основе выбора переключателя/кнопки выбора.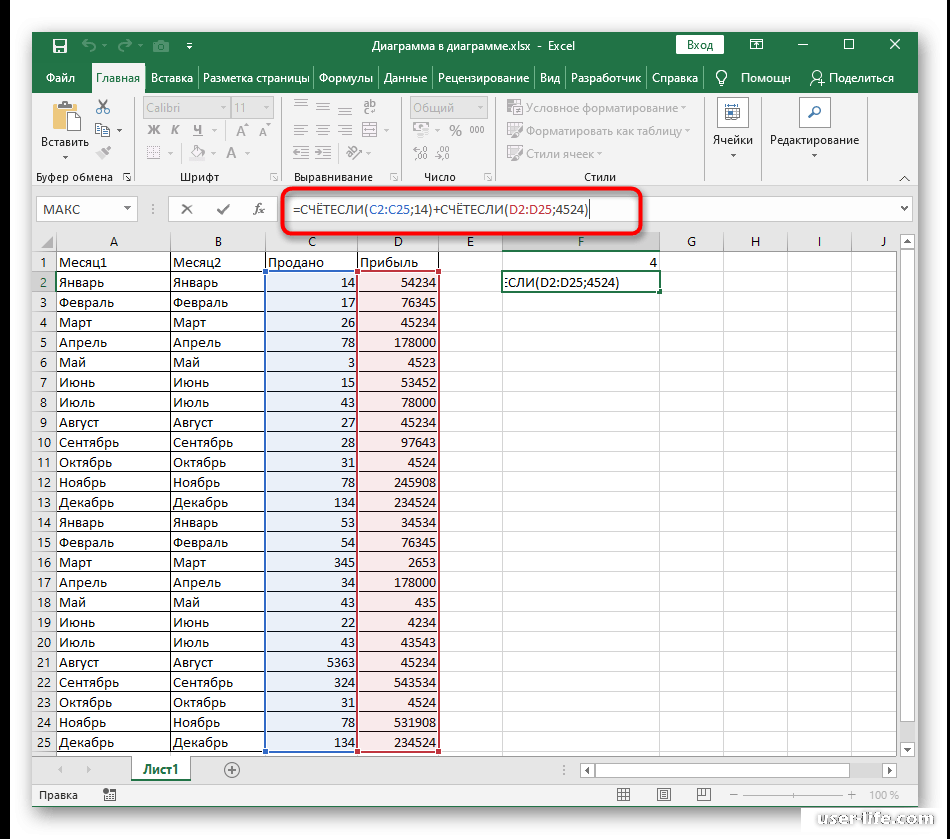
Щелкните здесь, чтобы загрузить шаблон тепловой карты
Создание тепловой карты в сводной таблице Excel
Условное форматирование в сводных таблицах работает так же, как и с любыми обычными данными.
Но вам нужно знать кое-что важное.
Позвольте мне взять пример и показать вам.
Предположим, у вас есть сводная таблица, как показано ниже:
Чтобы создать тепловую карту в этой сводной таблице Excel:
- Выберите ячейки (B5:D14).
- Перейдите в раздел «Главная» -> «Условное форматирование» -> «Цветовые шкалы» и выберите цветовую шкалу, которую вы хотите применить.
Это мгновенно создаст тепловую карту в сводной таблице.
Проблема с этим методом заключается в том, что если вы добавите новые данные в серверную часть и обновите эту сводную таблицу, условное форматирование не будет применено к новым данным.
Например, когда я добавлял новые данные в серверной части, корректировал исходные данные и обновлял сводную таблицу, вы можете видеть, что к ней не применяется условное форматирование.
Это происходит потому, что мы применили условное форматирование только к ячейкам B5:D14.
Если вы хотите, чтобы эта тепловая карта была динамической и обновлялась при добавлении новых данных, выполните следующие действия:
- Выберите ячейки (B5:D14).
- Перейдите в раздел «Главная» -> «Условное форматирование» -> «Цветовые шкалы» и выберите цветовую шкалу, которую вы хотите применить.
- Снова зайдите в Главная -> Условное форматирование -> Управление правилами.
- В диспетчере правил условного форматирования нажмите кнопку «Изменить».
- В диалоговом окне «Редактировать правило форматирования» выберите третий вариант: «Все ячейки со значениями «Продажи» для «Дата» и «Клиент».
Теперь условное форматирование будет обновляться при изменении внутренних данных.
Примечание: Условное форматирование исчезнет, если вы измените поля строки/столбца. Например, если вы удалите поле «Дата» и примените его снова, условное форматирование будет потеряно.
Вам также могут понравиться следующие учебники по Excel:
- Как выделить каждую вторую строку в Excel.
- Создать столбчатую диаграмму стека 100% с использованием условного форматирования.
- Как подсчитать цветные ячейки в Excel.
- Как выделить пустые ячейки в Excel.
- Спарклайны Excel — полное руководство
Как создать элегантную, забавную и удобную в использовании программу отслеживания Excel
Хотите создать простую, элегантную и полезную программу отслеживания с помощью Excel? Вы можете создавать трекеры с такими функциями, как таблицы, правила проверки данных и условное форматирование. На этой странице я объясню процесс создания трекера Excel.
Демонстрация трекера Excel, который мы будем создавать…
Назначение трекера
Вы не можете отследить то, чего не знаете…
Предположим, вы хотите создать трекер для отслеживания посетителей корпоративного офиса Big Large Inc. Вам необходимо зафиксировать приведенные ниже сведения для целей соответствия.
Вам необходимо зафиксировать приведенные ниже сведения для целей соответствия.
- Имя и фамилия
- Тип лица (Полный рабочий день, Временный или посетитель)
- Посещение отделения (одно из 7 отделений, если лицо работает Полное рабочее время или Временно)
- Статус SOP (Не начато, прочитано, прочитано и подписано)
Это довольно простой трекер, за исключением этого бита:
Если человек является посетителем, то не нужно получать «отдел».
Спасибо Colette , которая прислала мне по электронной почте описание этого шаблона.
Шаги по созданию трекера Excel
Шаг 1: Создайте таблицу со столбцами ниже.
Просто введите заголовки, выберите их и нажмите CTRL+T.
Шаг 2: Настройка правил проверки данных
Это важный бит. Нам не нужны мусорные данные в нашем трекере. Поэтому установите простые правила для каждого столбца.
Правило проверки данных для столбца Тип:
Это довольно просто.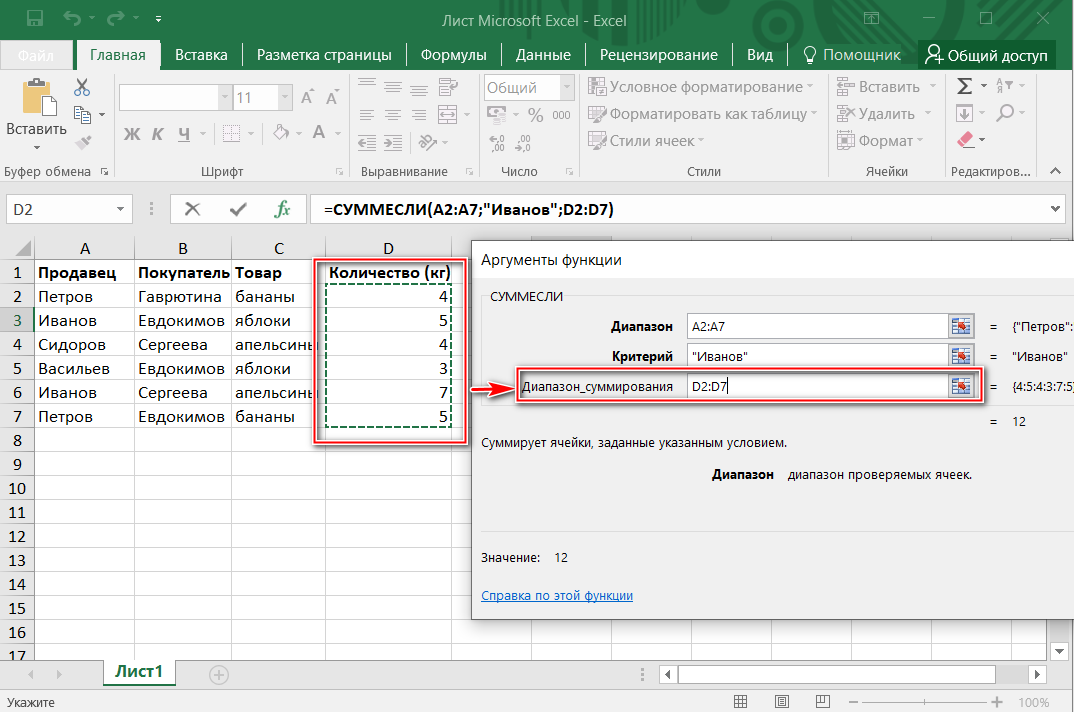 Просто выберите столбец «Тип», перейдите в «Данные» > «Проверка» и установите тип проверки «Список». Введите возможные значения — Полный рабочий день, Временный, Посетитель и нажмите «ОК». Вот скриншот процесса.
Просто выберите столбец «Тип», перейдите в «Данные» > «Проверка» и установите тип проверки «Список». Введите возможные значения — Полный рабочий день, Временный, Посетитель и нажмите «ОК». Вот скриншот процесса.
Правило проверки данных для столбца «Отдел»:
Теперь это сложно. Мы хотим отобразить список отделов, если тип = Полный рабочий день или Временный. В противном случае мы хотим оставить его пустым.
Начните с настройки списка отделов в диапазоне и дайте ему имя, например lstDepts
Теперь мы создадим динамический именованный диапазон , который будет возвращать либо lstDepts, либо пустое значение в зависимости от того, что выбрано в [@Type] (значение типа текущей строки).
Для этого можно использовать проверенную формулу ЕСЛИ.
=IF(Table1[@Type]<>"Visitor",lstDepts,"NA")
Создайте availableDepts именованный диапазон (Формулы > Определить имя) следующим образом:
После создания именованного диапазона, используйте его как Список для проверки данных в столбце отдела, как показано ниже.
Правило проверки данных для столбца «Статус СОП»:
Это аналогично правилу для столбца «Тип».
Шаг 3. Выделите важные элементы с помощью условного форматирования
Предположим, компания Big Large Inc. беспокоится о статусе СОП и хочет быстро отследить всех, кто не начал процесс СОП или не выполнил его наполовину.
Вы можете использовать условное форматирование, чтобы легко обнаружить их.
Просто настройте правила, чтобы выделить столбец «Статус» в зависимости от того, что для вас важно.
Например, если вы хотите выделить все статусы «Прочитано», вы можете использовать правило ниже.
Вот еще несколько правил.
Вот и все. Наш трекер готов. Идите вперед и раскатайте его.
Видео — Как создать трекер в Excel
Если вы все еще не знаете, как создать трекер в Excel (или просто хотите услышать мой милый голос), вы можете посмотреть видео ниже. Я объясню процесс с более подробным описанием правил проверки данных.
Вы также можете посмотреть это видео на YouTube-канале Chandoo.org.
Загрузить средство отслеживания Excel — демонстрационный файл
Щелкните здесь, чтобы загрузить средство отслеживания Excel , описанное на этой странице. Используйте его, чтобы понять процесс или изменить его в соответствии с вашими потребностями.
Советы по созданию ПОТРЯСАЮЩИХ трекеров
Трекеры играют большую роль в работе с электронными таблицами. Вот мои главные советы по созданию долговечных, удобных и полезных трекеров.
- Используйте таблицы для ввода: Таблицы естественным образом подходят для хранения таких данных. Так что используйте свободно.
- Примените правила проверки: , чтобы предотвратить попадание нежелательных данных. Вы можете использовать проверку данных, чтобы разрешить списки, действительные даты или даже сложные условия. Смотрите это демо.
Или или условие проверки данных
- Для больших трекеров создайте вкладку настроек: Если у вас большой трекер с несколькими столбцами и правилами, создайте отдельный лист для хранения данных правил (например, списков проверки , границы допустимых значений и т.



 Ориентируйтесь по всплывающим подсказкам — Поле со списком:
Ориентируйтесь по всплывающим подсказкам — Поле со списком: Выделить мышью диапазон он не даст, надо просто вписать его руками с клавиатуры (например, Лист2!A1:A5)
Выделить мышью диапазон он не даст, надо просто вписать его руками с клавиатуры (например, Лист2!A1:A5) В этом примере это будет B2:D13.
В этом примере это будет B2:D13.

