Как прописать формулу суммы в экселе: В эксель формула суммы
Содержание
Как в Excel посчитать сумму определенных ячеек. Формула суммы, функция СУММ, автосумма в Excel
Excel – офисная программа от компании Microsoft, которая предназначена для работы с данными в таблицах. С ее помощью можно удобно и быстро проводить операции с числовым и текстовым содержанием ячеек, включая подсчет суммы. Узнать сумму в Экселе возможно несколькими способами, которые рассмотрим в статье.
- 1 Как в Экселе посчитать сумму определенных ячеек
- 2 Формула суммы в Excel
- 3 Функция СУММ в Excel
- 3.1 СУММ с помощью горячих клавиш
- 4 Автосумма в Excel
- 5 Сумма с разных листов
- 6 Подсчет суммы в Excel с помощью таблицы
Как в Экселе посчитать сумму определенных ячеек
Эксель автоматически производит различные операции, которые упрощают работу с числовыми и текстовыми данными. При использовании функций и инструментов пользователь может тонко настроить подсчет результата, задать условия, использовать формулы, работать одновременно с несколькими таблицами на разных листах документа.
Самый простой способ посчитать сумму определенных ячеек – это их выделение. Программа автоматически произведет расчет и отобразит результат в панели внизу. Если нужно выделить несколько ячеек в разных местах, то для этого нужно воспользоваться клавишей Ctrl: зажать ее и мышкой выбрать нужные для подсчета элементы таблицы.
Способ пригодится, если нет необходимости зафиксировать результат решения. Около значения суммы отображается также количество элементов, которые участвуют в подсчете, а также их среднее арифметическое число.
Формула суммы в Excel
Чтобы сложить несколько чисел, которые находятся в разных местах, с помощью формулы, воспользуйтесь следующим способом:
- Откройте ту таблицу, в которой нужно произвести расчет.
- В свободной ячейке поставьте курсор и введите знак «=» без кавычек. Программа автоматически активирует функцию, предназначенную для суммирования чисел в ячейках таблицы.
- Щелкните левой кнопкой мыши по той ячейке, данные которой будут применены в расчете.
 Там, где поставлен знак «=», появится значение из цифр и букв, обозначающее местоположение числа в таблице. При этом буква – это столбец, а цифра – строка.
Там, где поставлен знак «=», появится значение из цифр и букв, обозначающее местоположение числа в таблице. При этом буква – это столбец, а цифра – строка. - Напечатайте в поле со знаком «=» после адреса ячейки (B3 в примере) «+», затем выберите ячейку для подсчета, кликнув по ней. Проделывайте это с каждым полем, данные которого требуются для сложения.
Чтобы найти сумму чисел в выбранных ячейках, нажмите на клавишу Enter. В поле, где складывались значения расположения данных, появится число – сумма данных.
При пустом значении ячейки или текста в ней программа автоматически проигнорирует данные. В верхней строке возможно вводить формулу вручную после знака «=». Буквенно-цифровое значение ячейки необходимо складывать с помощью «+», при этом неважно, верхний или нижний регистр используется. Для получения результата также нажмите на клавишу ввода.
Функция СУММ в Excel
В программе Excel используются массивы, или данные, которые объединены в группы. Ими являются таблицы с различными значениями. Чтобы узнать сумму целого массива или нескольких больших массивов, используется функция «СУММ»:
Ими являются таблицы с различными значениями. Чтобы узнать сумму целого массива или нескольких больших массивов, используется функция «СУММ»:
- Выделите ту ячейку, в которую планируется вставить итоговое значение сложения. Затем кликните по кнопке «Вставить функцию», которая расположена рядом со строкой для формул.
- Откроется окно мастера функций. Выделите пункт «СУММ», затем кликните по кнопке «ОК». Чтобы быстро отыскать нужную функцию, можно воспользоваться специальной поисковой строкой.
- В появившемся окне определите диапазон ячеек, которые нужно суммировать. Сделать это можно вручную, вписывая их значение. Также можно выделить с помощью левой кнопкой мышки нужные данные прямо из таблицы в программе. В строке аргументов функции отобразится диапазон ячеек, после этого можно подтвердить действие с помощью кнопки «ОК».
В выделенной ячейке появится сумма выбранного массива, а в строке ввода – функция. Если нужно добавить еще один диапазон данных, то для этого необходимо в окне «Аргументы функции» в строке «Число 2» его определить, затем нажать на «ОК». В выбранной ячейке к ранее полученному результату прибавятся новые данные.
В выбранной ячейке к ранее полученному результату прибавятся новые данные.
Программа Excel позволяет прописать функцию самостоятельно без использования дополнительных диалоговых окон. Чтобы это сделать, выберите нужную пустую ячейку и в строке формул вручную пропишите функцию с диапазоном. Например, =СУММ(B5:B7), чтобы посчитать итог продаж за четверг, пятницу и субботу.
После того, как функция прописана, нужно нажать на клавишу Enter, чтобы программа произвела подсчет. Следует отметить, что перед функцией ставится знак «=», диапазон прописывается в круглых скобках, а между диапазоном ячеек прописывается двоеточие.
СУММ с помощью горячих клавиш
Управление функциями в Excel может осуществляться с помощью горячих клавиш, которые введут функцию в выбранную ячейку автоматически. Чтобы вставить функцию =СУММ, действуйте следующим образом:
- Выберите пустую ячейку, в которую будет вписана сумма.
- Нажмите и удерживайте клавишу Alt, затем один раз нажмите на клавишу «равно» =.

- Отпустите Alt. В выделенную ячейку будет вставлена функция
СУММ. - Нажмите Enter, чтобы Excel подсчитал выбранный диапазон.
Данное сочетание клавиш работает на Windows. Для операционной системы MacOS функция активируется одновременным нажатием клавиш Shift + Cmd + T.
В программе Excel предусмотрено три разновидности функции СУММ, которые применяются в зависимости от цели. Помимо расчета результата суммирования выбранных ячеек или диапазона ячеек, есть также сложение по условию: СУММЕСЛИ и СУММЕСЛИМН.
Автосумма в Excel
Одна из самых простых и часто используемых функций в программе – это автосумма. Чтобы ее применить, сделайте следующее:
- Выберите пустую ячейку, в которой пропишется итоговый результат.
- Нажмите на иконку знака суммы, которая располагается на панели инструментов.
- Программа автоматически выберет диапазон ячеек, а вверху отобразится функция СУММ.
 Нажмите на клавишу Enter, чтобы увидеть результат.
Нажмите на клавишу Enter, чтобы увидеть результат.
Если нужно произвести подсчет суммы определенных ячеек, то после нажатия на иконку в панели инструментов мышкой выделите нужные элементы таблицы.
Автосумма подходит в том случае, если необходимо посчитать данные, которые последовательно расположены в одном столбце или одной строке. Если ячейки друг от друга отдалены, то применить инструмент невозможно. Например, если полностью выделить таблицу с несколькими столбцами, то получится сумма каждого столбца или строки по отдельности, а не общий итог.
Сумма с разных листов
Excel позволяет одновременно работать с несколькими таблицами, которые расположены на разных листах. Для этого действуйте согласно простой инструкции:
- Выберите пустую ячейку на первом листе, затем перейдите в мастер функций так, как описывалось выше.
- В окне «Аргументы функции» поставьте курсор в строку Число2, затем перейдите на другой лист программы.

- Выделите нужные для подсчета ячейки и кликните по кнопке подтверждения.
В строке функций будет видно, что в формуле задействован еще один лист. При этом программа посчитает все выделенные элементы на разных листах и впишет их в ту ячейку, которая была выбрана.
Подсчет суммы в Excel с помощью таблицы
Встроенные инструменты Excel позволяют создать отформатированную таблицу из данных и взять результат оттуда. Для этого:
- Выделите необходимые данные и преобразуйте их в таблицу, нажав на кнопку «Форматировать как таблицу» на панели инструментов. Выберите нужный стиль.
- В появившемся окне подтвердите выбранный диапазон ячеек нажатием на кнопку «ОК».
- Перейдите на вкладку «Конструктор», нажмите на кнопку «Параметры стилей таблиц» и поставьте галочку напротив пункта «Строка итогов».
- Под отформатированной таблицей появится новая строка, в которой отобразится сумма, автоматически рассчитанная программой.

Чтобы узнать сумму в Excel, необходимо научиться пользоваться функциями и формулами расчета. Простые задачи программа выполняет самостоятельно, например, просмотр общего результата в нижней панели или с помощью отформатированной таблицы. В других случаях потребуется ручная настройка инструментов. Кроме того, приложение поддерживают работу с комбинациями горячих клавиш, отчего работа происходит быстрее и удобнее.
Формула суммы по условию критерия выборки значений в Excel
Простые логические функции такие как ЕСЛИ обычно предназначены для работы с одним столбцом или одной ячейкой. Excel также предлагает несколько других логических функций служащих для агрегирования данных. Например, функция СУММЕСЛИ для выборочного суммирования диапазона значений по условию.
Примеры формулы для суммы диапазонов с условием отбора в Excel
Ниже на рисунке представлен в таблице список счетов вместе с состоянием по каждому счету в виде положительных или отрицательных чисел. Допустим нам необходимо посчитать сумму всех отрицательных чисел для расчета суммарного расхода по движению финансовых средств. Этот результат будет позже сравниваться вместе с сумой положительных чисел с целью верификации и вывода балансового сальдо. Узнаем одинаковые ли суммы доходов и расходов – сойдется ли у нас дебит с кредитом. Для суммирования числовых значений по условию в Excel применяется логическая функция =СУММЕСЛИ():
Допустим нам необходимо посчитать сумму всех отрицательных чисел для расчета суммарного расхода по движению финансовых средств. Этот результат будет позже сравниваться вместе с сумой положительных чисел с целью верификации и вывода балансового сальдо. Узнаем одинаковые ли суммы доходов и расходов – сойдется ли у нас дебит с кредитом. Для суммирования числовых значений по условию в Excel применяется логическая функция =СУММЕСЛИ():
Функция СУММЕСЛИ анализирует каждое значение ячейки в диапазоне B2:B12 и проверяет соответствует ли оно заданному условию (указанному во втором аргументе функции). Если значение меньше чем 0, тогда условие выполнено и данное число учитывается в общей итоговой сумме. Числовые значения больше или равно нулю игнорируются функцией. Проигнорированы также текстовые значения и пустые ячейки.
В приведенном примере сначала проверяется значения ячейки B2 и так как оно больше чем 0 – будет проигнорировано. Далее проверяется ячейка B3. В ней числовое значение меньше нуля, значит условие выполнено, поэтому оно добавляется к общей сумме. Данный процесс повторяется для каждой ячейки. В результате его выполнения суммированы значения ячеек B3, B6, B7, B8 и B10, а остальные ячейки не учитываются в итоговой сумме.
Данный процесс повторяется для каждой ячейки. В результате его выполнения суммированы значения ячеек B3, B6, B7, B8 и B10, а остальные ячейки не учитываются в итоговой сумме.
Обратите внимание что ниже результата суммирования отрицательных чисел находится формула суммирования положительных чисел. Единственное отличие между ними — это обратный оператор сравнения во втором аргументе где указывается условие для суммирования – вместо строки «<0» (меньше чем ноль) используется строка «>0» (больше чем ноль). Теперь мы можем убедиться в том, что дебет с кредитом сходится балансовое сальдо будет равно нулю если сложить арифметически в ячейке B16 формулой =B15+B14.
Пример логического выражения в формуле для суммы с условием
Другой пример, когда нам нужно отдельно суммировать цены на группы товаров стоимости до 1000 и отдельно со стоимостью больше 1000. В таком случае одного оператора сравнения нам недостаточно (<1000) придется использовать знак «меньше или равно» (<=1000) иначе цены со значением ровно 1000 не будут включены в расчеты.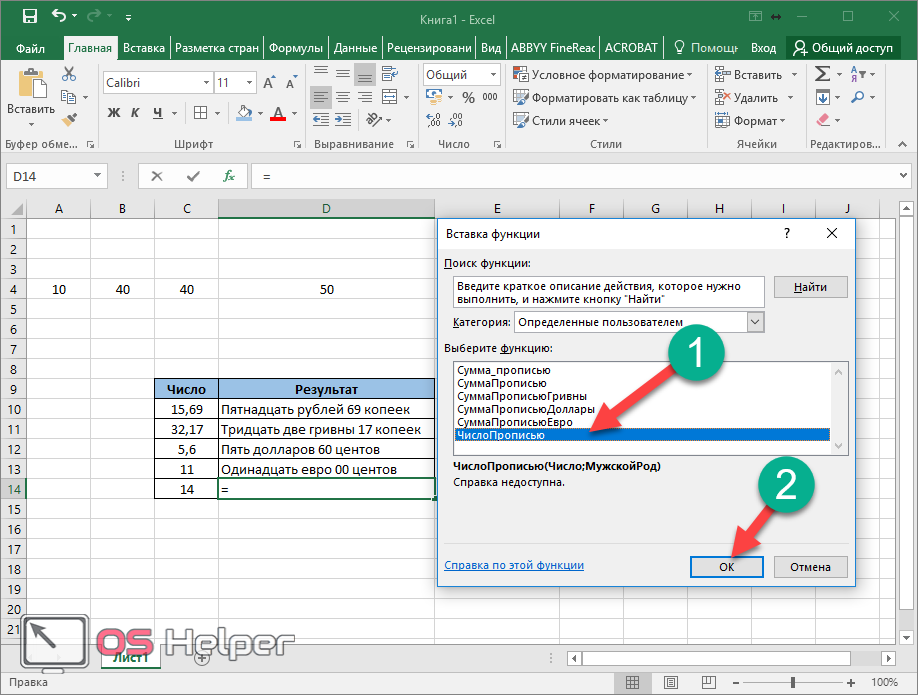 Более того в таком случае мы уже не можем использовать в другой формуле «больше или равно» (>=1000) иначе мы просуммируем сумму ровно в 1000 – 2 раза, что приведет к ошибочным итоговым результатам:
Более того в таком случае мы уже не можем использовать в другой формуле «больше или равно» (>=1000) иначе мы просуммируем сумму ровно в 1000 – 2 раза, что приведет к ошибочным итоговым результатам:
Это очень распространенная ошибка пользователей Excel при работе с логическими функциями!
Внимание! В первом примере нулевые значения нам необязательно было учитывать, так как на балансовое сальдо это никак не повлияло бы, но во втором случаи нужно составлять критерий условия суммирования иначе, чтобы не допустить ошибочных просчетов.
Второй аргумент функции СУММЕСЛИ, то есть условие, которое должно быть выполнено, записывается между двойными кавычками. В данном примере используется символ сравнения – «меньше» (<). По синтаксису функции необходимо представлять такие записи как строка, то есть в двойных кавычках. Иначе Excel выдаст предупреждение об ошибке в формуле.
Синтаксис формулы суммирования по условию в Excel
В синтаксисе функции СУММЕСЛИ присутствует необязательный для заполнения третий аргумент – диапазон суммирования. В предыдущем примере условие проверялось по тому же диапазону, который нужно было суммировать. Благодаря третьему аргументу появляется возможность проверять условия по одному диапазону, а суммировать другой.
В предыдущем примере условие проверялось по тому же диапазону, который нужно было суммировать. Благодаря третьему аргументу появляется возможность проверять условия по одному диапазону, а суммировать другой.
Ниже на рисунке представлена таблица отчета продаж по клиентам за месяц. Напротив, каждого клиента указана сумма, на которую совершил покупки клиент на протяжении месяца. Некоторые клиенты за месяц совершили по несколько покупок, поэтому их наименование дублируется в списке. Необходимо узнать на какую общую сумму купил товара «Клиент3» в данном месяце. Здесь весьма уместно использовать формулу с заполнением третьего аргумента функции СУММЕСЛИ:
Как видно на всех выше приведенных примерах во втором аргументе указывается строка текста с условием, а не логическое выражение как в функции ЕСЛИ. На практике использования функции СУММЕСЛИ этот второй логический аргумент с условием может содержать:
- сроки с текстовым значением;
- числовые значения;
- логические выражения;
- формулы с функциями;
- ссылки на ячейки.

Далее рассмотрим больше примеров составления условий для второго логического аргумента функции СУММЕСЛИ более детально.
Создание критериев условий для функции СУММЕСЛИ
Второй аргумент функции называется «Критерий». Данный логический аргумент используется и в других подобных логических функциях: СУММЕСЛИМН, СЧЁТЕСЛИ, СЧЁТЕСЛИМН, СРЗНАЧЕСЛИ и СРЗНАЧЕСЛИМН. В каждом случаи аргумент заполняется согласно одних и тех же правил составления логических условий. Другими словами, для всех этих функций второй аргумент с критерием условий является логическим выражением возвращающим результат ИСТИНА или ЛОЖЬ. Это значит, что выражение должно содержать оператор сравнения, например: больше (>) меньше (<) равно (=) неравно (<>), больше или равно (>=), меньше или равно (<=). За исключением можно не указывать оператор равно (=), если должно быть проверено точное совпадение значений.
Создание сложных критериев условий может быть запутанным. Однако если придерживаться нескольких простых правил описанных в ниже приведенной таблице, не будет возникать никаких проблем.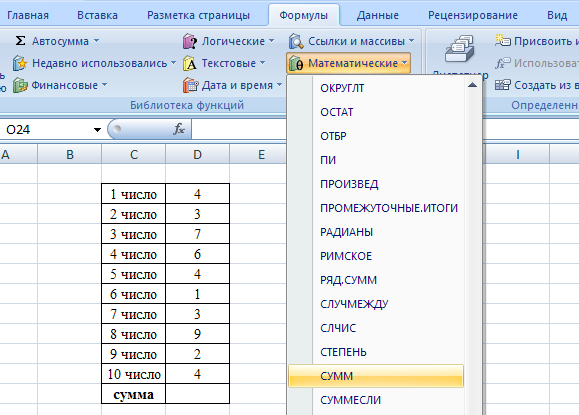
Таблица правил составления критериев условий:
| Чтобы создать условие | Примените правило | Пример |
| Значение равно заданному числу или ячейке с данным адресом. | Не используйте знак равенства и двойных кавычек. | =СУММЕСЛИ(B1:B10;3) |
| Значение равно текстовой строке. | Не используйте знак равенства, но используйте двойные кавычки по краям. | =СУММЕСЛИ(B1:B10;»Клиент5″) |
| Значение отличается от заданного числа. | Поместите оператор и число в двойные кавычки. | =СУММЕСЛИ(B1:B10;»>=50″) |
| Значение отличается от текстовой строки. | Поместите оператор и число в двойные кавычки. | =СУММЕСЛИ(B1:B10;»<>выплата») |
| Значение отличается от ячейки по указанному адресу или от результата вычисления формулы. | Поместите оператор сравнения в двойные кавычки и соедините его символом амперсант (&) вместе со ссылкой на ячейку или с формулой.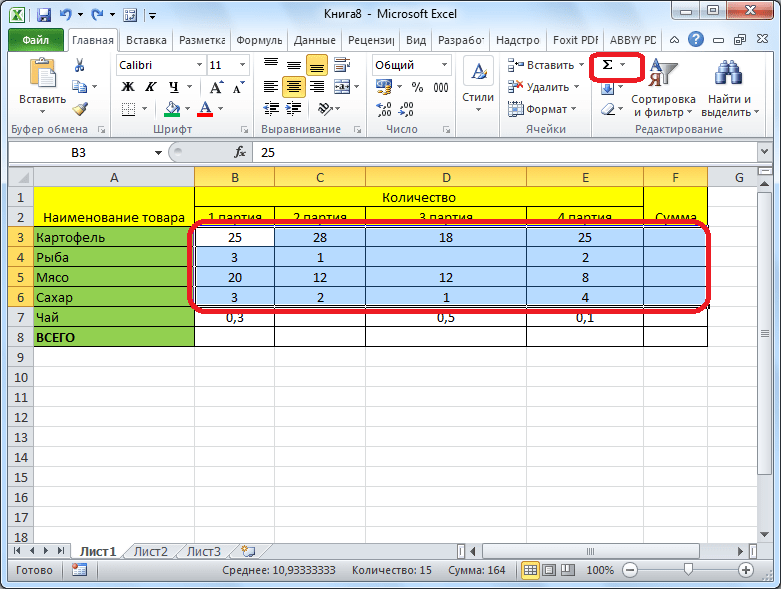 | =СУММЕСЛИ(A1:A10;»<«&C1) или =СУММЕСЛИ(B1:B10;»<>»&СЕГОДНЯ()) |
| Значение содержит фрагмент строки | Используйте операторы многозначных символов и поместите их в двойные кавычки | =СУММЕСЛИ(A1:A10;»*кг*»;B1:B10) |
Во втором аргументе критериев условий можно использовать разные функции и формулы. Ниже на рисунке изображен список дат и присвоенных им значений. Важно отметить что сегодня на момент написания статьи дата – «03.11.2018». Чтобы суммировать числовые значения только по сегодняшней дате используйте формулу:
Чтобы суммировать только значения от сегодняшнего дня включительно и до конца периода времени воспользуйтесь оператором «больше или равно» (>=) вместе с соответственной функцией =СЕГОДНЯ(). Формула c операторам (>=):
Суммирование по неточному совпадению в условии критерия отбора
Во втором логическом аргументе критериев условий функции СУММЕСЛИ можно применять многозначные символы – (?)и(*) для составления относительных неточных запросов.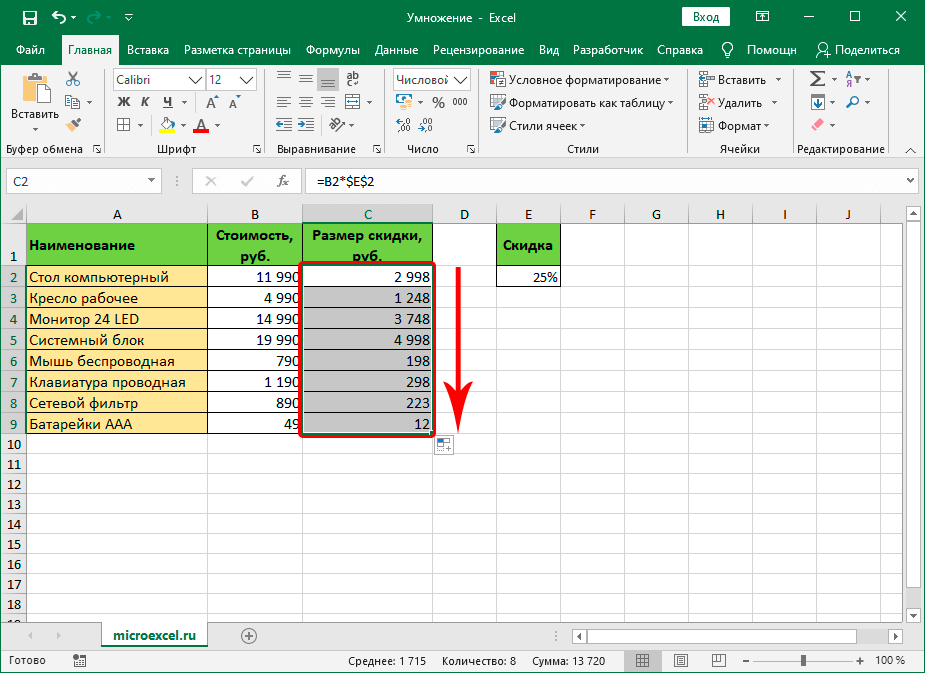 Знак вопроса (?) – следует читать как любой символ, а звездочка (*) – это строка из любого количества любых символов или пустая строка. Например, нам необходимо просуммировать только защитные краски-лаки с кодом 3 английские буквы в начале наименования:
Знак вопроса (?) – следует читать как любой символ, а звездочка (*) – это строка из любого количества любых символов или пустая строка. Например, нам необходимо просуммировать только защитные краски-лаки с кодом 3 английские буквы в начале наименования:
Суммируются все значения ячеек в диапазоне B2:B16 в соответствии со значениями в ячейках диапазона A2:A16, в которых после третьего символа фрагмент строки «-защита».
Таким образом удалось суммировать только определенную группу товаров в общем списке отчета по складу. Данный фрагмент наименования товара должен встречаться в определенном месте – 3 символа от начала строки. Нет необходимости использовать сложные формулы с функцией =ЛЕВСИМВ() и т.д. Достаточно лишь воспользоваться операторами многозначных символов чтобы сформулировать простой и лаконичный запрос к базе данных с минимальными нагрузками на системные ресурсы.
Как суммировать столбец в Excel (5 действительно простых способов)
Чтобы получить сумму всего столбца, большинству из нас приходится делать довольно часто. Например, если у вас есть данные о продажах на сегодняшний день, вы можете быстро узнать общую сумму в столбце до стоимости продаж до сегодняшнего дня.
Например, если у вас есть данные о продажах на сегодняшний день, вы можете быстро узнать общую сумму в столбце до стоимости продаж до сегодняшнего дня.
Возможно, вы захотите быстро увидеть общую сумму, или вам может понадобиться формула в отдельной ячейке.
В этом учебном пособии по Excel будет рассмотрено несколько быстрых и быстрых методов суммирования столбца в Excel.
В этом руководстве рассматриваются:
Выбор и получение суммы столбца в строке состояния
В Excel есть строка состояния (в правом нижнем углу экрана Excel), которая отображает некоторые полезные статистические данные о выбранных данных, такие как среднее значение, Подсчитайте и СУММ.
Предположим, у вас есть набор данных, как показано ниже, и вы хотите быстро узнать сумму продаж за заданные недели.
Для этого выделите всю колонку B (вы можете сделать это, нажав на букву B в верхней части колонки).
Как только вы выберете весь столбец, вы заметите, что в строке состояния отображается СУММА столбца.
Это действительно быстрый и простой способ получить сумму всего столбца.
Преимущество использования строки состояния для получения суммы столбца заключается в том, что она игнорирует ячейки с текстом и учитывает только числа. В нашем примере ячейка B1 имеет текстовый заголовок, который игнорируется, а сумма столбца отображается в строке состояния.
Если вы хотите получить сумму нескольких столбцов, вы можете сделать выбор, и он покажет вам общее значение суммы всех выбранных столбцов.
Если вы не хотите выделять весь столбец, вы можете выбрать диапазон, и в строке состояния будет отображаться только сумма выбранных ячеек.
Одним из недостатков использования строки состояния для получения суммы является то, что вы не можете скопировать это значение.
При желании вы можете настроить строку состояния и получить больше данных, таких как максимальное или минимальное значение из выбора. Для этого щелкните правой кнопкой мыши строку состояния и выполните настройки.
Получение суммы столбца с помощью функции автосуммы (с помощью одного щелчка мыши/ярлыка)
Автосумма — действительно замечательный инструмент, позволяющий быстро получить сумму всего столбца одним щелчком мыши.
Предположим, у вас есть набор данных, как показано ниже, и вы хотите получить сумму значений в столбце B.
Ниже приведены шаги для получения суммы столбца:
- Выберите ячейку прямо под последней ячейкой в столбец, для которого вы хотите получить сумму
- Перейдите на вкладку Формула
- В группе «Библиотека функций» щелкните параметр «Автосумма».
Приведенные выше шаги мгновенно дадут вам сумму всего столбца в выбранной ячейке.
Вы также можете использовать автосумму, выбрав столбец со значением и выбрав опцию автосуммы на вкладке формулы. Как только вы это сделаете, он даст вам автосумму в ячейке под выбором.
Примечание : Автосумма автоматически определяет диапазон и включает все ячейки в формулу СУММ. Если вы выберете ячейку, в которой есть сумма, и посмотрите на формулу в ней, вы заметите, что она относится ко всем ячейкам над ней в столбце.
Если вы выберете ячейку, в которой есть сумма, и посмотрите на формулу в ней, вы заметите, что она относится ко всем ячейкам над ней в столбце.
Один из незначительных раздражителей при использовании Autosum заключается в том, что он не идентифицирует правильный диапазон, если в диапазоне есть какие-либо пустые ячейки или любая ячейка имеет текстовое значение. В случае пустой ячейки (или текстового значения) диапазон автосуммы будет начинаться ниже этой ячейки.
Совет профессионала : Вы также можете использовать функцию автосуммы, чтобы получить сумму столбцов, а также строк. Если ваши данные находятся в строке, просто выберите ячейку после данных (в той же строке) и нажмите кнопку «Автосумма».
Комбинация клавиш для автосуммирования
Хотя использование параметра «Автосумма» на вкладке «Формула» выполняется достаточно быстро, вы можете еще быстрее получить СУММ с помощью сочетания клавиш.
Чтобы использовать ярлык, выберите ячейку, в которой вы хотите получить сумму столбца, и используйте следующий ярлык:
ALT = (удерживайте клавишу ALT и нажмите клавишу равно)
Использование функции СУММ для ручного вычислить сумму
Несмотря на то, что функция автоматического суммирования является быстрой и эффективной, в некоторых случаях может потребоваться вычислить сумму столбцов (или строк) вручную.
Одна из причин для этого может заключаться в том, что вам нужна сумма не всего столбца, а только некоторых ячеек в столбце.
В таком случае вы можете использовать функцию СУММ и вручную указать диапазон, для которого вы хотите получить сумму.
Предположим, у вас есть набор данных, как показано ниже, и вы хотите получить сумму значений в столбце B:
Ниже приведены шаги для использования функции СУММ вручную:
- Выберите ячейку, в которой вы хотите получить сумму ячеек/диапазон
- Введите следующее: =СУММ(
- Выберите ячейки, которые вы хотите суммировать. Вы можете использовать мышь или клавишу со стрелкой (с клавишами со стрелками удерживайте клавишу Shift, а затем с помощью клавиш со стрелками выберите диапазон ячеек).
- Нажмите клавишу Enter.
Вышеуказанные шаги дадут вам сумму выбранных ячеек в столбце.
Вы также можете создавать и использовать именованные диапазоны в функции СУММ, чтобы быстро получить значение суммы.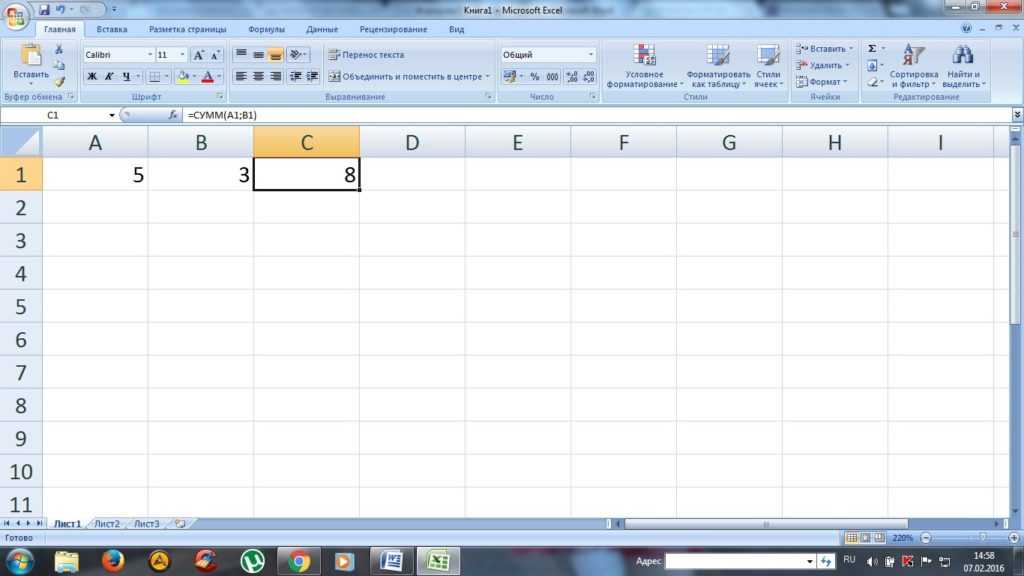 Это может быть полезно, когда у вас есть разброс данных по большой электронной таблице и вы хотите быстро получить сумму столбца или диапазона.Сначала вам нужно создать именованный диапазон, а затем вы можете использовать это имя диапазона для получения суммы.
Это может быть полезно, когда у вас есть разброс данных по большой электронной таблице и вы хотите быстро получить сумму столбца или диапазона.Сначала вам нужно создать именованный диапазон, а затем вы можете использовать это имя диапазона для получения суммы.
Ниже приведен пример, где я назвал диапазон — Продажи . Приведенная ниже формула также дает мне сумму столбца продаж:
=СУММ(Продажи)
Обратите внимание, что когда вы используете функцию СУММ для получения суммы столбца, она также будет включать отфильтрованные или скрытые ячейки.
Если вы хотите, чтобы скрытые ячейки не включались при суммировании столбца, вам необходимо использовать функцию ПРОМЕЖУТОЧНЫЙ ИТОГ или АГРЕГАТ (рассматривается позже в этом руководстве).
Также читайте: Как суммировать данные на нескольких листах в Excel?
Суммировать только видимые ячейки в столбце
Если у вас есть набор данных с отфильтрованными или скрытыми ячейками, вы не можете использовать функцию СУММ.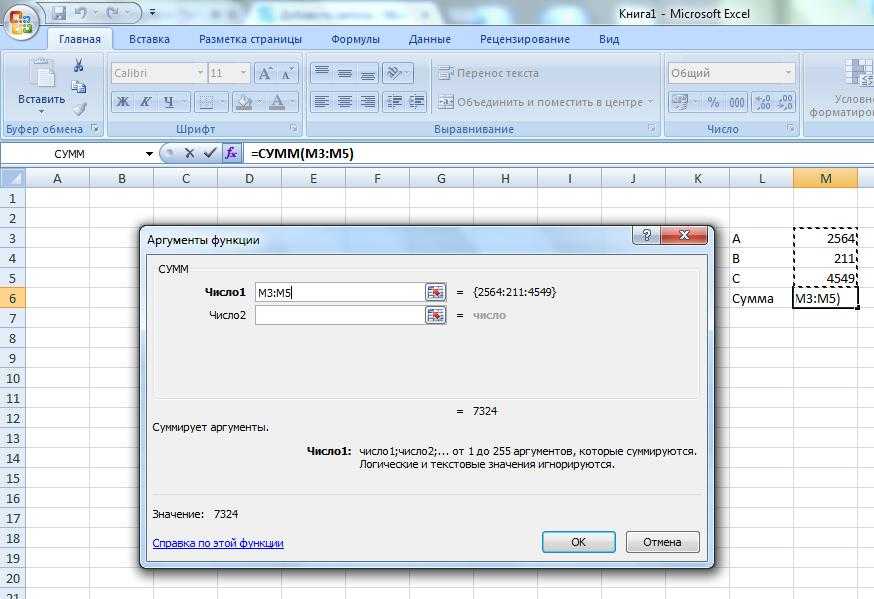
Ниже приведен пример того, что может пойти не так:
В приведенном выше примере, когда я суммирую видимые ячейки, это дает мне результат как 2549, , в то время как фактический результат суммы видимых ячеек будет 2190 .
Причина, по которой мы получаем неверный результат, заключается в том, что функция СУММ также принимает отфильтрованные/скрытые ячейки при вычислении суммы столбца.
Если вы хотите получить только сумму видимых ячеек, вы не можете использовать функцию СУММ. В этом случае вам нужно использовать функцию АГРЕГАТ или ПРОМЕЖУТОЧНЫЙ ИТОГ.
Если вы используете Excel 2010 или более позднюю версию, вы можете использовать функцию АГРЕГАТ. Он делает все то же, что и функция ПРОМЕЖУТОЧНЫЕ ИТОГО, и даже немного больше. Если вы используете более ранние версии, вы можете использовать функцию ПРОМЕЖУТОЧНЫЕ.ИТОГИ, чтобы получить СУММУ только видимых ячеек (т. е. она игнорирует отфильтрованные/скрытые ячейки).
Ниже приведена формула, которую вы можете использовать для получения суммы только видимых ячеек в столбце:
=АГРЕГАТ(9,3,B2:B6)
Функция Агрегат принимает следующие аргументы:
- номер_функции : Это число, которое сообщает функции АГРЕГАТ о вычислении, которое необходимо выполнить.
 В этом примере я использовал 9, так как мне нужна сумма.
В этом примере я использовал 9, так как мне нужна сумма. - варианты : В этом аргументе вы можете указать, что вы хотите игнорировать при выполнении вычислений. В этом примере я использовал 3, что «игнорирует скрытую строку, значения ошибок, вложенные функции ПРОМЕЖУТОЧНЫЙ ИТОГ и АГРЕГАТ». Короче говоря, для расчета используются только видимые ячейки.
- массив : это диапазон ячеек, для которых вы хотите получить значение. В нашем примере это B2:B6 (в котором также есть несколько скрытых/отфильтрованных строк)
Если вы используете Excel 2007 или более ранние версии, вы можете использовать следующую формулу Excel:
=ПРОМЕЖУТОЧНЫЙ ИТОГ(9,B2 :B6)
Ниже приведена формула, в которой я показываю, как суммировать столбец, когда есть отфильтрованные ячейки (с использованием функции ПРОМЕЖУТОЧНЫЕ.ИТОГИ)
youtube.com/embed/_Jxm6WINkfQ?feature=oembed&autoplay=1″ src=»data:text/html;https://www.youtube.com/embed/_Jxm6WINkfQ?feature=oembed&autoplay=1;base64,PGJvZHkgc3R5bGU9J3dpZHRoOjEwMCU7aGVpZ2h0OjEwMCU7bWFyZ2luOjA7cGFkZGluZzowO2JhY2tncm91bmQ6dXJsKGh0dHBzOi8vaW1nLnlvdXR1YmUuY29tL3ZpL19KeG02V0lOa2ZRLzAuanBnKSBjZW50ZXIvMTAwJSBuby1yZXBlYXQnPjxzdHlsZT5ib2R5ey0tYnRuQmFja2dyb3VuZDpyZ2JhKDAsMCwwLC42NSk7fWJvZHk6aG92ZXJ7LS1idG5CYWNrZ3JvdW5kOnJnYmEoMCwwLDApO2N1cnNvcjpwb2ludGVyO30jcGxheUJ0bntkaXNwbGF5OmZsZXg7YWxpZ24taXRlbXM6Y2VudGVyO2p1c3RpZnktY29udGVudDpjZW50ZXI7Y2xlYXI6Ym90aDt3aWR0aDoxMDBweDtoZWlnaHQ6NzBweDtsaW5lLWhlaWdodDo3MHB4O2ZvbnQtc2l6ZTo0NXB4O2JhY2tncm91bmQ6dmFyKC0tYnRuQmFja2dyb3VuZCk7dGV4dC1hbGlnbjpjZW50ZXI7Y29sb3I6I2ZmZjtib3JkZXItcmFkaXVzOjE4cHg7dmVydGljYWwtYWxpZ246bWlkZGxlO3Bvc2l0aW9uOmFic29sdXRlO3RvcDo1MCU7bGVmdDo1MCU7bWFyZ2luLWxlZnQ6LTUwcHg7bWFyZ2luLXRvcDotMzVweH0jcGxheUFycm93e3dpZHRoOjA7aGVpZ2h0OjA7Ym9yZGVyLXRvcDoxNXB4IHNvbGlkIHRyYW5zcGFyZW50O2JvcmRlci1ib3R0b206MTVweCBzb2xpZCB0cmFuc3BhcmVudDtib3JkZXItbGVmdDoyNXB4IHNvbGlkICNmZmY7fTwvc3R5bGU+PGRpdiBpZD0ncGxheUJ0bic+PGRpdiBpZD0ncGxheUFycm93Jz48L2Rpdj48L2Rpdj48c2NyaXB0PmRvY3VtZW50LmJvZHkuYWRkRXZlbnRMaXN0ZW5lcignY2xpY2snLCBmdW5jdGlvbigpe3dpbmRvdy5wYXJlbnQucG9zdE1lc3NhZ2Uoe2FjdGlvbjogJ3BsYXlCdG5DbGlja2VkJ30sICcqJyk7fSk7PC9zY3JpcHQ+PC9ib2R5Pg==»>
Преобразование табличных данных в таблицу Excel для получения суммы столбца
Когда вы конвертируете табличные данные в таблицу Excel, становится очень легко получить сумму столбцов.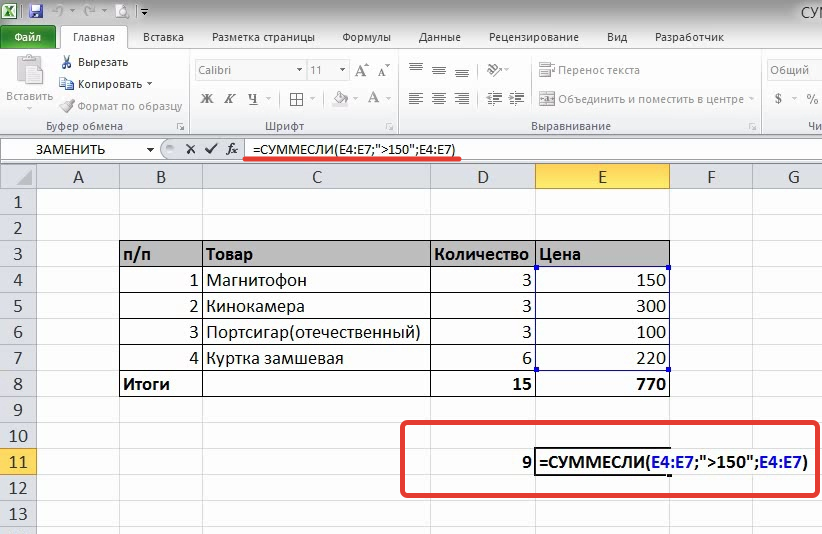
Я всегда рекомендую преобразовывать данные в таблицу Excel, так как это дает много преимуществ. А благодаря новым инструментам, таким как Power Query, Power Pivot и Power BI, которые так хорошо работают с таблицами, это еще одна причина для их использования.
Чтобы преобразовать ваши данные в таблицу Excel, выполните следующие действия:
- Выберите данные, которые вы хотите преобразовать в таблицу Excel
- Щелкните вкладку «Вставка»
- Щелкните значок «Таблица»
- В диалоговом окне «Создать таблицу» убедитесь, что диапазон указан правильно. Кроме того, установите флажок «Моя таблица имеет заголовки», если у вас есть заголовки в ваших данных.
- Нажмите «ОК».
Вышеуказанные шаги преобразуют ваши табличные данные в таблицу Excel.
Комбинация клавиш для преобразования в таблицу — Control + T (удерживая клавишу Control и нажимая клавишу T)
Когда у вас есть таблица, вы можете легко получить сумму всех столбцов.
Ниже приведены шаги для получения суммы столбцов в таблице Excel:
- Выберите любую ячейку в таблице Excel
- Перейдите на вкладку «Дизайн». Это контекстная вкладка, которая появляется только при выборе ячейки в таблице Excel.
- В группе «Параметры стиля таблицы» установите флажок «Строка итогов».
Вышеуказанные шаги мгновенно добавят строку итогов внизу таблицы и дадут сумму всех столбцов.
Еще одна вещь, которую следует знать об использовании таблицы Excel, заключается в том, что вы можете легко изменить значение СУММ столбца на Среднее, Счетчик, Мин./Макс. и т. д.
Для этого выберите ячейку в итоговых строках и используйте раскрывающееся меню, чтобы выбрать нужное значение.
Получить сумму столбца на основе критерия
Все описанные выше методы дадут вам сумму всего столбца.
Если вы хотите получить сумму только тех значений, которые удовлетворяют критерию, вы можете легко сделать это с помощью формулы СУММЕСЛИ или СУММЕСЛИМН.
Например, предположим, что у вас есть набор данных, как показано ниже, и вы хотите получить сумму только тех значений, которые превышают 500.
Вы можете легко сделать это, используя следующую формулу:
=СУММЕСЛИ(B2:B11,">500",B2:B11)
В формуле СУММЕСЛИ вы можете использовать числовое условие, а также текст условие.
Например, предположим, что у вас есть набор данных, как показано ниже, и вы хотите получить СУММУ всех продаж, совершенных Марком.
В этом случае вы можете использовать столбец A в качестве диапазона критериев и «Отметка» в качестве критерия, и формула даст вам сумму всех значений для отметки.
Приведенная ниже формула даст вам результат:
=СУММЕСЛИ(A2:A11,"Отметка",B2:B10)
отфильтруйте столбец на основе критериев, а затем используйте формулу АГРЕГАТ или ПРОМЕЖУТОЧНЫЙ ИТОГ, чтобы получить сумму только видимых ячеек.
Вам также могут понравиться следующие учебные пособия по Excel:
- Как суммировать положительные и отрицательные числа в Excel
- Как применить формулу ко всему столбцу в Excel
- Как сравнить два столбца в Excel (на совпадения и различия)
- Как отобразить столбцы в Excel
- Как подсчитать цветные ячейки в Excel
- Как использовать несколько критериев в Excel Функции COUNTIF и COUNTIFS
- 100+ Excel Функции (поясняется с примерами)
- 5 простых способов расчета промежуточного итога в Excel (накопительная сумма)
Формула суммы в Excel: что это такое и как она работает?
По советам и рекомендациям по Excel от Pryor.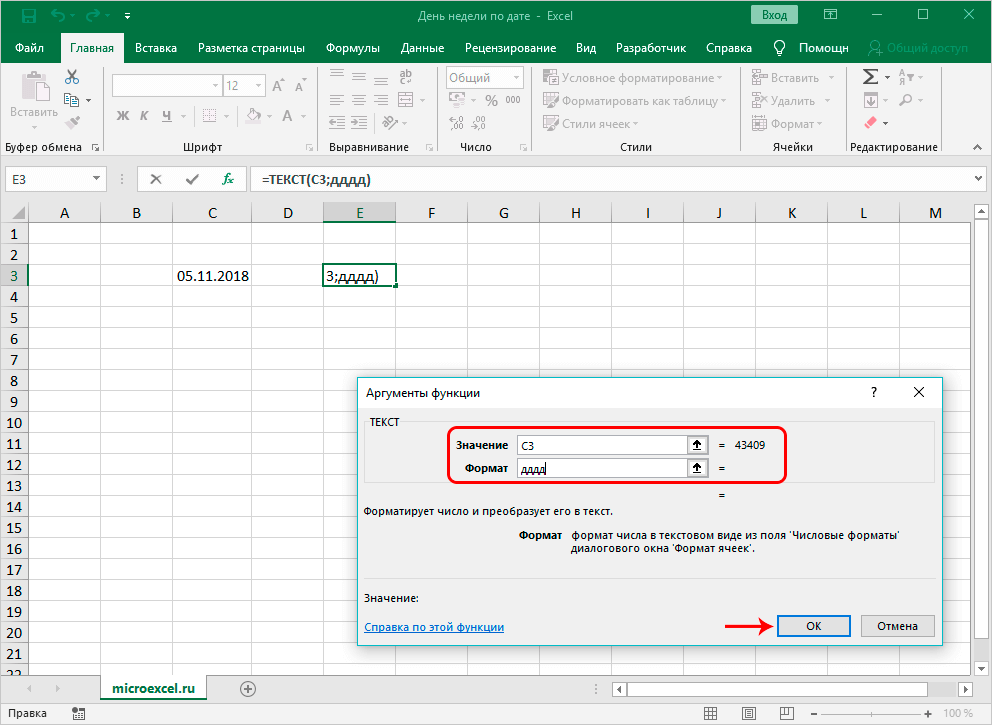 com
com
Категории: Базовый Excel
Формулы Excel ® имеют собственную логику и синтаксис, очень похожие на математические задачи. Как только вы поймете синтаксис, вы сможете сэкономить много времени, создавая простые и сложные формулы, которые сделают большую часть вашей работы за вас. Там, где в математических задачах вы комбинируете числа с переменными, в формулах и функциях Excel вы комбинируете числа с адресами ячеек.
После ввода формулы отображается только результат вычисления формулы. При нажатии на ячейку открывается формула, стоящая за значением ячейки в строке формул.
Начнем с формулы суммы Excel. Функция СУММ складывает все указанные аргументы и значения вместе. Аргументы могут включать ссылки на ячейки, диапазоны, массивы, формулы, константы или даже результаты других вычислений и формул, которые вы настроили.
Вот синтаксис: СУММ(число1,[число2],…])
«СУММ» — это имя функции, а «число1» и «число2» — переменные.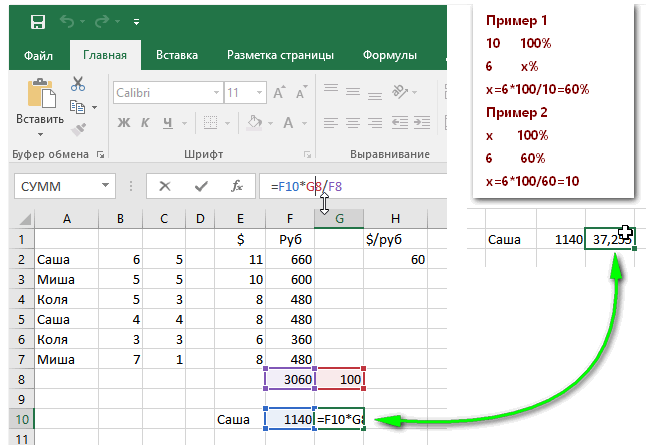
Если вы введете «=СУММ(D5:D9)» в строке формул, числа в этом диапазоне складываются вместе, и значение отображается в ячейке, в которой вы создали формулу.
Если вы введете «=СУММ(F5, F7, F9)» в строке формул, тогда вычисление добавит числа для этих ссылок на ячейки.
Формула СУММА Excel
1. Выберите ячейку, в которой вы хотите, чтобы отображалась рассчитанная сумма.
2. Щелкните строку формул, чтобы поместить туда курсор.
3. Начните вводить «Сумма» в строке формул:
a. Формула должна начинаться со знака «=»
b. Введите первое значение в формуле, будь то координата ячейки, диапазон или число.
с. Введите запятую для разделения значений.
д. Введите второе значение в формулу.
В этом примере формула добавляет число в ссылку на ячейку A4, диапазон чисел между A7 и A10, а затем добавляет константу 15.
4. Нажмите клавишу ENTER на клавиатуре, чтобы увидеть результат.
Нужно добавить простую серию значений и пропустить несколько шагов? Поместите курсор в ячейку, в которой вы хотите отобразить расчет, затем нажмите кнопку «Автосумма».

 Там, где поставлен знак «=», появится значение из цифр и букв, обозначающее местоположение числа в таблице. При этом буква – это столбец, а цифра – строка.
Там, где поставлен знак «=», появится значение из цифр и букв, обозначающее местоположение числа в таблице. При этом буква – это столбец, а цифра – строка.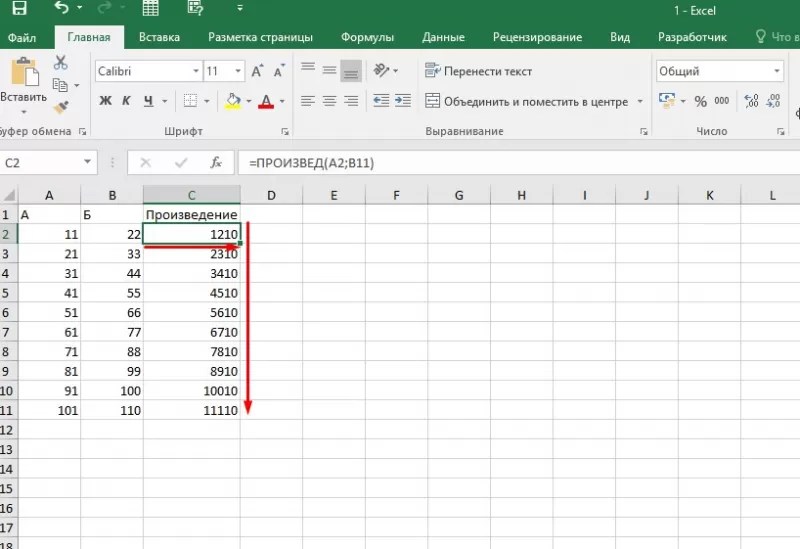
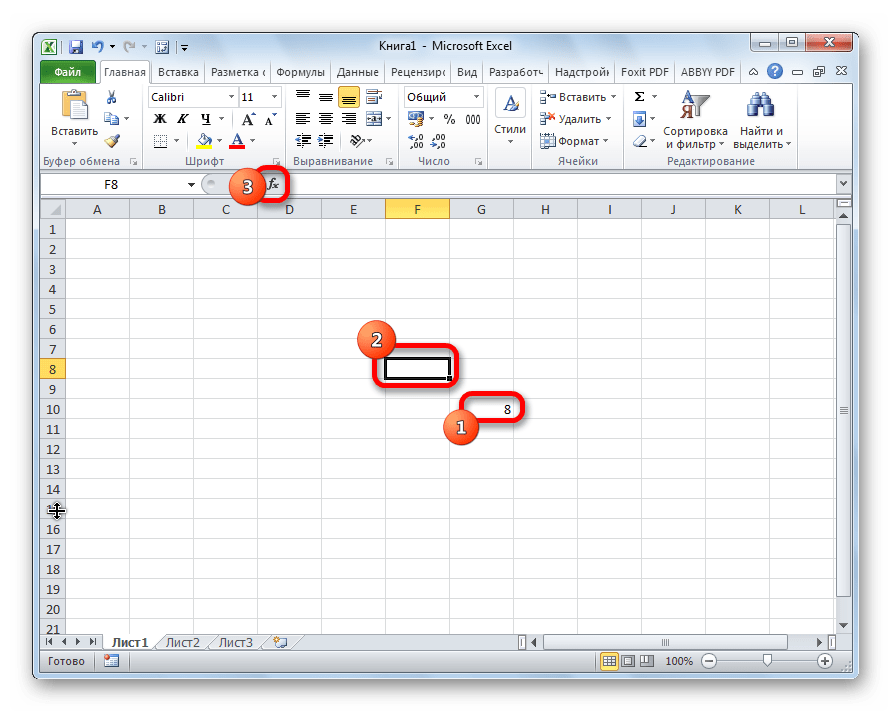 Нажмите на клавишу Enter, чтобы увидеть результат.
Нажмите на клавишу Enter, чтобы увидеть результат.

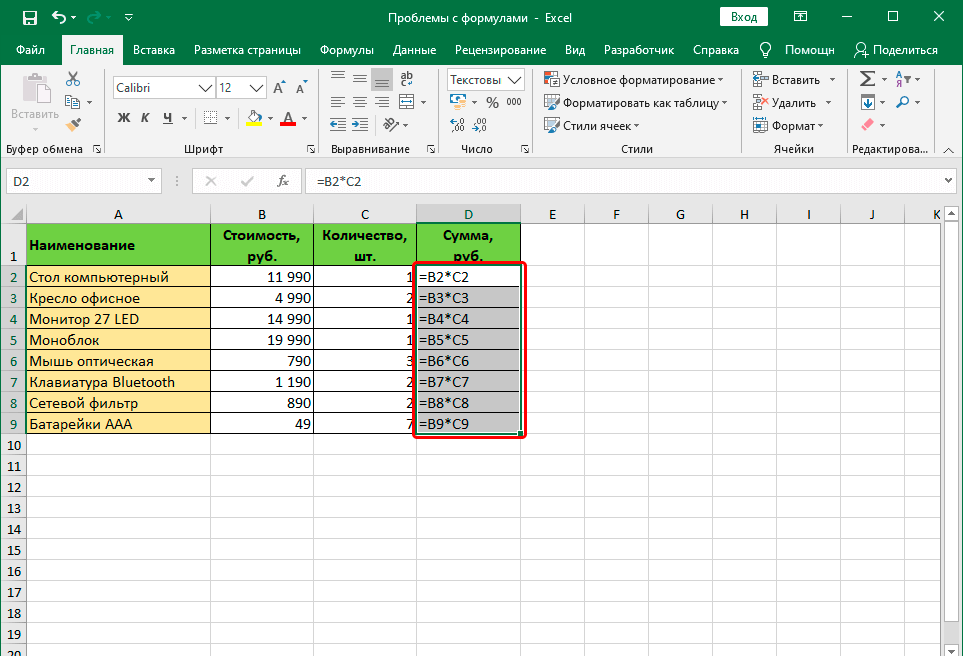
 В этом примере я использовал 9, так как мне нужна сумма.
В этом примере я использовал 9, так как мне нужна сумма.