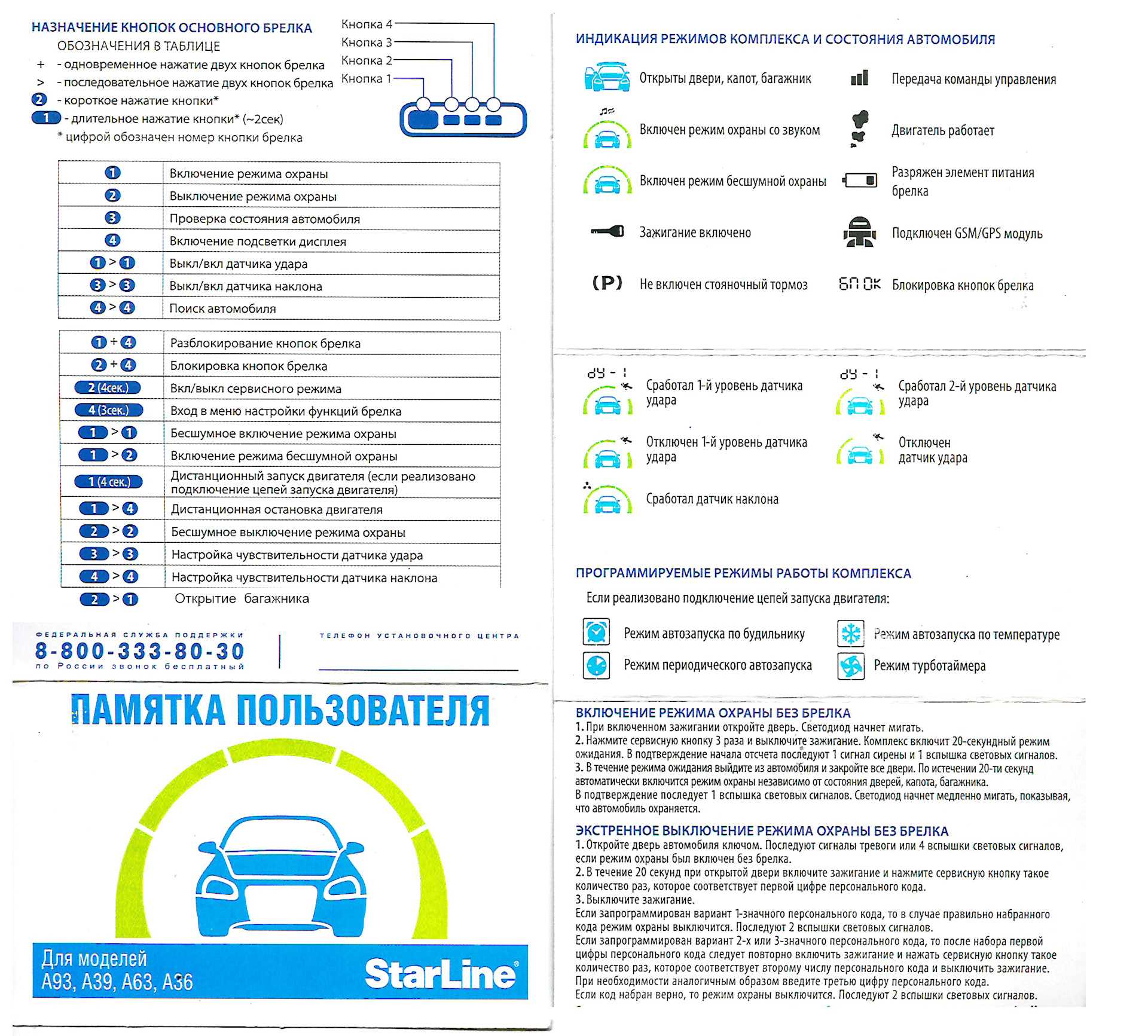Как программу поставить в автозапуск: Добавить приложение для автоматического запуска при начальной загрузке Windows 10
Содержание
Установка программ и автозагрузка в Windows Vista
Несмотря на то что Windows Vista по умолчанию содержит немало интересных программ, после ее установки вы наверняка сразу перейдете к инсталляции дополнительных программ, таких как программы пакета Microsoft Office, программы Adobe Photoshop или Illustrator, клиент ICQ и все то, без чего не сможет обойтись ни один домашний пользователь. При этом, хотя список любимых программ у каждого пользователя может быть свой, общий принцип установки программ универсален.
Прежде чем перейти к установке программ, необходимо выполнить ряд предварительных условий. Во-первых, вы должны иметь права администратора в системе, поскольку только администратор может устанавливать и удалять программы. Чтобы выяснить, являетесь ли вы администратором, выберите команду Пуск>Панель управления>Добавление и удаление учетных записей. Рядом со значком вашей учетной записи должна быть надпись «Администратор». Во-вторых, если вы приобрели компьютер, на котором заранее были установлены определенные программы, просмотрите список этих программ в меню Все программы, чтобы не устанавливать то, что у вас уже давно есть.
Одна из до сих пор полностью не устраненных проблем в Windows Vista – это совместимость программ с данной операционной системой. Не все программы, которые прекрасно работают в Windows XP, будут функционировать в Windows Vista. Для некоторых программ были выпущены обновленные версии, предназначенные специально для Windows Vista, поэтому перед установкой программы убедитесь в том, что она совместима с Vista. Сразу после выхода Windows Vista сложилась странная ситуация: немало действительно важных и популярных программ, в том числе различные антивирусы и брандмауэры, в Windows Vista не работали. Понадобилось некоторое время, прежде чем вышли соответствующие обновления. И хотя большинство программ из Windows XP будут работать в Windows Vista, определенные проблемы все же могут возникнуть. Помните об этом перед тем, как выбирать для установки ту или иную программу.
Теперь познакомимся с тем, каким образом устанавливаются программы в Windows Vista. Эта процедура мало отличается от аналогичной процедуры в Windows XP и предыдущих версиях Windows.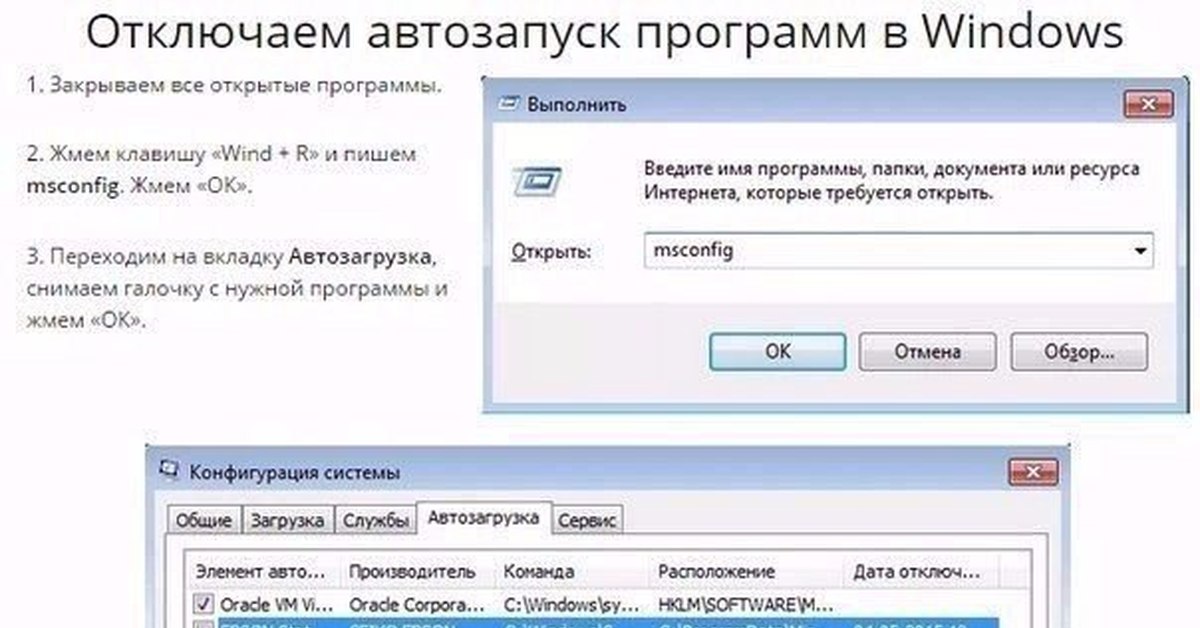 Как правило, программы устанавливаются таким образом:
Как правило, программы устанавливаются таким образом:
- с компакт-диска или DVD;
- через Интернет или локальную сеть;
- с локального диска.
Рассмотрим эти способы подробнее. Чтобы установить программу с компакт-диска или DVD, выполните такие действия.
Вставьте компакт-диск или диск DVD с установочными файлами в оптический накопитель. Если появится окно с запросом на разрешение выполняемой операции, введите в окне имя администратора и пароль.
В большинстве случаев откроется окно автозапуска, в котором нужно выбрать файл установки. Если окно автозапуска не было открыто или при выборе файла установки процедура инсталляции не началась, перейдите к содержимому диска с помощью программы Проводник. Найдите файл установки (обычно он называется setup.exe или install.exe) и дважды щелкните на нем мышью.
Затем следуйте предлагаемым на экране инструкциям.
Вы можете одновременно устанавливать несколько программ, например, с компакт-диска и через Интернет, следя за прогрессом установки на панели задач.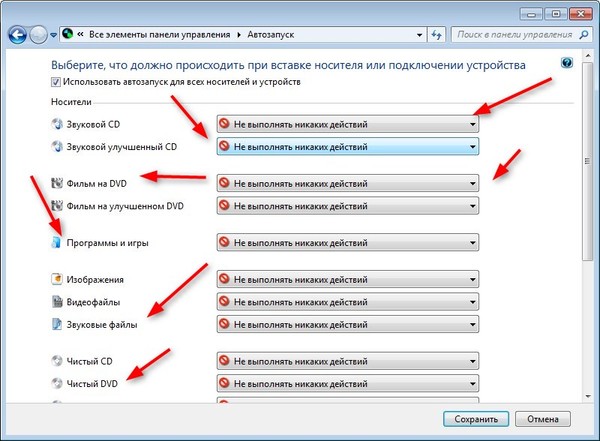 Это очень удобно делать в Windows Vista с темой Aero, поскольку благодаря Aero на вкладку программы можно навести указатель мыши, чтобы увидеть небольшое всплывающее окно с содержимым основного окна установки.
Это очень удобно делать в Windows Vista с темой Aero, поскольку благодаря Aero на вкладку программы можно навести указатель мыши, чтобы увидеть небольшое всплывающее окно с содержимым основного окна установки.
Немало современных программ можно установить непосредственно из Интернета. Достаточно запустить браузер вроде Internet Explorer и перейти на соответствующий Web-сайт. К популярным каталогам программ в Интернете относятся такие сайты, как softportal.ru, download.ru, download.com, tucows.com и многие другие.
- Откройте браузер, перейдите на нужный Web-сайт и щелкните на ссылке к установочному файлу программы.
- Чтобы установить программу немедленно, щелкните на кнопке Выполнить и следуйте представленным на экране инструкциям.
- Чтобы сохранить установочный файл программы для дальнейшей инсталляции с жесткого диска, щелкните на ссылке Сохранить.
Второй метод является более предпочтительным, поскольку может появиться необходимость как переустановить программу, так и инсталлировать ее заново, скажем, после переустановки Windows Vista. Возможно, и ваш друг попросит об услуге, и вам понадобится копия этой программы. Если вы используете для загрузки программы браузер Internet Explorer, то файл программы будет по умолчанию сохранен в папке Downloads, которая размещена в вашей персональной папке. Персональная папка находится на диске C: в папке Users. Если, к примеру, ваша учетная запись называется Серега, то путь к папке Downloads будет выглядеть, как C:\Users\Серега\Downloads.
Возможно, и ваш друг попросит об услуге, и вам понадобится копия этой программы. Если вы используете для загрузки программы браузер Internet Explorer, то файл программы будет по умолчанию сохранен в папке Downloads, которая размещена в вашей персональной папке. Персональная папка находится на диске C: в папке Users. Если, к примеру, ваша учетная запись называется Серега, то путь к папке Downloads будет выглядеть, как C:\Users\Серега\Downloads.
Как уже было сказано, сохраненные программы обычно представляют собой файл с расширением .exe и названием setup.exe или install.exe. Иногда файл может находиться в архиве с расширением .rar или .zip. Эти файлы необходимо распаковать в папку, после чего запустить файл установки. Также внимательно просмотрите содержимое таких файлов, как readme.txt или install.txt. В них зачастую можно найти инструкции и советы по установке программы, а также информацию по ее использованию и системным требованиям.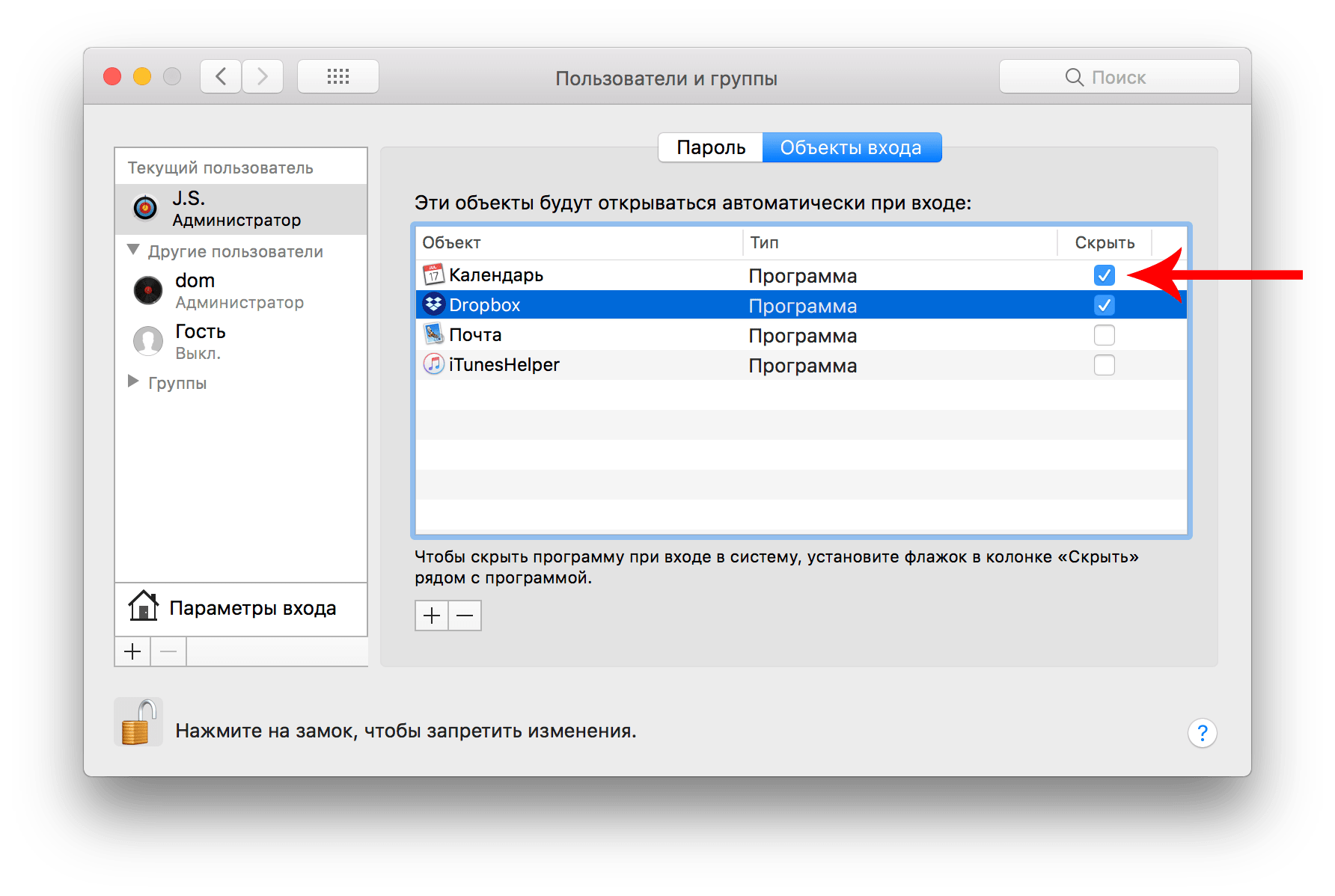
Установка компонентов Windows
В комплекте с Windows Vista поставляется множество разнообразных системных компонентов, о некоторых из них зачастую ничего не известно. Многие пользователи предпочитают удалять те компоненты и функции Windows, которые им заведомо не понадобятся.
Чтобы просмотреть список установленных компонентов Windows Vista, выберите команду Пуск>Панель управления>Программы>Включение или отключение компонентов Windows. После этого будет открыто окно Компоненты Windows.
В этом окне представлен полный список системных компонентов, установленных по умолчанию вместе с Windows Vista, а также список компонентов и служб, которые по желанию можно установить. Если слева от имени компонента установлен флажок, следовательно, эта программа или компонент уже установлен. Наведите указатель мыши на любой из компонентов, чтобы ознакомиться во всплывающем окне с информацией об этом компоненте. Теперь вам необходимо снять флажки напротив ненужных компонентов и установить флажки для тех служб, без которых жизнь не мила и Windows Vista совсем не радует глаз.
В отличие от Windows XP, фактического удаления компонента после снятия флажка не происходит. Операционная система просто скрывает данный компонент, поэтому освободить немного дискового пространства таким образом нельзя. Многие компоненты и службы объединены в группы. Чтобы просмотреть состав группы, щелкните на значке с изображением плюса.
Будьте крайне внимательны. Удалив важный системный компонент, вы можете сделать Windows Vista полностью неработоспособной. Как правило, обычный пользователь в окне Компоненты Windows может удалить только ненужные игры, компоненты для планшетных ПК и служб печати (в том случае, если принтер или планшетный ПК не используются). Все остальные компоненты желательно не трогать, если только вы не опытный системный администратор.
Запуск программы
После установки программу, конечно же, нужно запустить. Для этого в Windows Vista предусмотрено несколько действий, и вы можете выбрать из них то, что вам понравится больше всего. Список этих действий представлен далее.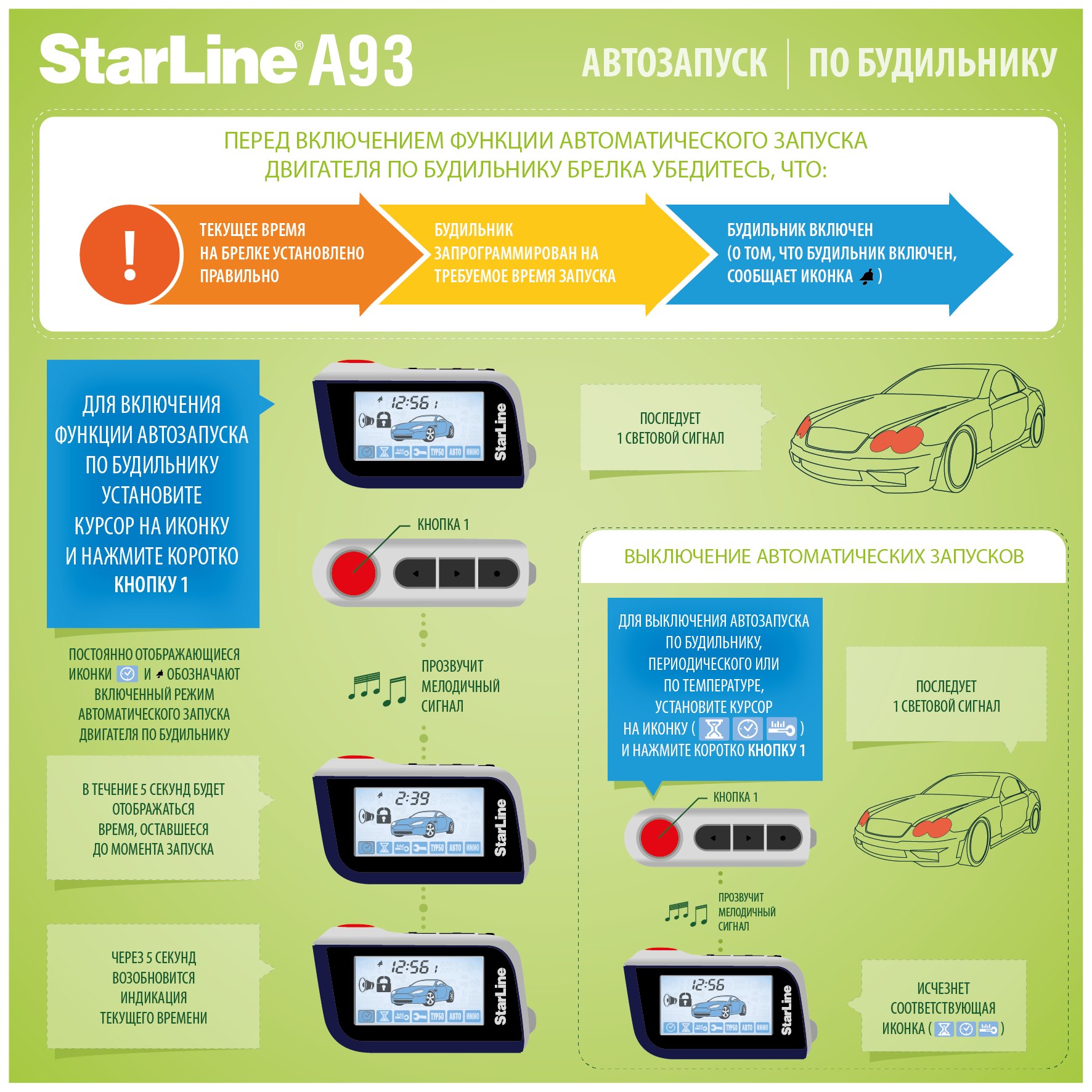
- Выберите команду Пуск>Все программы и щелкните на значке нужной программы.
- Щелкните на кнопке Пуск и введите имя программы в поле Начать поиск, после чего щелкните на имени программы в списке.
- Щелкните на значке программы, расположенном в левой части окна меню Пуск (если нужная вам программа есть в списке).
- Щелкните на значке программы на панели быстрого запуска.
- Выберите команду Пуск>Компьютер>Локальный диск C:>Program Files. Откройте папку нужной вам программы и дважды щелкните на значке ее запуска.
- Щелкните правой кнопкой мыши на значке программы и выберите команду Открыть.
- Нажмите комбинацию клавиш, присвоенную значку исполняемого файла программы.
- Нажмите комбинацию клавиш <Win+R>, введите имя программы и нажмите клавишу <Enter>.
Описанные выше методы можно использовать для запуска не только программ, но и связанных с ними файлов. Например, если файлы с расширением .mp3 по умолчанию открываются программой WinAmp, то двойной щелчок мышью на таком файле приведет к автоматическому запуску WinAmp и воспроизведению файла.
Например, если файлы с расширением .mp3 по умолчанию открываются программой WinAmp, то двойной щелчок мышью на таком файле приведет к автоматическому запуску WinAmp и воспроизведению файла.
Метод запуска программы с помощью меню Открыть, которое открывается посредством комбинации клавиш <Win+R>, может показаться чрезмерно сложным. Однако многие пользователи предпочитают данный метод по той причине, что с его помощью для программ можно указывать различные ключи запуска. Такие ключи помогают запустить программу с выполнением особых условий или параметров. Например, чтобы запустить игру Half Life 2 с возможностью подключения к сетевой службе Steam, вместе с файлом hl2.exe следует указать ключ -steam, т.е. в поле Открыть следует ввести команду hl2.exe -steam. В свою очередь, такие ключи можно указать и для значка программы, щелкнув на значке нужной программы правой кнопкой мыши и введя необходимый ключ в поле Объект.
Автозагрузка программ
Любая используемая вами программа может быть автоматически запущена вместе с Windows. Это удобная функция для тех, кто регулярно использует некоторые программы сразу после загрузки Windows, например, программу Word, клиент ICQ, личный журнал WinOrganizer и т.д. Чтобы просмотреть, какие программы запускаются вместе с Windows, выберите команду Пуск>Все программы>Автозагрузка. В открывшейся папке будут расположены значки автоматически загружаемых программ.
Это удобная функция для тех, кто регулярно использует некоторые программы сразу после загрузки Windows, например, программу Word, клиент ICQ, личный журнал WinOrganizer и т.д. Чтобы просмотреть, какие программы запускаются вместе с Windows, выберите команду Пуск>Все программы>Автозагрузка. В открывшейся папке будут расположены значки автоматически загружаемых программ.
Настроить автозапуск вашей любимой программы можно таким образом.
- Выберите команду Пуск>Все программы>Автозагрузка, щелкните правой кнопкой мыши на папке Автозагрузка и выберите команду Открыть. В результате откроется окно Автозагрузка. Если вам нужно просмотреть параметры автозагрузки для всех пользователей Windows, выберите команду Открыть общее для всех меню.
- С помощью программы Проводник перейдите к нужному файлу программы или документу, которые должны загружаться автоматически.
- Перетащите значок программы или документа в окно Автозагрузка.

Как видите, все очень просто. Теперь нужная вам программа будет запускаться сразу после регистрации в Windows. Используйте возможности автозагрузки осторожно. Слишком большое количество программ, загружаемых вместе с Windows, существенно увеличивает время загрузки операционной системы. Более того, некоторые из автоматически загружаемых программ работают в фоновом режиме, который заключается в том, что программа работает незаметно для пользователя, загружая процессор и оперативную память. Нередко автозагрузка программ назначается автоматически при их установке, например, для антивирусов, брандмауэров, клиентов мгновенных сообщений (вроде ICQ или MSN Messenger) и многих других. Старайтесь удалять из автозагрузки только те программы, что вам действительно не нужны.
Также параметры автозагрузки можно просмотреть с помощью программы msconfig, для запуска которой нужно нажать комбинацию клавиш <Win+R> и ввести в строке запроса команду msconfig.
Подробнее о программе msconfig
автозапуск программы python — Stack Overflow на русском
Вопрос задан
Изменён
9 месяцев назад
Просмотрен
350 раз
есть программа, скомпилированная далее в .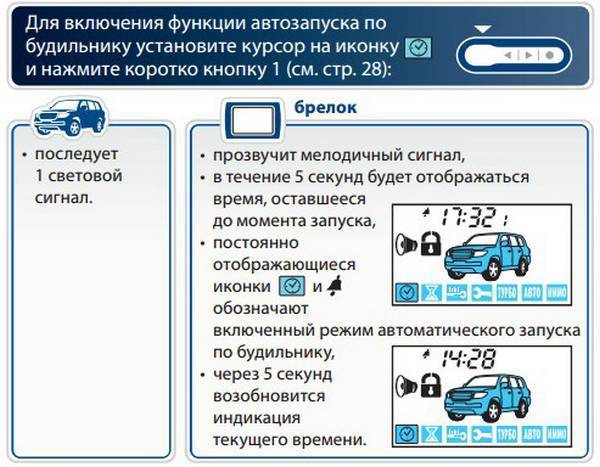 exe файл
exe файл
пытаюсь сделать так, чтобы если оно было активно, то при перезапуске пк, автоматически открывалось
придумал такой вариант:
программа стартанула, записала себя в автозапуск, перед «нормальным» завершением работы программы она удалила себя из автозапуска.
как сделать так, чтобы программа сама себя добавила в автозапуск и при нормальном завершении удалила себя оттуда?
код программы:
import tkinter master = tkinter.Tk() canvas = tkinter.Canvas(master, bg='blue', height=300, width=600) canvas.pack() master.mainloop()
- python
3
Например так:
import sys
import os
import tkinter
path = sys.argv[0]
file_name = path.split('\\')[-1]
startup_path = '"%Appdata%\\Microsoft\\Windows\\Start Menu\\Programs\\Startup\\"'
os.system(f'copy {path} {startup_path}') # копируем себя
root = tkinter.Tk()
root.mainloop()
os.system(f'del {startup_path+file_name}') # удаляем себя
2
Вот удобная функция:
import os import winshell from win32com.client import Dispatch def make_shortcut(name, target, path_to_save, w_dir='default', icon='default'): print('make_shortcut') if path_to_save == 'desktop': '''Saving on desktop''' # Соединяем пути, с учётом разных операционок. path = os.path.join(winshell.desktop(), str(name) + '.lnk') elif path_to_save == 'startup': '''Adding to startup (windows)''' user = os.path.expanduser('~') path_to_save = os.path.join(r"%s/AppData/Roaming/Microsoft/Windows/Start Menu/Programs/Startup/" % user, str(name) + '.lnk') else: path_to_save = os.path.join(path_to_save, str(name) + '.lnk') if icon == 'default': icon = target if w_dir == 'default': w_dir = os.path.dirname(target) # С помощью метода Dispatch, объявляем работу с Wscript # (работа с ярлыками, реестром и прочей системной информацией в windows) shell = Dispatch('WScript.Shell') # Создаём ярлык. shortcut = shell.
CreateShortCut(path_to_save) # Путь к файлу, к которому делаем ярлык. shortcut.Targetpath = target # Путь к рабочей папке. shortcut.WorkingDirectory = w_dir # Используем иконку. shortcut.IconLocation = icon # Cохраняем ярлык. shortcut.save()
Зарегистрируйтесь или войдите
Регистрация через Google
Регистрация через Facebook
Регистрация через почту
Отправить без регистрации
Почта
Необходима, но никому не показывается
Отправить без регистрации
Почта
Необходима, но никому не показывается
By clicking “Отправить ответ”, you agree to our terms of service and acknowledge that you have read and understand our privacy policy and code of conduct.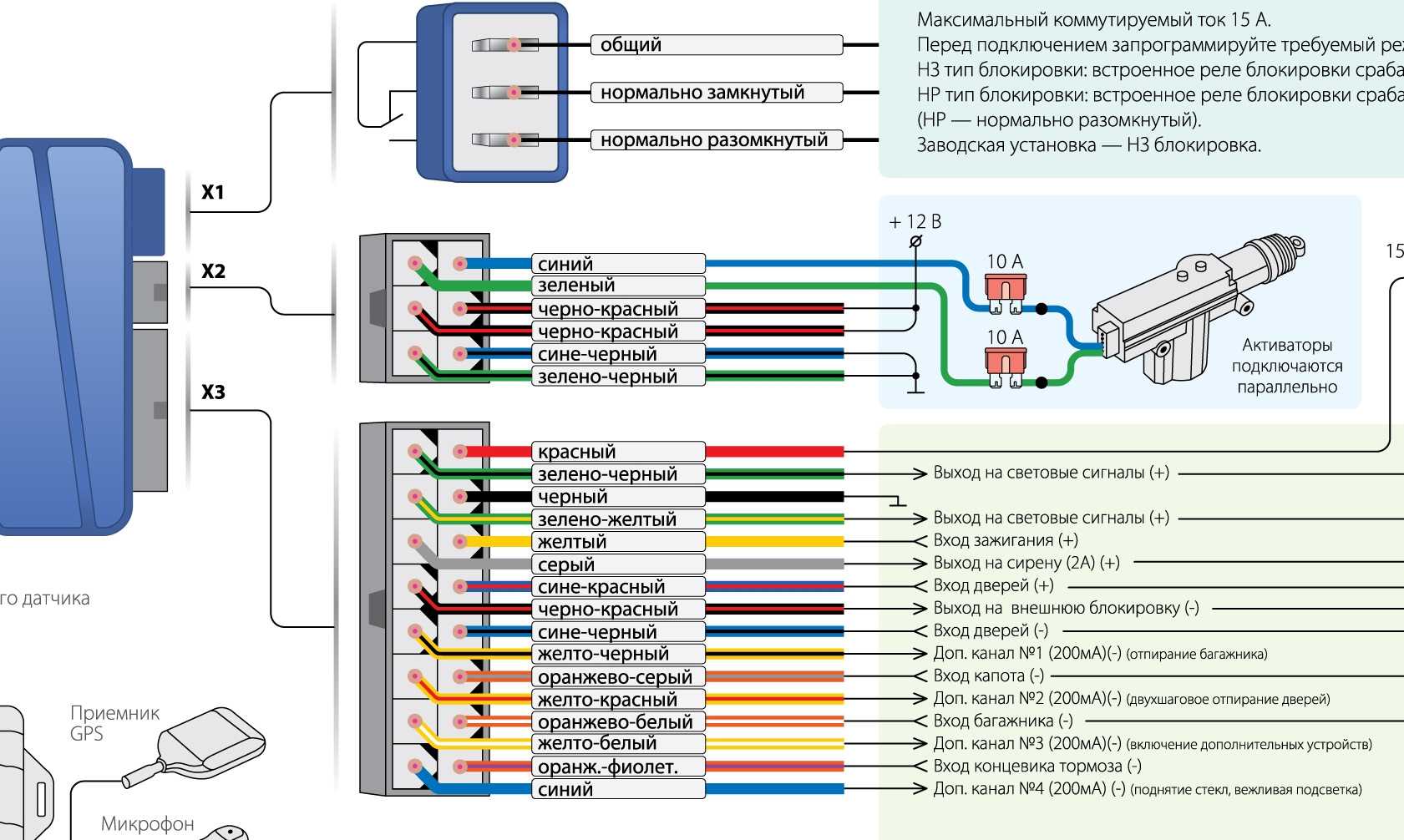
Изменение программ запуска Windows с помощью Sysinternals Autoruns – 4sysops
Знаете ли вы, что существует более 200 конфигураций программ запуска Windows? Они часто используются для запуска вредоносного программного обеспечения без участия пользователя. В этом посте вы узнаете, как обнаруживать и изменять программы запуска Windows с помощью автозапуска Sysinternals.
Содержание
- Базовое использование Sysinternals Autoruns
- Скрытие записей
- Анализ VirusTotal
- Изменение программ запуска Windows
- Анализ автономных систем
- Сохранение и сравнение результатов
- Заключительные слова
- Автор
- Последние сообщения
Лев Марек
Леос начал работать в сфере информационных технологий в 1995 году. Более 15 лет он занимался Windows Server, администрированием и безопасностью VMware.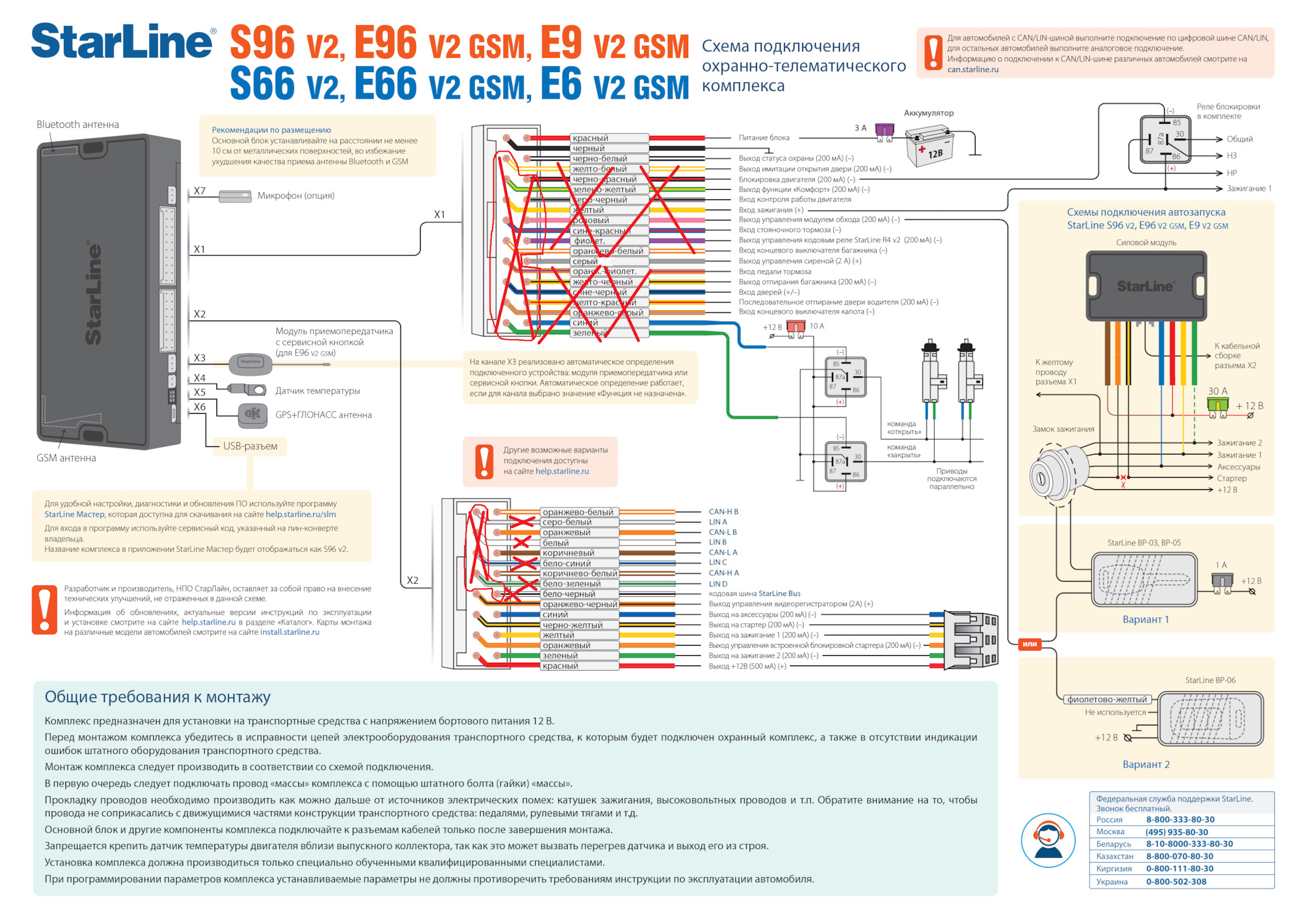 В последнее время Леос сосредоточился на автоматизации с помощью Ansible. Он также является сертифицированным этическим хакером.
В последнее время Леос сосредоточился на автоматизации с помощью Ansible. Он также является сертифицированным этическим хакером.
Последние сообщения Леоса Марека (посмотреть все)
- AccessChk: просмотр действующих разрешений для файлов и папок — четверг, 13 апреля 2023 г.
- Чтение разрешений NTFS: просмотр информации о чтении, записи и отказе в доступе с помощью AccessEnum — среда, 29 марта 2023 г.
- Убить Windows процесс с помощью Tskill и Taskkill — Пн, 13 марта 2023
Да, вы правильно прочитали; в Windows существует более 200 различных точек расширения автозапуска (ASEP). К ним относятся различные ключи реестра, запланированные задачи, службы, расширения Explorer, плагины Edge и многое другое. Программы автозапуска имеют законную и ценную цель — они очень помогают, если, например, MS Teams запускается автоматически. С другой стороны, существует множество бесплатных или пробных версий программного обеспечения, которое производители компьютеров устанавливают на новые компьютеры, потребляющие ресурсы.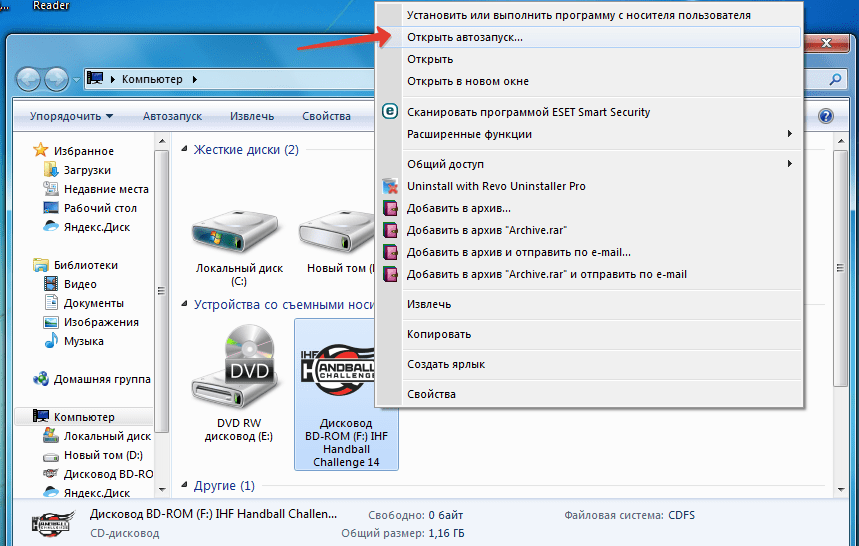 Кроме того, вредоносное ПО часто использует функцию автозапуска для запуска без вмешательства пользователя.
Кроме того, вредоносное ПО часто использует функцию автозапуска для запуска без вмешательства пользователя.
В некоторых случаях запускаемые программы и драйверы могут мешать друг другу, что может привести к нестабильной работе системы или даже полному сбою. Sysinternals Autoruns — отличный инструмент, который позволяет вам видеть и контролировать запуск системы Windows.
Основное использование Sysinternals Autoruns
Когда вы запускаете Autoruns в системе с включенным UAC (Контроль учетных записей), он запускается под стандартной учетной записью пользователя. Хотя вы можете использовать Sysinternals Autoruns со стандартной учетной записью, это не позволит вам увидеть некоторые записи ASEP. Кроме того, вы не можете отключить или удалить некоторые записи. Поэтому я рекомендую всегда запускать Autoruns с учетной записью администратора с повышенными правами.
Autoruns — это инструмент на основе вкладок. Отдельные вкладки доступны для разных типов ASEP, таких как вход в систему или запланированные задачи.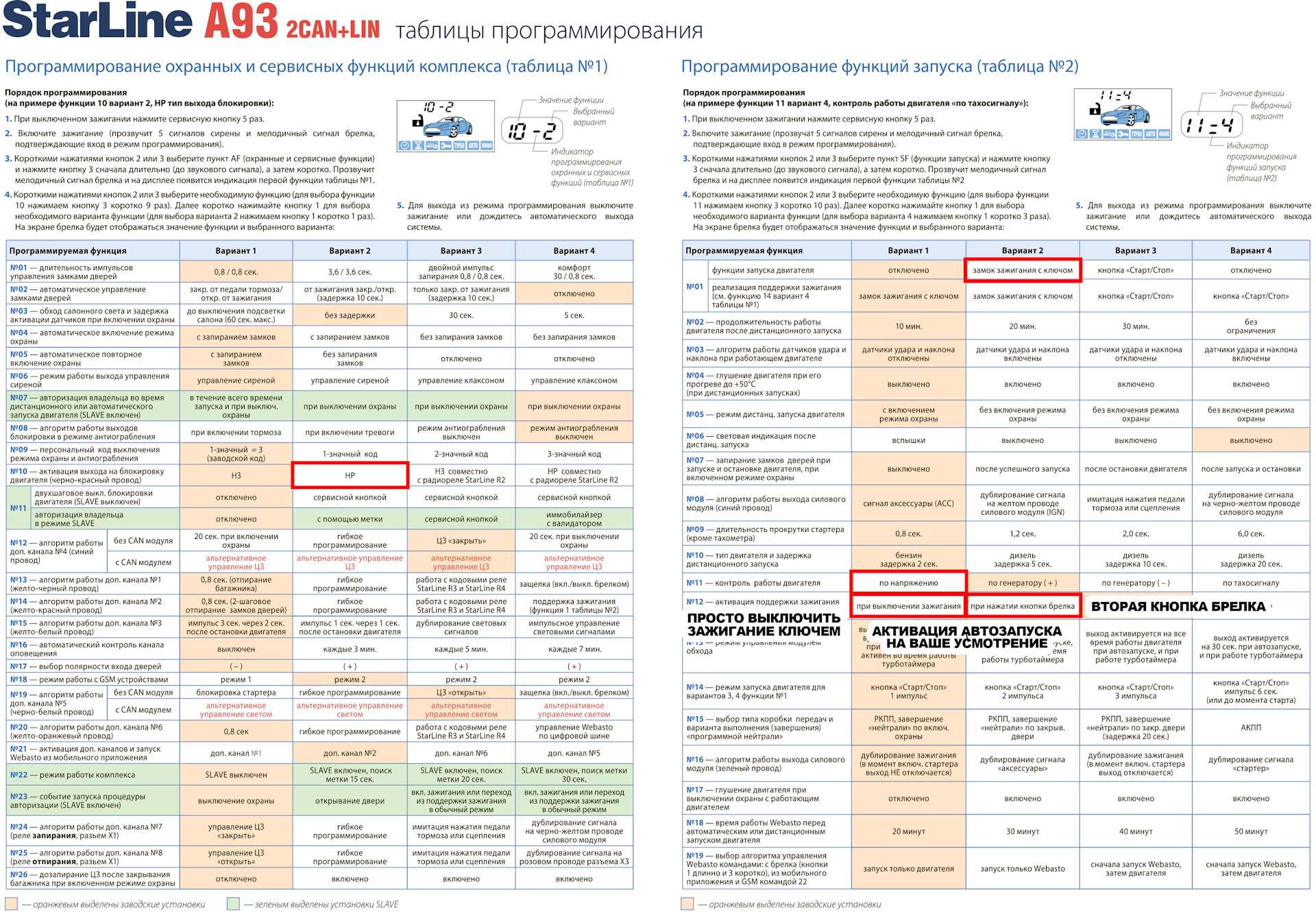 Пролистайте вкладки для быстрой фильтрации записей. Sysinternals Autoruns всегда запускается на своей главной вкладке под названием «Все», которая показывает сводку обо всем на одной странице.
Пролистайте вкладки для быстрой фильтрации записей. Sysinternals Autoruns всегда запускается на своей главной вкладке под названием «Все», которая показывает сводку обо всем на одной странице.
Вкладка Sysinternals Autoruns Everything представляет собой одностраничное представление всех записей
Если вы ищете конкретную запись, используйте быстрый фильтр на ленте. Это полнотекстовый фильтр, и он работает очень хорошо. Просто введите несколько символов, которые могут присутствовать в любом поле записи, и будут показаны правильные результаты. Лучше всего использовать быстрый фильтр на вкладке «Все», поскольку он выполняет поиск по всем типам ASEP.
Как видно на снимке экрана, Autoruns использует несколько цветов подсветки:
- Желтый — указывает на Файл не найден Запись, цель которой не найдена в ожидаемом местоположении
- Розовый — указывает на подозрительную запись без издателя или описания или с недопустимой подписью изображения.

- Фиолетовый — указывает расположение записи, например планировщика заданий
- Зеленый — указывает на запись, которая была добавлена после последнего сканирования Autoruns. Это может произойти, например, если во время работы автозапуска устанавливается новая программа.
.
Еще одна полезная функция — контекстное меню, позволяющее выполнять несколько действий, например удаление записи. Ниже приведены два интересных действия:
- Перейти к записи — открывает расположение, в котором настроена запись автозапуска, например определенный раздел реестра.
- Перейти к изображению — открывает папку проводника Windows с расположением целевого изображения.
Скрытие записей
По умолчанию Autoruns скрывает пустые местоположения ASEP и записи Windows. Под записями Windows вы можете представить службы, запланированные задачи, драйверы и т. Д. Вы можете отобразить их, сняв флажок «Скрыть записи Windows» в «Параметры». Не удивляйтесь; список записей Windows довольно велик. В нормальных условиях видеть их бесполезно.
В нормальных условиях видеть их бесполезно.
Службы Windows являются частью записей Windows
Вы также можете скрыть все записи Microsoft, которые относятся к записям, издателем которых является корпорация Microsoft. Последний параметр — «Скрыть чистые записи VirusTotal», который скрывает все записи, помеченные VirusTotal как безопасные. Для этого требуется, чтобы записи сначала сканировались VirusTotal; в противном случае опция скрытия ничего не делает.
Анализ VirusTotal
Как упоминалось выше, Autoruns может сканировать все записи с помощью VirusTotal, бесплатной веб-службы, которая позволяет анализировать файл с использованием более 50 антивирусных ядер. Вы можете проанализировать все записи, включив «Проверить VirusTotal.com» в диалоговом окне «Параметры сканирования» и повторив сканирование. Autoruns загружает хэши файлов в службу и возвращает количество антивирусных ядер, пометивших файл. Столбец VirusTotal будет содержать гиперссылку. В качестве дополнительного визуального индикатора ссылка окрашивается в красный цвет, если какие-либо движки помечают файл как подозрительный. Подозрительные файлы могут быть загружены на VirusTotal для дальнейшего анализа.
Подозрительные файлы могут быть загружены на VirusTotal для дальнейшего анализа.
Вы также можете анализировать элементы по одному, щелкнув запись правой кнопкой мыши и выбрав Проверить VirusTotal в контекстном меню. Очевидно, что эта функция требует подключения к Интернету.
Изменение программ автозагрузки Windows
Одной из основных функций Autoruns является возможность изменять настройки программы автозапуска Windows; то есть вы можете отключить или полностью удалить запись. Удаление записи удаляет ее навсегда, и это необратимое действие — нет кнопки отката или отмены. Вот почему Autoruns показывает диалоговое окно подтверждения, когда вы хотите удалить запись.
Удаление записи требует подтверждения
Удаляйте записи только тогда, когда вы уверены, что знаете, что делаете. Также обратите внимание, что удаление или отключение записи, критической для самой ОС, может привести к нестабильности.
Отключение записи работает немного по-другому. Вы можете отключить запись, сняв ее флажок.
Вы можете отключить запись, сняв ее флажок.
Отключите запись, просто сняв ее флажок.
Autoruns оставляет метку, поэтому он распознает отключенные записи и может повторно включить запись позже. Например, для большинства записей реестра Autoruns создает AutorunsDisabled значение, в котором хранится исходное значение. Повторное включение записи возвращает информацию к исходному значению реестра. На приведенном ниже снимке экрана вы можете увидеть пример отключенных VMware Tools, где Autoruns изменил значение Start на 4 (Disabled) и сохранил исходное значение 2 в своем собственном значении AutorunsDisabled .
Отключение записи в реестре
Анализ автономных систем
Еще одна интересная функция — это возможность Autoruns просматривать ASEP автономных экземпляров Windows. Это может быть очень полезно в случаях, когда Windows не загружается или уже заражена вредоносным ПО. Для выполнения анализа в автономном режиме Autoruns должен работать на хорошем экземпляре Windows, иметь права администратора и доступ к файловой системе автономного экземпляра.
В меню «Файл» выберите «Анализ автономной системы» и укажите целевой каталог Windows и профиль пользователя. Обратите внимание, что кусты реестра не могут находиться на носителе только для чтения.
Сохранение и сравнение результатов
Последняя функция, которую мы рассмотрим сегодня, — это сохранение и сравнение. Autoruns позволяет сохранять результаты в двух разных форматах — текстовом с разделителями табуляции и двоичном (ARN) формате. Как и следовало ожидать, текстовый формат представляет собой удобочитаемый файл и может быть импортирован в таблицу Excel.
Двоичный формат позволяет сравнивать сохраненные результаты из разных систем. В текстовом формате это невозможно. Чтобы сравнить результаты из одной или разных систем, выберите Сравнить в меню Файл. Autoruns покажет только те записи, которые отличаются. Зеленые записи присутствуют только в исходном наборе результатов, а красные записи присутствуют только в сравниваемом наборе результатов.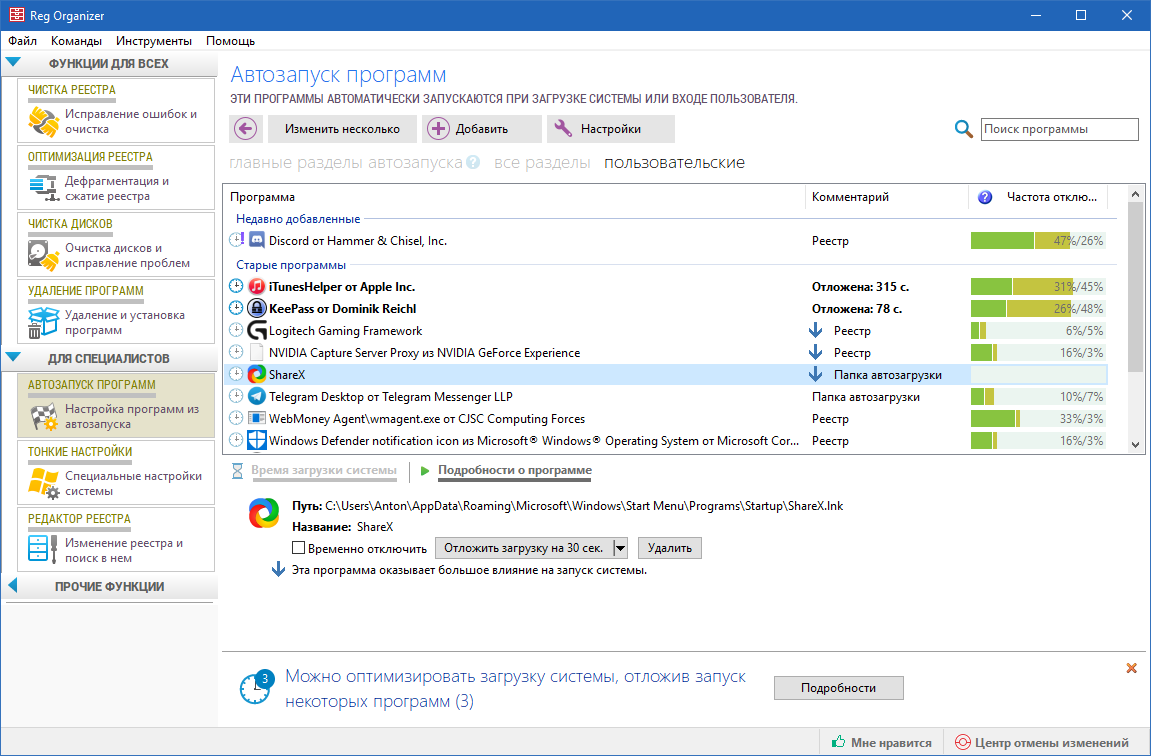
Вы можете автоматизировать сбор данных Autoruns с помощью параметра командной строки -a.
Autoruns -результат.arn
Чтобы добавить проверку подписи, включите параметр -v. Убедитесь, что вы не ставите -v между -a и именем файла. Имя файла должно следовать за параметром -a.
Подпишитесь на рассылку 4sysops!
Autoruns -v -a result.arn
Заключительные слова
Autoruns — это отличный инструмент из пакета Sysinternals, который помогает вам идентифицировать и изменять программы запуска Windows, драйверы, службы и многое другое. Дайте мне знать в комментарии ниже, использовали ли вы Sysinternals Autoruns в прошлом и понравился ли вам этот инструмент.
Как создать автозапуск CD
Перейти к содержимому
Мастера дисков
Есть вопрос?
Напишите нам
Напишите нам
Позвоните нашим специалистам: +44(0)20 886-12349
Позвоните нам: +44 (0)20 886-12349
компакт-диск | DVD | винил
Инструкции по созданию автозапуска для вашего мастера CD или DVD
Когда компакт-диск вставлен в компьютер, Windows предлагает пользователю несколько вариантов открытия диска. Это может включать «исследование» содержимого диска или воспроизведение диска в WMP (Windows Media Player).
Это может включать «исследование» содержимого диска или воспроизведение диска в WMP (Windows Media Player).
Более удобный для пользователя подход к работе с дисками данных в Windows состоит в создании диска таким образом, чтобы он автоматически запускал нужное программное обеспечение или запускал определенный файл в назначенной программе. Примером этого может быть файл PDF в Adobe Reader.
Создавая компакт-диск с этой функциональностью, пользователь экономит время и усилия, связанные с изучением содержимого диска, чтобы найти нужные файлы для запуска.
Диск с такими функциями называется автозапускаемым компакт-диском. Его довольно просто реализовать с помощью существующих инструментов в среде Windows или MAC, и он выглядит очень профессионально для конечного пользователя.
Компакт-диск с автозапуском также полезен, когда конечный пользователь не очень хорошо разбирается в компьютерах и может нуждаться в помощи при перемещении к нужным частям диска.
«Открытый» автозапуск против автозапуска «shellexecute»
Существует два основных типа файлов автозапуска, которые мы можем создать.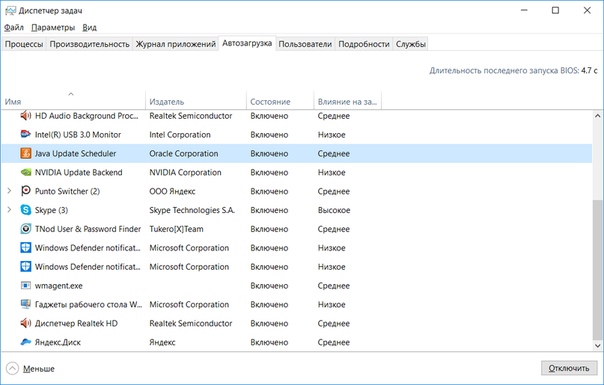 Один известен как «открытый» автозапуск, а другой — автозапуск «shellexecute».
Один известен как «открытый» автозапуск, а другой — автозапуск «shellexecute».
«Открытый» автозапуск используется, когда необходимо запустить определенный исполняемый файл с компакт-диска. Исполняемый файл можно определить по расширению .exe в конце имени файла.
Автозапуск shellexecute используется, когда нам нужно открыть определенный файл в его родном программном обеспечении, которое уже предустановлено на компьютере.
Например, если мы хотим, чтобы компьютер пользователя открыл определенное программное обеспечение на компакт-диске, мы используем метод «открыть», а если мы хотим открыть, скажем, PDF-файл с компакт-диска, мы должны использовать метод « shellexecute», используя сценарий для запуска Adobe Reader, а затем откройте файл PDF в Adobe Reader.
Для создания файла автозапуска мы будем использовать Блокнот, который предустановлен на всех компьютерах с Windows.
Рис. 1. На изображении выше показан метод «открыть» для файла autorun.inf, который используется для запуска исполняемых файлов. Он был создан с помощью Блокнота.
Он был создан с помощью Блокнота.
Создайте автозапуск с помощью команды «открыть»
- Первое, что нужно сделать, это запустить Блокнот.
- Затем мы набираем «[autorun]» в первой строке.
- Во второй строке вводим «open=filename.exe» (где имя файла заменяется на название программы).
- Затем мы сохраняем файл под именем «autorun.inf».
Создайте автозапуск с помощью команды «shellexecute»
- Откройте Блокнот, и, как и выше, первая строка содержит «[autorun]».
- Затем вторая строка содержит «shellexecute=filename.extension», где «filename» — это имя файла, а «.extension» — расширение файла. Используя приведенный выше пример файла PDF, файл может называться discwizards.pdf.
- Как и в методе «открыть», сохраняем файл как «autorun.inf».
Рис. 2. Снова мы видим файл autorun.inf, на этот раз с использованием метода «shellexecute» для запуска неисполняемого файла, например pdf.
Важная информация о приведенных выше инструкциях:
Не вводите апострофы, только их содержимое.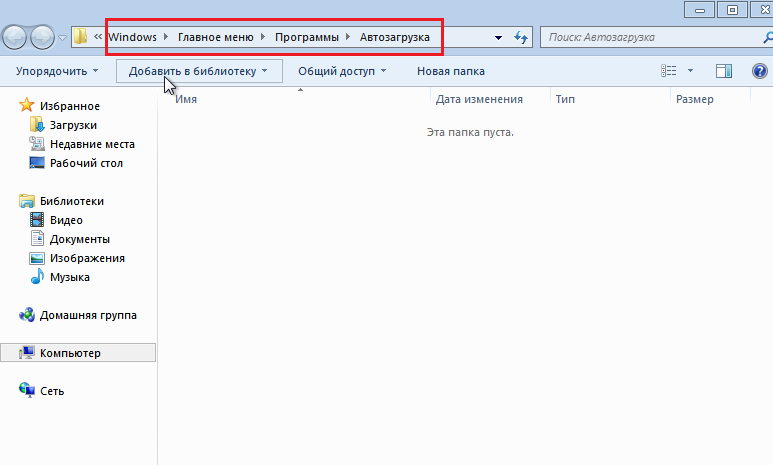
Если ваши имена файлов содержат пробелы в соглашении об именах, то для целей автозапуска (который не может распознавать имена файлов с пробелами) либо удалите пробелы, либо замените пробелы символами подчеркивания в исходных файлах.
Файл автозапуска будет находиться в корне диска. Если вам нужен автозапуск для запуска файла, который хранится глубже в другой папке, мы можем сослаться на этот файл, используя имя папки перед именем файла, следовательно, nameoffolder/filename.extension.
Следует помнить, что те пользователи, которые особенно заботятся о безопасности, могут отключить возможность запуска компакт-дисков без какого-либо вмешательства пользователя, и поэтому файл autorun.inf не будет работать в этом случае. Однако они, скорее всего, будут опытными пользователями, которым будет удобно самостоятельно перемещаться по содержимому диска, и они, вероятно, найдут правильное содержимое диска.
Также стоит нанести на упаковку компакт-диска или печать на диск инструкцию, информирующую пользователей о наличии автозапуска, а также предоставить инструкцию по работе с диском, на случай, если автозапуск не запустится.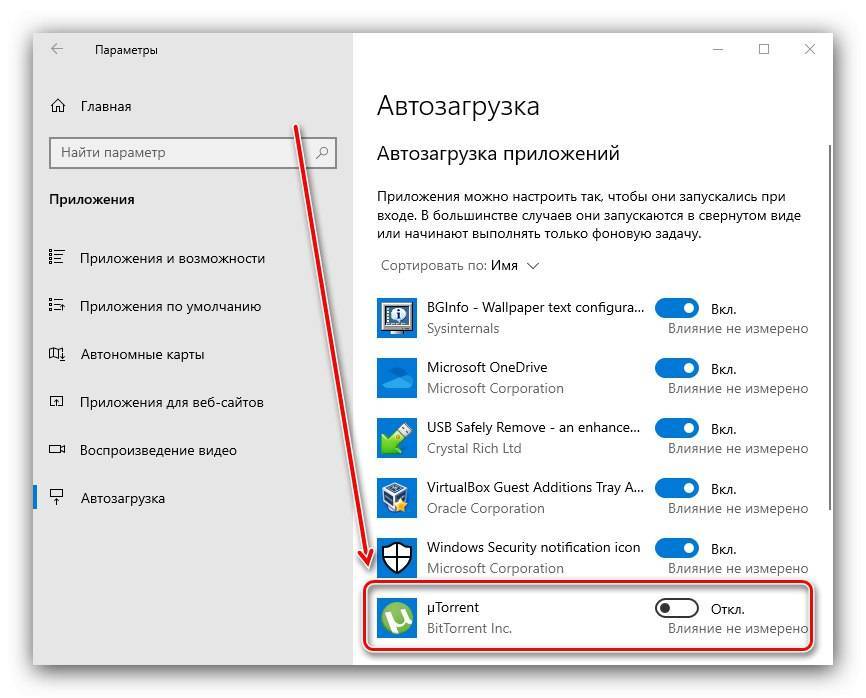
Включите индивидуальную иконку и метку для ваших компакт-дисков автозапуска
Если вам удалось следовать вышеприведенным инструкциям без заминок, то дополнительная функция, которую мы можем закодировать в автозапуске, заключается в отображении пользовательской иконки в проводнике Windows для вашего CD и собственное имя тома/метки, а не стандартное соглашение об именовании Windows. Значок может представлять собой логотип компании или другую графику, относящуюся к содержимому диска, а имя тома — текстовое название, описывающее содержимое диска.
Чтобы включить настраиваемый значок, сначала создайте значок размером 30 на 30 пикселей. Это можно сделать в MS Paint или, если у вас есть платное программное обеспечение, такое как Photoshop, его тоже можно использовать. Сохраните этот файл с расширением .ico. Затем в файле autorun.inf мы добавляем в конец следующую строку: «icon=filename.ico».
Чтобы создать пользовательское имя тома/метки, в файле autorun.


 client import Dispatch
def make_shortcut(name, target, path_to_save, w_dir='default', icon='default'):
print('make_shortcut')
if path_to_save == 'desktop':
'''Saving on desktop'''
# Соединяем пути, с учётом разных операционок.
path = os.path.join(winshell.desktop(), str(name) + '.lnk')
elif path_to_save == 'startup':
'''Adding to startup (windows)'''
user = os.path.expanduser('~')
path_to_save = os.path.join(r"%s/AppData/Roaming/Microsoft/Windows/Start Menu/Programs/Startup/" % user,
str(name) + '.lnk')
else:
path_to_save = os.path.join(path_to_save, str(name) + '.lnk')
if icon == 'default':
icon = target
if w_dir == 'default':
w_dir = os.path.dirname(target)
# С помощью метода Dispatch, объявляем работу с Wscript
# (работа с ярлыками, реестром и прочей системной информацией в windows)
shell = Dispatch('WScript.Shell')
# Создаём ярлык.
shortcut = shell.
client import Dispatch
def make_shortcut(name, target, path_to_save, w_dir='default', icon='default'):
print('make_shortcut')
if path_to_save == 'desktop':
'''Saving on desktop'''
# Соединяем пути, с учётом разных операционок.
path = os.path.join(winshell.desktop(), str(name) + '.lnk')
elif path_to_save == 'startup':
'''Adding to startup (windows)'''
user = os.path.expanduser('~')
path_to_save = os.path.join(r"%s/AppData/Roaming/Microsoft/Windows/Start Menu/Programs/Startup/" % user,
str(name) + '.lnk')
else:
path_to_save = os.path.join(path_to_save, str(name) + '.lnk')
if icon == 'default':
icon = target
if w_dir == 'default':
w_dir = os.path.dirname(target)
# С помощью метода Dispatch, объявляем работу с Wscript
# (работа с ярлыками, реестром и прочей системной информацией в windows)
shell = Dispatch('WScript.Shell')
# Создаём ярлык.
shortcut = shell. CreateShortCut(path_to_save)
# Путь к файлу, к которому делаем ярлык.
shortcut.Targetpath = target
# Путь к рабочей папке.
shortcut.WorkingDirectory = w_dir
# Используем иконку.
shortcut.IconLocation = icon
# Cохраняем ярлык.
shortcut.save()
CreateShortCut(path_to_save)
# Путь к файлу, к которому делаем ярлык.
shortcut.Targetpath = target
# Путь к рабочей папке.
shortcut.WorkingDirectory = w_dir
# Используем иконку.
shortcut.IconLocation = icon
# Cохраняем ярлык.
shortcut.save()