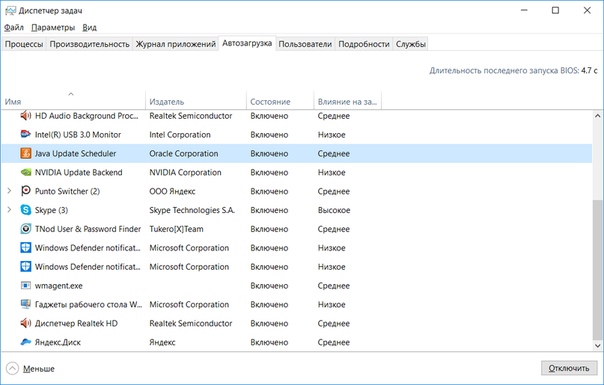Как программу поставить в автозагрузку в windows 10: Добавить приложение для автоматического запуска при начальной загрузке Windows 10
Содержание
Как добавить или отключить автозапуск программ в Windows 10
от CyberInfa
Вы уже наверное заметили, что существуют такие программы, которые запускаются вместе с Виндой. Некоторые разработчики, таким образом, навязывают и вынуждают пользователей пользоваться своим софтом. Автозагрузка программ Windows 10 сразу же после запуска компьютера. Такими программами часто бывают антивирусы и софт резервного копирования. Как же отключить автозапуск навязчивых программ в Windows 10?
Автозагрузка программ в Windows 10 таких как Skype, OneDrive, Dropbox, Spotify и так далее для многих пользователей вообще бессмысленна. Большинство людей этот софт вообще не интересует. Подавляющее большинство пользователей не то чтобы решают отключить автозапуск OneDrive, они его просто удаляют со своего компьютера. Поэтому, если вы не знаете как отключить автозапуск программ в Windows 10 вы на правильном пути узнать как это сделать правильно читая данную статью.
Зачем нужно отключить автозагрузку программ в Windows 10
Основная причина отключения автоматического запуска приложений или программного обеспечения — повышение производительности и более быстрый запуск вашей Винды.
Как объясняется в моей статье по оптимизации производительности Windows 10 , этот автоматический запуск при загрузке вашей операционной системы значительно замедляет время включения вашего компьютера. Пока эти все программы не запустятся, вы будете ждать полной их загрузки вместе с Виндой. Вы будете ждать минуты, а без лишнего софта будете ждать секунды.
Таким образом, это одно из первых действий, которое нужно предпринять для повышения скорости полного запуска вашего ПК.
Как отключить автозапуск программ в Windows 10
Есть несколько способов отключить автозапуск программ Windows 10, но уже по традиции, вы здесь увидите самый простой и быстрый способ.
- Щелкните правой кнопкой мыши на меню «Пуск» Win 10, затем выберите «Диспетчер задач».
- По умолчанию диспетчер задач Win 10 свернут. Щелкните на «Подробнее», чтобы отобразить полный режим.
- Перейдите на вкладку «Автозагрузка» диспетчера задач, таким образом вы получите список программ, которые автоматически запускаются при запуске Винды, а также их статус (Включено или Отключено).

как отключить автозапуск программ на windows 10 - Щелкните правой кнопкой мыши на программу, которую вы хотите отключить при запуске компьютера, затем нажмите «Отключить». Так же можно просто выбрать нужную программу и нажать кнопку «Отключить в нижнем правом углу данного окна.
Однако будьте осторожны в своих действиях!
При запуске Винды должны запускаться определенные программы (антивирус, утилиты, связанные с драйверами вашего компьютера, программы обновления и так далее). Вот у меня запускается только Windows Defender, которого полностью хватает и не нужно устанавливать какой либо левый антивирус загружающий процессор и собирающий данные о вашей деятельности за компьютером.
Смело можно отключить автозапуск программ Windows 10, только если вы руководствуйтесь здравым смыслом! Отключайте только те программы, которые не являются необходимыми для операционной системы и которые по логике не должны запускаться при запуске Винды. Например, торрент, которые любит запускаться с Виндой и загружать процессор компьютера не понятными процессами.
Как добавить программу в автозагрузку Windows 10
Как вы могли заметить навязчивые программы сами лезут в автозагрузки, а вот остальной софт нужно туда поместить, чтобы он запускался с Виндой.
- Первым делом вам нужно найти расположение ярлыка запуска нужной вам программы. Найти программу в меню «Пуск» и на ней правой кнопкой вызвать контекстное окно и нажать «Дополнительно», далее «Перейти в расположение файла». Теперь вы видите ярлык запуска программы.
- Нажмите Win + R и впишите в окне «Выполнить» команду shell:startup
- В проводнике откроется папка куда нужно скопировать ярлык запуска нужной вам программы. Правой кнопкой «копировать» и «вставить» в папку автозагрузки.
Как добавить ярлык программы в папку автозагрузки в Win 10 - Теперь наша программа появится в диспетчере задач во вкладке «Автозагрузка» уже включенной.
как программу добавить в автозагрузку windows 10
Таким образом можно как отключить автозапуск программ в Windows 10, так и добавить программу в автозагрузку Windows 10. Главное пользоваться этими операциями нужно с умом.
Главное пользоваться этими операциями нужно с умом.
Как добавить в автозагрузку Windows 10 любую программу?
Админсоветы1 комментарий к записи Как добавить в автозагрузку Windows 10 любую программу?
Мы рассмотрим самый простой способ — для него не нужно править реестр или использовать планировщик задач.
Вместе с Windows всегда загружается несколько программ. Все они находятся в списке Автозагрузка, который можно посмотреть через Диспетчер задач (нажимаете Ctrl+Alt+Del, затем выбираете соответствующую вкладку). Там обычно находятся пара-тройка десятков приложений, причем большая часть прописывается без вашего ведома.
Программы из автозагрузки активируются вместе с Windows и мешают друг другу. Из-за этого время включения компьютера может сильно увеличиться (особенно это заметно на компьютерах с жесткими дисками). Специалисты рекомендуют периодически просматривать этот список и отключать ненужные утилиты и программы.
Специалисты рекомендуют периодически просматривать этот список и отключать ненужные утилиты и программы.
Если у вас µTorrent загружается при каждом запуске Windows 10 и вы не можете его отключить, читаем подробную инструкцию тут.
Сегодня мы рассмотрим прямо противоположную задачу: как добавить в автозагрузку приложение, которое в ней отсутствует. К примеру, раньше в Windows 10 у меня автоматически загружалась удобная утилита для создания скриншотов под названием Lightshot. Теперь приходится запускать ее вручную, что отвлекает и занимает время.
Существует несколько способов, которые помогут добавить в автозагрузку программу. Сначала нужно посмотреть, есть ли она в списке Автозагрузка. Если да, то просто активируем (включаем). Если нет, смотрим в настройках программы — обычно там есть соответствующий пункт. К сожалению, в Lightshot в параметрах нет автозапуска вместе с ОС. И таких программ немало.
Переходим к третьему способу, который точно работает в Windows 10. Он очень простой:
1. Нажимаем комбинацию клавиш Win+R.
2. Вводим в появившемся окне shell:startup и нажимаем Enter.
3. Откроется альтернативный список Автозагрузки.
4. Копируем сюда ярлык нужной вам программы (можно использовать Ctrl+C, Ctrl+V).
5. Перезагружаем компьютер.
6. Profit!
Как найти или создать ярлык?
1. Поискать его на Рабочем столе среди ярлыков.
2. Нажать на кнопку «Пуск», найти нужное приложение, затем нажимаем правую кнопку мыши (ПКМ) > Дополнительно > Перейти к расположению файла. Там и будем искомый ярлык.
3. Создать ярлык, для чего найти запускаемый файл с расширением .exe, нажать ПКМ и выбрать «Создать ярлык».
Существует мнение, что в Автозагрузке должно быть как можно меньше программ для более быстрой загрузки Windows.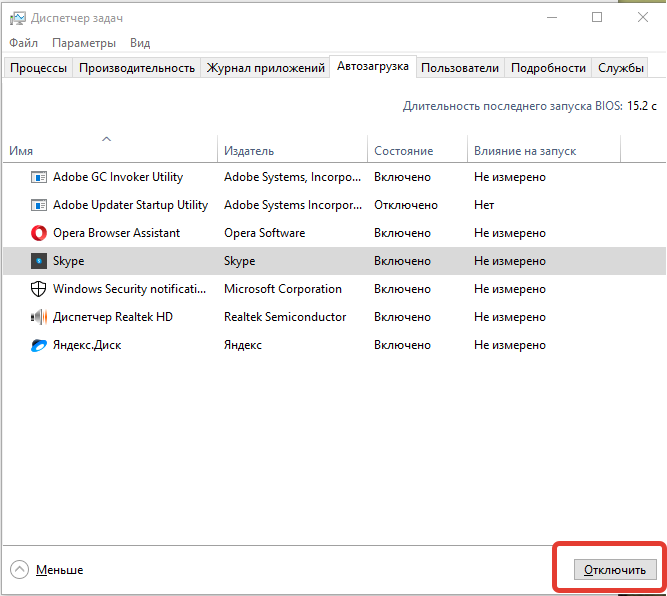 С другой стороны, если компьютер загружается только утром и работает до вечера, пусть лучше сразу запустятся все нужны вам программы. Если у вас, конечно, в компьютере стоит не меньше 8 Гб ОЗУ, а лучше все 16 Гб.
С другой стороны, если компьютер загружается только утром и работает до вечера, пусть лучше сразу запустятся все нужны вам программы. Если у вас, конечно, в компьютере стоит не меньше 8 Гб ОЗУ, а лучше все 16 Гб.
Как добавить программу в меню «Пуск» Windows 10
- Миниинструмент
- Центр новостей MiniTool
- Как добавить программу в меню «Пуск» Windows 10
Сара | Подписаться |
Последнее обновление
После того, как вы нажмете кнопку «Пуск» в своей системе (Windows 10/8/7), вы увидите список приложений и программ в открывшемся меню «Пуск». Вы можете легко получить доступ к определенным программам, щелкнув их здесь. Однако некоторые люди хотят добавить собственные ярлыки в меню «Пуск» Windows 10 для удобства. Я покажу им подробные шаги для завершения задачи.
Как вы знаете, меню «Пуск» Windows является важным компонентом систем Windows. Пользователи могут найти свои установленные программы и быстро найти файлы или папки, открыв меню «Пуск».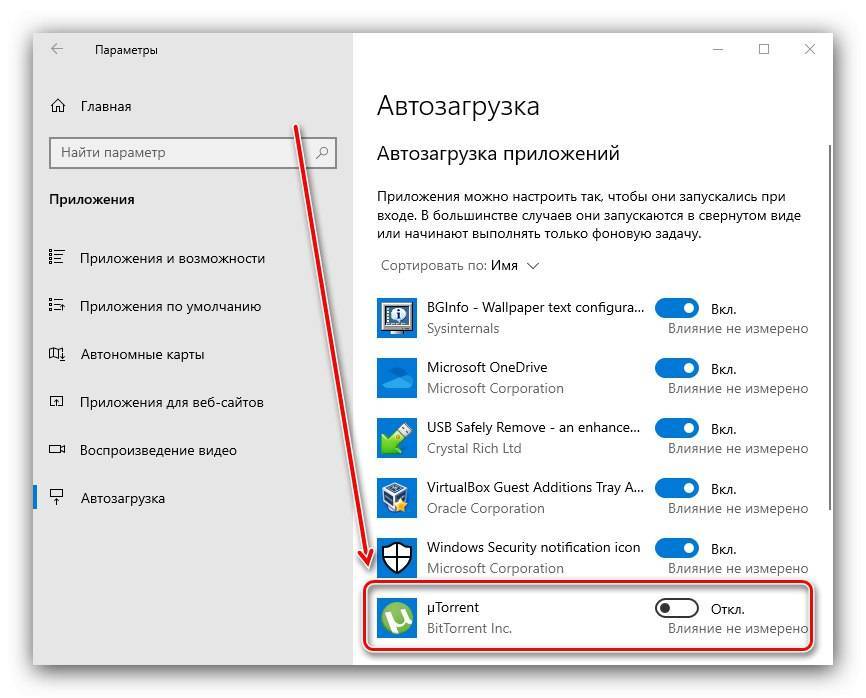 Как правило, когда вы устанавливаете новую программу на компьютер, ярлык или папка, указывающая на нее, будут добавлены в меню «Пуск» как часть процесса установки. Сразу после этого люди могут быстро найти его, проверив меню «Пуск».
Как правило, когда вы устанавливаете новую программу на компьютер, ярлык или папка, указывающая на нее, будут добавлены в меню «Пуск» как часть процесса установки. Сразу после этого люди могут быстро найти его, проверив меню «Пуск».
Однако бывают случаи, когда некоторые программы не могут появиться в списке «Все приложения» в меню «Пуск». Могут ли они добавить ярлык меню «Пуск» вручную? Безусловно, да. Они могут выполнить шаги, указанные ниже до легко добавить программу в меню «Пуск» Windows 10 .
Совет: Настоятельно рекомендуется загрузить инструмент восстановления данных на свой компьютер, поскольку проблема потери данных может быть внезапно вызвана многими факторами, такими как случайное удаление, вирусная атака и сбой системы. Программное обеспечение для восстановления данных, предоставляемое MiniTool Solution, имеет миллионы пользователей и пользуется высокой репутацией; Вы можете попробовать.
Скачать бесплатно
Как добавлять программы в автозагрузку Windows 10
Шаг 1: Найдите исполняемый файл программы, которую вы хотите добавить
Самый первый шаг добавления Windows 10 в меню «Пуск» — это поиск целевой программы и ее исполняемого файла.
- Щелкните правой кнопкой мыши значок приложения на рабочем столе.
- Выберите Открыть местоположение файла из контекстного меню.
- Исполняемый файл (файл .exe) будет выбран в папке открытия по умолчанию.
Совет: Вы также можете открыть проводник, открыть нужный диск и дважды щелкнуть папку, сохраняя программу вручную. (Как исправить, если проводник Windows не отвечает или перестал работать проводник Windows?)
Шаг 2: Добавьте ярлык в меню «Пуск» Windows 10
Во-первых, вам нужно создать ярлык Windows 10 для исполняемого файла.
- Щелкните правой кнопкой мыши нужный исполняемый файл.
- Выберите Создать ярлык во всплывающем меню.
- Дайте ярлыку имя, которое вы хотите видеть в меню «Пуск» (лучше убрать из названия .exe — ярлык ).
Совет: Можно также создать ярлык таким образом: нажать и удерживать клавишу Alt -> перетащить exe-файл в ту же папку.
После этого вы должны получить доступ к меню Пуск\Программы.
- Нажмите Win+R , чтобы открыть диалоговое окно «Выполнить».
- Введите shell:start menu в текстовое поле, а затем нажмите . Введите на клавиатуре, чтобы открыть папку меню «Пуск» Windows 10.
- Дважды щелкните папку Программы в открывшемся окне.
Расположение меню «Пуск» в Windows 10 по умолчанию: C:\Users\username\AppData\Roaming\Microsoft\Windows\Start Menu .
Совет: Вот простой способ напрямую перейти в папку Programs (внутри меню «Пуск»): откройте «Выполнить», щелкнув правой кнопкой мыши кнопку «Пуск » и выбрав «Выполнить » -> введите %AppData%\Microsoft\ Windows\Start Menu\Programs в текстовое поле и нажмите OK .
Наконец, вы можете добавить ярлык в меню «Пуск».
- Вернитесь, чтобы скопировать созданный ранее ярлык, нажав Ctrl + C .
- Вставьте ярлык в папку «Программы», нажав Ctrl + V .
- Перезагрузите компьютер, чтобы применить изменения в меню «Пуск».
- Перейдите в меню «Пуск» для проверки. (Как исправить, если меню «Пуск» Windows 10 не открывается/не работает?)
Иногда может появиться окно с сообщением об отказе в доступе к файлу; вы не можете копировать или перемещать файлы, как вы ожидали. Вот как с этим бороться:
Это все, что я хочу сказать о шагах по добавлению программы в меню «Пуск» Windows 10. Пожалуйста, повторите этот процесс, чтобы добавить больше ярлыков приложений в меню «Пуск».
Хотите узнать больше о том, как настроить меню «Пуск» в Windows 10? Пожалуйста, прочтите эту страницу.
- Твиттер
- Линкедин
- Реддит
Об авторе
Комментарии пользователей:
Быстрый способ найти папку автозагрузки в Windows 10 и 11
Руди Менс
Папка автозагрузки Windows 10 содержит ярлыки приложений, которые запускаются после входа в Windows. Если вы хотите, чтобы программа запускалась автоматически, вы можете просто добавить ярлык программы в эту папку.
До Windows 10 вы могли легко открыть папку автозагрузки через меню «Пуск». Папка автозагрузки по-прежнему является частью структуры меню «Пуск» в Windows, только в наши дни вам придется открывать ее через проводник.
Папка автозапуска — не единственное место для автоматического запуска программ, они также могут быть перечислены в вашем реестре и управляться с помощью групповых политик и задач.
Расположение папки автозагрузки Windows 10 и 11
Итак, давайте сначала посмотрим на расположение папки автозагрузки Windows 10. Есть две папки запуска, одна личная папка и одна для всех пользователей.
Вы можете найти личную папку автозагрузки Windows 10 по следующему адресу:
%appdata%\Microsoft\Windows\Start Menu\Programs\Startup
Вы можете просто скопировать и вставить URL-адрес в адресную строку проводника. Другой вариант — открыть папку автозагрузки в Windows 10 или 11 с помощью одной команды в окне «Выполнить».
Другой вариант — открыть папку автозагрузки в Windows 10 или 11 с помощью одной команды в окне «Выполнить».
Чтобы открыть папку автозагрузки Windows 10:
- Нажмите клавишу Windows + R
- Введите shell:startup и нажмите Enter
Откройте папку автозагрузки Windows 10
Папка автозагрузки для всех пользователей
Папка автозагрузки для всех пользователей находится по адресу:
C:\ProgramData\Microsoft\Windows\Start Menu\Programs\StartUp
Вы можете также откройте папку автозагрузки для всех пользователей с помощью команды:
- Нажмите клавишу Windows + R
- Введите shell:common startup
- Нажмите введите
Добавить программу в автозагрузку Windows 10/11
Программы, которые вы используете ежедневно, могут запускаться автоматически при входе в систему.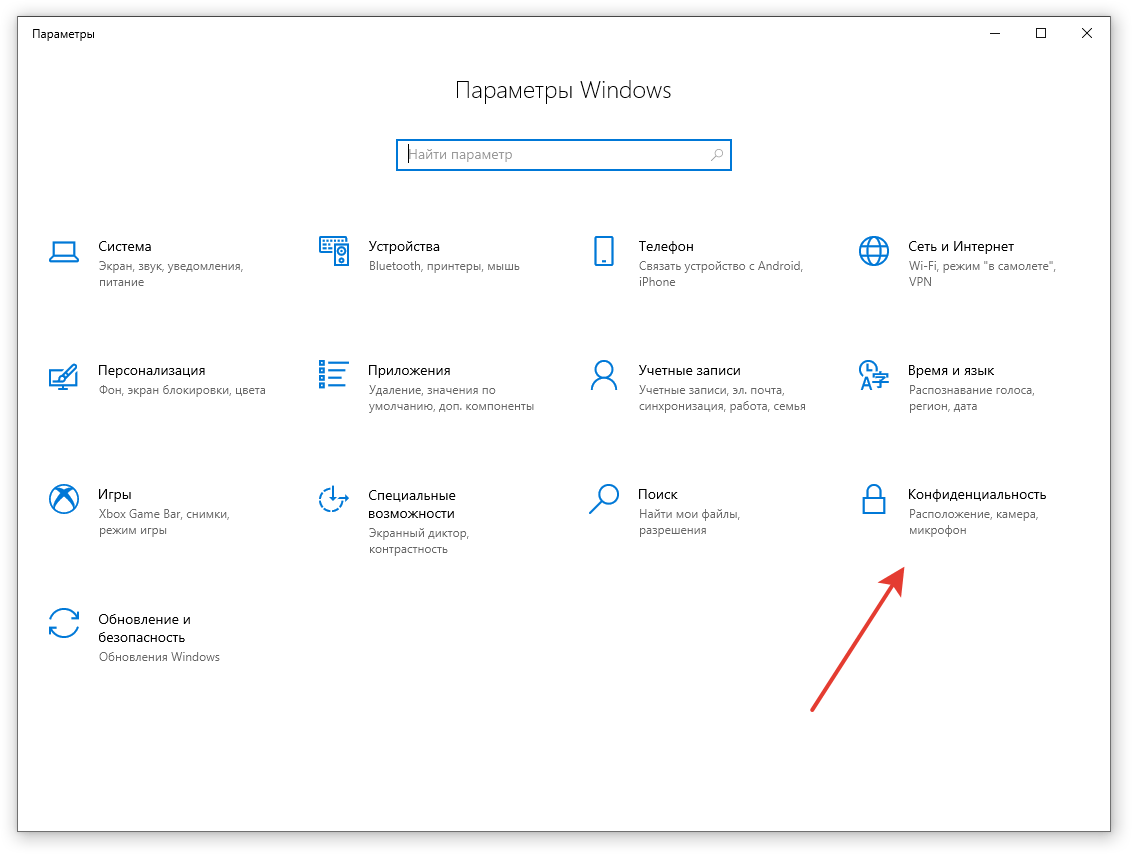 Проще всего это сделать, добавив их в папку автозагрузки в Windows 10 или 11.
Проще всего это сделать, добавив их в папку автозагрузки в Windows 10 или 11.
Чтобы добавить программу в автозагрузку, сначала нужно сделать ярлык на программу, а затем скопировать ярлык в папку автозагрузки:
- Откройте меню «Пуск»
- Найдите программу , которую вы хотите добавить
- Щелкните правой кнопкой мыши на программе > выберите Дополнительно > Открыть расположение файла
- Скопируйте ярлык программы
- Откройте папку автозагрузки , выполнив действия, описанные выше
- Вставьте скопированный ярлык в папку
Место запуска реестра Windows 10
Если вы ищете приложения, которые запускаются автоматически, чтобы очистить их, убедитесь, что вы также проверяете реестр.
В реестре много мест, где могут быть программы для автозапуска. Но чаще всего используются два из них:
HKCU\SOFTWARE\Microsoft\Windows\CurrentVersion\Run # или HKCU\SOFTWARE\WOW6432Node\Microsoft\Windows\CurrentVersion\Run
Чтобы открыть реестр:
- Нажмите Клавиша Windows + R
- В поле запуска введите regedit, и нажмите введите
- Вставить следующий путь в адресной строке: HKCU\SOFTWARE\Microsoft\Windows\CurrentVersion\Run
Вы видите все программы, которые запустятся автоматически после входа в систему. Если вы хотите удалить программу из автозапуска, просто выберите запись и нажмите удалить.
Если вы хотите удалить программу из автозапуска, просто выберите запись и нажмите удалить.
Местоположение реестра для всех пользователей
Программы, запускаемые для всех пользователей, можно найти в следующем расположении:
HKLM\SOFTWARE\Microsoft\Windows\CurrentVersion\Run # ИЛИ HKLM\SOFTWARE\WOW6432Node\Microsoft\Windows\CurrentVersion\Run
Удаляйте программы, только если вы знаете, что делаете. Если вы не уверены, сначала сделайте резервную копию папки «Выполнить» , щелкнув правой кнопкой мыши «Выполнить» (на левой панели) и выбрав экспорт .
Таким образом, вы всегда можете восстановить его.
Диспетчер задач
В Windows 10 вы также можете использовать диспетчер задач для управления автоматически запускаемыми программами.