Как применить формулу в excel ко всему столбцу с разными данными: Как быстро применить формулу ко всему столбцу или строке с / без перетаскивания в Excel?
Содержание
Как использовать формулы и функции в Numbers на Mac
Одна из лучших особенностей Приложения для работы с электронными таблицами, такие как Numbers являются его комбинированными функциями и формулами. позволь тебе это Полезные гаджеты Упростите работу со своими числами и данными. Вы можете собирать данные для всего столбца, получать наибольшее число в строке, среднее значение по группе ячеек и т. Д. Без делать расчеты самостоятельно.
Хотя существует множество встроенных формул, наиболее часто используются некоторые из них. Поэтому Apple упрощает доступ к ним в приложении Numbers. Они включают среднее значение, сумму, минимум, максимум, число и произведение.
Чтобы вы могли положить калькулятор автоматически И перестаньте часами делать что-то вручную. Приложение предлагает несколько встроенных инструментов, которые помогут вам лучше обрабатывать ваши данные.
Из этого туториала Вы узнаете, как бороться с этими Общие функции и формулы В Numbers на Mac.
Используйте редактор формул
Прежде чем приступить к вставке формул и функций в Numbers, важно ознакомиться с редактором формул.
Чтобы сделать это легко, щелкните ячейку, в которую вы хотите добавить формулу или функцию, и введите знак равенства. Это все, что нужно, чтобы открыть редактор. Вы также можете нажать Вставить -> Новая формула на панели инструментов, что также откроет браузер функций (который мы обсудим позже).
Вы можете переместить редактор формул, перетащив левую сторону, и изменить его размер, перетащив за край с помощью двусторонней стрелки.
Вы можете щелкнуть ячейку или перетащить нужную группу ячеек в формулу, и они появятся в редакторе. Вы также можете использовать арифметические операторы для сложения, вычитания, умножения и деления данных. И, конечно же, вы можете писать числа с десятичными числами или без них.
Вы щелкнете зеленую галочку, когда закончите работу с редактором и захотите применить формулу. А если вы передумаете, нажмите красный крестик, чтобы закрыть его без сохранения изменений.
Быстрые и простые формулы
Удобно, что Numbers предлагает несколько основных формул, которые можно использовать без необходимости вводить их вручную.
Выберите ячейку, в которой вы хотите использовать формулу. Нажмите кнопку «Вставить» на панели инструментов и выберите один из вариантов. сумма или же в среднем о минимальный или же максимальный или же считать или же ПРОДУКТЫ.
Числа сделают хорошее предположение на основе данных в таблице для ячеек, которые они будут использовать, и выберут их за вас. Цифры часто верны, но не всегда. Если выбранные ячейки верны, нажмите Return, чтобы применить формулу.
Если выбранные ячейки не те, которые вы хотите использовать, щелкните ячейку, содержащую формулу, и откроется редактор формул. Затем выберите правильные ячейки для отображения в редакторе. Чтобы завершить формулу, щелкните галочку, чтобы применить ее.
Более полезные формулы и функции
Если основных формул или функций, которые мы упомянули до сих пор, недостаточно для того, что вы хотите сделать, у нас есть другие полезные способы работы с вашими данными.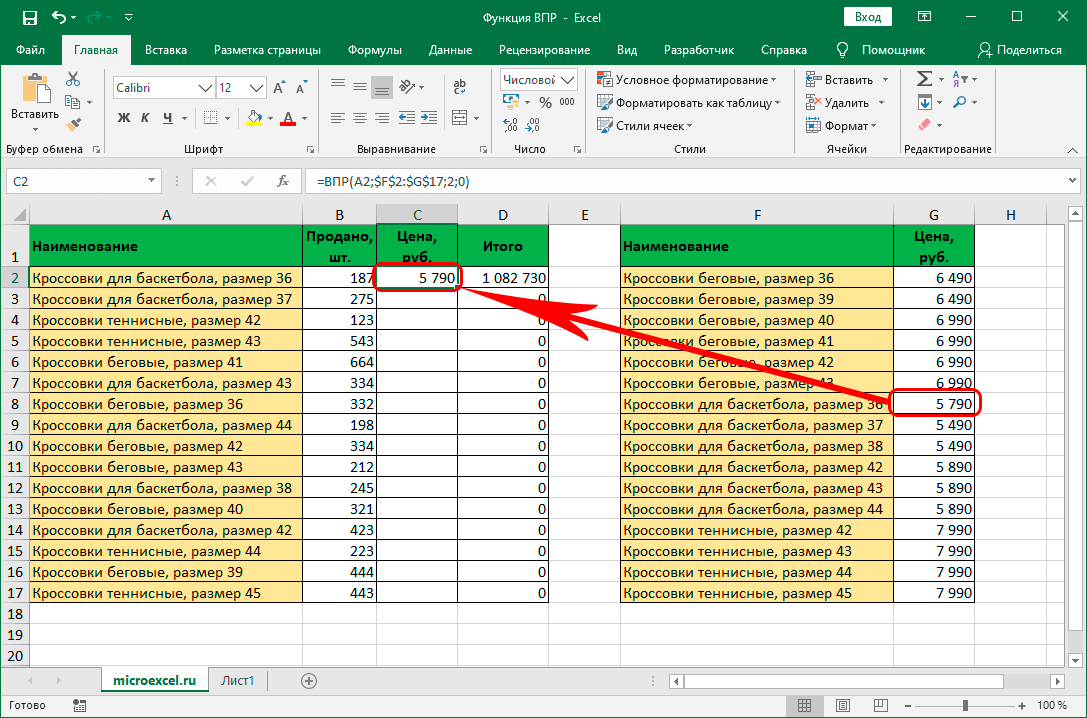
Сравнить значения
Вы можете использовать операторы сравнения, чтобы узнать, равны ли значения в ячейках, больше или нет. Результаты формулы будут отображаться как True или False. Это полезно, если вы хотите сравнить продажи, доход или расходы за месяцы или годы с прогнозируемыми данными.
Например, мы хотим знать, были ли наши продажи на январь этого года больше или равны предыдущему году.
- Выберите ячейку, в которой вы хотите отобразить формулу, и откройте редактор формул.
- Щелкните первую ячейку формулы.
- Напишите оператор сравнения. Если больше или равно, введите <=.
- Щелкните вторую ячейку формулы.
- Щелкните галочку или нажмите клавишу возврата.
В нашем примере вы можете видеть, что наши продажи в текущем январе месяце на самом деле больше или равны прошлогоднему, и результат истинен в ячейке формулы.
разделить текст
Вы можете разделить текстовые строки, если у вас больше информации, чем вам нужно, или если вы хотите получить определенные данные, используя функции «Вправо» и «Влево». Это полезно для извлечения кодов городов из телефонных номеров, штатов из городов или почтовых индексов из адресных строк.
Это полезно для извлечения кодов городов из телефонных номеров, штатов из городов или почтовых индексов из адресных строк.
В этом примере у нас есть электронная таблица, в которой данные содержат аббревиатуры города и штата для клиента, как в Чикаго, штат Иллинойс. Мы хотим вывести аббревиатуру для каждого человека в отдельное поле.
- Выберите ячейку, в которой вы хотите отобразить формулу, и откройте редактор формул.
- Откройте обозреватель функций, нажав кнопку «Формат» в правом верхнем углу.
- Найдите «Правый», выберите его в списке и нажмите «Вставить функцию».
- В редакторе формул щелкните «исходная строка», а затем щелкните ячейку, содержащую данные.
- Справа в редакторе нажмите «длина строки» и введите число 2.
- Щелкните галочку, чтобы применить формулу.
Эта формула извлекает два символа (шаг 5) с правой стороны строки (шаг 3). Применяя эту формулу к нашему столбцу, мы теперь можем видеть аббревиатуру штата для каждого клиента.
Удалить лишние пробелы
Если данные в вашей электронной таблице поступают из базы данных, они не всегда могут быть отформатированы так, как вам нужно. Используя приведенный выше пример электронной таблицы клиентов, вы можете получить имя и фамилию клиента со слишком большим количеством пробелов между ними. Это может вызвать проблемы для автоматических писем или даже для слияния писем с использованием этих имен.
Используя функцию Trim в Numbers, мы можем автоматически удалить лишние пробелы одним движением.
- Выберите ячейку, в которой вы хотите получить формулу, и откройте редактор формул и браузер функций.
- Найдите «Обрезать», выберите его в списке и нажмите «Вставить функцию».
- В редакторе формул щелкните «исходная строка», а затем щелкните ячейку, содержащую данные.
- Щелкните галочку, чтобы применить формулу.
Теперь у нас есть красивый и чистый список имен наших клиентов без лишних пробелов, чтобы не загромождать другие наши программы.
последовательность данных
Возможно, ваша ситуация противоположна описанной выше. У вас могут быть данные в двух разных ячейках, которые вы хотите объединить в одну. Вы можете сделать это как с числами, так и с текстом, используя функцию Concatenate.
Допустим, полученные нами данные разделяют имя и фамилию клиента на две разные ячейки. Нашей почтовой программе нужно, чтобы эти имена были вместе.
- Выберите ячейку, в которой вы хотите получить формулу, и откройте редактор формул и браузер функций.
- Найдите Concatenate, выберите его в списке и нажмите «Вставить функцию».
- Щелкните «строку», затем щелкните ячейку с первым именем и введите запятую.
- Добавьте начальную и конечную кавычки с пробелом посередине («») и вставьте запятую.
- Щелкните ячейку, содержащую фамилию.
- Щелкните галочку, чтобы применить формулу.
Итак, мы идем! У нас есть столбец с именами и фамилиями наших клиентов вместе, вместо того, чтобы размещать их в разных ячейках.
Преобразовать в обычный текст
Еще одна функция в Numbers, которая может пригодиться, особенно при получении данных из разных источников, — это функция открытого текста. У вас может быть текст и числа в вашей электронной таблице, отформатированные с текстом. Экземпляры могут содержать интерактивные ссылки и имена, выделенные жирным шрифтом, курсивом или подчеркнутыми.
С помощью функции Plaintext вы можете разбить данные на простой и понятный текст.
- Выберите ячейку, в которой вы хотите получить формулу, и откройте редактор формул и браузер функций.
- Найдите «Открытый текст», выберите его в списке и нажмите «Вставить функцию».
- Щелкните «исходную строку», а затем щелкните ячейку, содержащую данные.
- Щелкните галочку, чтобы применить формулу.
Вы должны увидеть свои данные без богатого текста, HTML или другого форматирования.
Скопируйте свои собственные формулы и функции
С примерами, которые мы вам здесь показали, вы, вероятно, захотите применить формулу или функцию к более чем одной ячейке. Таким образом, вы можете легко перетащить формулу, чтобы скопировать ее в соседние ячейки в строках или столбцах, в зависимости от того, как расположены ваши данные.
Таким образом, вы можете легко перетащить формулу, чтобы скопировать ее в соседние ячейки в строках или столбцах, в зависимости от того, как расположены ваши данные.
Выделите ячейку с формулой, которую хотите скопировать. Когда вы увидите желтую точку на границе ячейки, щелкните ее и перетащите к ячейкам, которые вы хотите скопировать, и отредактируйте.
Эта формула или функция не должны просто копироваться в эти ячейки, а сразу применяться к соответствующим данным.
Самый простой способ анализировать данные с помощью Numbers
Анализ и анализ данных в электронных таблицах Numbers можно упростить с помощью формул и функций. Чтобы обрабатывать как числа, так и текст, попробуйте эти формулы и изучите некоторые другие встроенные функции, которые предлагает Numbers. Вы никогда не узнаете, какую помощь он может оказать, если не испытаете это на собственном опыте.
Чтобы получить дополнительную помощь по Numbers, посмотрите, как Как добавить флажки, рейтинги, ползунки и всплывающие окна в Numbers.
Источник
Excel DAX — вычисляемые столбцы
Вычисляемый столбец – это столбец, который добавляется к существующей таблице в модели данных вашей рабочей книги с помощью формулы DAX, которая определяет значения столбца. Вместо того, чтобы импортировать значения в столбце, вы создаете вычисляемый столбец.
Вы можете использовать вычисленный столбец в сводной таблице, сводной диаграмме, сводной таблице мощности, сводной диаграмме мощности или представлении Power View, как и любой другой столбец таблицы.
Понимание вычисляемых столбцов
Формула DAX, используемая для создания вычисляемого столбца, похожа на формулу Excel. Однако в формуле DAX нельзя создавать разные формулы для разных строк в таблице. Формула DAX автоматически применяется ко всему столбцу.
Например, вы можете создать один вычисляемый столбец для извлечения года из существующего столбца – Дата с формулой DAX –
= YEAR ([Date])
YEAR – это функция DAX, а Date – существующий столбец в таблице.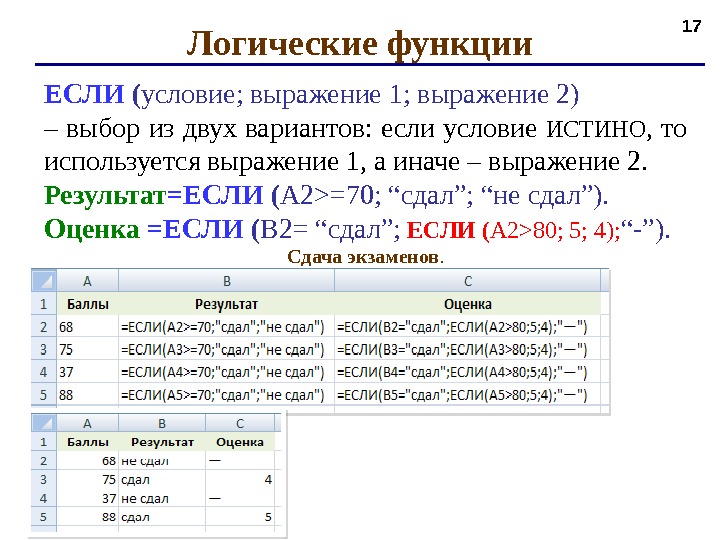 Как видно, имя таблицы заключено в квадратные скобки. Подробнее об этом вы узнаете в главе « Синтаксис DAX» .
Как видно, имя таблицы заключено в квадратные скобки. Подробнее об этом вы узнаете в главе « Синтаксис DAX» .
Когда вы добавляете столбец в таблицу с этой формулой DAX, значения столбцов вычисляются сразу после создания формулы. Будет создан новый столбец с заголовком CalculatedColumn1, заполненным значениями Year.
При необходимости значения столбцов пересчитываются, например, при обновлении базовых данных. Вы можете создавать вычисляемые столбцы на основе существующих столбцов, вычисляемых полей (мер) и других вычисляемых столбцов.
Создание вычисляемого столбца
Рассмотрим модель данных с результатами Олимпиады, как показано на следующем снимке экрана.
- Нажмите Просмотр данных.
- Нажмите вкладку Результаты.
Вы будете просматривать таблицу результатов.
Как видно на скриншоте выше, самый правый столбец имеет заголовок – Добавить столбец.
- Перейдите на вкладку «Дизайн» на ленте.

- Нажмите Добавить в группе Столбцы.
Указатель появится в строке формул. Это означает, что вы добавляете столбец с формулой DAX.
- Введите = ГОД ([Дата]) в строке формул.
Как видно на скриншоте выше, выделен самый правый столбец с заголовком – Добавить столбец.
- Нажмите Ввод.
Для выполнения расчетов потребуется некоторое время (несколько секунд). Пожалуйста, подождите.
Новый вычисляемый столбец будет вставлен слева от крайнего правого столбца Добавить.
Как показано на скриншоте выше, вновь вставленный вычисляемый столбец подсвечивается. Значения во всем столбце отображаются в соответствии с используемой формулой DAX. Заголовок столбца – CalculatedColumn1.
Переименование вычисляемого столбца
Чтобы переименовать вычисляемый столбец в значимое имя, выполните следующие действия:
- Дважды щелкните заголовок столбца. Имя столбца будет подсвечено.

- Выберите имя столбца.
- Введите год (новое имя).
Как видно на скриншоте выше, имя вычисляемого столбца изменилось.
Вы также можете переименовать вычисляемый столбец, щелкнув правой кнопкой мыши по столбцу и затем щелкнув Переименовать в раскрывающемся списке.
Просто убедитесь, что новое имя не конфликтует с существующим именем в таблице.
Проверка типа данных вычисляемого столбца
Вы можете проверить тип данных вычисляемого столбца следующим образом:
- Перейдите на вкладку «Главная» на ленте.
- Нажмите Тип данных.
Как вы можете видеть на скриншоте выше, раскрывающийся список содержит возможные типы данных для столбцов. В этом примере выбран тип данных по умолчанию (Авто), т.е. весь номер.
Ошибки в вычисляемых столбцах
Ошибки могут возникать в вычисляемых столбцах по следующим причинам:
Изменение или удаление отношений между таблицами.
 Это связано с тем, что формулы, использующие столбцы в этих таблицах, станут недействительными.
Это связано с тем, что формулы, использующие столбцы в этих таблицах, станут недействительными.Формула содержит циклическую или самозависимую зависимость.
Изменение или удаление отношений между таблицами. Это связано с тем, что формулы, использующие столбцы в этих таблицах, станут недействительными.
Формула содержит циклическую или самозависимую зависимость.
Проблемы с производительностью
Как видно ранее на примере результатов Олимпиады, таблица «Результаты» содержит около 35000 строк данных. Следовательно, когда вы создали столбец с формулой DAX, он рассчитал все 35000+ значений в столбце одновременно, для чего потребовалось немного времени. Модель данных и таблицы предназначены для обработки миллионов строк данных. Следовательно, это может повлиять на производительность, если в формуле DAX слишком много ссылок. Вы можете избежать проблем с производительностью, сделав следующее:
Если ваша формула DAX содержит много сложных зависимостей, то создайте ее поэтапно, сохраняя результаты в новых вычисляемых столбцах, вместо того, чтобы создавать сразу одну большую формулу. Это позволяет вам проверить результаты и оценить производительность.
Это позволяет вам проверить результаты и оценить производительность.
Вычисленные столбцы необходимо пересчитать при изменении данных. Вы можете установить режим пересчета на ручной, тем самым сохраняя частые пересчеты. Однако если какие-либо значения в вычисляемом столбце неверны, столбец будет недоступен, пока вы не обновите и не пересчитаете данные.
Как применить формулу ко всему столбцу в Google…
При работе с данными электронной таблицы часто необходимо применять формулы ко всем столбцам данных. К счастью, в Google Таблицах это можно сделать как минимум пятью способами: с помощью функции ФОРМУЛА МАССИВА, перетаскиванием маркера заполнения, двойным щелчком маркера заполнения, использованием сочетания клавиш и принятием предложенного автозаполнения. Эти методы можно использовать для применения формул или встроенных функций к столбцам, строкам или целым таблицам.
В этом руководстве вы узнаете о трех различных способах применения формулы ко всему столбцу в Google Таблицах. Во-первых, вы узнаете, как использовать функцию ФОРМУЛА МАССИВА, чтобы применить формулу ко всему столбцу, когда вы нажимаете «Ввод». Во-вторых, вы научитесь копировать формулу во весь столбец, захватив и перетащив маркер заполнения. Наконец, вы узнаете еще о трех методах, которые можно использовать для применения формулы ко всему столбцу без перетаскивания: использование сочетания клавиш, принятие предложенного автозаполнения и двойной щелчок маркера заполнения.
Во-первых, вы узнаете, как использовать функцию ФОРМУЛА МАССИВА, чтобы применить формулу ко всему столбцу, когда вы нажимаете «Ввод». Во-вторых, вы научитесь копировать формулу во весь столбец, захватив и перетащив маркер заполнения. Наконец, вы узнаете еще о трех методах, которые можно использовать для применения формулы ко всему столбцу без перетаскивания: использование сочетания клавиш, принятие предложенного автозаполнения и двойной щелчок маркера заполнения.
Получите навсегда бесплатную учетную запись Confluence!
Попрощайтесь с разрозненной информацией и разрозненным общением и воспользуйтесь платформой, которая позволит вашей команде достичь большего вместе.
ПОЛУЧИТЕ БЕСПЛАТНО
Применить формулу ко всему столбцу в Google Sheets при нажатии Enter
Если вы хотите, чтобы ваша формула копировалась вниз по всему столбцу при нажатии Enter, вы можете использовать функцию ФОРМУЛА МАССИВА.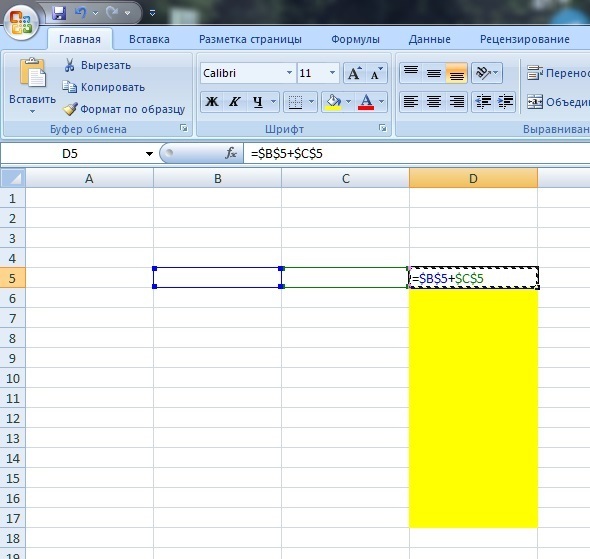
1. Введите формулу
Введите нужную формулу в первую пустую ячейку столбца. Ниже я хочу использовать формулу для соединения имени и фамилии, чтобы получить полное имя.
Как применить формулу ко всему столбцу в Google Таблицах — добавить формулу ваша формула.
Как применить формулу ко всему столбцу в Google Sheets — добавить функцию ARRAYFORMULA
3. Нажмите «Ввод»
Нажмите «Ввод», чтобы увидеть результат. Формула мгновенно применялась к последней строке столбца.
Как применить формулу ко всему столбцу в Google Таблицах — нажмите Enter
Как поделиться только одной вкладкой в Google Sheets
При совместном использовании электронной таблицы Google Таблиц Google обычно пытается предоставить общий доступ ко всему документу. Вот как вместо этого поделиться только одной вкладкой.
ЧИТАТЬ ДАЛЕЕ
Применить формулу ко всему столбцу в Google Таблицах путем перетаскивания
Выполните следующие действия, чтобы скопировать формулу вниз по столбцу, перетащив маркер заполнения.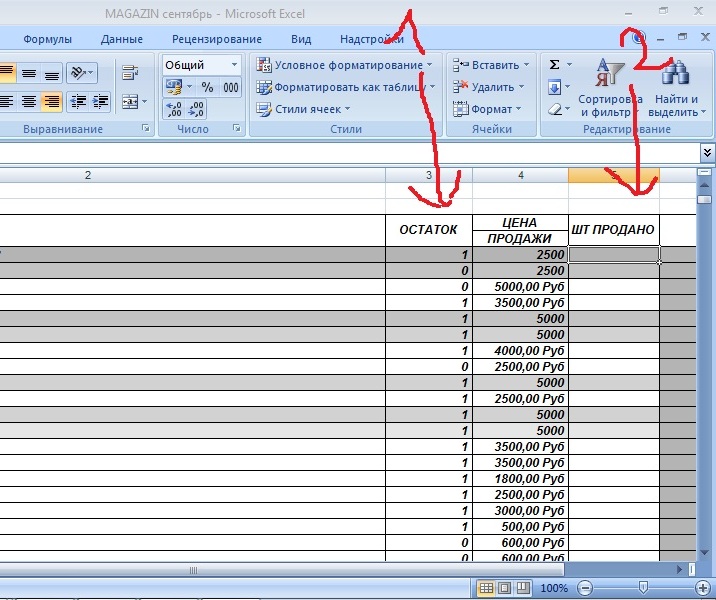
1. Введите формулу
В первой ячейке введите нужную формулу в этом столбце. В приведенном ниже примере я хочу рассчитать проценты (10%), соответствующие каждой сумме в существующем столбце. Нажмите «Ввод», как только формула будет завершена.
Как применить формулу ко всему столбцу в Google Таблицах — введите формулу и нажмите Enter
2. Перетащите маркер заполнения
Возьмитесь за маркер заполнения ячейки и перетащите его вниз к последней строке.
Как применить формулу ко всему столбцу в Google Таблицах — ручка заполнения с помощью захвата и перетаскивания
Применить формулу ко всему столбцу в Google Таблицах без перетаскивания
Помимо использования функции МАССИВ ФОРМУЛЫ, есть еще три способа применения формулы на весь столбец без перетаскивания. Вы можете использовать сочетание клавиш, принять предложенное автозаполнение или дважды щелкнуть маркер заполнения.
Используйте сочетание клавиш
Если вы хотите, чтобы формула применялась ко всем текущим и будущим строкам в столбце, используйте сочетание клавиш, как показано ниже.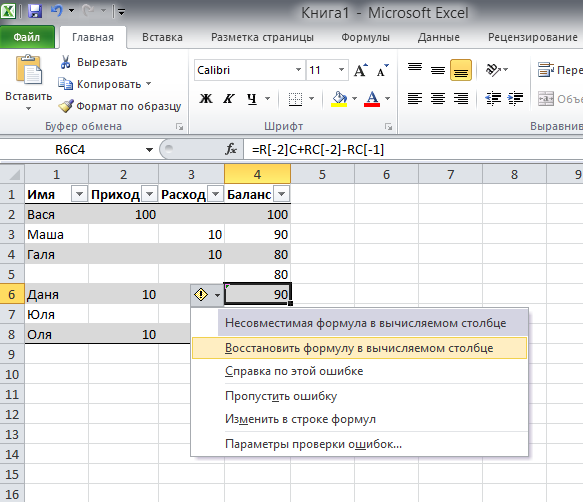
1. Введите формулу
Введите формулу в первую ячейку столбца. В приведенном ниже примере я хочу использовать функцию TRIM для очистки имен в первом столбце, содержащих ненужные пробелы.
Как применить формулу ко всему столбцу в Google Таблицах — введите формулу
2. Выберите столбец
Выберите столбец, содержащий ячейку с формулой.
Как применить формулу ко всему столбцу в Google Таблицах — выберите столбец
3. Используйте сочетание клавиш
Используйте сочетание клавиш, чтобы применить формулу ко всему столбцу, включая любые новые строки, которые вы вставляете: Ctrl + d (Windows) или Cmd + d (Mac). Формула будет скопирована на весь столбец и применена к новым строкам по мере их добавления.
Как применить формулу ко всему столбцу в Google Таблицах — используйте сочетание клавиш
Как защитить паролем таблицу Google?
Если вы работаете с важными данными в Google Sheets, вам, вероятно, нужен дополнительный уровень защиты. Вот как вы можете защитить паролем Google Sheet
Вот как вы можете защитить паролем Google Sheet
ЧИТАТЬ ДАЛЕЕ
Использовать автозаполнение
Другой способ применить формулу к столбцу без перетаскивания — принять предложенное автозаполнение. Вы увидите предложение, как только нажмете «Ввод» после ввода формулы.
1. Введите формулу и нажмите «Ввод».
Введите формулу в первую ячейку нового столбца и нажмите «Ввод».
Как применить формулу ко всему столбцу в Google Таблицах — формула и ввод
2. Принять предложенное автозаполнение
Как только вы нажмете «Ввод», вы должны увидеть предложение автозаполнения. Нажмите на галочку или нажмите «Ввод», чтобы принять предложенное автозаполнение.
Как применить формулу ко всему столбцу в Google Таблицах — принять предложенное автозаполнение
Двойной щелчок маркера заполнения
Если вам не нравится перетаскивание, вы можете дважды щелкнуть маркер заполнения, чтобы автоматически скопировать формулу вниз по столбцу. Однако это работает только в том случае, если слева от формулы есть существующий столбец.
Однако это работает только в том случае, если слева от формулы есть существующий столбец.
1. Введите формулу и нажмите «Ввод».
В первой пустой ячейке нового столбца введите формулу, которую хотите использовать, и нажмите «Ввод». Ниже я хочу суммировать сумму и проценты, чтобы получить общую сумму.
Как применить формулу ко всему столбцу в Google Таблицах — формула и ввод
2. Дважды щелкните маркер заполнения
Выберите ячейку, содержащую формулу, и дважды щелкните маркер заполнения. Формула будет скопирована до последней строки.
Как применить формулу ко всему столбцу в Google Таблицах — двойной щелчок по маркеру заполнения объединить знания и сотрудничество. Попрощайтесь с разрозненной информацией и разрозненным общением и воспользуйтесь платформой, которая позволит вашей команде добиться большего вместе.
Основные возможности и преимущества:
- Централизованное знание: Удобный доступ к коллективному разуму вашей команды.

- Совместное рабочее пространство: Поощряйте взаимодействие с помощью гибких инструментов проекта.
- Удобная связь: Подключите всю свою организацию без особых усилий.
- Сохранение идей: Сохраняйте идеи, не теряя их в чатах или уведомлениях.
- Комплексная платформа: Управляйте всем контентом в одном месте.
- Открытая командная работа: Предоставьте сотрудникам возможность вносить свой вклад, делиться информацией и расти.
- Превосходная интеграция: Синхронизация с такими инструментами, как Slack, Jira, Trello и другими.
Предложение с ограниченным сроком действия: Зарегистрируйтесь в Confluence сегодня и получите свой навсегда бесплатный тарифный план , революционизируя опыт совместной работы вашей команды.
Оставьте это поле пустым
руководств и ресурсов по Excel и Google Sheets прямо в вашей почте!
Я разрешаю Layer хранить и обрабатывать эту информацию и использовать ее для связи со мной по поводу соответствующего контента и услуг.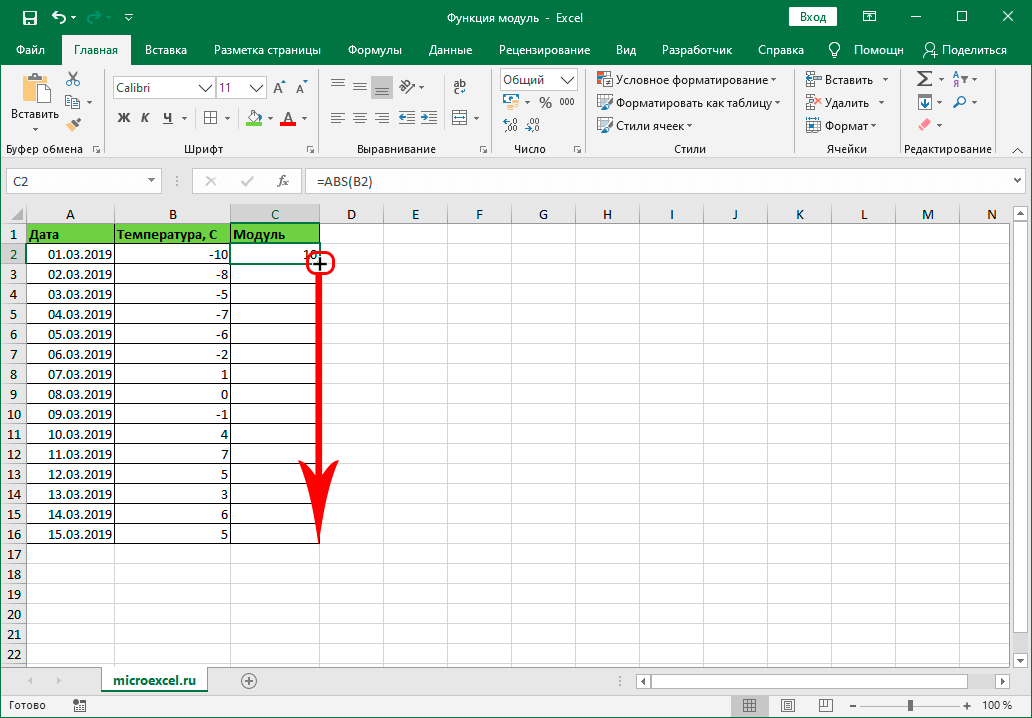
Заключение
Как вы уже убедились, применять формулы или встроенные функции ко всем столбцам в Google Таблицах очень просто. Теперь вы знаете, как использовать функцию ФОРМУЛА МАССИВА для мгновенного применения формул ко всем столбцам или строкам. Вы также знаете, как это сделать с помощью маркера заполнения, захватив и перетащив его или дважды щелкнув по нему.
В большинстве случаев после того, как вы напишете формулу и нажмете «Ввод», Google Таблицы автоматически отобразят предлагаемое автозаполнение, чтобы мгновенно скопировать формулу. Наконец, вы знаете сочетание клавиш, которое будет применять формулу не только ко всему столбцу, но и ко всем строкам, добавляемым в будущем.
Чтобы узнать больше о работе с формулами и данными Google Sheets, ознакомьтесь с нашими руководствами по:
- 23 обязательных к знанию формул Google Sheets
- Как закрепить строку или столбец в Google Sheets
- Как заблокировать ячейки в Google Sheets (строки/столбцы/листы)
- Как создать таблицу в Google Sheets
- Как использовать Google Sheets ARRAYFORMULA (+ примеры)
Получите навсегда бесплатную учетную запись Confluence!
Попрощайтесь с разрозненной информацией и разрозненным общением и воспользуйтесь платформой, которая позволит вашей команде достичь большего вместе.
ПОЛУЧИТЕ БЕСПЛАТНО
2 быстрых способа ввода одних и тех же данных в несколько ячеек Excel
В этом быстром совете вы узнаете о 2 быстрых способах ввода одной и той же формулы или текста в несколько ячеек Excel одновременно. Это очень удобно, если вам нужно вставить формулу во все ячейки столбца или заполнить все пустые ячейки таблицы одним и тем же значением (например, «Н/Д»). Оба приема работают в Microsoft Excel 365 — 2007.
Знание этих простых приемов сэкономит вам много времени, которое вы сможете потратить на более приятные вещи.
Выберите все ячейки, в которые вы хотите ввести одни и те же данные
Вот самые быстрые способы выделения ячеек:
Выбрать весь столбец
- Если ваши данные находятся в полноценной таблице Excel, просто щелкните любую ячейку в столбце и нажмите Ctrl+Пробел.
- Если у вас есть простой диапазон (при нажатии на любую ячейку с данными вы не видите вкладку « Работа с таблицами » в правом верхнем углу ленты Excel):
Примечание.

Примечание : К сожалению, простое нажатие Ctrl+Пробел выделит все ячейки в столбце, т.е. от C1 до C1048576 , даже если только ячейки C1-C100 содержат данные.Поместите курсор на первую ячейку в столбце (или на вторую, если в таблице есть заголовки), затем нажмите Shift+Ctrl+End, чтобы перейти в конец таблицы, удерживайте Shift и несколько раз нажмите клавишу «Влево», пока выбирается только нужный столбец.
Это самый быстрый способ выделить все ячейки в столбце, особенно если столбец содержит несколько пустых ячеек между данными.
Выбрать всю строку
- Если ваши данные находятся в полноценной таблице Excel, просто щелкните любую ячейку в строке и нажмите Shift+Пробел.
- Если у вас простой диапазон, щелкните последнюю ячейку в строке, затем нажмите Ctrl + Home.
Выделить несколько ячеек
Удерживая нажатой клавишу Ctrl, щелкните левой кнопкой мыши все ячейки, которые вы хотите заполнить данными.
Выбрать всю таблицу
Щелкните любую ячейку в таблице и нажмите Ctrl+A.
Выбрать все ячейки на листе
Нажмите Ctrl+A, затем еще раз Ctrl+A.
Выбор пустых ячеек в определенной области (строка, столбец, таблица)
Выберите нужную область (см. ниже), например. вся колонка.
Нажмите F5, чтобы открыть диалоговое окно « Перейти к », и нажмите кнопку Special… в этом диалоговом окне.
Выберите переключатель « Blanks » в окне « Перейти к специальному » и нажмите ОК .
Вы вернетесь в Excel и увидите, что выделены только пустые ячейки в выбранной области. Это верно; быстрее выделить 3 пустые ячейки, щелкнув по ним курсором мыши. Но что делать, если у вас более 300 пробелов, случайно распределенных между 10000 ячеек :)?
Самый быстрый способ вставить формулу во весь столбец
У вас есть большая таблица, и вы хотите добавить новый столбец с некоторой формулой. Например, вы получаете список ссылок (новые обратные ссылки на www.ablebits.com 🙂 ) и хотите извлечь доменные имена из этих ссылок для дальнейшей работы.
Например, вы получаете список ссылок (новые обратные ссылки на www.ablebits.com 🙂 ) и хотите извлечь доменные имена из этих ссылок для дальнейшей работы.
- Преобразуйте свой диапазон в таблицу Excel. Выберите любую ячейку в диапазоне данных и нажмите Ctrl+T, чтобы открыть диалоговое окно « Create Table » (сочетание клавиш Ctrl+L в Excel 2003). Если в ваших данных есть заголовки столбцов, убедитесь, что установлен флажок « Моя таблица имеет заголовки ». Обычно Excel распознает заголовки таблиц автоматически, если нет, установите этот флажок вручную.
- Вставьте новый столбец в вашу таблицу. Добавить новый столбец в таблицу намного проще, чем в простой диапазон данных. Просто щелкните любую ячейку в столбце рядом с местом, где вы хотите добавить новую, и выберите 9.0236 Вставьте > Столбец таблицы справа (или » Столбец таблицы слева «).
- Назовите только что добавленный столбец.
- Введите формулу в первую ячейку нового столбца.
 В моем примере я буду использовать следующую формулу для извлечения доменных имен:
В моем примере я буду использовать следующую формулу для извлечения доменных имен: =MID(c2,НАЙТИ(":",c2,"4")+3,НАЙТИ("/",c2,9)-НАЙТИ(" :",с2,"4")-3) - Нажмите Enter. Вуаля! Excel автоматически заполняет все пустые ячейки в столбце той же формулой
Если вы хотите по какой-либо причине (я не знаю какой-либо :)) вернуться от таблицы к простому диапазону, выберите любую ячейку в вашей таблице, затем нажмите кнопку « Преобразовать в диапазон » на Design. таб.
Вы можете применить этот совет, только если все ячейки в столбце пусты, поэтому лучше всего добавить новые столбцы. Следующий совет универсальный.
Вставка одних и тех же данных в несколько ячеек с помощью Ctrl+Enter
Выберите ячейки, которые вы хотите заполнить одними и теми же данными на листе Excel. Пожалуйста, ознакомьтесь с приведенными выше советами для быстрого выбора данных.
Допустим, у нас есть таблица со списком наших клиентов (конечно, это фейковый список 🙂 ).


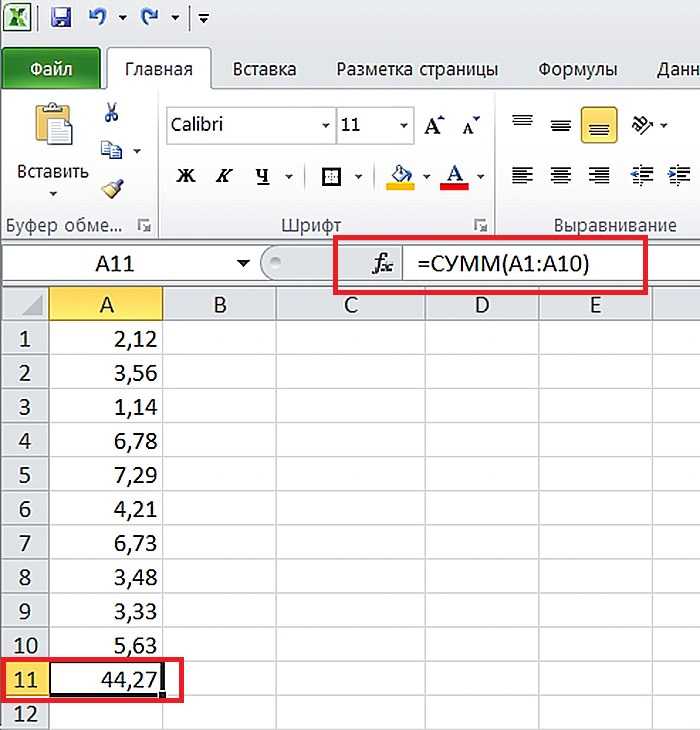
 Это связано с тем, что формулы, использующие столбцы в этих таблицах, станут недействительными.
Это связано с тем, что формулы, использующие столбцы в этих таблицах, станут недействительными.
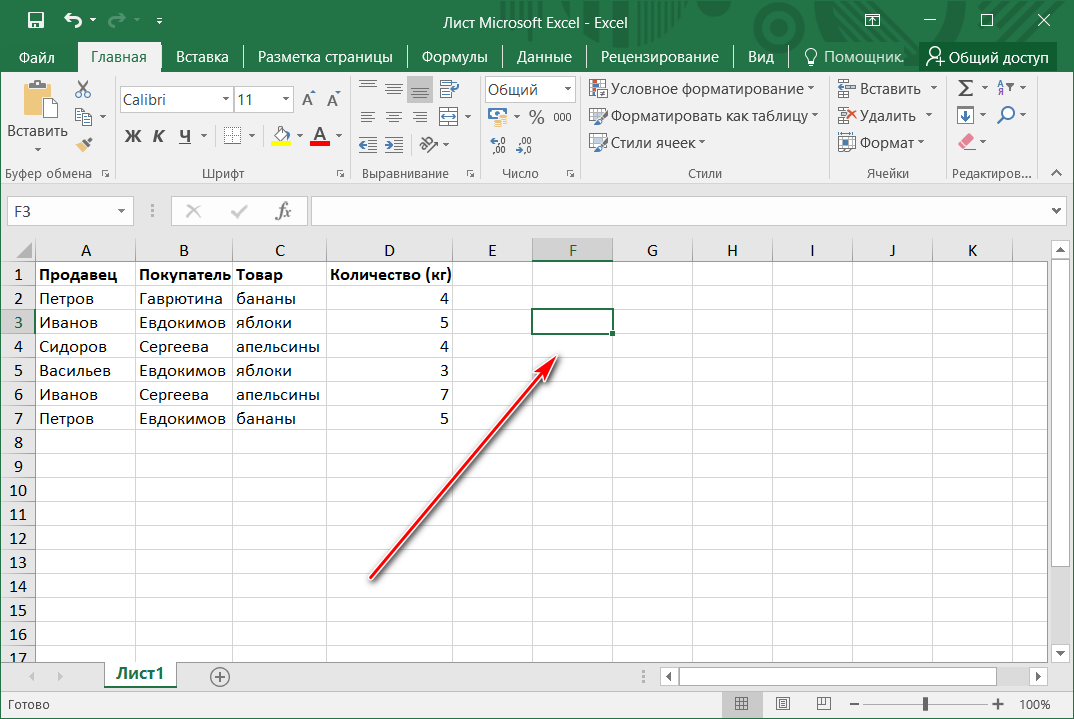
 В моем примере я буду использовать следующую формулу для извлечения доменных имен:
В моем примере я буду использовать следующую формулу для извлечения доменных имен: 