Как правильно принтера или принтеры: Склонение слова Принтер по падежам в единственном и множественном числе
Содержание
Слова «принтер» морфологический и фонетический разбор
Объяснение правил деление (разбивки) слова «принтер» на слоги для переноса.
Онлайн словарь Soosle.ru поможет: фонетический и морфологический разобрать слово «принтер» по составу, правильно делить на слоги по провилам русского языка, выделить части слова, поставить ударение, укажет значение, синонимы, антонимы и сочетаемость к слову «принтер».
Слово принтер по слогам
Содержимое:
- 1 Слоги в слове «принтер» деление на слоги
- 2 Как перенести слово «принтер»
- 3 Морфологический разбор слова «принтер»
- 4 Разбор слова «принтер» по составу
- 5 Сходные по морфемному строению слова «принтер»
- 6 Синонимы слова «принтер»
- 7 Ударение в слове «принтер»
- 8 Фонетическая транскрипция слова «принтер»
- 9 Фонетический разбор слова «принтер» на буквы и звуки (Звуко-буквенный)
- 10 Предложения со словом «принтер»
- 11 Сочетаемость слова «принтер»
- 12 Значение слова «принтер»
- 13 Склонение слова «принтер» по подежам
- 14 Как правильно пишется слово «принтер»
- 15 Ассоциации к слову «принтер»
Слоги в слове «принтер» деление на слоги
Количество слогов: 2
По слогам: при-нтер
н — непарная звонкая согласная (сонорная), примыкает к текущему слогу
Как перенести слово «принтер»
при—нтер
прин—тер
Морфологический разбор слова «принтер»
Часть речи:
Имя существительное
Грамматика:
часть речи: имя существительное;
одушевлённость: неодушевлённое;
род: мужской;
число: единственное;
падеж: именительный, винительный;
отвечает на вопрос: (есть) Что?, (вижу/виню) Что?
Начальная форма:
принтер
Разбор слова «принтер» по составу
| принтер | корень |
| ø | нулевое окончание |
принтер
Сходные по морфемному строению слова «принтер»
Сходные по морфемному строению слова
Синонимы слова «принтер»
1. телепринтер
телепринтер
2. ацпу
3. термопринтер
4. видеопринтер
5. литопринтер
6. струйник
Ударение в слове «принтер»
при́нтер — ударение падает на 1-й слог
Фонетическая транскрипция слова «принтер»
[пр’`ин’т’ир]
Фонетический разбор слова «принтер» на буквы и звуки (Звуко-буквенный)
| Буква | Звук | Характеристики звука | Цвет |
|---|---|---|---|
| п | [п] | согласный, глухой парный, твёрдый, шумный | п |
| р | [р’] | согласный, звонкий непарный (сонорный), мягкий | р |
| и | [`и] | гласный, ударный | и |
| н | [н’] | согласный, звонкий непарный (сонорный), мягкий | н |
| т | [т’] | согласный, глухой парный, мягкий, шумный | т |
| е | [и] | гласный, безударный | е |
| р | [р] | согласный, звонкий непарный (сонорный), твёрдый | р |
Число букв и звуков:
На основе сделанного разбора делаем вывод, что в слове 7 букв и 7 звуков.
Буквы: 2 гласных буквы, 5 согласных букв.
Звуки: 2 гласных звука, 5 согласных звуков.
Предложения со словом «принтер»
Причина этого в том, что принтер для достижения оттенков цвета должен ставить несколько точек (подобно технологии смешения, которую мы рассматривали в главе 2).
Источник: Владимир Завгородний, Adobe Photoshop CS3, 2008.
В это же время компьютер и принтер в кабинете начальника лагеря без устали печатали цветные красивые «зорьки».
Источник: Е. В. Нестерина, Братство Белой Руки, 2008.
Лазерный принтер, на котором можно было бы печатать до 10 тысяч страниц в месяц.
Источник: Арцун Акопян, Элла с планеты Дурон. Фантастика. Повесть о любви. Юмор.
Сочетаемость слова «принтер»
1. матричный принтер
2. цветной принтер
3. новый принтер
новый принтер
4. из лотка принтера
5. звук работающего принтера
6. из щели принтера
7. принтер загудел
8. принтер ожил
9. принтер заработал
10. распечатать на принтере
11. подойти к принтеру
12. печатать на принтере
13. (полная таблица сочетаемости)
Значение слова «принтер»
Принтер (англ. Printer, от print — печать) — это внешнее периферийное устройство компьютера, предназначенное для вывода текстовой или графической информации, хранящейся в компьютере, на твёрдый физический носитель, обычно бумагу или полимерную плёнку, малыми тиражами (от единиц до сотен) без создания печатной формы. (Википедия)
Склонение слова «принтер» по подежам
| Падеж | Вопрос | Единственное числоЕд.ч. | Множественное числоМн.ч. |
|---|---|---|---|
| ИменительныйИм. | что? | принтер | принтеры |
РодительныйРод. | чего? | принтера | принтеров |
| ДательныйДат. | чему? | принтеру | принтерам |
| ВинительныйВин. | что? | принтер | принтеры |
| ТворительныйТв. | чем? | принтером | принтерами |
| ПредложныйПред. | о чём? | принтере | принтерах |
Как правильно пишется слово «принтер»
Правописание слова «принтер»
Орфография слова «принтер»
Правильно слово пишется: при́нтер
Нумерация букв в слове
Номера букв в слове «принтер» в прямом и обратном порядке:
- 7
п
1 - 6
р
2 - 5
и
3 - 4
н
4 - 3
т
5 - 2
е
6 - 1
р
7
Ассоциации к слову «принтер»
Распечатка
Сканер
Факс
Подключение
Ноутбук
Дискета
Клавиатура
Компьютер
Лоток
Страничка
Шрифт
Чернила
Интерфейс
Монитор
Печать
Формат
Файл
Клавиш
Стопка
Процессор
Сервер
Листок
Производитель
Комп
Машинка
Дисплей
Периферия
Бланк
Бумага
Рулон
Жужжание
Лист
Текст
Пользователь
Клавиша
Этикетка
Устройство
Настройка
Листочек
Магнитная
Терминал
Интернет
Ввод
Листовка
Линейка
Страница
Графика
Пачка
Конфигурация
Бумажка
Заправка
Прорезь
Папка
Снимок
Гудение
Кабель
Приставка
График
Бухгалтерия
Лазерный
Сетевой
Цветной
Портативный
Графический
Системный
Цифровой
Пишущий
Компьютерный
Настольный
Локальный
Допотопный
Канцелярский
Персональный
Печатный
Компактный
Дисковый
Качественный
Программный
Черно-белый
Бумажный
Чернильный
Виртуальный
Цветовой
Редакционный
Параллельный
Фирменный
Распечатать
Отпечатать
Печатать
Выползать
Выползти
Напечатать
Выплюнуть
Подключить
Встроить
Загудеть
Печататься
Жужжать
Оснастить
Сканировать
Добавить принтер в список принтеров, чтобы его можно было использовать на Mac
Чтобы использовать принтер, следует добавить его в список принтеров в разделе настроек «Принтеры и сканеры». (Если Вы перешли с компьютера с Windows на Mac, используйте настройки «Принтеры и сканеры» так же, как панель управления печатью в Windows).
(Если Вы перешли с компьютера с Windows на Mac, используйте настройки «Принтеры и сканеры» так же, как панель управления печатью в Windows).
В большинстве случаев для добавления принтера macOS использует AirPrint. При необходимости установите новейшую версию программного обеспечения для печати, прилагаемую к принтеру, или загрузите ее с веб-сайта производителя.
Об использовании принтера с iPhone или iPad см. в статье службы поддержки Apple Печать с iPhone или iPad с помощью AirPrint (на английском языке).
Добавление принтера USB
Для большинства принтеров USB достаточно просто обновить программное обеспечение, а затем подключить принтер к Mac. При необходимости установите новейшую версию программного обеспечения для печати, прилагаемую к принтеру, или загрузите ее с веб-сайта производителя.
Обновите программное обеспечение принтера на Mac. Проверьте сайт производителя принтера на наличие обновлений для Вашей модели принтера.

Подготовьте принтер: В соответствии с инструкциями из комплекта поставки принтера распакуйте его, установите чернила или тонер и загрузите бумагу. Включите принтер и убедитесь в отсутствии сообщений об ошибках.
Подключите принтер: Подключите кабель USB к Вашему Mac. Если на экране появилось сообщение, в котором предлагается загрузить новое программное обеспечение, загрузите и установите его.
Важно! Если Ваш Mac оборудован одним портом USB-C, используйте многопортовый адаптер. Подключите принтер, затем подключите кабель USB-C к источнику питания для подзарядки аккумулятора Mac. Использование кабелей USB‑C с Mac.
Добавление Wi-Fi или сетевого принтера
Если Mac и принтер уже подключены к одной и той же сети Wi-Fi, принтер может быть сразу доступен для печати без выполнения настройки. Чтобы проверить это, выберите «Файл» > «Напечатать», во всплывающем меню «Принтер» выберите «Ближайшие принтеры» или настройки раздела «Принтеры и сканеры», а затем выберите свой принтер. Если Вы не видите свой принтер, его можно добавить.
Если Вы не видите свой принтер, его можно добавить.
Обновите программное обеспечение принтера на Mac. Проверьте сайт производителя принтера на наличие обновлений для Вашей модели принтера.
При наличии принтера с поддержкой AirPrint проверять наличие обновлений программного обеспечения не нужно.
Подготовьте принтер: В соответствии с инструкциями из комплекта поставки принтера распакуйте его, установите чернила или тонер и загрузите бумагу. Включите принтер и убедитесь в отсутствии сообщений об ошибках.
Подключите принтер: Следуйте инструкциям к принтеру для его подключения к сети.
Если Ваш принтер поддерживает Wi-Fi, может потребоваться подключить принтер к компьютеру Mac при помощи кабеля USB, чтобы настроить печать через Wi-Fi. После подключения принтера к компьютеру Mac установите на Mac программное обеспечение, прилагаемое к принтеру, и воспользуйтесь ассистентом настройки принтера для подключения принтера к сети Wi-Fi.
 После завершения настройки можно отсоединить кабель от принтера и Mac. При этом принтер останется подключенным к сети Wi‑Fi. См. статью на сайте поддержки Apple Подключение принтера AirPrint к сети Wi-Fi.
После завершения настройки можно отсоединить кабель от принтера и Mac. При этом принтер останется подключенным к сети Wi‑Fi. См. статью на сайте поддержки Apple Подключение принтера AirPrint к сети Wi-Fi.Добавьте принтер в список доступных принтеров: Выберите меню Apple > «Системные настройки», затем нажмите «Принтеры и сканеры» в боковом меню. (Возможно, потребуется прокрутить вниз.)
Если Вы не видите свой принтер в списке слева, нажмите кнопку «Добавить принтер, сканер или факс» справа.
Появится диалоговое окно со списком принтеров, доступных в локальной сети.
Когда Ваш принтер появится в списке, выберите его и нажмите «Добавить».
Составление списка может занять пару минут. Если на экране появилось сообщение, в котором предлагается загрузить новое программное обеспечение, загрузите и установите его.
При добавлении принтера система macOS, как правило, может определить, есть ли у принтера дополнительные возможности, такие как дополнительные лотки для бумаги, дополнительная память или возможность двусторонней печати. Если компьютер определить этого не может, появляется диалоговое окно, которое поможет в определении. Проверьте, что в этих настройках правильно отображаются специальные принадлежности, установленные на принтере, и Вы можете ими воспользоваться.
Если компьютер определить этого не может, появляется диалоговое окно, которое поможет в определении. Проверьте, что в этих настройках правильно отображаются специальные принадлежности, установленные на принтере, и Вы можете ими воспользоваться.
Добавление сетевого принтера путем ввода его IP-адреса
Если сетевой принтер, который Вы хотите использовать, отсутствует в списке доступных принтеров, его можно добавить как IP-принтер. Принтер должен поддерживать один из следующих протоколов печати: AirPrint, HP Jetdirect (сокет), демон линейного принтера (LPD) или протокол интернет-печати (IPP).
Примечание. У некоторых принтеров, подключенных при помощи этих общих протоколов, функции могут быть ограничены.
Вы должны выяснить IP-адрес или имя хоста сетевого принтера, протокол печати и номер модели или название программного обеспечения принтера. Если он использует специальную очередь, Вам необходимо также знать имя очереди. Обратитесь за помощью к тому, кто управляет принтером или сервером.
Обратитесь за помощью к тому, кто управляет принтером или сервером.
Обновите программное обеспечение принтера на Mac. Проверьте сайт производителя принтера на наличие обновлений для Вашей модели принтера.
При наличии принтера с поддержкой AirPrint проверять наличие обновлений программного обеспечения не нужно.
Подготовьте принтер: В соответствии с инструкциями из комплекта поставки принтера распакуйте его, установите чернила или тонер и загрузите бумагу. Включите принтер и убедитесь в отсутствии сообщений об ошибках.
Подключите принтер: Следуйте инструкциям к принтеру для его подключения к сети. См. статью на сайте поддержки Apple Подключение принтера AirPrint к сети Wi-Fi.
Добавьте принтер в список доступных принтеров: Выберите меню Apple > «Системные настройки», затем нажмите «Принтеры и сканеры» в боковом меню. (Возможно, потребуется прокрутить вниз.)
Открыть настройки принтеров и сканеров
Нажмите кнопку «Добавить принтер, сканер или факс» справа, затем нажмите кнопку «IP» и введите информацию о принтере, используя в качестве руководства следующую таблицу.

Параметр
Описание
Адрес
Введите IP-адрес принтера (например, 192.168.20.11) или имя хоста (например, printer.example.com).
Протокол
Выберите протокол печати, поддерживаемый Вашим принтером.
AirPrint: Используйте протокол AirPrint, чтобы обеспечить доступ к функциям печати и сканирования принтера через Wi-Fi, USB и Ethernet (если принтер поддерживает эти функции). Вам не нужно загружать или устанавливать программное обеспечение принтера, чтобы пользоваться принтерами с поддержкой AirPrint. Многие принтеры, в том числе Aurora, Brother, Canon, Dell, Epson, Fuji, Hewlett Packard, Samsung, Xerox и другие, поддерживают протокол AirPrint.
HP Jetdirect — Сокет. Обеспечивает доступ к принтерам Hewlett Packard и принтерам многих других производителей.

Демон линейного принтера — LPD. Обеспечивает доступ к некоторым старым принтерам и серверам печати, которые используют этот протокол.
Протокол интернет-печати – IPP. Обеспечивает доступ к современным принтерам и серверам печати.
Очередь
Введите имя очереди, используемое для принтера. Если Вы не знаете имя очереди, попробуйте оставить его пустым или обратитесь к администратору сети.
Имя
Содержит описательное название принтера (например, «цветной лазерный принтер»), чтобы его можно было отличить от других принтеров во всплывающем меню «Принтер».
Размещение
Содержит описание местоположения принтера (например, «рядом с моим кабинетом»), чтобы его можно было отличить от других принтеров во всплывающем меню «Принтер».
Использование
Отображает программное обеспечение, подходящее для данного принтера.
 Если программное обеспечение не отображается, выберите «Выбрать ПО», затем выберите принтер в списке «ПО принтера».
Если программное обеспечение не отображается, выберите «Выбрать ПО», затем выберите принтер в списке «ПО принтера».Если Вашего принтера нет в списке «ПО принтера», попробуйте загрузить и установить программное обеспечение производителя принтера (называемое также драйвером принтера). Вы можете также попробовать выбрать во всплывающем меню универсальное программное обеспечение принтера PostScript или PCL в зависимости от типа Вашего принтера.
Добавление принтера Bluetooth
Если в Вашем компьютере Mac установлен адаптер Bluetooth или у Вас есть USB-адаптер Bluetooth, файлы можно отправлять на принтер с поддержкой Bluetooth по беспроводной связи.
Обновите программное обеспечение принтера на Mac. Проверьте сайт производителя принтера на наличие обновлений для Вашей модели принтера.
При наличии принтера с поддержкой AirPrint проверять наличие обновлений программного обеспечения не нужно.

Подготовьте принтер: В соответствии с инструкциями из комплекта поставки принтера распакуйте его, установите чернила или тонер и загрузите бумагу. Включите принтер и убедитесь в отсутствии сообщений об ошибках.
Подключите принтер: Следуйте инструкциям, прилагавшимся к принтеру, чтобы убедиться, что он настроен для подключения через Bluetooth.
Добавьте принтер Bluetooth в список принтеров: Выберите меню Apple > «Системные настройки», затем нажмите «Принтеры и сканеры» в боковом меню. (Возможно, потребуется прокрутить вниз.)
Нажмите кнопку «Добавить принтер, сканер или факс» справа, затем нажмите кнопку «По умолчанию» .
Выберите принтер в списке «Принтеры», затем нажмите «Добавить». Если нужного принтера нет в списке, введите его имя в поле поиска и нажмите клавишу Return.
Если принтер не появляется в списке, убедитесь, что в системе установлен последний драйвер Bluetooth для принтера.
 За последним драйвером обращайтесь к производителю принтера.
За последним драйвером обращайтесь к производителю принтера.
После подключения принтера, если на экране появилось сообщение, в котором предлагается загрузить новое программное обеспечение, загрузите и установите его.
Добавление принтера Wi-Fi или мобильного принтера с использованием профиля конфигурации
Некоторые сетевые принтеры требуют установки профиля конфигурации — только после этого принтер можно будет обнаружить в сети с помощью AirPrint. Если у Вас есть профиль принтера, который нужно установить, загрузите или скопируйте его на Mac и выполните установку.
На Mac дважды нажмите на профиль, чтобы открыть его.
Когда появится сообщение с предложением установить профиль, нажмите «Продолжить».
Когда появится сообщение с запросом на подтверждение установки профиля, нажмите «Установить».
Профиль устанавливается в настройках профиля в разделе настроек «Конфиденциальность и безопасность» .
 После этого принтер можно будет добавить в список принтеров.
После этого принтер можно будет добавить в список принтеров.Чтобы добавить принтер в список принтеров, выберите меню Apple > «Системные настройки», затем нажмите «Принтеры и сканеры» в боковом меню. (Возможно, потребуется прокрутить вниз.)
Нажмите кнопку «Добавить принтер, сканер или факс» справа, затем нажмите кнопку «По умолчанию» .
Выберите принтер в списке (он будет обозначен как «Профиль AirPrint») и нажмите «Добавить».
Если принтера нет в списке, убедитесь, что установлена самая новая версия профиля и что компьютер может связаться с принтером по сети. За новейшей версией профиля обратитесь к администратору своей сети.
См. такжеОбновление программного обеспечения принтера, если возникла проблема с печатью на MacСтатья на сайте поддержки Apple: О технологии AirPrintВыбор принтера, используемого по умолчанию на MacИспользование Mac для печати на принтере, подключенном к компьютеру с Windows
Быстрые исправления плохого качества печати
Мы все время от времени сталкивались с некачественной печатью. И хотя сейчас у нас есть беспилотные автомобили и смартфоны, оснащенные большим количеством технологий, чем первые космические челноки, у наших принтеров те же проблемы, что и десять лет назад. Для этого есть причина — принтеры должны делать то, чего не могут другие интеллектуальные устройства: они перемещают отдельные листы бумаги, точно наносят чернила и тонер, а также сортируют и сопоставляют на высоких скоростях.
И хотя сейчас у нас есть беспилотные автомобили и смартфоны, оснащенные большим количеством технологий, чем первые космические челноки, у наших принтеров те же проблемы, что и десять лет назад. Для этого есть причина — принтеры должны делать то, чего не могут другие интеллектуальные устройства: они перемещают отдельные листы бумаги, точно наносят чернила и тонер, а также сортируют и сопоставляют на высоких скоростях.
Хотя некоторые проблемы с печатью могут быть серьезными, мелкие неисправности встречаются гораздо чаще и могут быть легко устранены. И проблемы с принтером не так неприятны, когда вы вооружены несколькими полезными советами.
#1 — Выравнивание картриджа или головки принтера
Со временем может произойти смещение картриджей. На большинстве принтеров выравнивание можно отрегулировать с помощью автоматизированной системы, доступ к которой можно получить через панель управления принтера.
Для каждого принтера используется свой процесс. Например, на большинстве устройств HP вы можете получить доступ к этой функции в меню «Настройка».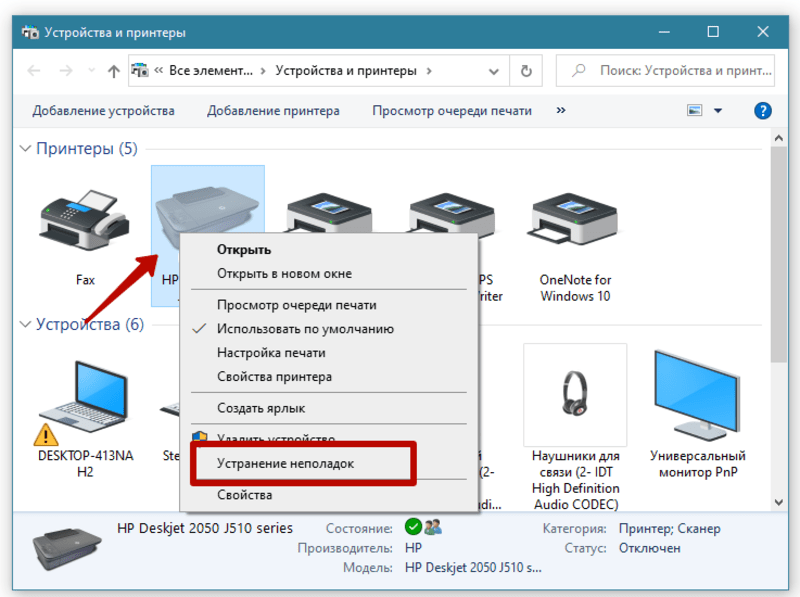 Ознакомьтесь с руководством пользователя или найдите в Интернете конкретные инструкции для вашего устройства.
Ознакомьтесь с руководством пользователя или найдите в Интернете конкретные инструкции для вашего устройства.
#2 — Регулировка скорости печати
Если чернила вытекли или страница деформировалась, возможно, в вашем принтере возникла проблема с перенасыщением чернил. Вы можете легко решить эту проблему, увеличив скорость печати.
Если страницы выглядят блеклыми, вы можете увеличить насыщенность чернил, уменьшив скорость печати или увеличив настройку качества. Обычно эти настройки можно найти в меню «Дополнительные свойства».
#3 — Печать из файлов с высоким разрешением
Если вы печатаете высококачественное изображение, логотип или документ, печатайте из файла с самым высоким доступным разрешением. Часто файлы сохраняются в низком разрешении, чтобы уменьшить размер файла. К сожалению, эти изображения будут плохо напечатаны, потому что точки, из которых состоит изображение, будут слишком далеко друг от друга.
Возможно, вам придется перенастроить принтер, чтобы использовать более высокое разрешение для достижения отличных результатов. Если вы считаете, что ваш принтер не настроен для печати с высоким разрешением, обратитесь к поставщику услуг печати для правильной настройки.
Если вы считаете, что ваш принтер не настроен для печати с высоким разрешением, обратитесь к поставщику услуг печати для правильной настройки.
#4 — Очистка принтера, головок и картриджей
Головки, сопла и другие компоненты принтера могут загрязниться или засориться, что может проявляться в виде белых линий на странице. В вашем принтере может быть предусмотрена функция очистки печатающей головки, доступная через программное обеспечение вашего устройства, расположенное на вашем компьютере, или через панель управления на самом принтере.
Обязательно используйте надлежащие методы очистки при очистке любых компонентов принтера, так как неподходящие методы очистки или вещества могут легко привести к повреждению. Ваше руководство пользователя будет содержать полные инструкции.
#5 — Выберите правильную бумагу
На первый взгляд одна стопка бумаги очень похожа на другую. Но дешевая бумага дешева не просто так. Если вы видите пятна тонера, расплывчатую печать или выцветание, попробуйте перейти на бумагу более высокого качества.
#6 — Уважайте свои чернила и тонер
Может возникнуть соблазн сэкономить на чернилах и тонере, но всегда лучше использовать тонер, рекомендованный производителем. Может показаться, что это не так, но картриджи, чернила и тонеры очень сложны. Если вы хотите сэкономить на расходных материалах для печати, определенно есть лучшие способы.
Кроме того, картриджи с тонером легко повредить. Следуйте инструкциям по обращению, предоставленным производителем, и всегда храните их на ровной поверхности. Их следует распаковывать осторожно и как можно меньше трогать.
#7 — Защитите принтер от тепла и влаги
Принтеры могут печатать плохого качества, если они подвергаются слишком сильному нагреву. Не размещайте принтеры в местах с высокой температурой или рядом с другими устройствами, выделяющими избыточное тепло. Кроме того, держите их подальше от окон, где может быть высокая температура и влажность.
#8 — Проверьте наличие обновлений драйверов
Если вы не используете самое последнее программное обеспечение, качество печати может ухудшиться. Прочтите наш блог «Введение в драйверы принтеров», чтобы узнать, как поддерживать драйвер принтера в актуальном состоянии. Здесь также можно найти полезные ссылки на драйверы принтеров.
Прочтите наш блог «Введение в драйверы принтеров», чтобы узнать, как поддерживать драйвер принтера в актуальном состоянии. Здесь также можно найти полезные ссылки на драйверы принтеров.
#9 — Воспользуйтесь средством устранения неполадок производителя
Иногда самая трудоемкая часть ремонта принтера — это выяснить, что пошло не так. Многие современные копировальные аппараты теперь имеют встроенную функцию устранения неполадок, которая значительно упрощает выявление проблемы.
#10 — Позвоните специалисту
Если вы не можете исправить плохое качество печати с помощью этих шагов, может потребоваться помощь специалиста, чтобы определить причину проблемы с качеством. Обратитесь в сервисную службу или к поставщику услуг печати, чтобы запланировать техническое обслуживание.
Помимо использования этих исправлений, регулярно выполняйте техническое обслуживание принтера, как указано в рекомендациях производителя. Все основные внутренние детали принтера необходимо периодически обслуживать или заменять.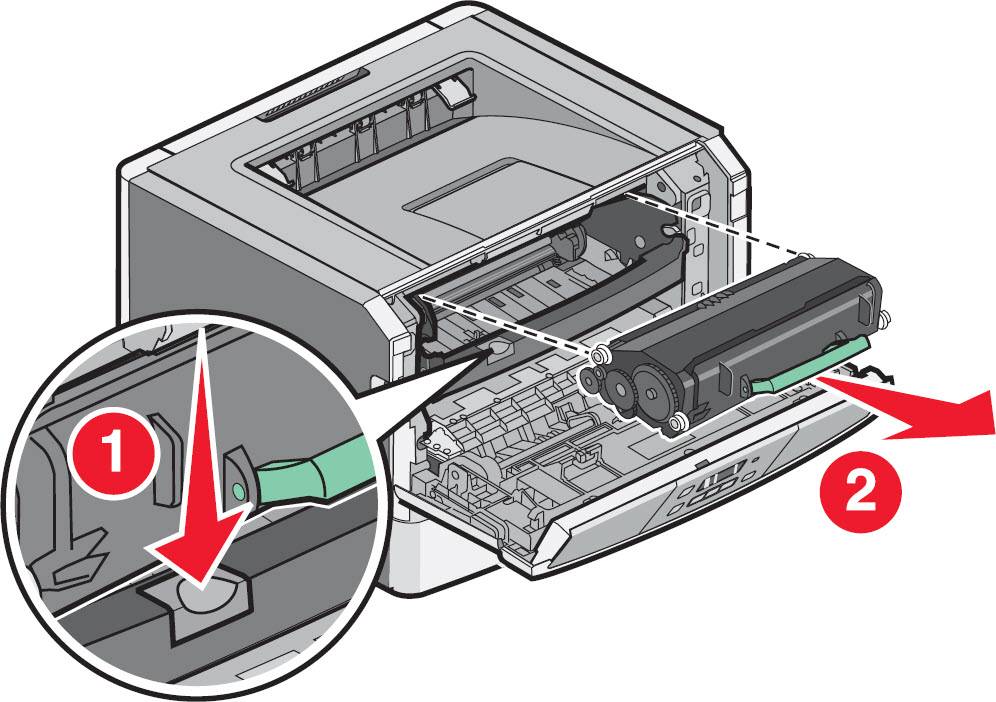 В качестве альтернативы вы можете сотрудничать с поставщиком услуг управляемой печати, который составит расписание и выполнит техническое обслуживание для вас, сэкономив при этом немало денег на энергии и расходных материалах. Просмотрите нашу коллекцию примеров использования управляемых служб печати, чтобы узнать, как мы реализовали эти службы для других организаций, таких как ваша.
В качестве альтернативы вы можете сотрудничать с поставщиком услуг управляемой печати, который составит расписание и выполнит техническое обслуживание для вас, сэкономив при этом немало денег на энергии и расходных материалах. Просмотрите нашу коллекцию примеров использования управляемых служб печати, чтобы узнать, как мы реализовали эти службы для других организаций, таких как ваша.
Что делать, если принтер не печатает
Технологии иногда бывают странными. Я могу управлять своим термостатом с помощью голоса, но почему-то принтеры кажутся такими же запутанными и ненадежными, как и 15 лет назад. Если ваш принтер выдает ошибку (или просто полностью игнорирует ваши требования), вот как устранить проблему, чтобы вы могли вернуться к работе.
Проверьте индикаторы ошибок принтера
Как бы неприятно это ни было, принтеры иногда сообщают вам, в чем проблема, чтобы вы могли избежать проб и ошибок в процессе устранения неполадок. Ваш принтер может отображать сообщение об ошибке посредством серии загадочных миганий цветных индикаторов на самом принтере.
Однако не всегда ясно, какие индикаторы что означают, поэтому вам может понадобиться обратиться к руководству, чтобы расшифровать то, что говорит ваш принтер. Если вы потеряли руководство, вы обычно можете загрузить копию в формате PDF со страницы поддержки производителя вашего принтера.
После того, как вы выяснили ошибку — застревание в принтере или отсутствие чернил — перейдите к соответствующему разделу этого руководства, чтобы диагностировать ее дальше. (Если ваш принтер не показывает ошибку, продолжайте читать.)
Очистить очередь печати
Иногда очередь печати вашего компьютера может быть забита старыми документами, которые не удалось распечатать по той или иной причине, задерживая документ, который вам нужен прямо сейчас.
Щелкните правой кнопкой мыши значок принтера в области уведомлений Windows, затем выберите Открыть все принтеры , чтобы просмотреть список элементов, находящихся в очереди. В macOS очередь можно увидеть, выбрав Системные настройки > Принтеры и сканеры > Открыть очередь печати . Щелкните правой кнопкой мыши любые старые предметы и очистите их, чтобы все снова заработало.
Щелкните правой кнопкой мыши любые старые предметы и очистите их, чтобы все снова заработало.
Кроме того, в Windows вы можете перезапустить диспетчер очереди печати, который попытается напечатать эти документы, как если бы они были только что добавлены в очередь (поэтому вам не нужно их очищать).
Есть несколько способов сделать это, но самый простой, вероятно, из командной строки. Откройте меню «Пуск», найдите «Командная строка», щелкните правой кнопкой мыши появившийся параметр и выберите «Запуск от имени администратора» . Затем вставьте следующие команды, нажимая Enter после каждой:
net stop spooler
del %systemroot%\System32\spool\PRINTERS\* /Q /F /S
net start spooler
Если повезет, это вернет ваш принтер к жизни, и вы получите документ, которого вы ждали.
Укрепить связь
Это может звучать глупо, но если бы я получал пять центов за каждый час, потраченный на устранение неполадок, которые не были подключены к сети, я был бы уже на полпути к покупке батончика «Сникерс». Убедитесь, что кабель USB плотно вставлен с обоих концов, а кабель питания подключен к розетке. Вы никогда не знаете, когда кто-то отключил его, чтобы зарядить свой телефон, не сказав вам об этом.
Убедитесь, что кабель USB плотно вставлен с обоих концов, а кабель питания подключен к розетке. Вы никогда не знаете, когда кто-то отключил его, чтобы зарядить свой телефон, не сказав вам об этом.
Если вы пытаетесь печатать через Wi-Fi, попробуйте подключить компьютер через USB. Если это работает, вы знаете, что проблема существует с подключением к Wi-Fi, и можете сосредоточить свои усилия на этом.
Принтер получает достаточно хороший сигнал? Посмотрите, отображается ли принтер в списке сетей вашего маршрутизатора, или попробуйте переместить принтер ближе к маршрутизатору, чтобы убедиться, что он просто находится вне зоны действия. Шутка ли, принтер моего тестя не работает, если все двери наверху не открыты, потому что они мешают и без того слабому сигналу Wi-Fi.
Убедитесь, что у вас правильный принтер
Опять же, это может показаться простым, но вы уверены, что отправили документ на правильный принтер? Если вы использовали свой компьютер с несколькими принтерами — скажем, если вы ходите туда-сюда между домом и офисом или если у вас только что появился новый принтер дома — Windows может пытаться отправить документы не на тот принтер.
Попробуйте распечатать документ еще раз и обязательно выберите в меню Файл > Печать , а не используйте ярлык. Затем обратите особое внимание на отображаемые параметры: если в раскрывающемся меню отображается другой принтер, чем тот, который вы хотите, щелкните его, чтобы выбрать правильный принтер, прежде чем продолжить. В некоторых программах, таких как Google Chrome, может даже потребоваться нажать Подробнее см. для получения полного списка подключенных принтеров.
Установка драйверов и программного обеспечения
Когда вы подключаете принтер к компьютеру, Windows обычно загружает для вас необходимые драйверы. Но в редких случаях вам может потребоваться зайти на веб-сайт производителя принтера, найти страницу поддержки для вашей модели и вручную загрузить драйвер или пакет программного обеспечения. Если вы еще этого не сделали, попробуйте сейчас.
Добавить принтер
Если вы используете свой принтер через Wi-Fi, вам может потребоваться добавить его в список доступных принтеров Windows, прежде чем Windows предложит его в качестве опции.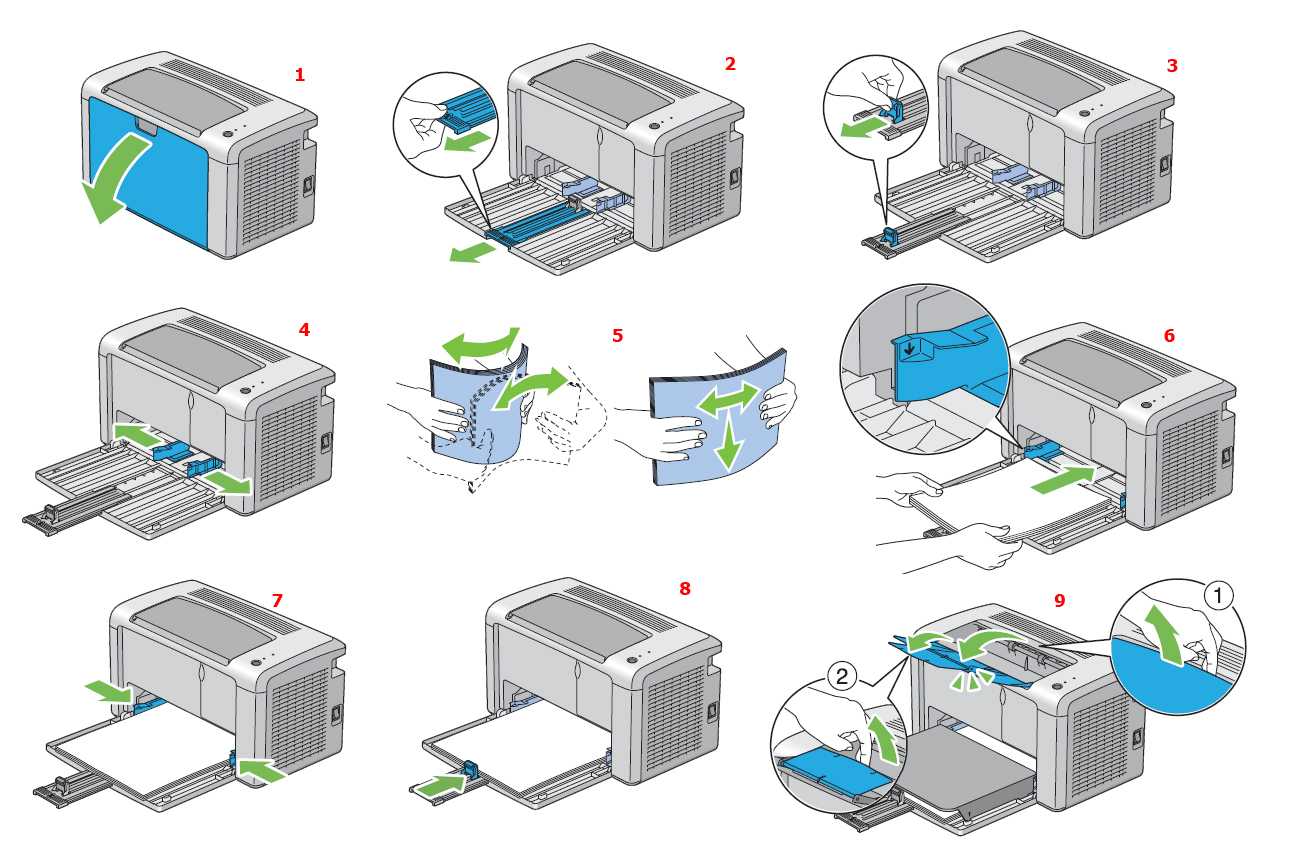 В Windows 10 перейдите к Настройки > Устройства > Принтеры и сканеры и нажмите кнопку Добавить принтер или сканер . В Windows 11 откройте Настройки > Bluetooth и устройства > Принтеры и сканеры , затем нажмите Добавить устройство .
В Windows 10 перейдите к Настройки > Устройства > Принтеры и сканеры и нажмите кнопку Добавить принтер или сканер . В Windows 11 откройте Настройки > Bluetooth и устройства > Принтеры и сканеры , затем нажмите Добавить устройство .
На Mac откройте Системные настройки > Принтеры и сканеры и нажмите кнопку + . Ваш компьютер должен выполнить поиск принтеров в сети, и когда он найдет нужный, щелкните его, чтобы добавить принтер в список. Теперь вы должны иметь возможность распечатать документ.
Убедитесь, что лоток для бумаги заполнен (не замят)
Вероятно, вы уже убедились, что бумага есть в лотке, но на всякий случай: положите бумагу в лоток. Иногда принтеры привередливы — бумага может быть загружена, но если принтер не может схватиться, он будет думать, что она пуста. Попробуйте извлечь лоток для бумаги, заново выровнять бумагу и вставить ее обратно.
В других случаях в механизме может быть замята бумага. Обычно ваш принтер сообщает вам об этом, и вам просто нужно открыть панель доступа и вытащить скомканную бумагу. (Опять же, вам может понадобиться обратиться к руководству, если вы не уверены, где оно открывается.)
В некоторых случаях ваш принтер может сообщить о замятии бумаги, даже если вы не видите лист бумаги, застрявший в механизме. Когда это произойдет, внутри роликов могут застрять мелкие кусочки бумаги или другие остатки, которые вы не можете видеть. Это означает, что вам придется удалить некоторые из этих компонентов, чтобы устранить проблему. Если вам неудобно это делать, отнесите его в мастерскую по ремонту ПК.
Игра с чернильными картриджами
Если принтер сообщает, что закончились чернила, но вы знаю это не так, есть несколько вещей, которые вы можете сделать. Во-первых, печатающая головка может быть забита или загрязнена, и вы можете очистить ее с помощью встроенной процедуры очистки вашего принтера (о которой вы найдете подробное описание в руководстве).
Рекомендовано нашими редакторами
Лучшие принтеры 2023 года
Как максимально сэкономить на чернилах для принтера
Ваш принтер не в сети? 6 хитростей для подключения к Wi-Fi
В качестве альтернативы, если головки вашего принтера лежат на самих чернильных картриджах — маленькой медной полоске, откуда выходят чернила, — вы можете промокнуть ее влажным бумажным полотенцем, чтобы очистить ее. Как только чернила начнут более свободно стекать на полотенце, быстро промокните его сухим бумажным полотенцем, прежде чем снова вставлять картридж.
Если у вас лазерный принтер, вы можете получить немного больше тонера из картриджа, встряхнув его из стороны в сторону, а затем снова вставив.
Также возможно, что ваш принтер просто не понимает, что вы установили новые чернильные картриджи. Если новые чернила не определяются автоматически, возможно, в принтере есть настройка, позволяющая «сбросить» уровни заполнения. Обратитесь к руководству вашего принтера, чтобы узнать, как это сделать на вашей конкретной модели.
Помните, что некоторые сторонние картриджи также могут вызывать проблемы, поэтому попробуйте оригинальные картриджи от производителя принтера, чтобы проверить, работают ли они лучше.
Запустите самопроверку принтера
Если вы все еще не можете понять проблему, это может помочь запустить несколько диагностических тестов. И ваш принтер, и ваш компьютер могут распечатать тестовые страницы, которые могут помочь вам сузить круг проблем.
Обычно вы можете запустить самопроверку принтера, нажав ряд кнопок во время загрузки принтера, описание которых вы найдете в руководстве к принтеру. Тестовые страницы Windows можно распечатать, выбрав Настройки > Устройства > Принтеры и сканеры 9.0081 . Выберите свой принтер, затем щелкните Управление > Печать пробной страницы .
На Mac откройте Системные настройки > Принтеры и сканеры , затем выберите свой принтер. Щелкните Открыть очередь печати > Принтер и выберите Печать тестовой страницы .
Если тестовая страница вашего принтера печатается нормально, но Windows выдает ошибку, вы можете быть уверены, что у вас проблема с программным обеспечением. Если принтер не может распечатать даже собственную тестовую страницу, вам следует сосредоточиться на ремонте принтера, а не на проблемах с драйверами или программным обеспечением.
Если вам повезет, ваш принтер может даже выдать вам тестовую страницу с кодом ошибки или другой информацией, которую вы сможете расшифровать.
Нравится то, что вы читаете?
Подпишитесь на информационный бюллетень Tips & Tricks , чтобы получить советы экспертов, чтобы получить максимальную отдачу от вашей технологии.
Этот информационный бюллетень может содержать рекламу, предложения или партнерские ссылки. Подписка на информационный бюллетень означает ваше согласие с нашими Условиями использования и Политикой конфиденциальности. Вы можете отказаться от подписки на информационные бюллетени в любое время.


 После завершения настройки можно отсоединить кабель от принтера и Mac. При этом принтер останется подключенным к сети Wi‑Fi. См. статью на сайте поддержки Apple Подключение принтера AirPrint к сети Wi-Fi.
После завершения настройки можно отсоединить кабель от принтера и Mac. При этом принтер останется подключенным к сети Wi‑Fi. См. статью на сайте поддержки Apple Подключение принтера AirPrint к сети Wi-Fi.

 Если программное обеспечение не отображается, выберите «Выбрать ПО», затем выберите принтер в списке «ПО принтера».
Если программное обеспечение не отображается, выберите «Выбрать ПО», затем выберите принтер в списке «ПО принтера».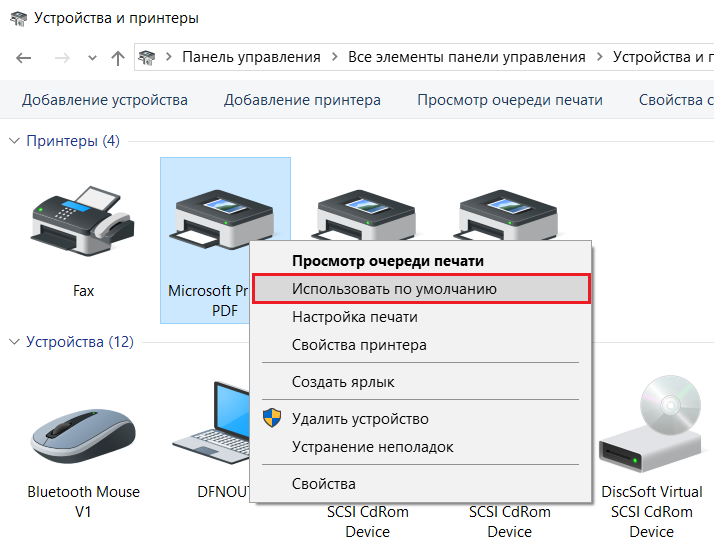
 За последним драйвером обращайтесь к производителю принтера.
За последним драйвером обращайтесь к производителю принтера. После этого принтер можно будет добавить в список принтеров.
После этого принтер можно будет добавить в список принтеров.