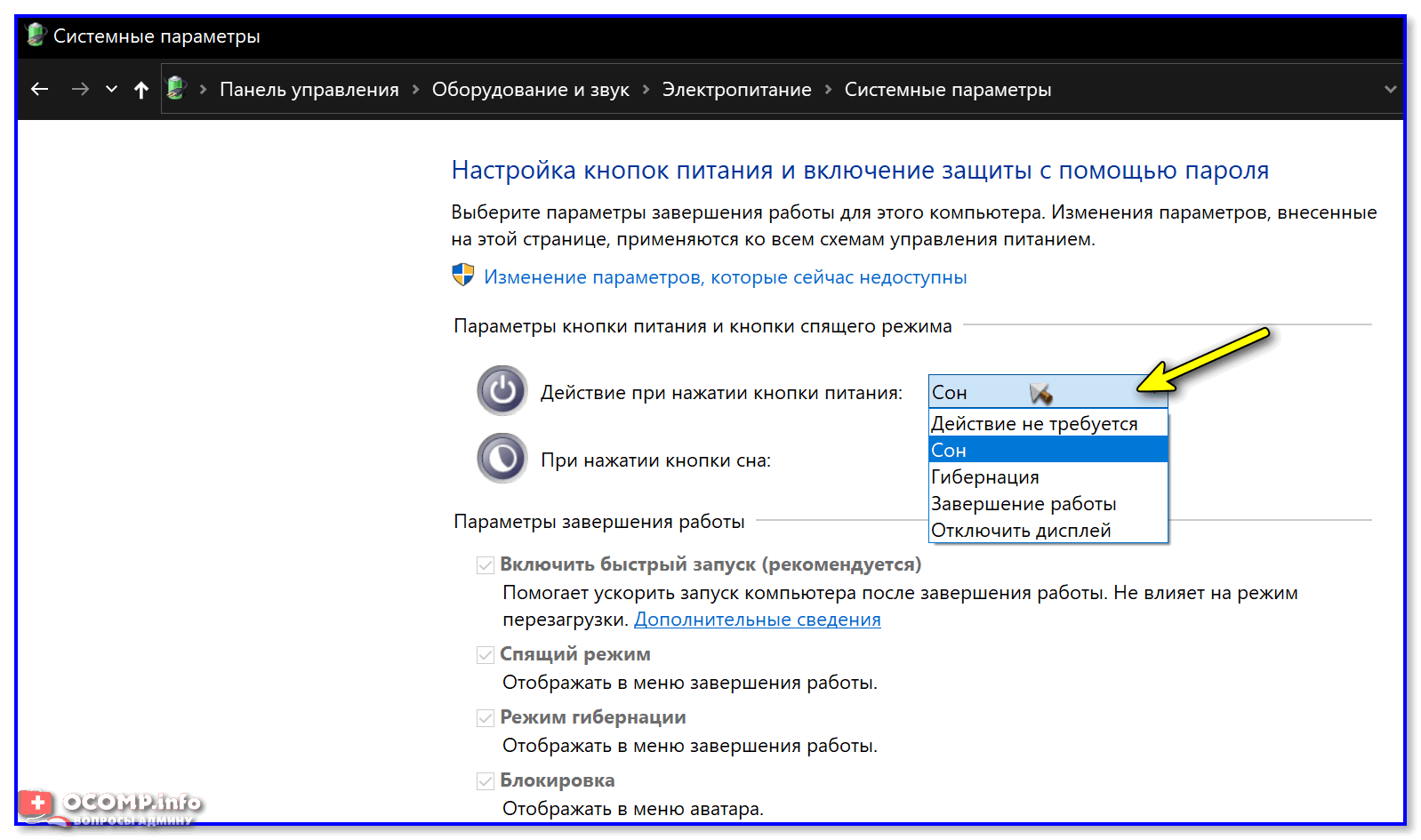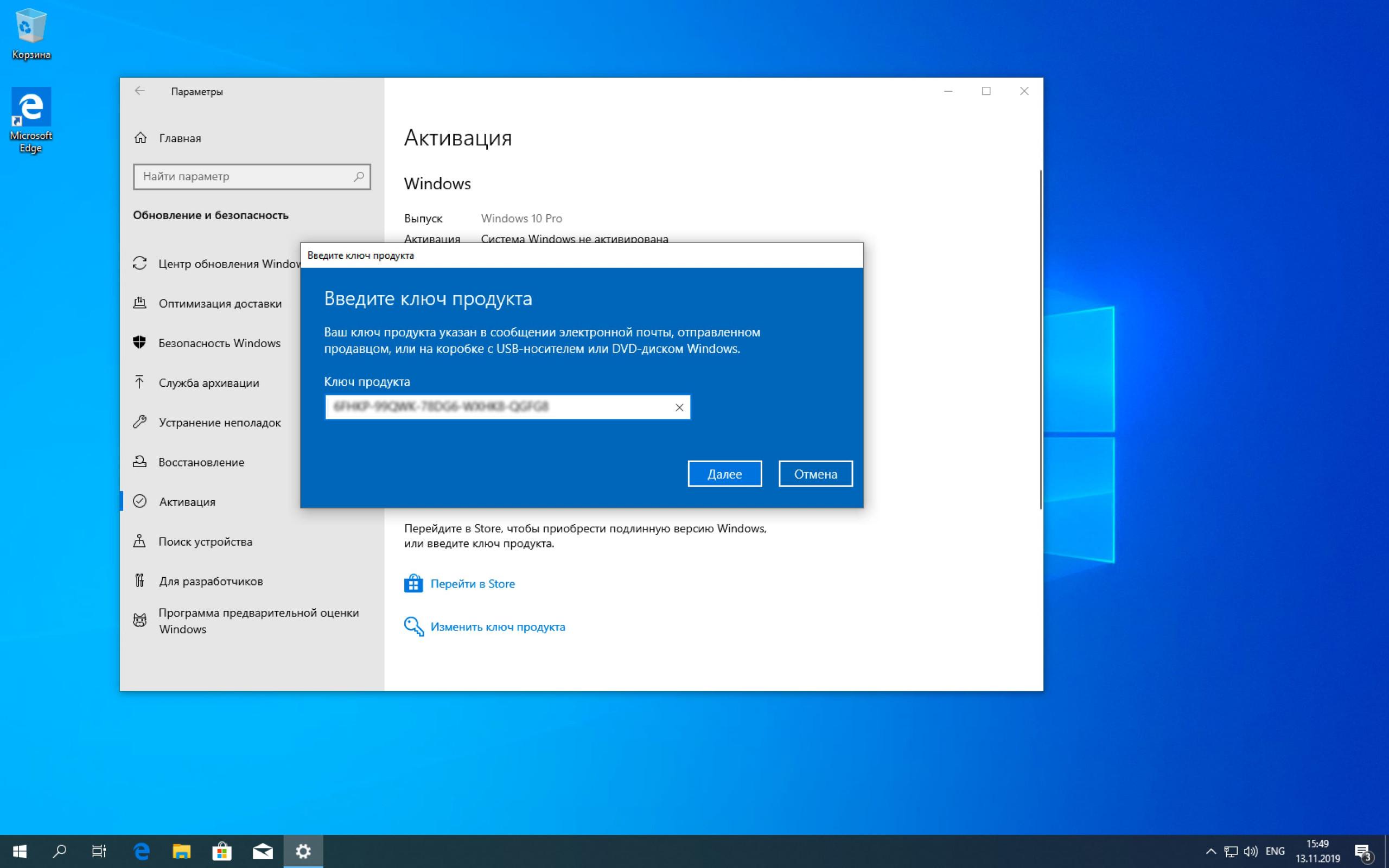Как правильно настроить windows 10 отключив все лишнее: Все о настройке компьютеров, серверов и программ – SysAdminTips.ru
Содержание
Как убрать всё лишнее из Windows 10 • COMP[ON/OFF]KA
КАК УБРАТЬ ВСЁ ЛИШНЕЕ ИЗ WINDOWS 10 И НАСТРОИТЬ СИСТЕМУ ПОД СЕБЯ
Убрать всё лишнее из Windows 10: способ №1
Убрать всё лишнее из Windows 10: способ №2
Убрать всё лишнее из Windows 10: способ №3
Отключаем ещё лишнее по такому случаю
Все знают, что Windows 10 привнесла много разных новшеств, в том числе и таких, которые не всегда удовлетворяют пользователей. Есть и такие, которые заставляют людей нервничать при каждом запуске и работе с операционной системой. В статье рассмотрим, как отключить самые “лишние”. Такой вывод был сделан, основываясь на жалобах пользователей из социальных сетей и различных форумов.
Убрать всё лишнее из Windows 10: способ №1
Итак, начнём с экрана приветствия и блокировки. Не каждому хочется терять драгоценное время при включении ПК, поэтому сейчас вы узнаете, как обойти эти лишние хлопоты.
Жмите комбинацию клавиш Win+R и вводите команду regedit, после чего перейдёте в редактор реестра, предварительно дав согласие на вход при всплывающем окошке. Далее следуйте по ветке
Далее следуйте по ветке
HKEY_LOCAL_MACHINE\SOFTWARE\Policies\Microsoft
Нажав правой клавишей мыши на разделе “Microsoft” (жмите по самому названию), клацайте по пункту “Создать” и затем на “Раздел”. Даём название разделу — Personalization . Теперь переходим во вновь созданный раздел “Personalization”. Снова правой клавиши по любому свободному участку в поле раздела и выбираем “Создать”, затем в открывшемся меню жмём на “Параметр DWORD (32бита)”.
Даём ему имя NoLockScreen, а в графе “Значение” ставим единицу (1), но без всяких кавычек. Систему исчисления пусть остаётся шестнадцатеричной. Потом нажимайте “ОК”.
Выходим из редактора реестра и перезагружаем ПК.
Убрать всё лишнее из Windows 10: способ №2
Есть способ проще, но подходит только тем, кто имеет не самые старые сборки Windows 10. Здесь всего лишь нужно щёлкнуть правой клавишей мыши по любому пустому участку на рабочем столе и войти в раздел “Персонализация”.
Здесь всего лишь нужно щёлкнуть правой клавишей мыши по любому пустому участку на рабочем столе и войти в раздел “Персонализация”.
В разделе “Экран блокировки” нужно пройти чуть ниже названия “Показывать на экране входа фоновый рисунок экрана блокировки” и отключить данную опцию. Отключением послужит перетягивание ползунка в противоположную сторону от слова ВКЛ.
Следующий способ подойдёт только тем, кто не является владельцем Windows Home (Домашняя).
Убрать всё лишнее из Windows 10: способ №3
Жмите комбинацию Win+R и вводите команду gpedit.msc, а затем, оказавшись в “Редакторе локальной групповой политики”, идём в “Конфигурация компьютера”, там находим “Административные шаблоны”, после “Панель управления” и “Персонализация”. Тут мы должны дважды щёлкнуть по “Запрету отображения экрана блокировки”.
В новой панели, которая отобразится, нужно отметить точкой пункт “Включено”, затем нажать “Применить” и “ОК”.
Проделав шаги в обратном порядке, вы всегда сможете вернуть всё на место.
Отключаем ещё лишнее по такому случаю
Теперь пришла очередь следующей функции, которая иногда заставляет делать некоторых пользователей то, что в принципе им и не нужно. Привязывается эта опция чаще всего при установке Windows 10. Я думаю, что вы уже догадались — это ПИН-код. Каждый раз вводить его при включении ПК совсем необязательно, если вы ничего ни от кого не скрываете.
Итак, пройдёмте в Пуск>Параметры>Учетные записи>Варианты входа. Здесь вам нужно деактивировать ваш вход с ПИН-кодом. После того, как нажмёте “Удалить”, система попросит вас ввести свой пароль от учетной записи и подтвердить его ещё раз.
Ну и последнее — это пароль от учетной записи.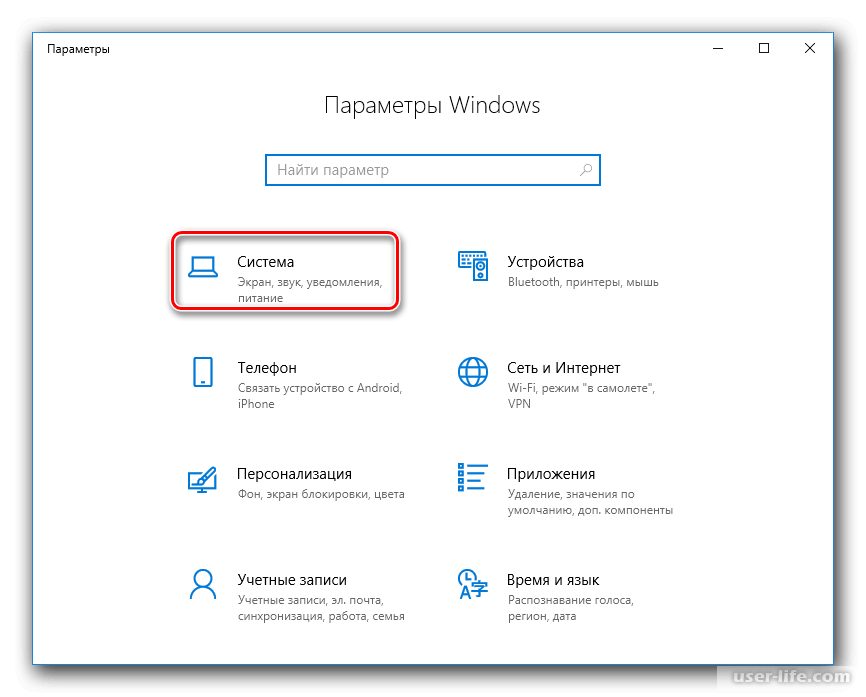 Ведь теперь Windows при включении ПК будет запрашивать его, а если вам не нужен ПИН-код, то и пароль уже точно ни к чему, так как его вводить гораздо дольше.
Ведь теперь Windows при включении ПК будет запрашивать его, а если вам не нужен ПИН-код, то и пароль уже точно ни к чему, так как его вводить гораздо дольше.
Снова нажимаем нашу любимую комбинацию Win+R и пишем control userpasswords2, жмём “Enter”.
В новом окне снимаем галочку с пункта “Требовать ввод имени пользователя и пароля”, после клацаем на “Применить” и “ОК”. Если у вас не одна учетная запись, то выбирайте нужную.
Система сделает вам запрос на ввод названия вашей учетной записи и пароля с подтверждением. Вводите всё, что требуется и со следующей загрузки будет произведён вход в Windows без ввода пароля.
Также можно пользоваться этим методом и просто для сброса пароля, если вы им пользуетесь.
“Ненужных” опций в Windows 10, возможно, и больше, но мы рассмотрели самые “навязчивые”. Надеемся, что статья поможет вам.
До свидания! Всего вам доброго! Componoffka желает вам иметь в своей жизни только самое лучшее и нужное именно Вам!
youtube.com/embed/HO30Np-OTIw?feature=oembed» frameborder=»0″ allow=»accelerometer; autoplay; clipboard-write; encrypted-media; gyroscope; picture-in-picture» allowfullscreen=»»>
Как убрать все лишнее из Windows 10
Статьи › Приложение › Как удалять приложения на виндовс 10
Очистка диска в Windows
- В поле поиска на панели задач введите очистка диска, а затем выберите пункт Очистка диска из списка результатов.
- Выберите диск, который требуется очистить, и нажмите кнопку ОК.
- В разделе Удалить следующие файлы выберите типы файлов, которые требуется удалить.
- Нажмите кнопку ОК.
Как очистить диск в Windows:
- Введите «очистка диска» в поисковую строку на панели задач и выберите пункт из списка результатов.
- Выберите нужный диск и нажмите «ОК».
- Выберите типы файлов, которые нужно удалить в разделе «Удалить следующие файлы».
- Нажмите «ОК».

Как удалить ненужное в Windows 10:
- Удалить временные файлы: C:\Windows\Temp.
- Удалить файл гибернации: C:\hiberfil.sys.
- Удалить папку Windows. old.
- Удалить LiveKernelReports: C:\Windows\LiveKernelReports.
- Удалить загруженные файлы программ.
- Удалить SoftwareDistribution.
Как отключить фоновые процессы в Windows 10:
- Выберите нужное приложение и выберите «Дополнительные параметры».
- В разделе «Разрешения фоновых приложений» выберите «Никогда».
Как оптимизировать работу Windows 10:
- Выберите «Поиск» и введите «производительность».
- Выберите «Настроить внешний вид и производительность Windows».
- На вкладке «Визуальные эффекты» выберите «Настроить для оптимальной производительности».
- Перезапустите компьютер.
Как убрать ненужное в Windows 10:
- Упростите интерфейс.

- Отключите визуальные эффекты.
- Разгрузите меню «Пуск».
- Отключите уведомления и советы.
- Очистите диск.
- Удалите ненужное из автозагрузки.
- Устраните неполадки в системе.
- Настройте антивирус.
Как удалять ненужные файлы в Windows 10:
- Откройте приложение Google Files.
- Выберите вкладку «Очистка».
- Нажмите на раздел «Ненужные файлы».
- Выберите файлы, которые больше не нужны.
- Нажмите «Удалить».
Как очистить память в Windows 10:
- Откройте параметры и выберите «Хранилище».
- Выберите файлы, которые нужно удалить.
- Нажмите «Очистить».
Как узнать, что работает в фоновом режиме в Windows 10:
- Откройте «Параметры».
- Выберите «Конфиденциальность».
- Выберите «Фоновые приложения».
Как узнать, что работает в фоновом режиме:
- Перейдите в «Настройки».

- Выберите «Система».
- Выберите «Дополнительно» и «Параметры разработчика».
- Выберите «Работающие службы».
- Как удалить лишнее из Windows 10
- Как отключить все фоновые процессы в Windows 10
- Как полностью оптимизировать Windows 10
- Как оптимизировать Windows 10 и ускорить работу компьютера
- Как убрать все ненужное
- Как очистить память в Windows 10
- Как узнать что работает в фоновом режиме виндовс 10
- Как узнать что работает в фоновом режиме
- Что будет если отключить фоновый режим
- Как ускорить работу слабого компьютера
- Как ускорить слабый ноутбук на виндовс 10
- Как почистить и оптимизировать ПК
- Как правильно чистить компьютер
- Что нужно отключить в Windows 10
- Что влияет на производительность компьютера
- Как удалить лишние Windows
- Какие компоненты Windows 10 можно удалить
- Как удалить лишние разделы
- Как отключить ненужные программы на компьютере
- Какие службы можно отключить в Windows 10 для лучшего быстродействия
- Как отключить все фоновые приложения
- Как ускорить работу игр на Windows 10
- Как увеличить скорость ноутбука Windows 10
- Что значит оптимизировать компьютер
- Как увеличить скорость работы компьютера
- Как уменьшить вес Windows 10
- Чем занят диск с Windows 10
- Как удалить ненужное програми
- Как удалить неудаляемые программы в Windows 10
Как удалить лишнее из Windows 10
7 файлов и папок Windows, которые можно безопасно удалить, чтобы очистить место:
- Временные файлы Windows.
 Путь: C:\Windows\Temp.
Путь: C:\Windows\Temp. - Файл гибернации Путь: C:\hiberfil.sys.
- Папка Windows. old.
- LiveKernelReports. Путь: C:\Windows\LiveKernelReports.
- Downloaded Program Files.
- SoftwareDistribution.
Как отключить все фоновые процессы в Windows 10
Остановка работы приложения в фоновом режиме
Прокрутите страницу до нужного приложения, выберите Дополнительные параметры в правой части окна, а затем выберите Дополнительные параметры. В разделе Разрешения фоновых приложений в разделе Разрешить запуск этого приложения в фоновом режиме выберите Никогда.
Как полностью оптимизировать Windows 10
Выберите «Поиск», введите производительность, а затем выберите «Настроить внешний вид и производительность Windows» в списке результатов. На вкладке «Визуальные эффекты» выберите «Настроить для оптимальной производительности> применить». Перезапустите компьютер и посмотрите, станет ли он быстрее.
Как оптимизировать Windows 10 и ускорить работу компьютера
10 советов, как ускорить Windows 10:
- Упростите интерфейс
- Отключите визуальные эффекты
- Разгрузите меню «Пуск»
- Отключите уведомления и советы
- Почистите диск
- Удалите ненужное из автозагрузки
- Устраните неполадки в системе
- Настройте антивирус
Как убрать все ненужное
Как удалять ненужные файлы:
- Откройте приложение Google Files.

- В левом нижнем углу экрана выберите вкладку «Очистка».
- В разделе «Ненужные файлы» нажмите
- Нажмите на ссылку Выбрать файлы.
- Укажите, какие файлы журналов или временные файлы приложений вам больше не нужны.
- Нажмите Удалить.
Как очистить память в Windows 10
- Выберите параметры > параметров > system > Storage > рекомендации по очистке. Открытие параметров хранилища
- Выберите временные файлы, неиспользуемые файлы, файлы, синхронизированные с облаком или неиспользуемые приложения, которые требуется удалить, а затем нажмите кнопку «Очистить» для каждого раздела.
Как узнать что работает в фоновом режиме виндовс 10
1. Откройте меню «Пуск» и зайдите в «Параметры» (или нажмите на клавиатуре клавиши Win+I). 2. Зайдите в «Конфиденциальность» => с левой стороны выберите «Фоновые приложения».
Как узнать что работает в фоновом режиме
Первым делом перейдите в «Настройки», далее «Система», потом «Дополнительно» и «Параметры разработчика». В этом меню надо найти пункт «Работающие службы». Внутри вы увидите, какие приложения потребляют оперативную память и сможете их установить.
В этом меню надо найти пункт «Работающие службы». Внутри вы увидите, какие приложения потребляют оперативную память и сможете их установить.
Что будет если отключить фоновый режим
А вот из-за чего многие пользователи хотят отключить фоновый режим на Android: он расходует оперативную память; быстро разряжается батарея; нестабильно работает операционная система, возможны ошибки и зависания.
Как ускорить работу слабого компьютера
Ниже описаны самые эффективные способы ускорения его работы:
- Отключите автозапуск всех ненужных программ При каждом запуске компьютер загружает множество работающих в фоновом режиме приложений, которые вам, возможно, не нужны.
- Дефрагментируйте диск
- Приостановите работу программ
Как ускорить слабый ноутбук на виндовс 10
12 простых способов ускорить компьютер на Windows 10:
- Установить последние обновления системы
- Убрать визуальные эффекты ОС
- Переместить файл подкачки на SSD.

- Оптимизировать параметры загрузки
- Убрать лишние программы из автозагрузки
- Установить производительный план электропитания
- Включить или отключить быстрый запуск
Как почистить и оптимизировать ПК
Откройте меню Windows и с помощью строки поиска найдите программу «Очистка диска». Откроется список программных файлов для удаления. Выберите файлы, которые вы хотите удалить, установив флажки рядом с их названиями. После этого нажмите «Очистить системные файлы».
Как правильно чистить компьютер
Чем и как чистить ПК:
- Обесточиваем ПК.
- Открываем крышки.
- Сдуваем пыль с поверхностей и ребер радиаторов струей воздуха из баллона или смахиваем кисточкой.
- Засасываем ее пылесосом, не касаясь им комплектующих.
- БП тщательно продуваем между лопастей вентилятора, до тех пор, пока из него не перестанет лететь пыль.
Что нужно отключить в Windows 10
Десять функций, которые можно отключить в Windows 10:
- Обновления файлов
- Раздражающие уведомления
- Объявления меню «Пуск»
- Целевые объявления от сторонних приложений
- Знакомство с вами
- Приложения, работающие в фоновом режиме
- Экран блокировки
- Параметры синхронизации
Что влияет на производительность компьютера
Скорость работы ПК и его производительность напрямую зависят от вида установленного процессора (CPU).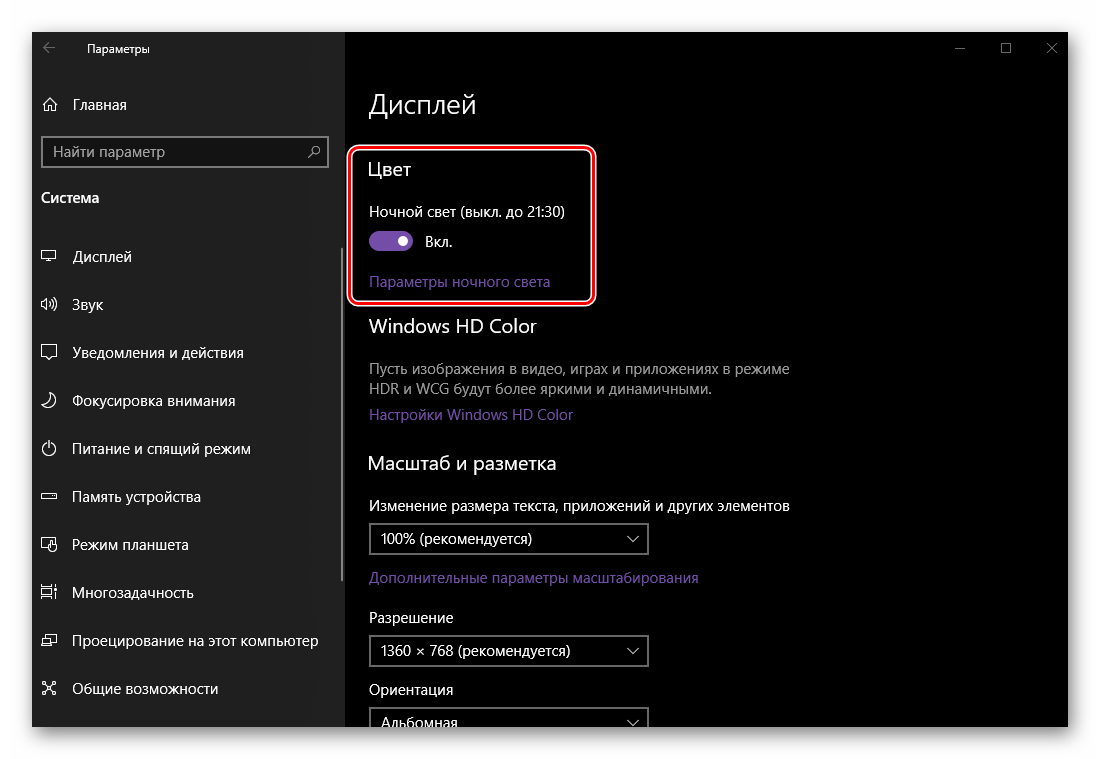 Выбирать процессор необходимо, исходя из количества ядер: чем их будет больше, тем компьютер будет лучше работать.
Выбирать процессор необходимо, исходя из количества ядер: чем их будет больше, тем компьютер будет лучше работать.
Как удалить лишние Windows
Удаление операционной системы из меню выбора операционных систем при запуске компьютера Нажмите кнопку Пуск, введите Конфигурация системы и щелкните Конфигурация системы. В окне Конфигурация системы перейдите на вкладку Загрузка. В списке на вкладке Загрузка выберите удаляемую систему и нажмите кнопку Удалить.
Какие компоненты Windows 10 можно удалить
Многие компоненты можно удалить, чтобы они не мозолили глаза, да и место на диске освободится.Итак, начнём очистку:
- Cortana.
- Internet Explorer.
- Windows Media Player.
- Paint.
- WordPad.
- «Факсы и сканирование Windows»
- «Быстрая поддержка»
- «Просмотр задач»
Как удалить лишние разделы
Откройте диалоговое окно «Управление компьютером». На левой панели в разделе Запоминающие устройства выберите Управление дисками. Щелкните правой кнопкой мыши том (раздел или логический диск), который нужно удалить, и выберите команду Удалить том. Нажмите кнопку Да, чтобы удалить раздел.
Щелкните правой кнопкой мыши том (раздел или логический диск), который нужно удалить, и выберите команду Удалить том. Нажмите кнопку Да, чтобы удалить раздел.
Как отключить ненужные программы на компьютере
Нажмите кнопку Пуск, выберите пункт все программы, а затем — Защитник Windows. В меню Сервисвыберите пункт Проводник программного обеспечения. В столбце имя выберите имя приложения, которое вы хотите отключить, и нажмите кнопку Отключить.
Какие службы можно отключить в Windows 10 для лучшего быстродействия
Службы, которые можно отключить:
- Факс
- NVIDIA Stereoscopic 3D Driver Service (для видеокарт NVidia, если вы не используете 3D стерео изображения)
- Служба общего доступа к портам Net.Tcp.
- Рабочие папки
- Служба маршрутизатора AllJoyn.
- Удостоверение приложения
- Служба шифрования дисков BitLocker.
Как отключить все фоновые приложения
Откройте «Настройки».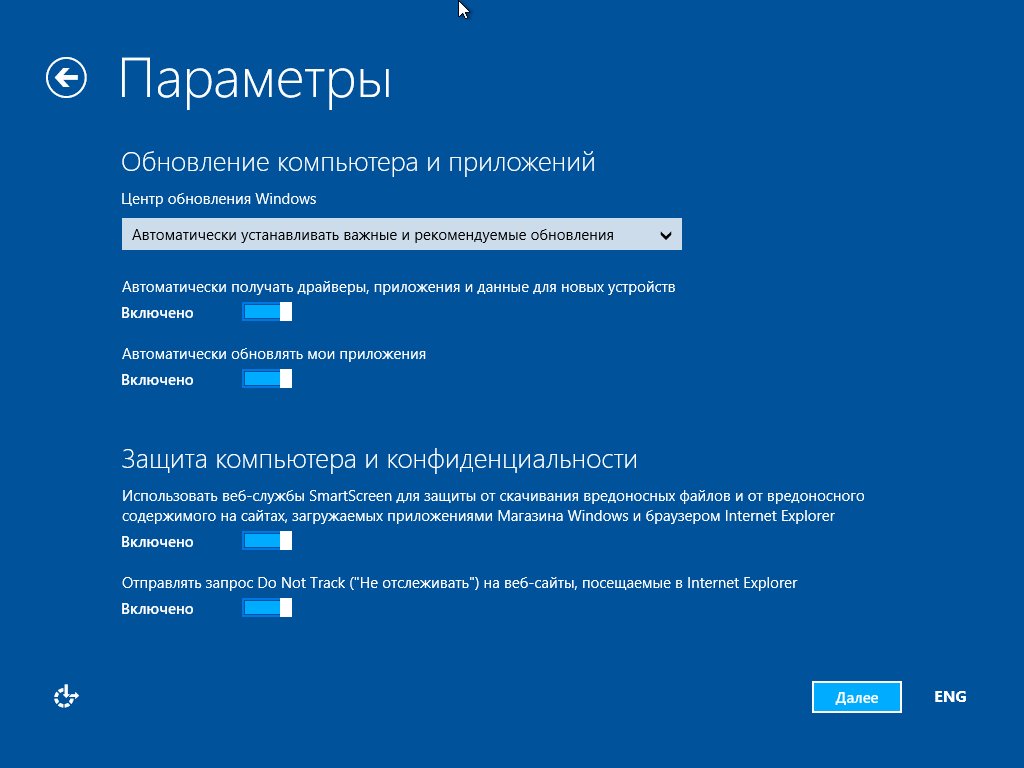 Выберите вкладку «Подключения». Выберите «Использование данных (Мобильные данные)». Нажмите клавишу «Меню», затем «Ограничить фоновые данные» и выберите «Активировать/Деактивировать».
Выберите вкладку «Подключения». Выберите «Использование данных (Мобильные данные)». Нажмите клавишу «Меню», затем «Ограничить фоновые данные» и выберите «Активировать/Деактивировать».
Как ускорить работу игр на Windows 10
Там выберите «Система», а затем в левой части окна «Дополнительные параметры системы». Системное окно настроек появится перед вашими глазами. Нажмите Параметры в разделе Быстродействие. В следующем окне выберите Обеспечить наилучшее быстродействие.
Как увеличить скорость ноутбука Windows 10
Полная инструкция: 19 способов ускорить работу Windows 10:
- Отключить автоматический запуск приложений
- Отключить перезапуск приложений при включении
- Отключить фоновые приложения
- Удалить ненужные приложения
- Устанавливать только качественные приложения
- Освободить место на жестком диске
- Запустить программу дефрагментации
Что значит оптимизировать компьютер
Оптимизация — модификация системы для улучшения её эффективности.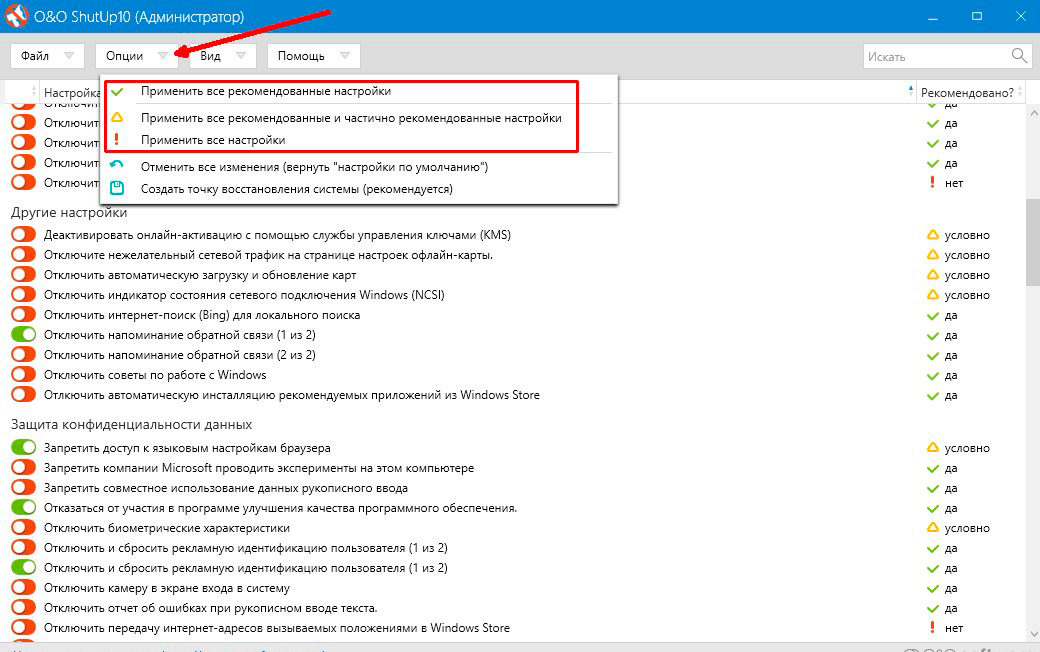 Система может быть одиночной компьютерной программой, цифровым устройством, набором компьютеров или даже целой сетью.
Система может быть одиночной компьютерной программой, цифровым устройством, набором компьютеров или даже целой сетью.
Как увеличить скорость работы компьютера
Как увеличить скорость ПК: 20 полезных советов:
- Освобождение пространства на жестком диске
- Дефрагментация жесткого диска
- NTFS ускоряет доступ к диску
- Индексирование диска сокращает время поиска
- Ускоренная начальная загрузка
- Режим ПДП для дисков
- Упрощенный видеорежим
- Обновление файлов DirectX.
Как уменьшить вес Windows 10
Представляем вам 16 способов освободить место на диске в Windows 10:
- Удаление нежелательных приложений и программ
- Выключение режима гибернации для освобождения места на диске
- Отключить или удалить точки восстановления системы
- Очистить корзину
- Удаление старых версий драйверов
- Удалить папку Windows.

Чем занят диск с Windows 10
Нажмите на клавиши «Win» + «I». В окне «Параметры Windows» откройте раздел «Система». Перейдите во вкладку «Память». В окне отобразится количество места, занимаемое различными данными на системном диске «С».
Как удалить ненужное програми
Как удалить приложения, установленные вами:
- Откройте приложение Google Play.
- В правом верхнем углу экрана нажмите на значок профиля.
- Выберите Управление приложениями и устройством Управление.
- Нажмите на название нужного приложения.
- Выберите Удалить.
Как удалить неудаляемые программы в Windows 10
Для этого:
- Открываем меню пуск или поисковую систему Windows.
- Вводим туда запрос cmd.exe (или PowerShell, если знаете, что это такое).
- Кликаем по иконке командной строки правой кнопкой мыши.
- Запускаем найденное приложение от имени администратора.
- Затем вводим команду для удаления файла и активируем ее.

Вы можете отключить ненужные службы в Windows 10
- Миниинструмент
- Центр новостей MiniTool
- Вы можете отключить ненужные службы в Windows 10
Стелла | Подписаться |
Последнее обновление
Службы Windows 10 являются важными компонентами для обеспечения бесперебойной работы вашего компьютера. Однако не все из них вам необходимы. Вы можете отключить ненужную службу в Windows 10, чтобы повысить производительность компьютера. В этом посте рассказывается, какие службы вы можете отключить в Windows. Более подробную информацию вы можете посетить домашнюю страницу MiniTool.
Для чего используются службы Windows 10?
Службы Windows 10 используются для обеспечения нормального функционирования вашей операционной системы. Вам лучше оставить их настройки по умолчанию. Но некоторые из вас могут захотеть отключить ненужные службы в Windows 10 , чтобы ваша Windows 10 работала намного быстрее.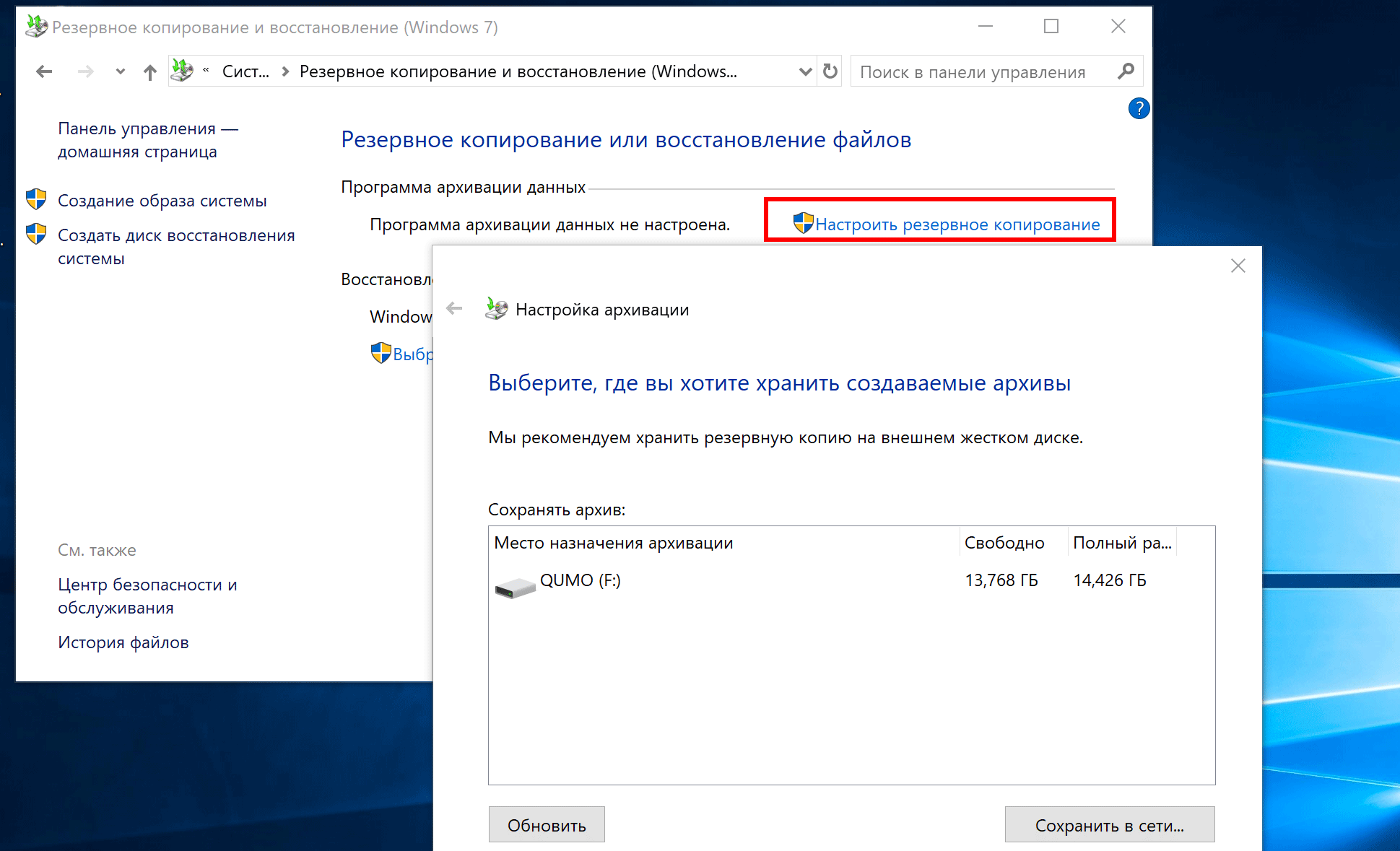
Прежде чем говорить об отключенных службах Windows 10, мы покажем вам кое-что полезное, например, где можно увидеть имеющиеся у вас службы Windows 10 и их состояния:
Найдите services в поле поиска и нажмите . Введите , чтобы открыть его. Затем вы увидите окно Component Services . Нажмите Службы (локальные), и вы увидите все службы Windows 10 на своем ПК. Вы можете выбрать один элемент, чтобы просмотреть его описание. Вы также можете увидеть Description , Status , Startup Type и Log On As в окне.
Многие службы настроены как Ручные, что означает, что они запускаются только тогда, когда они необходимы. Службы, которые отображаются как автоматические, могут запускаться при загрузке Windows.
Отключение ненужных служб в Windows 10
Перед отключением ненужных служб в Windows 10 лучше создать точку восстановления системы и отметить службы Windows, которые вы отключили.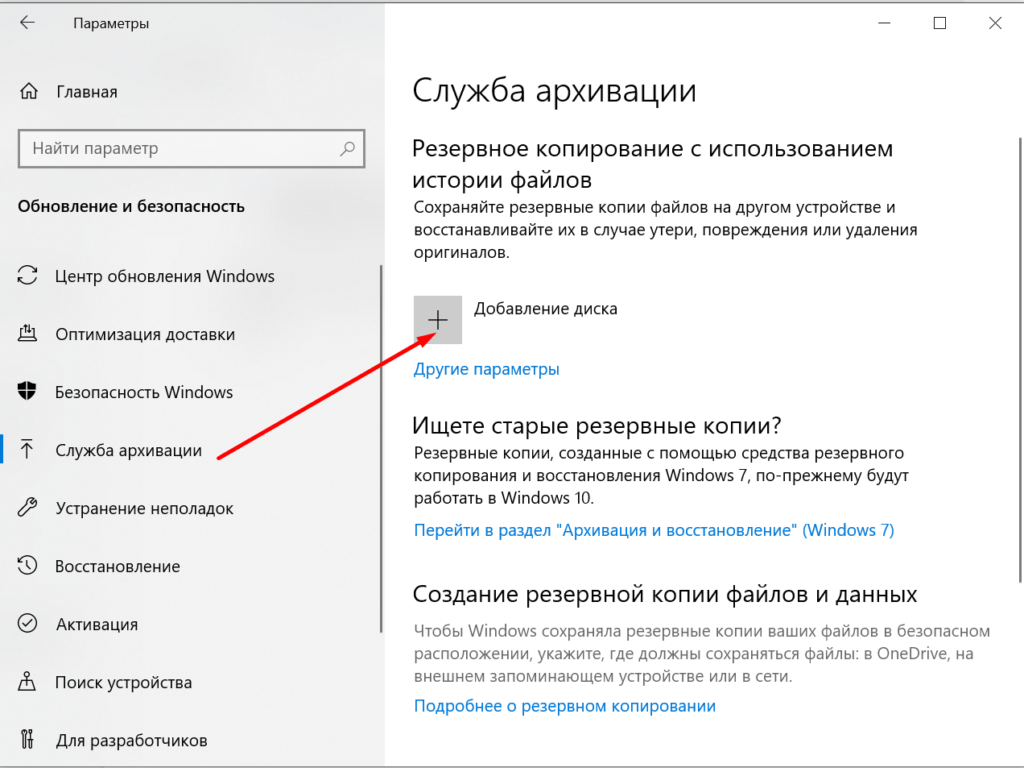
Многие из вас хотят отключить службы Windows 10 для повышения производительности. В этой ситуации вы можете взглянуть на службы, которые отображаются как Автоматически , потому что только эти службы могут увеличить время загрузки вашей Windows.
Теперь вы можете лизать Startup Введите заголовок , чтобы отобразить все автоматические службы. Затем вы можете щелкнуть правой кнопкой мыши одну службу и выбрать Stop . Хотя вы также можете видеть, что такой опции Stop нет после щелчка правой кнопкой мыши по службе. Если это так, просто перейдите к следующему.
Однако перед остановкой службы вы можете прочитать описание этой службы Windows, а затем решить, останавливать ли ее.
Какие службы Windows 10 безопасно отключать
Вы все равно можете спросить, какие службы можно отключить в Windows 10. Здесь мы покажем вам список служб Windows, которые можно безопасно отключить:
- Служба AVCTP : если вы не используете аудиоустройство Bluetooth или беспроводные наушники.

- Служба шифрования диска BitLocker : если вы не используете шифрование хранилища BitLocker.
- Служба поддержки Bluetooth : если вы не используете какое-либо устройство Bluetooth.
- Обозреватель компьютеров : это отключит сетевое обнаружение систем в локальной сети.
- Взаимодействие с подключенными пользователями и телеметрия : отключает обратную связь, телеметрию и сбор данных.
- Служба политики диагностики
- Служба отслеживания диагностики : отключает телеметрию и сбор данных.
- Клиент отслеживания распределенных ссылок : если вам не нужно использовать сеть.
- Downloaded Maps Manager : если вы не используете приложение Bing Maps.
- Служба истории файлов : если вы не собираетесь использовать резервное копирование Windows или восстановление системы.

- IP Helper : если вы не используете соединение IPv6.
- Служба инфракрасного монитора : если вы никогда не используете передачу файлов через инфракрасные устройства.
- Совместное использование подключения к Интернету : это старая служба, которую можно отключить.
- Netlogon : если вы не находитесь в среде контроллера домена.
- Служба помощника по совместимости программ : однако она будет мешать работе в режиме совместимости.
- Диспетчер очереди печати : если вы не используете принтер.
- Родительский контроль : если вы не используете функцию родительского контроля.
- Удаленный реестр : вам лучше отключить его. Тогда никто не сможет получить доступ к вашему реестру удаленно.
- Вторичный вход в систему
- TCP/IP NetBIOS Helper : если вы не являетесь частью сети рабочей группы.

- Служба отчетов об ошибках Windows : если вам не нужно сохранять или отправлять отчеты об ошибках.
- Получение образа Windows : если вы не используете сканер.
- Windows Camera Frame Server : если вы никогда не используете веб-камеру или встроенную камеру.
- Служба предварительной оценки Windows : если вы не являетесь участником программы предварительной оценки Windows.
- Windows Search : если вы никогда не используете Windows Search.
- Твиттер
- Линкедин
- Реддит
Об авторе
Комментарии пользователей:
Ненужные службы Windows 10, которые можно безопасно отключить
Windows 10 не такая вялая и раздутая, как некоторые предыдущие версии. Это означает, что у вас не должно быть серьезных жалоб на производительность. Опять же, зачем оставлять на столе свободную производительность, запуская ненужные службы?
Опять же, зачем оставлять на столе свободную производительность, запуская ненужные службы?
Существует длинный список служб Windows 10, которые не нужны большинству пользователей. Так что можете смело отключать эти ненужные службы Windows 10 и удовлетворять свою тягу к чистой скорости.
Содержание
Сначала несколько советов здравого смысла
Все службы Windows выполняют определенные задачи. Некоторые из этих заданий имеют решающее значение для правильной работы вашего компьютера. Если вы отключите службу Windows, которая необходима для нормальной работы вашего компьютера, вы можете заблокировать свой компьютер или, возможно, вам придется отменить то, что вы сделали.
Мы проверили отключение всех ненужных служб, перечисленных ниже, через приложение «Службы» на нашем компьютере. Тем не менее, мы не можем принять любая ответственность за что-то, что пойдет не так на вашей конкретной машине. Не связывайтесь со случайными службами, не перечисленными здесь, и всегда создавайте точку восстановления системы или резервную копию системы перед внесением изменений.
Мы оцениваем процесс как « безопасный для отключения », если он не влияет на основные функции вашего компьютера, но мы не рекомендуем вам фактически отключать каждую из этих служб, поскольку они не вредны и могут быть полезным тоже.
Диспетчер очереди печати
У вас есть принтер? Вы когда-нибудь использовали его? Принтеры становятся нишевым товаром, поскольку мы все переходим на безбумажную документацию и используем камеры смартфонов для сканирования документов. Если вы не используете принтер, вы можете безопасно отключить диспетчер очереди печати. Это служба, которая управляет заданиями на печать и ставит их в очередь. Без каких-либо заданий на печать для обработки он просто сидит, используя ОЗУ и процессорное время.
Windows Image Acquisition
Это служба, которая ждет, пока вы нажмете кнопку на сканере, а затем управляет процессом получения изображения в нужное место. Это также влияет на связь с цифровыми камерами и видеокамерами, которые вы подключаете напрямую к компьютеру, так что помните об этом, если вам нужна эта функция.
Услуги факса
Невероятно, но на самом деле есть много предприятий, которые все еще используют факсимильные аппараты. Однако использование факса очень узкое, поэтому почти наверняка вам не нужны факсимильные услуги на вашем компьютере.
Если вы один из пяти человек, отправляющих и получающих факсы с вашего компьютера, то это к вам не относится. Кроме того, купите сканер вместо этого.
Bluetooth
Можно безопасно отключить службу Bluetooth, если она вам не нужна. Это также может быть мерой предосторожности против Bluetooth-атак. В наши дни широко распространены устройства Bluetooth, такие как мыши, игровые контроллеры и наушники. Так что об этом стоит задуматься только небольшому числу пользователей, которые никогда не используют Bluetooth.
Поиск Windows
Поиск Windows безопасно отключать, и он может оказать заметное влияние на вашу производительность, поскольку он также отключает индексатор поиска Windows. Однако мы не рекомендуем это делать большинству людей. Мгновенный и быстрый поиск — одна из лучших функций Windows 10.
Мгновенный и быстрый поиск — одна из лучших функций Windows 10.
Это вариант, если вы редко пользуетесь поиском Windows или ваш процессор очень медленный. Идите вперед и отключите его, чтобы увидеть, повышает ли он производительность.
Отчеты об ошибках Windows
Windows отправляет отчет об ошибке обратно в Microsoft, когда что-то идет не так. Microsoft использует эту информацию для устранения проблем в будущих обновлениях. У некоторых людей есть проблема с конфиденциальностью, и они предпочитают не отправлять отчеты.
Если вы не хотите отправлять отчеты об ошибках в Microsoft, вы можете не ограничиваться выбором Не отправлять каждый раз и отключить всю службу. Если у вас возникли проблемы с системой отчетов об ошибках, вы также можете ознакомиться с нашим руководством по Windows werfault.exe.
Служба предварительной оценки Windows
Программа предварительной оценки Windows позволяет пользователям опробовать будущие выпуски Windows, прежде чем они будут развернуты для всех пользователей.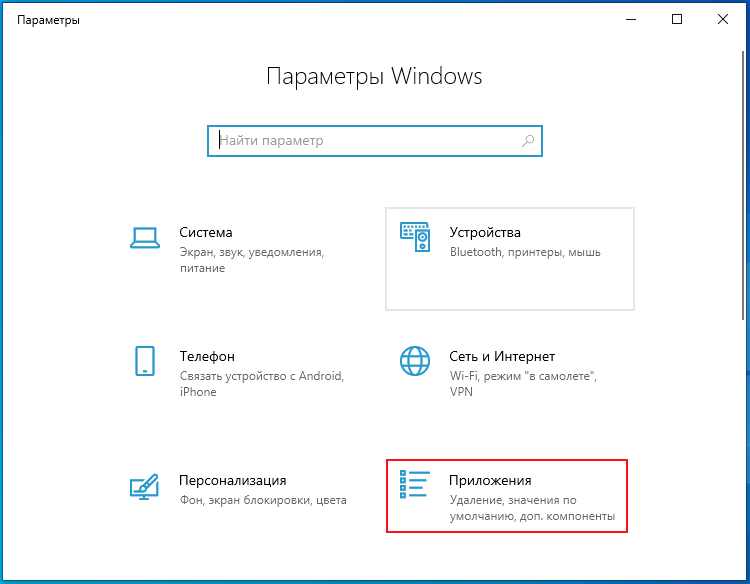 Это не то, что кто-либо должен делать на критически важном компьютере. Если вы не хотите участвовать в программе Windows Insiders, отключите эту службу.
Это не то, что кто-либо должен делать на критически важном компьютере. Если вы не хотите участвовать в программе Windows Insiders, отключите эту службу.
Удаленный рабочий стол
В Windows 10 перечислены три службы удаленного рабочего стола. Эти три службы работают вместе, чтобы сделать возможным удаленное управление вашим компьютером. Если вы не используете функции удаленного рабочего стола Windows, вы можете отключить все три эти службы.
Однако имейте в виду, что служба поддержки Майкрософт часто использует технологию удаленного рабочего стола для устранения проблем, с которыми вы можете столкнуться. Удаленная поддержка не будет работать, если вы отключите эти службы. Но технология удаленного рабочего стола также может быть серьезной проблемой безопасности и часто используется в мошеннических схемах поддержки. Таким образом, отключение этих служб также может помочь повысить безопасность вашего компьютера.
Удаленный реестр
Реестр — это важный компонент Windows, в котором хранится важная информация о конфигурации компьютера. Оставьте это в покое, если вы не эксперт. Служба удаленного реестра позволяет удаленно изменять реестр компьютера.
Оставьте это в покое, если вы не эксперт. Служба удаленного реестра позволяет удаленно изменять реестр компьютера.
Это полезная функция для системных администраторов, но большинство пользователей будут изменять свои реестры только локально. Если они когда-нибудь его изменят. Это означает, что почти каждый может отключить эту услугу. На самом деле, это может быть даже хорошей мерой безопасности, поскольку хакеры не могут удаленно вмешиваться в ваш реестр.
Обслуживание сенсорной клавиатуры и панели рукописного ввода
Windows 10 теперь полностью совместима как с сенсорными экранами, так и с распознаванием рукописного ввода, но большинство настольных и портативных компьютеров не имеют такого оборудования. Отключите эту службу, если вы не используете сенсорную клавиатуру или перо.
Отключайте службы Windows с осторожностью
Отключение этих служб не даст резкого увеличения скорости. Тем не менее, вы можете получить дополнительный кадр или два из своих видеоигр или открыть еще больше вкладок в своем браузере.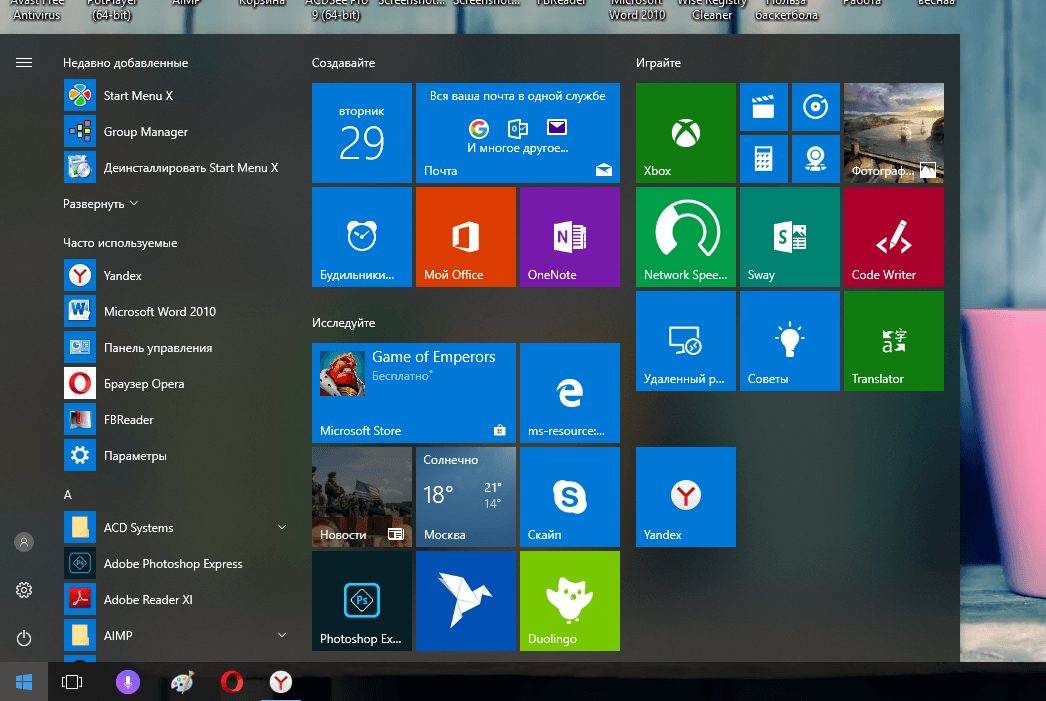
Есть еще несколько служб, которые вы можете остановить. Но мы настоятельно рекомендуем не связываться со службами Windows, в которых вы не уверены. Особенно рискованно отключать службы, которые необходимы для вашего оборудования, например, связанные с вашей видеокартой. Всегда исследуйте данную службу Windows, прежде чем отключать ее.
Сидни Батлер — социолог и фанатик технологий, который пытается понять, как сосуществуют люди и технологии. Он имеет двадцатилетний опыт работы внештатным специалистом по компьютерам и более десяти лет в качестве исследователя технологий и преподавателя. Сидни уже более пяти лет является профессиональным писателем по технологиям и освещает такие темы, как виртуальная реальность, игры, кибербезопасность и трансгуманизм. Прочитайте полную биографию Сиднея
Подпишитесь на YouTube!
Вам понравился этот совет? Если это так, загляните на наш канал YouTube на нашем родственном сайте Online Tech Tips. Мы охватываем Windows, Mac, программное обеспечение и приложения, а также предлагаем множество советов по устранению неполадок и обучающих видеороликов.


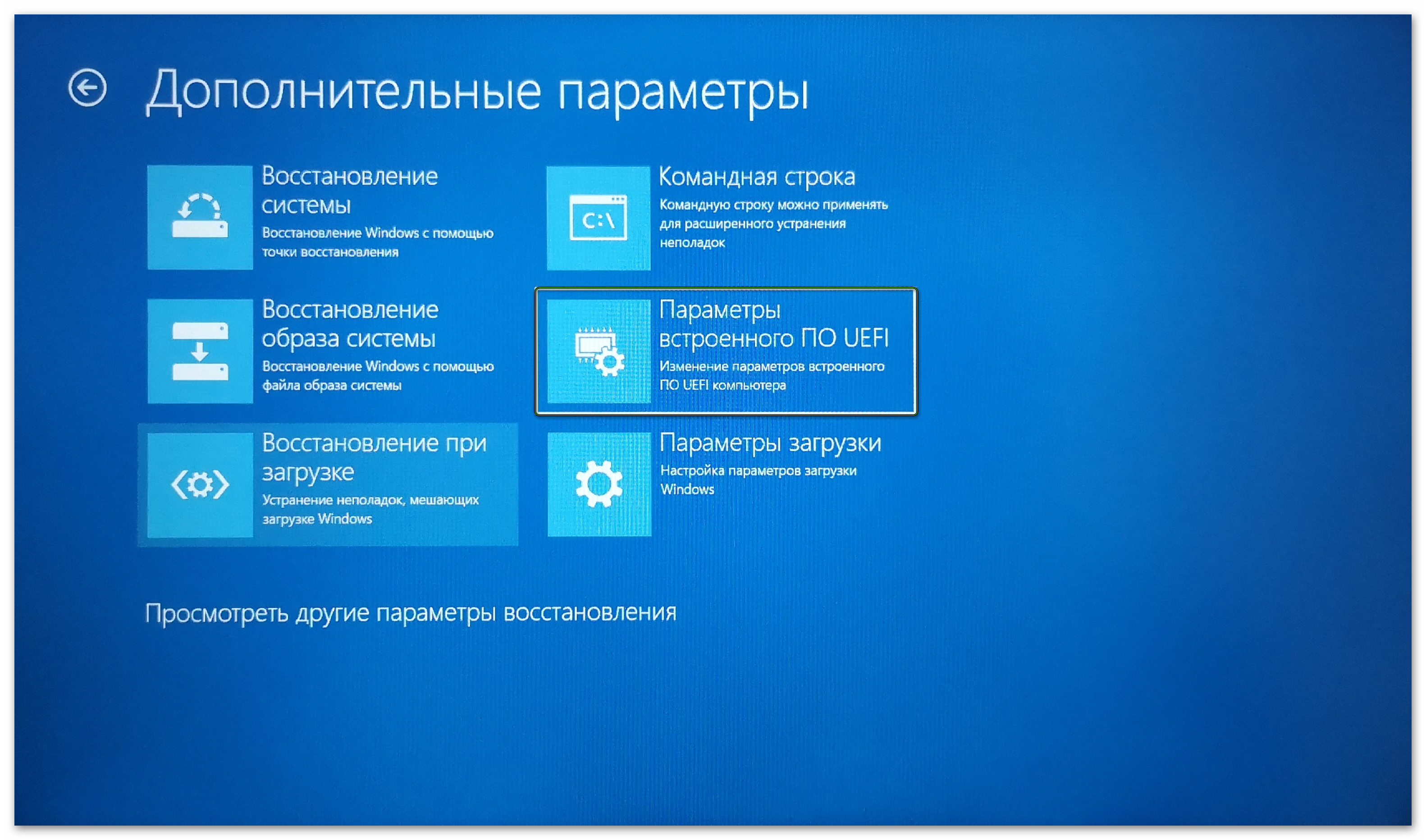

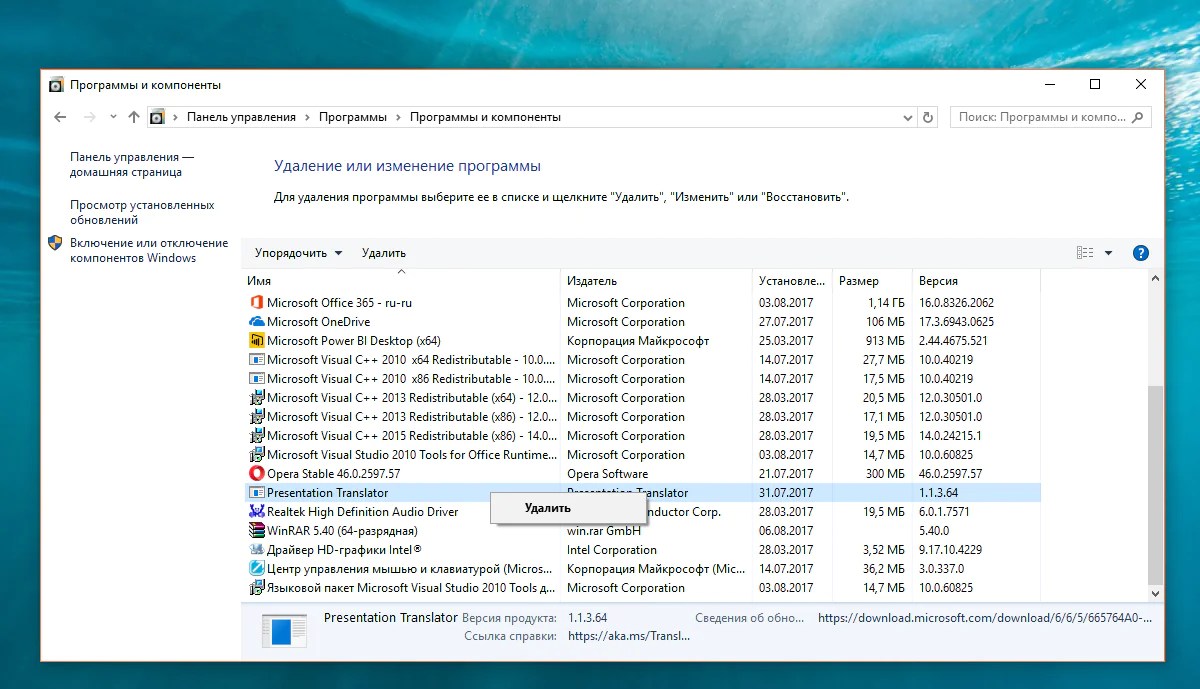 Путь: C:\Windows\Temp.
Путь: C:\Windows\Temp.