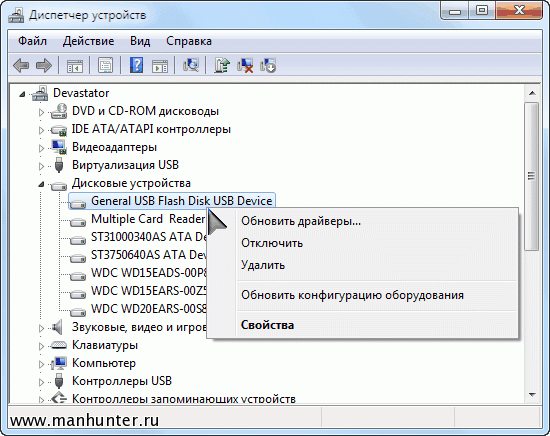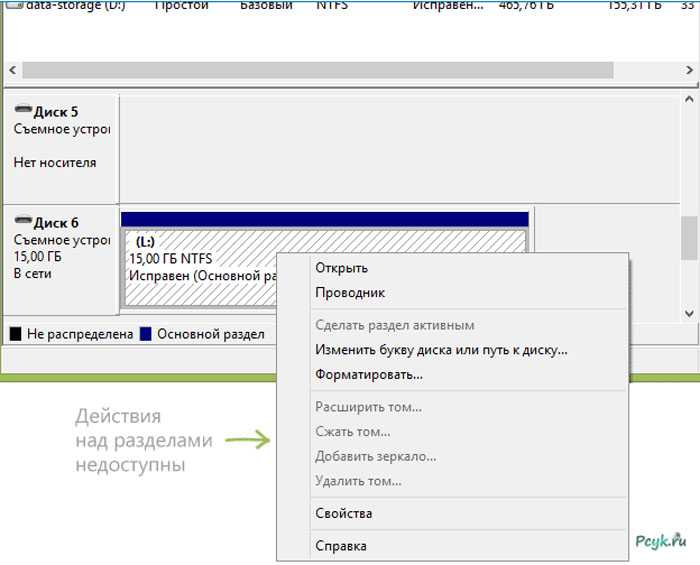Как поделить флешку на разделы: Как разбить USB-флэшку на разделы
Содержание
Как разбить USB-флэшку на разделы
04.02.2020
Автор: Ольга Дмитриева
1 звезда2 звезды3 звезды4 звезды5 звезд
Как разбить USB-флэшку на разделы
3
5
1
17
8
Чтобы рассортировать данные, требуется несколько разделов на USB-накопителе. Как разделить память на флэшке разными способами, расскажем в нашей статье.
Как лучше разбить USB-накопитель: с помощью специальной программы или инструментов Windows?
Разбить диск на разделы можно разными способами. С помощью программы это сделать проще, а вот работать с командной строкой уже немного сложнее.
С помощью программы это сделать проще, а вот работать с командной строкой уже немного сложнее.
Например, вы можете использовать бесплатную программу MiniTool Partition Wizard. Благодаря простому управлению и наглядному меню даже неопытные пользователи смогут быстро справиться с этим приложением.
Не так прост в использовании инструмент Diskpart. Именно потому, что он был написан для командной строки, у него нет меню в собственном смысле этого слова: вам придется вводить команды с клавиатуры. Если вы не очень сильны в работе с командами, эта задача может оказаться не из легких.
Как разделить флешку на разделы: MiniTool Partition Wizard
Проще всего провести такую операцию с помощью этого инструмента. Он поможет быстро и легко создавать новые разделы, а затем использовать их. Но инструмент умеет не только разбивать на разделы жесткие диски. С ним вы также сможете также редактировать USB-флеш-накопители.
Скачать бесплатную программу MiniTool Partition Wizard=»content_internal_link»>
- После установки и запуска программы вы увидите стартовый экран, который создан в виде плиток.
 В этом окне нажмите кнопку «Управление дисками и разделами» (Disk & Partition Management).
В этом окне нажмите кнопку «Управление дисками и разделами» (Disk & Partition Management). - На следующем экране будут перечислены жесткие диски и их разделы. Найдите здесь свой USB-накопитель в правом нижнем окне и выделите его.
- Если вы выбрали флэшку, меню слева немного изменится. Теперь, чтобы создать еще один раздел, нажмите кнопку «Разделение раздела».
- В открывшемся окне определите размер выделенной области памяти. Для этого сдвиньте ползунок в нужное положение или введите значения в полях под ним.
- Теперь подтвердите свои настройки с помощью кнопки «Подтвердить», чтобы закрыть окно. Но для того, чтобы настройки были применены, вы должны нажать «Применить» в верхнем меню слева и подтвердить это в появившемся диалоговом окне. С этого момента программа начинает свою работу.
Как отформатировать раздел USB-накопителя
После завершения разбиения на разделы все, что вам нужно сделать, это отформатировать созданный раздел.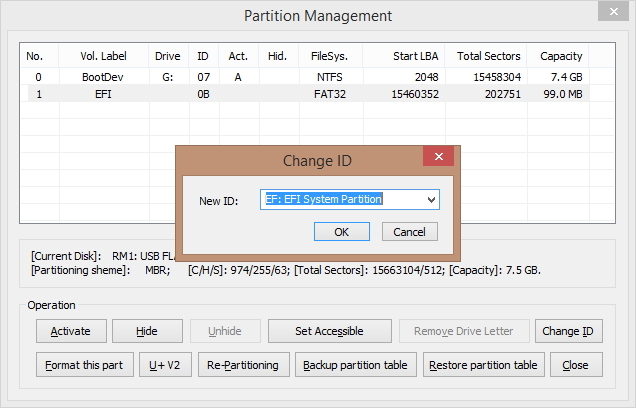 Это также можно сделать с помощью программы MiniTool Partition Wizard.
Это также можно сделать с помощью программы MiniTool Partition Wizard.
- Первое, что вам нужно сделать, это выбрать и выделить раздел. Меню слева снова изменится, найдите здесь пункт «Форматирование раздела» и кликните на него.
- Теперь вы можете назначить имя раздела. Рекомендуем называть область в зависимости от его будущего содержимого: например, «Музыка» или 4K.
- Для типа файловой системы и размера кластера оставьте значения по умолчанию. Нажав кнопку «OK», вы запустите процесс, и программа отформатирует раздел.
Читайте также:
- Как восстановить неисправный жесткий диск и обнаружить причину ошибок=«content_internal_link»>
- Зачем это нужно, регулярно менять пароль?=«content_internal_link»>
Теги
флешки
usb-накопители
Автор
Ольга Дмитриева
Редактор направлений «Мобильные устройства» и «Техника для дома»
Была ли статья интересна?
Поделиться ссылкой
Нажимая на кнопку «Подписаться»,
Вы даете согласие на обработку персональных данных
Рекомендуем
Обзор смартфона HONOR Magic Vs: все складывается, как надо
Как установить Google-сервисы на смартфоны HUAWEI: самый простой способ
Что взять на дачу: 7 беспроводных гаджетов для отдыха и работы
Как выбрать SSD для ноутбука: подробный гайд
10 лучших мощных вертикальный пылесосов: рейтинг 2023
Что такое спидран или как пройти Atomic Heart за 6 минут?
Лучшие игровые ноутбуки: что выбрать в 2023 году
Какой Айфон лучше купить в 2023 году: выбираем между iPhone 12, iPhone 13, iPhone 14 и iPhone SE
6 лучших детских электросамокатов, от которых ребенок будет в восторге
Реклама на CHIP
Контакты
как разбить USB флешку на разделы
Создать разделы на флешке: как разбить USB флешку на разделы
Чтение займет: 8 мин.
Просмотры:
10 675
С некоторых точек
зрения с накопителями USB нельзя поступать, как с прочими дисковыми
устройствами. Так, пользуясь стандартными разделами Windows, не представляется
возможным сформировать дополнительный том на флешке.
Многие
пользователи, тем не менее, хотели бы иметь возможность создать новые разделы
на флешке, которую система видит в виде единственного тома. Это может быть
связано с тем, что файлы определённых форматов многие желали бы отделить,
поместить в другие разделы. Такая необходимость может появиться и если
пользоваться флешкой то на мобильном устройстве, то на компьютере или ноутбуке.
Для решения этой
задачи в современных версиях операционной системы Windows есть внутреннее
стандартное средство. Существуют и сторонние компьютерные программы, обеспечивающие
несколько разделов на флешке.
Используем системные возможности
Оказывается,
любой USB-накопитель вполне доступен для обработки специальной утилитой
управления дисками, которая имеется на версиях Windows 7, 8 и 10.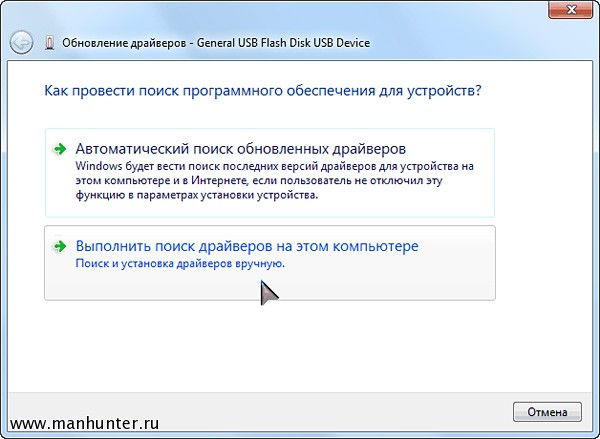 В рамках
В рамках
функций окон «Проводник» и «Мой компьютер» такая операция недоступна.
Хотим
предупредить, что только Windows 10, для которых имеется обновление Creators
Update, видят все разделы полученной таким образом флешки. В операционных
системах Windows 7 и 8 будут видны только разделы в файловой системе NTFS.
Не стоит забывать
о том, что вся информация в ходе дальнейшей работы с USB-накопителем будет с
него удалена. Поэтому, чтобы не потерять ценные данные, стоит заранее
позаботиться об их резервировании на прочие носители.
Первый этап состоит в вводе команды diskmgmt.msc в командную строку «Выполнить». Она вызывается одновременным нажатием клавиш Win и R. Чтобы запустить выполнение команды нужно нажать ОК.
Далее нужно отыскать в списке дисков свою флешку, кликнуть правой кнопкой мыши и в выпавшем меню выбрать «Удалить том». Эти действия приведут к исчезновению накопителя среди доступных. Пропадёт он и в стандартном проводнике Windows.
Флешка, которая пока не отформатирована и пространство на которой не распределено, готова для дальнейших манипуляций. Информация о ней появится в нижней части окна, в пространстве под списком. Нужно кликнуть по нераспределённой области флешки (она отмечена сплошной чёрной горизонтальной чертой) правой кнопкой мыши и выбрать пункт «Создать простой том».
Информация о ней появится в нижней части окна, в пространстве под списком. Нужно кликнуть по нераспределённой области флешки (она отмечена сплошной чёрной горизонтальной чертой) правой кнопкой мыши и выбрать пункт «Создать простой том».
Вы нажмёте в возникшем окне «Далее», и это запустит в работу Мастер простых томов. Сейчас нужно ввести в мегабайтах объём тома, который Вам хочется создать, чтобы подвергнуть форматированию в определённую файловую систему. Далее Мастер предложить ввести буквенное обозначение диска. Здесь чаще всего можно не задумываясь оставить вариант по умолчанию и нажать «Далее».
Потом появится
окно, куда Вы вносите параметры форматирования тома. Нужно будет ввести:
файловую систему (например, FAT32), размер кластера и дать диску название. Размер кластера лучше не менять, оставив
пункт «По умолчанию».
Мастер пропишет
все параметры будущего простого тома. Останется только подтвердить, нажав
«Готово».
Всё вернётся к
прежнему списку дисков, под ним, как и раньше можно будет увидеть свою флешку.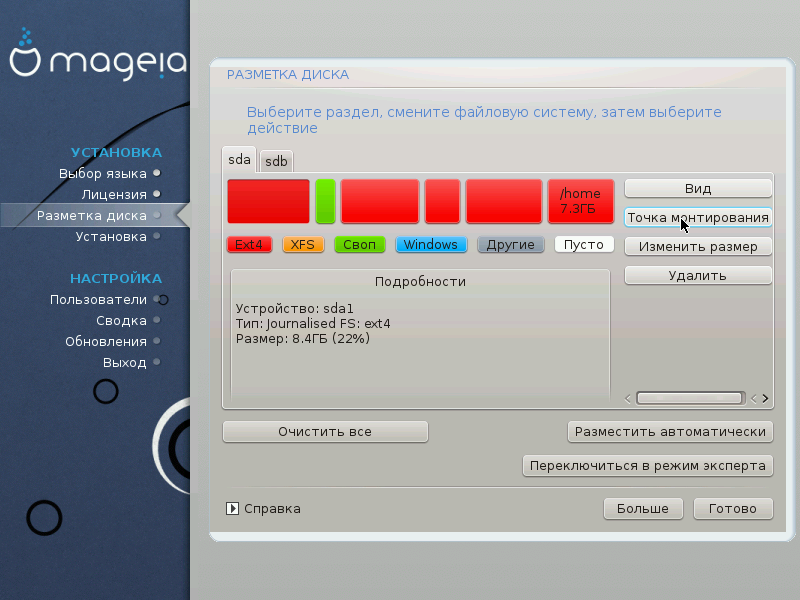
Теперь не вся она отображается нераспределённой. Часть объёма памяти,
отведённая под только что созданный простой том FAT32, будет подсвечена сверху
синей чертой, содержать данные о типе файловой системы, буквенное обозначения
диска и его размер.
Если необходимо продолжить разбивку флешки на разделы, то нужно снова кликнуть на нераспределённую область над которой чёрная черта и повторить действия, описанные выше. Единственное, что вероятно стоит изменить – проставить другую файловую систему, к примеру, NTFS.
Оба созданных раздела будут видны системой, как отдельные диски и отображаются в окнах «Мой компьютер» и «Проводник». Значит всё сделано правильно.
Сторонние решения: программа AOMEI Partition Assistant Standard Edition
Это программное
средство является на сегодня одним из популярных. В бесплатном варианте
Standart Edition имеется всё, что требуется для создания разделов на флешке или
другом внешнем накопителе USB.
После того, как программа скачана и инсталлирована, нужно в правой области её рабочего окна выбрать свой накопитель, а в левой выбрать опцию «Изменение размера».
Затем задайте параметры формируемого тома, всего их три. Они выделят на флешке область, где будет создан том. Нужно нажать ОК и ещё в верхнем левом углу кнопку «Применить». Подготовка изменений вступит в силу.
Операция образования
тома пока отложена. Появится окошко со всеми данными. Нажмите «Перейти», чтобы
запустить процедуру и создать раздел на флешке. Дождитесь окончания процесса.
Незанятая и
занятая области накопителя будут соответствующим образом помечены. Далее, если
Вы пожелаете создать ещё один раздел, нужно повторить эту несложную
последовательность действий для незанятой области. Существенно, что тут следует
задать ту же файловую систему, что была выбрана первоначально.
Внешняя утилита MiniTool Partition Wizard
Продолжим
рассказывать о том, как поделить флешку на разделы программными методами. Можно
воспользоваться сторонним программным обеспечением MiniTool Partition
Wizard. Все данные предварительно надо будет удалить
с накопителя.
Установив скачанную утилиту и открыв программу, Вы должны будете выделить правой кнопкой мышки свою флешку, выбрать в появившемся меню «Delete all partitions».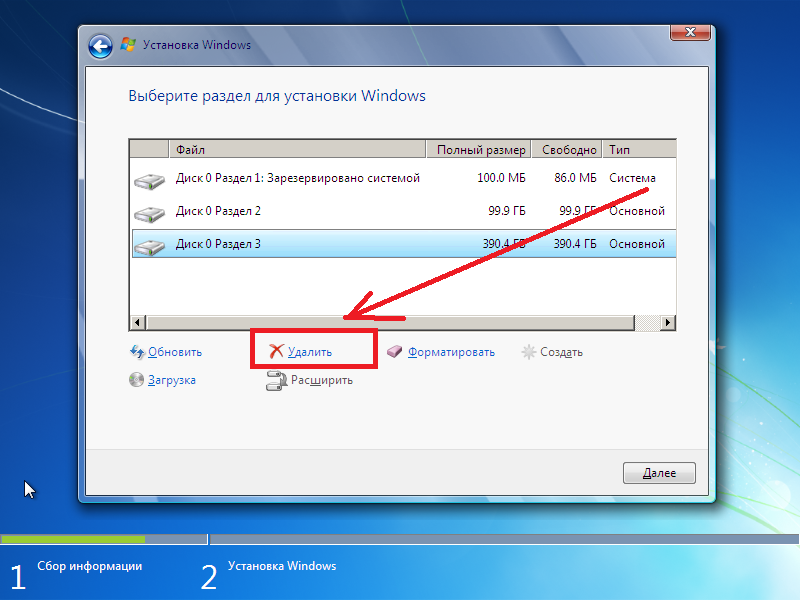 Далее в диалоговом окне выбрать «Yes».
Далее в диалоговом окне выбрать «Yes».
Чтобы применить
операцию надо кликнуть «Apply». Этот пункт главного меню программы находится с
левого края. Диалоговое окно посоветует закрыть временно все приложения и подтвердить,
кликнув на «Yes». Так и сделайте.
Совсем скоро
флешка или внешний диск будут избавлены от томов, подготовлены к дальнейшим
манипуляциям. Об этом уведомит появившееся информационное окошко.
Далее следует нажать правой кнопкой мышки на область, где высвечено нераспределённое пространство накопителя. Нажмите в контекстном меню «Create», чтобы создать раздел. Программа попросит задать его параметры. Это объём, имя тома, файловая система и буква диска.
Далее можно сразу
продолжать, переходить к созданию следующего раздела. Выделять нужно
нераспределённую часть флешки. При повторных разделениях накопителя утилита
выдаст информационное сообщение, что второй и последующие разделы не будут
видны в Windows. Не обращайте на это внимание, и жмите «Yes», чтобы подтвердить
создание.
Когда все разделы созданы, можно нажимать «Apply». После завершения процесса можно пользоваться разделенным USB-накопителем.
Другие статьи
10 ностальгических игр, в которые можно поиграть на любом компьютере
Игровая индустрия сильно шагнула вперед с технической точки зрения. Но игры, которые мы проходили в…
Что может Алиса голосовой помощник
Из статьи от «Службы добрых дел» вы узнаете, что из себя представляет голосовой помощник Алиса,…
Сравнение умных колонок
Смарт-колонка — технически сложное устройство, в которое встроены микрофон, динамик, иногда — полноцветный дисплей, способный…
Привет, как я могу вам помочь?
Скидка 20% на разовое обращение и годовую подписку
Оставить отзыв
Ответим на вопросы, связанные с качеством продукции и обслуживания.
Введите в поле своё ФИО
Ваше ФИО
Введите в поле отзыв
Оставьте отзыв о мастере.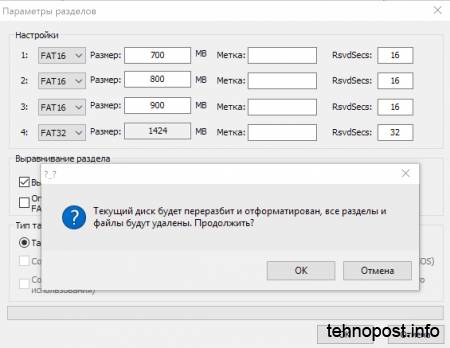 ..
..
Спасибо за ваш отзыв!
Стать агентом
Если ты оформлен как
юридическое лицо
или самозанятый
, скорее регистрируйся, мы ждем тебя в нашей команде!
Перейти к регистрации
Подпишитесь на новости
и получите памятку «50 способов
оптимизации ваших устройств»
Введите e-mail:
Введите e-mail
Нажимая на кнопку «Подтвердить», вы даете согласие на обработку персональных данных в целях исполнения договора.
Заказать звонок
Введите имя:
Введите имя
Введите телефон:
Введите телефон
+7
Спасибо!
Мы свяжемся с вами в течении 15-ти минут
Спасибо!
Ожидайте, пожалуйста, звонка в течение 15-ти минут
Как создать разделы на USB-накопителе в Windows 10/11 [Три эффективных способа]
Обновлено
Дейзи 22 февраля 2023 г.
Автор
Шерли
СОДЕРЖАНИЕ СТРАНИЦЫ:
- Могу ли я создавать разделы на USB-накопителе
- Создание разделов на USB-накопителе с помощью EaseUS Partition Master — Easy
- Создание разделов на USB-накопителе с помощью управления дисками — средний
- Создание разделов на USB-накопителе с помощью команд Diskpart — сложно
Вы ищете способ создания разделов на USB-накопителе? Эта страница может вам помочь. На этой странице представлены три способа создания разделов на USB-накопителе для удобного управления USB-накопителем. Во-первых, давайте узнаем о преимуществах разбиения USB-накопителя на разделы.
Могу ли я создавать разделы на USB-накопителе
Конечно, можете. Начиная с Windows 10 версии 1703, Windows поддерживает несколько разделов на съемных носителях, таких как USB-накопители. В этом случае мы можем создать несколько разделов, чтобы максимально использовать их. Но каковы преимущества этого? Читай дальше.
Среда со смешанной ОС Доступно:
Если ваш USB-накопитель имеет формат exFAT и вы можете использовать его в Windows 10, но однажды у вас будет только компьютер с Linux. Из-за несовместимости файловой системы вы не можете получить доступ к файлам USB на этом новом компьютере. Но если у вас на USB раздел формата EXT4, то эта проблема решаема.
Лучшее управление:
Создание нескольких разделов полезно для категоризации файлов, чтобы иметь доступ к нужным файлам как можно скорее и преодолевать ограничения различных типов файловых систем.
Однако знаете ли вы, как создавать разделы на USB-накопителе? Не волнуйся. В следующей части вы узнаете о трех способах разбиения USB-накопителя, включая профессиональный инструмент для создания разделов USB.
Как создать разделы на USB-накопителе
Если вы новичок в разбиении USB на разделы, это может показаться вам трудным. Однако в этом уроке мы объясним все подробно. Так что просто следуйте инструкциям шаг за шагом. Во-первых, давайте посмотрим, что это за три пути.
Так что просто следуйте инструкциям шаг за шагом. Во-первых, давайте посмотрим, что это за три пути.
Способ 1. Создание разделов на USB-накопителе с помощью EaseUS Partition Master
Способ 2. Создание разделов на USB-накопителе с помощью управления дисками
Способ 3. Создание разделов на USB-накопителе с помощью команд Diskpart способ? Не волнуйся. Мы готовим для вас стол. Как видите, EaseUS Partition Master Free — лучший выбор, поскольку он может завершить весь процесс за четыре шага.
| Особенности | Мастер разделов EaseUS | Управление дисками | Дискпарт |
|---|---|---|---|
| Сложность операции | Легко | Средний | Трудно |
| Подходящие пользователи | Все пользователи | Новички | Опытные пользователи |
| Шаги | 3 | Не менее 6 | Не менее 6 команд |
Выбрав лучший способ, давайте начнем изучать, как использовать эти инструменты для создания разделов на USB-накопителе.
Способ 1. Создание разделов на USB-накопителе с помощью EaseUS Partition Master
EaseUS Partition Master — бесплатный менеджер дисков для всех пользователей Windows, поддерживающий все версии Windows. Кроме того, с понятным интерфейсом он прост в использовании, и вы можете создавать разделы на USB-накопителе простым щелчком мыши. Теперь загрузите этот инструмент и следуйте этому руководству, чтобы попробовать его.
Шаг 1. Запустите EaseUS Partition Master. В главном окне щелкните правой кнопкой мыши нераспределенное пространство на жестком диске или внешнем запоминающем устройстве и выберите «Создать».
Шаг 2. Настройте размер раздела, файловую систему (выберите файловую систему в соответствии с вашими потребностями), метку и т. д. для нового раздела и нажмите «ОК», чтобы продолжить.
Шаг 3. Нажмите кнопку «Выполнить 1 задачу» и создайте новый раздел, нажав «Применить».
Посмотрите следующий видеоурок и узнайте, как создать раздел в файловой системе NTFS, FAT или EXT.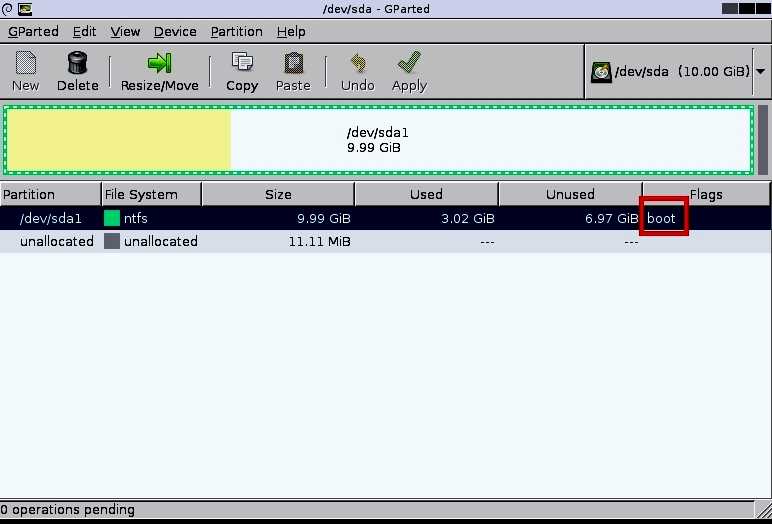
Помимо создания разделов на USB-накопителе, EaseUS Partition Master имеет множество других функций. Давайте узнаем больше об этой дисковой утилите.
Другие функции EaseUS Partition Master:
- Форматирование USB для загрузки
- Объединить разделы на USB-накопителе
- Fix USB имеет два раздела ошибка
- Скопировать ОС и данные на другой HDD/SSD
- Изменение размера, удаление, перемещение и расширение разделов
Теперь нажмите кнопку ниже и загрузите этот инструмент, чтобы быстро решить проблемы с разделами диска.
Способ 2. Создание разделов на USB-накопителе с помощью управления дисками
Что такое управление дисками? Это встроенная утилита в Windows, которая может помочь вам управлять разделами диска. В этой части мы расскажем вам, как использовать управление дисками для создания разделов на USB-накопителях.
- Уведомление:
- Прежде чем мы начнем, убедитесь, что вы подключили USB-накопитель к ПК с Windows.

Шаг 1. Введите «Создание и форматирование разделов жесткого диска», чтобы открыть «Управление дисками».
Шаг 2. Щелкните правой кнопкой мыши нераспределенное пространство на целевом USB-накопителе и выберите «Новый простой том».
Шаг 3. Следуйте инструкциям мастера создания простого тома, чтобы определить размер тома.
Шаг 4. Назначьте букву диска для нового раздела.
Шаг 5. Определите нужный формат файловой системы и нажмите «Далее».
Шаг 6. Нажмите «Далее», затем «Готово», чтобы завершить этот процесс.
Кстати, если вы обнаружите, что ваш «Новый простой том» неактивен во время процесса, есть ссылка на помощь.
Как исправить ошибку «Новый простой том, выделенный серым цветом» в «Управлении дисками» Windows
Бывают случаи, когда вы не можете выбрать параметр «Новый простой том» в «Управлении дисками» при попытке создать новый раздел.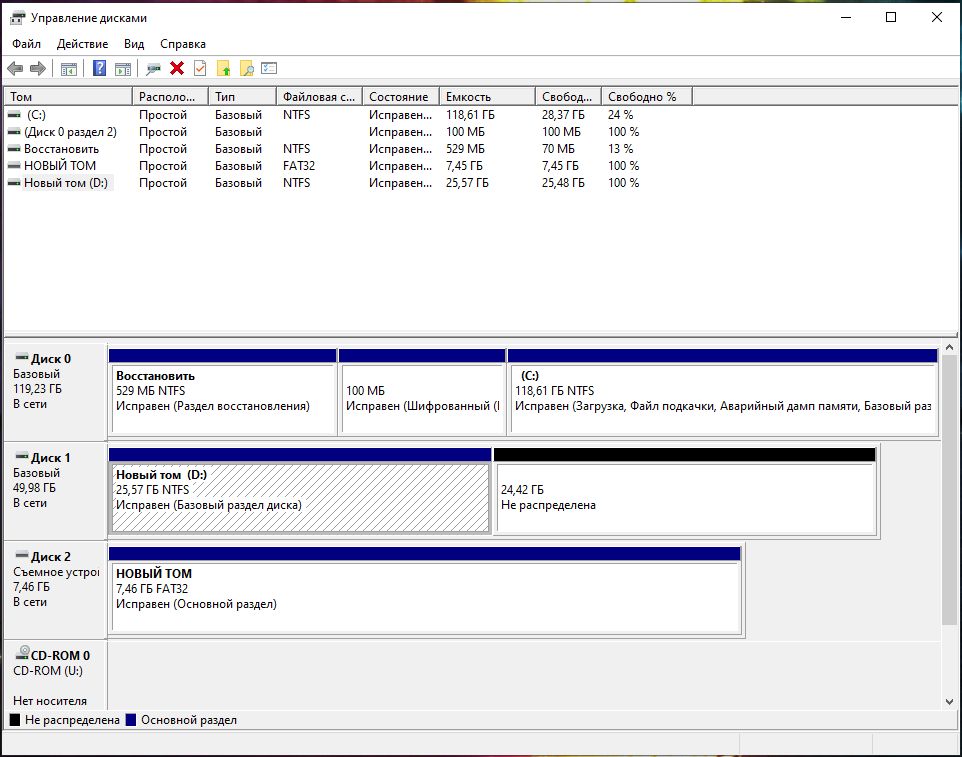
Способ 3. Создание разделов на USB-накопителе с помощью команд Diskpart
В этой части вы можете узнать, как использовать команды Diskpart для создания разделов на USB-накопителе. Diskpart также является хорошим инструментом для управления разделом диска с помощью команд. Вы должны быть осторожны при вводе команд, так как ошибка может привести к серьезной потере данных.
Шаг 1. Щелкните правой кнопкой мыши значок Windows и выберите «Выполнить», введите « cmd » и нажмите Enter.
Шаг 2. Введите » diskpart «, чтобы запустить Diskpart.exe.
Шаг 3. Нажимайте «Enter» каждый раз, когда заканчиваете вводить команду ниже:
- list disk
- выбор диска 1
- создать основной размер раздела = 20480
- присвоить букву=H
- формат фс=нтфс
- выход
- Примечание:
- Вам нужно заменить «1» на правильный номер диска, заменить «H» на новую понравившуюся букву, заменить «20480» на нужный размер и заменить «ntfs» на нужный формат файловой системы.

Кстати, если вы хотите удалить раздел с помощью diskpart, мы также подготовили ссылку, чтобы помочь вам:
Как мне использовать DiskPart для удаления всех разделов в Windows?
В DiskPart есть две команды, которые можно использовать для удаления всех разделов на компьютере с Windows. И каждая команда предназначена для разных целей, перечисленных здесь.
Заключение
В этой статье описаны три способа создания нескольких разделов на USB-накопителе. Каждый метод подходит для разных пользователей. Но если вы новичок в компьютерах или не знакомы с компьютерными операциями, вам больше подойдет EaseUS Partition Master, поскольку он прост в использовании.
Также, если у вас есть вопросы, продолжайте читать следующий абзац.
Вам также могут понравиться:
Отформатировать USB с помощью CMD USB не отображается в Windows 10 Отформатировать USB в NTFS
Часто задаваемые вопросы о том, как создать разделы на USB-накопителе
USB-накопитель, если вы новичок в компьютерах.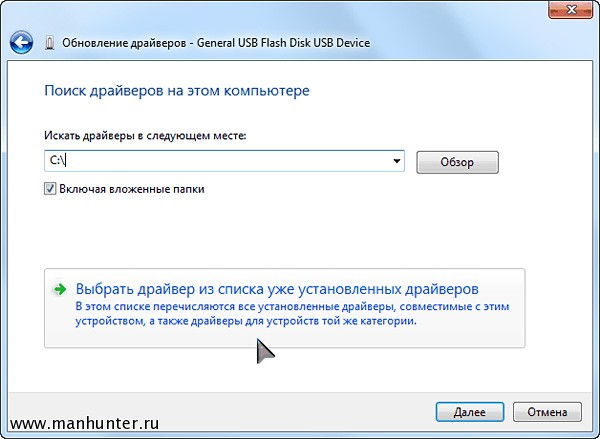 Следовательно, мы перечисляем три других вопроса и надеемся, что они могут помочь вам.
Следовательно, мы перечисляем три других вопроса и надеемся, что они могут помочь вам.
1. Как создать несколько разделов на флешке?
Обычно существует три способа создания нескольких разделов на USB-накопителе. Для этого вы можете использовать Управление дисками или Diskpart. Однако, если вы не являетесь профессионалом в области вычислительной техники, вы можете использовать EaseUS Partition Master, чтобы помочь.
2. Могу ли я иметь два раздела на USB?
Конечно, можно. Вы можете разбить свой USB-накопитель и создать на нем разделы в соответствии с вашими потребностями.
3. Как разбить USB-накопитель на разделы в Windows 10?
Вы можете использовать Diskpart для создания разделов USB-накопителя. Следуйте этим командам:
- list disk
- выберите диск G
- создать основной размер раздела = 10240
- назначить букву=N
- формат фс=нтфс
- выход
Вы можете заменить «G, 10240, N и ntfs» на нужную букву, том и формат файловой системы.
Как разбить USB-накопитель на разделы
Патрик Уайтнер |
Перейти к инструкциям для:
Windows 10
Mac OS X
Разделы являются неотъемлемой частью любого цифрового хранилища на жестком диске. Эти цифровые подразделения разделяют жесткие диски на отдельные логические тома и являются важной частью базовой структуры хранения информации на жестких дисках. Почти каждый использует разбитые на разделы диски каждый день, и большинство из нас не задумываются об этом!
Иногда при организации или переформатировании цифрового хранилища может потребоваться сбросить или изменить разделы на USB-накопителе. Впереди мы покажем вам, как разделить USB-накопитель на ПК и Mac, и мы поговорим о нескольких вещах, которые вы должны знать, прежде чем начать.
Что такое разделение диска?
Глагол «раздел» просто означает «разделить на части», и это именно то, что делает разбиение диска на разделы.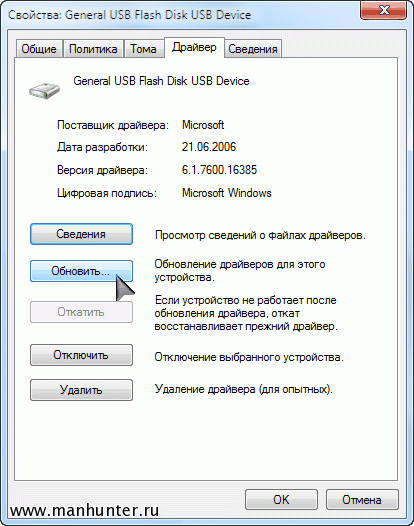 Он создает логические разделы на диске, к которым можно получить доступ отдельно на вашем компьютере. Более того, даже на пустом жестком диске должен быть хотя бы один раздел для создания логического «контейнера», необходимого для хранения файлов.
Он создает логические разделы на диске, к которым можно получить доступ отдельно на вашем компьютере. Более того, даже на пустом жестком диске должен быть хотя бы один раздел для создания логического «контейнера», необходимого для хранения файлов.
Большинство устройств хранения данных уже разбиты на разделы, когда вы их покупаете. Например, на новом компьютере встроенный жесткий диск уже будет разбит на один основной том (обычно называемый C: на ПК).
Однако многие жесткие диски компьютеров также содержат так называемый раздел восстановления. Раздел восстановления — это небольшой отдельный раздел вашего диска, к которому вы можете получить доступ, если ваш основной диск был поврежден, испорчен или непригоден для использования по другим причинам. Разделы восстановления — прекрасный пример того, как разделы могут помочь организовать диск и улучшить его работу.
Зачем разбивать USB-накопитель на разделы?
Опять же, вам обычно не нужно разбивать новый USB-накопитель только для того, чтобы использовать его для хранения и перемещения файлов.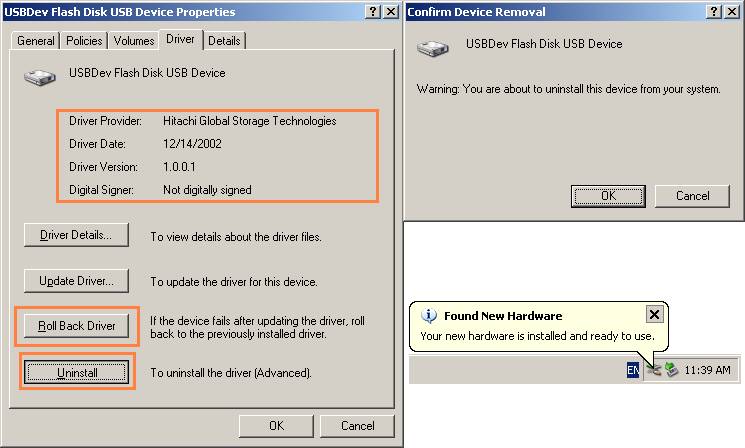 (Закажите нестандартные USB-накопители в компании USB Memory Direct, и мы даже назовем для вас тома!)
(Закажите нестандартные USB-накопители в компании USB Memory Direct, и мы даже назовем для вас тома!)
Однако иногда вы можете захотеть сделать с USB-накопителем что-то, требующее разбиения диска, например:
- Создание загрузочного USB-накопителя
- Шифрование одного раздела флешки
- Изменение формата хранения файлов на USB-накопителе
- Организация томов флэш-памяти USB
К счастью, разбить USB-накопитель на разделы несложно. В следующих разделах мы покажем вам, как!
Получите предварительно разбитые на разделы флэш-накопители!
Как разбить USB-накопитель на разделы
Разметка USB-накопителя на разделы работает немного по-разному в зависимости от того, какой главный компьютер используется для создания раздела. Ниже мы дадим вам инструкции как для Windows 10, так и для Mac OS X.
Прежде чем мы начнем, два важных замечания:
- Всегда сначала делайте резервную копию всего содержимого USB-накопителя.
 Во время создания разделов на USB-накопителе можно удалить некоторые или все файлы, поэтому важно иметь резервную копию всего, что вы можете удалить.
Во время создания разделов на USB-накопителе можно удалить некоторые или все файлы, поэтому важно иметь резервную копию всего, что вы можете удалить. - В этих инструкциях предполагается, что вы хотите изменить существующие разделы на USB-накопителе, а не удалить их и начать заново с пустого раздела. Если это то, что вы хотите сделать, используйте процесс в нашем руководстве по сбросу USB-накопителя.
Windows 10
- Подключите флэш-накопитель USB к компьютеру.
- Щелкните правой кнопкой мыши кнопку «Пуск» и выберите в меню утилиту «Управление дисками».
- Посмотрите на размеры и буквы тома перечисленных дисков, чтобы найти свой USB-накопитель.
- Определите, какой формат файловой системы (например, FAT32 или NTFS) использует USB-накопитель в настоящее время, и отформатируйте его в соответствии с вашими потребностями. Форматирование диска приведет к удалению его содержимого .
- Щелкните правой кнопкой мыши USB-накопитель в разделе «Управление дисками» и выберите «Сжать том».

- Посмотрите, сколько места доступно для раздела. (Это зависит от размера вашего флэш-накопителя.) Введите объем пространства, которое вы хотели бы использовать для новых разделов, и нажмите «Уменьшить».
- Найдите новое нераспределенное пространство, которое только что появилось в разделе «Управление дисками». Щелкните его правой кнопкой мыши и выберите «Новый простой том».
- Следуйте инструкциям мастера, чтобы создать новый том диска. Вам будет предложено выбрать размер тома, букву тома и формат хранения файлов.
- Повторите шаги 6 и 7 для необходимого количества разделов на USB-накопителе.
Mac OS X
- Подключите флэш-накопитель USB к вашему Mac.
- Выберите Приложения > Утилиты > Дисковая утилита.
- Найдите свой USB-накопитель в списке на левой панели и выберите его.
- Нажмите «Раздел» на панели инструментов «Дисковая утилита». (Ищите пиктограмму круговой диаграммы.) Нажмите «Раздел» еще раз в появившемся диалоговом окне, а затем нажмите знак «плюс», чтобы добавить раздел.

- Перетащите маркер на круговой диаграмме, чтобы настроить размер нового раздела из доступного пространства. Вы также выберете имя и формат файловой системы для нового раздела.
- Если вы хотите добавить еще один раздел на USB-накопитель, снова щелкните знак «плюс» и повторите шаг 5. Когда вы закончите добавлять разделы, нажмите «Применить».
- Дисковая утилита покажет вам сводку изменений, которые вы собираетесь внести. Нажмите «Раздел», чтобы подтвердить изменения и создать новые разделы.
Просмотреть все сервисы массовой передачи данных с USB-накопителей
USB Memory Direct — выбор профессионалов для пользовательских флэш-накопителей. Обязательно ознакомьтесь с нашими пользовательскими службами данных USB, чтобы узнать обо всех наших возможностях для настройки хранилища ваших USB-накопителей, включая настраиваемые метки томов и скрытые файлы.
Популярные публикации, подобные этому
- Что такое ключ безопасности USB?
- Как зарядить ноутбук с помощью USB-C
- USB не распознает ваше устройство? 4 способа устранения неполадок
- Как перенести фотографии с iPhone на флешку
- USB-C заряжается быстрее, чем USB? Вот что нужно знать
Об авторе:
Патрик Уайтнер
Координатор по маркетингу
Forever Curious, я всегда стремился изучать и понимать новые темы в их основе.

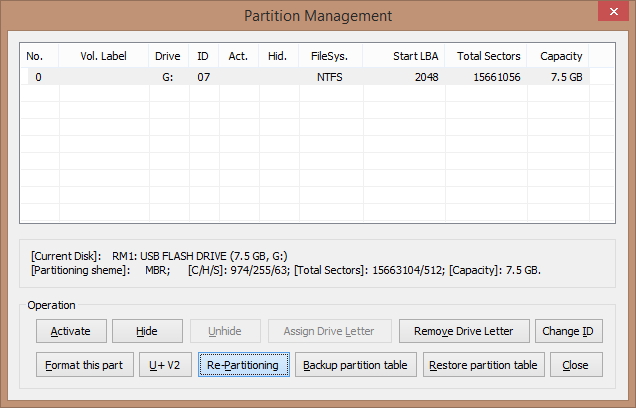 В этом окне нажмите кнопку «Управление дисками и разделами» (Disk & Partition Management).
В этом окне нажмите кнопку «Управление дисками и разделами» (Disk & Partition Management).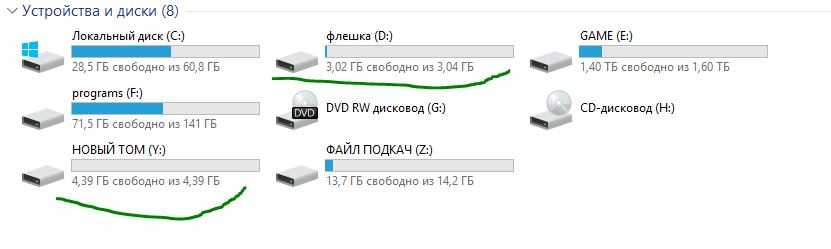

 Во время создания разделов на USB-накопителе можно удалить некоторые или все файлы, поэтому важно иметь резервную копию всего, что вы можете удалить.
Во время создания разделов на USB-накопителе можно удалить некоторые или все файлы, поэтому важно иметь резервную копию всего, что вы можете удалить.