Как правильно форматировать диск: Как отформатировать диск на котором установлена Windows
Содержание
Как правильно отформатировать Жесткий Диск? Windows и Mac
Форматирование жесткого диска – это то, что приходится делать нечасто, но все же полезно знать, как это сделать, если придется к этому прибегнуть. Чаще всего это необходимо, если хочется установить новую Windows, избавиться от распространившегося повсюду компьютерного вируса или просто удалить всё со своего компьютера и вернуть его в то состояние, в котором он был в день покупки.
Причина не важна. Важно знать, что именно делает форматирование и как оно выполняется.
Как отформатировать жесткий диск в Windows?
В Windows существует два типа форматирования – быстрое и полное форматирование. Разница между ними заключается в следующем:
- Быстрое форматирование занимает несколько секунд и не стирает данные с жесткого диска. Оно показывает, что диск пуст, но при этом сохраняет все данные в одном месте на случай, если захочется восстановить их позже. Оно подходит для подготовки к установке нового жесткого диска или для переустановки Windows.

- С другой стороны, при полном форматировании удаляется всё – восстановить файлы невозможно. Затем система сканирует весь компьютер на наличие вирусов, вредоносного ПО или остаточных программ и файлов и удаляет их, поэтому это занимает больше времени.
Как сделать быстрое форматирование?
- Щелкнуть на значок «Компьютер/Мой компьютер» — его можно найти в меню Пуск или на рабочем столе.
- Щелкнуть правой кнопкой мыши на диске, который нужно отформатировать (D:, C:, E: или другой, в зависимости от настроек), и выбрать «Форматировать».
- Откроется окно с несколькими опциями, такими как «Quick Format/Быстрое форматирование», которые уже отмечены. Оставить всё как есть.
- Нажать кнопку «Форматирование» и дождаться завершения процесса.
Как сделать полное форматирование?
- Открыть «Поиск» и ввести diskmgmt.msc или «Управление дисками».

- После запуска откроется новый экран, на котором будут перечислены все диски с указанием места, которое они обычно занимают, и свободного места, которое они занимают в данный момент.
- Нужно будет щелкнуть диск, который необходимо отформатировать, затем выбрать «Форматирование».
- Убрать галочку с «Быстрое форматирование» и нажать Ok.
В зависимости от версии операционной системы компьютер может иметь дополнительные настройки.
Для Windows 8 и 8.1, чтобы завершить форматирование, нужно выбрать «Настройки компьютера/ Computer Settings», затем откроется новый экран, где нужно выбрать «Обновление и восстановление». Оттуда выбрать «Recovery» и запустить процесс.
Как отформатировать жесткий диск на Mac?
- Открыть файл «Macintosh HD», затем выбрать «Applications и Disc Utility». Откроется новое окно со списком всех дисков, имеющихся на компьютере.

- Щелкнуть диск, который нужно отформатировать. Стоит иметь в виду, что процесс необратим, поэтому если на диске есть что-то важное, лучше сделать резервную копию.
- Нажать кнопку «Erase» и дождаться открытия нового окна с различными вариантами форматирования.
- Выбрать «Volume Format» и оставить его в Mac OS Extended.
- Далее нужно будет дать название жесткому диску – это будет имя ОС после форматирования.
- Нажать кнопку «Erase», в результате чего откроется новое окно. Подтвердить, что можно продолжить, затем дождаться завершения процесса. После завершения форматирования новый жесткий диск появится в списке вместе с другими установленными дисками.
Важно!
Если вы не видите ссылки на скачивания, то отключите Ads Block или другой блокировщик рекламы в вашем браузере.
Еще по теме
Как правильно форматировать локальный диск?
Как правильно форматировать локальный диск?
Ответ мастера:
В процессе эксплуатации ПК часто скапливаются гигабайты ненужной информации, которые зачастую бывает лень искать, жалко удалить или пользователь может просто не знать о них.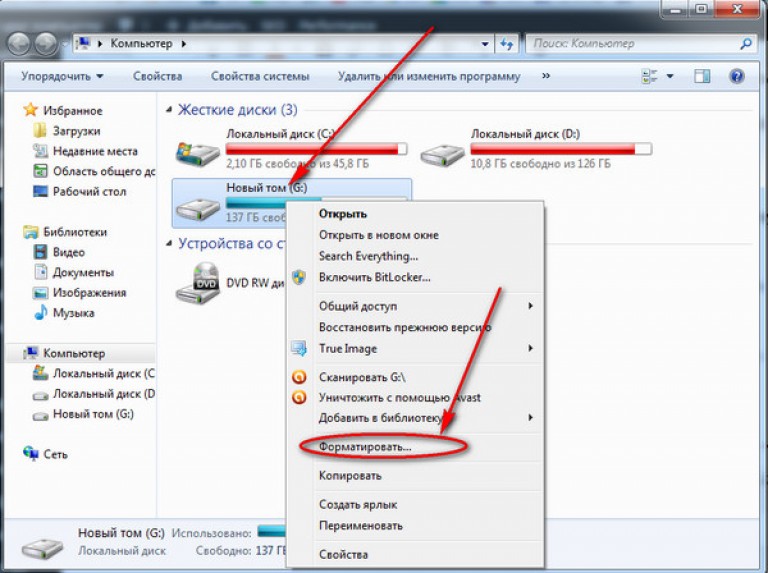 Так или иначе, периодически необходимо выполнять очистку жестких дисков компьютера от ненужных данных, здесь на помощь приходит стандартная процедура форматирования. Данный процесс подразумевает под собой полное удаление всех файлов, находящихся на диске или его разделе.
Так или иначе, периодически необходимо выполнять очистку жестких дисков компьютера от ненужных данных, здесь на помощь приходит стандартная процедура форматирования. Данный процесс подразумевает под собой полное удаление всех файлов, находящихся на диске или его разделе.
Самый простой способ форматирования диска – из-под операционной системы при помощи стандартных или сторонних утилит, однако это актуально лишь в том случае, когда требуется очистка дополнительного жесткого диска, на котором не имеется установочных файлов системы. Для этого зайдите в меню «Администрирование» панели управления, после чего выберите в левой части меню управление дисками. Выберите том, который подлежит очистке, нажмите на форматирование в панели инструментов и дождитесь окончания операции. Также это актуально, если ваш жесткий диск разбит на разделы.
Для очистки системного локального диска компьютера необходимо воспользоваться заменой операционной системы. В этом случае в параметрах загрузки компьютера приоритетным устройством выставляется дисковод, в котором находится диск с копией операционной системы. Если установка выполняется с загрузочной флешки, необходимо установить загрузку со съемного накопителя. Это делается в меню, доступном при нажатии кнопки Esc во время появления экрана загрузки компьютера.
Если установка выполняется с загрузочной флешки, необходимо установить загрузку со съемного накопителя. Это делается в меню, доступном при нажатии кнопки Esc во время появления экрана загрузки компьютера.
В меню операционной системы выберите вариант установки новой копии в раздел, который предварительно необходимо удалить и отформатировать. Если необходимо ,здесь же вы можете сделать разбивку жесткого диска на логические тома, чтобы в дальнейшем при переустановке системы не удалить пользовательские файлы. Это достаточно удобно в случаях когда на компьютере установлен всего один жесткий диск. Запустите форматирование, выбрав файловую систему NTFS. После этого установите систему в выбранный раздел и дождитесь окончания операции.
Поскольку форматирование диска подразумевает полное удаление всех файлов, перед началом операции необходимо сохранить нужные данные на съемный накопитель или другой носитель информации подходящего объема. Также рекомендуется переписать из браузера данные логинов и паролей на различных ресурсах.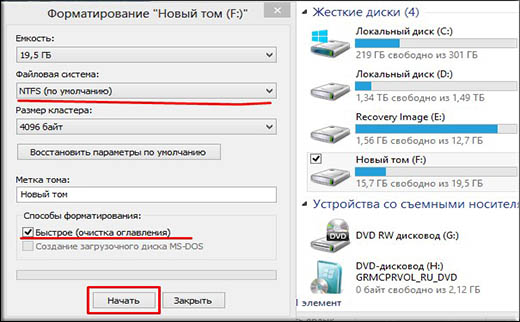
Отформатировать жесткий диск можно и при помощи программ сторонних разработчиков. Здесь вы можете просто вы полнить очистку диска от ненужных файлов, а можете произвести полное форматирование с созданием и настройкой разделов. Также вы можете выбрать и варианты форматирования.
При случайном удалении нужных данных с жесткого диска посредством форматирования воспользуйтесь программой Handy Recovery. Зачастую данные можно восстановить и после нескольких форматирований, главное, чтобы до этого вы не выполняли полную очистку диска . В вариантах форматирования вам будет предложено, выполнить просто очистку оглавления или другой вариант. Помните, что периодически необходимо выполнять полное удаление данных.
Как разбивать и форматировать диски в Linux
Форматирование и разбиение дисков на разделы является ключевым аспектом администрирования Linux. Вы можете использовать форматирование и разбиение на разделы для решения таких задач, как подготовка носителя к использованию, решение проблем с пространством на существующих дисках или очистка файловой системы.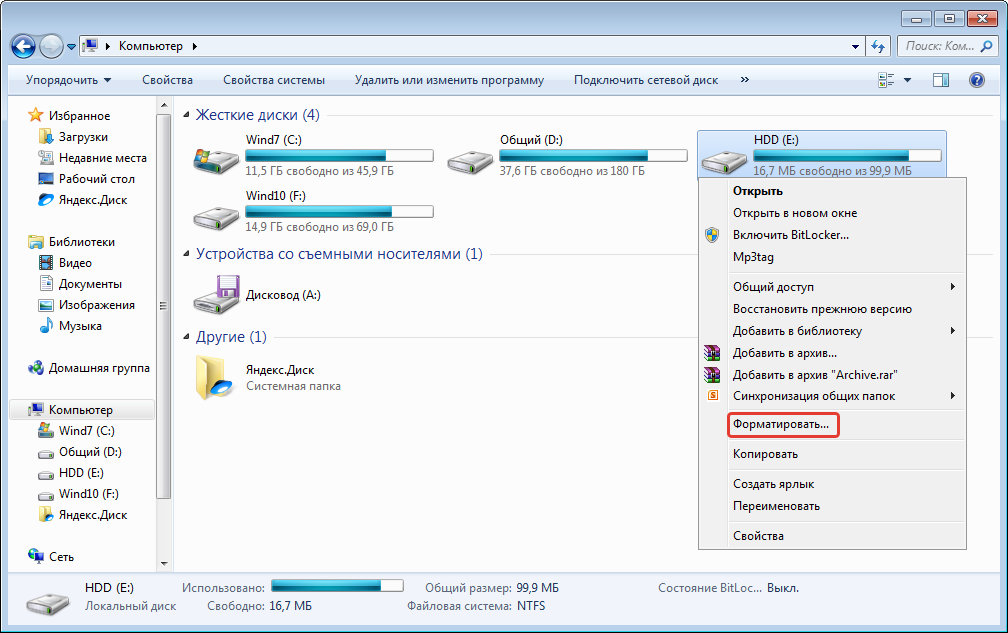
В этой статье вы узнаете, как создавать разделы и форматировать диски для выполнения стандартных задач администрирования Linux.
#Что такое форматирование диска в Linux?
Форматирование диска — это процесс подготовки раздела хранилища к использованию. Форматирование удаляет существующие данные на разделе и устанавливает файловую систему.
Некоторые из самых популярных файловых систем для Linux включают:
- Ext4 — Ext4 — стандартная файловая система во многих современных дистрибутивах Linux. Он поддерживает файлы размером до 16 ТБ и объемом до 1 ЭБ. По умолчанию он не поддерживается в Windows.
- NTFS — NTFS — популярная файловая система, разработанная Microsoft. Он поддерживает максимальный объем и размеры файлов 8PB. В ядро Linux добавлена полная поддержка NTFS в версии 5.15.
- FAT32 — это более старая файловая система, но вы все еще можете увидеть, как она используется в дикой природе.
 Он поддерживает максимальный размер файла 4 ГБ и максимальный размер тома 2 ТБ. Многие операционные системы *nix и Windows поддерживают FAT32.
Он поддерживает максимальный размер файла 4 ГБ и максимальный размер тома 2 ТБ. Многие операционные системы *nix и Windows поддерживают FAT32.
#Что такое разметка в Linux?
Разделение — это процесс создания логических границ на устройстве хранения. Общие примеры устройств хранения включают жесткие диски (HDD), твердотельные накопители (SSD), флэш-накопители USB и SD-карты. Создание раздела на диске логически отделяет его от других разделов. Это логическое разделение может быть полезно для различных сценариев, включая ограничение роста файловой системы и установку нескольких операционных систем на один диск.
#Как разметить и отформатировать диски в Linux
Теперь давайте углубимся в разбиение и форматирование дисков в системе Linux.
#Предпосылки
Прежде чем мы начнем, вам потребуется:
- Доступ к терминалу системы Linux. Мы будем использовать Ubuntu 22.04 LTS.
- привилегии sudo/root
- Доступный диск, который вы хотите отформатировать и разметить.
 Мы собираемся использовать сервер с настраиваемой разметкой от Cherry Servers.
Мы собираемся использовать сервер с настраиваемой разметкой от Cherry Servers. - Резервные копии любых данных, которые вы не хотите потерять (необязательно)
#Как просмотреть диски в Linux
Чтобы просмотреть доступные диски в Linux, выполните следующую команду:
fdisk -l | grep "Диск /"
Выходные данные должны выглядеть примерно так:
Выходные данные fsdisk выше включают устройства цикла, которые являются логическими псевдоустройствами, а не реальными дисками. Если вам нужно более точное представление ваших дисков, используйте команду lsblk -I 8 -d . «-I 8» указывает номер устройства ядра для блочных устройств, а -d исключает разделы.
Вывод должен выглядеть примерно так:
Если вам нужна дополнительная информация для правильной идентификации дисков, используйте lshw -class disk . Вывод будет включать дополнительную идентифицирующую информацию, такую как продукт, размер, производитель, шина и логическое имя (путь устройства), примерно так:
#Как просмотреть существующие разделы в Linux
Перед созданием нового раздел, вы можете просмотреть существующие разделы. Чтобы просмотреть существующие разделы в Linux, используйте кнопку 9.0061 lsblk команда. Вывод должен выглядеть примерно так:
Чтобы просмотреть существующие разделы в Linux, используйте кнопку 9.0061 lsblk команда. Вывод должен выглядеть примерно так:
Разделы имеют ТИП из часть и вложены под свои диски в выводе, например sda1 в нашем примере.
Если вы хотите просмотреть такую информацию, как типы файловых систем, метки дисков и UUID, используйте команду lsblk -f . Вывод должен выглядеть примерно так:
#Как разбить диск в Linux
В Linux существует несколько способов разбиения диска на разделы, в том числе parted и gparted , но здесь мы сосредоточимся на популярной утилите fdisk . В нашем случае мы предположим, что наш диск смонтирован на /dev/sda . Мы создадим основной раздел и будем использовать номер раздела по умолчанию, первый сектор и последний сектор, которые выбирает fdisk . Вы можете изменить эти параметры в зависимости от ваших требований.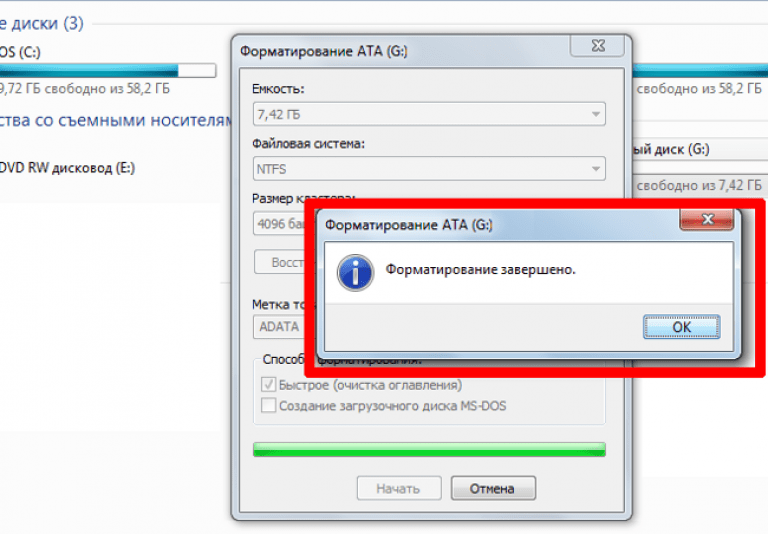
Примечание. Если вы создаете разделы на смонтированном диске, сначала размонтируйте его с помощью команды `umount .
Для начала мы откроем наш диск в fdisk с помощью этой команды:
fdisk /dev/sda
Это запустит интерактивную утилиту fdisk , и вы должны увидеть примерно такой результат:
В ответ на команду (m для справки): введите n , чтобы создать новый раздел. Результат должен выглядеть примерно так:
Он показывает, что диск, смонтированный в каталоге /dev/sda, имеет один основной раздел, который отформатирован и используется в данный момент.
Мы нажмем Enter, чтобы выбрать значение по умолчанию и создать новый первичный раздел. Затем нам будет предложено указать номер раздела.
Мы будем использовать значение по умолчанию 2 , а затем получим запрос на ввод номера сектора.
Мы нажмем Enter, чтобы принять первый сектор по умолчанию, а затем получим запрос на последний сектор.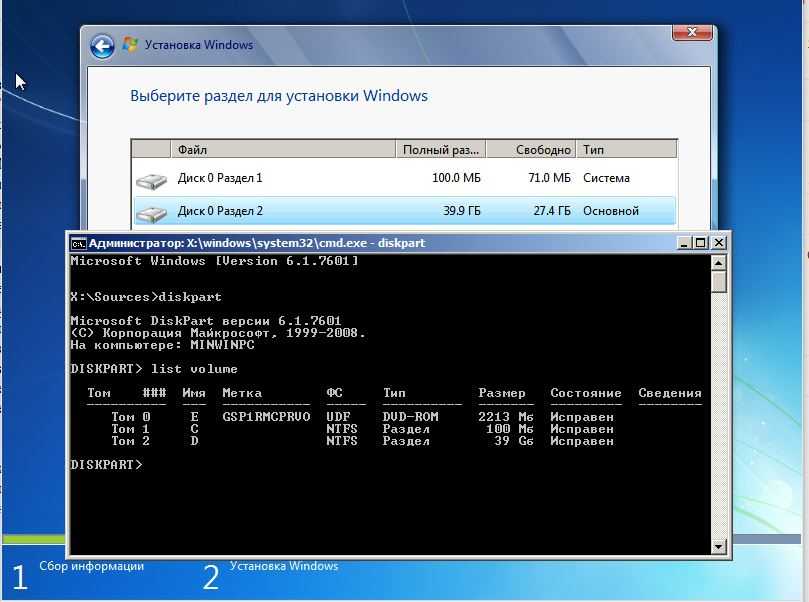
Опять же, мы нажмем Enter, чтобы принять значение по умолчанию, и fdisk создаст раздел. Обратите внимание: если бы мы хотели создать меньший раздел, мы могли бы использовать меньший промежуток между нашим первым и последним блоком. Это позволит нам создать несколько разделов на диске.
Полный вывод выглядит следующим образом:
Вы можете ввести p , чтобы увидеть таблицу разделов и убедиться, что ваши изменения верны:
Как видите, теперь у нас есть два раздела на / Диск dev/sda . В командной строке (m для справки): введите w , чтобы записать изменения в систему Linux. Вывод должен выглядеть примерно так:
После этого fdisk выйдет, и вы вернетесь в оболочку Linux. Мы видим наш недавно созданный раздел sda , выполнив команду lsblk /dev/sda . Вывод должен выглядеть примерно так:
#Как отформатировать диск в Linux
Теперь, когда наш диск полностью разбит на разделы, мы можем отформатировать только что созданный раздел sda2 .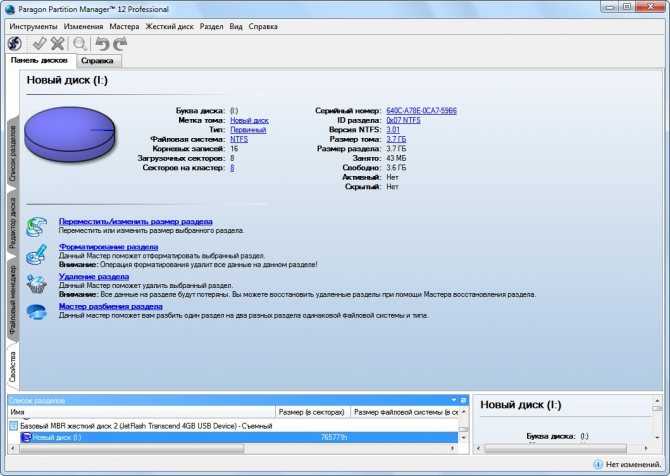 Общий синтаксис форматирования раздела диска в Linux:
Общий синтаксис форматирования раздела диска в Linux:
mkfs.<файловая система>
Например, чтобы отформатировать наш только что созданный раздел /dev/sda2 , мы можем использовать эту команду:
mkfs.ext4 /dev/sda2
Вывод должен выглядеть примерно так:
Чтобы вместо этого использовать файловую систему NTFS, введите следующую команду:
mkfs.ntfs /dev/sda2
Чтобы вместо этого использовать файловую систему FAT32, введите следующую команду:
mkfs.fat -F 32 /dev/sda2
Параметр -F указывает FAT-TYPE , который определяет, являются ли таблицы размещения файлов 12-, 16- или 32-разрядными.
#Как смонтировать диск в Linux
После того, как диск разбит на разделы и отформатирован, мы можем смонтировать файловую систему в Linux.
Во-первых, если ваша точка монтирования еще не существует, создайте ее с помощью команды mkdir .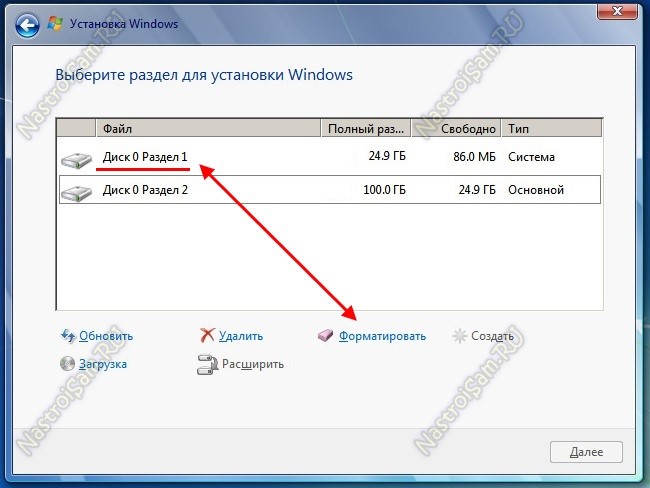 Общий синтаксис команды:
Общий синтаксис команды:
mkdir
Например, чтобы сделать нашу точку монтирования /var/cherry , используйте эту команду:
mkdir /var/cherry
Далее монтируем наш раздел с помощью команды mount . Общая структура команды для монтирования раздела диска в Linux:
mount -t-o
Примечание. Если вы опустите параметр -t , команда mount по умолчанию будет использовать значение auto и попытается угадать правильный тип файловой системы.
Например, чтобы смонтировать наш /dev/sda2 (который имеет файловую систему Ext4) в /var/cherry в режиме чтения/записи, мы можем использовать эту команду»
mount -t ext4 -o rw /dev/sda2 /var/вишня
Если ошибок нет, команда не возвращает никакого вывода.
Вы можете подтвердить правильность точки монтирования разделов с помощью lsblk /dev/sda команда. Вывод должен включать новую точку монтирования
Вывод должен включать новую точку монтирования /var/cherry для недавно отформатированного устройства /dev/sda2 :
Наконец, чтобы диск автоматически монтировался при загрузке системы Linux, вам нужно добавить его в . /etc/fstab .
⚠️ Внимание: будьте осторожны! Ошибки в /etc/fstab могут привести к тому, что ваша система не загрузится!
Общий формат записи раздела /etc/fstab :
Перефразируя конфигурацию файла Fstab в Ubuntu, включает или отключает резервное копирование с помощью команды dump. Он может быть установлен на 1 (включено) или 0 (отключено) и обычно отключен. определяет порядок fsck проверяет раздел на наличие ошибок при загрузке системы. Как правило, корневое устройство системы имеет номер 1, а остальные разделы — номер 2.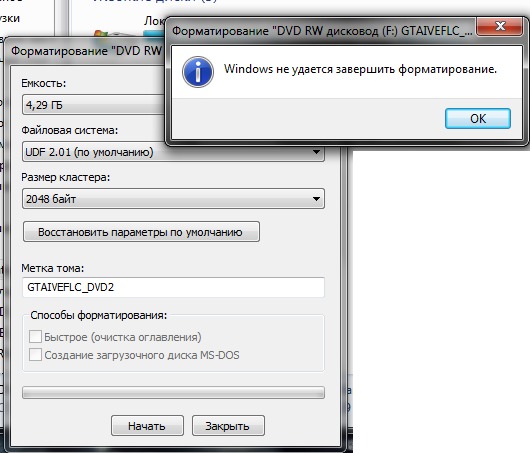 0 отключает
0 отключает fsck проверка при загрузке.
Чтобы отредактировать /etc/fstab , откройте его в текстовом редакторе, таком как nano или vim , и внесите изменения. Для нашего раздела /dev/sda2 , смонтированного по адресу /var/cherry , мы будем использовать следующую конфигурацию:
/dev/sda2 /var/cherry ext4 rw 0 0
Сохраните изменения и закройте текстовый редактор, когда закончите.
#Заключение
Готово! Теперь вы знаете основы того, как разбивать и форматировать диски в Linux. Для более глубокого погружения в тему разбиения, форматирования и монтирования дисков мы рекомендуем прочитать справочные страницы для конкретных инструментов, которые мы использовали здесь, таких как mkfs.<тип> утилиты (например, mkfs.ext4), fdisk, mount и fstab.
Как отформатировать твердотельный накопитель (SSD)
Вернуться к результатам
Форматирование (фактически переформатирование) твердотельного накопителя (SSD) — это быстрый и простой процесс восстановления накопителя до чистого состояния, похоже на то, когда диск был новым. Если вы хотите продать или подарить свой старый диск, вы захотите не только переформатировать его, но и стереть все данные в отдельном действии.
Если вы хотите продать или подарить свой старый диск, вы захотите не только переформатировать его, но и стереть все данные в отдельном действии.
Соображения перед форматированием SSD
Сначала сделайте резервную копию важных данных
Переформатирование диска приведет к удалению сохраненных данных для практических целей, но таким образом, чтобы их можно было восстановить с помощью некоторых сложных средств. Убедитесь, что вы сделали резервную копию всех файлов с диска, который вы хотите отформатировать, прежде чем переформатировать диск.
Убедитесь, что вы выбрали Быстрое форматирование
Если вы привыкли форматировать жесткий диск (HDD), вы заметите, что форматирование SSD немного отличается. В твердотельных накопителях используется другая технология, чем в жестких дисках, поэтому функция форматирования — это отдельный процесс для каждого из них.
Вот почему важно убедиться, что перед форматированием SSD установлен флажок Quick Format .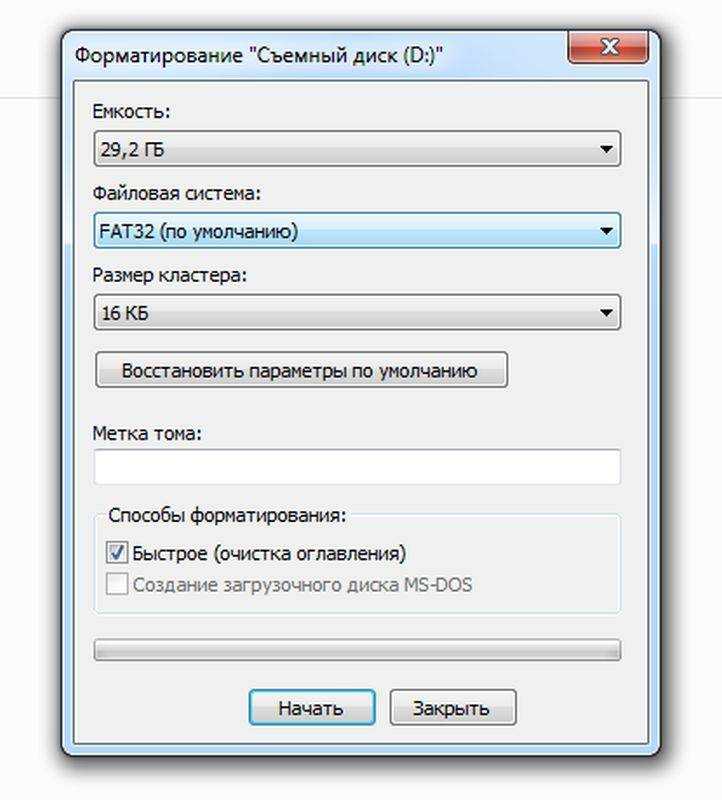 Если флажок не установлен, ваш компьютер будет выполнять Full Format , что безопасно для жестких дисков, но заставит ваш компьютер выполнять полный цикл чтения/записи, что может сократить срок службы твердотельного накопителя.
Если флажок не установлен, ваш компьютер будет выполнять Full Format , что безопасно для жестких дисков, но заставит ваш компьютер выполнять полный цикл чтения/записи, что может сократить срок службы твердотельного накопителя.
Включите TRIM для поддержания производительности SSD
Если операционная система вашего компьютера предлагает поддержку TRIM, при ее включении ваш компьютер автоматически обеспечит правильное управление данными, сохраненными на вашем SSD.
Переформатирование и TRIM можно рассматривать как дефрагментацию жесткого диска, хотя технология отличается, процесс достигает аналогичного результата: удаление сохраненных файлов, которые больше не нужны. Важно отметить, что твердотельные накопители не нуждаются в дефрагментации, команда TRIM аналогична дефрагментации.
При переформатировании SSD процесс заполняет ячейки единицами и нулями, заменяя исходные данные, затем отдельная команда TRIM информирует контроллер накопителя о том, что информация не соответствует действительности.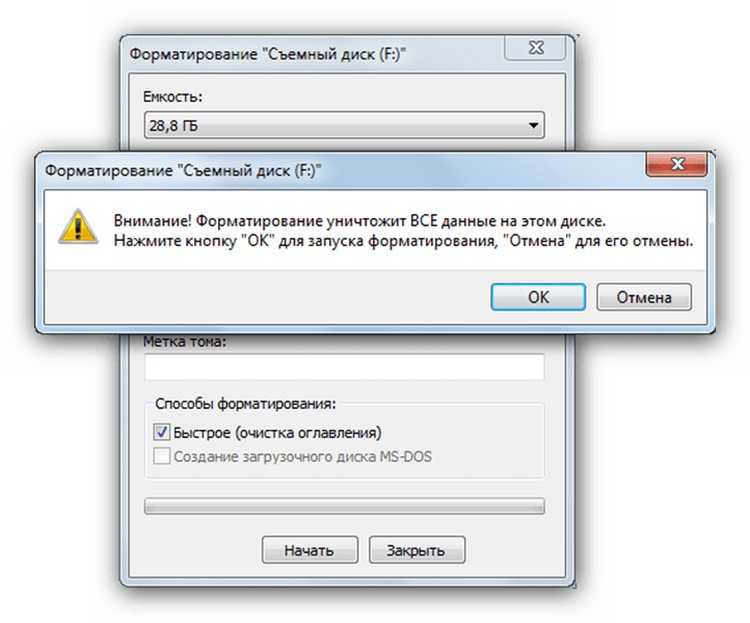 Итак, пока остаются «фиктивные» данные, SSD считывает эту информацию как доступное место.
Итак, пока остаются «фиктивные» данные, SSD считывает эту информацию как доступное место.
Удаление личных данных
Если вы пытаетесь удалить данные, чтобы продать или подарить диск, безопасное стирание стирает все данные с SSD, но не переформатирует диск и не стирает данные без возможности восстановления. Чтобы безвозвратно стереть данные на SSD без возможности восстановления, перейдите на веб-сайт производителя и загрузите программное обеспечение. Для твердотельных накопителей Crucial ® загрузите наш бесплатный программный инструмент Crucial Storage Executive.
Как отформатировать SSD
Чтобы отформатировать или переформатировать твердотельный накопитель с помощью Microsoft ® Windows ® , следуйте этим инструкциям:
1. Нажмите Пуск или кнопку Windows, выберите Панель управления , затем Система и безопасность
Администрирование
3 8, 9, 3 7 Управление компьютером и Управление дисками
3.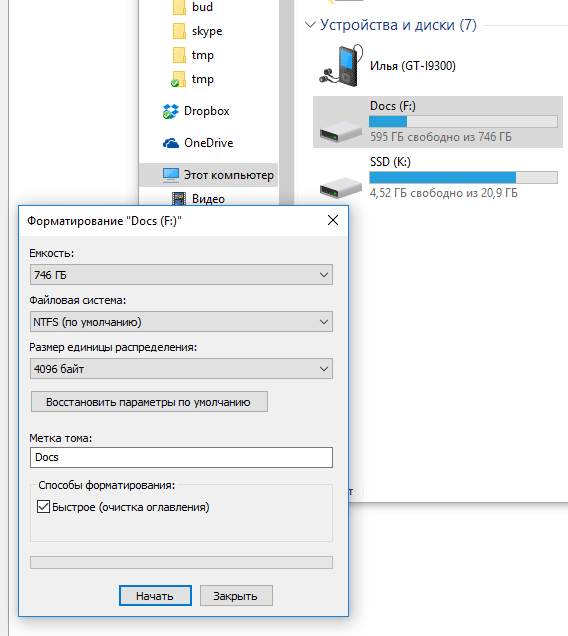 Выберите диск, который необходимо отформатировать, щелкните правой кнопкой мыши и выберите Format
Выберите диск, который необходимо отформатировать, щелкните правой кнопкой мыши и выберите Format
4. Выберите файловую систему (обычно NTFS) в появившемся диалоговом окне и введите Размер единицы размещения (обычно 4096) и отметьте . Выполните быстрое форматирование
5. Нажмите OK операционной системы или начать установку программ.
© Micron Technology, Inc., 2017. Все права защищены. Информация, продукты и/или технические характеристики могут быть изменены без предварительного уведомления. Ни Crucial, ни Micron Technology, Inc. не несут ответственности за упущения или ошибки в типографике или фотографии. Micron, логотип Micron, Crucial и логотип Crucial являются товарными знаками или зарегистрированными товарными знаками Micron Technology, Inc. Microsoft и Windows являются товарными знаками или зарегистрированными товарными знаками Microsoft Corporation в США и/или других странах. Все другие товарные знаки и знаки обслуживания являются собственностью их соответствующих владельцев.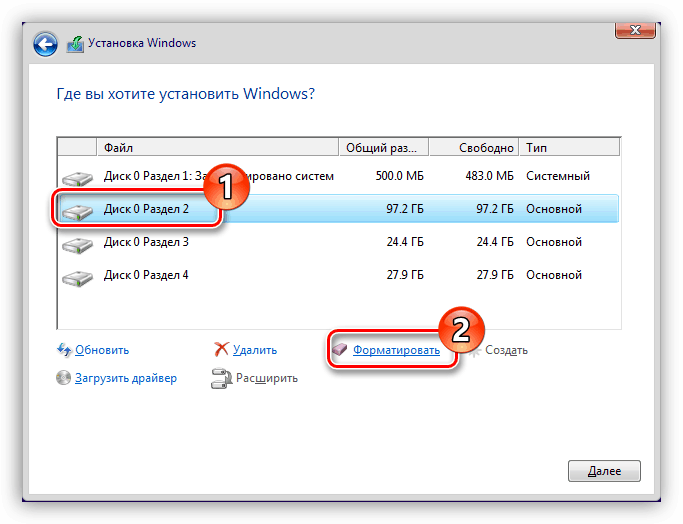


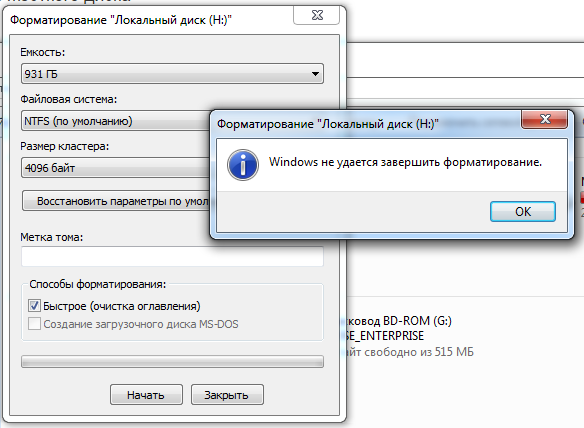

 Он поддерживает максимальный размер файла 4 ГБ и максимальный размер тома 2 ТБ. Многие операционные системы *nix и Windows поддерживают FAT32.
Он поддерживает максимальный размер файла 4 ГБ и максимальный размер тома 2 ТБ. Многие операционные системы *nix и Windows поддерживают FAT32. Мы собираемся использовать сервер с настраиваемой разметкой от Cherry Servers.
Мы собираемся использовать сервер с настраиваемой разметкой от Cherry Servers.