Как правильно чистить пк от пыли: Как почистить компьютер от пыли, и как часто это нужно делать?
Содержание
правила и способы в домашних условиях, частота и инструменты
Ежегодно рынок предлагает все более мощное оборудование, которое требует грамотного охлаждения. Если этому процессу мешает пыль, поддерживать оптимальную производительность ПК становится гораздо сложнее. Удаление пыли – одна из немногих задач по обслуживанию, для которой не нужны особые способности или инструменты. Достаточно быть знакомым с общей процедурой чистки компьютеров от пыли и придерживаться нескольких простых инструкций.
Содержание
- Нужно ли чистить компьютер
- Как определить загрязненность
- Инструменты для чистки
- Инструкция по разборке ПК
- Необходимо ли разбирать видеокарту
- Куда можно отнести ПК на чистку
Нужно ли чистить компьютер
Любой сбой в работе ПК является источником беспокойства для пользователя. Многие люди сразу начинают беспокоиться о возможной потере важных данных, таких как семейные фотографии, видео, пароли и прочее. Чтобы снизить риск возникновения неисправностей, рекомендуется регулярно проводить профилактическую чистку компьютера.
Чтобы снизить риск возникновения неисправностей, рекомендуется регулярно проводить профилактическую чистку компьютера.
Если этого не делать, то можно ожидать следующего:
- Перегрев процессора – компьютерный чип имеет собственную систему охлаждения, которая включает в себя вентилятор и радиатор. Вентилятор работает, чтобы предотвратить перегрев, но частицы пыли могут мешать циркуляции воздуха. Лучше очищать процессор каждые полгода, чем сталкиваться с неожиданными отключениями из-за перегрева или других проблем.
- Перегрев видеокарты – современные ПК оснащены дискретными видеокартами, которые поставляются с вентиляторами охлаждения, имеющими ограниченную мощность и поэтому чувствительными к скоплению пыли, которая со временем может полностью заблокировать их работу.

- Неисправности блока питания – вентилятор в блоке питания (БП) помогает охлаждать его компоненты и другие части ПК, циркулируя вокруг них воздух, но это также вызывает накопление пыли на компонентах БП, что в конечном итоге приводит к его поломке или даже дыму, если он перегревается.
- Отказы материнских плат – толстый слой скопившейся пыли на материнских платах иногда может стать причиной коротких замыканий.
Важно чистить внутренние части системного блока от пыли, независимо от его конфигурации, использования и частоты применения. Компьютерный кулер устроен так, что свежий воздух проходит через его корпус и приносит с собой частицы пыли, которые оседают на поверхностях внутри.
Контактная площадка – это элемент, который связывает оперативную память с материнской платой. Если в слот оперативной памяти попала пыль, не рекомендуется вставлять новую. То же самое касается USB-портов и других разъемов на корпусе системного блока; пыль может привести к выходу из строя внешних устройств или затруднению подключения к проводному интернету.
Чтобы избежать подобных проблем, рекомендуем сделать рутинной практикой чистку ПК от пыли один-два раза в год.
Как определить загрязненность
Можно проверить, забит ли ПК пылью, наблюдая за его температурой. Стоит установить приложение, такое как HWiNFO, чтобы наблюдать за максимальными температурами процессора и видеокарты и определять, повышаются ли они, когда системы машины забиты пылью.
Если у пользователя современный корпус с фильтрами, то обычно требуется около месяца, чтобы они забились пылью, которая влияет на вентиляцию. Хорошей идеей будет плановая чистка фильтров от пыли на корпусе раз в месяц.
Необходимость чистки от пыли внутри ПК зависит от условий использования; если фильтры работают хорошо, то чистка может не понадобиться до 18 месяцев. Однако хотя бы раз в год стоит осматривать внутренности компьютера и искать следы пыли на радиаторах. Даже при наличии воздушных фильтров ПК имеют тенденцию со временем накапливать небольшое количество грязи.
Инструменты для чистки
Уборка может проводиться двумя способами: полностью или не полностью. Если выбрать полную чистку в домашних условиях, то некоторые компоненты придется разобрать. Однако, если нет достаточных знаний для этого, то может подойти неполная чистка.
Рекомендуется делать полную чистку, так как она дает лучшие результаты и служит дольше, чем неполная. Если не хочется учиться разбирать и собирать компоненты, то можно обойтись и неполной чисткой, если только подход будет правильным.
Для выполнения процедуры не нужны специализированные или дорогостоящие принадлежности, но все же разумно быть подготовленным, поскольку результаты и скорость работы зависят от используемых инструментов.
Наиболее эффективными инструментами для использования будут:
- сжатый воздух в баллончике;
- антистатические щетки, которые не накапливают статическое электричество, что может привести к замыканию при выключении;
- влажные салфетки на спиртовой основе, которые быстро испаряются, не оставляя следов и разводов, как это делают обычные салфетки;
- и пылесос с минимальной мощностью, если уборка проводится на улице.
 Пылесосить следует только в сочетании со щеткой, мгновенно выметающей пыль наружу и в сторону, чтобы она не оседала снова; при неправильном использовании пыль может повредить компоненты;
Пылесосить следует только в сочетании со щеткой, мгновенно выметающей пыль наружу и в сторону, чтобы она не оседала снова; при неправильном использовании пыль может повредить компоненты; - влажные салфетки для протирки корпуса и компонентов от пыли. Для легкого увлажнения микросхем можно использовать спирт, но безопаснее воспользоваться кисточкой или сжатым воздухом. Сухую тряпку использовать нельзя, так как она может вызвать накопление статического электричества, что опасно для микросхем и электроприбора в целом;
- стирательная резинка применяется для комплексной очистки, в частности для удаления окисления на видеокартах, картах памяти и SSD формата M.2 (формат SATA трогать не следует).
Вот несколько важных советов, которые следует учитывать при проведении тщательной чистки системного блока компьютера. Перед началом процесса рекомендуется сделать фотографии и видеозаписи исходного состояния системного блока на случай, если понадобится сравнить его после.
Кроме того, опасайтесь статического электричества при работе с любыми проводами и кабелями. Для дополнительной безопасности и чистоты во время процесса очистки можно также надеть перчатки.
Для дополнительной безопасности и чистоты во время процесса очистки можно также надеть перчатки.
Наконец, не забывай каждые 1-2 года заменять термопасту между чипом и кулером – этот компонент помогает охлаждать как процессор, так и видеокарту, отводя от них тепло. Для этого удалите остатки пасты с обеих поверхностей ватными дисками или толстой туалетной бумагой (если она еще не высохла), после чего обезжирьте и нанесите тонкий слой новой пасты.
Инструкция по разборке ПК
ПК может настолько забиться пылью, что даже ее выдувание не изменит ситуацию, особенно если он находился в среде с повышенной влажностью или дымом. При таком сценарии решением будет только разборка компьютера. Если требуется замена термопасты на CPU или GPU, то разборка также будет необходима.
Разборка с домашних условиях требует точности и внимания. Как правило, крестовой отвертки должно быть достаточно; однако лучше вложить деньги в набор инструментов с кусачками для разрезания пластиковых стяжек, маленькими отвертками и плоскогубцами. Убедитесь, что работаете в удобном и хорошо освещенном месте. Перед началом работы выделите место, куда получится сложить все принадлежности и винты.
Убедитесь, что работаете в удобном и хорошо освещенном месте. Перед началом работы выделите место, куда получится сложить все принадлежности и винты.
Сначала выключите компьютер, отсоедините все внешние провода, затем снимите боковые крышки, чтобы очистить корпус ПК от пыли. Положите компьютер на бок, затем отсоедините шнуры питания от дисков (если нужно), а также кабели SATA; сделайте это до извлечения дисков, если их вообще нужно извлекать.
Отсоедините шнуры питания от процессора, видеокарты и материнской платы, затем аудиокабели передней панели и провода USB-выхода – во время отсоединения надежно держите их, чтобы не произошло чрезмерного изгиба.
При попытке извлечь видеокарту необходимо соблюдать особую осторожность, так как легко повредить ее компоненты, если они не защищены. Кроме того, статическое электричество также может повредить карту.
Чтобы вынуть видеокарту, нужно отогнуть защелку слота PCI-E x16 и вытащить ее, не наклоняя. Это может привести к появлению царапин на заглушках с портами рядом с местом, куда она была вставлена. Чтобы снять материнскую плату, открутите ее винты и будьте осторожны при извлечении, держась за кулер процессора.
Чтобы снять материнскую плату, открутите ее винты и будьте осторожны при извлечении, держась за кулер процессора.
Затем продуйте сжатым воздухом каждый слот оперативной памяти, прежде чем стереть их контакты ластиком, используя минимальное давление.
Процесс извлечения системы охлаждения процессора отличается в зависимости от того, какой стоит процессор – Intel или AMD; процессоры Intel должны разбираться легко, тогда как процессоры AMD могут потребовать больше усилий, так как термопаста может «прилипнуть», если она свежая или засохшая, что приведет к потенциальному повреждению ее ножек при попытке вытащить из сокета вместе с кулером.
Очень важно вынуть СО из процессора AMD после его прогрева, аккуратно покачивая и поворачивая радиатор вдоль материнской платы. Допустимо использовать обычный фен для нагрева термопасты, направляя воздух на нижнюю часть кулера. После извлечения СО поднимите вверх рычаг сокета, извлеките процессор и поместите его в коробку, осторожно обращаясь с ножками AMD. С сокетом Intel соблюдайте меры предосторожности, так как его ножки легко гнутся. Наконец, извлеките БП, и ПК готов к разборке.
С сокетом Intel соблюдайте меры предосторожности, так как его ножки легко гнутся. Наконец, извлеките БП, и ПК готов к разборке.
Необходимо ли разбирать видеокарту
Разбор видеокарты – это сложная задача, которая легко может нанести вред. Чем дороже видеокарта и чем замысловатее ее схема, тем выше риск повреждения. Неопытным пользователям делать это не рекомендуется. Однако если видеокарта не дорогая, с простой схемой, и у пользователя нет другого выбора, например, когда термопаста полностью затвердеет, то, возможно, стоит рискнуть.
Проведите исследование того, как выглядит СО изнутри, прежде чем пытаться разобрать ее. Будьте осторожны, когда снимаете и собираете компоненты; не перекручивайте их и не прикладывайте к ним слишком много усилий.
Будьте особенно внимательны к термопрокладкам, которые могут присутствовать; они обычно рвутся при снятии системы охлаждения, и попытка установить их обратно без термопрокладок поверх схем блока питания процессора чревата высоким риском сжечь видеокарту. Поэтому при разборке видеокарт следует заранее подготовить свежие термопрокладки нужной толщины.
Поэтому при разборке видеокарт следует заранее подготовить свежие термопрокладки нужной толщины.
Куда можно отнести ПК на чистку
Если владелец техники чувствует, что у него не хватает знаний или времени, чтобы самостоятельно почистить ПК, хорошей идеей будет обратиться к профессионалам, которые смогут сделать это быстро, качественно и недорого. Эту услугу предоставляет абсолютно любой сервис, поэтому проблем с поиском профильного мастера однозначно не возникнет.
Чистка компьютера от пыли
Тема Чистка компьютера
(судя по запросам в поисковике) с точки зрения пользователя в большинстве своём предполагает чистку мусора операционной системы. Т.е. слово компьютер
рядовой пользователь отождествляет с операционной системой Windows. И очень зря, так как если сломается система, её без проблем можно переустановить хоть сто раз. А вот если сломается компьютер, то придётся покупать новый.
И очень зря, так как если сломается система, её без проблем можно переустановить хоть сто раз. А вот если сломается компьютер, то придётся покупать новый.
Поэтому всем, кто под чистка компьютера
подразумевает процесс очистки операционной системы от мусора и вирусов, советую задуматься (и дочитать эту статью до конца), так как такой подход в корне неверен. Достаточно много пользователей следят за своими Windows’ами, но очень малое количество из них чистит свои компьютеры хотя бы изредка. От такого положения дел особенно часто страдают ноутбуки, так как пыль забивает и без того миниатюрную систему охлаждения.
В своей практике я неоднократно сталкивался с ситуацией, когда я оказывался первым человеком, заглянувшим внутрь компьютера или ноутбука за 5 лет, которые прошли после его покупки. И заглядывал я туда потому, что мне принесли неработающий или почти неработающий компьютер, который греется, перезагружается, тормозит и т.п..
Техническое обслуживание компьютеров
На самом деле материал данной статьи не ограничивается одной лишь чисткой компьютера от пыли – просто это та тема, которую все будут искать в сети интернет и задавать вопросы поисковикам. В данной статье подробно описан весь процесс регулярного технического обслуживания компьютера.
В данной статье подробно описан весь процесс регулярного технического обслуживания компьютера.
Процесс технического обслуживания компьютера я изложу по пунктам от простого к сложному. Если вы совсем новичок, не уверены в своих силах и боитесь что-нибудь сломать, то можно вполне ограничиться первыми двумя пунктами, они достаточно просты. Этого минимума вполне достаточно, чтобы продлить жизнь компьютеру и это уж точно лучше для ПК, чем если совсем ничего не делать.
Удаление пыли
Начинается процесс технического обслуживания с самой простой и доступной задачи: удаления пыли. Компьютер полностью (!) отключается от сети и внешних устройств.
После отключения компьютера от сети 220V следует нажать один раз кнопку включения на системном блоке – это снимет остаточный заряд в системе питания компьютера. Часто при этом мигает лампочка на корпусе и проворачивается вентилятор системы охлаждения на процессоре.
Стенки и дно корпуса системного блока следует протереть слегка влажной тряпкой. Материнскую плату и платы расширения протирать тряпкой не нужно, потому что там много мелких деталей, разъёмы, шлейфы и прочее. Пылесосом пользоваться не советую, поскольку велика вероятность возникновения статических разрядов. Интегральным микросхемам и бескорпусным элементам много не надо.
Материнскую плату и платы расширения протирать тряпкой не нужно, потому что там много мелких деталей, разъёмы, шлейфы и прочее. Пылесосом пользоваться не советую, поскольку велика вероятность возникновения статических разрядов. Интегральным микросхемам и бескорпусным элементам много не надо.
Очистка системы воздушного охлаждения
Вторым пунктом чистки компьютера является система охлаждения. Самой неприхотливой и простой системой охлаждения является воздушная. Поэтому распространена она повсеместно. Так как система охлаждения прогоняет воздух сквозь системный блок, она собирает на себя порой гигантское количество пыли (см.фото сверху).
Ещё одной проблемой является шум. Пыль и тут играет свою роль. Дело в том, что частички пыли оседают на лопастях вентилятора неравномерно, поэтому при вращении появляются вибрации.
Через некоторое время вслед за этим появляется гул, так как из-за вибрации начинает изнашиваться подшипник вентилятора, появляется люфт. Из-за этого вибрация усиливается и получается замкнутый круг. Из-за люфта плавность хода вентилятора снижается, снижаются и его характеристики. Охлаждение снижается, температура растёт.
Из-за люфта плавность хода вентилятора снижается, снижаются и его характеристики. Охлаждение снижается, температура растёт.
Как правило, вентилятор (независимо от способа установки) снимается достаточно просто. Главное, как и везде, обходиться без фанатизма и не прилагать излишних усилий. Подключается к системе питания вентилятор и того проще – при помощи разъёма, на котором есть защита от дурака
, так что перепутать невозможно.
Вентиляторы нужно снять, протереть их лопасти тряпкой. Также следует протереть от пыли то место, где был установлен вентилятор (стенка корпуса, радиатор). Пыль с радиатора, особенно если нет задачи снимать его, следует удалять кистью с мягким ворсом или продуть воздухом.
Смазка системы воздушного охлаждения
После демонтажа вентилятора и его очистки, необходимо смазать его подшипник. Для этого на подавляющем большинстве вентиляторов предусмотрено технологическое отверстие на задней стенке, закрытое пробкой и заклеенное наклейкой. Наклейку нужно снять, а пробку вынуть.
Наклейку нужно снять, а пробку вынуть.
Смазку желательно использовать качественную и не жидкую, но за неимением лучшего можно пользоваться обычным бытовым техническим маслом (как на фото), доступным в любом бытовом магазине. Минус у такой смазки один – оно жидкое и надолго в смазываемом узле не задержится.
После смазки нужно покрутить крыльчатку вентилятора, подвигать её вдоль оси вверх-вниз, чтобы смазка распределилась равномернее. Затем собрать вентилятор и поставить его на место.
Аналогичным образом следует поступить с системой охлаждения видеокарты.
Минимизация попадания пыли
Чтобы система охлаждения работала эффективно, необходимо создать внутри корпуса воздушную тягу и направлять воздушный поток. Если корпус напоминает дырявый мешок, то ничего не выйдет. Поэтому надо лишние (не участвующие в токе воздуха) отверстия закрыть, а приток воздуха в корпус увеличить. Вентилятор на вход нужно ставить перед жёсткими дисками, чтобы они имели активное охлаждение:
Закрываю вентиляционные бреши в корпусе ПК я с помощью скотча и картона:
Всё, что я напишу далее, требует навыков и аккуратности. Поэтому оставшийся пункт стоит выполнять только тогда, когда вы уверены в том, что у вас всё получится. Подход
Поэтому оставшийся пункт стоит выполнять только тогда, когда вы уверены в том, что у вас всё получится. Подход дай-ка попробую
может закончиться плачевно.
Тех.обслуживание комплектующих
Основной трудностью обслуживания комплектующих является необходимость их демонтажа с материнской платы (корпуса системного блока) и разборки. Замена термопасты предполагает демонтаж радиатора, зачистка контактных площадок предполагает демонтаж платы управления и т.п.. Всё это необходимо не только снять, но и правильно поставить на место. Поэтому следует руководствоваться принципом — Не умеешь, не берись
. Тренироваться на собственном единственном компьютере удовольствие не из дешёвых.
Про демонтаж процессорного радиатора и замену термопасты я уже писал в этой статье, так что повторяться не буду. Про чистку DVD-привода я тоже уже писал. Расскажу про один интересный момент, о котором не все знают.
У большинства комплектующих есть контактные площадки. У DVD-приводов и HDD-дисков при помощи контактных площадок соединяются платы управления и механизмы, которыми эти платы управляют. Такое соединение со временем теряет надёжность из-за того, что контактные площадки окисляются. Это может привести к различным последствиям (в HDD-дисках по такой схеме передаются данные с диска на плату и обратно). Чтобы исключить возможный риск, контактные площадки необходимо чистить от окислов.
Такое соединение со временем теряет надёжность из-за того, что контактные площадки окисляются. Это может привести к различным последствиям (в HDD-дисках по такой схеме передаются данные с диска на плату и обратно). Чтобы исключить возможный риск, контактные площадки необходимо чистить от окислов.
Делается это обычным школьным ластиком (никакой наждачной бумаги и прочих вещей!). Обратите внимание на фото ниже: на первом фото очищены лишь контакты питания двигателя HDD-диска (3 шт.), на втором фото очищены все контакты. Разница весьма заметна.
Таким же образом (ластиком) следует чистить контакты плат оперативной памяти и вообще всех плат расширения. Не забывайте только удалять крошку от ластика с контактов после чистки (например, ватной палочкой, смоченной в спирте).
Техническое обслуживание ноутбуков
Тех.обслуживания ноутбука – вещь простая и одновременно очень сложная. Внимания требуют всего три вещи:
- Процессор (термопаста)
- Вентилятор (смазка)
- Радиатор (чистка от пыли)
Но чтобы добраться до этого надо в прямом смысле разобрать весь ноутбук. А это десятка два мелких болтов разной длины, мелкие и короткие шлейфы, пластиковые защёлки и прочая неудобная фигня. Причём разборка каждой модели — штука в половине моментов индивидуальная. Поэтому я и посоветовал отнести ноутбук в сервис.
А это десятка два мелких болтов разной длины, мелкие и короткие шлейфы, пластиковые защёлки и прочая неудобная фигня. Причём разборка каждой модели — штука в половине моментов индивидуальная. Поэтому я и посоветовал отнести ноутбук в сервис.
Если вы всё-таки решили ноутбук разобрать и разобрали, то всё, что вам нужно – это щётка (я использую зубную) для чистки радиатора, термопаста и смазка. Все манипуляции описаны выше. Откручиваете радиатор, меняете термопасту, смазываете вентилятор и собираете всё это обратно. Не забываем про пыль в радиаторе. Обычно её там много.
Смазка радиатора ничем не отличается от вышеописанной.
Иногда (редко) попадаются вентиляторы без отверстий для смазки подшипников. Варианта может быть два:
- Это крыльчатка на магнитной подушке.
- Отверстия решили не делать.
Вообще крыльчатка на магнитной подушке держится за счёт магнитной силы и при приложении некоторого усилия снимается, а у стандартных вентиляторов крыльчатку всегда держит стопорное кольцо, но я мало сталкивался с вентиляторами без отверстий и не могу дать чётких рекомендаций по определению того, что же всё-таки перед вами. Тем более не могу советовать прилагать к вентилятору усилия, т.к. в ноутбуках они достаточно маленькие и хрупкие, так что запросто можно сломать.
Тем более не могу советовать прилагать к вентилятору усилия, т.к. в ноутбуках они достаточно маленькие и хрупкие, так что запросто можно сломать.
Поэтому экземпляры без отверстий не стоит трогать, если нет острой нужды. Однажды мне принесли ноутбук, вентилятор которого сильно шумел. Выяснилось, что это не только из-за пыли, но также из-за его изношенности. Выхода было два – ничего не делать и делать хоть чего-нибудь. Поэтому я проделал отверстия в крышке крыльчатки и залил туда смазки. Вентилятор ожил
, стал тихим и работает уже несколько лет.
Так что если нужда всё же есть, можно попробовать сделать отверстие и смазать, тем более смазка не испортит механизм на магнитной подушке, если он там всё же окажется.
Если материалы сайта оказались для вас полезными, можете поддержать дальнейшее развитие ресурса, оказав ему (и мне ) моральную и материальную поддержку.
Как очистить компьютер от пыли без сжатого воздуха |
Если у вас недавно возникла мысль о том, что вам, вероятно, следует почистить компьютер, но у вас нет необходимых инструментов, мы это поняли. Это частая причина, по которой люди откладывают надлежащую очистку своих устройств. Что делать, если у вас нет баллона со сжатым воздухом?
Это частая причина, по которой люди откладывают надлежащую очистку своих устройств. Что делать, если у вас нет баллона со сжатым воздухом?
Как оказалось, есть множество вариантов и множество причин избегать использования сжатого воздуха, который может быть как расточительным, так и вредным при неправильном использовании. Под руководством некоторых из наших экспертов по очистке мы изучили альтернативы очистке компьютеров сжатым воздухом. Хорошие новости? Есть много вариантов! И некоторые из них уже находятся в вашем доме прямо сейчас.
Даже если вы не используете сжатый воздух, все наши эксперты предупреждают, что первым шагом всегда должно быть выключение вашего устройства.
«Всегда выключайте (и, возможно, отсоединяйте) свои ноутбуки и компьютеры во время уборки, — говорит Марсия Сломан из Under Control Organizing. Это делается для того, чтобы избежать случайного повреждения во время процесса.
(Изображение предоставлено Future PLC)
Вариант 1.
 Удаление пыли вручную
Удаление пыли вручную
Если вы удаляете пыль с клавиатуры без сжатого воздуха, Сломан говорит, что есть одна очень простая альтернатива. «Начните с того, что переверните клавиатуру вверх дном, чтобы удалить любой мусор», — предлагает она.
Независимо от того, ожидаете ли вы, что упадет куча крошек или нет, мы рекомендуем делать это над ближайшей мусорной корзиной или, по крайней мере, тряпкой для пыли, чтобы собрать мусор и не запачкать остальную часть помещения. ваше рабочее пространство.
Профессиональный организатор
Марсия Сломан работает профессиональным организатором более тридцати лет. Помогая людям во время и после жизненных перемен, Марсия особенно хорошо подходит для работы с теми, кто сталкивается с личными или профессиональными изменениями, а также со всеми, кто справляется с лавиной задач и прочего. Ее специальность сосредоточена на помощи людям, страдающим СДВГ, тревогой, проблемами со здоровьем или изменениями в жизни, такими как смена работы, рождение, смерть, переезд или развод.
Вариант 2: Используйте сухие щетки
(Изображение предоставлено Alamy)
В качестве еще одной альтернативы сжатому воздуху Сломан говорит, что сухая щетка идеально подходит для удаления пыли с клавиатуры или любых других труднодоступных мест на ваш ПК, компьютер или ноутбук.
«Для удаления любых частиц можно использовать новую кисточку для макияжа, зубную щетку или неиспользованную маленькую кисть», — говорит Сломан.
Вариант 3. Протрите безворсовой тканью
Теперь, когда вы удалили как можно больше внутренней пыли, грязи и мусора, Сломан предлагает протереть всю машину безворсовой тканью, которую можно приобрести на Amazon. .
«Используйте безворсовую ткань для удаления пыли и грязи с поверхности», — говорит она. «Если вам нужно продезинфицировать клавиатуру, используйте небольшое количество спирта или перекиси водорода на безворсовой ткани, так как она быстро высыхает».
Помните, что слишком большое количество чистящего средства может привести к необратимому повреждению вашего компьютера, поэтому обязательно относитесь серьезно к словам «небольшое количество» при очистке экранов ноутбуков и мониторов.
Вариант 4: использование электрического пылесоса
Джилл Кох из компании Jill Comes Clean предлагает использовать электрический пылесос Amazon как идеальную альтернативу баллончикам со сжатым воздухом.
«Вы можете использовать сжатый воздух, но я предпочитаю электрическую воздушную тряпку», — говорит нам Кох. «Они часто поставляются с насадками, помогающими счищать крошки и грязь с ключей, и они перезаряжаемы, поэтому вы можете использовать их снова и снова». Инвестиции, но отличный совет по организации рабочего стола для чистой и продуктивной установки.
Владелец Jill Comes Clean
Джилл Кох — эксперт во всем, что касается организации и уборки. Она мама, жена, медсестра и бывший репортер новостей, которая никогда не теряла возможности делиться репортажами, и так родился ее блог Jill Comes Clean.
Что бы вы ни делали, избегайте фена
Одно дело, если вы используете специальное устройство, такое как электрический пылесос. Но Сломан говорит, что вам следует избегать использования других устройств для очистки компьютера.
«Избегайте использования фена или пылесоса для удаления пыли с ПК, потому что они могут вызвать статическое электричество, которое может вывести из строя компоненты вашего компьютера», — говорит она. «Альтернативой сжатому воздуху является пылесос с мини-клавиатурой от Amazon».
Часто задаваемые вопросы
Как часто нужно очищать компьютер от пыли?
Если вы действительно хотите избежать использования сжатого воздуха или каких-либо других дополнительных технических средств для очистки, Кох говорит, что хитрость заключается в том, чтобы постоянно очищать свои устройства. Таким образом, вещи не успеют накопиться настолько, чтобы нуждаться в чем-то дополнительном.
«Я просто рекомендую чистить экран и клавиатуру, когда вы заметите, что они грязные», — говорит Кох. «Если вы регулярно убираете свой домашний офис, вы можете сделать это частью этой процедуры уборки, но я считаю, что мы не всегда помним о чистке экранов и клавиатур, даже если убираем пространство, в котором они находятся. Когда они нуждаются в этом, вы заметите.
Когда они нуждаются в этом, вы заметите.
Сломан соглашается и предлагает придерживаться графика. «Если вы пользуетесь ноутбуком каждый день, клавиатуру лучше чистить еженедельно», — говорит она. «Если рядом есть продукты, крошки могут попасть между клавишами.
Электроника — одно из самых забытых весенних пятен от грязи, но, как отмечает Сломан, пыль, еда и продукты для кожи могут надолго повредить ваш компьютер, поэтому уделять внимание этим важным областям — разумный шаг.
Как почистить настольный ПК за 9 простых шагов
Когда вы покупаете по ссылкам на нашем сайте, мы можем получать партнерскую комиссию. Вот как это работает.
(Изображение предоставлено: Путеводитель Тома)
Знаете ли вы, как безопасно и тщательно очистить свой компьютер? Независимо от того, собрали ли вы свой собственный ПК или приобрели один из лучших игровых ПК , содержание вашего настольного компьютера в чистоте чрезвычайно важно.
Со временем на вашем настольном ПК может скапливаться пыль, что может привести к перегреву и другим проблемам. Это дополнительное тепло также может повредить компоненты внутри вашего компьютера. К счастью, почистить настольный ПК несложно, даже если вы не разбираетесь в технологиях.
Как правило, вам следует чистить компьютер один раз в шесть месяцев или два раза в год. Хотя вы можете выполнить быструю очистку, чтобы избавиться от пыли, вы также можете провести более тщательную очистку компьютера, сняв некоторые компоненты, такие как видеокарта, и очистив их отдельно.
Вот все, что вам нужно знать о том, как очистить компьютер, а также несколько полезных советов, которые облегчат вам работу.
- Выключите компьютер и отсоедините все кабели
- Откройте корпус компьютера, сняв панели
- Извлеките и промойте пылевые фильтры
- Извлеките видеокарту и другие компоненты для очистки (дополнительно)
- Используйте сжатый воздух или электрическую тряпку, чтобы избавьтесь от внутренней пыли
- Протрите боковые панели, верхнюю и переднюю части корпуса
- Очистите внешние вентиляционные отверстия с помощью медицинского спирта и ватных палочек
- Приведите в порядок отсоединенные кабели (дополнительно)
- Соберите и проверьте компьютер
Прочтите подробные инструкции по каждому шагу.
1. Выключите компьютер и отсоедините все кабели
(Изображение: © Tom’s Guide)
Выключите компьютер и отключите все кабели для начала работы. Также рекомендуется удалить все USB-накопители, ключи или другие устройства из USB-портов вашего компьютера.
2. Откройте корпус компьютера, сняв панели
.
(Изображение: © Tom’s Guide)
Чтобы открыть компьютер и подготовить его к очистке, вам потребуется открутить винты корпуса на задней панели компьютера, чтобы снять панели. Эти винты часто являются винтами с накатанной головкой, поэтому вам может не понадобиться отвертка для их удаления. Отложите винты в безопасное место и Снимите боковую панель вашего ПК , а также заднюю и переднюю панели , если они есть в вашем кейсе.
3. Снимите и промойте пылевые фильтры
.
(Изображение: © Tom’s Guide)
Пылевые фильтры помогают улавливать внешнюю пыль, чтобы она не попала внутрь вашего ПК. Их часто можно найти под нижней частью вашего ПК или на передней панели корпуса. Найдите пылевые фильтры , снимите их с ПК , промойте их горячей водой и отложите их для просушки .
Их часто можно найти под нижней частью вашего ПК или на передней панели корпуса. Найдите пылевые фильтры , снимите их с ПК , промойте их горячей водой и отложите их для просушки .
(Изображение предоставлено Tom’s Guide)
В зависимости от корпуса вашего ПК может быть несколько пылевых фильтров. Например, этот корпус для ПК также имеет пылевой фильтр за съемной передней панелью. Если вы сомневаетесь, обратитесь к руководству , прилагаемому к вашему ПК или корпусу, чтобы найти все пылезащитные панели.
4. Извлеките видеокарту и другие компоненты для очистки (необязательно)
(Изображение: © Tom’s Guide)
Если вы хотите провести более тщательную очистку вашего ПК, вам следует удалить некоторые его компоненты. Хотя вы можете вынуть оперативную память, блок питания и жесткие диски, если хотите, вынуть видеокарту должно быть достаточно. Если вы уже собирали свой собственный компьютер, это не составит труда.
Для тех, у кого нет, осторожно отсоедините провода, соединяющие видеокарту с блоком питания и открутите винт , который крепит ее к задней панели вашего ПК. Вам также необходимо надавить на выступ , который удерживает вашу видеокарту на материнской плате, прежде чем снимать ее с ПК. Вам нужно будет выполнить этот процесс в обратном порядке, чтобы переустановить видеокарту после завершения очистки.
5. Используйте сжатый воздух или электрическую тряпку, чтобы избавиться от внутренней пыли
(Изображение: © Tom’s Guide)
Сжатый воздух можно использовать для выдувания пыли из вашего ПК , но поскольку это дорого и вредно для окружающей среды, вам лучше вместо этого взять электрическую тряпку — особенно если вы часто чистите свой компьютер и другую электронику.
В любом случае, вынесите свой ПК на улицу и сдуйте пыль с его вентиляторов и других компонентов.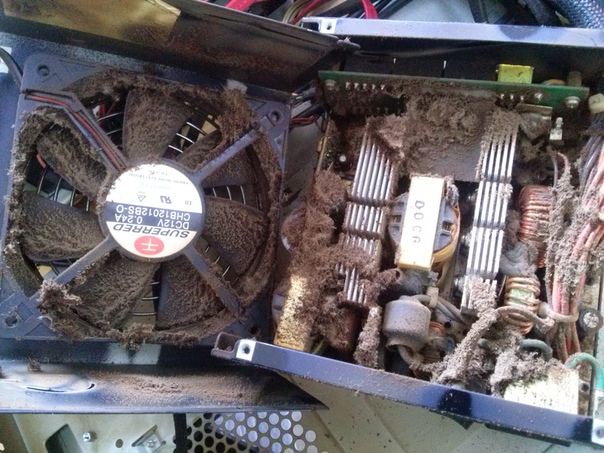 Обязательно сделайте несколько проходов и избегайте подачи воздуха слишком близко к вентиляторам , так как вы можете повредить их, если они вращаются слишком быстро.
Обязательно сделайте несколько проходов и избегайте подачи воздуха слишком близко к вентиляторам , так как вы можете повредить их, если они вращаются слишком быстро.
6. Протрите боковые панели, а также верхнюю и переднюю часть корпуса
(Изображение: © Tom’s Guide)
Поскольку на боковых панелях вашего ПК нет электрических компонентов, вы можете использовать влажные салфетки с по протирать их . После этого вы хотите использовать бумажные полотенца с по удалить лишнюю жидкость .
(Изображение предоставлено Tom’s Guide)
На этом этапе вы также хотите протрите верхнюю часть корпуса ПК . Используйте бумажные полотенца вместо влажных салфеток, чтобы не повредить порты USB в верхней части корпуса.
7. Очистите внешние вентиляционные отверстия с помощью медицинского спирта и ватных тампонов
.
(Изображение: © Tom’s Guide)
Пыль может скапливаться и на внешних вентиляционных отверстиях на задней панели вашего ПК. Если вы все еще видите немного пыли после того, как сдули корпус, вы можете использовать ватные палочки и медицинский спирт с по протереть вентиляционные отверстия и удалите пыль, которую найдете. Точно так же вы также можете использовать этот метод для очистки вентиляторов вашего корпуса, не снимая их.
Если вы все еще видите немного пыли после того, как сдули корпус, вы можете использовать ватные палочки и медицинский спирт с по протереть вентиляционные отверстия и удалите пыль, которую найдете. Точно так же вы также можете использовать этот метод для очистки вентиляторов вашего корпуса, не снимая их.
8. Приведите в порядок все свободные кабели (дополнительно)
(Изображение: © Tom’s Guide)
Поскольку вы занимаетесь чисткой своего ПК, самое время привести в порядок все кабели. Грязные кабели занимают дополнительное место, что ограничивает поток воздуха внутри корпуса вашего компьютера. Чтобы привести в порядок свои кабели , вам понадобится использовать кабельные стяжки для того, чтобы сгруппировать провода, идущие одинаково вместе . Просто будьте осторожны, не тяните их слишком сильно, когда вы связываете их вместе, иначе вы можете случайно отключить или повредить их.
9. Соберите и проверьте компьютер
(Изображение: © Tom’s Guide)
Теперь, когда ваш компьютер чист, пришло время собрать все части вместе. Вставьте обратно все компоненты , такие как видеокарта, которую вы, возможно, удалили, и снова прикрепите боковые панели на корпус вашего компьютера.
Отсюда вы хотите снова подключить компьютер к вместе со всеми другими кабелями, которые вы отсоединили, и загрузить устройство . Попробуйте запустить несколько ваших любимых программ и протестировать клавиатуру, чтобы убедиться, что ваш компьютер работает правильно.
Вот и все, теперь у вас есть чистый компьютер, и вы точно знаете, что делать через шесть месяцев, когда придет время снова его почистить. Если вы все еще настроены на чистку, вот , как почистить механическую клавиатуру вместе с как очистить экран компьютера . Мы также составили список из 5 простых способов обновить ваш ПК .


 Пылесосить следует только в сочетании со щеткой, мгновенно выметающей пыль наружу и в сторону, чтобы она не оседала снова; при неправильном использовании пыль может повредить компоненты;
Пылесосить следует только в сочетании со щеткой, мгновенно выметающей пыль наружу и в сторону, чтобы она не оседала снова; при неправильном использовании пыль может повредить компоненты;