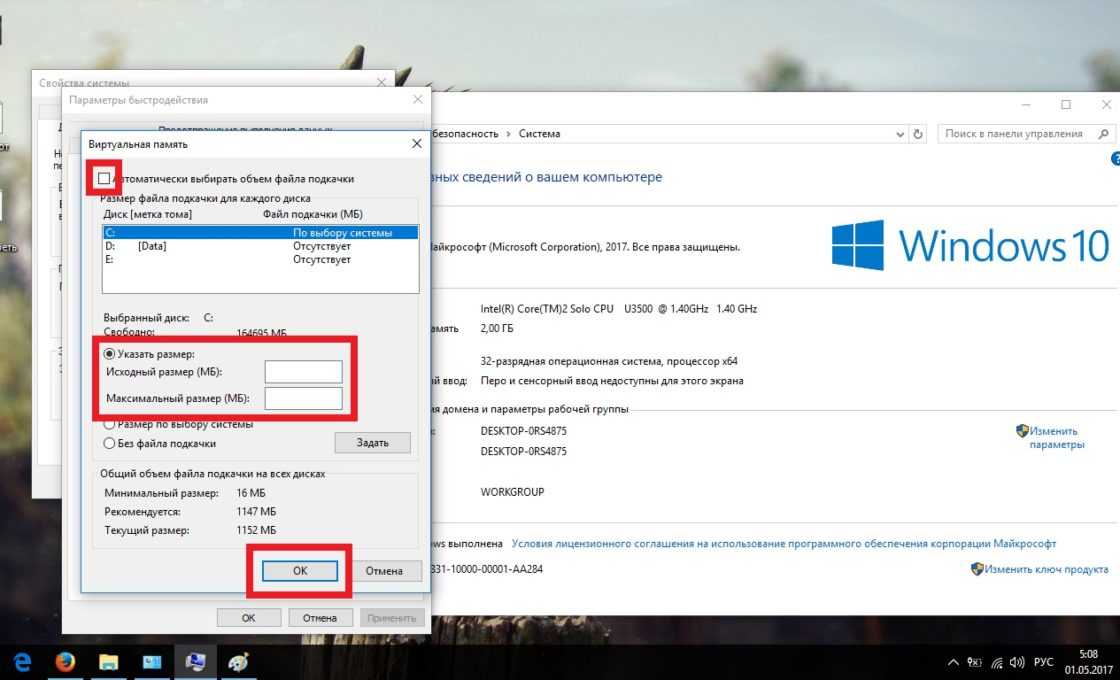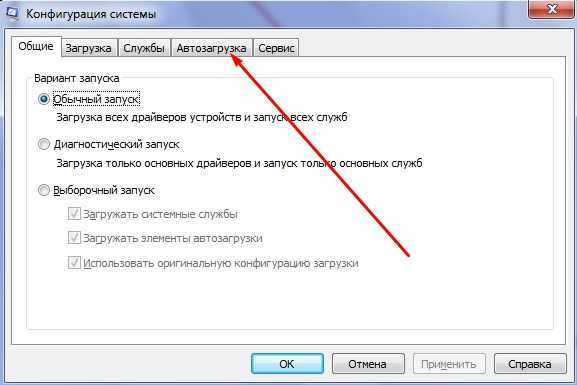Как повысить скорость пк: Советы по повышению производительности компьютера с Windows
Содержание
Как увеличить скорость интернета на ноутбуке, компьютере (windows 7, 10) в 2022 году
Мы уже писали о том, как измерить скорость вашего интернета, но какой прок от таких знаний, если неизвестно, как ее изменить.
Представим, что после теста скорости интернет-соединения, вы обнаружили, что платите за «быстрый интернет», а получаете «медленный». Для того, чтобы повысить скорость интернета, попробуем сначала найти причину из-за которой скорость упала или продолжает падать.
Причины низкой скорости интернета:
- недоработки провайдера;
- программы, которые загружают канал в фоне;
- браузер;
- проблемы с промежуточным оборудованием.
Недоработки провайдера
Бывает так, что каналы связи, по которым вы получаете интернет, выходят из строя, снижается их пропускная способность, сбиваются настройки и не всегда это удается отследить удаленно без звонка провайдеру. После беседы с оператором связи обычно принимаются разного рода меры по устранению проблемы. Но сразу звонить в техподдержку не стоит. Сложно определить, что маршрутизатор, который раздаёт интернет для вашего дома, и находится в шахте лифта или еще где-нибудь, вышел из строя. Поэтому сначала нужно проверить остальные причины падения скорости интернета, а потом уже вызывать мастера.
Но сразу звонить в техподдержку не стоит. Сложно определить, что маршрутизатор, который раздаёт интернет для вашего дома, и находится в шахте лифта или еще где-нибудь, вышел из строя. Поэтому сначала нужно проверить остальные причины падения скорости интернета, а потом уже вызывать мастера.
За ремонт своего оборудования они у вас не возьмут денег, а вот если окажется что проблема в вашем компьютере - придется заплатить за ее устранение.
Программы, которые загружают канал в фоне
В наше время таких программ много. В основном — это софт для скачивания разного рода данных из интернета (µTorrent, BitTorrent, Download Master), почтовые клиенты, которые в данный момент выполняют загрузку новых писем (Microsoft Outlook, Mozilla Thunderbird), удаленные хранилища данных ( Dropbox, Google Drive, SkyDrive ), антивирусы и, конечно же, обновления вашей операционной системы.
В случае, если у вас установлены такие программы и в данный момент они мешают работать, для увеличения скорости доступа к интернету, достаточно будет их закрыть (выбрав в этих программах Меню → Выход, иначе они так и будут работать в фоне). Это не касается антивируса, обновления которого обычно занимают не так уж много времени, а его отключение подвергнет угрозе ваш компьютер.
Это не касается антивируса, обновления которого обычно занимают не так уж много времени, а его отключение подвергнет угрозе ваш компьютер.
Сложнее с обновлением ОС, если оно уже началось, то прерывать его не рекомендуют, только в крайних случаях. Кроме того, желательно сразу настроить удобное время обновления системы, когда оно не будет вам мешать. О настройках центра обновления Windows 7 можно прочитать здесь, а для Windows XP — здесь.
Для мониторинга приложений, которые используют интернет-трафик и дополнительную защиту ОС от атак из интернета, рекомендуется установить персональный файервол (персональный брандмауэр, firewall).
Персональный файервол — программное обеспечение, осуществляющее контроль сетевой активности компьютера, на котором он установлен, а также фильтрацию трафика в соответствии с заданными правилами.
Брандмауэр поможет вычислить и ограничить доступ к интернету для приложений, которые часто его используют.
Одним из лучших брандмауэров в своем роде считается Outpost Firewall, который к тому же имеет бесплатные версии.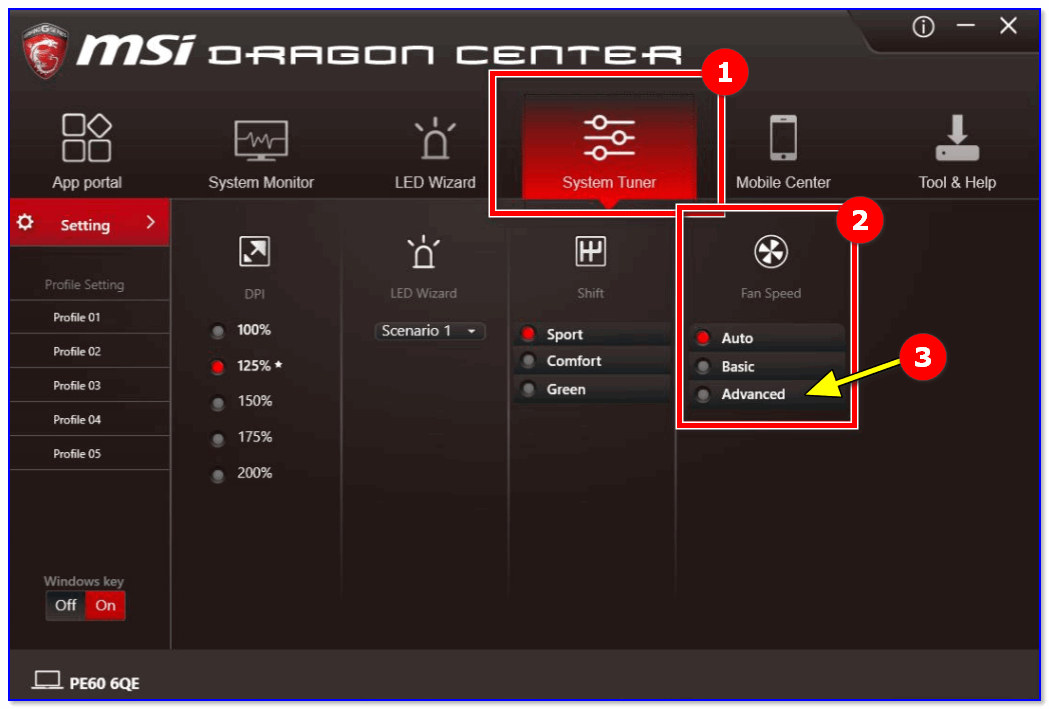
Браузер
Веб-обозреватель, обозреватель, браузер — программное обеспечение для просмотра веб-сайтов, то есть для запроса веб-страниц (преимущественно из Сети), их обработки, вывода и перехода от одной страницы к другой.
Споры о том, какой же браузер самый быстрый не утихают на форумах и в блогах до сих пор. А компании производители этих приложений дают новые поводы, выпуская релизы своих продуктов.
Одни говорит, что Opera – лидер по скорости среди браузеров, кто-то считает, что быстрее всех Mozilla Firefox, а для кого-то нет браузера быстрее, чем Google Chrom.
Правда, очень мало кто отстаивает позицию Internet Explorer. В большинстве тестов на скорость и производительность, он уступает вышеперечисленным браузерам. Поэтому, если у вас стоит Internet Explorer, для повышения скорости роботы с интернетом рекомендуем заменить его на один из следующих:
- Google Chrom
- Mozilla Firefox
- Opera
Кроме того, в доказательство нашей точки зрения вот статья, в которой проводится сравнение этих браузеров.
Проблемы с промежуточным оборудованием
Еще одна из возможных причин уменьшения скорости интернета — это оборудование, которое стоит в вашем доме/квартире, между вводом провода провайдера и вашим компьютером. Оно может так же, как и оборудование провайдера, выйти из строя, в результате могут сбиться настройки, а еще возможно, оно по своим техническим характеристикам просто не может пропускать через себя заявленную вашим провайдером скорость.
К подобному оборудованию в основном относиться свитчи и маршрутизаторы.
Сетевой коммутатор (switch, свитч) — устройство, предназначенное для соединения нескольких узлов компьютерной сети в пределах одного или нескольких сегментов сети. В отличие от концентратора, который распространяет трафик от одного подключенного устройства ко всем остальным, коммутатор передаёт данные только непосредственно получателю.
Маршрутизатор (router, роутер) — специализированный сетевой компьютер, имеющий минимум два сетевых интерфейса и пересылающий пакеты данных между различными сегментами сети, принимающий решения о пересылке на основании информации о топологии сети и определённых правил, заданных администратором.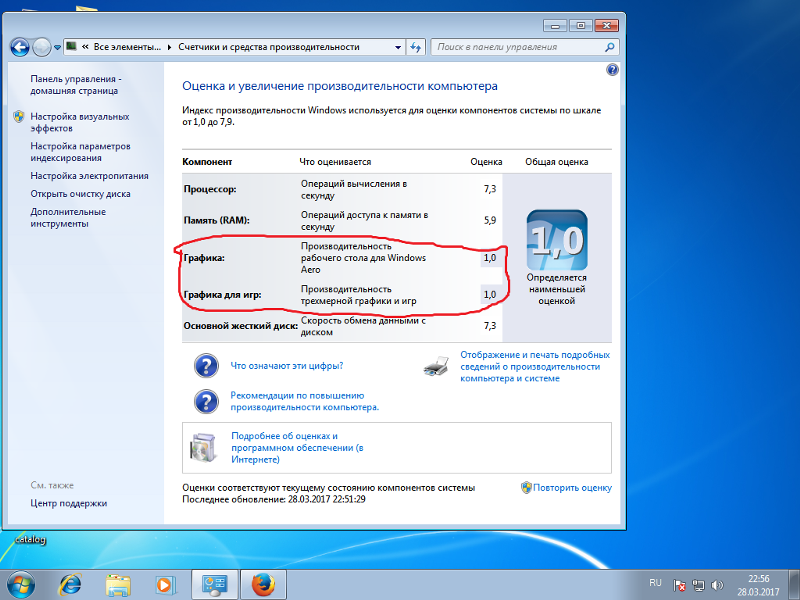 Простыми словами, роутер — это такая электронная коробочка, в которую в одно отверстие (WAN-порт) втыкается интернет, а в другое (LAN-порты) — втыкаются все компьютеры. Интернет появляется на всех воткнутых компьютерах и между ними образуется локальная сеть. Большинство новых роутеров стали выпускать со встроенным Wi-Fi модулем, потому на этих коробочках можно заметить антенны (иногда они встроенные и находятся внутри).
Простыми словами, роутер — это такая электронная коробочка, в которую в одно отверстие (WAN-порт) втыкается интернет, а в другое (LAN-порты) — втыкаются все компьютеры. Интернет появляется на всех воткнутых компьютерах и между ними образуется локальная сеть. Большинство новых роутеров стали выпускать со встроенным Wi-Fi модулем, потому на этих коробочках можно заметить антенны (иногда они встроенные и находятся внутри).
Со свитчем все просто. В большинстве случаев он или работает или нет, хотя на пропускные ограничения тоже стоит обратить внимание, почитав документацию или обзоры в интернете. С роутером намного сложнее, потому что это — некий небольшой компьютер, и сбои в нем бывают самые разные.
Для того чтобы проверить ваше сетевое промежуточное оборудование, стоит просто подключить вводной кабель интернета (если это возможно) напрямую в компьютер и замерить скорость с роутером/без роутера. Если же обнаружится проблема в этом оборудовании – зовите специалиста, который сможет правильно его сконфигурировать, но иногда и это не помогает, потому что маршрутизатор может быть непригоден к заданным нагрузкам.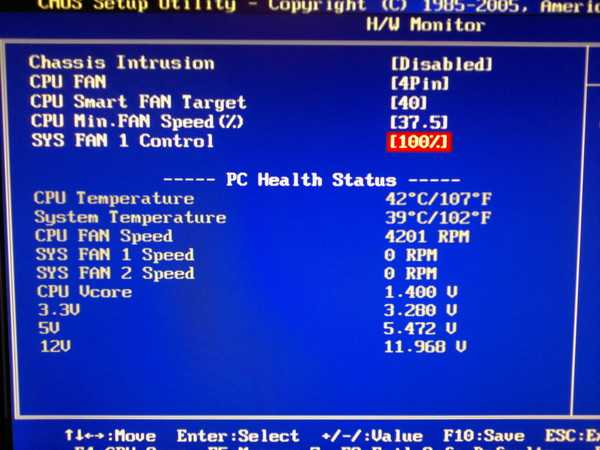 В таком случае, его нужно заменить и тогда вы сможете улучшить скорость интернета. Вот неплохая статья о выборе маршрутизатора.
В таком случае, его нужно заменить и тогда вы сможете улучшить скорость интернета. Вот неплохая статья о выборе маршрутизатора.
Если описанное выше не помогло в процессе улучшения скорости…
Это значит, что возможно, проблема все же не у вас. Пригласите мастера от провайдера, продемонстрируйте ему тесты скорости, и есть шанс, что интернет станет «быстрым» или хотя бы вы узнаете, почему он «медленный». Если же мастер ничего не поправит, то это повод задуматься о смене провайдера.
Как повысить скорость интернета в Windows 10
Замедленная работа интернета в Windows 10 – достаточно распространённая проблема, которая имеет множество причин. Многие пользователи задаются вопросом, как повысить скорость интернета на ПК или ноутбуке. В первую очередь важно определить, какие причины повлияли на снижение скорости сетевого трафика, чтобы решить их верным способом. Именно о таких способах мы и поговорим сегодня. См. также: как посмотреть скорость интернета в Windows 10.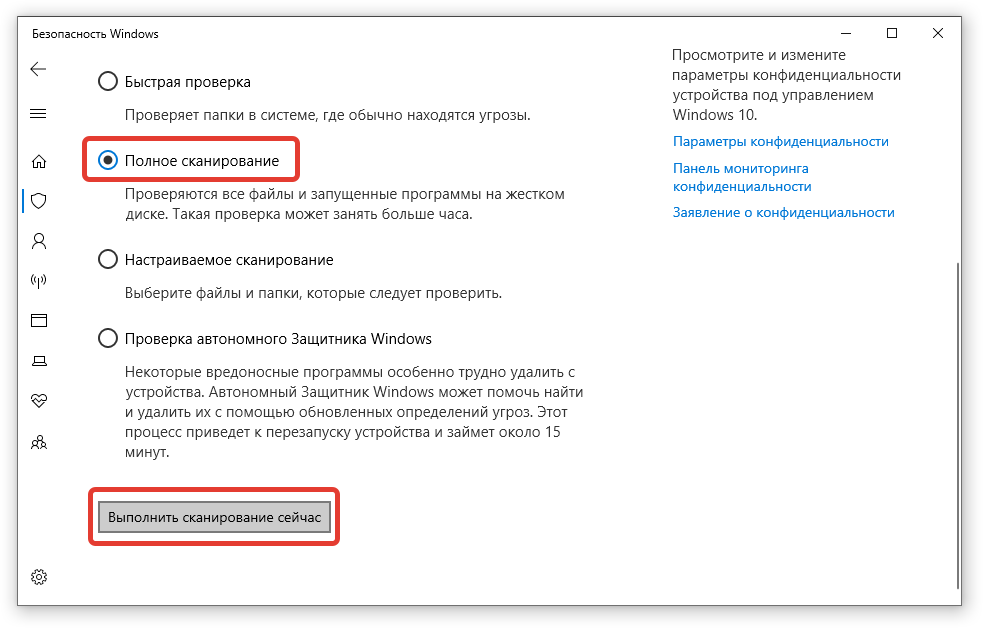
Почему работа интернета в Windows 10 может замедляться?
У этой проблемы есть несколько наиболее распространённых причин, среди которых:
- Наличие устаревших драйверов адаптера Wi-Fi.
- Повреждение и нарушение целостности соединительного интернет-кабеля в случае с проводным подключением.
- Неправильная настройка браузера или файлообменников.
- Настроенные ограничения по скорости интернет-соединения.
Исходя из наличия той или иной проблемы, для её устранения нужно воспользоваться соответствующим способом.
Оптимизируем скорость файлового обмена на ПК
Если вы привыкли регулярно использовать файлообменники вроде, uTorrent и у вас в списке скачиваемых/раздаваемых мультимедиа содержится приличное количество гигабайт, скорость интернета для остальных приложений будет меньшей. Причем снижается она на тот объем КБ/с, который задействован в данный момент файлообменником. Для оптимизации работы интернета для других приложений нужно настроить программу uTorrent следующим образом:
Кликаем иконку файлообменника ПКМ в системном трее и получаем контекстное меню, в котором нужно выбрать пункт «Ограничение приёма», а также «Ограничение отдачи».
ПКМ по значку файлообменника uTorrent в системном трее
Здесь нужно выбрать оптимальные значения скорости. Таким образом, скорость для остальных программ и приложений на Windows 10 будет увеличена.
Выбираем в контекстном меню значения для ограничения отдачи или приёма
Отключаем ограничения скорости пакетного планировщика QoS
QoS отвечает за нормализацию интернет-соединения в моменты перегрузки сети. Чтобы понять, активна ли служба на вашем ПК нужно:
В Windows 10 предусмотрена возможность ускорения интернет-трафика за счёт изменения ограничения скорости доступа. Изначально этот показатель снижен системой на 20% — это необходимый резерв для канала связи. Для смены настроек по умолчанию нужно:
Активируем режим Turbo в браузерах
Для ускорения загрузки страниц можно включить турбо-режим, который по умолчанию установлен в браузерах Яндекс и Opera, а также доступен в качестве опции в Firefox и Chrome путём установки нужных расширений. В IE и Edge подобной функции разработчики не предусмотрели.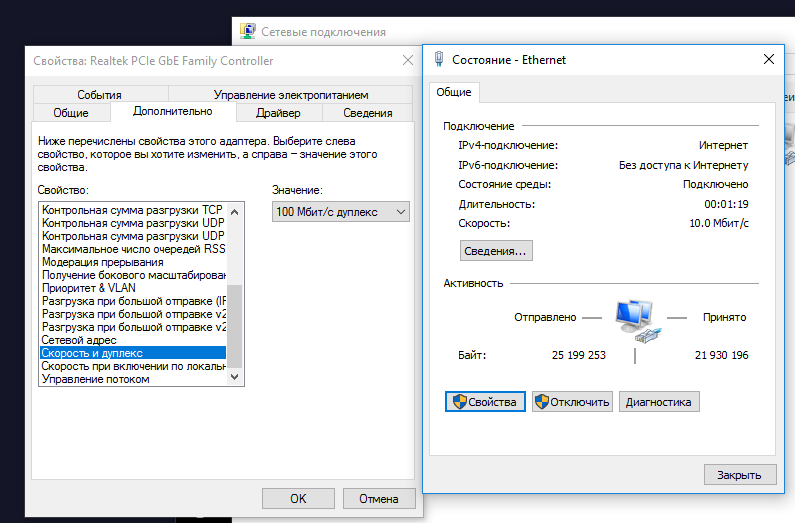
https-протокол, указанный в адресной строке, не позволяет данным отправляться на сервер. По этой причине режим турбо, основанный на технологии отправки страницы на сервер браузера, работать не будет.
Для ускорения работы интернета активацией турбо-режима необходимо проделать следующие манипуляции для различных браузеров:
Яндекс.Браузер
Opera
Актуально для старых версий браузера.
Firefox
Здесь необходимо установить ряд дополнительных расширений, которые оптимизируют работу браузера за счёт устранения рекламы, ненужных изображений и «мусорного» видео-контента. К числу этих аддонов можно отнести Adblock-For-Firefox, Popup-blocker, Video-Blocker.
Safari
Браузер сам по себе работает быстрее благодаря рекламной блокировке.
Меняем лимит сетевой пропускной способности
Ещё одна из распространённых причин – какая-либо программа, работающая в фоне, может активно использовать канал исходящего трафика. Чтобы устранить эту проблему, нужно:
Увеличиваем скорость передачи трафика по Wi-Fi
Как правило, при соединении устройства по Wi-Fi скорость интернета уступает скорости проводного подключения. Во многом на снижение скорости влияют параметры роутера, которые можно настроить. В том числе на скорость влияет и число подключенных к роутеру устройств, наряду с расстоянием от маршрутизатора до принимающего девайса.
Во многом на снижение скорости влияют параметры роутера, которые можно настроить. В том числе на скорость влияет и число подключенных к роутеру устройств, наряду с расстоянием от маршрутизатора до принимающего девайса.
Существует способ повышения скорости передачи сетевых данных по Wi-Fi. Рассмотрим его подробнее на примере самых обыкновенных маршрутизаторов TP-Link:
Еще можно перейти на пятигигагерцовый маршрутизатор, который работает в двух диапазонах на частотах 5 и 2,4 ГГц. Таким образом, вы избавитесь от возможных наводок и помех при пересечении соседних сетей.
Ещё один вариант – установка самого нового драйвера для Wi-Fi адаптера:
Использование стороннего софта для ускорения интернет-соединения
Существует ряд специальных программных продуктов, позволяющих увеличить скорость интернета за счёт определённых программных твиков и других полезных манипуляций. Среди наиболее распространённых и хорошо зарекомендовавших себя в этом деле хочу отметить:
- CFosSpeed
- NetScream
- Ashampoo Internet Accelerator
- Advanced SystemCare
CFosSpeed
Программа позволяет увеличить пропускную способность канала путём перераспределения приоритетов для протоколов и утилит. По окончании установки программы, запускаем её и в трее кликаем ПКП по её значку:
По окончании установки программы, запускаем её и в трее кликаем ПКП по её значку:
Throttle
Перед нами ПО, которое ускоряет интернет посредством изменения конфигурации модема и ОС. От пользователя при работе с этой утилитой потребуется произвести следующие действия по настройке:
Ashampoo Internet Accelerator
Для оптимизации интернет-трафика посредством этой программки нужно сделать следующее:
Advanced SystemCare
Полезная и удобная программа от разработчиков IObit из поднебесной. Представляет собой программный пакет для оптимизации работы ПК. Среди широкого функционала есть и утилита, позволяющая повысить скорость интернета. После установки данного ПО нам потребуется:
- Снять галочки в разделе основного окна «Очистка и Оптимизация» напротив всех пунктов, кроме «Интернет, ускорение». Далее нажимаем кругленькую кнопку посреди окна с надписью «Пуск».
Снимаем флажки со всех пунктов, кроме «Интернет, ускорение», и нажимаем кнопку «ПУСК».
Снимаем флажки со всех пунктов, кроме «Интернет, ускорение», и нажимаем кнопку «ПУСК»
- Через пару секунд программа выдаст вам сводку с результатами проверки скорости интернет-соединения.

Получаем системную сводку о наличии проблем и нажимаем кнопку «Исправить»
- Нажимаем кнопку «Исправить», чтобы программа автоматически устранила проблемы.
Post Views: 1 215
16 способов ускорить работу вашего ноутбука
Shutterstock
Даже новейшие ноутбуки время от времени склонны к зависаниям, и в этих обстоятельствах многие стремятся ускорить свой ноутбук, чтобы лучше удовлетворить свои потребности.
Это можно проследить до ряда проблем, начиная от нежелательных фоновых программ или нехватки места на диске, заканчивая нехваткой оперативной памяти или вредоносным ПО, заразившим ваше устройство.
Хотя проблемы можно решить, просто купив новое оборудование, это может оказаться дорогостоящим, если применить его ко всей рабочей силе. Нет необходимости вкладывать средства в новый ноутбук, если несколько простых приемов могут заставить систему работать намного быстрее. Чтобы помочь вам вернуть потерянное время, мы собрали 16 простых способов ускорить работу ноутбука с Windows 10.
1. Удалите неиспользуемые программы
В течение срока службы вашего устройства вы, скорее всего, установите на него ряд программ. Хотя программное обеспечение и веб-расширения могут быть полезны по отдельности при установке, со временем загруженные программы могут превратиться в большую проблему. Если вы давно не останавливались, чтобы проверить, какие приложения вам нужны, а какие можно удалить, начните с этого.
Некоторые небольшие программы могут потреблять системные ресурсы, особенно программы настройки рабочего стола, антивирусные сканеры и инструменты оптимизации файлов. Подобное служебное программное обеспечение может зависать в системном трее, слегка снижая эффективность вашего устройства.
Чтобы легко просмотреть список установленных программ в Windows 11, откройте приложение «Настройки». Отсюда выберите «Приложения» и «Приложения», затем «Приложения и функции», чтобы увидеть полный список установленных приложений, которые можно удалить в том же меню. В качестве положительной практики полезно делать это время от времени — даже если вы в конечном итоге не удалите какие-либо приложения, полезно вести мысленный контрольный список того, что вы установили.
В качестве положительной практики полезно делать это время от времени — даже если вы в конечном итоге не удалите какие-либо приложения, полезно вести мысленный контрольный список того, что вы установили.
2. Ограничить запуск программ
Многие программы автоматически открываются сразу после загрузки устройства. Хотя это может быть полезно для приложений для повышения производительности, таких как Slack или Teams, которые удобно открывать, как только вы открываете свой рабочий ноутбук, включение слишком большого количества программ для этого может привести к перегрузке памяти вашего ноутбука при запуске.
К счастью, контролировать, какие приложения открываются при запуске Windows 10 или 11, очень просто. Все, что вам нужно сделать, это перейти в меню настроек, нажать «Приложения» , затем «Запуск» , чтобы увидеть полную разбивку приложений, которые могут открываться при запуске. Здесь это поведение приложений может быть отключено или включено вместе с дескриптором влияния приложения на производительность системы из «не влияет», «слабое влияние», «среднее влияние» или «высокое влияние».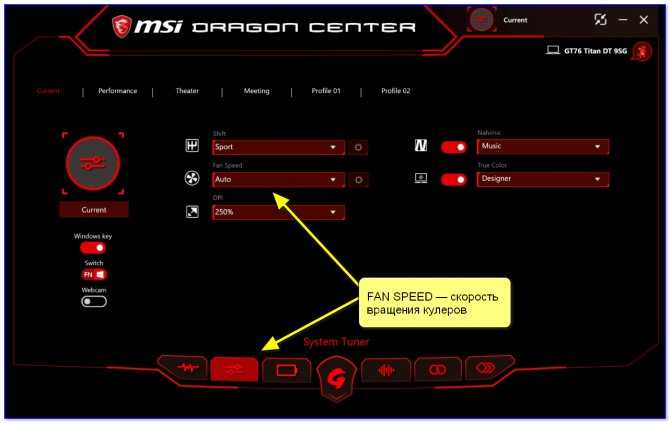
3. Избавьтесь от вирусов
Тормозить могут не только старые устройства, но и свежие ноутбуки с предустановленными программами. Хотя иногда это может быть полезно или может быть включено в комплект программного обеспечения, чаще всего это множество ненужных служебных инструментов. В худших случаях производители заключают сделки с поставщиками программного обеспечения и включают пробные версии платного программного обеспечения, которое пользователь, возможно, никогда не собирался покупать или даже пробовать.
Так называемое «раздутое ПО» может отрицательно сказаться на производительности системы, занимая ценную память и место на диске. Выполняя те же шаги, что и для удаления нежелательных программ, стоит оценить, какие программы всегда были на вашем ноутбуке, но ничего не добавляйте к вашему пользовательскому опыту.
4. Удаление вредоносных программ
Shutterstock
Связанный ресурс
Магический квадрант для мониторинга и наблюдения за производительностью приложений
Включение непрерывного обновления разнообразных и динамических сред приложений
Просмотреть сейчас
В некоторых случаях плохая система в результате наличия вредоносного ПО на вашем устройстве.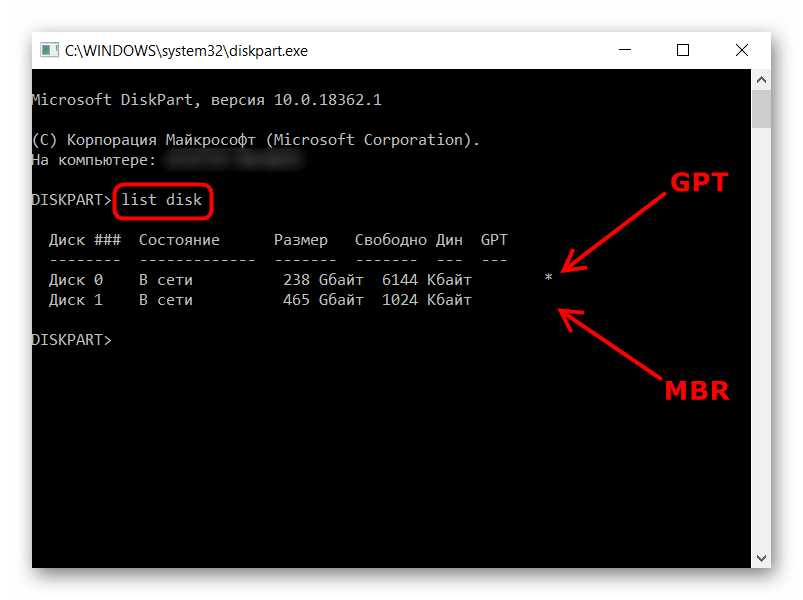 Лучшее антивирусное программное обеспечение может значительно снизить риск для вашего устройства, но если оно уже присутствует, есть также ряд бесплатных инструментов для удаления вредоносных программ, которые эффективно обнаруживают и удаляют все, что находится в вашей системе.
Лучшее антивирусное программное обеспечение может значительно снизить риск для вашего устройства, но если оно уже присутствует, есть также ряд бесплатных инструментов для удаления вредоносных программ, которые эффективно обнаруживают и удаляют все, что находится в вашей системе.
Майнеры криптовалюты — это один из видов вредоносных программ, которые невероятно вредны для производительности системы. Они тайно используют системные ресурсы для выполнения вычислений, необходимых для майнинга криптовалюты, что может быть особенно сложно на менее мощных ноутбуках, у которых изначально не было большой производительности, которой можно было бы пожертвовать.
Хорошей практикой является регулярное сканирование системы на наличие вирусов или других угроз, а программное обеспечение безопасности можно настроить на сканирование по очереди для тех, кто в противном случае мог бы забыть.
5. Удалите ненужные системные ресурсы
Shutterstock
Простой, но эффективный способ сделать работу более плавной — удалить все неиспользуемые ресурсы. Вы можете сделать это довольно легко, используя инструмент сканирования файлов, который сообщит вам, есть ли какие-либо старые папки или файлы, к которым вы не обращались какое-то время. Это могут быть старые документы или даже данные, хранящиеся на вашем ноутбуке, включая временные файлы и файлы cookie, которые могут повлиять на производительность вашего ПК.
Вы можете сделать это довольно легко, используя инструмент сканирования файлов, который сообщит вам, есть ли какие-либо старые папки или файлы, к которым вы не обращались какое-то время. Это могут быть старые документы или даже данные, хранящиеся на вашем ноутбуке, включая временные файлы и файлы cookie, которые могут повлиять на производительность вашего ПК.
Существует ряд инструментов, которые помогут вам в этом. Одним из наиболее широко используемых является CCleaner, разработанный Avast, который может удалять с компьютера потенциально нежелательные файлы и недействительные записи реестра Windows. В 2017 году приложение попало в заголовки газет после того, как хакерам удалось взломать компанию и использовать программное обеспечение для распространения вредоносных программ. Однако Avast заявил, что полностью оправился от этого инцидента, и сегодня CCleaner остается невероятно полезным инструментом.
Инструмент будет сканировать жесткий диск вашего ПК и искать папки или файлы, к которым не было доступа в течение некоторого времени.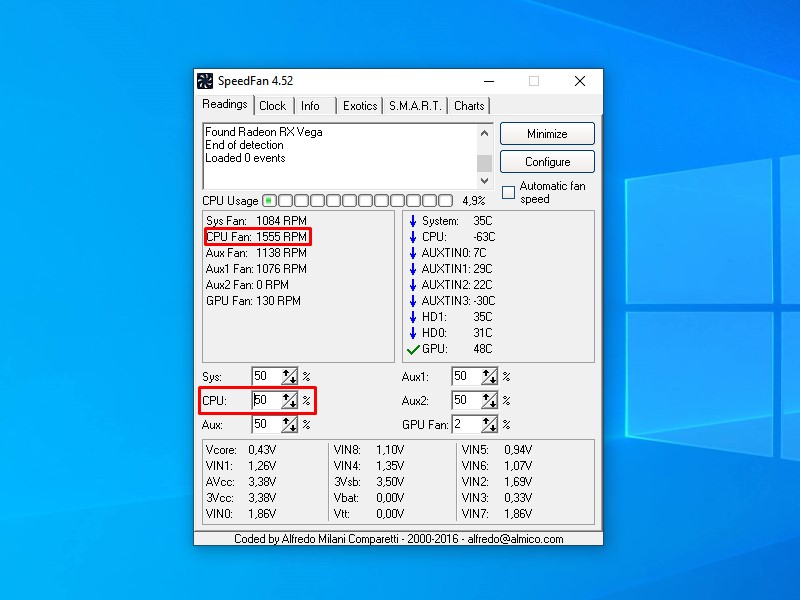 Затем он удалит все в соответствии с установленными вами критериями, а также рассмотрит любые проблемы, которые могут существовать в реестре, которые могут замедлять работу вашего ноутбука. В инструменте также есть вкладка, позволяющая удалять программы напрямую через утилиту, вместо того, чтобы заходить в Панель управления, а также функция отключения автозапуска программ. Он также может находить скрытые файлы, которые могут занимать слишком много места.
Затем он удалит все в соответствии с установленными вами критериями, а также рассмотрит любые проблемы, которые могут существовать в реестре, которые могут замедлять работу вашего ноутбука. В инструменте также есть вкладка, позволяющая удалять программы напрямую через утилиту, вместо того, чтобы заходить в Панель управления, а также функция отключения автозапуска программ. Он также может находить скрытые файлы, которые могут занимать слишком много места.
Чтобы начать работу, выполните следующие действия:
- Загрузите и установите CCleaner
- После установки запустите приложение
- Оно запустится на вкладке « Health Check », которая запускает общее сканирование системы на наличие различных проблем. , но пользовательскую очистку, чтобы получить немного больше детализации.
- На вкладке «Выборочная очистка» нажмите «Анализ» , чтобы отсканировать выбранные компоненты, а затем «Запустить очистку» , чтобы выполнить фактическую операцию.

Это будет сканировать диск в поисках таких элементов, как временные интернет-файлы, дампы памяти и более сложные вещи, такие как очистка данных предварительной выборки кеша. Вы можете выбрать, какие элементы вы хотите сканировать, например, определенные приложения или системные компоненты. Вкладка «Реестр» также может помочь вам очистить все ненужные записи реестра, которые могут замедлить работу вашего ноутбука.
Вы также можете использовать вкладку «Инструменты» для изучения различных других функций, предлагаемых CCleaner, включая анализ диска и удаление приложений. Вы также можете зайти в меню настроек CCleaner и отключить уведомления об обновлениях, так как они могут раздражать, если вы планируете использовать приложение только раз в пару месяцев.
6. Дефрагментация жесткого диска
Старые механические жесткие диски часто подвержены фрагментации. Это происходит, когда различные биты, составляющие полный файл, разбросаны по физической поверхности диска диска. Поскольку головка привода должна перемещаться дальше по поверхности диска, чтобы прочитать все отдельные части, это приводит к замедлению работы машины. Дефрагментация, которую часто называют дефрагментацией, реструктурирует диск, чтобы убедиться, что биты сгруппированы в одной физической области, с целью увеличения скорости доступа к жесткому диску.
Поскольку головка привода должна перемещаться дальше по поверхности диска, чтобы прочитать все отдельные части, это приводит к замедлению работы машины. Дефрагментация, которую часто называют дефрагментацией, реструктурирует диск, чтобы убедиться, что биты сгруппированы в одной физической области, с целью увеличения скорости доступа к жесткому диску.
Обратите внимание, что поскольку в твердотельных накопителях (SSD) не используются диски с вращающимися пластинами, они не подвергаются фрагментации. С одной стороны, это плюс для предприятий, использующих твердотельные накопители, так как для ускорения работы ноутбуков требуется на один шаг меньше; с другой стороны, если ваш ноутбук с SSD замедляется, этот шаг не поможет.
Проверить, нуждается ли физический диск в дефрагментации, просто. Для этого перейдите на вкладку «Хранилище» в меню системных настроек Windows 10 и выберите параметр с надписью «9».0023 Оптимизировать диски ’. Это открывает мастер оптимизации, который позволяет вам анализировать все диски вашей машины по отдельности, а затем предоставляет вам процентное значение того, насколько фрагментирован каждый из них. Оттуда вы можете дефрагментировать выбранный диск, что должно привести к большей стабильности и более высокой производительности.
Оттуда вы можете дефрагментировать выбранный диск, что должно привести к большей стабильности и более высокой производительности.
7. Используйте ReadyBoost для увеличения памяти
ReadyBoost — это умная функция, представленная Microsoft как часть Windows Vista. Короче говоря, это позволяет вам увеличить системную память, используя флэш-накопитель в качестве дополнительной емкости.
Связанный ресурс
Использование автоматизированного APM для ускорения CI/CD и повышения производительности приложений
Постоянные изменения для соответствия быстро меняющимся функциям приложений может немного повысить производительность вашей системы, особенно если вы используете маломощный ноутбук с ограниченной оперативной памятью (ОЗУ). Он выделяет часть памяти флэш-накопителя для таких вещей, как кэширование, ускорение открытия часто используемых приложений и увеличение скорости произвольного чтения жесткого диска.
Чтобы использовать ReadyBoost, сначала вставьте карту памяти USB в пустой разъем USB на выбранном вами ноутбуке. Откроется диалоговое окно с вопросом, что вы хотите сделать с флешкой. Выберите «Ускорить мою систему с помощью Windows ReadyBoost». Откроется еще одно окно, и здесь вы можете выбрать, какую часть диска вы хотите отдать для повышения. Как правило, рекомендуется использовать как можно больше дисков.
Откроется диалоговое окно с вопросом, что вы хотите сделать с флешкой. Выберите «Ускорить мою систему с помощью Windows ReadyBoost». Откроется еще одно окно, и здесь вы можете выбрать, какую часть диска вы хотите отдать для повышения. Как правило, рекомендуется использовать как можно больше дисков.
После этого примите указанные настройки, и окно закроется. Привод будет автоматически обнаружен и использован всякий раз, когда он подключен.
И последнее замечание: если ваша машина уже достаточно быстра, Windows не позволит вам использовать ReadyBoost, чтобы не тратить время на процесс, который не приведет к заметному повышению производительности.
8. Отключите ненужную анимацию
Начиная с Windows Vista (а некоторые утверждают, что и с Windows XP) каждая новая версия операционной системы Microsoft становилась все более анимированной благодаря художественной графике, созданным эффектам и даже теням на значках. Возможно, самой вопиющей эпохой для этого была эпоха Windows 7 с ее веселыми эффектами свечения, которые никак не влияли на производительность.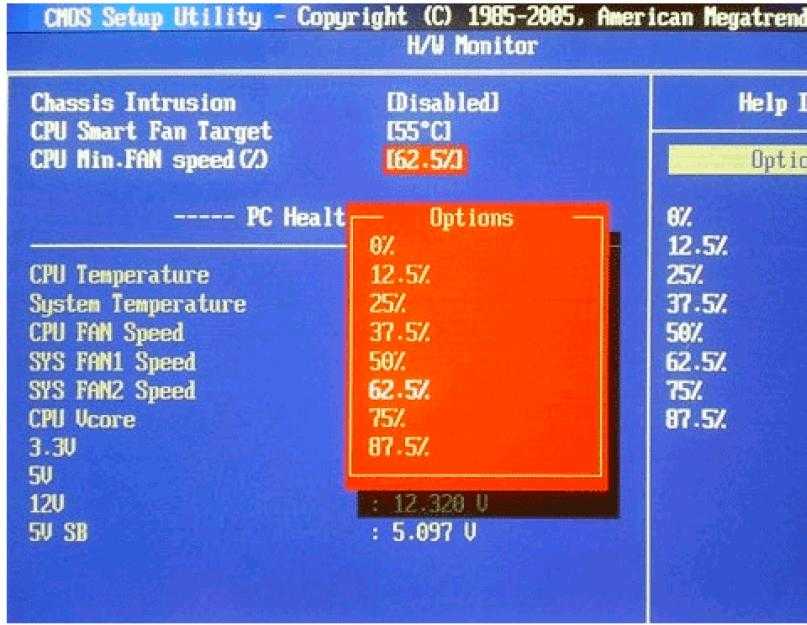
По умолчанию Windows автоматически отключает некоторые из них в зависимости от того, насколько мощна ваша система, но если вы готовы пожертвовать немного большей эстетической привлекательностью во имя скорости, вы можете легко отключить всю графику и работать на голых предметов первой необходимости.
- Для этого откройте это меню «Пуск» и начните вводить « Настройте внешний вид и производительность Windows »
- Нажмите на системное приложение, чтобы открыть его
- В меню прокрутки снимите все, что вам не нужно для просмотра на рабочем столе (например, тени, плавные шрифты и т. д.)
- Нажмите OK, и рабочий стол изменится на что-то более простое.
В системах, отличных от Windows 10, отключение всех компонентов придает рабочему столу внешний вид Windows 95. Удивительно, насколько так называемый «плоский вид» Windows 10 зависит от графических элементов, когда все выключено.
9. Отключить автоматические обновления
Обычно мы не советуем вам отключать автоматические обновления программного обеспечения, так как это самый простой способ защитить вашу машину от множества кибератак и проблем совместимости.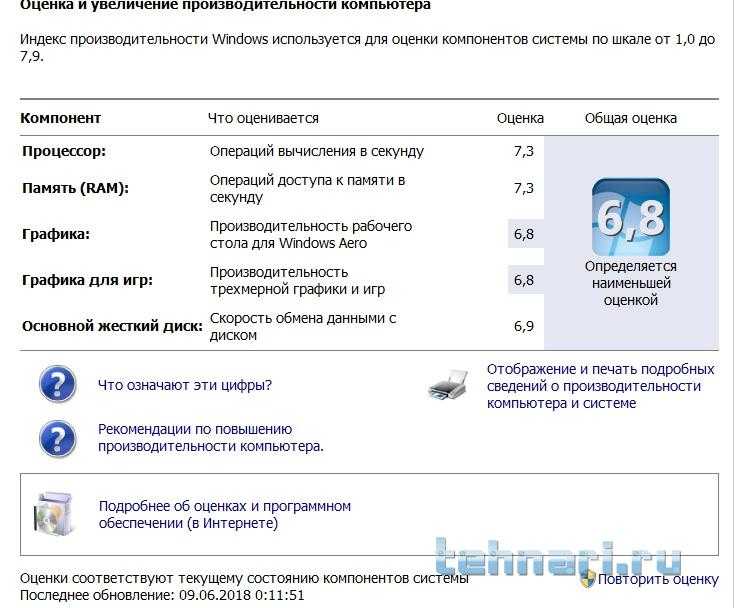 В конце концов, отключение автоматических обновлений может привести к тому, что ваше устройство будет иметь серьезные дыры в безопасности.
В конце концов, отключение автоматических обновлений может привести к тому, что ваше устройство будет иметь серьезные дыры в безопасности.
Несмотря на это, если вы знаете о рисках, эту практику можно оправдать стремлением к повышению производительности.
Например, если ваш рабочий ноутбук используется как игровое устройство, существует высокая вероятность того, что платформы распространения игр, такие как Steam и Epic Games Store, часто устанавливают несколько крупных обновлений и исправлений в фоновом режиме. Adobe Creative Cloud также подвержен значительным фоновым обновлениям, которые могут повлиять на производительность сети в дополнение к скорости системы. Отключив эту опцию и обновляя только тогда, когда вы действительно хотите использовать программное обеспечение, вы можете быть уверены, что эти обновления не мешают вам, когда вы предпочитаете заниматься чем-то другим.
Мы по-прежнему рекомендуем, чтобы любое критическое программное обеспечение или часто используемые службы, такие как обновления Windows или антивируса, оставались в автоматическом режиме, но если вам действительно не хватает ресурсов для обработки, вы можете настроить их на загрузку и установку в определенное время. время, когда вы вряд ли будете использовать устройство, например, поздно ночью или в выходные дни.
время, когда вы вряд ли будете использовать устройство, например, поздно ночью или в выходные дни.
10. Удаление веб-результатов из поиска Windows 10
Индексация поиска в Windows 10 претерпела значительные изменения с момента ее появления в более ранних версиях Windows. Эта функция создает индекс файлов и папок в вашей системе в сочетании с их метаданными, чтобы находить их более эффективно, когда вы пытаетесь найти их с помощью встроенной функции поиска операционной системы. В последние годы способ обработки поискового индексирования в Windows значительно улучшился, но его оптимизация по-прежнему может повысить эффективность вашей системы.
Прежде всего, вы можете отключить веб-результаты, которые появляются в меню поиска Windows 10, потому что, будем честными, маловероятно, что вы используете поиск Windows для веб-поиска вместо веб-браузера. Просто нажмите клавишу Windows, введите «gpedit.msc» и нажмите Enter, чтобы открыть редактор групповой политики.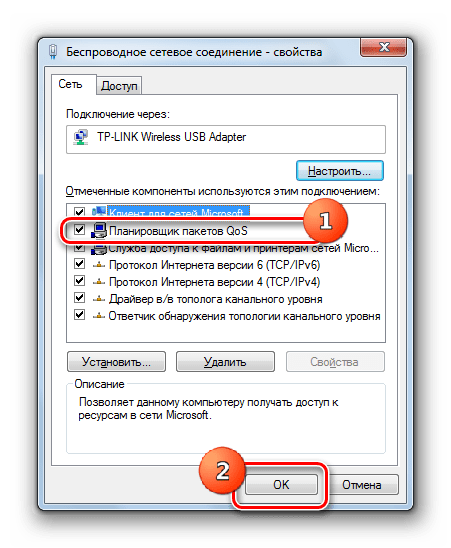 После его открытия нажмите Политика локального компьютера > Конфигурация компьютера > Административные шаблоны > Компоненты Windows > Поиск .
После его открытия нажмите Политика локального компьютера > Конфигурация компьютера > Административные шаблоны > Компоненты Windows > Поиск .
Найдите политики с пометками «Не разрешать веб-поиск», «Не выполнять поиск в Интернете и не отображать веб-результаты в поиске» и «Не выполнять поиск в Интернете и не отображать веб-результаты в поиске по ограниченным подключениям», затем дважды- щелкните, чтобы отредактировать их и установить для каждого из них значение «включено». На этом этапе необходимо будет перезагрузить компьютер, чтобы изменения вступили в силу. Как только они это сделают, вы больше не должны видеть веб-результаты и предложения, появляющиеся в панели поиска вашей системы.
11. Оптимизация поиска Windows
Если вы хотите еще больше повысить скорость функции поиска на вашем компьютере, вы также можете изменить местоположения, которые индексирует поиск Windows, чтобы исключить то, что, как вы знаете, вам не нужно искать. Это может включать в себя такие места, как папка Appdata, которая содержит кеш веб-браузера и файлы cookie, или другие подобные папки, к которым вам вряд ли понадобится доступ. Если вы не используете Internet Explorer, поддержка которого закончилась в июне 2022 года, или Edge, возможно, вы также не хотите, чтобы они индексировались.
Это может включать в себя такие места, как папка Appdata, которая содержит кеш веб-браузера и файлы cookie, или другие подобные папки, к которым вам вряд ли понадобится доступ. Если вы не используете Internet Explorer, поддержка которого закончилась в июне 2022 года, или Edge, возможно, вы также не хотите, чтобы они индексировались.
Чтобы управлять этим:
- Откройте панель управления системы
- Затем нажмите «Все элементы панели управления» в строке адреса вверху
- Найдите и нажмите «Параметры индексирования»
Это откроет окно, которое показывает все местоположения, включенные в индексатор поиска Windows 10. Отсюда вы можете вручную выбрать, какие места включить или исключить, чтобы ускорить эту функцию поиска.
12. Улучшите охлаждение
Вы когда-нибудь сталкивались с тем, что ваш ноутбук сильно нагревался в летние месяцы, что часто сопровождалось звуками, похожими на звук реактивного двигателя? К сожалению, это означает, что ваш ноутбук достиг максимальной безопасной рабочей температуры и пытается охладиться, увеличивая скорость вращения вентилятора и уменьшая тепловыделение своих процессоров за счет подавления производительности.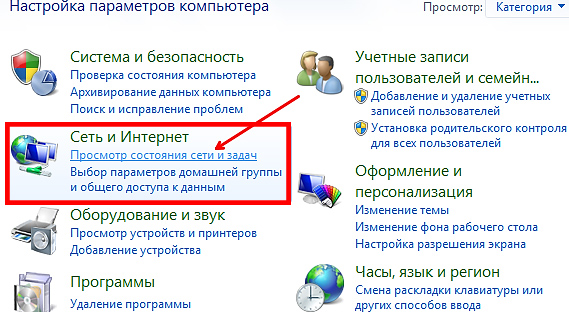
Многие ноутбуки оснащены встроенными системами охлаждения, такими как вентиляторы или радиаторы, которые предназначены для регулирования температуры и предотвращения достижения максимальной температуры внутренних компонентов. Однако даже на некоторых из лучших ноутбуков системы охлаждения могут быть недостаточно мощными, чтобы вы могли полностью раскрыть потенциал возможностей вашего процессора.
К счастью, рынок предлагает ряд решений для этого, на которые стоит потратить немного больше, например, на внешнюю охлаждающую подставку. Этот элемент комплекта размещается под вашим ноутбуком, обдувая его нижнюю часть холодным воздухом, чтобы предотвратить перегрев внутренних компонентов. Они оптимальны при использовании с ноутбуками, у которых вентиляционные отверстия расположены в нижней части корпуса, и их можно приобрести всего за 10 фунтов стерлингов.
13. Добавьте больше оперативной памяти
Многие из перечисленных нами настроек представляют собой советы и рекомендации по освобождению дополнительной системной памяти для использования в повседневных задачах. Тем не менее, добавление некоторой дополнительной емкости — отличный способ повысить производительность, особенно если ваш ноутбук — более старая модель с 2 ГБ памяти или меньше. Это, однако, связано с некоторыми уточнениями.
Тем не менее, добавление некоторой дополнительной емкости — отличный способ повысить производительность, особенно если ваш ноутбук — более старая модель с 2 ГБ памяти или меньше. Это, однако, связано с некоторыми уточнениями.
Если вы используете 32-разрядную версию Windows, максимальный объем ОЗУ, который вы можете иметь в одной системе, составляет 3 ГБ. Это означает, что если у вас есть 2 ГБ и вы добавите еще 2 ГБ, Windows фактически будет использовать только 3 ГБ ОЗУ. Это связано с тем, что 32-разрядные операционные системы имеют определенные ограничения на адресацию памяти.
Связанный ресурс
Использование миграции и модернизации приложений для повышения гибкости и отказоустойчивости бизнеса
Модернизация может ускорить цифровую трансформацию до следующего поколения
Бесплатная загрузка
Что еще более важно, для многих ноутбуков это просто невозможно. В прошлом в ноутбуках были съемные планки оперативной памяти, что означало, что их можно было заменить для ремонта или обновления.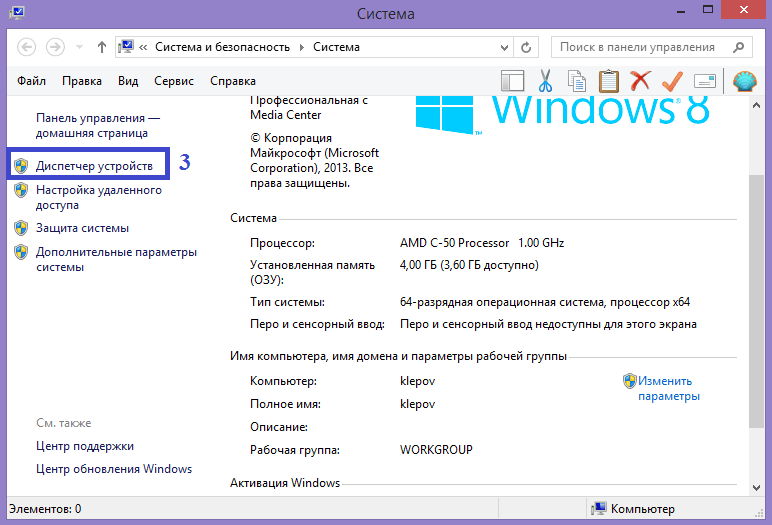 Однако стремление к все более тонкому корпусу привело к тому, что многие производители припаивают оперативную память непосредственно к материнской плате, что делает обновление памяти безрассудной и почти невыполнимой задачей. Если вам повезет, вам будет просто найти слоты оперативной памяти и заменить флешки.
Однако стремление к все более тонкому корпусу привело к тому, что многие производители припаивают оперативную память непосредственно к материнской плате, что делает обновление памяти безрассудной и почти невыполнимой задачей. Если вам повезет, вам будет просто найти слоты оперативной памяти и заменить флешки.
Даже если в вашем ноутбуке используются сменные модули SODIMM для оперативной памяти, фактическое открытие и изменение корпуса, вероятно, будет сложным и сложным процессом и почти наверняка приведет к аннулированию гарантии на устройство. При этом, если ваш ноутбук работает достаточно медленно, чтобы вы подумывали об обновлении оперативной памяти, есть вероятность, что он уже достаточно старый, чтобы на него не действовала гарантия, но об этом все же следует помнить.
14. Замените жесткий диск на твердотельный накопитель
Если в вашем ноутбуке установлен механический жесткий диск, то замена его на твердотельный накопитель (SSD) может значительно улучшить скорость чтения и записи и привести к значительному снижению производительности.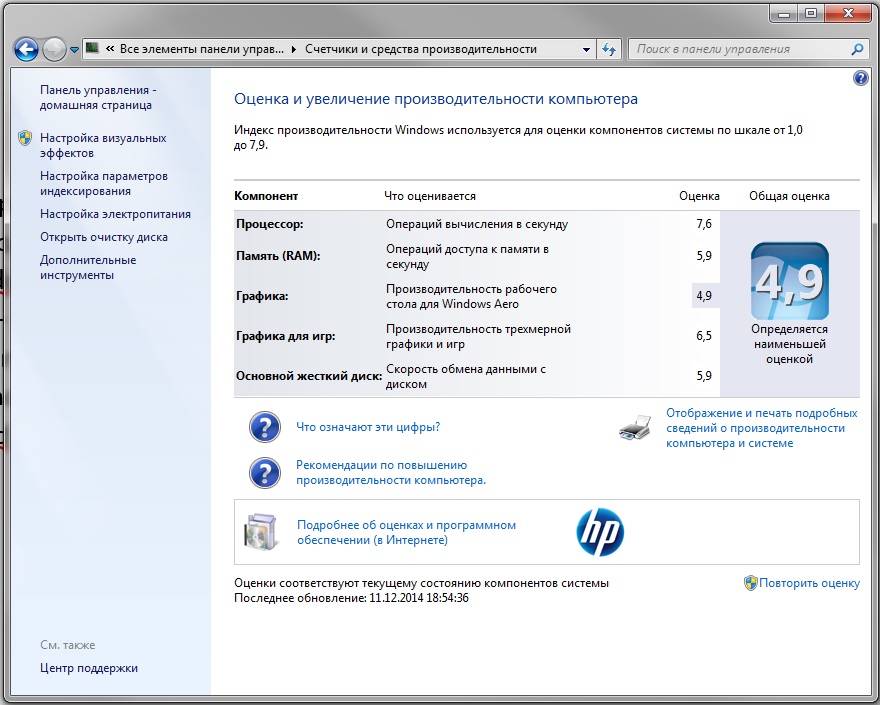 улучшенная общая производительность. Это возможно, потому что твердотельные накопители не содержат движущихся частей, что также означает, что они более надежны и могут оживить неисправную систему. Если в вашем ноутбуке уже используется SSD, возможно, стоит подумать о переходе на более быстрый SSD.
улучшенная общая производительность. Это возможно, потому что твердотельные накопители не содержат движущихся частей, что также означает, что они более надежны и могут оживить неисправную систему. Если в вашем ноутбуке уже используется SSD, возможно, стоит подумать о переходе на более быстрый SSD.
За последние несколько лет цены на твердотельные накопители снизились, а емкость увеличилась, поэтому установка одного из них в ноутбуке не должна означать разорения банка. Однако, как и в случае с оперативной памятью, многие жесткие диски для ноутбуков не подлежат замене или будут использовать специальные форм-факторы, которые запрещают использование дисков сторонних производителей.
Предполагая, что ваш ноутбук можно обновить, вы можете использовать инструмент клонирования для копирования Windows со старого диска на SSD, а не переустанавливать Windows с нуля. Для этого существует ряд бесплатных инструментов, таких как Todo Backup Free 9..0. Некоторые производители твердотельных накопителей также включают лицензионный ключ для инструментов создания образов дисков при покупке нового диска.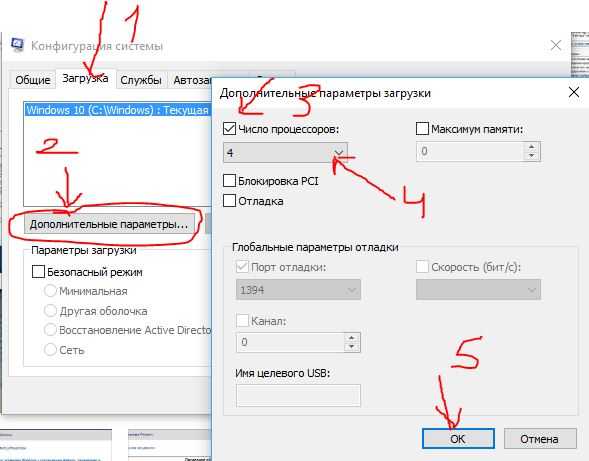
15. Переключитесь на Linux
Если кажется, что ничего не работает, у вас может возникнуть соблазн перейти на ОС на базе Linux. Конечно, это не идеальный выбор для всех, но его определенно стоит рассмотреть, особенно для разработчиков и программистов, которые, скорее всего, будут чувствовать себя комфортно в среде Linux. Переход на Linux может означать значительно менее ресурсоемкую операционную систему для вашего компьютера, с многочисленными версиями, разработанными с единственной целью — бережнее относиться к вашему старому оборудованию. По крайней мере, мягче, чем Windows.
Однако у этого варианта есть один недостаток: обмен вашей ОС Windows на Linux — не самый простой путь. Фактически, это задача, которая потребует от вас времени, терпения, USB-накопителя, а также большого количества устранения неполадок.
С другой стороны, сложный процесс установки может того стоить. В конце концов, Linux — действительно впечатляющая и полезная операционная система, и вы, вероятно, обнаружите, что ее проще использовать, чем кажется на первый взгляд.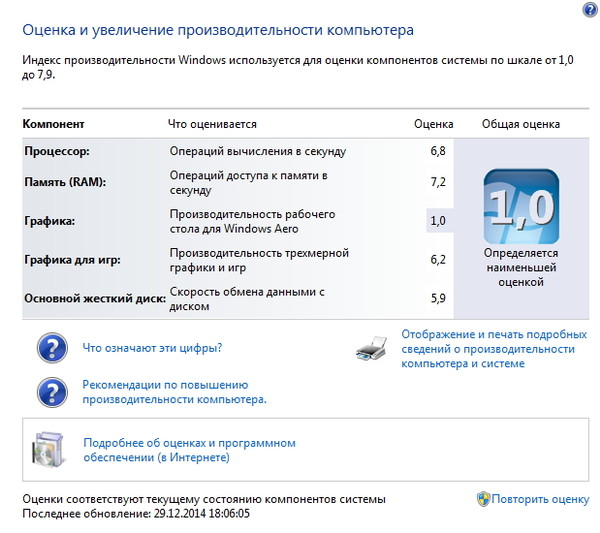
16. Стиснуть зубы и купить новый ноутбук
Shutterstock
Несмотря на то, что покупка ноутбука — дело немалое, особенно для малого бизнеса, его все же стоит рассматривать как последнее средство, особенно если ни один из других шагов не дал результатов. желаемые результаты. Существует ряд высокопроизводительных и недорогих ноутбуков, доступных для использования в бизнесе, которые могут мгновенно решить проблемы, вызываемые старым ноутбуком.
Изучение новых ноутбуков также является подходящим моментом, чтобы оценить ваши потребности в оборудовании и спланировать, чего именно вы хотите от своего ноутбука. Например, если вы удаленный работник или работодатель, стремящийся предоставить удаленным сотрудникам надежное оборудование, вы можете рассмотреть лучшие ноутбуки для работы из дома.
- Аппаратное обеспечение
- Операционные системы
- Производительность
- ноутбуки
- ноутбук
. Дорожная карта миграции в облако для малого и среднего бизнеса
Дорожная карта миграции в облако для малого и среднего бизнеса
Перспективная трансформация
Скачать бесплатно
Роль SD-WAN в эпоху удаленной работы
Переходите на удаленную работу
Скачать бесплатно
Облако, инфраструктура и управление
GigaOm Radar для альтернатив Amazon S3v2.0
Скачать бесплатно
Как ускорить работу Windows быстрая скорость, которую вы получаете из коробки, вряд ли продлится. По мере заполнения внутренней памяти и запуска фоновых процессов некоторое замедление почти неизбежно.
Обычно это больше проблема на устройствах Windows, поскольку аппаратное обеспечение, отличное от Surface, не может извлечь выгоду из непрерывности между аппаратным и программным обеспечением, которое вы получаете от Apple.
К счастью, каждый может предпринять несколько шагов, чтобы повысить или восстановить производительность.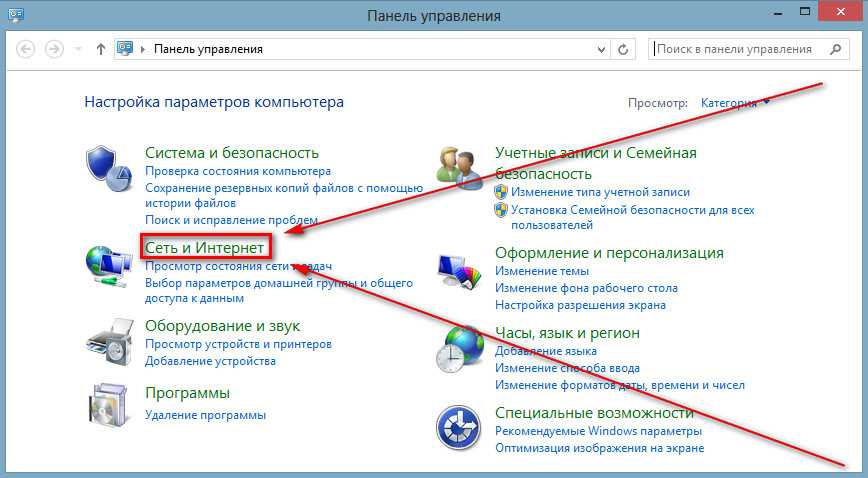 Все это совершенно безопасно, и многие из них не будут стоить вам ни копейки.
Все это совершенно безопасно, и многие из них не будут стоить вам ни копейки.
К сожалению, они применимы только в том случае, если ваше устройство использует твердотельный накопитель (SSD). Старые механические жесткие диски более ограничены, поэтому мы рекомендуем перейти на твердотельный накопитель, чтобы увидеть самый большой прирост производительности. Есть отличные
В настоящее время доступны твердотельные накопители, многие из которых относительно недороги. Узнайте больше в нашем отдельном руководстве по
установка SSD на ПК.
Стоит повторить, что эта статья посвящена медленной работе Windows на вашем устройстве. Медленное интернет-соединение — это вообще отдельная тема, которая стала гораздо более важной с началом пандемии. Читайте наши отдельные статьи о
как ускорить интернет и
как ускорить ваш Wi-Fi, если это то, что вы испытываете.
Но если лежачий полицейский нужен самой машине, то вы попали по адресу. Это правда, что
CCleaner может справиться с этим за вас.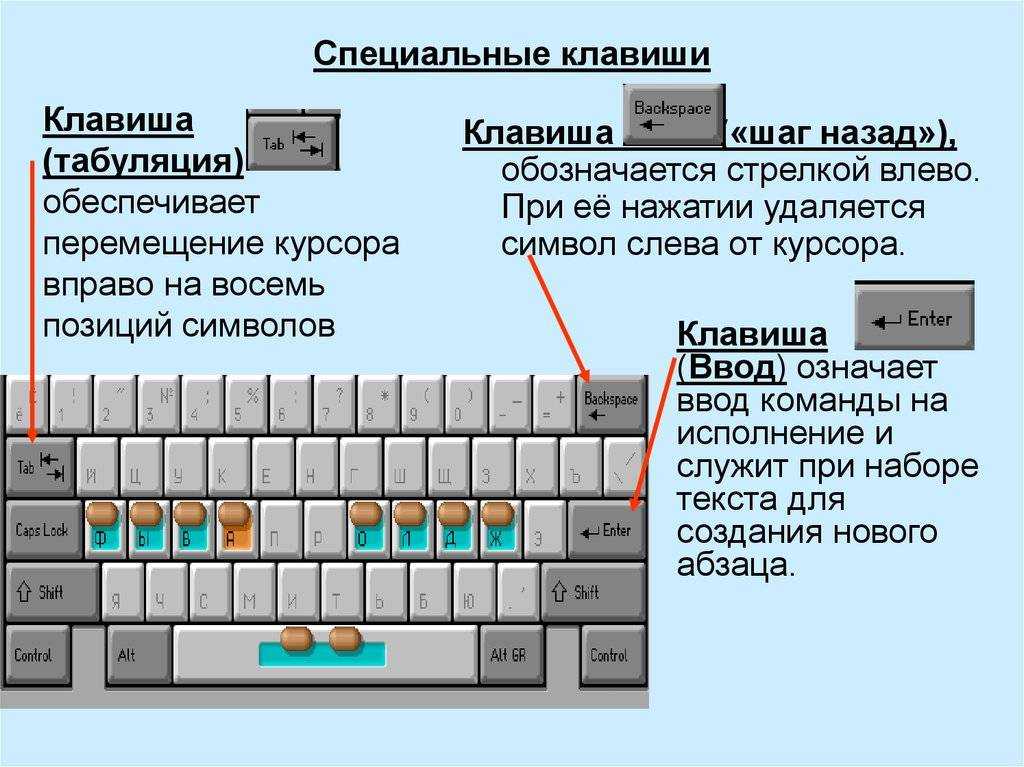 Даже бесплатная версия позволит вам очистить реестр, а также очистить данные браузера и файлы cookie. Дополнительные варианты доступны в нашем
Даже бесплатная версия позволит вам очистить реестр, а также очистить данные браузера и файлы cookie. Дополнительные варианты доступны в нашем
Обзор лучших утилит для очистки ПК.
1. Удалите программы из автозагрузки
Одна из причин того, что часто используемые ПК так долго запускаются, заключается в том, что вы установили все приложения и игры. Многие из них автоматически запускаются при запуске Windows, но большинству из них это не нужно, и они должны использовать ресурсы только тогда, когда они вам действительно нужны.
К счастью, есть специальная область настроек, где вы можете контролировать и отслеживать их. Просто зайдите в «Приложения»> «Автозагрузка», и вы увидите список всех приложений, которые должны открываться при каждой загрузке компьютера. Основные службы исключены из этого списка, поэтому не стесняйтесь отключать здесь столько, сколько хотите.
Чтобы улучшить ситуацию, перейдите на панель задач и нажмите стрелку вверх, чтобы отобразить значки уведомлений.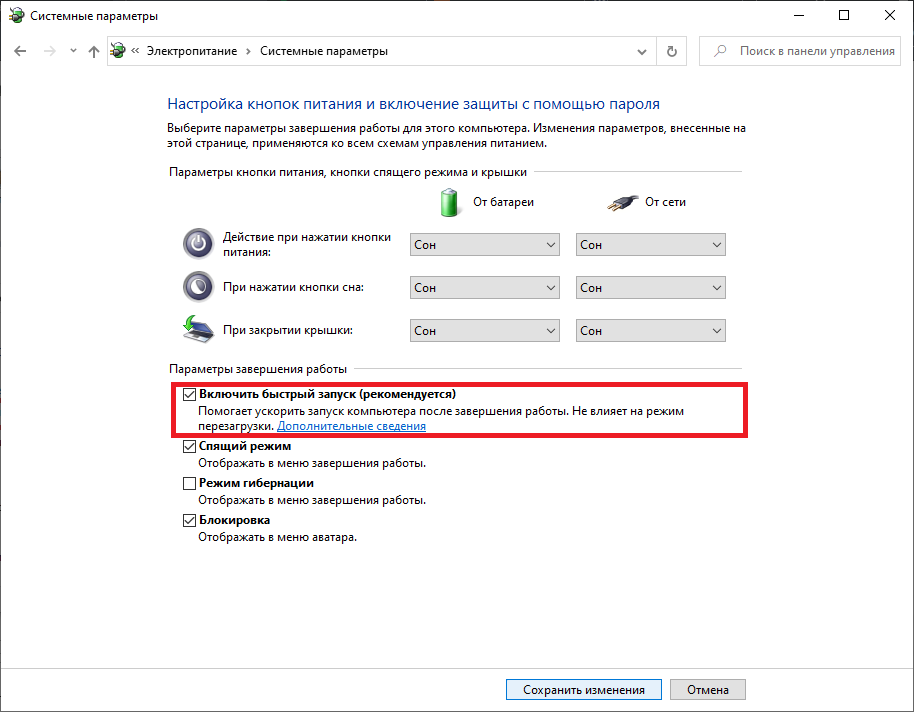 Каждая из них представляет собой программу, которая загружается вместе с Windows. Некоторые из них необходимы — например, антивирусное программное обеспечение, — но другие могут быть и нет.
Каждая из них представляет собой программу, которая загружается вместе с Windows. Некоторые из них необходимы — например, антивирусное программное обеспечение, — но другие могут быть и нет.
Щелкните правой кнопкой мыши каждый и, если есть меню «Настройки», выберите его и отключите параметр автоматического запуска с Windows. Некоторые программы, такие как Slack, можно запускать вручную, когда они нужны, вместо того, чтобы работать постоянно.
Чтобы отключить все другие программы и вспомогательные приложения, которые запускаются вместе с Windows, нажмите Windows+R, введите msconfig и нажмите OK. Выберите вкладку «Службы», отметьте «Скрыть все службы Microsoft» и посмотрите, что осталось.
Могут существовать службы, без которых вы можете обойтись, и снятие флажка предотвращает их запуск. Например, Firefox отлично работает без службы поддержки Mozilla.
Также стоит проверить это на вкладке «Автозагрузка» диспетчера задач. Вы можете получить к нему доступ, щелкнув правой кнопкой мыши на панели задач и выбрав Диспетчер задач.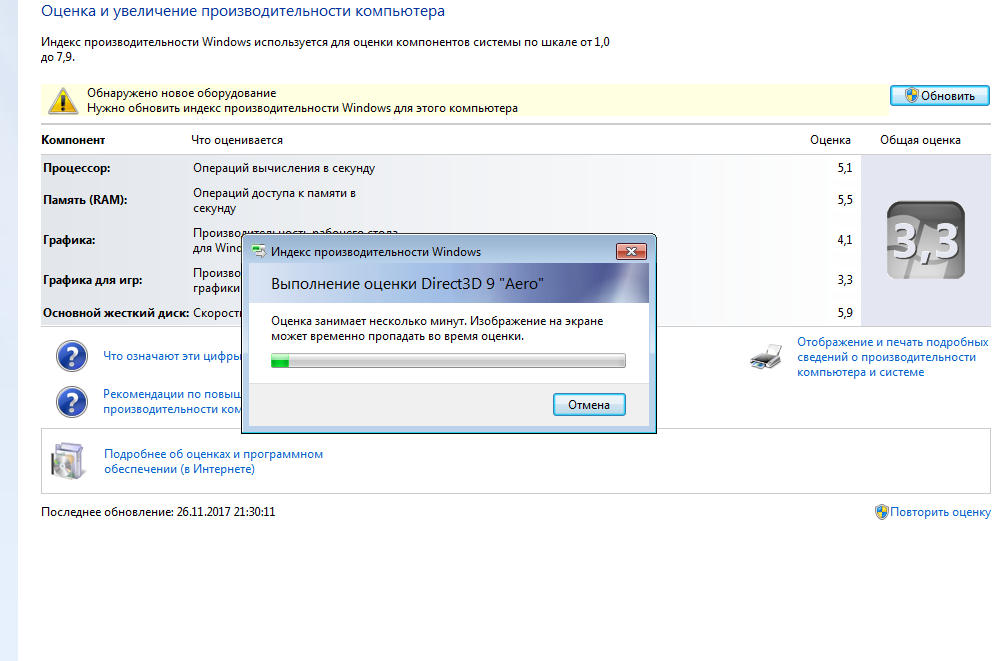 Знать, что отключать, непросто, но вы можете использовать Google для поиска элементов и посмотреть, нужны ли они, полезны или ни то, ни другое.
Знать, что отключать, непросто, но вы можете использовать Google для поиска элементов и посмотреть, нужны ли они, полезны или ни то, ни другое.
Windows 10 услужливо сообщает вам, какое влияние каждая программа оказывает на производительность:
Для программ, которые сильно влияют на запуск, вы можете щелкнуть правой кнопкой мыши и отключить их. Если у вас 100% использование диска , вот некоторые
советы как это исправить.
2. Дефрагментация жесткого диска
Последние версии Windows автоматически дефрагментируют диск, но инструмент Microsoft является базовым, и существуют лучшие дефрагментаторы, которые еще больше повышают производительность.
Программы, включая
O&O Defrag хорошо известны, но
Smart Defrag 5 от IObit почти так же хорош и бесплатен.
Имейте в виду, что вы должны использовать только один из них, если ваш ПК имеет традиционный механический жесткий диск. Если у него есть SSD, не используйте на них такие утилиты; если у вас есть оба, используйте дефрагментацию только на жестком диске.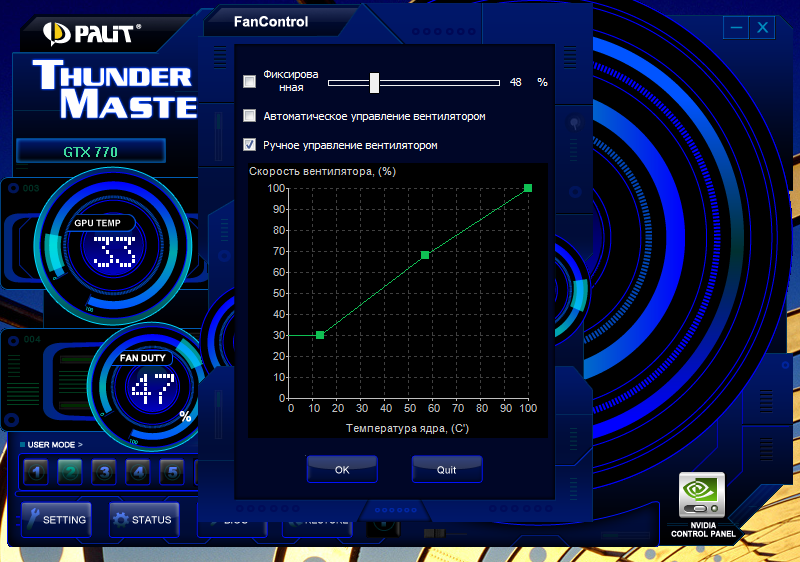
3. Проверка на наличие вредоносных программ и других гадостей
Рекомендуется выполнить сканирование системы, чтобы убедиться в отсутствии ошибочных программ, которые могут нанести вред и замедлить работу вашей машины. Если вы полагаетесь на Защитника Windows для обеспечения безопасности, вам нужно перейти в меню «Пуск» > «Настройки» > «Обновление и безопасность» > «Безопасность Windows», а затем на правой панели нажать O ручка Windows Security (раньше она называлась Защитником Windows).
Щелкните здесь, а затем в следующем окне справа появятся варианты запуска Быстрого, Полного, или Выборочного сканирования . Убедитесь, что вам не понадобится компьютер в течение некоторого времени, и выберите полную версию.
Затем нажмите Сканировать сейчас . Если Windows обнаружит что-либо неблагоприятное, она сообщит вам об этом и предложит способы решения проблемы.
Если вы используете другой
антивирусный пакет, например
СРЕДНЕЕ,
Нортон,
McAfee или аналогичный, вам нужно будет запустить программу и найти возможность выполнить сканирование системы.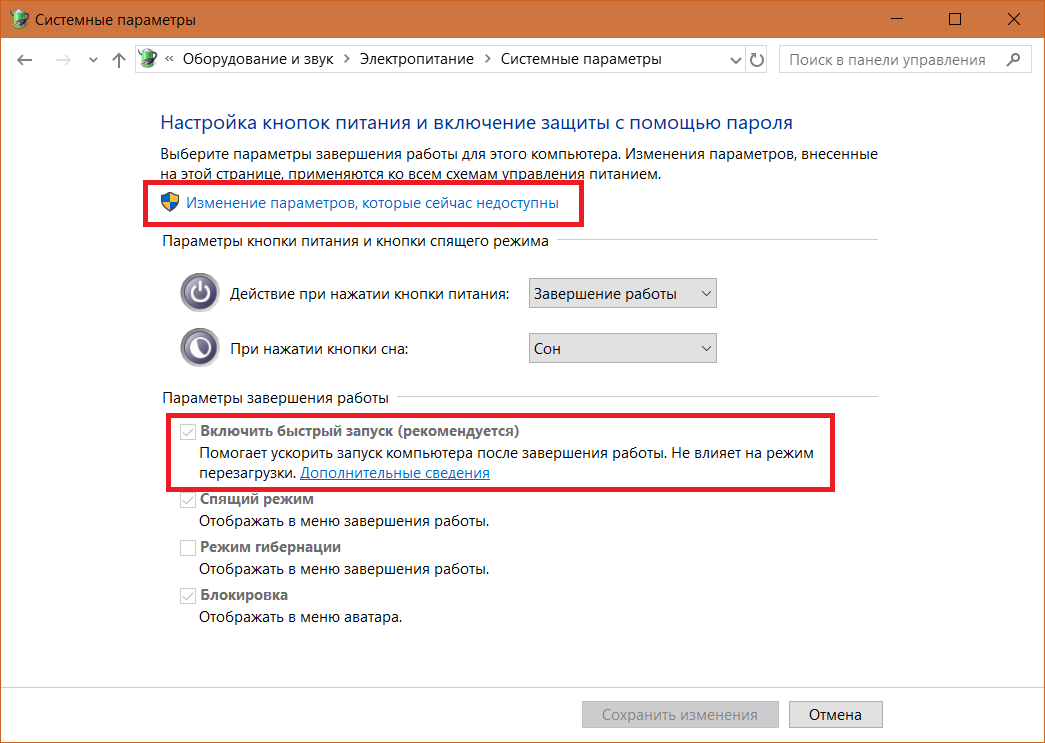 Обычно их очень легко обнаружить.
Обычно их очень легко обнаружить.
4. Отрегулируйте объем виртуальной памяти, используемой Windows.
Еще одно быстрое решение для замедляющегося ПК — позволить Windows использовать больше виртуальной памяти.
- В меню настроек введите «производительность» в строке поиска и выберите «Настроить внешний вид и производительность Windows».
- Щелкните вкладку «Дополнительно» в верхней части появившегося окна. , нажмите «Изменить…»
- Проверьте, чтобы увидеть настройки размера файла подкачки. Если рекомендуемое значение меньше текущего выделенного, снимите флажок «Автоматически управлять размером файла подкачки для всех дисков» в верхней части окна.
- Выберите «Пользовательский размер», затем введите рекомендуемое значение в поле «Начальный размер» и текущее выделенное значение в поле «Максимальный размер».
- Нажмите «Установить» для подтверждения, затем «ОК» для завершения.
5. Откажитесь от визуальных эффектов.
 Хотя эти визуальные эффекты создают чувство стиля, они могут значительно замедлить работу старых устройств. К счастью, их легко отключить.
Хотя эти визуальные эффекты создают чувство стиля, они могут значительно замедлить работу старых устройств. К счастью, их легко отключить.
Откройте меню «Пуск» Windows и введите дополнительные настройки системы и выберите верхний результат. В появившемся окне есть раздел с пометкой «Производительность» с кнопкой «Настройки».
Щелкните здесь, и появится список различных визуальных эффектов. Вы можете снять отметку с тех, которые, по вашему мнению, могут быть проблематичными, или просто выбрать параметр «Настроить для лучшей производительности » вверху. Не забудьте нажать «ОК», чтобы сохранить изменения.
6. Переустановите Windows
Лучший метод ускорения — переустановка Windows. Это удаляет все нежелательное программное обеспечение, которое замедляет работу ПК, стирает рекламное и другое вредоносное ПО, удаляет ненужные файлы и так далее. Для получения более подробной информации см. наше отдельное руководство по
как переустановить винду.
В то время как более ранним версиям Windows для установки требовался диск, Windows 8 и 10 имеют встроенную кнопку обновления, которую вы можете активировать в любое время в настройках.
В Windows 10 перейдите в «Настройки», а затем «Обновление и безопасность». На вкладке «Восстановление» должна быть возможность перезагрузить компьютер. Не волнуйтесь, это подскажет вам, хотите ли вы сохранить свои личные файлы, поэтому вы не потеряете ничего, что собирались сохранить.
Вы можете сохранить личные файлы — фотографии, музыку и документы — и этот метод, безусловно, стоит попробовать, поскольку он автоматический и простой.
Если вы все еще используете Windows 8 (которая больше не поддерживается), откройте панель Чудо-кнопок в правой части экрана и нажмите «Настройки», «Изменить настройки ПК». Нажмите «Обновление и восстановление», затем «Восстановление». В разделе «Обновить компьютер, не затрагивая файлы» нажмите «Начать».
Более эффективный вариант – полностью переустановить Windows, но при этом необходимо скопировать файлы, которые вы хотите сохранить, на другой диск, например на съемный USB-накопитель или
Сначала НАС.
7. Обновление драйверов и приложений
Устаревшие драйверы, программы и сама Windows могут привести к медленной работе компьютера. Например, неисправные драйверы препятствуют завершению работы Windows или замедляют ее запуск. Драйверы видеокарты часто обновляются для исправления ошибок и повышения производительности, поэтому всегда рекомендуется проверять, установлена ли у вас последняя версия.
Даже если обновления Windows устанавливаются автоматически, перейдите в Центр обновления Windows на панели управления и вручную проверьте наличие обновлений. Только основные устанавливаются автоматически, и могут быть доступны полезные дополнительные.
Драйверы — это программы, которые позволяют Windows получать доступ к аппаратным компонентам, таким как видео, звук, принтер, сканер, веб-камера и т. д. Обновлять их очень сложно, и вам нужно идентифицировать оборудование, драйверы и номера версий, веб-сайт производителя оборудования и страницу загрузки.
Бесплатные версии таких инструментов, как SlimWare
DriverUpdate от Slimware или
Driver Booster от IObit должен сделать эту работу за вас, поскольку они похожи на Центр обновления Windows для драйверов. Они определяют текущие драйверы, проверяют наличие обновлений, а затем загружают и устанавливают их для вас.
Они определяют текущие драйверы, проверяют наличие обновлений, а затем загружают и устанавливают их для вас.
Они решают множество проблем. Существуют также платные опции, такие как обновленная версия.
Утилита Driver Talent.
8. Освобождение места на диске
Жесткий диск вашего ПК замедляется по мере заполнения, а удаление программного обеспечения помогает освободить место, освобождая место для более быстрой работы Windows. Место на диске можно освободить разными способами, и у нас есть полное руководство по
очистка Windows, включая удаление ненужных файлов.
Вы можете удалить файлы вручную или установить утилиту (мы рекомендуем некоторые из них в этом руководстве), чтобы выполнить более глубокий поиск и сделать работу быстрее и проще. Однако есть правильный и неправильный способ использования этих программ.
Выберите несколько элементов и очистите их, убедившись, что приложение сохраняет изменения. Если ПК работает нормально, продолжайте и очистите еще несколько элементов, а если нет, вы можете просто восстановить резервную копию. Не очищайте все за один раз, потому что, если что-то пойдет не так, вы не узнаете, в чем проблема.
Не очищайте все за один раз, потому что, если что-то пойдет не так, вы не узнаете, в чем проблема.
Многие компьютеры переполнены приложениями, играми и другим программным обеспечением. Скорее всего, вы больше не используете многие из них, и их можно удалить, чтобы освободить место на диске (и сократить время загрузки).
Вы можете перейти в Панель управления, открыть «Программы и компоненты», а затем удалить программное обеспечение, которое вы не использовали в течение последних шести месяцев (или дольше). Видеть
лучшие бесплатные программы удаления Windows и многое другое.
Некоторые программы устанавливают в Windows большое количество файлов, что может отрицательно сказаться на производительности. Чтобы Windows оставалась чистой и быстрой, вам следует ничего не устанавливать.
Конечно, вам нужно программное обеспечение, но есть много портативных приложений, которые не нужно устанавливать. Хорошим источником программного обеспечения является
PortableApps. com. Нажмите «Загрузить сейчас», и вы найдете офисное программное обеспечение, графические и фоторедакторы, утилиты, Интернет, музыку, видео и многое другое. Это не единственное место, где можно найти портативное программное обеспечение, но это хорошее место для начала.
com. Нажмите «Загрузить сейчас», и вы найдете офисное программное обеспечение, графические и фоторедакторы, утилиты, Интернет, музыку, видео и многое другое. Это не единственное место, где можно найти портативное программное обеспечение, но это хорошее место для начала.
9. Установите более быстрое программное обеспечение
Иногда можно повысить производительность, установив более качественное программное обеспечение. Последний веб-браузер — хорошее начало. Google Chrome — самый популярный вариант, но Microsoft Edge в последнее время значительно улучшился и предустановлен в Windows 10. См. наш обзор
лучшие веб-браузеры для большего количества альтернатив.
Небольшие легкие программы часто работают быстрее, чем большие полнофункциональные приложения. Вам действительно нужен Word или WordPad достаточно для ваших письменных задач? Например Microsoft Office 2019.требуется 4 ГБ дискового пространства, но
LibreOffice использует всего несколько сотен мегабайт и почти так же хорош.
Вам необходимо 4 ГБ дискового пространства для установки Adobe Photoshop Elements, но только 40 МБ для
Paint.NET и 150 МБ для
GIMP (звучит хитроумно, но на самом деле это не так). Они могут быть всем, что вам нужно для редактирования фотографий. Использовать
альтернатива.net, чтобы найти альтернативы популярным программам.
Скорость работы игр сильно зависит от разрешения экрана и используемых спецэффектов. В некоторых играх есть возможность выбрать режим экрана и отключить некоторые эффекты, нагружающие процессор и видеокарту. Это может сделать медленную игру более удобной для игры за счет увеличения частоты кадров. Для получения более подробной информации см. наше руководство по
как повысить фпс в играх.
10. Модернизация вашего оборудования
Все методы, которые обсуждались до сих пор для ускорения работы ПК, дают вам лишь некоторые из них. Они восстанавливают производительность исходного ПК, но этого может быть недостаточно. Старый ПК может не поддерживать последнюю версию игры или другое программное обеспечение, которое вы хотите использовать. Пятилетняя модель будет бороться с последними играми, приложениями и операционной системой. По этой причине может потребоваться аппаратное обновление, которое повысит производительность ПК по сравнению с его исходной спецификацией и сократит разрыв между вашим текущим ПК и последними.
Пятилетняя модель будет бороться с последними играми, приложениями и операционной системой. По этой причине может потребоваться аппаратное обновление, которое повысит производительность ПК по сравнению с его исходной спецификацией и сократит разрыв между вашим текущим ПК и последними.
Память (ОЗУ)
На многих старых ПК слишком мало памяти для современных приложений. Считайте 8 ГБ абсолютным минимумом, если не больше, но обратите внимание, что 4 ГБ — это максимальное значение, используемое 32-разрядными версиями Windows, поэтому переход на 64-разрядную версию — хорошая идея. Добавление оперативной памяти — это второе, что нужно сделать после установки SSD (о чем мы упоминали в самом начале).
Поставщики памяти, включая
На веб-сайте Crucial есть инструменты, которые определяют, какой тип оперативной памяти вам нужен. Он показывает максимум, который может выдержать ПК или ноутбук, и это лучшее обновление, которое вы можете выполнить. Прежде чем покупать какую-либо память, проверьте свой ПК или ноутбук, потому что некоторые из них легко обновить, а другие сложно. Покупка оперативной памяти в Интернете и установка ее самостоятельно — самый дешевый вариант, но если вы не уверены в своих навыках самостоятельной сборки, это могут сделать местные компьютерные магазины.
Покупка оперативной памяти в Интернете и установка ее самостоятельно — самый дешевый вариант, но если вы не уверены в своих навыках самостоятельной сборки, это могут сделать местные компьютерные магазины.
Установите SSD
Твердотельный накопитель (SSD) — лучший способ повысить производительность многих старых ПК и ноутбуков. Если у вас есть ноутбук, вам нужно будет клонировать старый диск на новый SSD перед его установкой. Это достигается подключением SSD к USB-порту ПК (некоторые поставляются с необходимым адаптером, другие — нет, поэтому покупайте нужную версию), а затем запуском программы клонирования на ПК (опять же, это обычно входит в комплект поставки). комплект обновления SSD», но никогда с «голыми» дисками).
Вот
пошаговое руководство по установке SSD, а вот список
лучшие SSD для покупки.
Модернизация графической карты — отличный способ ускорить игры, но преимущества для другого программного обеспечения ограничены. Топовые видеокарты имеют большие размеры, поэтому, прежде чем заказывать новейшую модель Nvidia или AMD, проверьте, подходит ли она к корпусу.