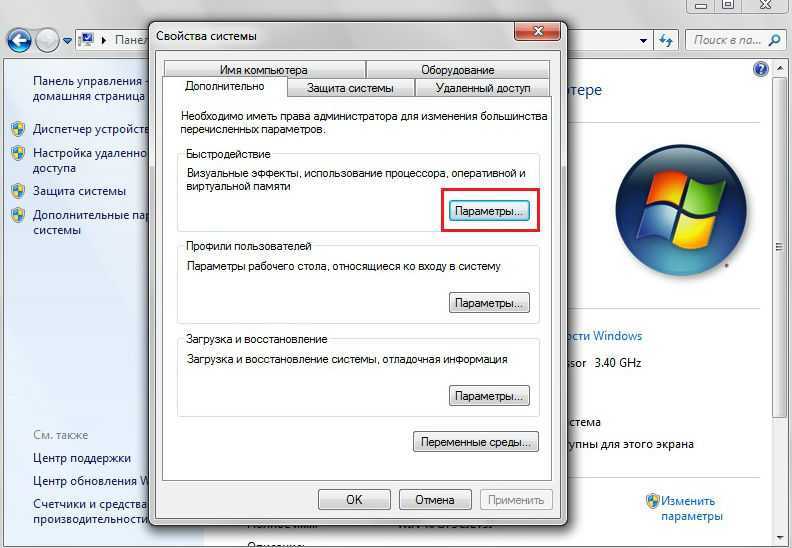Как повысить быстродействие ноутбука windows 7: Как улучшить работу ноутбука Windows 7?
Содержание
Как повысить производительность ноутбука на Windows 7
- Очистка диска от ненужных файлов и программ
- Отключение неиспользуемых служб и программ при загрузке системы
- Изменение настроек энергопотребления для более эффективного использования ресурсов компьютера
- Обновление драйверов для улучшения производительности оборудования
- Добавление оперативной памяти для увеличения ее объема и улучшения работы системы
- Использование SSD накопителя для ускорения работы системы и уменьшения времени загрузки
- Уменьшение визуальных эффектов для ускорения работы интерфейса
- Оптимизация системы при помощи специальных программ, предназначенных для этой цели.
Очистка диска от ненужных файлов и программ
Для повышения производительности ноутбука на Windows 7 можно использовать следующий подход:
- Очистка диска от ненужных файлов: можно воспользоваться встроенным средством “Очистка диска”, которое позволяет удалять временные файлы, файлы журналов, файлы из корзины, а также старые обновления Windows.
 Это позволит освободить дисковое пространство и ускорить работу операционной системы.
Это позволит освободить дисковое пространство и ускорить работу операционной системы. - Удаление неиспользуемых программ: неиспользуемые программы могут занимать место на жестком диске и замедлять работу компьютера. Рекомендуется удалить программы, которые уже не нужны, а также отключить автозагрузку программ, которые запускаются при старте операционной системы.
- Отключение визуальных эффектов: визуальные эффекты могут снижать производительность компьютера, особенно если у вас старый ноутбук. Чтобы ускорить работу операционной системы, можно отключить эффекты, такие как прозрачность окон и тени. Для этого нужно перейти в раздел “Система” в “Панели управления”, выбрать “Дополнительные параметры системы” и в разделе “Настройка производительности” выбрать “Подстройка для лучшей производительности”.
Эти методы помогут повысить производительность ноутбука на Windows 7 и улучшить его общую работу.
Отключение неиспользуемых служб и программ при загрузке системы
Чтобы повысить производительность ноутбука на Windows 7, можно использовать следующие способы, связанные с отключением неиспользуемых служб и программ при загрузке системы:
- Отключение автоматической загрузки программ: для этого нужно открыть меню “Пуск”, ввести команду “msconfig” и нажать Enter.
 В открывшемся окне перейти на вкладку “Загрузка” и снять флажки с программ, которые не нужно запускать автоматически при загрузке системы.
В открывшемся окне перейти на вкладку “Загрузка” и снять флажки с программ, которые не нужно запускать автоматически при загрузке системы. - Отключение служб Windows: для этого нужно открыть меню “Пуск”, ввести команду “services.msc” и нажать Enter. В открывшемся окне перейти к нужной службе и щелкнуть по ней правой кнопкой мыши. Выбрать “Свойства” и в выпадающем меню “Тип запуска” выбрать “Отключен”.
- Отключение эффектов визуализации: для этого нужно открыть меню “Пуск”, нажать правой кнопкой мыши на значок “Компьютер” и выбрать “Свойства”. В открывшемся окне выбрать “Дополнительные параметры системы”, перейти на вкладку “Дополнительно” и в разделе “Производительность” выбрать “Настроить”. В новом окне снять все флажки, кроме “Сглаживание шрифтов” и “Затенение окон при перетаскивании”.
При правильном применении данных способов можно заметно увеличить производительность ноутбука на Windows 7.
Изменение настроек энергопотребления для более эффективного использования ресурсов компьютера
Чтобы повысить производительность ноутбука на Windows 7, можно воспользоваться следующими шагами:
- Откройте меню “Пуск” и выберите “Панель управления”.

- Выберите “Опции питания” и выберите режим “Высокая производительность”.
- Нажмите на ссылку “Изменить план настроек” и настройте параметры для оптимизации производительности.
- Отключите функцию “Системные звуки”, чтобы уменьшить нагрузку на процессор и память.
- Отключите визуальные эффекты, например, анимацию окон, чтобы увеличить скорость работы.
- Отключите службы и программы, которые не используются и замедляют работу компьютера. Для этого можно использовать “Менеджер задач” и “Службы” в панели управления.
- Периодически проводите очистку диска от ненужных файлов и программ, чтобы освободить место на жестком диске.
Следуя этим шагам, можно оптимизировать работу ноутбука под Windows 7 и повысить его производительность.
Обновление драйверов для улучшения производительности оборудования
Чтобы улучшить производительность ноутбука на Windows 7, можно обновить драйверы оборудования. Для этого нужно выполнить следующие действия:
- Определить, какие драйверы нуждаются в обновлении.
 Для этого можно воспользоваться диспетчером устройств, который находится в панели управления. Необходимо выбрать устройство, щелкнуть на нем правой кнопкой мыши и выбрать пункт “Обновить драйвер”.
Для этого можно воспользоваться диспетчером устройств, который находится в панели управления. Необходимо выбрать устройство, щелкнуть на нем правой кнопкой мыши и выбрать пункт “Обновить драйвер”. - Обновить драйверы. Для этого можно воспользоваться сайтом производителя оборудования, на котором можно найти последнюю версию драйвера для вашего устройства.
- Перезагрузить компьютер после установки новых драйверов. Это необходимо, чтобы изменения вступили в силу.
Обновление драйверов поможет улучшить производительность вашего ноутбука, поскольку новые драйверы могут исправить ошибки и улучшить работу оборудования.
Добавление оперативной памяти для увеличения ее объема и улучшения работы системы
Как повысить производительность ноутбука на Windows 7 при помощи добавления оперативной памяти? Вот подробный список:
- Определите, сколько памяти в данный момент установлено в вашем ноутбуке.
- Определите максимальное количество памяти, которое может быть установлено на вашем ноутбуке.

- Приобретите дополнительную память и установите ее на своем ноутбуке, следуя инструкциям, приложенным к вашему устройству.
Необходимо помнить, что при установке новой оперативной памяти важно подобрать ее совместимость с ноутбуком и установить ее правильно, чтобы избежать неисправностей и повреждений. Если вы не уверены в своих навыках, лучше обратиться за помощью к специалистам.
Использование SSD накопителя для ускорения работы системы и уменьшения времени загрузки
Для ускорения работы системы на ноутбуке с Windows 7 можно использовать SSD накопитель. Ниже приведены шаги для его установки и использования:
- Определите тип накопителя, подходящего для вашего ноутбука.
- Приобретите SSD накопитель нужного размера и форм-фактора.
- Создайте резервную копию важных данных на вашем ноутбуке.
- Установите SSD накопитель в ваш ноутбук вместо старого жесткого диска.
- Загрузите операционную систему с помощью диска с Windows 7 или другого установочного носителя.

- Установите операционную систему на новый накопитель.
- После установки операционной системы установите драйвера и программное обеспечение для вашего ноутбука.
- Убедитесь, что ваш BIOS настроен на загрузку с SSD накопителя.
- Проверьте, что система корректно работает с новым накопителем.
- Настройте вашу систему для работы с SSD накопителем, используя опции настройки энергопотребления и конфигурационные файлы операционной системы.
Использование SSD накопителя может значительно улучшить производительность вашего ноутбука, уменьшить время загрузки системы и запуска приложений. Однако, перед установкой SSD накопителя необходимо убедиться, что ваш ноутбук поддерживает данное устройство и что установка не нарушит гарантийные условия.
Уменьшение визуальных эффектов для ускорения работы интерфейса
Как повысить производительность ноутбука на Windows 7 при помощи уменьшения визуальных эффектов:
- Откройте меню “Пуск” и выберите “Панель управления”.

- Найдите и выберите пункт “Система и безопасность”, затем выберите “Система”.
- Нажмите на ссылку “Дополнительные параметры системы” в левой части окна.
- Во вкладке “Дополнительно” найдите раздел “Настройка производительности” и нажмите на кнопку “Настроить”.
- Выберите вкладку “Визуальные эффекты” и отметьте опцию “Другие параметры” вместо “Рекомендуемых параметров для компьютера”.
- Снимите все флажки, кроме “Оформление окон и кнопок”.
- Нажмите на кнопку “Применить” и затем на “ОК”, чтобы сохранить изменения.
После выполнения этих действий, визуальные эффекты Windows 7 будут уменьшены, что может ускорить работу интерфейса и повысить производительность ноутбука.
Оптимизация системы при помощи специальных программ, предназначенных для этой цели
- Загрузите и установите программу для оптимизации системы на ваш ноутбук, например, CCleaner или Advanced SystemCare.
- Запустите программу и выберите опцию “Очистка системы” для удаления временных файлов, файлов cookie, истории браузера и других ненужных файлов, которые занимают место на жестком диске и могут замедлять работу компьютера.

- Используйте опцию “Оптимизация системы” для ускорения работы компьютера, например, отключения ненужных служб, управления автозагрузкой приложений и т.д. Следуйте инструкциям программы для настройки оптимальных параметров.
Важно помнить, что перед использованием любой оптимизационной программы необходимо создать точку восстановления системы, чтобы иметь возможность вернуть систему в предыдущее состояние в случае возникновения проблем. Также следует проверять наличие вирусов и других вредоносных программ, которые могут замедлять работу компьютера.
15 простых способов ускорить работу компьютера с Windows 10 самостоятельно — Интернет провайдер | Лобня Долгопрудный Химки Дмитров
Практически каждый из нас ежедневно пользуется компьютером и интернетом: кто-то работает, другие используют компьютер для учебы, а третьи просматривают социальные сети или играют. Все это, несомненно, приносит удовольствие пользователям, но ровно до того момента, пока компьютер не начинает тормозить, зависать, медленно загружаться и открывать страницы в браузере.
В нашей статье мы рассмотрим простые, но эффективные способы, как самостоятельно ускорить работу компьютера с Windows 10, не прибегая к замене комплектующих.
1. Отключение автозагрузки.
Автозагрузка — это те приложения, которые автоматически запускаются каждый раз одновременно с запуском Windows. Среди них есть служебные программы операционной системы, обеспечивающие надежную бесперебойную работу компьютера (антивирус, драйвера звуковых и видеокарт, системные утилиты). Но, как правило, 90 процентов из списка автозагрузки — это те программы, которыми мы пользуемся очень редко или не используем вовсе. Тем не менее, они автоматически запускаются и расходуют ресурсы компьютера.
Совет: все, что нам не потребуется в течение 10 минут после включения компьютера, можно смело удалять из автозагрузки. Мы в любой момент сможем запустить ту программу, которая нам понадобится.
Как посмотреть и отредактировать автозагрузку?
Запускаем диспетчер задач с помощью комбинации клавиш Ctrl + Alt + Delete.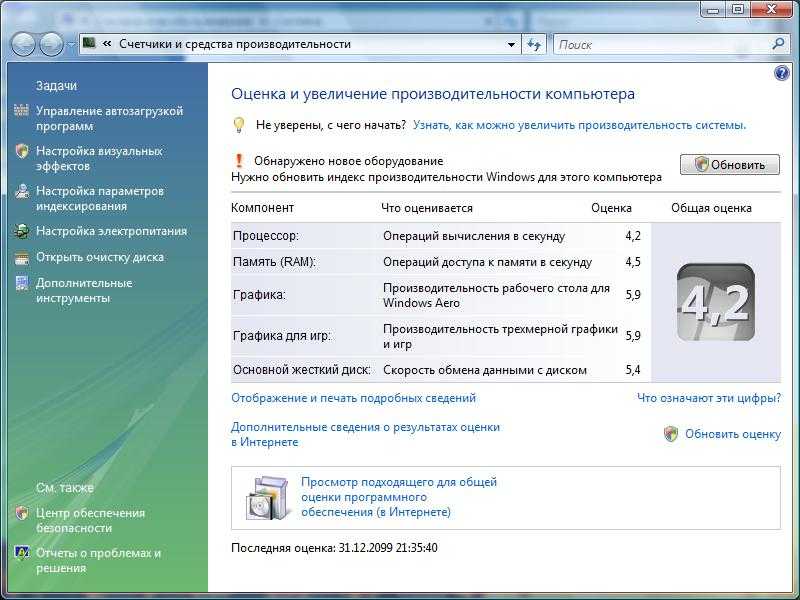 Проходим на вкладку «Автозагрузка». Смотрим список приложений, оставляем нужные, отключаем ненужные с помощью кнопки «Отключить». Обращаем внимание, что таким образом мы просто отключаем автоматический запуск программы, но не удаляем ее.
Проходим на вкладку «Автозагрузка». Смотрим список приложений, оставляем нужные, отключаем ненужные с помощью кнопки «Отключить». Обращаем внимание, что таким образом мы просто отключаем автоматический запуск программы, но не удаляем ее.
2. Отключение фоновых приложений.
Как отключить автозагрузку ненужных приложений мы уже рассмотрели. Но не все приложения, запускаемые автоматически, отображаются в списке автозагрузки. Таких приложений очень много, они постоянно работают в фоновом режиме, даже если мы их не используем. При подключенном интернете эти приложения могут периодически обновляться, скачивать и передавать данные, высвечивать уведомления, перезагружаться. Все эти действия влияют на производительность компьютера — расходуется заряд батареи ноутбука, потребляется трафик интернета, замедляется быстродействие системы.
Как отключить фоновые приложения?
Открываем меню Пуск > Параметры > Конфиденциальность > Фоновые приложения.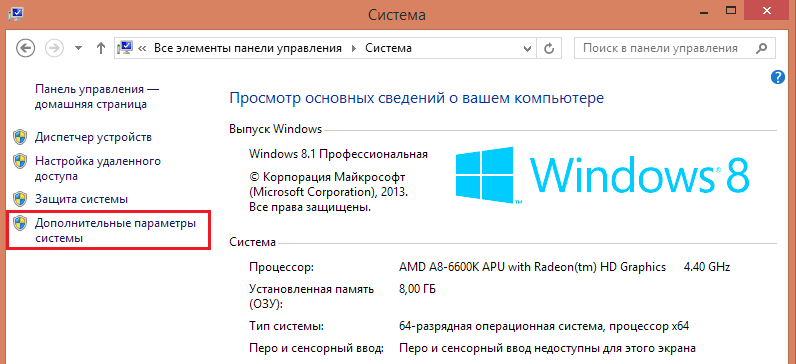 С помощью ползунка отключаем те приложения, которые не будут работать в фоновом режиме.
С помощью ползунка отключаем те приложения, которые не будут работать в фоновом режиме.
3. Удаление ненужных программ.
Неиспользуемые приложения занимают лишнее место на компьютере. Освободить пространство на жестком диске поможет удаление ненужных и нежелательных программ.
Открываем меню Пуск > Параметры > Приложения и возможности. Выбираем из списка ненужное приложение и удаляем с помощью кнопки «Удалить».
4. Удаление временных файлов.
За время работы в Windows накапливается множество различных временных файлов. Это могут быть файлы интернета или приложений, а также системные файлы. Операционная система автоматически создает такие файлы как промежуточные при выполнении определенных действий. Часть из них удаляется, но большинство временных файлов остается в памяти компьютера. Многие пользователи даже не подозревают, сколько места на жестком диске можно освободить, периодически удаляя временные файлы.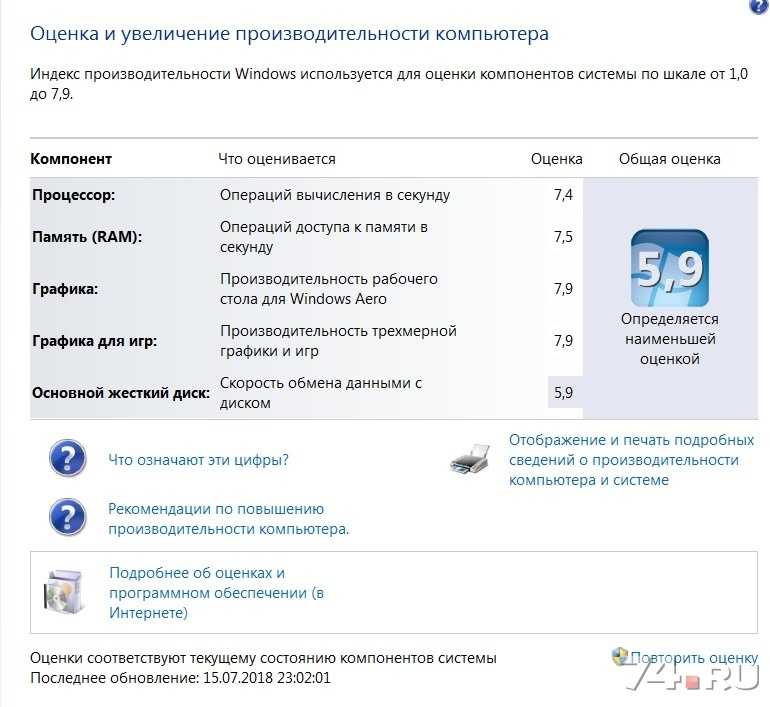
Открываем меню Пуск > Параметры > Система > Память > Временные файлы.
В открывшемся меню мы можем увидеть список всех временных файлов, сохраненных на компьютере. Выбираем нужные позиции и нажимаем «Удалить файлы». При выборе категорий удаляемых файлов следует обратить внимание на папки «Загрузки» и «Корзина». Если файлы в этих папках нам удалять не нужно, снимаем галочки с этих позиций.
5. Отключение визуальных эффектов.
Несомненно, графический интерфейс Windows считается одним из самых красивых и стильных среди операционных систем. Красивые ярлыки, тень под указателем мыши, гладкое прокручивание списков, анимация окон при сворачивании — вот далеко неполный список визуальных эффектов, созданных для улучшения внешнего вида операционной системы. Да, все они приятны для глаз, но при этом могут замедлять быстродействие компьютера.
К счастью, мы можем сами настроить внешний вид Windows, отключив любой из графических эффектов.
Открываем меню Пуск > Параметры > Система > О программе > Дополнительные параметры системы.
В открывшемся окне проходим на вкладку Дополнительно > Быстродействие > Параметры.
Далее проходим на вкладку «Визуальные эффекты». Для ручной настройки выбираем пункт «Особые эффекты». Большинство из этих визуальных улучшений практически не заметны, но некоторые позиции все же влияют на внешний вид Windows: сглаживание неровностей шрифтов, вывод эскизов вместо значков, отображение содержимого окна при перетаскивании.
6. Отключение прозрачности меню Пуск и панели задач.
Эффект полупрозрачности меню Пуск и панели задач в Windows смотрится очень красиво, но потребляет (небольшие) системные ресурсы. Для компьютеров со слабой видеокартой отключение данной функции позволит немного повысить производительность системы.
Открываем меню Пуск > Параметры > Персонализация > Цвета.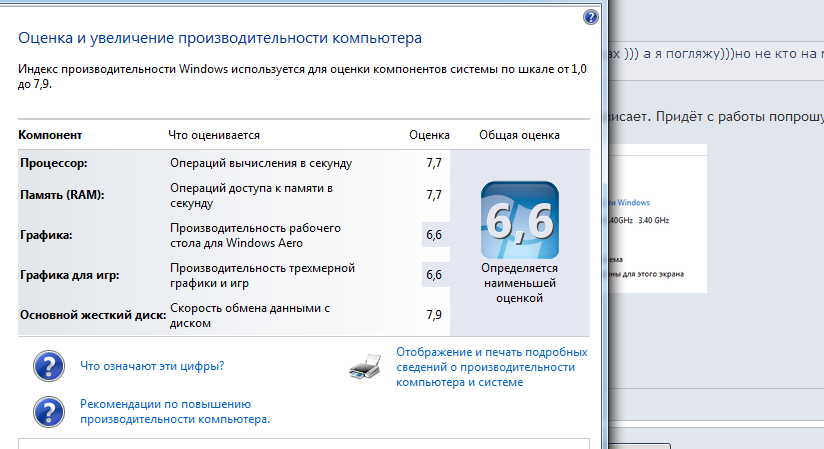
С помощью ползунка отключаем эффекты прозрачности.
7. Отключение анимации окон.
Анимация позволяет плавно сворачивать и разворачивать окна в Windows. Визуально смотрится очень красиво, но при этом немного снижается быстродействие ОС. Отключение анимации позволит немного разгрузить системные ресурсы.
Открываем меню Пуск > Параметры > Специальные возможности > Дисплей.
Ползунком отключаем пункт «Показывать анимацию в Windows».
8. Отключение подсказок и советов.
Windows довольно часто дает советы и подсказки по использованию операционной системы, которые не всегда бывают к месту, а иногда и вовсе начинают раздражать. При этом еще и нагружают систему. Для тех пользователей, которым не нужны всплывающие подсказки, есть возможность их отключить.
Проходим в меню Пуск > Параметры > Система > Уведомления и действия. Снимаем галочку с пункта «Получать советы, подсказки и рекомендации при использовании Windows».
9. Отключение индексирования поиска.
Индексирование позволяет ускорить процесс поиска определенных файлов на компьютере. Служба индексирования работает постоянно в фоновом режиме, сканируя и «записывая» местоположение всех папок, файлов и ярлыков на компьютере. Это, в свою очередь, нагружает систему, а также изнашивает SSD. Для тех, кто редко или вообще не пользуется поиском Windows, службу индексирования можно отключить.
В поисковой строке на панели задач вводим «Службы».
В списке служб находим службу»Windows Search». Проходим в свойства (2 раза клик левой кнопкой мыши).
В строке «Тип запуска» выбираем статус «Отключена» и сохраняем.
10. Проверка целостности системных файлов.
Ошибки и сбои в системе зачастую связаны с поврежденными или удаленными системными файлами. В Windows есть полезная утилита SFC (System File Checker), позволяющая проверить все системные файлы на целостность, и при возможности устранить найденные ошибки.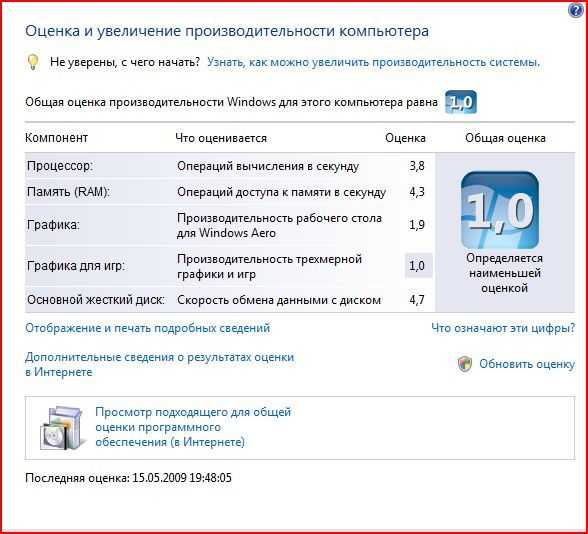
Запускаем командную строку с правами администратора («cmd» в поисковой строке > ПКМ> запуск от имени администратора). Вводим команду sfc/scannow и нажимаем Enter. SFC автоматически просканирует и восстановит поврежденные файлы.
11. Изменение параметров электропитания.
Как правило, большинство пользователей не обращают внимание на то, какой режим электропитания выставлен для компьютера. Но от правильной настройки данных параметров напрямую зависит производительность системы. Особенно это актуально для ноутбуков. По умолчанию, в Windows имеется 3 схемы энергопотребления: сбалансированная, режим экономии энергии и высокая производительность. Режим экономии энергии дает возможность продлить время работы ноутбука от аккумуляторной батареи, но при этом уменьшается производительность самого ноутбука. Сбалансированный режим сохраняет баланс между зарядом батареи и работоспособностью системы. Можно сказать, что компьютер в сбалансированном режиме работает на средней мощности.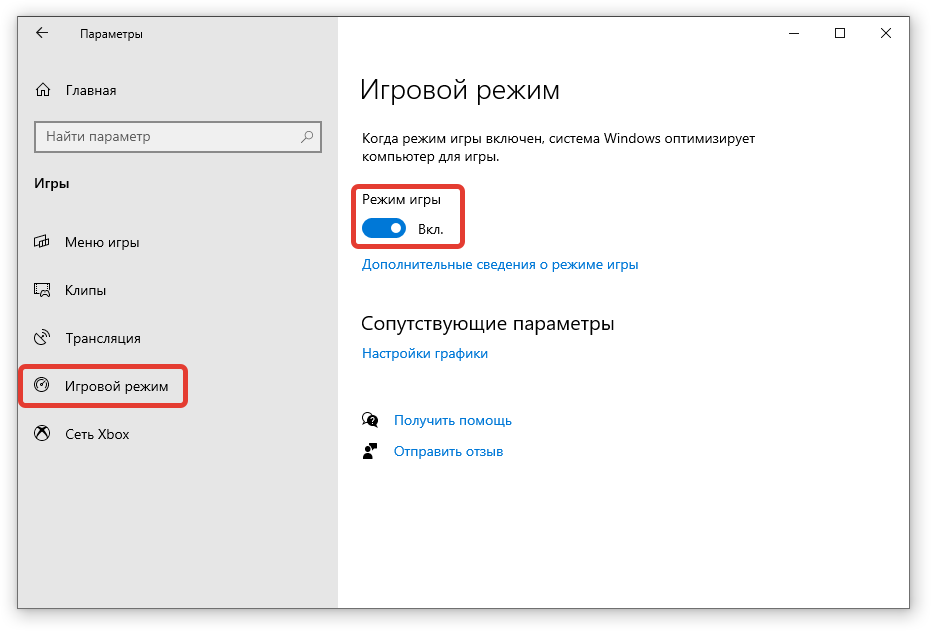 Режим высокой производительности позволяет устройству работать на максимуме возможностей, но при этом очень быстро расходуется заряд батареи.
Режим высокой производительности позволяет устройству работать на максимуме возможностей, но при этом очень быстро расходуется заряд батареи.
Если компьютер подключен к сети электропитания, целесообразно включать режим высокой производительности.
Как изменить схему электропитания?
Открываем меню Пуск > Параметры > Система > Питание и спящий режим > Дополнительные параметры питания.
Выбираем пункт «Создание схемы управления питанием».
Выбираем нужный режим электропитания компьютера и нажимаем «Далее».
12. Изменение параметров конфиденциальности.
Не секрет, что любая операционная система, и Windows в том числе, собирает и отправляет данные о совершенных действиях пользователей: какими приложениями мы пользуемся, что ищем в интернете, данные о нашем местоположении и многое другое. Сделано это для целей диагностики, улучшения системы, а также адаптации под конкретного пользователя.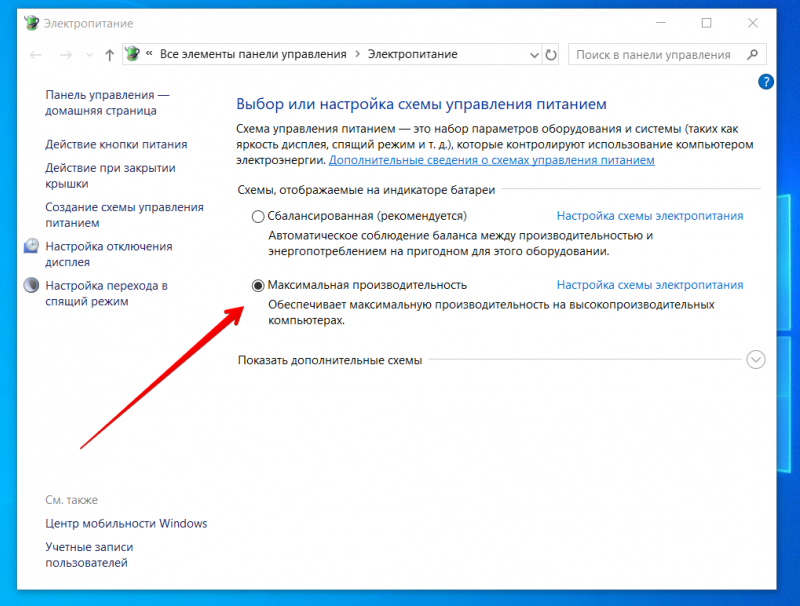 Но за счет того, что процесс сбора информации осуществляется постоянно, нагружается компьютер. Отключение некоторых параметров конфиденциальности поможет ускорить работу устройства.
Но за счет того, что процесс сбора информации осуществляется постоянно, нагружается компьютер. Отключение некоторых параметров конфиденциальности поможет ускорить работу устройства.
Открываем меню Пуск > Параметры > Конфиденциальность. Далее проходимся по всем позициям и отключаем те, которые нам не нужны.
Далее проходим на вкладку «Диагностика и отзывы». Также отключаем ненужные позиции.
13. Файл подкачки.
Файл подкачки — специальный файл, представляющий собой виртуальную память. Служит дополнением к оперативной памяти компьютера при ее нехватке. Если компьютер постоянно зависает, вылетают приложения, следует проверить, включена ли данная функция. Для компьютеров с оперативной памятью 4 Гб и менее не рекомендуется отключать файл подкачки. Оптимальный размер файла подкачки — в 1.5-2 раза больше объема оперативной памяти компьютера.
Как посмотреть, включен ли файл подкачки и какого он размера?
Меню Пуск > Параметры > Система > О программе > Дополнительные параметры системы.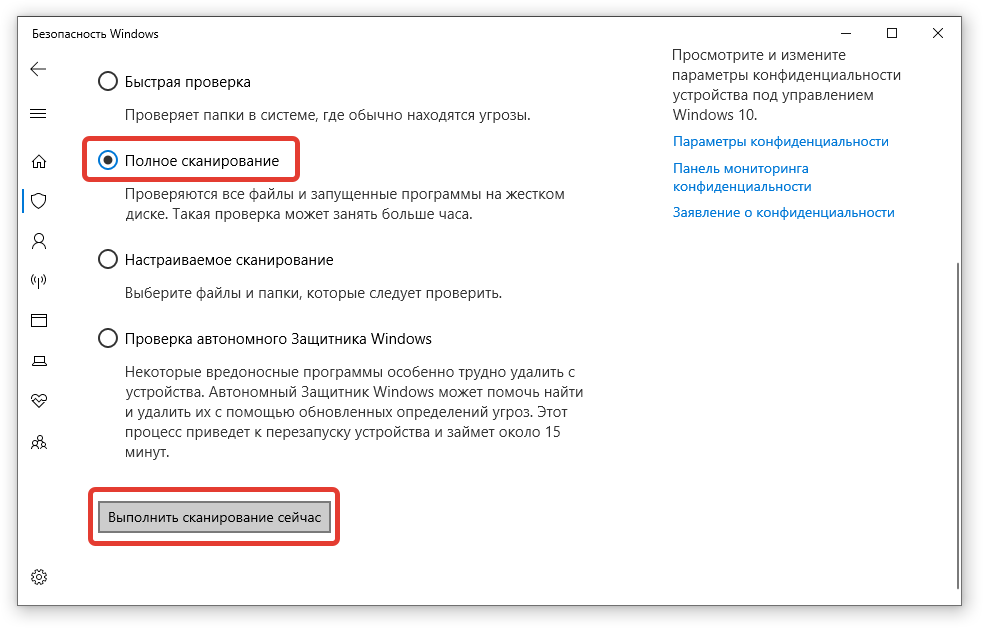
В открывшемся окне проходим на вкладку Дополнительно > Быстродействие > Параметры.
Далее проходим на вкладку Дополнительно > Виртуальная память >Изменить.
Проверяем, включен ли файл подкачки. Если нужно, меняем размер.
14. Отключение облачного хранилища OneDrive.
OneDrive — это облачное хранилище от компании Microsoft. Данный сервис позволяет пользователям хранить свои файлы в «облаке», а также синхронизировать эти файлы с другими устройствами. По умолчанию OneDrive автоматически запускается вместе с Windows и работает в фоновом режиме непрерывно, расходуя системные ресурсы компьютера и трафик подключенного интернета. Для тех, кто не пользуется данным сервисом, есть возможность отключить OneDrive.
Нажимаем на значок «облако» в правом нижнем углу на панели задач. Проходим на вкладку «Параметры».
Снимаем галочку с пункта «Автоматически запускать OneDrive при входе в Windows».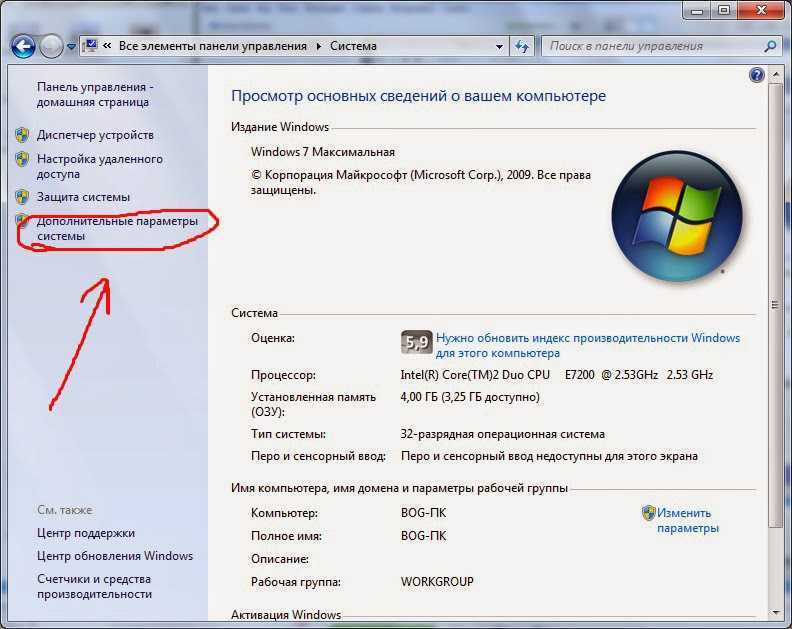 По желанию можно отключить и другие параметры.
По желанию можно отключить и другие параметры.
15. Восстановление системы.
Если компьютер начал медленно работать и выдавать ошибки после того, как были установлены или удалены какие-то приложения или обновления , то можно попробовать восстановить систему на более раннюю дату. Как это сделать?
В поисковой строке вводим команду rstrui. Нажимаем «Выполнить».
Запустится мастер восстановления системы.
Далее откроется страница со списком созданных точек восстановления. Выбираем одну из них и нажимаем «Далее». После этих действий операционная система Windows10 вернется к более раннему состоянию.
Мы подробно рассмотрели простые, но эффективные способы ускорения работы компьютера с Windows10 без замены или установки дополнительных комплектующих.
Мадина А.
Как сделать ноутбук Lenovo быстрее Windows 7?
Как сделать ноутбук Lenovo быстрее Windows 7?
Блог
У вас есть ноутбук Lenovo? Вы устали от вялой производительности? Если вы ищете способы ускорить работу своего ноутбука Lenovo в Windows 7, вы обратились по адресу.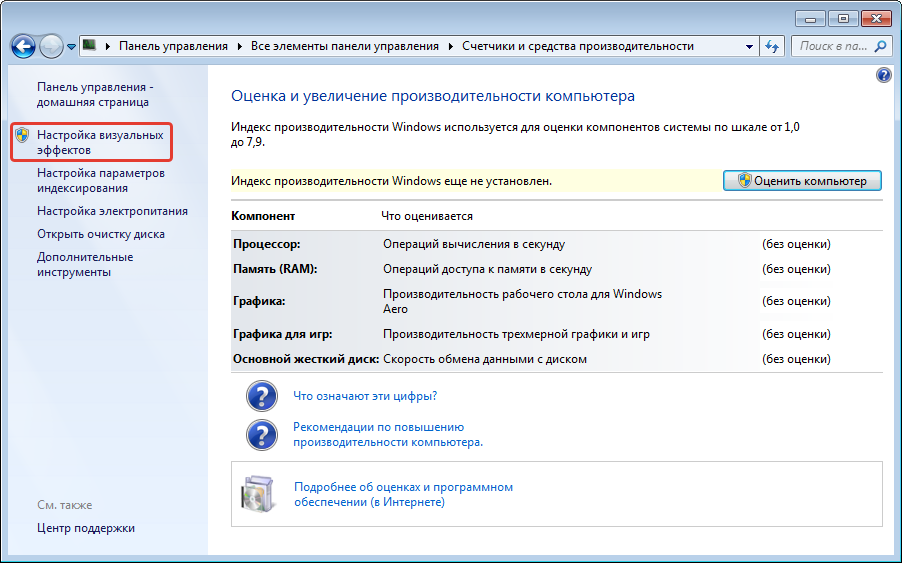 В этой статье мы дадим вам несколько советов и рекомендаций о том, как заставить ваш ноутбук работать быстрее, чтобы вы могли максимально эффективно использовать свое устройство. К тому времени, когда вы закончите читать это, вы будете гораздо лучше понимать, как ускорить работу вашего ноутбука и заставить его снова работать как новый. Итак, приступим!
В этой статье мы дадим вам несколько советов и рекомендаций о том, как заставить ваш ноутбук работать быстрее, чтобы вы могли максимально эффективно использовать свое устройство. К тому времени, когда вы закончите читать это, вы будете гораздо лучше понимать, как ускорить работу вашего ноутбука и заставить его снова работать как новый. Итак, приступим!
Чтобы ваш ноутбук Lenovo работал быстрее в Windows 7, попробуйте выполнить следующие действия:
- Обновите драйверы и операционную систему. Вы можете сделать это, зайдя в настройки Центра обновления Windows и проверив наличие обновлений.
- Закройте все программы, которые вы не используете активно. Для этого щелкните правой кнопкой мыши на панели задач и выберите «Диспетчер задач», чтобы просмотреть все запущенные программы.
- Удалите все ненужные программы или приложения. Вы можете сделать это, выбрав Панель управления > Программы и компоненты.
- Использовать очистку диска.
 Эту функцию можно найти в Панели управления. Он удалит временные файлы, историю браузера и прочий мусор.
Эту функцию можно найти в Панели управления. Он удалит временные файлы, историю браузера и прочий мусор. - Отключить визуальные эффекты. Для этого перейдите в «Свойства системы» > вкладка «Дополнительно» и выберите «Настроить для лучшей производительности».
- Дефрагментируйте жесткий диск. Это реорганизует файлы на жестком диске для повышения производительности. Это можно сделать, выбрав «Панель управления» > «Администрирование» > «Дефрагментация жесткого диска».
Источник: wikihow.com
Шаги по ускорению работы ноутбука Lenovo в Windows 7
Ноутбук Lenovo — отличная технология, но, как и все компьютеры с Windows, со временем он может замедляться и становиться вялым. К счастью, есть несколько шагов, которые вы можете предпринять, чтобы сделать ваш ноутбук Lenovo быстрее в Windows 7.
Обновление драйверов
Первый шаг к тому, чтобы сделать ваш ноутбук Lenovo быстрее, — это убедиться, что все драйверы обновлены. Драйверы — это программное обеспечение, обеспечивающее правильную работу аппаратных компонентов, таких как процессор, жесткий диск и видеокарта.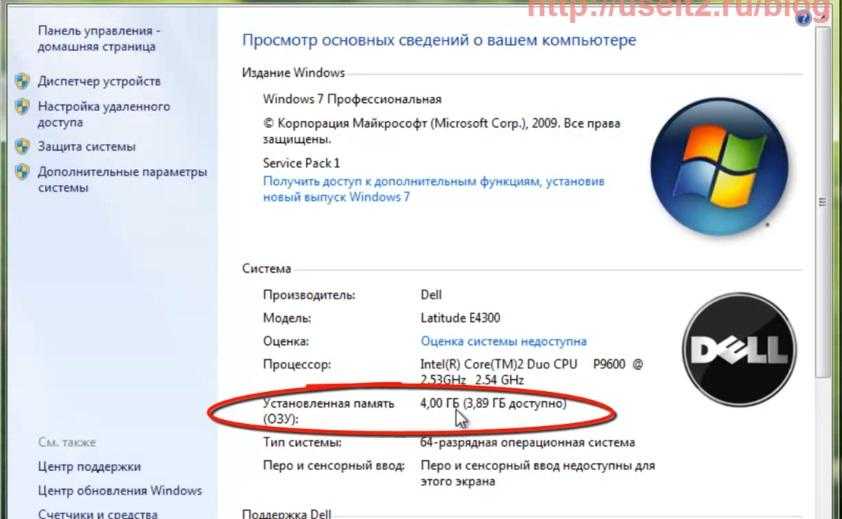 Если драйверы устарели, они могут привести к замедлению работы вашего ноутбука и его нестабильной работе. Вы можете обновить свои драйверы вручную, перейдя на веб-сайт производителя и загрузив последние версии драйверов, или вы можете использовать инструмент обновления драйверов, такой как Driver Booster, для автоматической загрузки и установки последних версий драйверов.
Если драйверы устарели, они могут привести к замедлению работы вашего ноутбука и его нестабильной работе. Вы можете обновить свои драйверы вручную, перейдя на веб-сайт производителя и загрузив последние версии драйверов, или вы можете использовать инструмент обновления драйверов, такой как Driver Booster, для автоматической загрузки и установки последних версий драйверов.
Отключить ненужные программы автозапуска
Еще один способ ускорить работу ноутбука Lenovo — отключить все ненужные программы автозагрузки. Запускаемые программы — это приложения, автоматически запускаемые при включении компьютера. Эти программы могут занимать системные ресурсы и замедлять время запуска вашего компьютера. Вы можете отключить запускаемые программы, перейдя в диспетчер задач и отключив их на вкладке «Автозагрузка».
Отключение ненужных служб
Помимо отключения ненужных программ автозапуска, вы также можете отключить ненужные службы. Службы — это фоновые программы, которые работают в фоновом режиме и занимают системные ресурсы.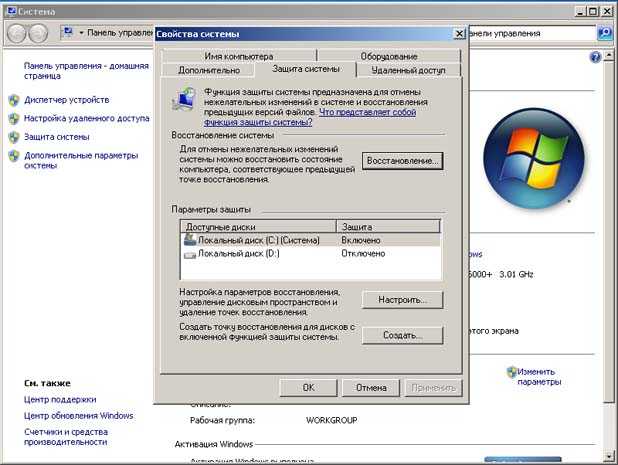 Чтобы отключить ненужные службы, вы можете перейти на вкладку «Службы» в диспетчере задач и отключить любые службы, которые не нужны для правильной работы вашего компьютера.
Чтобы отключить ненужные службы, вы можете перейти на вкладку «Службы» в диспетчере задач и отключить любые службы, которые не нужны для правильной работы вашего компьютера.
Отключить визуальные эффекты
Визуальные эффекты — это анимация и графика, которые используются для визуального улучшения пользовательского интерфейса Windows. Хотя эти эффекты могут выглядеть красиво, они также могут потреблять системные ресурсы и замедлять работу компьютера. Чтобы отключить визуальные эффекты, вы можете перейти на вкладку «Производительность» в «Свойствах системы» и выбрать параметр «Настроить для лучшей производительности».
Запустить очистку диска
Последним шагом к ускорению работы вашего ноутбука Lenovo является запуск очистки диска. Очистка диска — это утилита Windows, которая сканирует ваш жесткий диск и удаляет все ненужные файлы, которые занимают место и замедляют работу компьютера. Чтобы запустить очистку диска, вы можете перейти в меню «Пуск» и ввести «Очистка диска» в строке поиска.
Часто задаваемые вопросы
1. Как оптимизировать свой ноутбук Lenovo?
Лучший способ оптимизировать работу вашего ноутбука Lenovo — убедиться, что на нем установлены самые последние версии программного и аппаратного обеспечения. Этого можно добиться, регулярно обновляя операционную систему и другие программные приложения с помощью последних исправлений и обновлений. Кроме того, вы должны удалить все ненужные программы, файлы и приложения с вашего ноутбука и регулярно очищать место на диске. Наконец, вы можете оптимизировать производительность своего ноутбука, используя надежное антивирусное и антивирусное программное обеспечение и обеспечив оптимальную скорость работы вашего ноутбука.
2. Как почистить ноутбук Lenovo для Windows 7?
Чтобы очистить свой ноутбук Lenovo от Windows 7, вы должны начать с удаления всех ненужных программ, а также любых временных файлов и приложений, которые больше не используются. Вы также можете использовать надежное программное обеспечение для очистки диска, чтобы удалить старые и ненужные файлы и освободить место на диске.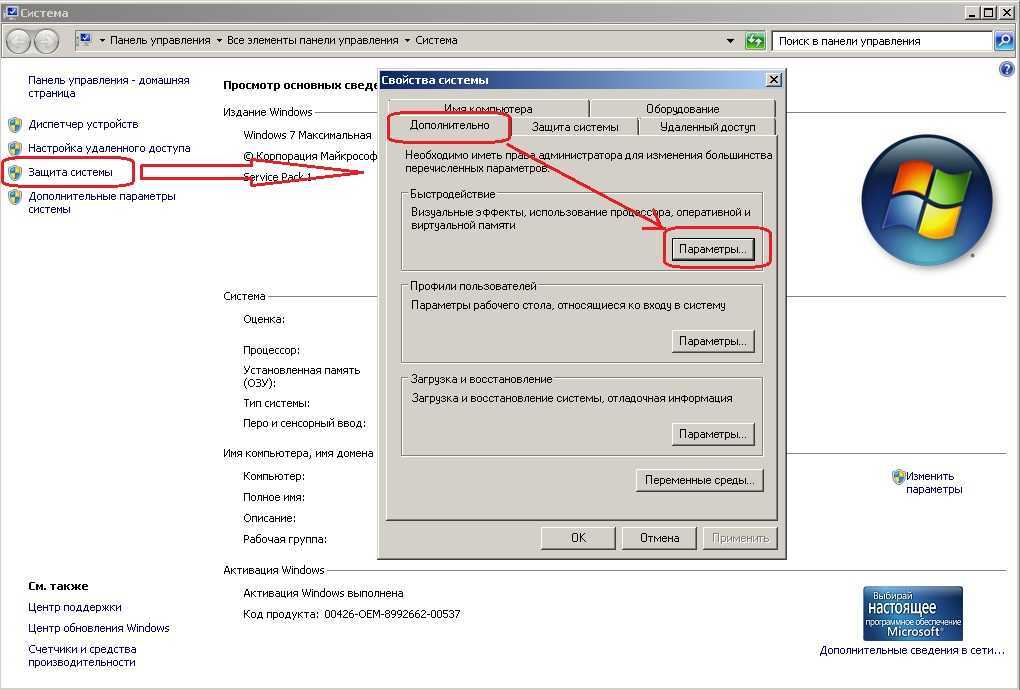 Кроме того, вам следует регулярно использовать антивирусную и антивирусную программу для очистки и защиты вашего ноутбука от вредоносных программ и вирусов. Наконец, вы должны убедиться, что ноутбук работает с оптимальной скоростью, отрегулировав его настройки и сбросив его до заводских настроек, если это необходимо.
Кроме того, вам следует регулярно использовать антивирусную и антивирусную программу для очистки и защиты вашего ноутбука от вредоносных программ и вирусов. Наконец, вы должны убедиться, что ноутбук работает с оптимальной скоростью, отрегулировав его настройки и сбросив его до заводских настроек, если это необходимо.
3. Как увеличить скорость работы ноутбука Lenovo?
Чтобы ускорить работу ноутбука Lenovo, сначала убедитесь, что у вас достаточно оперативной памяти и мощный процессор. Кроме того, вы должны настроить параметры вашего ноутбука, чтобы получить максимальную отдачу от него. Это можно сделать, отключив ненужные программы и службы, уменьшив количество запущенных фоновых программ и удалив все временные файлы. Наконец, вы должны поддерживать свой ноутбук в актуальном состоянии с помощью последних обновлений программного и аппаратного обеспечения, а также убедиться, что вы используете надежную антивирусную программу и программу защиты от вредоносных программ.
4.
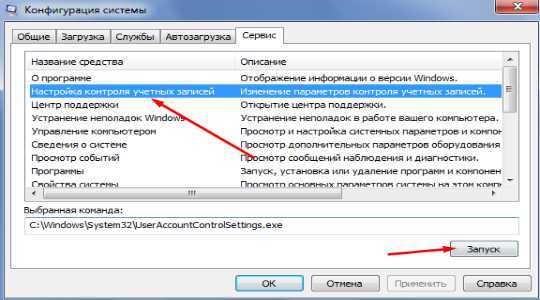 Как повысить производительность моего ноутбука Lenovo?
Как повысить производительность моего ноутбука Lenovo?
Чтобы повысить производительность вашего ноутбука Lenovo, вы должны начать с того, чтобы убедиться, что он работает на самом современном программном и аппаратном обеспечении. Кроме того, вы должны отключить все ненужные программы и службы и удалить все временные файлы или приложения. Вы также можете использовать надежное программное обеспечение для очистки диска, чтобы освободить место на диске и повысить производительность вашего ноутбука. Наконец, вы должны убедиться, что используете надежный антивирус и программу защиты от вредоносных программ для защиты вашего ноутбука от вредоносных программ и вирусов.
5. Как ускорить работу ноутбука в Windows 7?
Чтобы сделать ваш ноутбук быстрее в Windows 7, вы должны начать с того, чтобы убедиться, что ваш ноутбук работает на самом современном программном и аппаратном обеспечении. Кроме того, вы должны отключить все ненужные программы и службы и удалить все временные файлы или приложения.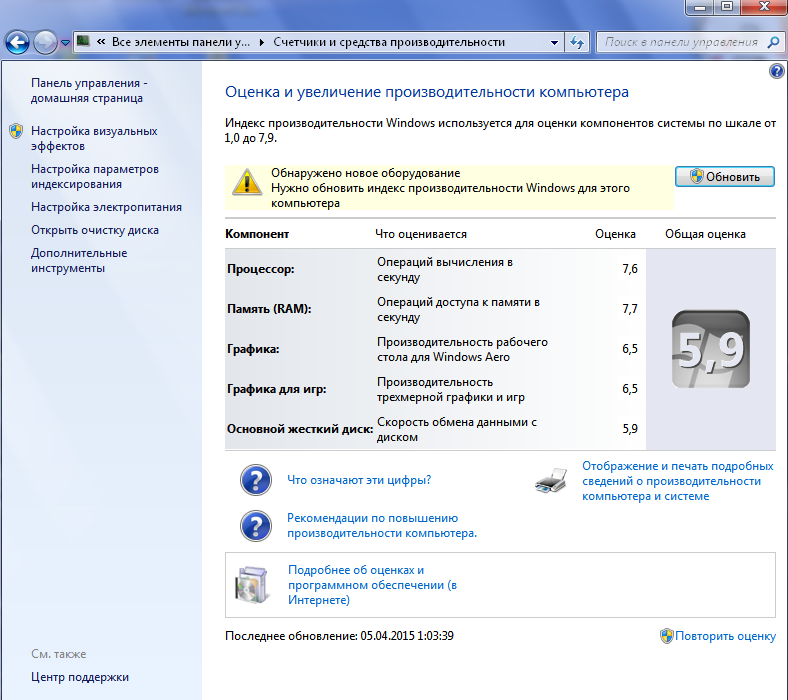 Вы также можете использовать надежное программное обеспечение для очистки диска, чтобы освободить место на диске и повысить производительность вашего ноутбука. Наконец, вы должны убедиться, что используете надежный антивирус и программу защиты от вредоносных программ для защиты вашего ноутбука от вредоносных программ и вирусов.
Вы также можете использовать надежное программное обеспечение для очистки диска, чтобы освободить место на диске и повысить производительность вашего ноутбука. Наконец, вы должны убедиться, что используете надежный антивирус и программу защиты от вредоносных программ для защиты вашего ноутбука от вредоносных программ и вирусов.
6. Как лучше всего ускорить работу ноутбука Lenovo с Windows 7?
Лучший способ ускорить работу ноутбука Lenovo с Windows 7 — убедиться, что он работает на самом современном программном и аппаратном обеспечении. Кроме того, вы должны отключить все ненужные программы и службы и удалить все временные файлы или приложения. Вы также можете использовать надежное программное обеспечение для очистки диска, чтобы освободить место на диске и повысить производительность вашего ноутбука. Наконец, вы должны убедиться, что используете надежный антивирус и программу защиты от вредоносных программ для защиты вашего ноутбука от вредоносных программ и вирусов. Кроме того, вы можете настроить параметры своего ноутбука, чтобы максимально использовать его возможности, и при необходимости сбросить его до заводских настроек.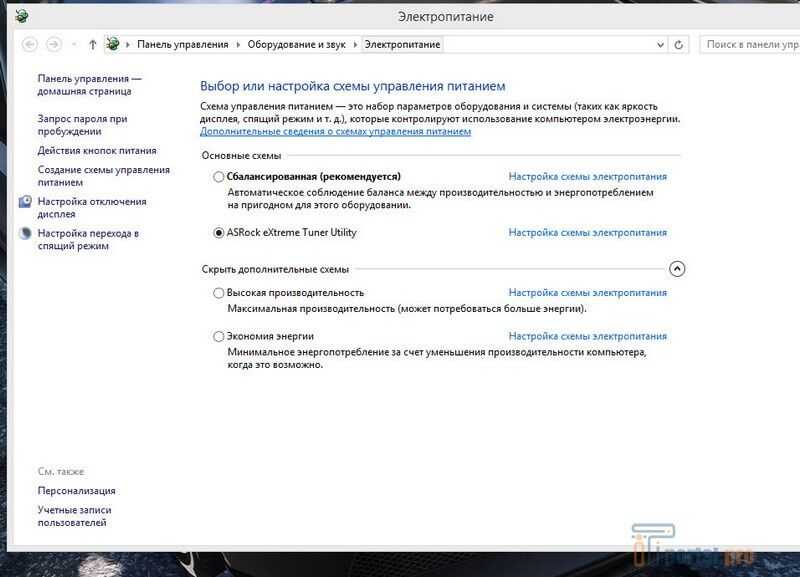
Мой ноутбук работает очень медленно Windows 7 | Сделайте Windows 7 на 300 % быстрее бесплатно
В целом, можно ускорить работу вашего ноутбука Lenovo с помощью Windows 7. Следуя простым шагам, описанным в этом руководстве, вы можете повысить скорость своего ноутбука Lenovo, что позволит вам для достижения максимально возможной производительности. Не забывайте регулярно очищать систему, закрывать ненужные программы и регулярно обновлять драйверы для достижения наилучших результатов. Проявив терпение и усердие, вы легко сможете сделать свой ноутбук Lenovo быстрее с помощью Windows 7.
Назад
Как сделать гистограмму в Excel?
Далее
Как настроить Ldap в Windows Server 2016?
Связанные статьи
Как устроиться на работу в Power Bi?
Как закрепить столбцы в таблице Power Bi Visual?
Как отформатировать меру в Power Bi?
Как экспортировать отчет Power Bi в Excel?
Последнее сообщение
Окно 10
Как использовать инструмент «Ножницы» в Windows 10?
Окно 10
Как использовать функциональные клавиши, не нажимая Fn Windows 10?
Окно 10
Как использовать будильники в Windows 10?
Окно 10
Как обновить Zoom в Windows 10?
Окно 10
Как обновить Windows 8 до Windows 10?
Окно 10
Как обновить Chrome в Windows 10?
Окно 10
Как разблокировать Windows 10 без пароля?
Окно 10
Как разблокировать клавиатуру на ноутбуке Hp с Windows 10?
Окно 10
Как включить Wi-Fi в Windows 10?
Окно 10
Как отключить спящий режим в Windows 10?
Окно 10
Как отключить экранный диктор в Windows 10?
Окно 10
Как отключить брандмауэр в Windows 10?
Окно 10
Как отключить Кортану в Windows 10?
Окно 10
Как отключить Bitlocker Windows 10?
Окно 10
Как перенести фотографии с Ipad на ПК с Windows 10?
Окно 10
Как сделать снимок экрана в Google Chrome Windows 10?
Окно 10
Как переключаться между Windows в Windows 10?
Окно 10
Как остановить открытие Spotify при запуске Windows 10?
Окно 10
Как установить разные обои на два монитора Windows 10?
Окно 10
Как выбрать несколько файлов в Windows 10?
Окно 10
Как сохранить значки на рабочем столе Windows 10?
Окно 10
Как запустить скрипт Python в Windows 10?
Окно 10
Как запустить Chkdsk Windows 10 перед загрузкой?
Окно 10
Как повернуть видео в Windows 10?
Окно 10
Как скопировать компакт-диск в Windows 10?
Окно 10
Как перезагрузить ноутбук с клавиатурой Windows 10?
Как вывести компьютер из спящего режима Windows 10?
Как просмотреть скрытые файлы в Windows 10?
Как использовать Telnet в Windows 10?
Как использовать разделенный экран в Windows 10?
Все, что вам нужно знать
Независимо от того, какую версию Windows вы используете, вы обнаружите, что ваш компьютер начинает работать медленнее через несколько месяцев регулярного использования.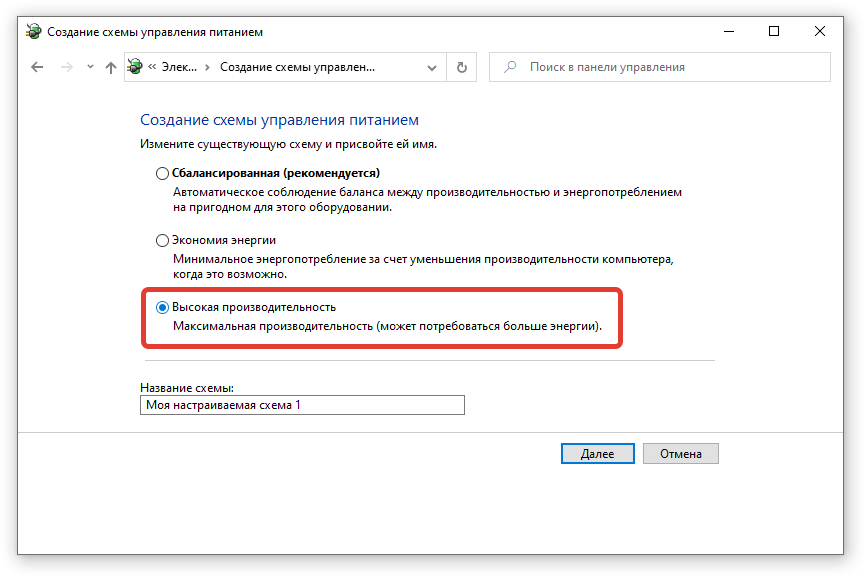 Это справедливо и для последнего воплощения — Windows 7. Есть несколько сторонних утилит, оптимизирующих Windows, но запускать системные программы от неизвестных разработчиков небезопасно.
Это справедливо и для последнего воплощения — Windows 7. Есть несколько сторонних утилит, оптимизирующих Windows, но запускать системные программы от неизвестных разработчиков небезопасно.
В этом руководстве мы расскажем, как ускорить работу Windows 7 и как безопасно оптимизировать работу ПК или ноутбука с Windows 7. Эти шаги не предполагают каких-либо «хаков», поэтому вы можете безопасно использовать их, не нанося никакого вреда вашей системе.
#1: Удаление неиспользуемых программ и функций Windows
Когда вы покупаете ПК или ноутбук, на них обычно предустановлено множество демонстрационных и пробных программ, а также программ «попробуй перед покупкой». программное обеспечение. Если вам нравится постоянно играть с новыми приложениями, возможно, вы сами установили программное обеспечение, загруженное из Интернета. Каждая программа, установленная на вашем компьютере, использует системные ресурсы, которые вы тратите впустую, если вам действительно не нужна эта программа. Удалите и удалите все программное обеспечение, которое вам больше не нужно, с Панель управления «“> Программы «“> Удаление программы . Также см. Как эффективно удалять приложения и удалять устаревшие файлы.
Удалите и удалите все программное обеспечение, которое вам больше не нужно, с Панель управления «“> Программы «“> Удаление программы . Также см. Как эффективно удалять приложения и удалять устаревшие файлы.
Кроме того, из Панель управления > Программы > Включение или отключение функций Windows , снимите флажки со всех ненужных функций Windows. программы, которые автоматически запускаются при запуске Windows и продолжают работать в фоновом режиме, занимая драгоценную системную память.0003
Самый простой способ определить, какие программы запущены при запуске Windows, — проверить область уведомлений на панели задач. Щелкните стрелку вверх, чтобы отобразить скрытые значки. Удалите все программы, которые вам не нужны, или отключите опцию в этой программе, чтобы она запускалась автоматически.
Лучший способ просмотреть программы запуска — использовать утилиту настройки системы. В меню «Пуск» введите msconfig в поле поиска и запустите его из результатов поиска.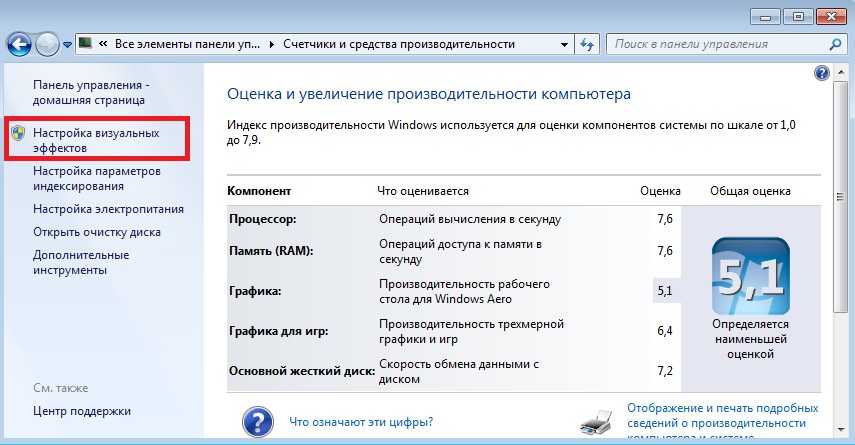 В этой утилите нажмите Startup и просмотрите каждую запись. Если вы видите записи программ, которые вам не нужны, снимите флажок, чтобы запретить запуск этого приложения при запуске. Примечание. это не удаляет приложения из вашей системы, а только отключает их автоматический запуск при запуске.
В этой утилите нажмите Startup и просмотрите каждую запись. Если вы видите записи программ, которые вам не нужны, снимите флажок, чтобы запретить запуск этого приложения при запуске. Примечание. это не удаляет приложения из вашей системы, а только отключает их автоматический запуск при запуске.
Опытным пользователям следует использовать бесплатную утилиту Autoruns for Windows с веб-сайта Microsoft. Это самый полный монитор всех видов запускаемых программ и служб, которые вам когда-либо понадобятся.
#3: Настройка визуальных эффектов
Красивая Windows — не самая быстрая Windows. Вы можете настроить визуальные эффекты, чтобы повысить производительность вашей системы. В панели управления найдите Performance и выберите Настройка внешнего вида и производительности Windows из категории System в результатах.
Во всплывающем окне вы можете выбрать параметр Настроить для лучшей производительности или сделать собственный выбор визуальных эффектов, которые вам нужны.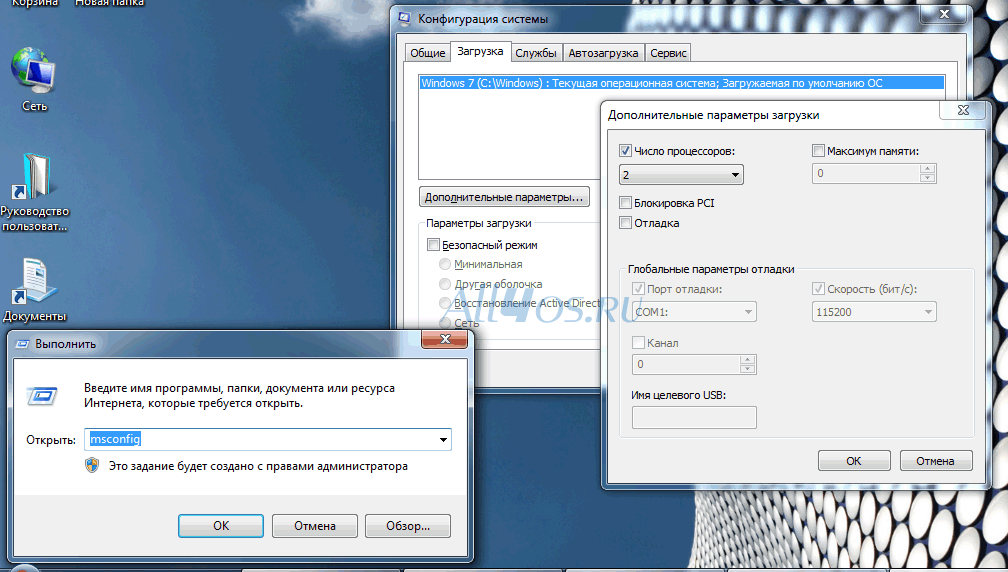
#4: Настройка параметров индексирования
Windows постоянно индексирует диски и места, где, по ее мнению, вы ищете свои файлы, включая все папки в библиотеках. Вы должны настроить эти параметры так, чтобы Windows индексировала только те места, где вы действительно часто ищете. В Панели управления найдите Indexing и выберите Параметры индексирования . Щелкните Изменить .
Во всплывающем диалоговом окне нажмите Показать все расположения , если включено. Теперь снимите флажок для тех местоположений, где вы редко выполняете поиск, и нажмите OK .
#5: Настройка параметров питания
По умолчанию в Windows 7 для управления питанием выбрано значение «Сбалансированное», что позволяет экономить электроэнергию за счет снижения производительности. Если вас не беспокоит использование батареи и энергопотребление, а больше заботит ускорение работы Windows 7, вы можете изменить настройку для достижения максимальной производительности.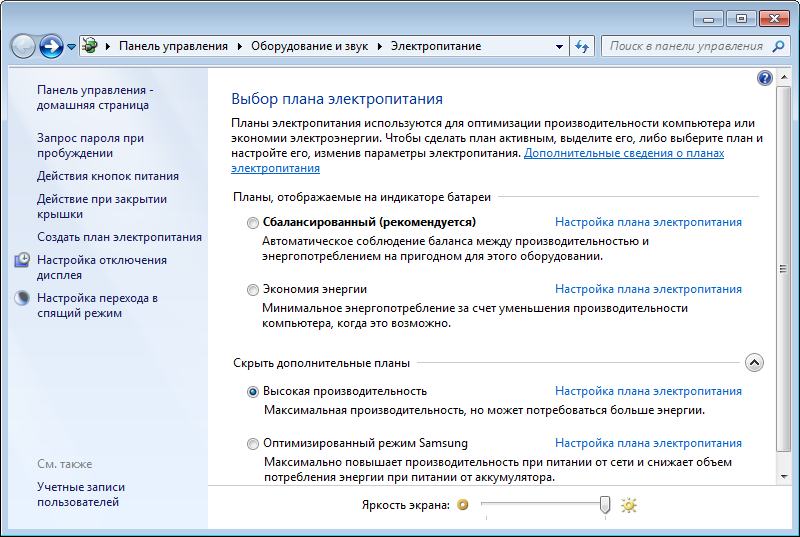 В панели управления перейдите к Power Options 9.0234 .
В панели управления перейдите к Power Options 9.0234 .
Щелкните стрелку вниз, чтобы выбрать Показать дополнительные планы и выберите план электропитания Высокопроизводительный .
#6: Отключить звуки
Вы можете отключить нежелательные звуки Windows, чтобы повысить производительность. Перейдите в Панель управления «“> Оборудование и звук»“> Изменить системные звуки. В раскрывающемся списке Звуковая схема выберите Без звука , снимите флажок Воспроизвести звук запуска Windows и нажмите OK .
#7: Настройка служб Windows
Этот шаг предназначен для опытных пользователей. Службы Windows работают в фоновом режиме и обеспечивают критически важные функции операционной системы для вашего компьютера. Однако большинству пользователей не нужны все службы, которые работают по умолчанию. Поскольку каждая запущенная служба потребляет системные ресурсы, настройка параметров по умолчанию, для которых службы запускаются автоматически при запуске, помогает ускорить работу Windows 7.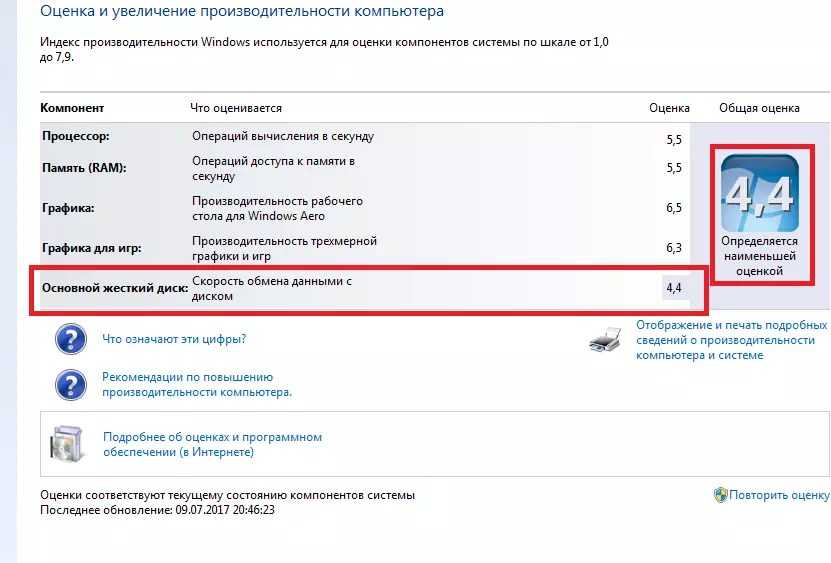 Вы можете просмотреть и изменить эти параметры, введя services.msc в поле Start «“> Search .
Вы можете просмотреть и изменить эти параметры, введя services.msc в поле Start «“> Search .
Для каждой службы можно установить значение Automatic (автоматический запуск при загрузке), Manual (запуск при необходимости) или Disabled (запуск невозможен). Какие настройки службы «Black Viper» предлагает отличное надежное справочное руководство. Используйте конфигурацию Safe , в которой настройки для 19 служб были изменены по сравнению с их состоянием по умолчанию. Если вы знаете, что делаете, вы можете использовать настройки от Tweaked для максимальной выгоды.
#8: Другие советы по повышению производительности
Помимо вышеизложенного, следующие советы также помогут повысить производительность Windows 7:
- Используйте ReadyBoost, как описано в № 7 из 12 дополнительных советов и советов по Windows 7.
- Используйте CCleaner, как описано в разделе «Бесплатное ПО для ускорения работы компьютера».


 Это позволит освободить дисковое пространство и ускорить работу операционной системы.
Это позволит освободить дисковое пространство и ускорить работу операционной системы.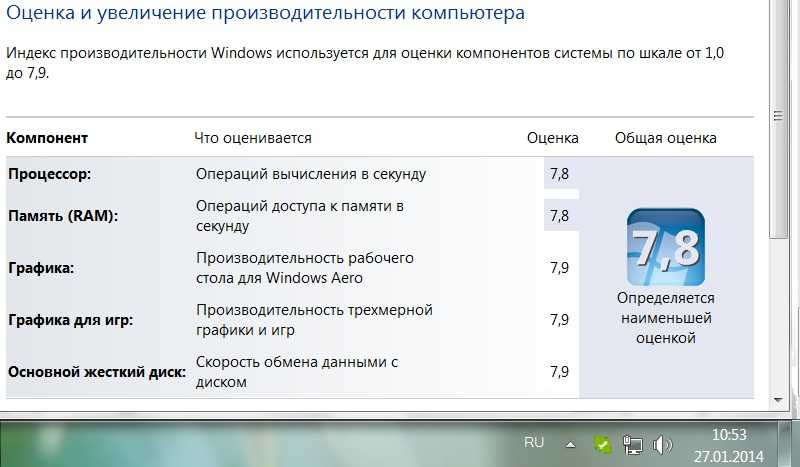 В открывшемся окне перейти на вкладку “Загрузка” и снять флажки с программ, которые не нужно запускать автоматически при загрузке системы.
В открывшемся окне перейти на вкладку “Загрузка” и снять флажки с программ, которые не нужно запускать автоматически при загрузке системы.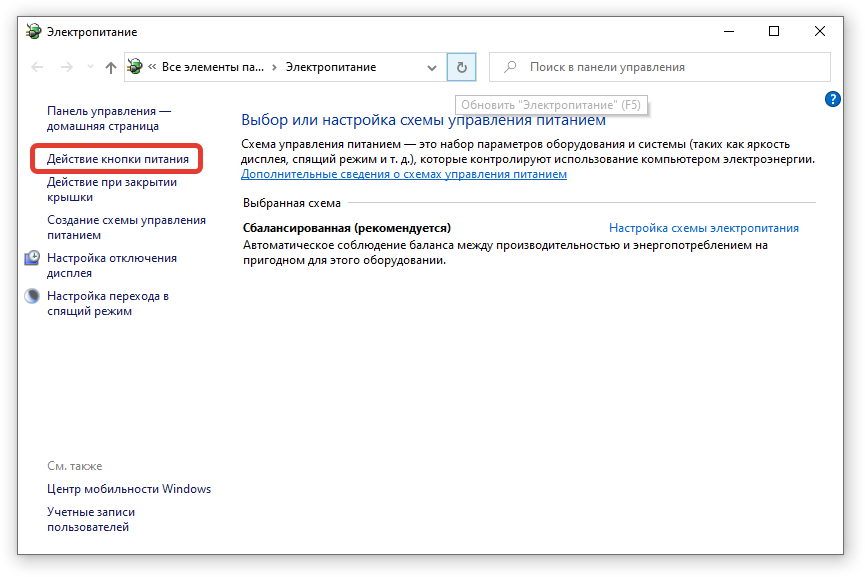
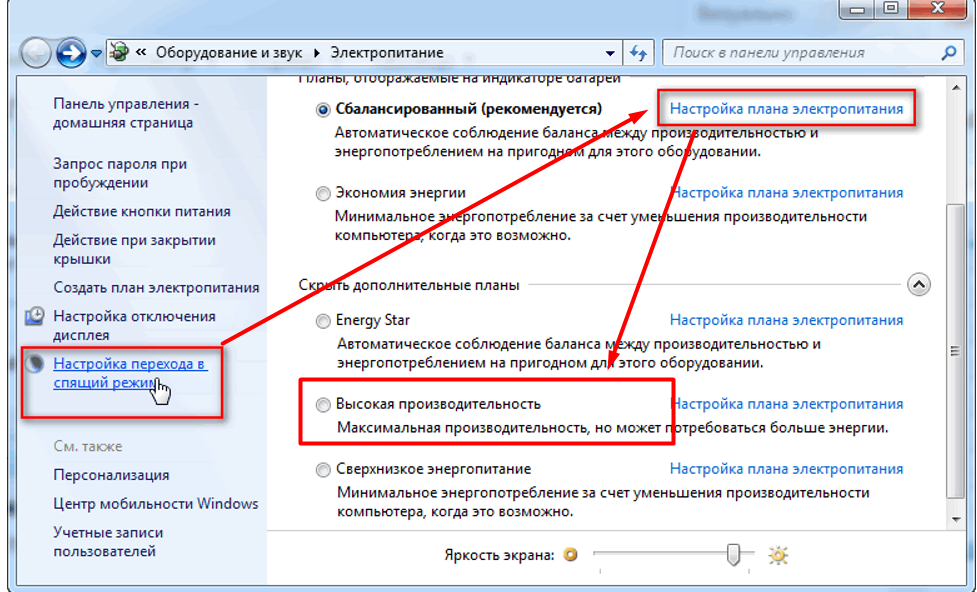 Для этого можно воспользоваться диспетчером устройств, который находится в панели управления. Необходимо выбрать устройство, щелкнуть на нем правой кнопкой мыши и выбрать пункт “Обновить драйвер”.
Для этого можно воспользоваться диспетчером устройств, который находится в панели управления. Необходимо выбрать устройство, щелкнуть на нем правой кнопкой мыши и выбрать пункт “Обновить драйвер”.



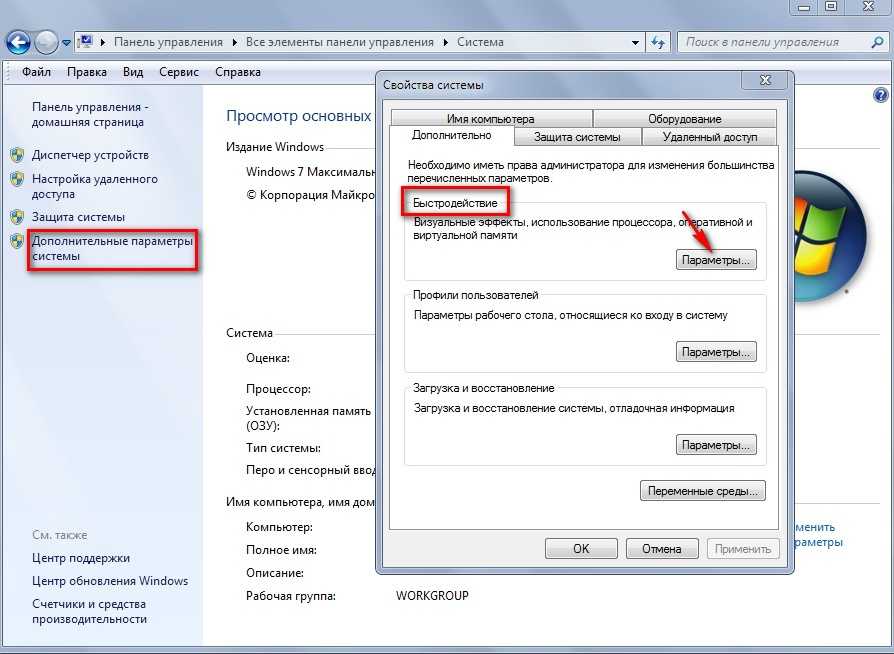 Эту функцию можно найти в Панели управления. Он удалит временные файлы, историю браузера и прочий мусор.
Эту функцию можно найти в Панели управления. Он удалит временные файлы, историю браузера и прочий мусор.