Расширения файлов windows 10: Быстрый способ включить расширения в Windows 10 – Я помогу
Содержание
Как увидеть расширение файла в Windows
Большинство пользователей знает, что обычно, любой файл имеет имя и расширение, это собственное имя файла и расширение имени файла, указывающее на его формат. Операционная система Windows по умолчанию скрывает расширения для известных типов файлов, но у нас есть несколько способов сделать их видимыми.
Расширение имени файла — это два, три или четыре символа, стоящие после точки в конце имени и обозначающие тип формата файла. Например, полное имя файла с расширением: «Заметки.txt», «Документ.docx», «Видео.avi» и так далее. Расширение — часть имени файла, отделенное точкой от названия в файловых системах FAT32 и NTFS.
Содержание:
- Как увидеть расширение файла в Windows 11
- Как посмотреть расширение файла в Windows 10 и Windows 8
- Как увидеть расширение файла в Windows 7
- Как посмотреть расширения файла в Windows
- Включение отображения расширений имен файлов в реестре
- Включение показа расширения файлов через командную строку
- Выводы статьи
- Как увидеть расширение файла в Windows (видео)
Ранее длина расширения ограничивались тремя символами, в настоящее время подобных ограничений нет. Также встречаются файлы, имеющие несколько расширений, следующих друг за другом, например, «*.tar.gz» или «*.fb2.zip».
Также встречаются файлы, имеющие несколько расширений, следующих друг за другом, например, «*.tar.gz» или «*.fb2.zip».
Расширение имени файла характеризует тип данных, хранящихся в файле, в каком приложении создан файл и чем его можно открыть. С помощью расширения операционная система Windows или стороннее программное обеспечение понимают, как работать с данным типом файла.
Видя расширение файла, пользователь может визуально определить формат файла, понять, чем его открыть и как с ним взаимодействовать. В противном случае, с первого взгляда трудно определить, является ли это программой, безопасным документом или мультимедийным файлом.
Разработчики вредоносных программ любят маскировать исполняемые файлы под файлы других типов, но отображение расширений файлов в Windows раскрывает это прикрытие. Никогда не открывайте файлы с двойным расширением, если там присутствует расширение «*.exe», применяемое для исполняемых файлов, например, «*.jpg.exe» или тому подобное.
Вы можете не обращать особого внимания на расширения файлов на вашем ПК пока они открываются и сопоставлены с имеющимися приложениями. Однако из соображений безопасности расширения файлов лучше видеть. В этом случае, вы можете легко просмотреть тип файла, который хотите открыть, и обнаружить возможное вредоносное ПО.
Однако из соображений безопасности расширения файлов лучше видеть. В этом случае, вы можете легко просмотреть тип файла, который хотите открыть, и обнаружить возможное вредоносное ПО.
Соответственно у пользователя возникает вопрос, как увидеть расширение файла, если ОС по умолчанию их скрывает. Это руководство научит вас простым шагам по отображению расширений файлов, вы узнаете, как посмотреть расширение файла в проводнике Windows 11 Windows 10 Windows 8 Windows 7, или другими методами в операционной системе Windows.
Как увидеть расширение файла в Windows 11
Сначала мы рассмотрим простой метод отображения расширений имен файлов в операционной системе Windows 11.
Выполните следующие действия:
- Откройте Проводник в Windows 11.
- Нажмите на кнопку меню «Просмотреть» на панели команд Проводника.
- В подменю сначала выберите «Показать», а затем «Расширения имен файлов».
Нет необходимости перезагружать компьютер или даже закрывать Проводник, так как изменение применяется мгновенно. После выполнения этого действия, все файлы в операционной системе будут отображаться с расширениями.
После выполнения этого действия, все файлы в операционной системе будут отображаться с расширениями.
Как посмотреть расширение файла в Windows 10 и Windows 8
В этой инструкции мы покажем, как легко отображать расширения файлов при использовании Проводника в Windows 10 или Windows 8.1 (Windows 8), поскольку файловый менеджер одинаковый в этих операционных системах.
Пройдите несколько шагов:
- Откройте Проводник в Windows 10 или в Windows 8.1.
- Войдите во вкладку «Вид».
- В группе «Показать или скрыть» установите флажок в опции «Расширения имен файлов».
После выполнения этих шагов Проводник покажет расширения для известных типов файлов, например, «*.exe» и «*.docx», «*.txt» и так далее.
Прочитайте также: Как изменить расширение файла в Windows
Как увидеть расширение файла в Windows 7
В операционной системе Windows 7 опция настройки показа расширений файлов скрыта в параметрах папки.
Проделайте следующее:
- Откройте Проводник в Windows 7.

- На верхней панели нажмите на кнопку «Упорядочить».
- В открывшемся меню нажмите на пункт «Параметры папок и поиска».
- В окне «Параметры папок» перейдите во вкладку «Вид».
- В разделе «Дополнительные параметры:» снимите флажок с пункта «Скрывать расширения для зарегистрированных типов файлов».
Прочитайте также: 7 способов восстановления ассоциации файлов в Windows
Как посмотреть расширения файла в Windows
Можно воспользоваться универсальным методом, который позволяет скрывать или отображать расширения файлов в операционной системе. Вы можете использовать одинаковые шаги для отображения расширений в Windows 11, Windows 10, Windows 8.1, Windows 7 и более ранних версиях.
Сделайте следующее:
- Нажмите на клавиши «Win» + «R».
- В диалоговое окно «Выполнить» введите «control folders», а затем нажмите на клавишу «Enter».
- В открывшемся окне «Параметры Проводника» войдите во вкладку «Вид».

- В разделе «Дополнительные параметры:» снимите флажок с пункта «Скрывать расширения для известных типов файлов».
- Нажмите кнопку «ОК».
Читайте также: Как показать скрытые файлы и папки в Windows
Включение отображения расширений имен файлов в реестре
Выполнить необходимую операцию: включить показ расширений файлов в системе можно с помощью редактора реестра Windows. Редактор реестра представляет собой иерархическую базу данных, содержащую настройки системы и приложений. Таким образом, вы можете настроить значения, связанные с расширениями файлов, в редакторе реестра, чтобы решить эту проблему.
Вам понадобиться выполнить несколько действий:
- Введите «regedit» в строке поиска Windows и выберите «Запуск от имени администратора».
- В окне «Редактор реестра» пройдите по пути:
HKEY_LOCAL_MACHINE\SOFTWARE\Microsoft\Windows\CurrentVersion\Explorer\Advanced
- Правой кнопкой мыши по свободному месту внутри раздела.

- В контекстном меню сначала выберите «Создать», а потом «Параметр DWORD (32 бита)».
- Назовите параметр именем «HideFileExt».
- Сразу после создания этот параметр по умолчанию имеет значение «0», которое нам и нужно.
- Перезагрузите компьютер и проверьте, отображает ли Windows расширения файлов.
Если вы хотите скрыть расширения файлов, выполните следующее
- Пройдите по пути в редакторе реестра:
HKEY_LOCAL_MACHINE\SOFTWARE\Microsoft\Windows\CurrentVersion\Explorer\Advanced
- Щелкните правой кнопкой мыши по параметру «HideFileExt», выберите «Изменить…».
- В окне «Изменение параметра DWORD 32 бита» в поле «Значение:» укажите «1», нажмите «ОК».
- Перезагрузите ПК.
Включение показа расширения файлов через командную строку
Вы можете использовать командную строку для изменения настроек системы, в частности для отображения расширений имен файлов.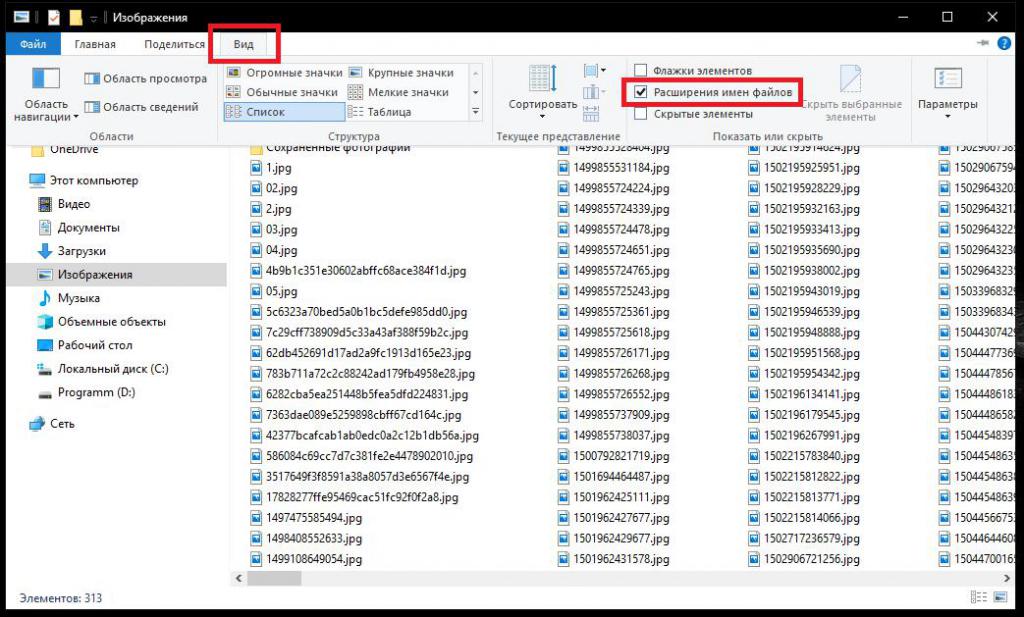
Вам необходимо проделать следующее:
- Введите в поле поиска Windows «cmd», а затем запустите инструмент от имени администратора.
- В окно интерпретатора командной строки вставьте следующую команду (просто скопируйте отсюда), а затем нажмите «Enter»:
reg add HKCU\Software\Microsoft\Windows\CurrentVersion\Explorer\Advanced /v HideFileExt /t REG_DWORD /d 0 /f
Если вы хотите снова скрыть расширения файлов с помощью командной строки, выполните следующую команду:
reg add HKCU\Software\Microsoft\Windows\CurrentVersion\Explorer\Advanced /v HideFileExt /t REG_DWORD /d 1 /f
После выполнения этой команды, системные параметры скрывающие расширения имен файлов вернуться к своему обычному состоянию.
Выводы статьи
Во время работы с файлами многим пользователям может понадобится отобразить расширения имен файлов. Возникает вопрос о том, как увидеть расширение файла в Windows, если по умолчанию в операционной системе скрываются известные расширения файлов. Вы можете поменять эти настройки в любое время, используя несколько методов: непосредственно из Проводника, из параметров папки, с помощью редактора реестра и командной строки.
Вы можете поменять эти настройки в любое время, используя несколько методов: непосредственно из Проводника, из параметров папки, с помощью редактора реестра и командной строки.
Как увидеть расширение файла в Windows (видео)
Нажимая на кнопку, я даю согласие на обработку персональных данных и принимаю политику конфиденциальности
включить и отключить видимость формата
Содержание:
- Зачем знать расширение документов на компьютере
- Как в Windows 10 включить отображение расширения файлов через параметры проводника
- Как настроить отображение расширения файлов на Windows 10 через «Вид» в проводнике
- Отключение отображения форматов файлов на виндовс 10
Расширений файлов, с которыми работает операционная система виндовс 10, очень много, также существует и огромное количество документов, которые ОС открыть не может. Часто все неподдерживаемые файлы отображаются в виде ярлыков с изображенным на них пустым листом. Виндовс не всегда дает понять, что это за документы, и пользователь может не узнать, какая программа ему нужна для просмотра того или иного формата. Именно поэтому многие интересуются, как заставить Windows 10 показывать расширение файлов. Об этом и будет данный материал.
Именно поэтому многие интересуются, как заставить Windows 10 показывать расширение файлов. Об этом и будет данный материал.
Зачем знать расширение документов на компьютере
По умолчанию новые версии виндовс настроены таким образом, что они не показывают расширения для файлов, типы которых зарегистрированы. А это практически все расширения, с которыми привыкли работать рядовые и опытные пользователи.
Чтобы увидеть формат файлов, есть несколько способов
К сведению! С одной стороны, это удобно, так как пользователь избегает появления около имен файлов непонятных и раздражающих наборов символов — расширений, которые представляют собой аббревиатуры, данные типам документов их разработчиками.
Если мыслить не визуально, а практически, то это не всегда удобно и хорошо, так как иногда возникает крайняя необходимость просмотреть расширение того или иного файла, изменить его или определиться с программой для работы с ним, исходя из типа документа. Кроме этого, можно легко запутаться, ведь есть документы, которые, имея различные расширения, обладают одинаковой иконкой представления в операционной системе виндовс. К примеру, JPG и PNG будут выглядеть абсолютно одинаково, как и DOC и DOCX. Есть и менее очевидные примеры, способные запутать пользователя.
К примеру, JPG и PNG будут выглядеть абсолютно одинаково, как и DOC и DOCX. Есть и менее очевидные примеры, способные запутать пользователя.
Включение всего одной настройки позволяет показать форматы всех файлов ОС
Важно! Также не стоит исключать вирусы и вредоносные программы, для которых отсутствие видимости расширения является единственным способом распространения и заражения новых персональных компьютеров и ноутбуков.
Как в Windows 10 включить отображение расширения файлов через параметры проводника
Как в Windows 7 включить расширение файлов
Попасть в параметры файлов и папок можно из разных мест, но быстрее всего это сделать в проводнике. Выполнить вход в «Параметры папок» можно двумя различными способами. Один из них описан подробно ниже:
- Перейти в меню «Пуск» путем нажатия на соответствующую клавишу клавиатуры или на виртуальную кнопку, находящуюся в левой части «Панели задач».
- Пролистать меню вниз до пункта «Служебные программы» и раскрыть его.

- Выбрать из списка «Панель управления». Также раздел можно найти в поиске, воспользовавшись специальной строкой.
- Установить режим просмотра на «Мелкие значки» и выбрать пункт «Параметры проводника» («Параметры папок» в виндовс 7, 8 и 8.1).
- Дождаться открытия нового окна и перейти во вкладку «Вид».
- Найти список дополнительных параметров и пролистать его до конфигурации «Скрывать расширения для зарегистрированных типов файлов».
- Убрать эту галочку, а потом применить и сохранить настройки.
Обратите внимание! После этого расширения зарегистрированных в системе файлов будут отображаться сразу же после их названия. Работает это для всех документов, музыки и картинок, хранящихся на компьютере или подключенной флешке.
Настройки, позволяющие отображать расширения файлов
То же самое можно сделать, если перейти в проводник, найти в его настройках пункт «Параметры» и выбрать из списка конфигураций пункт «Изменение параметров папок и поиска». Если по каким-то причинам перейти в настройки из проводника не получается, а в панели управления нет в поиске меню «Пуск», следует выполнить переход в окно «Выполнить» (для этого нажимают сочетание клавиш «Win + R»), а затем прописать команду «control» и выполнить ее. Откроется «Панель управления», в которой и находятся все необходимые конфигурации. Остается всего лишь повторить часть инструкции, представленной выше:
Если по каким-то причинам перейти в настройки из проводника не получается, а в панели управления нет в поиске меню «Пуск», следует выполнить переход в окно «Выполнить» (для этого нажимают сочетание клавиш «Win + R»), а затем прописать команду «control» и выполнить ее. Откроется «Панель управления», в которой и находятся все необходимые конфигурации. Остается всего лишь повторить часть инструкции, представленной выше:
- Установить режим просмотра на «Мелкие значки» и выбрать пункт «Параметры проводника» («Параметры папок» в виндовс 7, 8 и 8.1).
- Дождаться открытия нового окна и перейти во вкладку «Вид».
- Найти список дополнительных параметров и пролистать его до конфигурации «Скрывать расширения для типов файлов, которые зарегистрированы в системе».
- Убрать эту галочку, а потом применить и сохранить настройки.
Как настроить отображение расширения файлов на Windows 10 через «Вид» в проводнике
Почему не работает поиск в Windows 7 — как включить службу
Обычно активацию показа расширений производят через специальное окно настроек, попасть в которое можно через меню «Пуск» или «Панель управления».
Обратите внимание! Этот способ более долгий, чем тот который будет описан ниже. Работает он только для операционных систем виндовс 8, 8.1 и 10.
Для его выполнения необходимо:
- Перейти в проводник любым удобным способом. Также можно просто открыть папку на жестком диске или флешке. Быстро это можно сделать, нажав на сочетание клавиш «Win + E».
- Выбрать вкладку «Вид», расположенную в верхней панели инструментов приложения.
- Найти «Расширения имен файлов». Если галочка около нее стоит, то подписи будут показываться не только в этом каталоге, но и во всем проводнике. Если галочки нет, то ее необходимо поставить.
Важно! После этого приставки к именам будут возвращены. Ничего сохранять не нужно, так как в проводнике все изменения перезапишутся сами собой.
Отключение отображения форматов файлов на виндовс 10
Как почистить диск С от ненужных файлов Windows 10
Как видеть формат файла на виндовс 10, уже понятно. Иногда возникает обратная задача, которая заключается в том, что формат необходимо скрыть. Решить ее можно абсолютно теми же методами, что были описаны выше. Необходимо перейти любым способом в настройки проводника или панель управления, найти окно «Параметры папок» и установить галочку напротив пункта «Скрывать расширения».
Иногда возникает обратная задача, которая заключается в том, что формат необходимо скрыть. Решить ее можно абсолютно теми же методами, что были описаны выше. Необходимо перейти любым способом в настройки проводника или панель управления, найти окно «Параметры папок» и установить галочку напротив пункта «Скрывать расширения».
Важно! Стоит помнить, что если используется виндовс 7, то соответствующих конфигураций в его менеджере файлов не будет. Придется пользоваться панелью управления.
Выключаться, как и включаться, конфигурация может в панели управления
Отобразить форматы файлов нужно, чтобы посмотреть их и при необходимости изменить или выбрать программное обеспечение, которое будет с ними работать. Менять расширения так же просто, как и включать их видимость, но делать этого без серьезной нужды не рекомендуется.
Автор:
Сергей Алдонин
5 способов показать/скрыть расширения файлов в Windows 10
Расширение файла — это последняя часть имени файла, следующая за последней точкой (.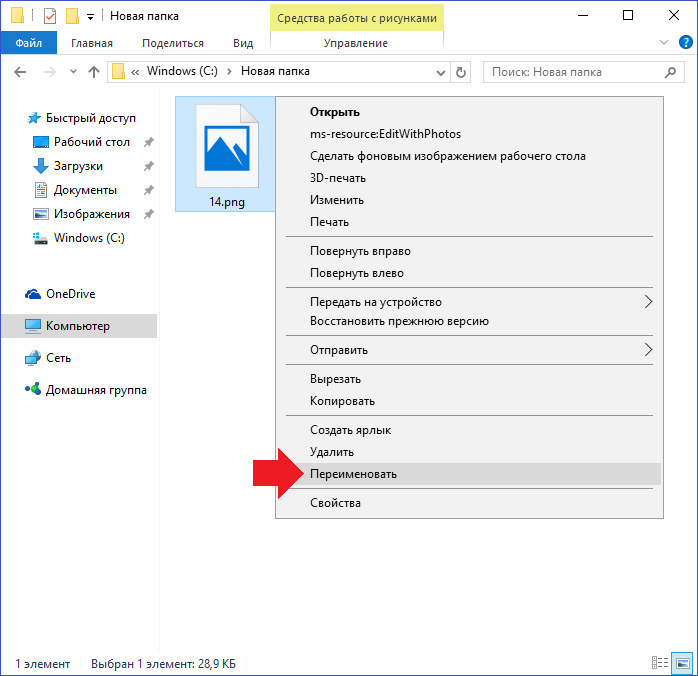 ). Например, если мы создали файл Microsoft Word, его расширение файла
). Например, если мы создали файл Microsoft Word, его расширение файла
Расширение файла — это последняя часть имени файла, следующая за последней точкой (.). Например, если мы создали файл Microsoft Word, его расширение будет отображаться как .docx. Расширения файлов помогают нам определить тип файла, связать программу с файлом, который может открыть его в удобочитаемом виде.
По умолчанию типы файлов скрыты в Windows 10. Это может быть угрозой безопасности, поскольку мы можем запустить исполняемый файл, значок которого был установлен как тип документа. Обычно вирусы и другие вредоносные программы маскируют свои исполняемые файлы под документы или изображения. Пользователь может неосознанно дважды щелкнуть и запустить файл, ожидая, что файл откроется в соответствующей программе. Вместо этого исполняемый файл может нанести ущерб системе.
Вот почему рекомендуется изменить настройку Windows, чтобы всегда отображались расширения файлов. В этой статье мы расскажем о пяти способах отображения расширений файлов в Windows.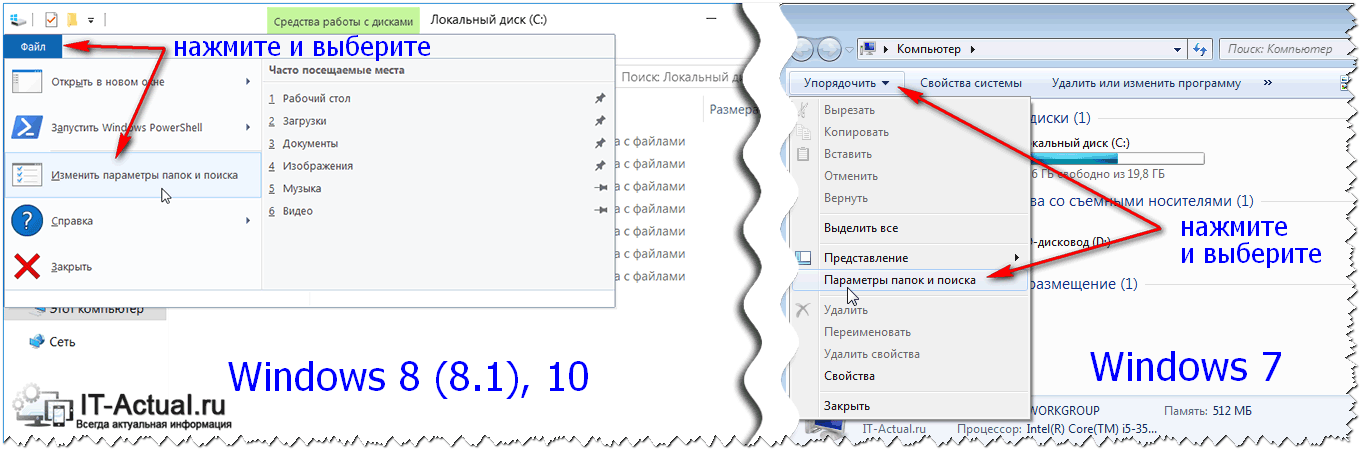
Хотя эти методы будут работать в более ранних версиях Windows, таких как Windows 8.1, Windows 8, Windows 7 и даже Windows XP, но, поскольку мы протестировали их только в Windows 10, поэтому мы указали конкретную операционную систему.
Использование параметров папки
- Перейти к выполнению -> управление папками
- Перейти на вкладку «Вид»
- Снимите флажок «Скрыть расширения известных типов файлов»
Скрыть расширения для известных типов файлов
Вот и все. Теперь вы увидите расширения файлов для каждого типа файлов.
Использование Проводника
Ленточный интерфейс Проводника Windows 10 упрощает мгновенное отображение или скрытие расширений файлов. Вот шаги, чтобы показать/скрыть расширения файлов в проводнике Windows:
Вот шаги, чтобы показать/скрыть расширения файлов в проводнике Windows:
- Открыть проводник (клавиша Windows + E)
- Перейти на вкладку «Вид» в меню ленты
- Отметить «Расширения файлов» в разделе «Показать/скрыть»
При выборе расширений файлов будут показаны расширения файлов, а при снятии флажка расширения будут скрыты.
Использование редактора реестра
- Откройте редактор реестра, выбрав «Выполнить» -> «regedit».
- Перейдите к следующему ключу:
HKEY_CURRENT_USER\Software\Microsoft\Windows\CurrentVersion\Explorer\Advanced - Дважды щелкните HideFileExt на правой панели.
- Установите значение 0, чтобы отображать расширения известных файлов, и 1, чтобы скрыть расширения файлов.
Показать расширения файлов в Windows с помощью реестра
Обычно изменения вступают в силу немедленно. Если вы не видите изменений, вы можете перезапустить проводник из диспетчера задач или полностью перезагрузить компьютер.
Использование командной строки
Метод командной строки можно использовать для быстрого изменения параметров расширения файла для многих компьютеров одновременно. Вы можете создать пакетный файл с помощью следующих команд и запустить пакетный файл на любом компьютере, чтобы немедленно изменить настройки.
Чтобы скрыть расширения файлов с помощью командной строки, откройте командную строку и выполните следующую команду:
reg add HKCU\Software\Microsoft\Windows\CurrentVersion\Explorer\Advanced /v HideFileExt /t REG_DWORD /d 1 /f
Чтобы отобразить расширения файлов, выполните следующую команду:
reg добавьте HKCU\Software\Microsoft\Windows\CurrentVersion\Explorer\Advanced /v HideFileExt /t REG_DWORD /d 0 /f
Для вашего удобства вы можете скачать пакетные файлы снизу и запустить их в соответствии с вашей ситуацией.
Скрыть расширения файлов (108 байт, 1801 совпадение)
Показать расширения файлов (108 байт, 1647 обращений)
Использование редактора групповой политики
Этот метод ограничен для системных администраторов, которые хотят реализовать политику отображения или скрытия расширений файлов в сети своего домена.
- Открыть редактор управления групповой политикой домена
- Перейдите в «Конфигурация пользователя» -> «Настройки» -> «Элементы панели управления» -> «Параметры папки»
- Щелкните правой кнопкой мыши «Свойства папки» на левой панели и выберите «Создать» -> «Свойства папки» (Windows XP) или «Свойства папки» (по крайней мере, Windows Vista)
- Откроется обычное окно параметров папки. Вы можете внести изменения в это окно, и изменения будут внесены во всем домене или там, где применяется групповая политика.
Параметры папки управления групповой политикой для домена
Какой способ отображения или скрытия расширений файлов на вашем компьютере вы предпочитаете? Мы перечислили все методы, используемые почти для всех версий Windows, включая Windows 10, Windows 8.1, Windows 7, Windows Vista и даже Windows XP. Эти методы также работают для операционных систем Windows Server, включая Windows Server 2008, Windows Server 2012, Windows Server 2016 и Windows Server 2019. .
.
Как показать расширения файлов в проводнике
Не видите расширения файлов в проводнике? Вот как показать их в Windows 10. Узнайте, как скрытые файлы и папки. Это займет всего пару шагов!
Если вы хотите с первого взгляда узнать, с каким типом файла вы сейчас работаете, все, что вам нужно сделать, это настроить Windows 10, чтобы отображались расширения файлов.
Весь процесс очень прост — всего пара шагов!
- Показать расширения файлов в Windows 10.
- Показать все расширения файлов, даже файлы известных типов.
- Показать скрытые файлы, папки и диски в Windows 10.
Расширения файлов полезны
Полезно видеть расширения файлов, загруженных из Интернета или полученных в виде вложений в сообщения электронной почты. Если вы не узнаете расширение файла, вы можете отсканировать его с помощью своего программного обеспечения для обеспечения безопасности и проверки на вирусы и убедиться, что это не вредоносное ПО.
Иногда Windows не знает, что делать с файлом, если он не распознает расширение файла.
Найдите на file.org файл с неизвестным расширением и посмотрите, какие программы в Windows 10 могут его открыть.
Как показать расширения файлов в Windows 10
Если вы хотите просмотреть расширения файлов в проводнике Windows 10, вам нужно сделать всего пару простых шагов.
- Щелкните правой кнопкой мыши кнопку «Пуск» Windows в левом нижнем углу экрана.
- Найдите и щелкните File Explorer в списке приложений.
Откройте проводник в Windows 10.
После того, как вы открыли проводник, вы увидите четыре вкладки вверху: «Файл», «Главная», «Поделиться» и «Просмотр». - Нажмите на вкладку View .
Нажмите на вкладку «Вид» в проводнике. - Внимательно посмотрите на правую часть ленты, чтобы найти и установить флажок Расширения имени файла . После того, как он будет отмечен, вы сможете увидеть расширения имени файла для всех файлов.

Установите флажок Расширение имени файла.
Отображение расширений для известных типов файлов в Windows 10
Расширения файлов известных и доверенных типов файлов не отображаются в Windows 10 по умолчанию. Иногда простого выполнения описанных выше шагов недостаточно для отображения все расширения файлов для все типы файлов ..
- Щелкните Параметры в дальнем правом конце вкладки Вид, чтобы открыть диалоговое окно, содержащее параметры конфигурации папки.
Откройте параметры папки проводника. - Нажмите на вкладку Просмотр .
- В разделе «Дополнительные параметры» прокрутите вниз, пока не увидите параметр Скрыть расширения для известных типов файлов . Убедитесь, что этот флажок не установлен — флажок должен быть пустым.
- Нажмите кнопку Применить , и все готово. Теперь вы сможете увидеть все известные расширения файлов.
Измените параметр для отображения расширений для известных типов файлов в параметрах папки в проводнике Windows
.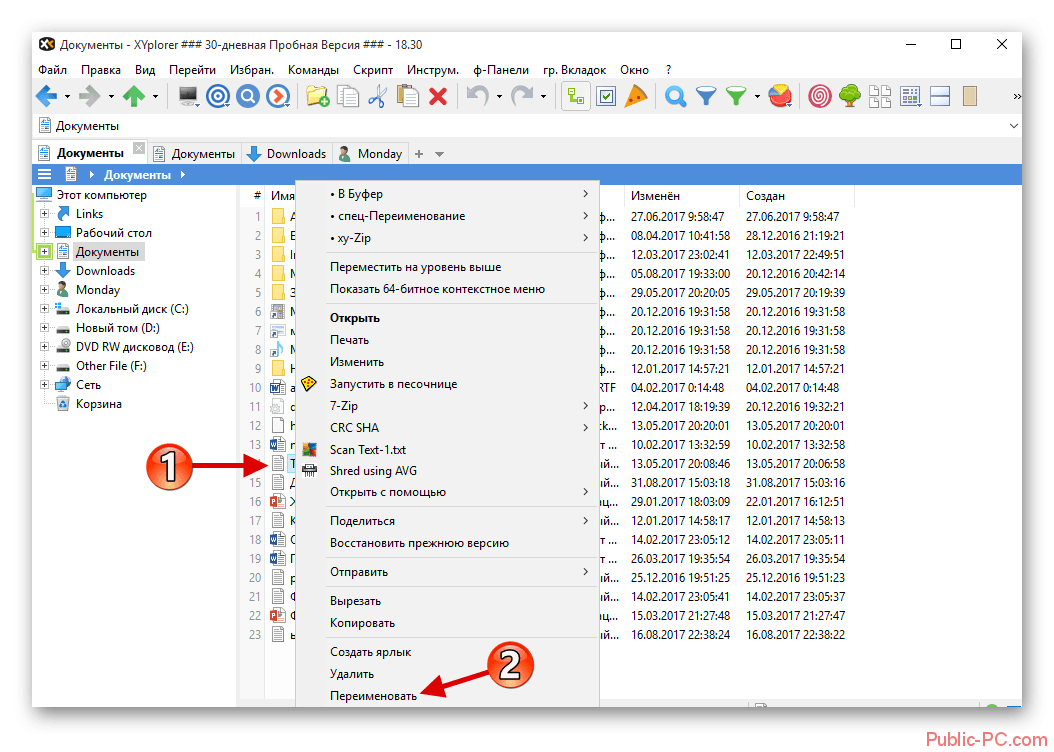
Показать скрытые файлы в Windows 10
Даже если вы включили расширения для всех файлов, некоторые файлы могут оставаться скрытыми. Но вы можете заставить Windows 10 отображать и эти файлы.
Отображение скрытых файлов и папок также осуществляется через настройки Проводника. Как видно из видео на официальных форумах поддержки Microsoft, изменить этот параметр так же просто, как показать расширения файлов.
- Откройте проводник, либо выполнив первый шаг в верхней части этой статьи, либо щелкните значок проводника на панели задач Windows.
Откройте проводник на панели задач Windows 10 - Нажмите на вкладку Просмотр .
- Убедитесь, что флажок Скрытые элементы установлен (установлен). После этого вы сможете увидеть все скрытые файлы и папки на вашем компьютере.
Убедитесь, что установлен флажок «Скрытые элементы».
.
Всегда отображать скрытые элементы
- На вкладке «Вид» в проводнике нажмите Параметры папки , чтобы открыть диалоговое окно с дополнительными настройками.








