Как поставить виндовс 10 на ноутбук: Как установить Windows 10 на ноутбук: пошаговое руководство
Содержание
Как установить Windows 10 на Windows 11, откатиться назад
Если вас огорчила новая Windows 11 в плане интерфейса, управления и прочего, то у вас имеется возможность пере установить Windows 10 на Windows 11 абсолютно легко и бесплатно!
Суть в том, что, если вы купили новый ноутбук (а теперь они все поставляются с Windows 11), но привыкли к управлению и работе с Windows 10 (привыкли к программам, личным фичам и пр.), то у вас есть замечательная возможность вернуться к прежней версии ОС, и уж потом, когда подготовитесь и решитесь, перейти на новую.
Словом, разный бывают желания и резоны не использовать Windows 11.
разделы поста:
Возможности и варианты перехода на прежнюю Windows
как переустановить Windows 10 на Windows 11
как установить Windows 10 на Windows 11
установка Windows 10 поверх Windows 11
параметры конфиденциальности:
Как вернуться на Windows 10 с Windows 11 — откатиться назад в течение 10 дней?
Следует помнить: если у вас достаточно приличный компьютер и абсолютно совместим с Windows 11, то есть соответствует заявленным требованиям Microsoft к «железу» и ПО, то в этом случае возможно — ЛИБО по неосторожности, ЛИБО автоматически обновится до самой свежей одиннадцатой версии.
Однако, подобный переход для некоторой части пользователей, оказался весьма нежелателен и они, без примирений, желают все вернуть назад! — заменить на своем компьютере Windows 11 на Windows 10!
Что такое и для чего нужен модуль TPM на материнской плате компьютера? Как установить TPM на компьютер? Как проверить версию TPN — без свежей версии tpm обновиться до Windows 11 НЕ ПОЛУЧИТСЯ!
Есть несколько вариантов отката — как вполне законные, так и не очень… Рассмотрим все.! Переходите по ссылкам, читайте…
вернуться к оглавлению ↑
Возможности и варианты перехода на прежнюю Windows
Важно знать: когда вы решаетесь перейти и протестировать новую Windows 11 (Microsoft дает такую возможность) помните о том, что срок тестирования, т.е. то время до истечения которого возможно легко откатиться назад, весьма короток! И, если его прозевать — шанс отката будет упущен, функция отката четко не отработает.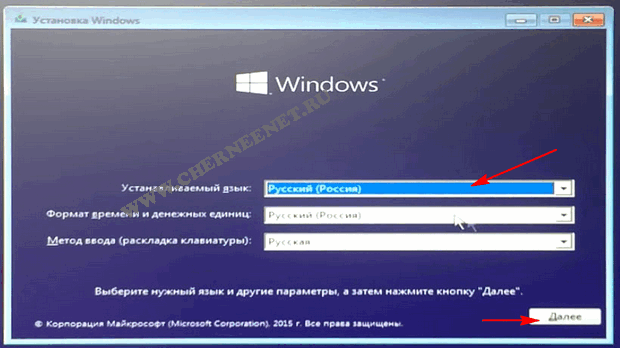
как переустановить Windows 10 на Windows 11
Ваш компьютер с Виндовс 11 работает с неимоверными тормозами, глюками и прочими неприятными взбрыками, ПЛЮС ко всему тому, вы прозевали (или вовсе не знали) об ограничениях времени, при котором возможен легкий — внутри среды ОС — возврат к Виндовс 10, то данная инструкция как раз для вас.
Но, как бы там ни было, мы всегда имеем возможность сменить операционную систему, в данном конкретном случае нас интересует вопрос отката с Windows 11 на Windows 10.
И совершенно неважно — предустановлена ли Windows 11, либо был переход на повышенную версию путем обновления.
Итак: у нас есть два варианта смены версии ОС — установка десятой версии, что называется, «поверх» текущий Windows 11, ЛИБО читая переустановка Windows.
а) Установка «поверх» происходит значительно быстрее, если использовать приложение Media Creation Tool — работаем с опцией обновления системы.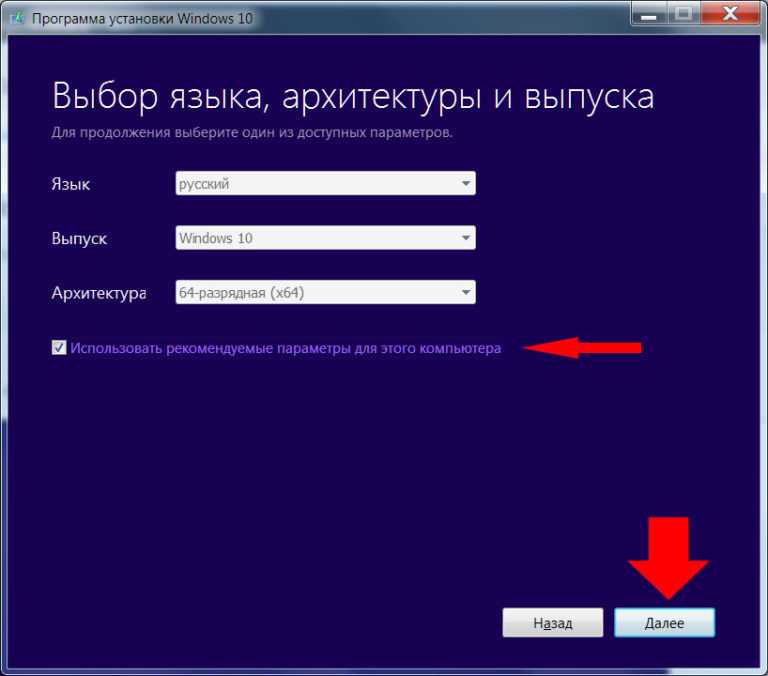
б) Второй вариант — банальная установка (или переустановка) ОС Windows 10 на ПК с Windows 11. Делается это по шагам описанным в инструкциях. К примеру, с помощью загрузочной флешки.
вернуться к оглавлению ↑
как установить Windows 10 на Windows 11
нота: ваша текущая версия ОС 11 должна быть активирована. В этом случае откат пройдет успешно. Прежняя версия Windows 10, после отката, так же будет активна.
Приступаем непосредственно к откату:
Переходим на оф. страницу Microsoft — сюда.
На странице «Скачать Windows 10», в «Хотите установить Windows 10 на своем компьютере» тюкаем «Скачать средство сейчас»…
Теперь нужно указать место сохранения установочного файла на компьютере.
Чтобы приступить к установке, переходим в папку со скачанным файлом и тюкаем дважды по «MediaCreationTool0000.exe» — процесс установки будет запущен…
Следующим шагом принимаем в окне установщика всякие соглашения — жмем «Принят»…
Давайте договоримся: я не стану очень подробно давать картинки, думаю, и так всё понятно.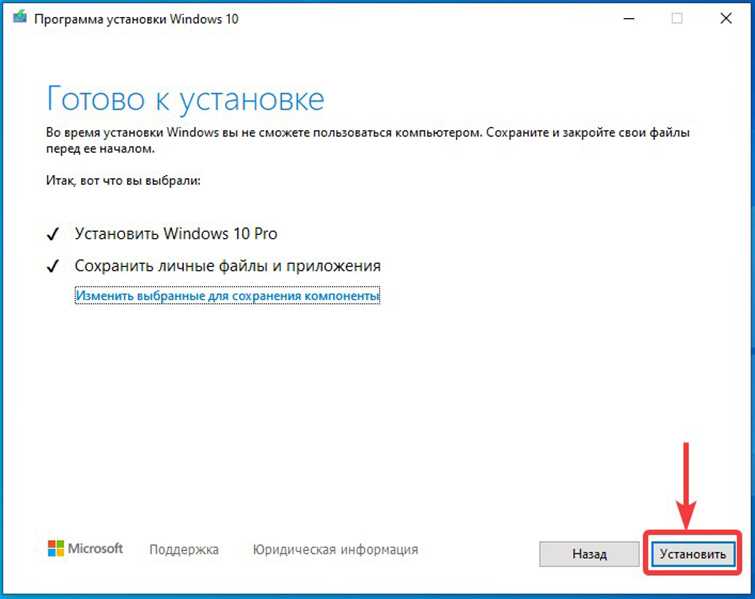
В следующем окне выбираем вариант «Обновить этот компьютер сейчас» и кликаем «Далее».
Последует процесс загрузки… он занимает некоторое время. В это время можно пользоваться компьютером.
После этого — Загрузка Windows изменится на надпись «Программа установки Windows 10 создает носитель»… Ждем…
…во время создания носителя и подготовки ПК, утилита Media Creation Tool станет проверять текущие обновления, и, после анализа последует перезапуск программы установки Windows.
Потом, как это ни муторно, еще раз потребуется принять соглашения по лицензиям… Принимаем.
В другом окне система спросит «Выберите, что вы хотите сохранить»?
Как видите, здесь автоматом радиокнопка помещена в «Ничего не сохранять» и это правильно, т.к. мы устанавливаем более раннюю версию. Кликните «Далее»…
Кликните «Далее»…
Здесь тюкаем, соответственно, «ДА».
После того, как система окончательно подготовится, откроется окно, в котором отобразятся ваши установочные варианты:
Тюкаем окончательно «Установить».
вернуться к оглавлению ↑
установка Windows 10 поверх Windows 11
Во время этапа переустановки Windows 10 поверх Windows 11 нам непременно нужно осуществить все необходимые предварительные настройки операционной системы, чтобы наша винда была после запуска сразу же готова.
Поехали:
Как только стартует процесс установки Windows 10 поверх Windows 11 — компьютер в процессе обязательно будет периодически перезагружаться, а на важных этапах станут выплывать окошки с сообщениями и подсказками, выбирайте требуемые для вас варианты: все просто и понятно… Как, например в первом окне, где отображаются данные о ходе установки. Приготовьтесь к ожидаю… на этом этапе процесс может тянуться достаточно долгое время.
Приготовьтесь к ожидаю… на этом этапе процесс может тянуться достаточно долгое время.
…и так далее: укажите язык «Продолжить на выбранном языке» — это язык прежней версии. Соглашаемся «Да».
Далее выбираем (указываем /OOBE/) свой регион. Если вы в России, то указываем Россия. Тюкаем «Да».
Потом зададим язык раскладки клавиатуры… (другое окошко попросит дать сведения о второй клавиатуре) Если вам она не нужна — пропускаем «Пропустить».
Более сложные настройки:
Если ваш компьютер подключен к проводному провайдеру Ethernet, в этом случае все будет подключено и настроено автоматически по установкам прежней версии системы.
А если — беспроводное, настраивайте вручную по данным провайдера.
Для Windows 10 Pro в «Выбор способа настройки» выбираем «Настроить для личного использования» (в Домашней версии ОС, как несложно догадаться, этот шаг будет пропущен)…
Далее в «Добавление вашей учетной записи» указываем данные… Майкрософт (Skype). Также на этом этапе возможно создать новую учетку.
Также на этом этапе возможно создать новую учетку.
А коли вам все это не требуется, то выберите ссылку: «Автономная учетная запись».
В другом окне нажимаем, по примеру выше, ссылку «Ограниченные возможности»…
…а уж в другом окошке на вопрос «Кто будет использовать этот компьютер» указываем свое имя пользователя (либо придумываем)… укажите имя пользователя. И не забываем придумать приличный пароль для входа в систему!
вернуться к оглавлению ↑
параметры конфиденциальности:
Выбирайте то, что нужно вам. И в итоге кликаем «Принять».
Многие пользователи исключают передачу личных данных на серверы Microsoft (а ка это сделать правильно? рекомендую взглянуть ВИДЕО ниже, там по по этой и подобным темам).
На следующем окне «Настройка взаимодействия» снова указываем то, что нам необходимо (один или несколько вариантов). Или же тюкните «Пропустить» — переходим к завершению установки Windows.
Или же тюкните «Пропустить» — переходим к завершению установки Windows.
Система еще раз проверят работоспособность, технические возможности и пр… а потом компьютер, возможно, еще раз перезагрузится и откроется ваш Рабочий стол.
К сведению:
Ели вы когда-то решитесь перейти в новой Windows 11, то это будет достаточно просто выполнить. Просто откройте Центр обновления Windows и осуществите переход. Либо воспользуйтесь, если вам наиболее симпатично, загрузочной флешкой; ISO-файлом…
Этапы шагов по решению вопроса как установить Windows 10 на Windows 1 завершен успешно!
Однако, следует знать, что в данном случае установки ОС, старая версия Windows останется на системном диске в папке Windows.old, занимая достаточно много полезного места. Подробнее о том, что делать с этой папкой и как правильно ее удалить, описано по ссылке выше.
Видео: Конфиденциальность на компьютере — отключаем микрофон, камеру и пр.
Если что-то не ясно и остались вопросы, делитесь ими в комментариях…
все статьи: Сергей Кролл ATs владелец, автор cайта COMPLITRA.RU
…веб разработчик студии ATs media — запросто с WordPress
занимаюсь с 2007-года веб разработкой — преимущественно работаю с WordPress в студии ATs media
Как установить Windows на ноутбук Acer
Как установить Windows на ноутбук Acer — ACER™ HELPERS
Ваш город:
Москва
Выбрать другой город
+7 (499) 288-13-21
Звоните с 9.00 до 21:00
Телефоны в других городах
×
ЗАКАЗАТЬ РЕМОНТ
Сегодня записалось:
24 человек
Согласен на обработку персональных данных
Поля, помеченные символом *, обязательны для заполнения.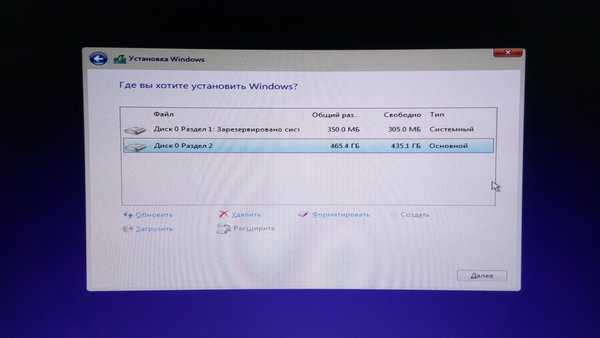
×
ЗАДАТЬ ВОПРОС МАСТЕРУ
Оставьте ваш вопрос через форму обратной связи и вам перезвонит именно мастер и ответит без навязывания каких — либо услуг.
Согласен на обработку персональных данных
Поля, помеченные символом *, обязательны для заполнения.
Обучающее видео по установке Windows на ноутбук Acer
Первым делом следует сохранить все важные данные с жесткого диска компьютера. Вторым шагом станет создание загрузочного устройства, если у вас нет диска с дистрибутивом ОС. Позаботьтесь также о наличии необходимого вам программного обеспечения.
Важно: если вы сомневаетесь в своих действиях, стоит обратиться к профессионалам по ремонту ноутбуков Acer.
Флешки уже давно заменили диски, а в случае с Acer Aspire флешка станет и вовсе идеальным вариантом. Создайте образ Windows на съемном носителе и приступайте непосредственно к процедуре.
Пошаговая инструкция по установке Windows
- Вставьте флешку в устройство и только потом включите ноутбук. Скорее всего, вы столкнетесь с BIOS UEFI, поэтому не спешите заходить в меню выбора загрузочного устройства (флешки, скорее всего, там нет). Как только на мониторе появится надпись Acer, нажмите клавишу F2. Так вы попадете в подсистему ноутбука. Управление ей осуществляется с помощью клавиатуры.
- Откройте вкладку Main и поставьте значение Enabled напротив надписи F12 Boot Menu.
- Теперь можно перейти на вкладку Boot. Тут должно отображаться название вашей флешки, но система BIOS UEFI блокирует способ выбора загрузки.
 Поэтому защиту нужно отключить. Напротив строки Boot Mode надо выставить значение Legacy.
Поэтому защиту нужно отключить. Напротив строки Boot Mode надо выставить значение Legacy.
- Подтвердите свои действия, а после сохраните изменения с помощью клавиши F10. Устройство начнет перезагружаться и, как только на экране появится надпись Acer, вам нужно нажать F12 для вызова меню загрузочных устройств. В открывшемся окне вам нужно найти и выбрать название вашей флешки, а после нажать «Enter». Теперь ноутбук будет загружаться с флешки.
- Затем, нужно установить основные параметры, но вы можете отложить этот шаг на потом и нажать «Далее» → «Установить» → «Полная установка».
- Важным шагом считается работа с жестким диском. Для начала нужно удалить все разделы. Откройте «Настройка диска» и поочередно сотрите все разделы.
- Освобожденное пространство следует разделить на удобное вам количество разделов (оптимальным вариантом можно считать два), а после установить ОС на один из них, выделив его и нажав «Далее».

Вы запустили установку. Можно сказать, что сложнейшая часть процедуры завершена. Вам останется лишь следовать инструкциям, появляющимся на мониторе. Не забудьте вернуть все настройки BIOS в первоначальное положение во время первой перезагрузки ноутбука.
После успешной установки Windows, в некоторых случаях, может понадобиться дополнительная установка видеодрайверов. Их можно найти в интернете, на специализированных сайтах производителей видеоадаптеров.
Источник: http://acerepair.ru/
Помогла ли вам статья?
Не помогла статья?
Вы можете задать вопрос мастерам из нашего сервисного центра, позвонив по телефону или написав свой вопрос на форму обратной связи.
+7 (499) 288-13-21
Задать вопрос мастеру
Автор:
Константин Городецкий
Все статьи автора
Возможно вас также заинтересует
Как разобрать блок питания на ноутбуке Acer
Acer aspire 5551g не включается
×
Ремонт ноутбуков Acer от 45 минут
Закажите ремонт в нашем сервисном центре, и получите исправное устройство в тот же день, от 45 минут
Узнать точное время и стоимость ремонта
Спасибо, не надо
ноутбук Acer
ЗАДАТЬ ВОПРОС МАСТЕРУ
Оставьте ваш вопрос через форму обратной связи и вам перезвонит именно мастер и ответит без навязывания каких — либо услуг.
Согласен на обработку персональных данных
Поля, помеченные символом *, обязательны для заполнения.
Вот как обновиться до Windows 10
Сейчас играет:
Смотри:
Как обновиться до Windows 10 прямо сейчас
2:33
Наконец-то вышла Windows 10, и это лучшая версия операционной системы, которую мы видели за последнее время. Более того, это бесплатное обновление, если у вас уже есть Windows 7 или новее.
Новая операционная система доступна в виде обновления начиная с 29 июля, и мы рекомендуем вам выполнить обновление. Если вы готовы обновить свой компьютер с Windows 8 или 7 до последней версии ОС Microsoft, вам нужно будет сделать несколько вещей, чтобы сделать обновление максимально безболезненным. Ниже я описал ключевые шаги, которым нужно следовать.
Ниже я описал ключевые шаги, которым нужно следовать.
Шаг 1. Убедитесь, что ваш компьютер подходит для Windows 10
- Windows 10 бесплатна для всех, кто использует последнюю версию Windows 7 , Windows 8 и Windows 8.1
на своем ноутбуке, настольном компьютере или планшете. - Узнать версию своего компьютера можно на сайте Microsoft.
- Вы должны быть администратором на своем компьютере, что означает, что вы являетесь владельцем компьютера и настроили его самостоятельно. Очень вероятно, что вы не сможете самостоятельно обновлять рабочие компьютеры, находящиеся в ведении ИТ-отдела.
Увеличить изображение
Скриншот Сары Митрофф/CNET
Шаг 2: Создайте резервную копию вашего компьютера
Чтобы защитить все файлы на вашем компьютере, я настоятельно рекомендую вам сделать резервную копию вашего компьютера на случай, если что-то пойдет не так в процессе обновления.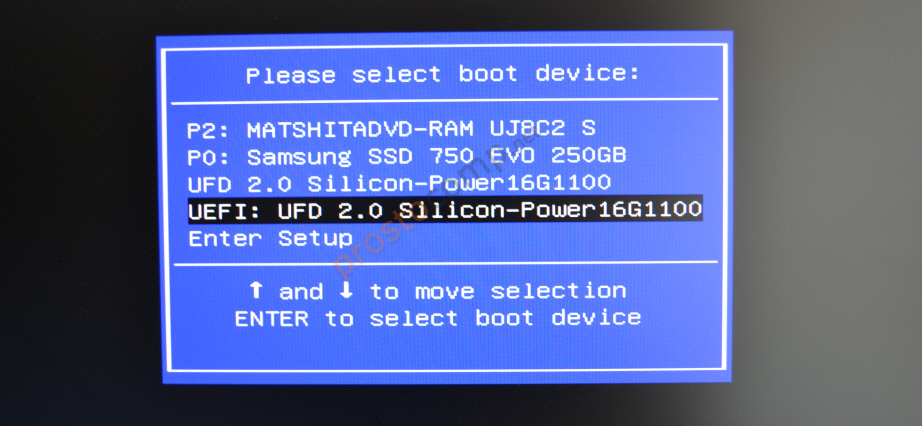 Подробную информацию о том, как это сделать, см. в руководстве CNET по подготовке компьютера к установке Windows 10.
Подробную информацию о том, как это сделать, см. в руководстве CNET по подготовке компьютера к установке Windows 10.
Шаг 3. Обновите текущую версию Windows 9.0011
Вам потребуется установить все обновления для текущей версии Windows, установленной на вашем компьютере. Если вы настроили автоматические обновления, все должно быть настроено, но сначала перепроверьте.
- В Windows 7 перейдите к Пуск , Панель управления , Система и безопасность и Центр обновления Windows .
- В Windows 8 и 8.1 перейдите к Пуск , Параметры ПК , Обновление и восстановление и Центр обновления Windows .
- Во всех версиях Windows ваш компьютер сообщит вам, есть ли какие-либо доступные обновления, и проведет вас через процесс их загрузки и установки.
- Возможно, вам потребуется несколько раз проверить наличие обновлений и установить их, чтобы завершить этот процесс.

Увеличить изображение
Скриншот Сары Митрофф/CNET
Шаг 4. Дождитесь приглашения Windows 10
Когда на вашем компьютере будут установлены последние обновления, вам нужно дождаться появления значка Windows на панели задач на рабочем столе, сообщающего, что вы можете зарезервировать Windows 10. Следуйте инструкциям на экране, чтобы Microsoft знала, что вы хотели бы получить обновление Windows 10. Вы можете ввести свой адрес электронной почты, чтобы подтвердить обновление, но это не обязательно.
Когда вы закончите процесс бронирования, все, что вы можете сделать, это сидеть и ждать, пока Microsoft автоматически отправит Windows 10 на ваш компьютер, а этот процесс может занять несколько дней или недель. Когда придет время установить обновление, вы получите уведомление на свой компьютер.
Увеличить изображение
Скриншот Эрика Франклина/CNET
Только для опытных пользователей: получите Windows 10 напрямую от Microsoft
Если вы выполнили все вышеперечисленные шаги и не хотите ждать еще минуту, чтобы получить Windows 10, есть способ ускорить процесс. Ознакомьтесь с руководством CNET по ручной загрузке и установке Windows 10, чтобы перейти к делу и начать прямо сейчас. Однако используйте этот процесс на свой страх и риск, поскольку он может оказаться более сложным, чем просто ожидание получения обновления.
Ознакомьтесь с руководством CNET по ручной загрузке и установке Windows 10, чтобы перейти к делу и начать прямо сейчас. Однако используйте этот процесс на свой страх и риск, поскольку он может оказаться более сложным, чем просто ожидание получения обновления.
Установка Windows 10 на ноутбук Framework DIY Edition
Ноутбук BackFramework
Полный экран
Опции
Скачать PDF
Встроить это руководство
Автор: Нирав Патель
(и еще 4 участника)
- Избранное: 2
- Завершено: 20
Сложность
Easy
Шаги
8
Необходимое время
00:10:00 — 00:20:00
Секции
1
- Установка Windows 10 на ноутбук Framework DIY Edition
8 шагов
Флаги
0
Ноутбук BackFramework
Полный экран
Опции
Скачать PDF
Встроить это руководство
Введение
Мы рекомендуем установить Windows 11 для обеспечения максимальной производительности и долгосрочной поддержки Microsoft, но Windows 10 также поддерживается на ноутбуках Framework с процессорами Intel Core 11-го поколения. Для процессоров Intel Core 12-го поколения мы настоятельно рекомендуем использовать Windows 11, поскольку именно ее мы тщательно протестировали и поддерживаем. Вы можете использовать ключи продукта Windows 10 для активации Windows 11.
Для процессоров Intel Core 12-го поколения мы настоятельно рекомендуем использовать Windows 11, поскольку именно ее мы тщательно протестировали и поддерживаем. Вы можете использовать ключи продукта Windows 10 для активации Windows 11.
Детали не указаны.
Перед установкой Windows 10 Home или Pro на свой ноутбук Framework DIY Edition убедитесь, что вы установили память, хранилище и WiFi. Вот ссылка на руководство по быстрому запуску Framework Laptop DIY Edition, где мы рассмотрим все шаги, чтобы начать работу.
Ключ продукта для Windows 10 Home или Pro
org/HowToDirection»>
Флэш-накопитель USB объемом не менее 8 ГБ размера
Другой компьютер для загрузки установщика Windows 10 с
Комплект драйверов для ноутбуков Framework
Не забудьте установить пакет драйверов после завершения установки Windows 10. Поскольку аппаратное обеспечение ноутбука Framework настолько новое, в новой установке Windows нет необходимых драйверов.
- org/HowToDirection»>
Если вы приобрели Windows 10 Home или Pro в Framework, войдите в свою учетную запись Framework и перейдите в раздел «Цифровые покупки», чтобы активировать ключ продукта для Windows 10 Home или Pro.
После того, как вы погасите ключ продукта для Windows 10 Home или Pro, вы не сможете вернуть его для возврата средств.
Вы всегда можете погасить свой ключ и активировать Windows после завершения установки, так как программа установки позволяет пропустить шаг ввода ключа продукта.
- org/HowToDirection»>
Загрузите и запустите Microsoft Windows 10 Media Creation Tool.
Если вы перейдете на эту страницу из системы Linux или Mac, вам будет предложено загрузить Windows .iso вместо Media Creation Tool. Вместо этого мы рекомендуем найти компьютер с Windows, чтобы создать программу установки, чтобы избежать каких-либо проблем.
На веб-странице Microsoft нажмите Использование инструмента для создания установочного носителя (USB-накопитель, DVD-диск или файл ISO) для установки Windows 10 на другой ПК и следуйте указанным там шагам, чтобы завершить создание установочного носителя.
- org/HowToDirection»>
Выключите ноутбук Framework.
Подключите загрузочный USB-накопитель к ноутбуку Framework.
Включите ноутбук Framework. Если устройство хранения, установленное на вашем ноутбуке, пустое, оно загрузится непосредственно в установщик Windows 10.
(необязательно) Если на вашем ноутбуке установлена операционная система, вам нужно несколько раз нажать F12 во время загрузки, чтобы выбрать загрузочное устройство.
org/HowToDirection»>Выберите соответствующие параметры в раскрывающемся меню на первом экране, а затем нажмите «Установить сейчас» на втором экране.
Установщик Windows 10 использует резервный драйвер для сенсорной панели, поэтому сенсорная панель может работать несколько нестабильно. После завершения установки и установки пакета драйверов ноутбука Framework тачпад будет работать нормально.
org/HowToDirection»>
Курсор может появиться только после касания сенсорной панели в течение нескольких секунд. Если курсор по-прежнему не появляется, резко выключите ноутбук, удерживая кнопку питания, пока система не выключится. Затем подождите 15 секунд и снова включите питание. Вы также можете использовать внешнюю USB-мышь для завершения установки.
Вы можете ввести ключ продукта сейчас или нажать «У меня нет ключа продукта», чтобы ввести его после завершения установки.
Если вы вводите ключ продукта позже, выберите версию Windows 10, которую вы хотите установить. Обычно это «Windows 10 Домашняя» или «Windows 10 Pro».
org/HowToDirection»>Если у вас большой USB-накопитель, программа установки может предложить вам выбрать, на какой диск установить Windows 10. Выберите внутренний диск (обычно это диск 0), а не тот, который помечен как «ESD».
Программа установки перезагрузится и проведет вас через процесс установки Windows 10.
org/HowToDirection»>
Если вы используете модуль Intel® Wi-Fi 6E AX210 в ноутбуке Framework DIY Edition, Windows 10 не поставляется с драйвером по умолчанию. Вы можете пропустить экран настройки сети, нажав «У меня нет Интернета», а затем подключиться к сети после установки пакета драйверов для ноутбуков Framework.
Обратите внимание: если вы хотите создать локальную учетную запись пользователя вместо входа в учетную запись Microsoft, вам необходимо выбрать «У меня нет Интернета» на экране выбора сети. Если вы подключаетесь к сети, установщик вместо этого попросит вас войти в учетную запись Microsoft.
Если вы продолжите без Интернета, вы выберете «Продолжить с ограниченной настройкой» на следующем экране.

Продолжайте следовать инструкциям на экране для завершения установки.
На ноутбуке загрузится новая установка Windows 10.
Теперь вам нужно установить пакет драйверов ноутбука Framework, чтобы ваш ноутбук работал в полную силу.
Сначала загрузите пакет драйверов для ноутбуков Framework на флэш-накопитель USB.
 Вы можете использовать тот же, который вы ранее использовали для установки Windows 10. Вам нужно будет использовать другой компьютер для загрузки, если у вас еще нет доступа к сети на вашем ноутбуке Framework.
Вы можете использовать тот же, который вы ранее использовали для установки Windows 10. Вам нужно будет использовать другой компьютер для загрузки, если у вас еще нет доступа к сети на вашем ноутбуке Framework.Вставьте флэш-накопитель USB с комплектом драйверов ноутбука Framework в свой ноутбук Framework.
Перейдите к папке, в которой находится пакет драйверов ноутбука Framework, и дважды щелкните ее. Нажмите «Да» на «Вы хотите разрешить этому приложению вносить изменения в ваше устройство?» подсказка, которая появляется.
Пакет драйверов ноутбука Framework автоматически установит все драйверы, необходимые для использования ноутбука Framework.
 Установка займет несколько минут. В конце установки вам будет предложено нажать любую клавишу для перезагрузки. Нажмите любую кнопку.
Установка займет несколько минут. В конце установки вам будет предложено нажать любую клавишу для перезагрузки. Нажмите любую кнопку.После перезагрузки ноутбука все готово! Вы можете подключиться к сети, если вы не сделали этого ранее, а также активировать Windows, если вы не ввели ключ продукта во время установки.
Обязательно запустите Центр обновления Windows после подключения к сети, чтобы убедиться, что у вас установлены последние обновления безопасности. В будущем вы также сможете получать обновления драйверов и встроенного ПО через Центр обновления Windows.
Обязательно обновите прошивку вашего ноутбука до последней доступной версии, чтобы обеспечить оптимальную производительность и стабильность.
 Мы также рекомендуем обновить прошивку вашего твердотельного накопителя, так как мы видели проблемы в некоторых версиях SN850. Инструкции по обновлению встроенного ПО Western Digital SSD доступны здесь.
Мы также рекомендуем обновить прошивку вашего твердотельного накопителя, так как мы видели проблемы в некоторых версиях SN850. Инструкции по обновлению встроенного ПО Western Digital SSD доступны здесь.
Вы попадете в меню выбора загрузки BIOS, показанное на снимке экрана. Используйте клавиши со стрелками, чтобы выбрать вариант загрузки для USB-накопителя, а затем нажмите Enter.
После этого вы можете принять условия лицензии. На следующей странице выберите вариант «Выборочная установка: установить только Windows (дополнительно)», и теперь Windows начнет процесс установки. Ваш ноутбук должен перезагрузиться после завершения.
Почти готово!
- Чтобы приобрести ноутбук Framework, посетите веб-сайт Framework
- Хотите узнать больше о ноутбуке Framework? Загляните в наш блог
- Если у вас есть какие-либо вопросы или сомнения, обращайтесь в службу поддержки Framework
Заключение
- Чтобы приобрести ноутбук Framework, посетите веб-сайт Framework
- Хотите узнать больше о Framework Ноутбук? Загляните в наш блог
- Если у вас есть какие-либо вопросы или проблемы, не стесняйтесь обращаться в службу поддержки Framework
Отменить: я не завершил это руководство.
20 других людей завершили это руководство.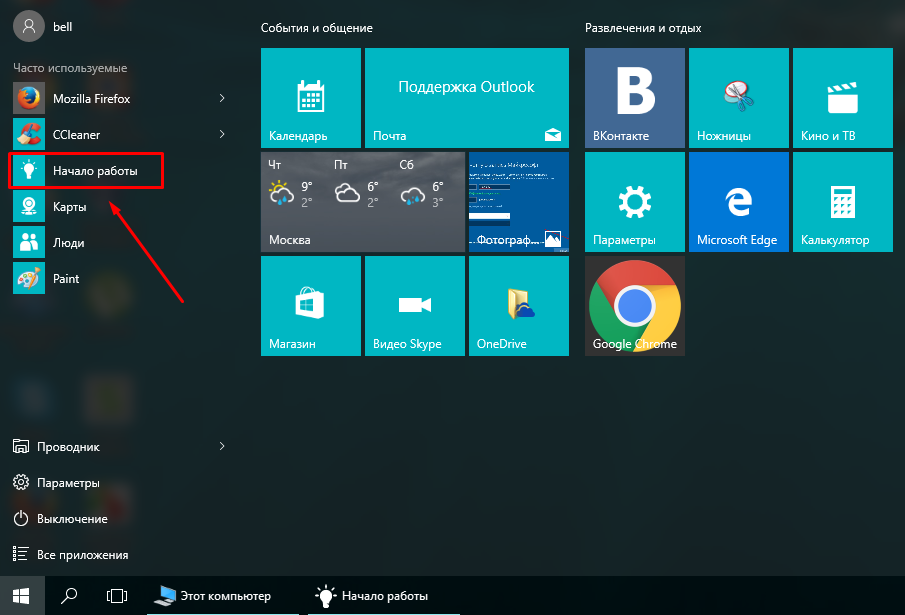

 Поэтому защиту нужно отключить. Напротив строки Boot Mode надо выставить значение Legacy.
Поэтому защиту нужно отключить. Напротив строки Boot Mode надо выставить значение Legacy.
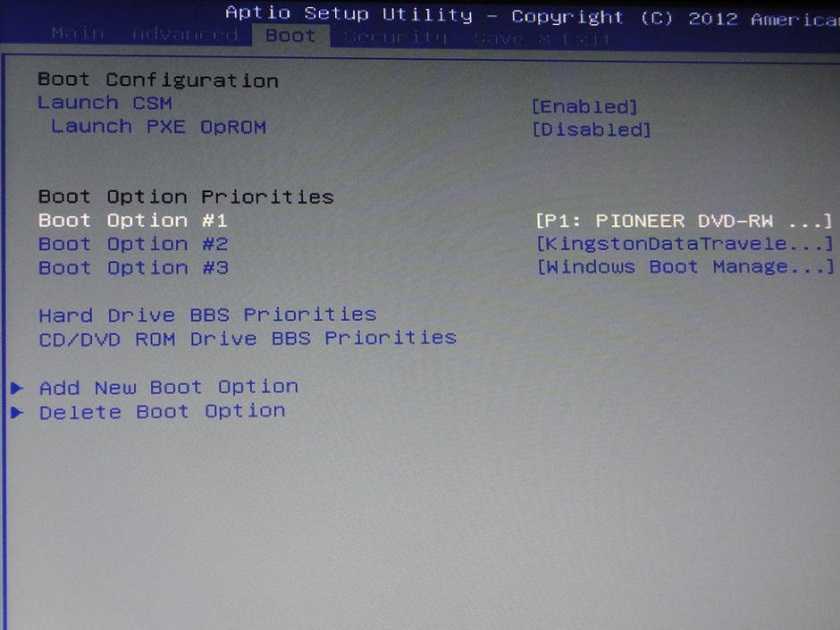
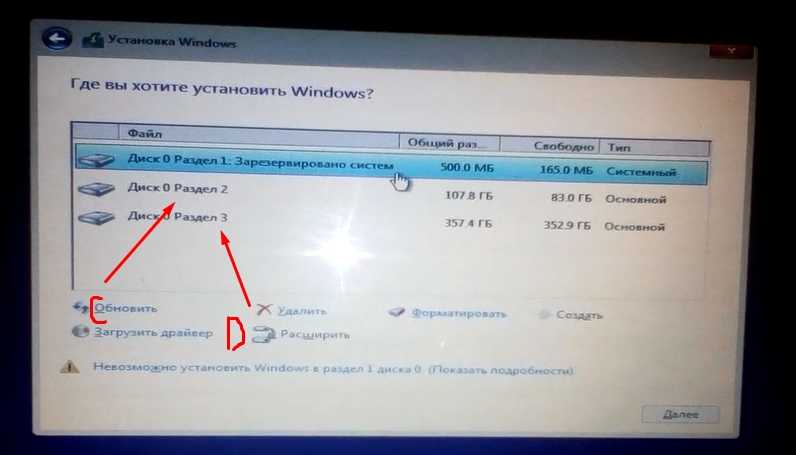
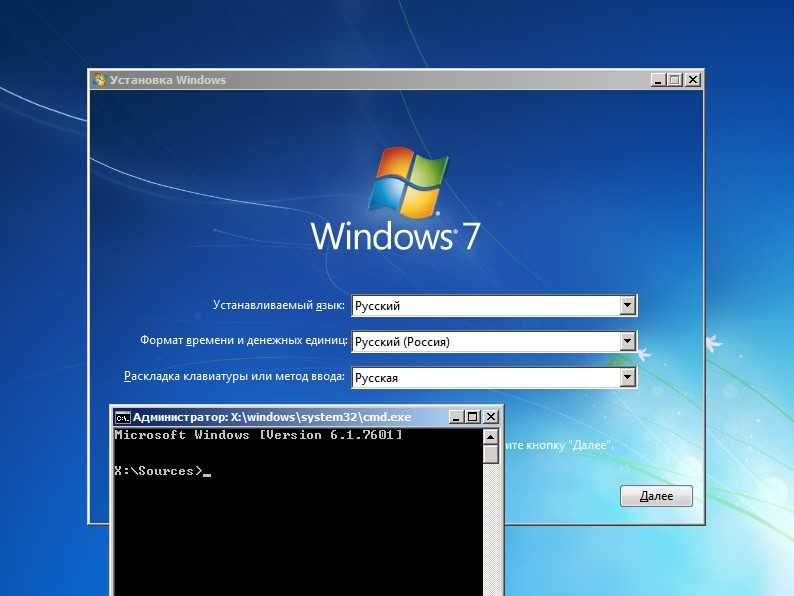 Вы можете использовать тот же, который вы ранее использовали для установки Windows 10. Вам нужно будет использовать другой компьютер для загрузки, если у вас еще нет доступа к сети на вашем ноутбуке Framework.
Вы можете использовать тот же, который вы ранее использовали для установки Windows 10. Вам нужно будет использовать другой компьютер для загрузки, если у вас еще нет доступа к сети на вашем ноутбуке Framework.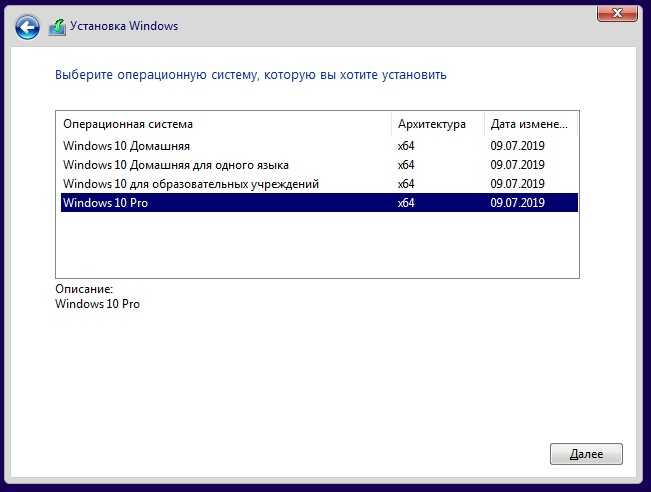 Установка займет несколько минут. В конце установки вам будет предложено нажать любую клавишу для перезагрузки. Нажмите любую кнопку.
Установка займет несколько минут. В конце установки вам будет предложено нажать любую клавишу для перезагрузки. Нажмите любую кнопку.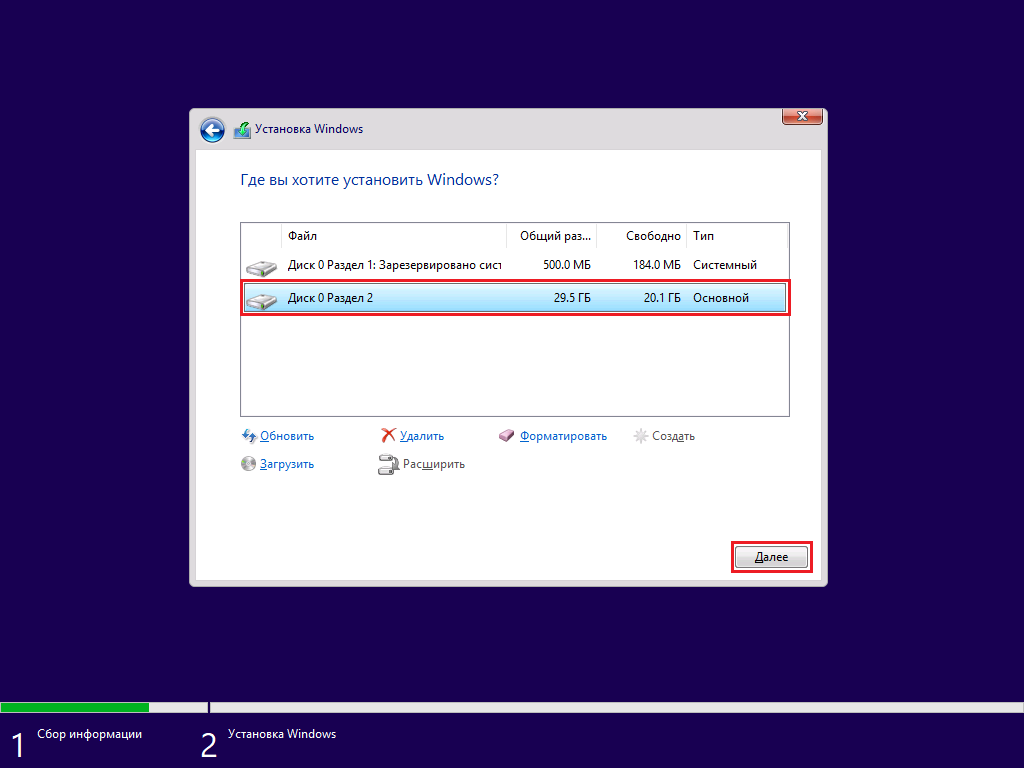 Мы также рекомендуем обновить прошивку вашего твердотельного накопителя, так как мы видели проблемы в некоторых версиях SN850. Инструкции по обновлению встроенного ПО Western Digital SSD доступны здесь.
Мы также рекомендуем обновить прошивку вашего твердотельного накопителя, так как мы видели проблемы в некоторых версиях SN850. Инструкции по обновлению встроенного ПО Western Digital SSD доступны здесь.