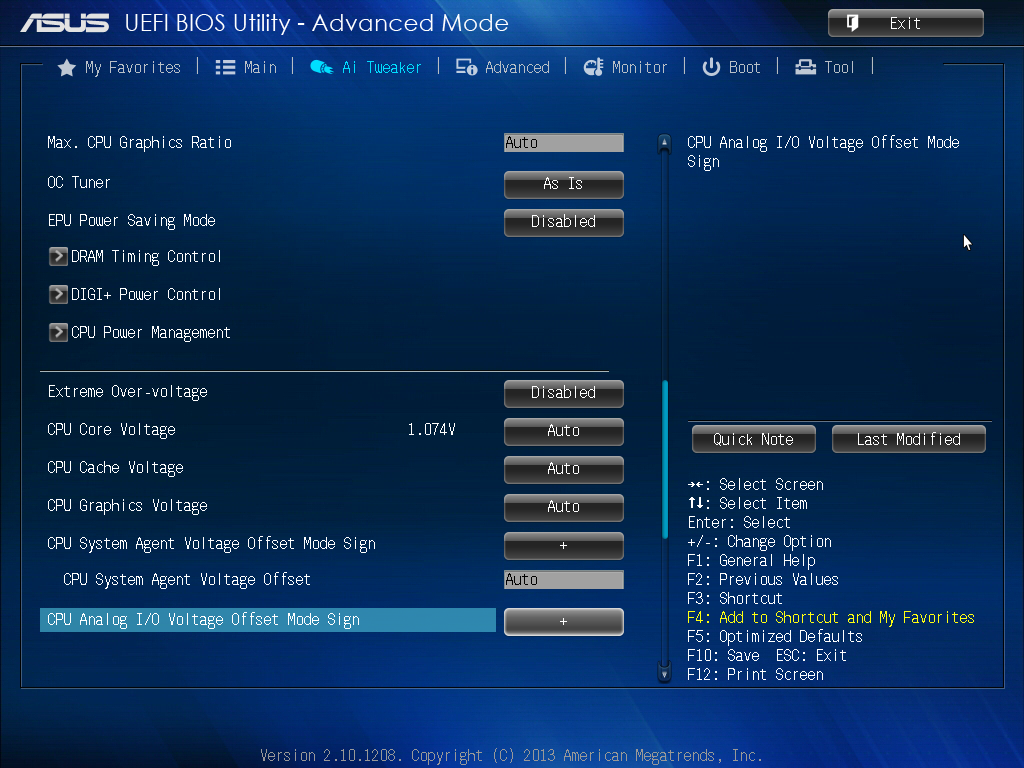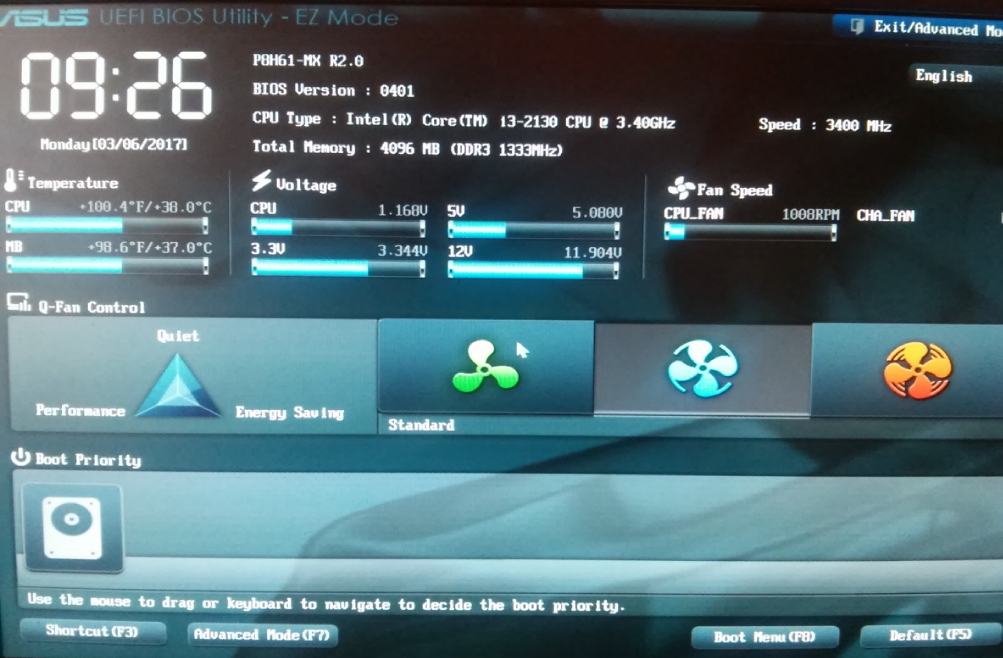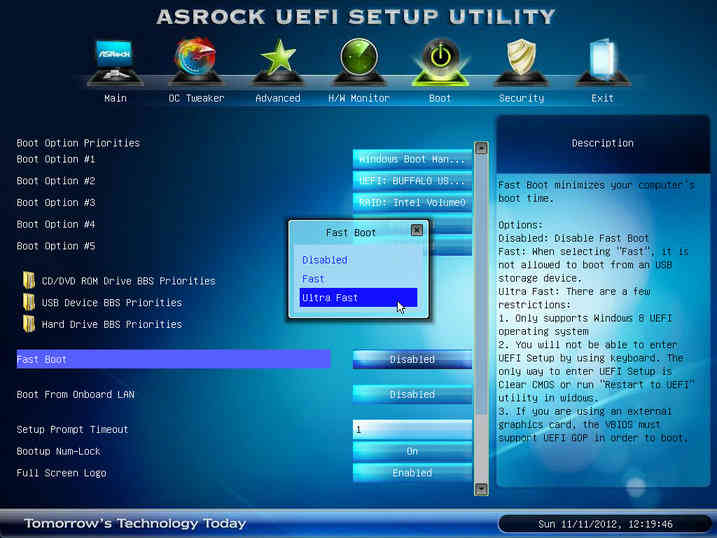Uefi first что это: UEFI First — что это в биосе? (Lenovo)
Содержание
Как настроить BIOS для загрузки с диска или флешки
Как зайти в BIOS или UEFI, изменить приоритет загрузочных устройств, режимы работы SATA контроллера (AHCI и IDE), загрузка с помощью Boot Menu для установки Windows. |
В прошлой статье мы говорили о том как сделать загрузочный диск или флешку. А сейчас я расскажу вам как настроить BIOS компьютера для установки Windows с диска или флешки.
Содержание
Содержание
- 1. Что такое BIOS и UEFI
- 2. Как войти в BIOS Setup
- 3. Основы работы в Setup
- 3.1. Клавиши управления
- 3.2. Сохранение настроек
- 3.3. Отмена настроек
- 3.4. Восстановление настроек
- 4. Варианты загрузки
- 5. Настройка BIOS
- 5.1. Изменение приоритета загрузки
- 5.2. Режим работы SATA контроллера
- 6. Загрузка с помощью «Boot Menu»
- 7. Проблемы с загрузкой
- 8. Ссылки
1. Что такое BIOS и UEFI
Каждая материнская плата имеет специальную программу для загрузки компьютера и настройки параметров различных устройств. Эта программа прошита (запрограммирована) в специальную микросхему на материнской плате и поэтому называется прошивкой.
Эта программа прошита (запрограммирована) в специальную микросхему на материнской плате и поэтому называется прошивкой.
Раньше все материнские платы имели прошивку, называемую BIOS, которая имела простой графический интерфейс с белыми буквами на синем фоне и была ограничена в функционале. Например, в BIOS нельзя было использовать мышку, выбирать язык и отсутствовали какие либо графические элементы (картинки) в виду ограниченного объема микросхемы памяти BIOS. Также материнские платы с BIOS не поддерживали диски объемом более 2 Тб ввиду ограничений старой системы разметки дисков (MBR).
Сейчас многие материнские платы имеют новый тип прошивки, называемый UEFI, которая отличается улучшенным графическим интерфейсом с использованием красивого фона, рисованных кнопок, возможностью выбора языка (включая русский) и некоторыми улучшениями. Например, поддержкой нового типа разделов дисков (GPT), позволяющей использовать жесткие диски объемом более 2 Тб.
Какой тип прошивки имеет ваша материнская плата можно узнать в руководстве к ней, на сайте производителя материнской платы или ноутбука, а также визуально при входе в программу настройки Setup.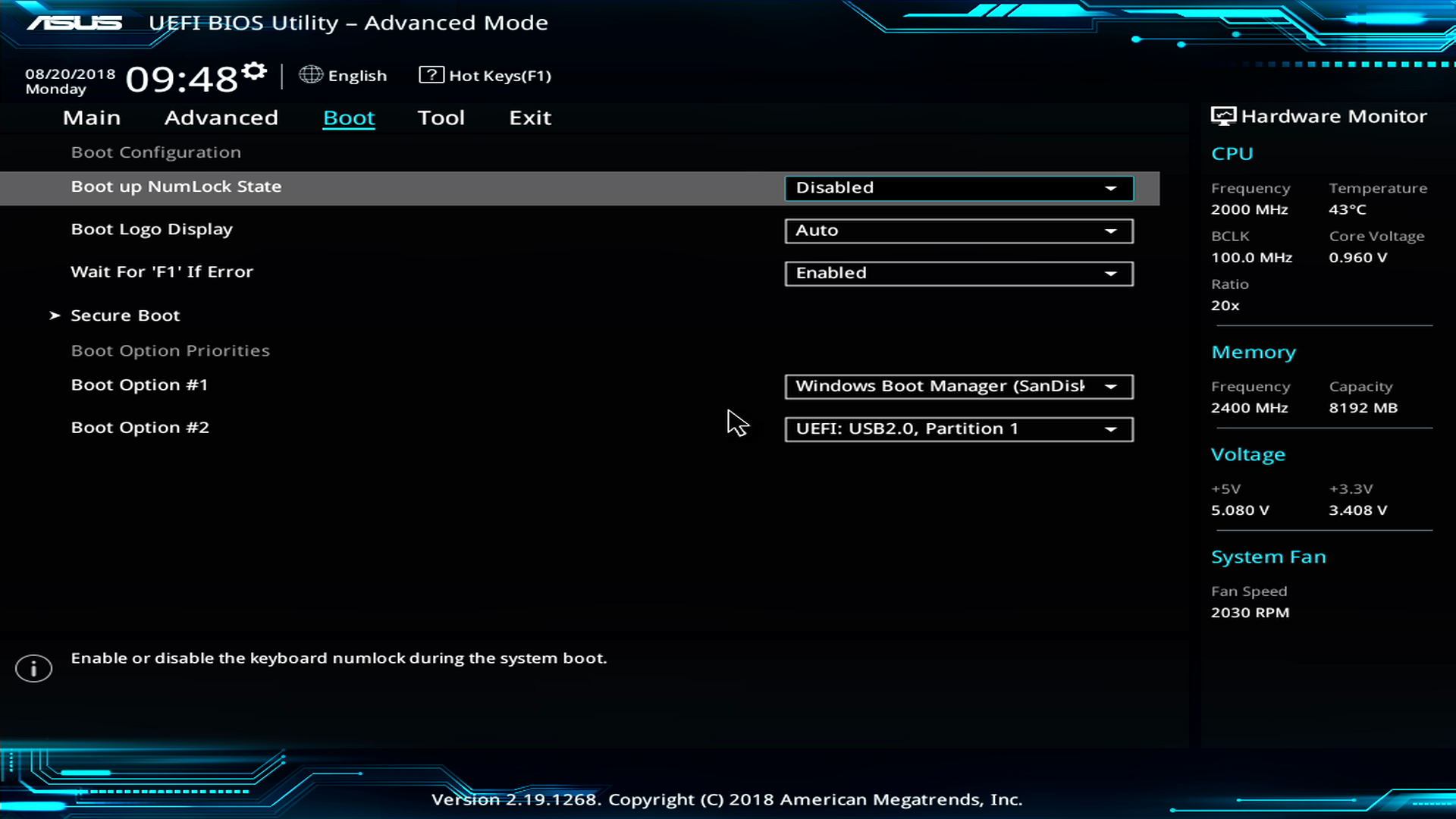 Программа Setup также прошита в материнскую плату и используется для изменения настроек BIOS или UEFI.
Программа Setup также прошита в материнскую плату и используется для изменения настроек BIOS или UEFI.
2. Как войти в BIOS Setup
Для входа в программу Setup нужно сразу после включения компьютера зажать кнопку «Delete» на клавиатуре. На некоторых материнских платах и ноутбуках для этого используются клавиши «F2», «F10» или «Esc». Какую именно кнопку нажимать можно прочитать в сообщениях, появляющихся сразу после включения компьютера.
В текстовом виде
В графическом виде
Если вы не успеваете прочитать, то нажмите кнопку «Pause» на клавиатуре для приостановки загрузки. Продолжить загрузку можно нажатием любой клавиши. Если вы нажмете клавишу, предназначенную для входа в Setup, то сразу же попадете в программу настройки материнской платы.
Классический BIOS
Интерфейс UEFI
3. Основы работы в Setup
3.1. Клавиши управления
Программа Setup представляет из себя набор различных параметров, сгруппированных на отдельных вкладках, в зависимости от назначения. Справа или внизу будет описание клавиш, с помощью которых производятся все действия.
Справа или внизу будет описание клавиш, с помощью которых производятся все действия.
Для перехода между вкладками обычно используются стрелочки «вправо», «влево» на клавиатуре. Для перехода между строками внутри одной вкладки используются стрелочки «вниз», «вверх».
Для смены значений необходимо перейти с помощью стрелочек на требуемое поле, нажать клавишу «Enter», а затем с помощью стрелочек выбрать новое значение из выпадающего меню. Для этого также могут используются клавиши «+», «-» или «Page Up», «Page Down».
Для возврата на уровень вверх или к предыдущей странице нажимайте клавишу «Esc». Клавиша «Esc» на одной из главных вкладок будет означать выход из BIOS без сохранения настроек, который нужно будет подтвердить или отказаться от выхода.
В программе Setup с интерфейсом UEFI можно выполнять все действия с помощью мышки.
3.2. Сохранение настроек
Это очень важный момент. После совершения всех необходимых настроек перейдите на вкладку «Exit», выберете стрелочками пункт «Exit and Save Changes» («Выйти и Сохранить Изменения», порядок слов может быть разным), нажмите «Enter» и подтвердите сохранение настроек выбрав стрелочками «OK» или «Yes» и снова «Enter».
Сохранить настройки можно гораздо проще и быстрее нажав клавишу «F10» на клавиатуре и подтвердив свое решение. Эта клавиша работает во многих версиях BIOS, UEFI и часто указывается в подсказках (внизу или справа).
3.3. Отмена настроек
Если вы случайно что-то изменили или не уверены в правильности сделанных настроек, то прейдите на вкладку «Exit» и выберите «Exit and Discard Changes» («Выйти и Отменить Изменения») или нажимайте клавишу «Esc» до появления сообщения о выходе без изменения настроек и подтвердите действие («OK» или «Yes»).
3.4. Восстановление настроек
Для восстановления всех настроек в оптимальные значения по умолчанию прейдите на вкладку «Exit» и выберите «Load Setup Default» («Загрузить Настройки По умолчанию»). После этого можно сразу изменить другие настройки или просто выйти из BIOS с сохранением параметров («Exit and Save Changes» или «F10»).
4. Варианты загрузки
Вставьте загрузочный диск или флешку в компьютер, на который вы планируете устанавливать Windows. Теперь для того, чтобы начать установку Windows, нужно настроить BIOS (или UEFI) с помощью программы Setup на загрузку с диска или флешки. Также для этого можно использовать специальное загрузочное меню материнской платы (Boot Menu). Последний вариант проще и удобнее, но мы рассмотрим оба способа.
Теперь для того, чтобы начать установку Windows, нужно настроить BIOS (или UEFI) с помощью программы Setup на загрузку с диска или флешки. Также для этого можно использовать специальное загрузочное меню материнской платы (Boot Menu). Последний вариант проще и удобнее, но мы рассмотрим оба способа.
5. Настройка BIOS
5.1. Изменение приоритета загрузки
Перейдите на вкладку «Boot» или «Загрузка».
Установите ваш DVD-привод или флешку первым в порядке загрузочных устройств.
Если вы будете устанавливать Windows с диска, то первым пунктом выбирайте устройство типа «ATAPI CD-ROM», название с указанием производителя или модели привода. Например, «CDROM:PM-HL-DT-STDVD-RAM Gh32NP» (это DVD-привод «LG»).
Если планируете устанавливать Windows с флешки, то первым выбирайте что-то типа «Removable Dev.» или название флешки с указанием производителя. Например, «USB: Patriot Memory» (это флешка «PATRIOT»).
Transcend JetFlash 790 16Gb
Вторым должен стоять жесткий диск, который обозначается как «Hard Drive», «HDD» или интерфейс к которому он подключен, производитель и модель диска.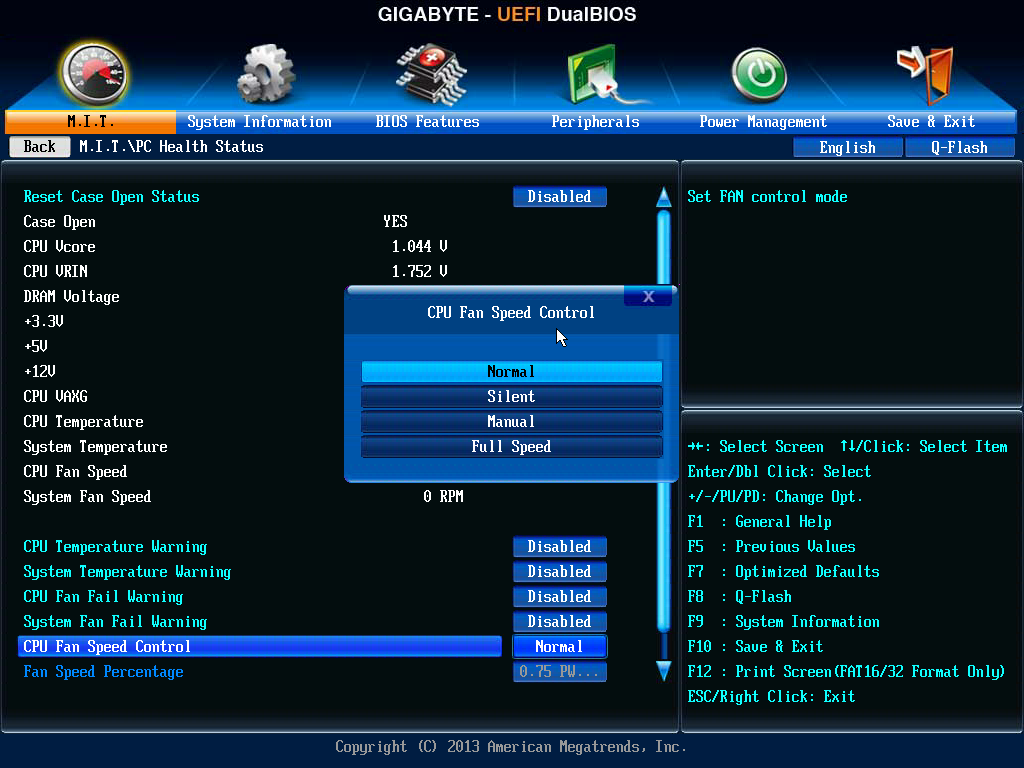 Например, «SATA:3M-SAMSUNG HD502HJ» (это жесткий диск «Samsung» на 500 Гб с интерфейсом SATA).
Например, «SATA:3M-SAMSUNG HD502HJ» (это жесткий диск «Samsung» на 500 Гб с интерфейсом SATA).
Обратите внимание на то, что в разделе «Boot» могут быть и другие пункты, отвечающие за приоритет загрузки, типа «Hard Disk Drives» или «Removable Device Priority».
В них также нужно проверить, чтобы DVD-привод или флешка стояли на первом месте.
Если у вас два жестких диска, то выше должен стоять тот, на который вы устанавливаете систему. Но в таком случае я рекомендую один из дисков отключить, чтобы избежать путаницы и возможных ошибок в установке системы. Его можно будет подключить после установки.
В программе Setup с интерфейсом UEFI все делается аналогично. Ищите раздел «Boot» или «Загрузка», находите там ваш DVD-привод или флешку и поднимаете их в самый верх приоритета загрузки. Плюс для этого можно использовать мышку, что проще и удобнее.
Не забудьте сохранить настройки на вкладке «Exit», выбрав пункт «Exit and Save Changes» или нажав «F10».
5.2. Режим работы SATA контроллера
Это в принципе не так важно, но многих интересует этот вопрос, поэтому я решил его немного прояснить. SATA диски могут работать в режиме совместимости с более старыми IDE дисками и в более современном режиме AHCI. AHCI дает небольшой прирост производительности жесткого диска при множественном одновременном обращении к нему. Такой режим работы диска возникает в основном на серверах и для обычного домашнего компьютера практически бесполезен.
При настройке BIOS есть возможность выбрать режим работы SATA контроллера.
Эти настройки могут находиться в разных местах и несколько отличаться в названиях, но принцип везде один. Вам предлагается режим совместимости с IDE или новый режим AHCI.
В целом, режим совместимости с IDE рекомендуется использовать для Windows XP, так как изначально она не имеет SATA-драйверов и просто не увидит жесткий диск, что не позволит установить Windows. Драйвера можно встроить в установочный дистрибутив Windows, но смысла это не имеет, так как на скорость работы не повлияет, а проблем может добавить.
Для Windows 7 и старше рекомендуется использовать режим AHCI, так как в современных операционных системах есть необходимые драйвера. Также многие специалисты настоятельно рекомендуют включать AHCI для быстрых SSD-дисков.
6. Загрузка с помощью «Boot Menu»
Есть более простой и удобный способ загрузки с DVD-диска или флешки как для BIOS, так и для UEFI – загрузка с помощью «Boot Menu» («Меню Загрузки»).
Для вызова меню загрузки могут использоваться клавиши «F8», «F10», «F11», «F12» или «Esc». Их часто можно увидеть в подсказках на начальном экране загрузки компьютера. Еще эту информацию можно узнать из инструкции, на сайте производителя материнской платы или ноутбука, поиском в интернете или методом тыка.
Сразу после включения компьютера зажмите и удерживайте клавишу вызова «Boot Menu» до появления меню выбора загрузочного устройства.
С помощью стрелочек «вниз» и «вверх» перейдите на DVD-привод или флешку и нажмите «Enter».
Transcend JetFlash 790 16Gb
Плюсы такого способа очевидны – не нужно копаться в BIOS, не нужно потом возвращать настройки BIOS обратно (хотя это не всегда обязательно) и достаточно вызвать это меню всего один раз, так как после начала установки Windows это уже не потребуется. Кроме того, использование «Boot Menu» не изменяет настройки BIOS или UEFI.
Кроме того, использование «Boot Menu» не изменяет настройки BIOS или UEFI.
7. Проблемы с загрузкой
Друзья, в связи с тем, что у многих возникали проблемы с загрузкой при установке Windows и некоторые писали об этом в комментариях, я решил сделать отдельный раздел, где собрал известные мне способы решения этих проблем.
Выполняйте рекомендации по очереди, а не все сразу, чтобы определить в чем именно была проблема.
- Если загрузка компьютера останавливается в самом начале и просит нажать F1, после чего входит в BIOS, то у вас скорее всего либо села батарейка на материнке (может сбиваться время), проблемы с процессорным кулером (вышел из строя, ни туда подключили) или жестким диском (ошибки в SMART).
- Если при включение ПК появляется сообщение «Reboot and Select proper Boot device or Insert Boot Media in selected Boot device and press a key» это значит, что загрузочная область на диске или флешке не найдена или повреждена. Попробуйте загрузиться с установочного диска или флешки с помощью Boot Menu (раздел 6 статьи), если не поможет сделайте загрузочный носитель заново с помощью утилиты «Windows USB/DVD Download Tool».

- Если после перезагрузки компьютера установка Windows начитается сначала, то выньте загрузочный диск или флешку и перезагрузите компьютер, установка должна будет продолжиться с жесткого диска.
- Отключите от компьютера все лишние USB-устройства (флешку, 3G-модем, смартфон, принтер). Оставить нужно только мышку, клавиатуру, DVD-диск или флешку, с которых вы производите установку Windows.
- Если у вас несколько жестких дисков, то отключите от материнской платы все диски, кроме того на который будет производиться установка Windows.
- Сбросьте настройки BIOS по умолчанию (описано в этой статье).
- Если установщик не видит диск или в конце появляется ошибка 0x0000007B измените в BIOS режим SATA контроллера с AHCI на IDE или обратно.
- Если при каждой загрузке компьютер или ноутбук сам входит в BIOS или открывает меню загрузки, то установите в BIOS опцию Boot Pop Menu в состояние Disable/Выключено (если есть).
- Отключите Fast Boot в разделе Advanced в BIOS, а в разделе Boot установите опцию Launch CSM в состояние Enable/Включено (если есть).

- В разделе Boot в BIOS измените режим загрузки с EFI (UEFI) на Legacy (если есть).
- Установите в BIOS опцию Secure Boot в состояние Disable/Выключено (если есть).
- Выберите в BIOS версию устанавливаемой Windows (если есть).
- Если у вас ноутбук, одна версия Windows устанавливается, а другая нет и вам не помогли советы по настройке BIOS, то обратитесь в поддержку или на форум производителя. Также может помочь обновление BIOS, после которого в нем могут появиться дополнительные опции (п.8-12).
- При возможности устанавливайте Windows с DVD-диска, так как с флешками бывает множество различных проблем.
- Делайте загрузочный диск или флешку из оригинального образа.
- Вставляйте флешку в разъем USB 2.0 на задней панели компьютера (материнской платы) или разъем USB 2.0 ноутбука. Загрузка с разъема USB 3.0 работает не всегда.
- Попробуйте воспользоваться Boot Menu, как описано в п.6 этой статьи. Этот способ проще, надежней чем настройка приоритета загрузки в BIOS и вы сможете определить видит ли компьютер вашу флешку.

- Нижнее подчеркивание на черном экране говорит о том, что компьютер зависает в момент обращения к флешке или к жесткому диску. Если без флешки загрузка идет дальше, то дело точно в ней.
- Если компьютер не видит флешку или не хочет с нее загружаться, используйте для установки DVD-диск или другую флешку.
- Если такой возможности нет, то измените тип флешки со «съемный носитель» на «жесткий диск» с помощью утилиты «BootIt Next Generation», отформатируйте ее утилитой «HP USB Disk Storage Format Tool» и сделайте заново загрузочной с помощью «Windows USB/DVD Download Tool». Все эти утилиты вы можете скачать ниже в разделе «Ссылки».
- Если проблема возникает уже после выбора раздела установки Windows, то воспользуйтесь советами по настройке BIOS (п.7-12). Удалите при установке старые разделы с диска или сделайте это с помощью загрузочного диска Acronis Disk Director.
- Если установщик сообщает, что не может установить Windows на диск, то попробуйте выполнить конвертацию MBR в GPT или обратно.

Напоминаю, что для выхода из BIOS с сохранением настроек используется клавиша F10.
По ссылкам ниже вы можете скачать все необходимые утилиты, для решения проблем с флешкой.
В следующих статьях мы рассмотрим как установить Windows 7, Windows 8.1 и Windows 10.
Для установки Windows 11 потребуется модуль TPM 2.0, UEFI и Secure Boot — Железо на DTF
{«id»:4038,»url»:»\/distributions\/4038\/click?bit=1&hash=8ec5a49c25d6e8816ffae5a9482baaaa01fb0fb16478c13436202adb54a3e4f8″,»title»:»\u0422\u0430\u0431\u043b\u0438\u0447\u043a\u0438 \u0441 \u043f\u0430\u0440\u043e\u043b\u044f\u043c\u0438 \u2014 \u044d\u0442\u043e \u043f\u0440\u043e\u0448\u043b\u044b\u0439 \u0432\u0435\u043a»,»buttonText»:»\u041f\u043e\u0447\u0435\u043c\u0443?»,»imageUuid»:»9133a6f2-4291-5bdb-b75d-c389dca92e58″}
Если системные требования не изменятся, ОС будет недоступна для некоторых пользователей, по крайней мере, официально.
79 511
просмотров
После презентации Windows 11 компания Microsoft опубликовала расширенные системные требования операционной системы. Из них стало известно, что для установки ОС компьютер должен будет поддерживать UEFI, функцию безопасной загрузки Secure Boot и быть оснащён доверенным платформенным модулем TPM версии 2.0.
Из них стало известно, что для установки ОС компьютер должен будет поддерживать UEFI, функцию безопасной загрузки Secure Boot и быть оснащён доверенным платформенным модулем TPM версии 2.0.
- UEFI — системная прошивка, которая используется на современных компьютерах вместо традиционного BIOS. Для того, чтобы узнать, используется ли на компьютере UEFI, необходимо нажать Win+R и ввести в окне «Выполнить» команду msinfo32. В открывшейся программе «Сведения о системе» будет указан режим BIOS.
- Secure Boot — защитный протокол, внедрённый в UEFI, который защищает компьютер от выполнения неподписанного кода.
- Модуль TPM — это криптографический процессор, который выполняет операции шифрования и содержит несколько механизмов физической защиты для предотвращения взлома. Windows 11 потребует наличие модуля TPM версии 2.0. Проверить версию платформы TPM можно, нажав Win + R и написав команду tpm.msc.

- Модуль TPM может быть отключен в BIOS, поэтому пользователям рекомендуется дополнительно проверять его наличие в спецификациях устройства. В настройках он может проходить под разными названиями, включая TPM, Trusted Platform Module, TPM Device, Security Chip, fTPM и PTT.
- В компьютере необязательно должен быть дискретный модуль TPM 2.0, так как Intel и AMD реализовали эмуляцию чипа в UEFI.
Как проверить, пойдёт ли на компьютере Windows 11
Microsoft выпустила утилиту, которая позволяет определить, соответствует ли компьютер или ноутбук минимальным требованиям. Её можно загрузить с официального сайта компании. Программа собирает сведения о ПК и выполняет быструю проверку, оповещая о результате.
Также Microsoft опубликовала список процессоров AMD и Intel, поддерживаемых Windows 11.
Кроме того, пройти проверку можно на специальной странице сайта Microsoft, которая не требуется загружать утилиту. Пользователи сообщили, что в отдельных случаях веб-сервис может показывать, что компьютер поддерживает Windows 11, тогда как утилита уведомляет об обратном. Вероятнее всего, это связано с тем, что программа получает больше прав для проверки и выдаёт более точный результат по сравнению с сайтом.
Пользователи сообщили, что в отдельных случаях веб-сервис может показывать, что компьютер поддерживает Windows 11, тогда как утилита уведомляет об обратном. Вероятнее всего, это связано с тем, что программа получает больше прав для проверки и выдаёт более точный результат по сравнению с сайтом.
Стоит отметить, что после того, как в сеть попала предварительная сборка Windows 11, пользователи нашли способ обойти ограничения системы, в том числе требование о наличии модуля TPM 2.0.
Материал дополнен редакцией
Что такое UEFI
Когда мы запускаем компьютер, от загрузки до входа в систему, компьютер выполнит серию подготовительных тестов. Эта подготовка к тестированию завершается быстрой загрузкой конфигурации компьютера с именем UEFI. Что такое UEFI? Теперь мы перенесем вас в UEFI.
Введение в UEFI
Чтобы подробно разобраться в UEFI, нужно начать с BIOS. Все мы знаем, что каждый обычный компьютер будет иметь BIOS, который используется для загрузки самого основного программного кода компьютера и отвечает за задачи инициализации оборудования, тестирования функций оборудования и загрузки операционной системы.
БИОС это аббревиатура Базовая система ввода-вывода . Это набор программ, закрепленных на микросхеме ПЗУ на материнской плате компьютера. Он сохраняет наиболее важные основные программы ввода и вывода компьютера, программы самопроверки после включения питания и программы самозапуска системы. Он может читать и записывать системные настройки из CMOS. конкретная информация.
UEFI — это сокращение от Unified Extensible Firmware Interface . Это новый отраслевой стандарт, определяющий системный интерфейс в предзагрузочной среде. UEFI — это концепция, противоположная BIOS. Этот интерфейс используется операционной системой для автоматической загрузки из предзагрузочной операционной среды в операционную систему, чтобы упростить процесс загрузки и сэкономить время.
Функция и роль UEFI
Будет полезнее понять функции UEFI, если вы сначала разберетесь с функциями BIOS. BIOS имеет три основные функции
1. Программа самопроверки и инициализации: включая проверку исправности компьютерного оборудования, инициализацию некоторых внешних устройств и загрузку Dos или других операционных систем для чтения загрузочной записи на жестком диске.
2. Обработка программных служб: BIOS напрямую взаимодействует с устройствами ввода-вывода компьютера, отправляет команды через определенные порты данных, передает или получает данные от различных внешних устройств и реализует прямую работу программ на оборудовании.
3. Обработка аппаратных прерываний: BIOS сообщит ЦП номер прерывания каждого аппаратного устройства при загрузке. Когда пользователь выдает команду на использование определенного устройства, ЦП будет использовать соответствующее оборудование для завершения работы в соответствии с номером прерывания, а затем вернуться к исходной работе в соответствии с номером прерывания.
Как и BIOS, UEFI представляет собой «мост», соединяющий программное и аппаратное обеспечение. Это первая программа, которая запускается при включении компьютера. Его основная функция состоит в том, чтобы предоставить компьютеру самый низкий уровень и самые прямые аппаратные настройки и управление. По данным Microsoft, UEFI в основном выполняет следующие функции:
1.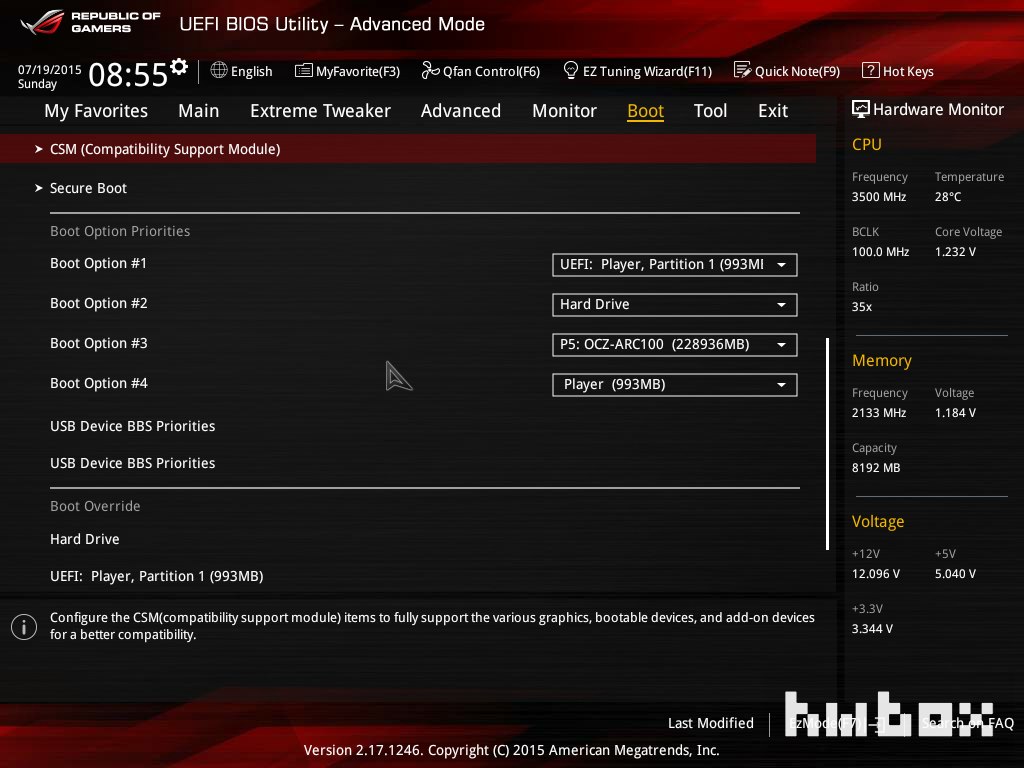 Улучшите безопасность, защитив предзагрузочный или предзагрузочный процесс, чтобы противостоять атакам Bootkit.
Улучшите безопасность, защитив предзагрузочный или предзагрузочный процесс, чтобы противостоять атакам Bootkit.
2. Сократите время запуска и время выхода из спящего режима.
3. Поддерживает диски емкостью более 2,2 ТБ.
4. Поддерживает 64-разрядные драйверы устройств с современной прошивкой, которые можно использовать для адресации более 17,2 млрд ГБ памяти при запуске системы.
5. Аппаратное обеспечение UEFI можно использовать вместе с BIOS.
Сравните с BIOS, в чем преимущества UEFI
Загрузка UEFI — это новый элемент загрузки материнской платы, который считается преемником BIOS, история которого насчитывает почти 20 лет. По сравнению с BIOS преимущество UEFI в том, что он «пропускает» процесс самопроверки при запуске, что позволяет увеличить стартовую скорость входа в операционную систему после включения компьютера. Традиционный метод запуска теперь называется Legacy.
В настоящее время материнская плата в основном настроена на три режима загрузки, а именно: Auto, UEFI, Legacy. При настройке загрузки BIOS с UEFI также предоставляет параметры загрузки, чтобы вы могли выбрать способ загрузки. Значения различных режимов следующие:
При настройке загрузки BIOS с UEFI также предоставляет параметры загрузки, чтобы вы могли выбрать способ загрузки. Значения различных режимов следующие:
Авто: автоматически запускаться в порядке, указанном в списке загрузочных устройств, сначала используя режим UEFI;
Только UEFI: выбирать для загрузки только устройства с условиями загрузки UEFI;
Только устаревшие: для запуска выбираются только устройства с устаревшими условиями запуска.
В дополнение к удобному запуску, UEFI также имеет самую большую заметную функцию, заключающуюся в том, что UEFI поддерживает графические операции.
Вы можете видеть, что интерфейс UEFI более трехмерен, чем интерфейс BIOS.
Кроме того, перед запуском операционной системы под BIOS код запуска системы, содержащийся в основной загрузочной записи, должен быть прочитан из указанного сектора на жестком диске, после чего операционная система должна быть загружена с активного раздела. В UEFI ни один из них не нужен, главная загрузочная запись больше не нужна и активный раздел больше не нужен. Эти операции упрощают запуск.
Эти операции упрощают запуск.
Заключение
UEFI имеет множество функций, которых нет в BIOS, таких как графический интерфейс, высокий уровень безопасности, большая емкость и так далее. Эти функции делают UEFI более простым в использовании, более универсальным и удобным, чем традиционный BIOS.
UEFI устраняет долговременную проблему самопроверки традиционного BIOS, делая аппаратную инициализацию и загрузку системы простой и быстрой. Иными словами, UEFI изменила BIOS компьютера не как BIOS, а как небольшую операционную систему, закрепленную на материнской плате. Кроме того, язык разработки самого UEFI изменился с языка ассемблера на язык C, язык высокого уровня. Объединение позволяет производителям всесторонне разрабатывать UEFI.
Традиционная технология BIOS постепенно заменяется UEFI. В последних новых компьютерах многие компьютеры уже использовали UEFI, и существует тенденция использовать режим UEFI для установки операционной системы.
Как справиться с процессом загрузки UEFI » Linux Magazine
Спецификация загрузки UEFI предлагает новые возможности — и новые головные боли, если вы не готовы к этому. Узнайте, как один пользователь Linux заключил перемирие с новым шерифом.
Узнайте, как один пользователь Linux заключил перемирие с новым шерифом.
Первое, что вы никогда не должны забывать: первая машина, первый компьютер, первый поцелуй. Тем не менее, одним из первых не должно быть то, как вы испортили разделы вашего нового ноутбука. К сожалению, у меня был такой опыт, потому что я был слишком небрежным при установке двойной загрузки Kubuntu 12.04 с Windows 7.9.0003
Основная причина, по которой у меня возникли проблемы, заключалась в том, что ноутбук и исходная предустановленная система Windows 7 были настроены на использование UEFI, а новый Linux, который я добавил позже, не поддерживал UEFI.
Основная загрузочная запись
До недавнего времени большинство компьютеров использовали базовую систему ввода-вывода (BIOS или устаревшую BIOS) для управления процессом загрузки. BIOS выполняет несколько предварительных задач, а затем загружает загрузочный сектор жесткого диска. Этот загрузочный сектор называется главной загрузочной записью (MBR). MBR — это первые 512 байт в начале диска, которые описывают не только структуру диска (разделов), но и то, как начать загрузку операционной системы. МБР немного изменился за эти годы, но радикально не отличается от того, когда он был впервые создан в 1983.
MBR — это первые 512 байт в начале диска, которые описывают не только структуру диска (разделов), но и то, как начать загрузку операционной системы. МБР немного изменился за эти годы, но радикально не отличается от того, когда он был впервые создан в 1983.
MBR содержит четыре основных раздела, и один из этих разделов установлен в качестве активного или загрузочного раздела. Помимо списка разделов, MBR содержит очень маленький (примерно 440 байт) загрузчик для загрузки операционной системы. Этот загрузчик найдет активный раздел, а затем приступит к выполнению Volume Boot Record (первый сектор этого раздела), что продолжит процесс загрузки операционной системы.
MBR имеет некоторые ограничения, сдерживающие прогресс. Два таких ограничения заключаются в том, что количество основных разделов ограничено четырьмя, а размер дисковых разделов ограничен 2 ТБ. Эти ограничения не были проблемой, когда впервые появилась MBR, но теперь, когда можно приобрести USB-накопитель емкостью 3 ТБ менее чем за 200 евро, эти проблемы становятся все более и более заметными.
Эксперты давно осознали необходимость порвать с прошлым и создать современную, независимую от операционной системы прошивку с поддержкой загрузки с больших дисков, а также гибкую предоперационную среду, сетевые возможности и модульную конструкцию. В результате появился расширенный интерфейс прошивки от Intel. В 2005 году была сформирована отраслевая организация для содействия принятию спецификации EFI, после чего спецификация была переименована в Unified EFI (UEFI).
Унифицированный расширенный интерфейс прошивки
UEFI выводит концепцию BIOS на совершенно новый уровень. Вместо 512-байтной MBR и некоторого загрузочного кода UEFI, в отличие от устаревшего варианта BIOS, знает, что такое файловая система, и даже имеет собственную файловую систему с файлами и драйверами. Эта файловая система обычно имеет размер от 200 до 500 МБ и отформатирована как FAT32.
Вместо нескольких байтов ассемблерного кода для загрузки операционной системы каждая установленная ОС должна иметь собственный загрузчик (например, grubx64. efi ). У этого загрузчика будет достаточно логики, чтобы либо отобразить какое-то загрузочное меню, либо начать загрузку операционной системы. По сути, UEFI — это собственная мини-операционная система.
efi ). У этого загрузчика будет достаточно логики, чтобы либо отобразить какое-то загрузочное меню, либо начать загрузку операционной системы. По сути, UEFI — это собственная мини-операционная система.
UEFI отказался от старой методологии разделов MBR и вместо этого использует GPT для управления таблицами разделов. Использование GPT устраняет ограничение на количество разделов, а также обеспечивает поддержку больших разделов до 9ZB. (Зеттабайт равен 10 2 1 байт.) Раздел GPT является частью стандарта UEFI, но он ограничен только списком разделов без логики загрузчика. Спецификация допускает почти неограниченное количество разделов, но конкретные реализации могут налагать более практические ограничения. (Например, Windows фактически ограничивает количество разделов до 128.) Как и MBR, UEFI помечает один из разделов флагом загрузки, но это только раздел EFI, а не какой-либо из разделов ОС.
Общая структура файловой системы EFI означает, что каждая операционная система (или производитель) имеет свой собственный каталог. Этот каталог может содержать любые и все необходимые файлы для загрузки операционной системы:
Этот каталог может содержать любые и все необходимые файлы для загрузки операционной системы:
/EFI
/Ботинок
/Майкрософт/
/убунту
/refind Некоторые каталоги имеют довольно плоскую иерархию, в то время как другие (например, Microsoft) менее строгие. Программы загрузчика по умолчанию имеют расширение .efi ; однако это всего лишь соглашение: файлы загрузчика, которые правильно созданы и называются, работают даже без этого расширения.
Глядя на структуру каталогов EFI, можно надеяться, что при следующей установке или переустановке другая операционная система Microsoft не уничтожит мою существующую установку Linux, но я еще не пробовал.
Особенно удобной особенностью реализации UEFI в Linux является то, что после загрузки компьютера раздел EFI, по крайней мере, в Kubuntu, монтируется под загрузочным разделом ( /boot/efi ), что делает легко изменить или поэкспериментировать с этой файловой системой.
Если сделать еще один шаг вперед, загрузчик — это просто программа, которая выполняет операцию загрузки операционной системы. Что, если бы эта программа была оболочкой? Оболочка с поддержкой UEFI позволит пользователю взаимодействовать с системой UEFI для изменения параметров загрузки, запуска загрузчиков и получения информации о среде встроенного ПО. Оболочки с поддержкой EFI уже существуют — ну, за исключением моего ноутбука — но вам не нужно довольствоваться той оболочкой, которая была поставлена с вашей установкой UEFI: вы можете либо получить новую, либо написать свою собственную. Проект Tianocore предоставляет оболочку с поддержкой EFI, на которую есть ссылка на сайте Arch Linux. Оболочка Tianocore включает в себя несколько опций, которыми я сейчас не пользуюсь, но которые могут пригодиться в будущем. С помощью этой оболочки можно вручную выбрать новый загрузчик, просмотреть списки каталогов, отредактировать текстовые файлы или удалить файлы.
Что, если бы эта программа была оболочкой? Оболочка с поддержкой UEFI позволит пользователю взаимодействовать с системой UEFI для изменения параметров загрузки, запуска загрузчиков и получения информации о среде встроенного ПО. Оболочки с поддержкой EFI уже существуют — ну, за исключением моего ноутбука — но вам не нужно довольствоваться той оболочкой, которая была поставлена с вашей установкой UEFI: вы можете либо получить новую, либо написать свою собственную. Проект Tianocore предоставляет оболочку с поддержкой EFI, на которую есть ссылка на сайте Arch Linux. Оболочка Tianocore включает в себя несколько опций, которыми я сейчас не пользуюсь, но которые могут пригодиться в будущем. С помощью этой оболочки можно вручную выбрать новый загрузчик, просмотреть списки каталогов, отредактировать текстовые файлы или удалить файлы.
При запуске вашей оболочки вам нужна отправная точка. Как ни странно, при запуске моей оболочки текущий рабочий каталог фактически не находится ни в одной из файловых систем, что вызывает ошибку для каждой команды. Чтобы создать список каталогов или перейти в другой каталог, вы просто сначала выбираете файловую систему.
Чтобы создать список каталогов или перейти в другой каталог, вы просто сначала выбираете файловую систему.
Эта оболочка была создана таким образом, что она очень похожа на MS-DOS. Например, чтобы изменить файловую систему, вы просто выбираете номер файловой системы:
FS0:
Обозначение диска FS0 относится к файловой системе 0; в зависимости от вашей конфигурации у вас также может быть FS1 или FS2 .
Вы можете зарегистрировать новую оболочку, новую операционную систему или несколько операционных систем с помощью UEFI. Таким образом, сам компьютер может без проблем поддерживать несколько операционных систем или оболочек. У вас есть несколько различных вариантов ведения этих записей.
Первым будет использовать Linux efibootmgr программа для управления записями, хранящимися в энергонезависимой ОЗУ (NVRAM). В зависимости от реализации UEFI ваш UEFI может фактически поддерживать efibootmgr при загрузке на экране UEFI/BIOS. Asus N76, в котором используется система прошивки Aptio на основе UEFI от AMI, позволяет пользователю напрямую зарегистрировать программу с параметром Add New Boot Option (рис. 1).
Asus N76, в котором используется система прошивки Aptio на основе UEFI от AMI, позволяет пользователю напрямую зарегистрировать программу с параметром Add New Boot Option (рис. 1).
Рис. 1. Некоторые системы встроенного ПО позволяют добавлять в конфигурацию собственный вариант загрузки.
В конце концов, мне удалось заставить это работать, когда я перестал явно обращаться к диску (в моем случае \EFI\path по сравнению с FSO:\EFI\path ). Потом можно было опробовать новые загрузчики и оболочку. Записи пути относятся к установленному разделу EFI.
Безопасная загрузка
UEFI предлагает большую гибкость, большее количество разделов, большие разделы, а также простой и стандартный способ настройки нескольких операционных систем. Что не нравится? Возможно, вы слышали о печально известной функции «безопасной загрузки» UEFI.
Безопасная загрузка защищает процесс загрузки, предотвращая появление драйверов или загрузчиков, не подписанных известным ключом.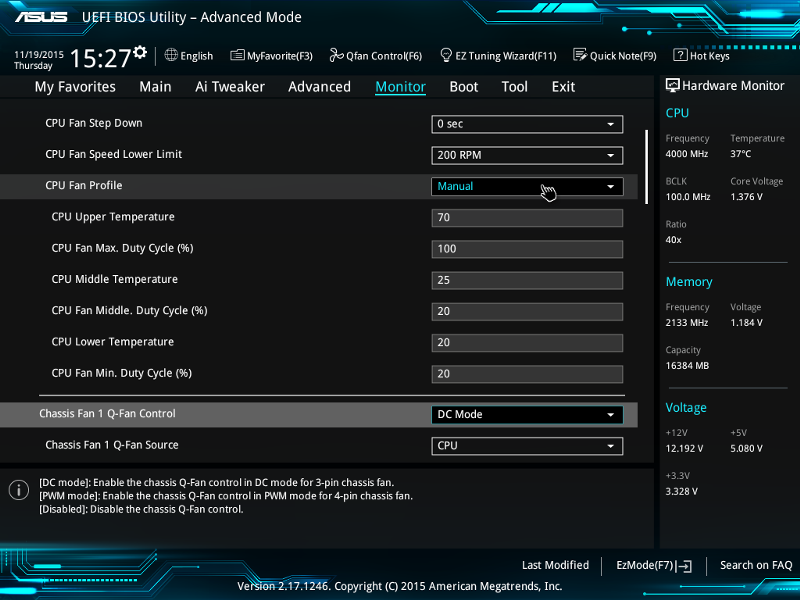 Как уже сообщали несколько источников в сообществе с открытым исходным кодом, эта функция эффективно помешает кому-либо скомпилировать свой любимый дистрибутив и установить его на свой ПК (по крайней мере, в худшем случае — несколько лучше, если у пользователя есть возможность чтобы отключить функцию безопасной загрузки.)
Как уже сообщали несколько источников в сообществе с открытым исходным кодом, эта функция эффективно помешает кому-либо скомпилировать свой любимый дистрибутив и установить его на свой ПК (по крайней мере, в худшем случае — несколько лучше, если у пользователя есть возможность чтобы отключить функцию безопасной загрузки.)
Ремонт моего ноутбука
Моя конфигурация была следующей:
Диск 0:
- Разделенный GPT
- файловая система UEFI
- Нефункциональная установка Windows
Диск 1:
- MBR разделен на разделы
- Пара разделов, заполненных данными
- Нефункциональная установка Linux
Несовместимость GPT и MBR, а также мои последующие усилия по исправлению не позволили загрузить систему. Когда я впервые добавил Linux, существующий загрузчик не мог загрузить систему Linux на диске 1 с разделами MBR. Я попытался изменить загрузочный диск, что вернуло мне мой Linux, включая меню GRUB, которое указывало на загрузку Windows. вариант, но Windows не запустится успешно. Чтобы вернуть Windows, я попытался использовать функцию восстановления Windows, но на самом деле это вызвало еще больше проблем, в результате чего моя система Linux перестала загружаться.
вариант, но Windows не запустится успешно. Чтобы вернуть Windows, я попытался использовать функцию восстановления Windows, но на самом деле это вызвало еще больше проблем, в результате чего моя система Linux перестала загружаться.
Как исправить проблемы с двойной загрузкой? Легкость моего восстановления заключалась в том, что у меня был резервный образ первого диска перед любой установкой Linux, потому что Linux устанавливался на второй диск, и потому что я понял необходимость установки Kubuntu с поддержкой EFI.
Список задач был совсем небольшой:
1. Преобразовать диск 1 из MBR в GPT
2. Добавить/изменить разделы на диске 1
3. Установить Kubuntu с поддержкой EFI
4. Сохраните всю конфигурацию EFI из установки Kubuntu
5. Восстановите образ диска для диска 0
6. Восстановите установку Kubuntu на раздел EFI
7. Перезагрузите и проверьте
Примечание. При работе с разделами важно для резервного копирования важных данных.
Преобразование MBR в GPT
Ноутбук был загружен с Kubuntu 12.04 с Live DVD. Перегородки были в порядке; проблема заключалась в разбиении, поэтому проще всего было использовать sgdisk команда для чтения старой таблицы разделов MBR и записи новой таблицы разделов GTP.
Важно помнить, что должно быть свободное место для размещения новых структур GPT. Для этого может потребоваться изменить размер первого раздела, чтобы оставить свободное место в начале диска, а также изменить размер последнего раздела, чтобы оставить место в конце.
После завершения всей подготовки следующая команда выполняет преобразование:
sgdisk -g /dev/sdX
Эта команда выполнит правильное преобразование, но оставит диск без загружаемой операционной системы.
Добавить/изменить разделы
Все разделы были созданы во время моей предыдущей установки; в этом случае не было необходимости в дополнительных разделах. (Вы также можете выполнить разбиение на разделы на этапе установки Kubuntu. )
)
Установка Kubuntu 12.04 с поддержкой EFI
Этот шаг прост, но не на 100% очевиден. Когда вы вставляете компакт-диск или DVD-диск в оптический дисковод и загружаетесь, UEFI проверяет, какие носители могут быть доступны; это может быть USB-накопитель или загрузочный DVD.
Однако, по крайней мере, для моего Asus в списке загрузочных устройств были обнаружены как обычный загрузочный DVD с MBR, так и загрузочный DVD с UEFI. Несмотря на то, что обе записи относятся к одному и тому же диску, важно выбрать запись UEFI, поскольку запись UEFI, по-видимому, является триггером для использования EFI GRUB, а не стандартной настройки MBR. На моем Asus загрузочные устройства с UEFI имеют префикс UEFI: в списке загрузки (рис. 2).
Рисунок 2: На моем Asus загрузочные устройства с поддержкой UEFI имеют префикс UEFI:.
При загрузке Kubuntu в качестве устройства UEFI откроется знакомый список меню GRUB. Вполне возможно, что любой из этих вариантов успешно установит любую систему, совместимую с UEFI, но я выбрал Install Expert Mode .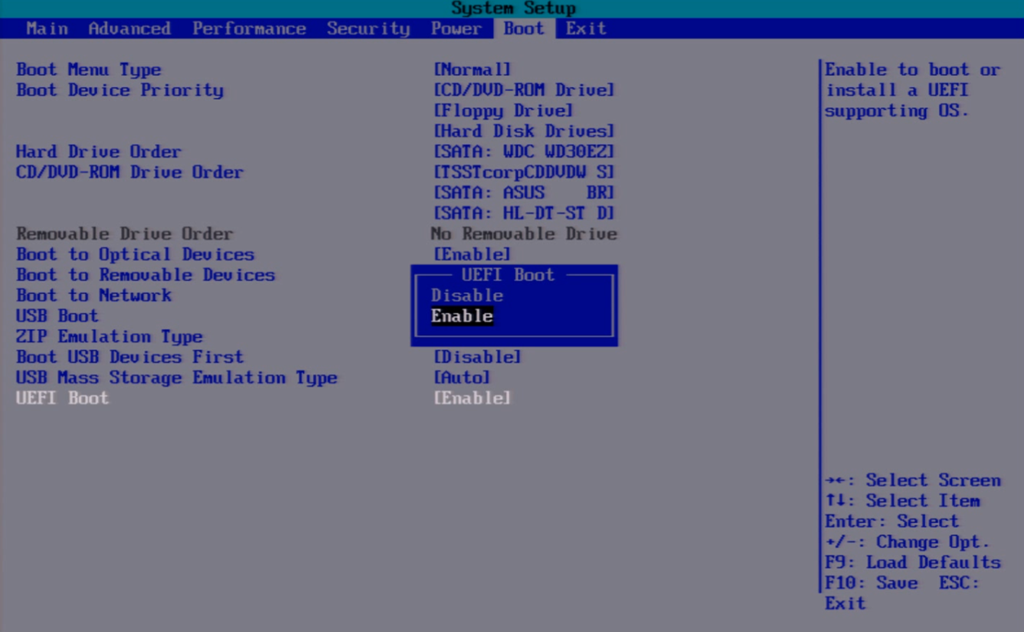
Процесс очень похож на стандартную графическую установку; Я настроил свои разделы подкачки ( / ) и / home и выбрал GRUB в качестве загрузчика. Единственная хитрость на этом этапе заключается в том, как вы загружаете диск.
Сохранить файлы конфигурации Kubuntu
Раздел EFI представляет собой просто файловую систему FAT32. Резервное копирование установки означает просто копирование файлов в безопасное место. Просто смонтируйте файловую систему EFI и скопируйте необходимые файлы в другое место:
mount /dev/sdX1 /mnt/mountpoint cp -rp /mnt/точка монтирования/EFI/refind /media/usbstick cp -rp /mnt/mountpoint/EFI/ubuntu /media/usbstick
Примечание: ваш каталог EFI, вероятно, будет разделом 1, sdX1, но это не обязательно.
Восстановить образ диска для disk1
Я никогда не планировал испортить свою установку, но прежде чем начать это грандиозное приключение, я сделал резервную копию диска 0, используя dd :
Save:
dd bs=1M if=/dev/sdX of =/media/usbdevice/saved-image
Восстановление:
dd bs=1M if=/media/usbdevice/saved-image of=/dev/sdX
На данный момент на диске ноутбука 0 установлена исходная Windows 7 установка, но настройка загрузчика Kubuntu была потеряна.