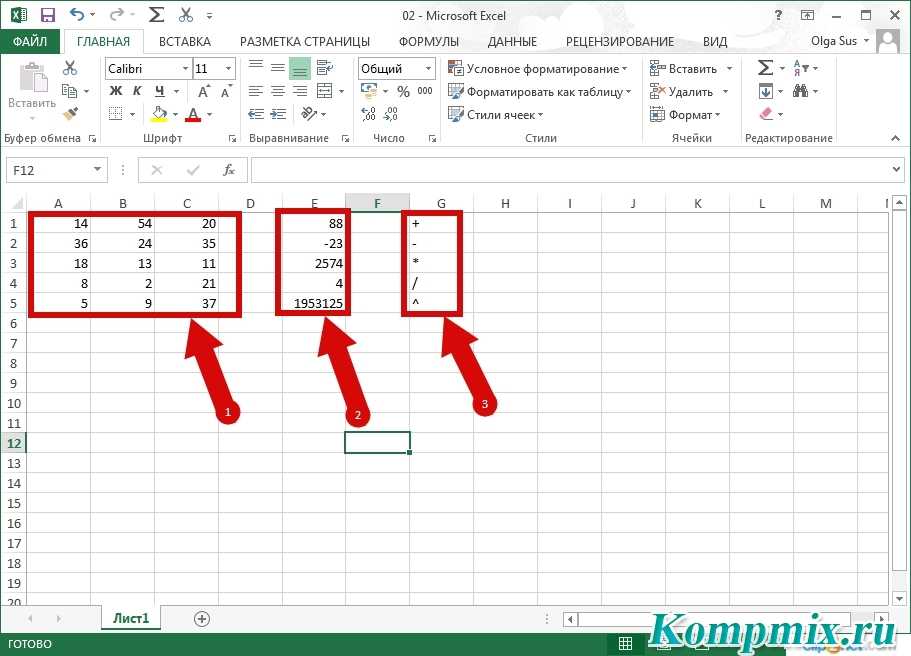Как поставить в эксель формулу: Функции Excel (по категориям) — Служба поддержки Майкрософт
Содержание
Как поставить плюс в excel без формулы Excelka.ru
Как поставить плюс минус равно в Excel
вкл. 26 Октябрь 2015 .
Обычно знаки =,-,+ в Excel используются для формул, и многие не знают как их можно поставить в виде обычного текста. В этой статье мы расскажем подробно как можно поставить плюс, минус или равно и другие знаки в программе Microsoft Excel.
Для начала найдем на русской клавиатуре букву «Э», но Вам нужна английская раскладка, на английской раскладке это будет символ ‘ (половина кавычки) Поставив этот символ должно получится вот так:
Дальше выбираем любой знак формулы ровно (=), минус (-), плюс (+) и ставим его после ‘ (половина ковычки, буква Э)
Как показано на картинке Выше. Далее клавиша Enter, или просто перейдите на другую ячейку.
Все готово. Теперь мы сможем скопировать столько знаков плюс, минус или равно сколько нам нужно,
Теперь мы сможем скопировать столько знаков плюс, минус или равно сколько нам нужно,
CTRL+C — скопировать ячейку
CTRL+V — вставить ячейку
Также ячейку можно скопировать правой кнопкой мыши, выберите копировать
Дополнительно: знак / по умолчанию используется в настройках как переход в меню, чтобы его вставить провалитесь в ячейку щелкнув по ней, или поменяйте его на другое значение зайдя в файл, параметры, дополнительно (в самом низу)
Плюс или ноль перед числом в Excel
В этом уроке расскажу как поставить в начале ячейки знак плюс или ноль перед числом в Excel. Давайте представим ситацию, что вам необходимо ввести в ячейку номер телефона в формате «+7 987. «. В обычном состоянии программа Эксель просто удалит этот знак плюс.
Для того, чтобы сохранить знак плюса или минуса, в начале ячейки можно добавить знак апострофа — в простонародии одинарная кавычка, находится на той же клавише, что и русская буква «Э», только набирать ее необходимо в английской раскладке.
В этом случае одинарная кавычка показываться не будет, а будет показываться только плюс (ну или минус).
Рассмотрим еще один случай, который часто встречается, когда необходимо пронумеровать счета или счет-фактуры. В этих случаях часто приходится вводить числа с несколькими нулями впереди, например, 0004. В этом случае Excel их удаляет и автоматически преобразует число в 4.
Для того, чтобы поставить ноль или несколько нулей перед числом в excel, можно поменять формат для ячейки с «общего» на «текстовый», но конечно же есть выход проще. Поможет в этом случае опять же значок апострафа. Ставим перед числом одинарную кавычку. В этом случае кавычка будет показываться только в строке формул и при редактировании ячейки, а в самой рабочей области или при печати документа его не будет.
Работа с формулами в excel подробный разбор
Как поставить плюс, равно в Excel без формулы
Если вы читали предыдущие статьи по работе с таблицами Excel, то должны быть в курсе, что запись формулы начинается со знака «Равно».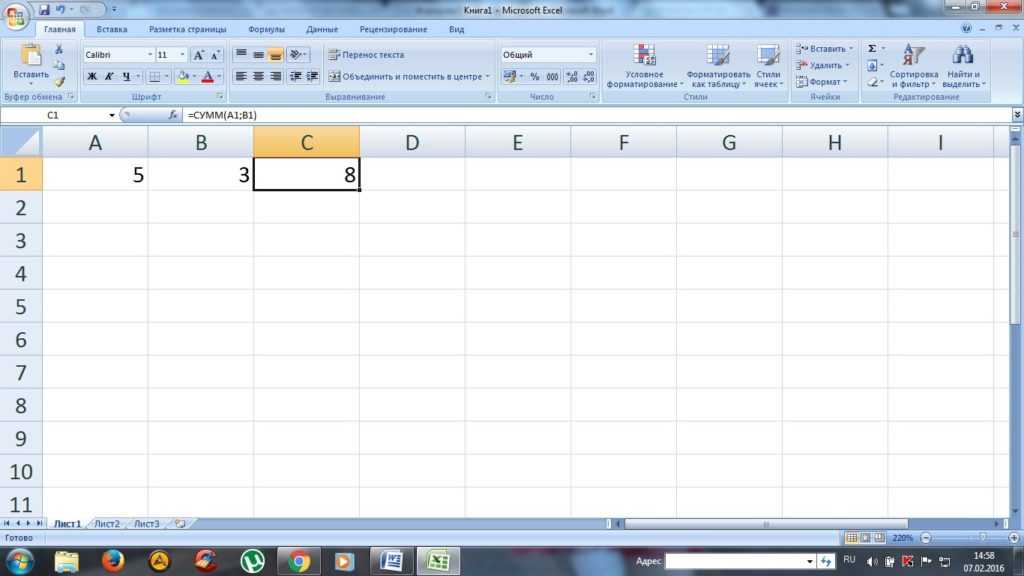 Когда возникает необходимость написать в ячейке этот знак без формулы, программа настойчиво продолжает считать такую запись началом формулы. При клике в другую ячейку после знака прописывается адрес ячейки. В этом случае есть несколько способов перехитрить Excel.
Когда возникает необходимость написать в ячейке этот знак без формулы, программа настойчиво продолжает считать такую запись началом формулы. При клике в другую ячейку после знака прописывается адрес ячейки. В этом случае есть несколько способов перехитрить Excel.
Решение:
Перед написанием знака равно, плюс (сложение), минус (вычитание), наклонная черта (деление) или звездочки(умножение) поставить пробел или апостроф.
Пример использования знаков «умножение» и «равно»
Почему в экселе формула не считает
Если вам приходится работать на разных компьютерах, то возможно придется столкнуться с тем, что необходимые в работе файлы Excel не производят расчет по формулам.
Неверный формат ячеек или неправильные настройки диапазонов ячеек
В Excel возникают различные ошибки с хештегом (#), такие как #ЗНАЧ!, #ССЫЛКА!, #ЧИСЛО!, #Н/Д, #ДЕЛ/0!, #ИМЯ? и #ПУСТО!. Они указывают на то, что что-то в формуле работает неправильно. Причин может быть несколько.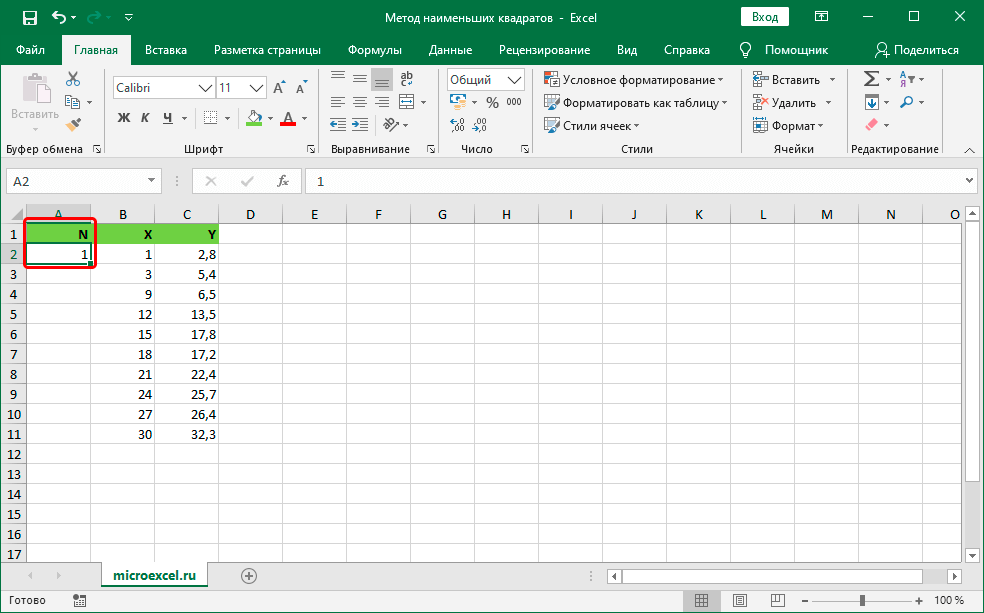
Вместо результата выдается #ЗНАЧ! (в версии 2010) или отображается формула в текстовом формате (в версии 2016).
Примеры ошибок в формулах
В данном примере видно, что перемножается содержимое ячеек с разным типом данных =C4*D4.
Исправление ошибки: указание правильного адреса =C4*E4 и копирование формулы на весь диапазон.
- Ошибка #ССЫЛКА! возникает, когда формула ссылается на ячейки, которые были удалены или заменены другими данными.
- Ошибка #ЧИСЛО! возникает тогда, когда формула или функция содержит недопустимое числовое значение.
- Ошибка #Н/Д обычно означает, что формула не находит запрашиваемое значение.
- Ошибка #ДЕЛ/0! возникает, когда число делится на ноль (0).
- Ошибка #ИМЯ? возникает из-за опечатки в имени формулы, то есть формула содержит ссылку на имя, которое не определено в Excel.

- Ошибка #ПУСТО! возникает, если задано пересечение двух областей, которые в действительности не пересекаются или использован неправильный разделитель между ссылками при указании диапазона.
Примечание: #### не указывает на ошибку, связанную с формулой, а означает, что столбец недостаточно широк для отображения содержимого ячеек. Просто перетащите границу столбца, чтобы расширить его, или воспользуйтесь параметром Главная — Формат — Автоподбор ширины столбца.
Ошибки в формулах
Зеленые треугольники в углу ячейки могут указывать на ошибку: числа записаны как текст. Числа, хранящиеся как текст, могут приводить к непредвиденным результатам.
Исправление: Выделите ячейку или диапазон ячеек. Нажмите знак «Ошибка» (смотри рисунок) и выберите нужное действие.
Пример исправления ошибок в Excel
Включен режим показа формул
Так как в обычном режиме в ячейках отображаются расчетные значения, то чтобы увидеть непосредственно расчетные формулы в Excel предусмотрен режим отображения всех формул на листе. Включение и отключение данного режима можно вызвать командой Показать формулы из вкладки Формулы в разделе Зависимости формул.
Включение и отключение данного режима можно вызвать командой Показать формулы из вкладки Формулы в разделе Зависимости формул.
Отключен автоматический расчет по формулам
Такое возможно в файлах с большим объемом вычислений. Для того чтобы слабый компьютер не тормозил, автор файла может отключить автоматический расчет в свойствах файла.
Исправление: после изменения данных нажать кнопку F9 для обновления результатов или включить автоматический расчет. Файл – Параметры – Формулы – Параметры вычислений – Вычисления в книге: автоматически.
Формула сложения в Excel
Выполнить сложение в электронных таблицах достаточно просто. Нужно написать формулу, в которой будут указаны все ячейки, содержащие данные для сложения. Конечно же, между адресами ячеек ставим плюс. Например, =C6+C7+C8+C9+C10+C11.
Пример вычисления суммы в Excel
Но если ячеек слишком много, то лучше воспользоваться встроенной функцией Автосумма. Для этого кликните ячейку, в которой будет выведен результат, а затем нажмите кнопку Автосумма на вкладке Формулы (выделено красной рамкой).
Для этого кликните ячейку, в которой будет выведен результат, а затем нажмите кнопку Автосумма на вкладке Формулы (выделено красной рамкой).
Будет выделен диапазон ячеек для суммирования. Если диапазон выделился неправильно, например, выделены вертикальные ячейки, а необходимы горизонтальные, то выделите новый диапазон. Для этого нажмите левой кнопкой мыши в крайнюю ячейку нового диапазона и не отпуская кнопку проведите указатель по всем ячейкам диапазона до конечной. Завершите ввод формулы нажатием клавиши Enter на клавиатуре.
Формула округления в Excel до целого числа
Начинающие пользователи используют форматирование, с помощью которого некоторые пытаются округлить число. Однако, это никак не влияет на содержимое ячейки, о чем и указывается во всплывающей подсказке. При нажатии на кнопочку (см. рисунок) произойдет изменение формата числа, то есть изменение его видимой части, а содержимое ячейки останется неизменным. Это видно в строке формул.
Это видно в строке формул.
Уменьшение разрядности не округляет число
Для округления числа по математическим правилам необходимо использовать встроенную функцию =ОКРУГЛ(число;число_разрядов).
Математическое округление числа с помощью встроенной функции
Написать её можно вручную или воспользоваться мастером функций на вкладке Формулы в группе Математические (смотрите рисунок).
Мастер функций Excel
Данная функция может округлять не только дробную часть числа, но и целые числа до нужного разряда. Для этого при записи формулы укажите число разрядов со знаком «минус».
Как считать проценты от числа
Для подсчета процентов в электронной таблице выберите ячейку для ввода расчетной формулы. Поставьте знак «равно», затем напишите адрес ячейки (используйте английскую раскладку), в которой находится число, процент от которого будете вычислять. Можно просто кликнуть мышкой в эту ячейку и адрес вставится автоматически. Далее ставим знак умножения и вводим число процентов, которое необходимо вычислить. Посмотрите на пример вычисления скидки при покупке товара.
Далее ставим знак умножения и вводим число процентов, которое необходимо вычислить. Посмотрите на пример вычисления скидки при покупке товара.
Формула =C4*(1-D4)
Вычисление стоимости товара с учетом скидки
В C4 записана цена пылесоса, а в D4 – скидка в %. Необходимо вычислить стоимость товара с вычетом скидки, для этого в нашей формуле используется конструкция (1-D4). Здесь вычисляется значение процента, на которое умножается цена товара. Для Excel запись вида 15% означает число 0.15, поэтому оно вычитается из единицы. В итоге получаем остаточную стоимость товара в 85% от первоначальной.
Вот таким нехитрым способом с помощью электронных таблиц можно быстро вычислить проценты от любого числа.
Шпаргалка с формулами Excel
Шпаргалка выполнена в виде PDF-файла. В нее включены наиболее востребованные формулы из следующих категорий: математические, текстовые, логические, статистические.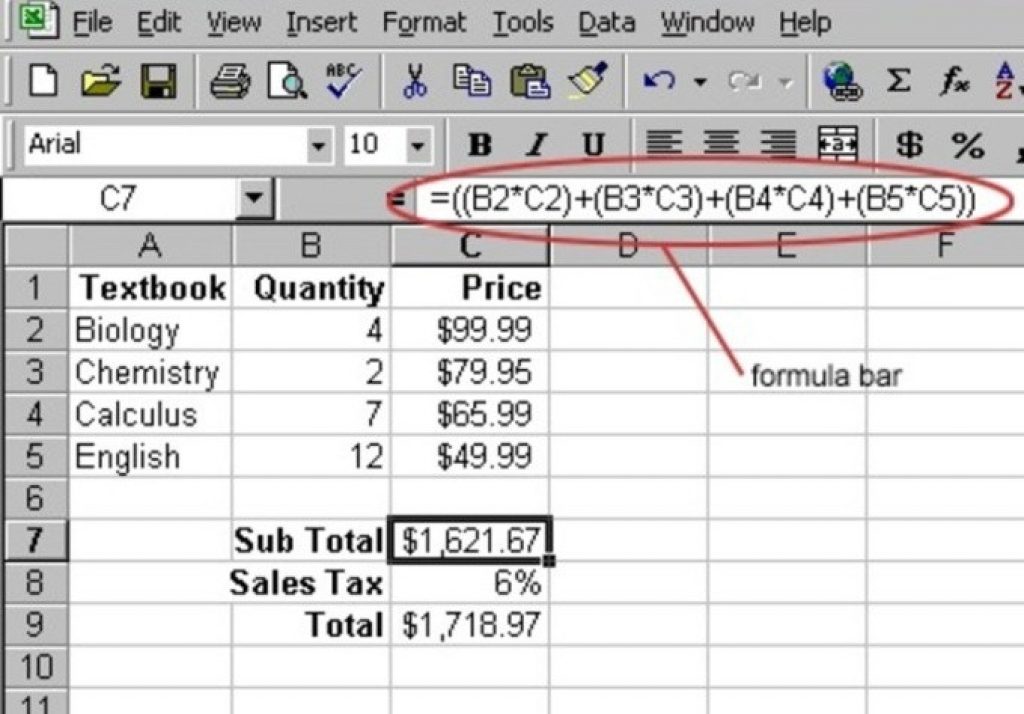 Чтобы получить шпаргалку, кликните ссылку ниже.
Чтобы получить шпаргалку, кликните ссылку ниже.
Ваша ссылка для скачивания шпаргалки с яндекс диска
Дополнительная информация:
PS: Интересные факты о реальной стоимости популярных товаров
Как в Excele поставить плюс?
Когда хочу поставить плюс в Excele, то сразу начинает плюсоваться следующая ячейка,что делать чтобы был обычный плюс?
Странно, у меня никакая ячейка не плюсуется, спокойно ставлю плюс в версии из Офис 2007.
Но в любом случае Вам должна помочь смена формата ячейки. Установите его в значение «Текст» и всё должно быть хорошо.
Если просто ставить знаки в ячейки, то они будут двигать ячейки и совершать математические действия. Чтобы этого не было, достаточно знак плюс или минус поставить в кавычки. Тогда в ячейке просто будет написан знак, без последующих действий.
В этом случае нужно сделать так, чтобы плюс не шёл самым первым символом в ячейке, иначе программа видит это как формулу и сразу делает соотвествующие расчёты. Чтобы не мучиться с этим, можно поменять формат ячеек на текстовый, либо же ставить перед плюсом какой-то символ, не обозначающийся формулу, например, кавычку одинарную или двойную.
Чтобы не мучиться с этим, можно поменять формат ячеек на текстовый, либо же ставить перед плюсом какой-то символ, не обозначающийся формулу, например, кавычку одинарную или двойную.
У этой проблемы есть два решения
- ПКМ нажимаем на ячейку и выбираем пункт «формат ячейки». Меняем на текстовый.
- Перед плюсом ставим одинарную кавычку. На английской раскладке клавиатуры нажимаем кнопку Э и только затем плюс.
Обычная постановка плюса превращает ячейку в ячейку с формулой.
Для решения этой проблемы есть два варианта решений. Чтобы поставить в ячейку знаки «+», «-» и другие нужно сделать следующее:
1.Поменять формат ячейки на текстовой, и тогда знаки будут отображаться в ячейках.
2.Можно в ячейки поставить знак «‘» (кавычка), а затем «+». Будет так «‘+».
Многие пользователи сталкивались с данной проблемой, которая многим мешает и очень сильно надоидает, но исправить её действительно возможно. И чтобы такого не было — нужно просто зажать кавычки, или же просто по нашему нажать букву Э и у вас такой проблемы просто больше не будет.
Можно намного проще решить эту проблему, нежели менять формат ячейки на текстовый. Набираете плюс и нажимаете Enter. Тогда в ячейке становится плюс и формула не выскакивает. Если же после ввода плюса вы перейдёте мышкой в другую ячейку, тогда эта ячейка у вас и сплюсуется.
Если в ячейке в программе Excele поставить просто плюс (+), то он сразу же преобразуется в формулу. Чтобы плюс оставался обычным плюсом нужно перед ним в ячейке поставить кавычку — ‘.
Этой кавычки в ячейке видно не будет, зато плюс останется.
Чтобы в программе Excel в ячейках отображался знак «+», но никаких математических действий при этом не производилось, необходимо будет поставить перед плюсом ещё какой-то значок, наименее заметным из всех выглядит кавычка ‘ (клавиша «Э»).
Обычно если ставить просто плюс или минус — появляется формула
Так вот, что бы поставить плюс нужно сделать самое мало дело
С обеих сторон поставьте знак плюс в кавычки
Тогда плюс останется плюсом
Тоже долго мучилась с этим плюсом. Нужно просто поставить кавычку ‘ (она на букве Э) и после нее ставь плюс. И вуаля плюсик уже не плюсует ячейки. Хорошей работы в Excele. Удачи вам.
Нужно просто поставить кавычку ‘ (она на букве Э) и после нее ставь плюс. И вуаля плюсик уже не плюсует ячейки. Хорошей работы в Excele. Удачи вам.
Обычный плюс поставится, если перед ним поставить знак апострофа: ‘+. Для постановки нужно включить латинскую раскладку клавиатуры и найти на ней знак кавычек и букву Э и просто нажать.
Еще один способ-замена формата ячейки на текстовый. Нажимаем правой кнопкой мыши на ячейку-Формат -Текстовый.
Если не делать этих манипуляций, то плюс будет отображаться как обычный текст, что порой раздражает пользователей.
Создание простой формулы в Excel
Можно создать простую формулу для сложения, вычитания, умножения и деления числовых значений на листе. Простые формулы всегда начинаются со знака равенства (=), за которым следуют константы, т. е. числовые значения, и операторы вычисления, такие как плюс (+), минус (—), звездочка (*) и косая черта (/).
В качестве примера рассмотрим простую формулу.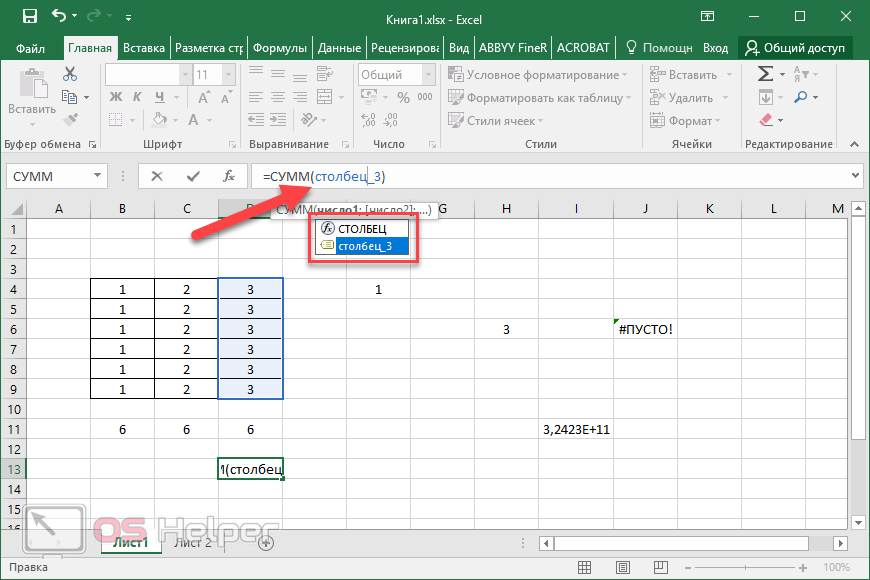
Выделите на листе ячейку, в которую необходимо ввести формулу.
Введите = (знак равенства), а затем константы и операторы (не более 8192 знаков), которые нужно использовать при вычислении.
В нашем примере введите =1+1.
Вместо ввода констант в формуле можно выбрать ячейки с нужными значениями и ввести операторы между ними.
В соответствии со стандартным порядком математических операций, умножение и деление выполняются до сложения и вычитания.
Нажмите клавишу ВВОД (Windows) или Return (Mac).
Рассмотрим другой вариант простой формулы. Введите =5+2*3 в другой ячейке и нажмите клавишу ВВОД или Return. Excel перемножит два последних числа и добавит первое число к результату умножения.
Использование автосуммирования
Для быстрого суммирования чисел в столбце или строке можно использовать кнопку «Автосумма». Выберите ячейку рядом с числами, которые необходимо сложить, нажмите кнопку Автосумма на вкладке Главная, а затем нажмите клавишу ВВОД (Windows) или Return (Mac).
Когда вы нажимаете кнопку Автосумма, Excel автоматически вводит формулу для суммирования чисел (в которой используется функция СУММ).
Примечание: Также в ячейке можно ввести ALT+= (Windows) или ALT+ += (Mac), и Excel автоматически вставит функцию СУММ.
Пример: чтобы сложить числа за январь в бюджете «Развлечения», выберите ячейку B7, которая находится прямо под столбцом с числами. Затем нажмите кнопку Автосумма. В ячейке В7 появляется формула, и Excel выделяет ячейки, которые суммируются.
Чтобы отобразить результат (95,94) в ячейке В7, нажмите клавишу ВВОД. Формула также отображается в строке формул вверху окна Excel.
Чтобы сложить числа в столбце, выберите ячейку под последним числом в столбце. Чтобы сложить числа в строке, выберите первую ячейку справа.
Создав формулу один раз, ее можно копировать в другие ячейки, а не вводить снова и снова. Например, при копировании формулы из ячейки B7 в ячейку C7 формула в ячейке C7 автоматически настроится под новое расположение и подсчитает числа в ячейках C3:C6.
Кроме того, вы можете использовать функцию «Автосумма» сразу для нескольких ячеек. Например, можно выделить ячейки B7 и C7, нажать кнопку Автосумма и суммировать два столбца одновременно.
Скопируйте данные из таблицы ниже и вставьте их в ячейку A1 нового листа Excel. При необходимости измените ширину столбцов, чтобы видеть все данные.
Примечание: Чтобы эти формулы выводили результат, выделите их и нажмите клавишу F2, а затем — ВВОД (Windows) или Return (Mac).
Формулы в эксель шпаргалка
Содержание статьи (кликните для открытия/закрытия)
- Как поставить плюс, равно в Excel без формулы
- Почему в экселе формула не считает
- Неверный формат ячеек или неправильные настройки диапазонов ячеек
- Ошибки в формулах
- Включен режим показа формул
- Отключен автоматический расчет по формулам
- Формула сложения в Excel
- Формула округления в Excel до целого числа
- Как считать проценты от числа
- Шпаргалка с формулами Excel
Как поставить плюс, равно в Excel без формулы
Если вы читали предыдущие статьи по работе с таблицами Excel, то должны быть в курсе, что запись формулы начинается со знака «Равно». Когда возникает необходимость написать в ячейке этот знак без формулы, программа настойчиво продолжает считать такую запись началом формулы. При клике в другую ячейку после знака прописывается адрес ячейки. В этом случае есть несколько способов перехитрить Excel.
Когда возникает необходимость написать в ячейке этот знак без формулы, программа настойчиво продолжает считать такую запись началом формулы. При клике в другую ячейку после знака прописывается адрес ячейки. В этом случае есть несколько способов перехитрить Excel.
Решение:
Перед написанием знака равно, плюс (сложение), минус (вычитание), наклонная черта (деление) или звездочки(умножение) поставить пробел или апостроф.
Пример использования знаков «умножение» и «равно»
Почему в экселе формула не считает
Если вам приходится работать на разных компьютерах, то возможно придется столкнуться с тем, что необходимые в работе файлы Excel не производят расчет по формулам.
Неверный формат ячеек или неправильные настройки диапазонов ячеек
В Excel возникают различные ошибки с хештегом (#), такие как #ЗНАЧ!, #ССЫЛКА!, #ЧИСЛО!, #Н/Д, #ДЕЛ/0!, #ИМЯ? и #ПУСТО!. Они указывают на то, что что-то в формуле работает неправильно. Причин может быть несколько.
Вместо результата выдается #ЗНАЧ! (в версии 2010) или отображается формула в текстовом формате (в версии 2016).
Примеры ошибок в формулах
В данном примере видно, что перемножается содержимое ячеек с разным типом данных =C4*D4.
Исправление ошибки: указание правильного адреса =C4*E4 и копирование формулы на весь диапазон.
- Ошибка #ССЫЛКА! возникает, когда формула ссылается на ячейки, которые были удалены или заменены другими данными.
- Ошибка #ЧИСЛО! возникает тогда, когда формула или функция содержит недопустимое числовое значение.
- Ошибка #Н/Д обычно означает, что формула не находит запрашиваемое значение.
- Ошибка #ДЕЛ/0! возникает, когда число делится на ноль (0).
- Ошибка #ИМЯ? возникает из-за опечатки в имени формулы, то есть формула содержит ссылку на имя, которое не определено в Excel.

- Ошибка #ПУСТО! возникает, если задано пересечение двух областей, которые в действительности не пересекаются или использован неправильный разделитель между ссылками при указании диапазона.
Примечание: #### не указывает на ошибку, связанную с формулой, а означает, что столбец недостаточно широк для отображения содержимого ячеек. Просто перетащите границу столбца, чтобы расширить его, или воспользуйтесь параметром Главная — Формат — Автоподбор ширины столбца.
Ошибки в формулах
Зеленые треугольники в углу ячейки могут указывать на ошибку: числа записаны как текст. Числа, хранящиеся как текст, могут приводить к непредвиденным результатам.
Исправление: Выделите ячейку или диапазон ячеек. Нажмите знак «Ошибка» (смотри рисунок) и выберите нужное действие.
Пример исправления ошибок в Excel
Включен режим показа формул
Так как в обычном режиме в ячейках отображаются расчетные значения, то чтобы увидеть непосредственно расчетные формулы в Excel предусмотрен режим отображения всех формул на листе. Включение и отключение данного режима можно вызвать командой Показать формулы из вкладки Формулы в разделе Зависимости формул.
Включение и отключение данного режима можно вызвать командой Показать формулы из вкладки Формулы в разделе Зависимости формул.
Отключен автоматический расчет по формулам
Такое возможно в файлах с большим объемом вычислений. Для того чтобы слабый компьютер не тормозил, автор файла может отключить автоматический расчет в свойствах файла.
Исправление: после изменения данных нажать кнопку F9 для обновления результатов или включить автоматический расчет. Файл – Параметры – Формулы – Параметры вычислений – Вычисления в книге: автоматически.
Формула сложения в Excel
Выполнить сложение в электронных таблицах достаточно просто. Нужно написать формулу, в которой будут указаны все ячейки, содержащие данные для сложения. Конечно же, между адресами ячеек ставим плюс. Например, =C6+C7+C8+C9+C10+C11.
Пример вычисления суммы в Excel
Но если ячеек слишком много, то лучше воспользоваться встроенной функцией Автосумма. Для этого кликните ячейку, в которой будет выведен результат, а затем нажмите кнопку Автосумма на вкладке Формулы (выделено красной рамкой).
Для этого кликните ячейку, в которой будет выведен результат, а затем нажмите кнопку Автосумма на вкладке Формулы (выделено красной рамкой).
Пример использования функции Автосумма
Будет выделен диапазон ячеек для суммирования. Если диапазон выделился неправильно, например, выделены вертикальные ячейки, а необходимы горизонтальные, то выделите новый диапазон. Для этого нажмите левой кнопкой мыши в крайнюю ячейку нового диапазона и не отпуская кнопку проведите указатель по всем ячейкам диапазона до конечной. Завершите ввод формулы нажатием клавиши Enter на клавиатуре.
Формула округления в Excel до целого числа
Начинающие пользователи используют форматирование, с помощью которого некоторые пытаются округлить число. Однако, это никак не влияет на содержимое ячейки, о чем и указывается во всплывающей подсказке. При нажатии на кнопочку (см. рисунок) произойдет изменение формата числа, то есть изменение его видимой части, а содержимое ячейки останется неизменным. Это видно в строке формул.
При нажатии на кнопочку (см. рисунок) произойдет изменение формата числа, то есть изменение его видимой части, а содержимое ячейки останется неизменным. Это видно в строке формул.
Уменьшение разрядности не округляет число
Для округления числа по математическим правилам необходимо использовать встроенную функцию =ОКРУГЛ(число;число_разрядов).
Математическое округление числа с помощью встроенной функции
Написать её можно вручную или воспользоваться мастером функций на вкладке Формулы в группе Математические (смотрите рисунок).
Мастер функций Excel
Данная функция может округлять не только дробную часть числа, но и целые числа до нужного разряда. Для этого при записи формулы укажите число разрядов со знаком «минус».
Как считать проценты от числа
Для подсчета процентов в электронной таблице выберите ячейку для ввода расчетной формулы. Поставьте знак «равно», затем напишите адрес ячейки (используйте английскую раскладку), в которой находится число, процент от которого будете вычислять. Можно просто кликнуть мышкой в эту ячейку и адрес вставится автоматически. Далее ставим знак умножения и вводим число процентов, которое необходимо вычислить. Посмотрите на пример вычисления скидки при покупке товара.
Можно просто кликнуть мышкой в эту ячейку и адрес вставится автоматически. Далее ставим знак умножения и вводим число процентов, которое необходимо вычислить. Посмотрите на пример вычисления скидки при покупке товара.
Формула =C4*(1-D4)
Вычисление стоимости товара с учетом скидки
В C4 записана цена пылесоса, а в D4 – скидка в %. Необходимо вычислить стоимость товара с вычетом скидки, для этого в нашей формуле используется конструкция (1-D4). Здесь вычисляется значение процента, на которое умножается цена товара. Для Excel запись вида 15% означает число 0.15, поэтому оно вычитается из единицы. В итоге получаем остаточную стоимость товара в 85% от первоначальной.
Вот таким нехитрым способом с помощью электронных таблиц можно быстро вычислить проценты от любого числа.
Шпаргалка с формулами Excel
Шпаргалка выполнена в виде PDF-файла. В нее включены наиболее востребованные формулы из следующих категорий: математические, текстовые, логические, статистические. Чтобы получить шпаргалку, кликните ссылку ниже.
Чтобы получить шпаргалку, кликните ссылку ниже.
Ваша ссылка для скачивания шпаргалки с яндекс диска
Формула Бар | Базовый учебник по Excel
Главная / Основы Excel / Панель формул в Excel
Написано Puneet для Excel 2007, Excel 2010, Excel 2013, Excel 2016, Excel 2019, Excel для Mac
Ключевые моменты
панель формул Excel?
Как отобразить строку формул (или скрыть ее)
Развернуть строку формул
Ввести данные из строки формул
Ввести функцию с помощью строки формул
Использовать поле имени
Редактирование фигур из строки формул
Дополнительные руководства
Ключевые моменты
- Вы можете скрывать и отображать панель формул.
- Вы можете изменить его высоту (расширить), но не можете изменить его положение.
Что такое панель формул Excel?
Панель формул Excel — это тонкая полоса под лентой, которая отображает содержимое выбранной ячейки и отображает адрес выбранной ячейки с левой стороны.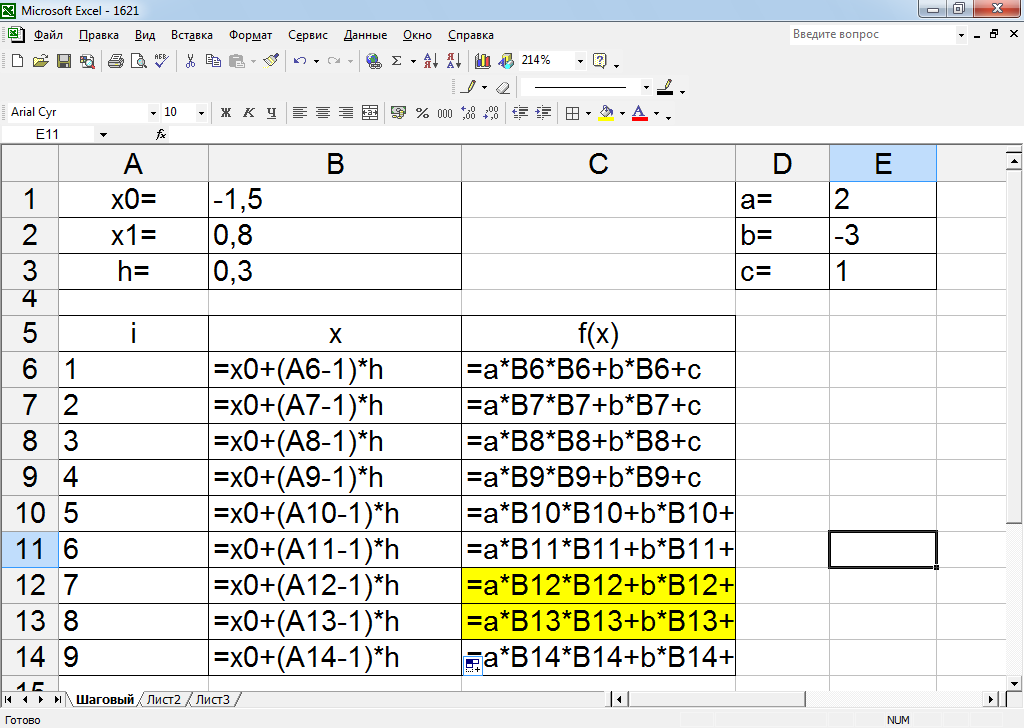 Вы также можете ввести значение в ячейку из строки формул. Он имеет три кнопки («Ввод», «Отмена» и «Вставить функцию»).
Вы также можете ввести значение в ячейку из строки формул. Он имеет три кнопки («Ввод», «Отмена» и «Вставить функцию»).
- Поле имени
- Расширение по горизонтали
- Кнопки
- Панель ввода
- Расширение по вертикали
Как отобразить (или скрыть) панель формул
Панель формул активна, вы можете скрыть ее по умолчанию, но если активируйте его на вкладке просмотра.
- Сначала перейдите на вкладку «Вид», а из группы «Показать» и отметьте галочкой строку формул.
- Кроме того, вы также можете активировать его из параметров Excel.
- Перейдите к параметрам Excel ➜ Дополнительно ➜ Показать ➜ Показать строку формул.
Вы можете использовать те же шаги, если хотите скрыть это.
Развернуть панель формул
По умолчанию панель формул тонкая, но ее можно расширить и сделать немного шире. Когда вы наводите курсор на нижнюю часть строки формул, он превращается в вертикальную двустороннюю стрелку, а затем вы можете потянуть ее вниз, чтобы развернуть.
Также есть сочетание клавиш ( Control + Shift + U ), которое можно использовать для вертикального расширения строки формул. Вы также можете использовать раскрывающийся значок с правой стороны.
И если вы хотите изменить его ширину, вы можете сделать это, наведя курсор на три точки между полем имени и строкой формул, а затем растянув его вправо или влево.
[icon name=”bell” class=”” unprefixed_class=””] Шпаргалка по сочетаниям клавиш Excel
Ввод данных из строки формул
Вы можете вводить данные в ячейку, редактируя их из формулы бар, а для этого нужно выделить ячейку и нажать на строку ввода в строке формул.
И как только вы закончите со значением, которое хотите ввести; вы можете нажать на кнопку ввода, которая находится в левой части строки формул.
Также есть кнопка для отмены ввода данных или можно нажать клавишу выхода.
Ввод функции с помощью строки формул
В строке формул есть кнопка вставки функции, и при нажатии на эту кнопку открывается диалоговое окно, из которого можно найти и вставить функцию.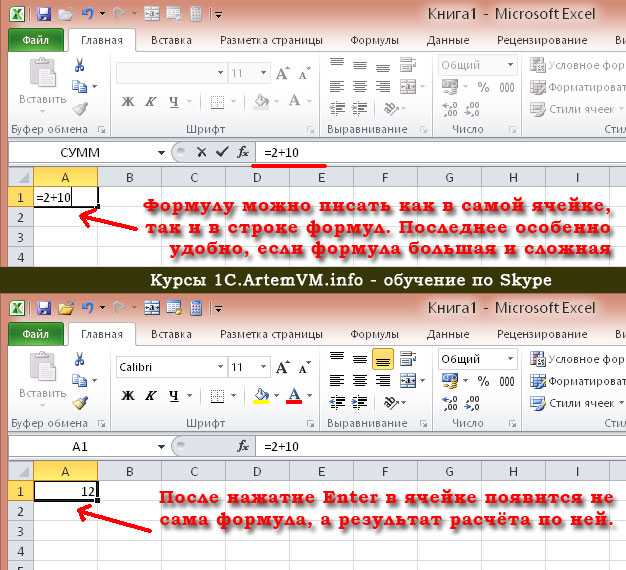
Как только вы выберете функцию, которую хотите вставить, нажмите OK, и появится диалоговое окно для определения аргументов функции.
Использовать поле имени
В правой части строки формул находится поле имени, в котором отображается адрес выбранной ячейки. Но вы также можете использовать это поле имени для навигации. Вы конкретная ячейка или диапазон. Когда вы нажимаете на поле имени, оно позволяет вам редактировать его, и вы можете ввести адрес ячейки, и как только вы это сделаете и нажмете ввод, он перенаправит вас к этой ячейке.
Таким же образом вы можете ввести адрес диапазона, чтобы выбрать его.
Редактирование фигур из панели формул
Если вы хотите связать фигуру с ячейкой, вы можете сделать это, отредактировав ее в строке формул.
- Выберите фигуру, которая есть на листе.
- Нажмите на строку формул, чтобы изменить ее.
- Введите «=» и выберите ячейку, которую вы хотите соединить с фигурой.

- В конце нажмите OK.
Добавить текст и формулу в одну ячейку в Excel (4 примера)
Excel — отличный инструмент для анализа и организации данных. Иногда нам нужно использовать много формул в Excel. По умолчанию Excel показывает только значения формулы в ячейке. Таким образом, иногда может быть очень трудно понять, что на самом деле происходит, только взглянув на значения формулы. Но добавление дополнительных текстовых строк, иллюстрирующих значения формулы, может быть полезным для всех читателей отчета. В связи с этим вы научитесь добавлять текст и формулу в одну и ту же ячейку в Excel на протяжении всей статьи на 4 актуальных примерах.
Скачать практическую рабочую тетрадь
4 примера добавления текста и формулы в одну и ту же ячейку в Excel
Пример 1: добавление текста и формулы в одну и ту же ячейку в Excel
Добавить текст и формулу в любой последовательности
Пример 2. Добавление текста и формулы в одну и ту же ячейку в Excel с помощью функции ТЕКСТ
Добавление текста и формулы в одну и ту же ячейку в Excel с помощью функции ТЕКСТ
Пример 3: добавление текста и формулы в одну и ту же ячейку в Excel
Пример 4. Использование функции СЦЕПИТЬ для добавления текста и формулы в одну и ту же ячейку в Excel
То, что нужно запомнить
Вывод
Статьи по Теме
Загрузить рабочую тетрадь
Вы можете загрузить файл Excel по следующей ссылке и попрактиковаться вместе с ним.
4 примера добавления текста и формулы в одну ячейку в Excel
Пример 1. Добавление текста и формулы в одну и ту же ячейку в Excel
Посмотрите на следующую картинку. Список доходов и расходов состоит из 4 столбцов. Мы подсчитали ежемесячную экономию для каждого человека в столбце Имя.
Теперь, просто взглянув на значения, довольно неудобно понять, что эти значения на самом деле представляют собой.
Для повышения удобочитаемости мы можем добавить описательный текст с этими значениями. Так что любой читатель может понять, что на самом деле означают эти цифры.
Так что любой читатель может понять, что на самом деле означают эти цифры.
Мы можем объединить как описательный текст, так и формулы, чтобы сделать эти числа более читабельными.
Чтобы добавить текст и формулу в одну и ту же ячейку в Excel,
❶ Введите следующую формулу в ячейку E5 и нажмите кнопку ENTER .
=B5&" ежемесячная экономия: "&C5-D5
Чтобы добавить текст и формулу в одну и ту же ячейку, вы должны использовать символы и и двойную кавычку ( » «). Итак, если вы хотите добавить текст между значениями ячеек, формулами или функциями, просто разделите их с помощью & и двойных кавычек.
Например, в приведенной выше формуле сначала мы вставили ячейку B5 . Затем мы вставили текст «ежемесячные сбережения:» . Чтобы отделить эту текстовую строку от ссылки на ячейку и формулы, мы использовали символ и .
❷ Чтобы применить ту же формулу к остальной части ячейки, наведите курсор мыши на правый нижний угол ячейки E5 и перетащите значок Ручка заполнения вверх до ячейки E10 . Вот и все.
Итак, после добавления текста и формулы в одну и ту же ячейку окончательный результат будет выглядеть так:
Добавить текст и формулу в любой последовательности
Вы можете добавить текст и формулу в любой последовательности в одну и ту же ячейку. Просто убедитесь, что вы разделяете текст и формулу с помощью символа & и двойных кавычек («).
Например, следующая формула сначала добавит текст, а затем формулу:
="Ежемесячная экономия Роберта: "&C5-D5
Если вы хотите сначала использовать формулу, а текст появляется позже, используйте следующую формулу:
=C5-D5 &" - ежемесячные сбережения Роберта. 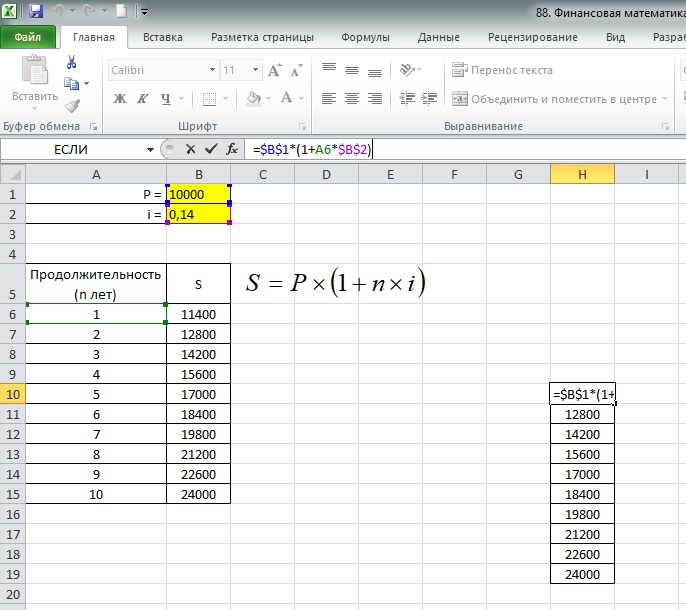 "
"
Итак, я очень надеюсь, что вы сможете добавлять текст и формулы в любой последовательности в одну и ту же ячейку в Excel.
Подробнее: Заменить текст ячейки на основе условия в Excel (5 простых способов)
Пример 2. Добавление текста и формулы в одну и ту же ячейку в Excel с помощью функции ТЕКСТ
В этом примере я покажу вам, как добавить текст и формулу в одну и ту же ячейку с помощью функции «Текст» в Excel.
Итак, приступим.
Без использования текста с формулой результат столбца Рабочее время выглядит следующим образом.
Давайте добавим больше информации к результату формулы, используя следующие шаги.
❶ Сначала введите в ячейку следующую формулу: E5, и нажмите кнопку ENTER .
=B5&" общее количество рабочих часов: "&TEXT(D5-C5,"h")
В эту формулу мы сначала вставили ячейку B5 . Затем мы использовали текстовую строку. Чтобы отделить текстовую строку от значения ячейки, B5 , мы использовали символ и и двойную кавычку ( «»). Наконец, мы использовали функцию TEXT с ее аргументами.
Затем мы использовали текстовую строку. Чтобы отделить текстовую строку от значения ячейки, B5 , мы использовали символ и и двойную кавычку ( «»). Наконец, мы использовали функцию TEXT с ее аргументами.
❷ Перетащите значок Ручка заполнения из ячейки E5 в E10 .
После этого таблица данных будет выглядеть так:
Подробнее: Как заменить текст в формуле Excel (7 простых способов)
Аналогичные показания:
- Поиск и замена текста в диапазоне с помощью Excel VBA (макрос и пользовательская форма)
- Как найти и заменить с помощью формулы в Excel (4 примера)
- Поиск и замена значений в нескольких файлах Excel (3 метода)
- Как найти и заменить символ звездочки (*) в Excel
- Как заменить специальные символы в Excel (6 способов)
Пример 3.
 Добавление текста и формулы в одну и ту же ячейку в Excel
Добавление текста и формулы в одну и ту же ячейку в Excel
В этом разделе я покажу вам, как добавить формулу с датами в ту же ячейку в Excel.
Для этого
❶ Вставьте следующую формулу в ячейку, Е5 .
=B5&" из "&ТЕКСТ(C5,"дд-ммм-гггг")&" в "&ТЕКСТ(D5,"дд-ммм-гггг")
В приведенной выше формуле сначала я вставил ячейку B5 и текст. Между ними я использовал символы и и двойные кавычки ( « ), чтобы выполнить требование синтаксиса. Затем приходит функция ТЕКСТ со своими аргументами.
После этого идет другой текст, также разделенный символом и и двойные кавычки ( » ). Затем приходит вторая функция TEXT с соответствующими аргументами.
❷ Затем нажмите кнопку ВВОД .
❸ Чтобы применить приведенную выше формулу ко всем ячейкам, перетащите значок Ручка заполнения из ячейки E5 в ячейку E10 .
Это все, что вам нужно сделать.
Подробнее: Как добавить текст перед формулой в Excel (4 простых способа)
Пример 4. Использование функции СЦЕПИТЬ для добавления текста и формулы в одну и ту же ячейку в Excel
Вы можете использовать функцию СЦЕПИТЬ , чтобы добавить текст и формулу в одну и ту же ячейку в Excel.
Для этого выполните следующие действия:
❶ Прежде всего введите в ячейку следующую формулу: E5 .
=СЦЕПИТЬ("Ежемесячная экономия Роберта: ",C5-D5)
❷ После этого нажмите ВВОД кнопка.
❸ Перетащите значок Ручка заполнения из ячейки E5 в ячейку E10 , и все готово.
Связанное содержимое: Excel VBA: как найти и заменить текст в документе Word
Что нужно помнить
📌 Чтобы разделить текст и формулу, используйте символы и и двойные кавычки ( « ) между ними.