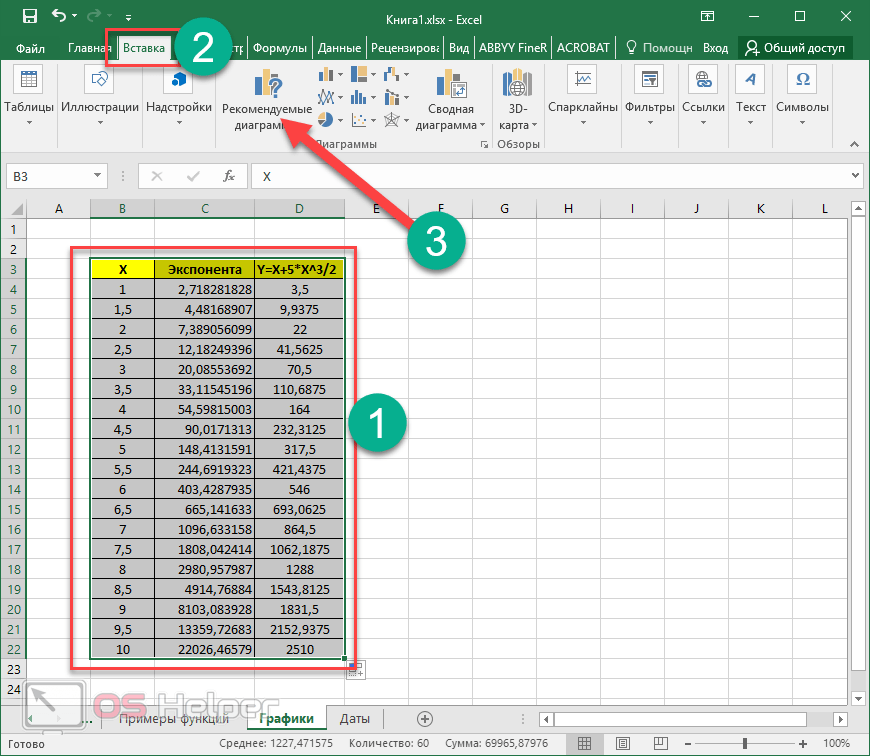Как поставить формулу в эксель: Как вставить формулу в ячейку (таблицу) «Excel».
Содержание
Применение формулы к нескольким ячейкам в Excel
В этом видеоруководстве я покажу, как применить формулу к нескольким ячейкам в Microsoft Excel. Есть несколько способов добиться этого.
5 БЕСПЛАТНЫХ ШАБЛОНОВ EXCEL
Плюс Получите 30% скидку на любую покупку в каталоге Simple Sheets!
Загрузите рекомендуемый файл здесь
Метод 1: копирование формулы с помощью маркера заполнения
Нажмите здесь, чтобы просмотреть эту часть видео
Формулу можно скопировать, дважды щелкнув маркер заполнения. Ручка заполнения — это зеленый квадрат, который появляется внизу справа от выбранных ячеек. Когда вы наводите указатель мыши на маркер заполнения, указатель мыши меняется с толстого белого креста на тонкий черный крест. Двойной щелчок не работает, если у вас есть пустой столбец между данными и формулой. Если двойной щелчок не работает, просто перетащите маркер заполнения вниз по строкам, в которые вы хотите скопировать формулу.
Когда вы наводите указатель мыши на маркер заполнения, указатель мыши меняется с толстого белого креста на тонкий черный крест. Двойной щелчок не работает, если у вас есть пустой столбец между данными и формулой. Если двойной щелчок не работает, просто перетащите маркер заполнения вниз по строкам, в которые вы хотите скопировать формулу.
Метод 2: CTRL & ENTER Trick
Нажмите здесь, чтобы просмотреть эту часть видео
- Выберите все ячейки, в которые вы хотите ввести формулу.
- Не снимая выделения с ячеек, введите формулу (она появится в активной ячейке, которая является первой выбранной вами ячейкой)
- Используйте комбинацию клавиш CTRL ENTER для подтверждения формулы (не нажимайте ENTER отдельно)
- Формула будет скопирована во все остальные выбранные ячейки
5 БЕСПЛАТНЫХ ШАБЛОНОВ EXCEL
Plus Получите скидку 30% на любую покупку в каталоге Simple Sheets!
Метод 3: трюк CTRL D и CTRL R
Нажмите здесь, чтобы просмотреть эту часть видео
- Введите формулу в первую ячейку, в которой вы хотите выполнить расчет
- Выберите ячейку с формулой и все ячейки, в которые вы хотите скопировать формулу
- Используйте комбинацию клавиш CTRL D на клавиатуре, чтобы скопировать формулу во все выбранные ячейки, если вы копируете столбец вниз и CTRL R если вы копируете по строке
Метод 4: Таблицы Excel
Нажмите здесь, чтобы просмотреть эту часть видео
Используя этот метод, мы собираемся разместить наши данные в таблице Excel. Чтобы разместить ваши данные в таблице Excel:
Чтобы разместить ваши данные в таблице Excel:
- Выберите любую ячейку, содержащую ваши данные
- Используйте сочетание клавиш CTRL T
- В диалоговом окне Создать таблицу нажмите OK для подтверждения
- В пустой столбец таблицы введите формулу в первой доступной строке
- Нажмите ENTER на клавиатуре для подтверждения, и формула автоматически скопирует оставшуюся часть столбца
5 БЕСПЛАТНЫХ ШАБЛОНОВ EXCEL
Plus Получите скидку 30% на любую покупку в каталоге Simple Sheets!
Метод 5. Использование динамических массивов
Нажмите здесь, чтобы просмотреть эту часть видео
Этот метод будет работать для пользователей Excel 365.
Вместо записи формулы с использованием одной ссылки на ячейку с каждой стороны математического оператора, т.е.:
=C2-B2
Напишите формулу, относящуюся к каждой ячейке, для которой вы хотите выполнить расчет, например:
=C2:C11-B2:B11
Нажмите ENTER 900 10 на клавиатуре для подтверждения и формула автоматически скопирует или перенесет столбец.
Как рассчитать проценты в Excel
Независимо от того, являетесь ли вы владельцем бизнеса или студентом, вычисление процентов в Excel является важным навыком. Узнайте, как рассчитать процентное увеличение или уменьшение значений. Прибыли и убытки, процентные ставки, статистика, скидки, сравнение количества и расчет налогов — все это требует от нас расчета процентов. Мы рассмотрим различные способы расчета процентов и способы расчета процентного увеличения или уменьшения между значениями.
Как проще всего вычислить проценты в Excel?
Процент рассчитывается путем деления числа на сто. Процент — это дробь от 100, вычисляемая путем деления числителя на знаменатель и умножения результата на 100. Процент — это число или отношение, выраженное в виде дроби от 100. Символ % обозначает его.
Например, при опросе, если мнение по критической проблеме берется у 50 человек и среди них 20 за, 30 против, процент людей, которые за мнение, рассчитывается как (20 /50)*100= 40. Excel предлагает формулы и функции для вычисления процентов. Есть много формул для расчета процентов, но это зависит от того, чего вы хотите достичь.
Excel предлагает формулы и функции для вычисления процентов. Есть много формул для расчета процентов, но это зависит от того, чего вы хотите достичь.
Что такое процентная формула в Excel?
Формула для расчета процента в Excel: (часть/всего)*100 . По умолчанию Excel автоматически вычисляет процент, когда вы применяете правильное форматирование к ячейке, в которой должны отображаться результаты. Вам не нужно умножать полученную дробь на 100, поскольку Excel делает это автоматически, когда к ячейке применяется процентное форматирование.
Простой пример вычисления процентов в Excel требует как минимум двух значений. Одно значение обозначает итог или результат работы или деятельности. Другое значение обозначает часть или подгруппу общего значения.
Чтобы рассчитать процент в Excel, выполните следующие действия:
- Введите названия изделий, общее количество изготовленных изделий и количество неисправных изделий в столбцах, как показано в примере ниже.

- Введите формулу для расчета процента исправных элементов, исключая неисправные.
- В приведенном выше примере вычислите процент элементов, которые работают, используя формулу =C2/B2 .
- Результат отображается в столбце D. Затем примените процентную формулу Excel, выбрав Главная → Группа чисел → Выберите Процент из раскрывающегося меню.
- Вы можете увеличить или уменьшить десятичную точку и сделать процент целым значением.
Столбец D отображает округленный процент рабочих и исправных элементов.
Другие методы расчета процентов в Excel
Давайте рассмотрим другие методы расчета процентов в Excel.
Расчет процента от значений в конце таблицы
Иногда у вас есть итог в конце столбца, и вам нужно рассчитать процентное соотношение отдельных элементов к итогу. В приведенном ниже примере процентная формула в Excel задается как =B2/$B$5 .
Давайте посмотрим, почему включена абсолютная ссылка. Столбец B имеет значение определенной группы людей, а итог возвращается в конце столбца. Нас интересует вычисление процентного отношения каждого типа людей к общему количеству и возврат процентного соотношения в следующем столбце, C.
Чтобы рассчитать процент, разделите индивидуальное значение на общее. Сумма остается одинаковой во всех расчетах. Поэтому сохраняйте его статическим, ссылаясь на него с помощью символа $, что делает его абсолютной ссылкой.
Связано: Создание абсолютной ссылки в Excel — Руководство для начинающих
Увеличение или уменьшение десятичной точки и преобразование процента в целое значение.
Вычисление процента от значений в нескольких строках
Если у вас есть несколько строк данных и вы хотите извлечь значения на основе определенных критериев и суммировать их, вам понадобится функция СУММЕСЛИ. Функция СУММЕСЛИ суммирует числа, относящиеся к заданным критериям. Затем мы можем разделить это число на общую сумму, чтобы вычислить процент.
Затем мы можем разделить это число на общую сумму, чтобы вычислить процент.
В приведенном выше примере используйте функцию СУММЕСЛИ() , чтобы найти процент продаж в разных филиалах (наши критерии). Формула для нахождения процента продаж в филиале Север равна 9.0009 =СУММЕСЛИ(B2:B9, G2, D2:D9)/$D$10 . Функция СУММЕСЛИ() суммирует ячейки, заданные заданным условием или критериями.
В этом случае функция СУММЕСЛИ() принимает три аргумента: диапазон, критерий и диапазон_суммы. Здесь диапазон, в котором функция СУММЕСЛИ() применяется в B2:B9, условие или критерий здесь — выбрать продажи, которые произошли только в «северной» ветви.
Функция определяет продажи двух продуктов в филиале «Север», вычисляет общий объем продаж в филиале «Север» и делит его на общий объем продаж.
Вы можете использовать функции СУММЕСЛИ(), чтобы найти общий объем продаж в разных филиалах, на севере и юге.
Как рассчитать процентное увеличение в Excel
Процентное увеличение или уменьшение используется для сравнения. Эта формула вычисляет процентное увеличение или уменьшение между двумя значениями. Например, если у вас есть значение x, которое меняется со временем, и вам нужно узнать процент разницы между старым и новым значениями, вы можете использовать формулу процентного увеличения.
Увеличение в процентах = (новое_значение – старое_значение) / старое_значение
Если результат формулы дает положительное значение, это означает, что новое_значение больше, чем старое_значение, а если это отрицательное значение, это указывает на то, что новое_значение меньше старого значения, другими словами, процентное изменение между двумя значениями уменьшилось.
Расчет увеличения или уменьшения в процентах в двух столбцах
В приведенном ниже примере показано изменение в процентах при сравнении расходов предыдущего и текущего месяцев.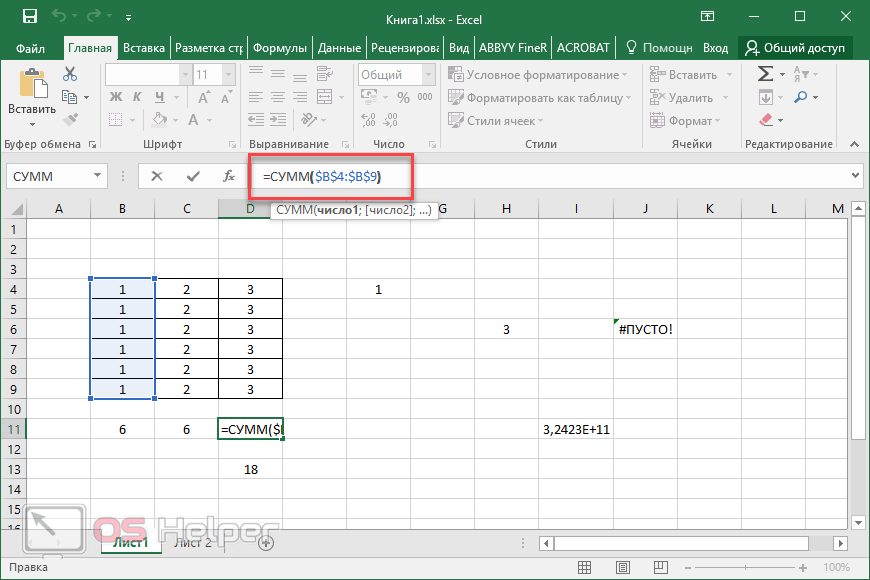 Относительная разница может быть положительной или отрицательной величиной, что означает, что расход мог увеличиться или уменьшиться по сравнению с расходами текущего и предыдущего месяцев.
Относительная разница может быть положительной или отрицательной величиной, что означает, что расход мог увеличиться или уменьшиться по сравнению с расходами текущего и предыдущего месяцев.
Шаги для расчета процентной разницы между двумя числами следующие:
- Введите формулу =(C2-B2)/B2 в ячейку D2.
- В результате возвращается десятичное значение.
- Выберите Главная → Группа стилей → Проценты , чтобы преобразовать десятичное число в проценты.
- Перетащите формулу в ячейки ниже до конца таблицы, чтобы применить формулу.
Вычисление процентного увеличения или уменьшения между двумя числами
Вы можете сравнить два числа в одном столбце, найти разницу и отобразить разницу в процентах между двумя значениями. Например, в приведенном ниже примере таблица показывает рост растения в см.
Вы хотите сравнить процент увеличения или уменьшения роста растения с момента его посадки.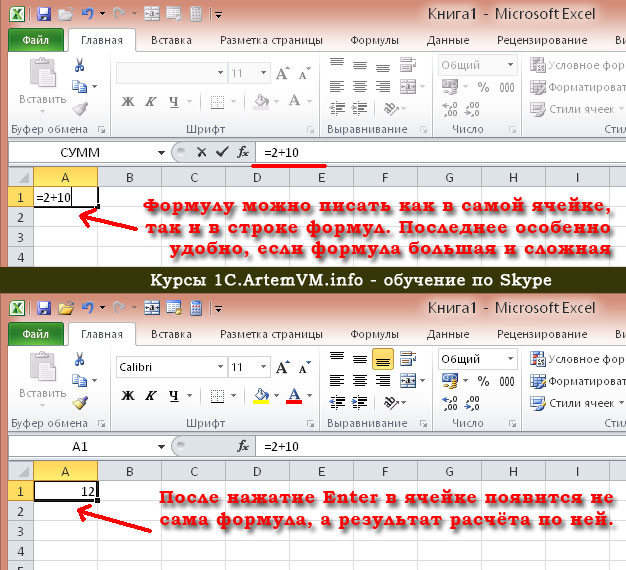 Формула для расчета: =(B3-$B$2)/$B$2 . Начальная высота растения указана в ячейке B2, и каждое второе значение нужно сравнивать с этим начальным. Когда ячейка B2 будет статической, используйте абсолютную ссылку и заблокируйте ее символом $.
Формула для расчета: =(B3-$B$2)/$B$2 . Начальная высота растения указана в ячейке B2, и каждое второе значение нужно сравнивать с этим начальным. Когда ячейка B2 будет статической, используйте абсолютную ссылку и заблокируйте ее символом $.
В С2 формула не может быть применена так, как на неделе 1, и не может быть обнаружено никаких существенных различий. В ячейку C3 введите формулу =(B3-$B$2)/$B$2 . От недели к неделе сравнивается прирост и отображается результат.
Затем измените формат ячейки на процентный, чтобы отображалась процентная разница между двумя значениями в сравнении.
Часто задаваемые вопросы
1. Есть ли другой способ расчета процентов в Excel?
Проценты можно вычислить с помощью сочетания клавиш, чтобы отформатировать ячейку, чтобы она содержала процентное значение, выделив ячейку и нажав CTRL+SELECT+%. Другие способы форматирования ячейки:
Способ 1. Выберите из раскрывающегося меню параметры в группе «Число» и задайте формат.
Способ 2. Выберите символ % и примените формат.
Способ 3. Откройте настройки и установите процентный формат.
2. По какой формуле рассчитать процент от суммы?
Общая формула для расчета процента заключается в делении суммы на общее количество значений. Здесь, в приведенном ниже примере, процентную долю мужчин в общей численности населения можно найти по формуле =(B2/$B$6)*100 .
Заключительные мысли
Мы сталкиваемся с различными ситуациями, когда проценты полезны для нашей работы. Умение вычислять проценты является фундаментальным навыком в Excel. Проценты жизненно важны для любой работы, связанной с прибылями и убытками, процентными ставками, статистикой, скидками, сравнением количества и налогом 9.0011 расчет. Важно убедиться, что вычисление процентов — это то, в чем вы уверены, поскольку это очень ценно для вашего набора навыков Excel.
Поскольку электронные таблицы Excel используются почти во всех профессиях, изучение сокращений и математических функций помогает уверенно ориентироваться в различных рабочих ситуациях.