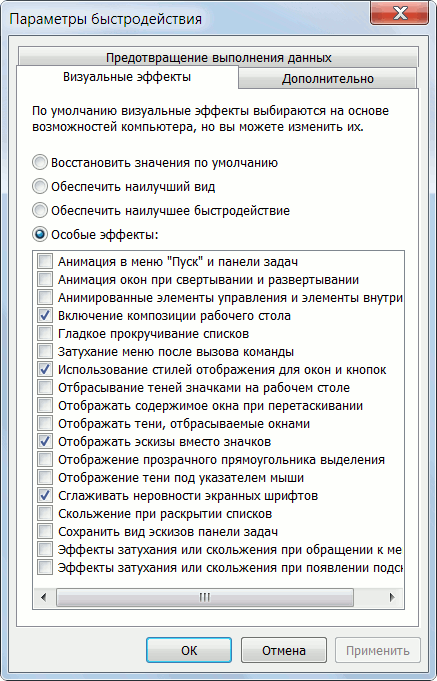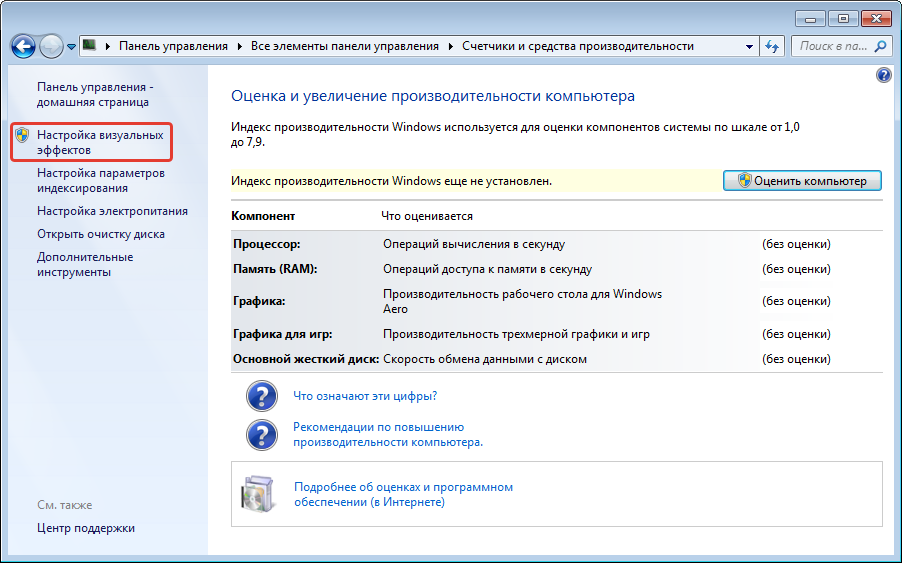Как поставить быстродействие на виндовс 7: Страница не найдена — Dadaviz
Содержание
как настроить реестр, обеспечить наилучшее быстродействие, узнать оценку компьютера, включить высокую производительность в электропитании
- local_offer Топ тегов
- tag Windows 10
- tag Ростелеком
- tag Игры
- tag IP-TV
- tag Обзор
- tag Android
- tag Оплата
Программы
Автор Денис Долгополов На чтение 17 мин Опубликовано
Обновлено
Производительность компьютера зависит не только от железа, в нём установленном, но и от настроек самой системы. Чем лучше вы оптимизируете параметры Windows, тем быстрее и качественнее будет работать ваш ПК с максимальной отдачей.
Содержание
- Способы настройки Windows 7 на максимальную производительность
- Очищение жёсткого диска
- Ручной вариант
- С помощью сторонних приложений
- С помощью встроенных функций
- Настройка реестра
- Очищение от ошибок и лишних элементов
- Дефрагментация
- Оптимизация через изменение значений
- Снижение нагрузки на видеокарту
- Отключение лишнего
- Настройка электропитания
- Функция ReadyBoost
- Проверка производительности системы
Способы настройки Windows 7 на максимальную производительность
Повышение производительности можно добиться отключением лишних программ и функций, загружающих жёсткий диск, видеокарту, процессор и ОЗУ компьютера, а также изменением типа работы и включением некоторых дополнительных встроенных функций Windows.
Очищение жёсткого диска
Первое, что стоит сделать перед тем, как приступить к оптимизации — убедиться, что ваш жёсткий диск не засорён полностью. Учтите, что свободное место должно быть как на основном разделе диска, на котором установлена сама система, так и на всех остальных дополнительных разделах (D, F, G…).
Существует три способа очищения диска: ручной, с помощью сторонних программ и встроенных функций.
Ручной вариант
Удалите все ненужные программы, игры и файлы. Удобное удаление программ и приложений можно выполнить следующими действиями:
- Откройте панель управления компьютером.
Открываем панель управления - Перейдите к блоку «Программы и компоненты».
Переходим к разделу «Программы и компоненты» - Откроется вкладка, в которой представлены все программы и игры, установленные на компьютере. Пользуйтесь этим списком и кнопкой «Удалить», чтобы ничего не пропустить.
Удаляем лишние программы
Не забудьте очистить корзину и временные файлы.
С помощью сторонних приложений
Существует множество программ, позволяющих очистить диск в автоматическом режиме. Одна из лучших в этой роде — CCleaner:
- Скачиваем и устанавливаем программу с официального сайта разработчика — ccleaner.org.ua/download/.
Скачиваем программу - Переходим к блоку «Очистка».
Переходим в блок «Очистка» - Отмечаем в боковой части раздела «Очистка» все пункты, которые вам не жалко удалить.
Отмечаем очищаемые файлы - Нажимаем кнопку «Анализ», чтобы запустить автоматическое сканирование системы на лишние файлы.
Кликаем по кнопке «Анализ» - После окончания сканирования кликнете по кнопке «Очистить», чтобы программа начала самостоятельно удалять все найденные бесполезные элементы.
Кликаем по кнопке «Очистить»
С помощью встроенных функций
Очистка диска в автоматическом режиме также возможна и без сторонних программ, достаточно выполнить следующие действия:
- Откройте проводник, предназначенный для работы с папками.

Открываем проводник - Откройте свойства диска, который хотите очистить.
Открываем свойства диска - Перейдите к вкладке «Общие».
Открываем вкладку «Общие» - В этом разделе вы можете просмотреть статистику засорённости диска в формате диаграммы. Кликнете по кнопке «Очистка диска».
Нажимаем кнопку «Очистка диска» - Отметьте галочкой все ненужные вам элементы, такие как «Временные файлы», «Эскизы» и т. д. Для каждого элемента система будет выдавать описание, которое поможет вам определить, нужны ли эти файлы или нет.
Отмечаем ненужные файлы - Кликнете по кнопке «ОК», чтобы приступить к автоматической очистке.
Кликаем по кнопке «ОК» - После окончания процесса вернитесь к окошку «Очистка диска» и кликнете по кнопке «Очистить системные файлы».
Кликаем по кнопке «Очистить системные файлы» - Откроется дополнительное окошко, в котором вам предложат очистить точки восстановления и файлы теневого клонирования. Вы можете удалить их только на свой страх и риск, так как без них в случае поломки системы вы не сможете её откатить до момента, когда она работала нормально.
 То есть стирать эти данные стоит только в крайнем случае.
То есть стирать эти данные стоит только в крайнем случае.
Удаляем точки восстановления и теневые файлы
Настройка реестра
Реестр — одна из главных частей системы, так как в нём находятся и выполняют свои функции все параметры и значения системных настроек. Если оптимизировать его работу, то быстрее начнёт работать вся Windows.
Очищение от ошибок и лишних элементов
Со временем в реестре может скопиться большое количество ошибок, отчётов об ошибках, временных и повреждённых задач и других файлов, замедляющих его своим количеством. Чтобы избавиться от всего этого в автоматическом режиме, воспользуемся сторонней программой CCleaner:
- Скачиваем и устанавливаем программу с официального сайта разработчика — ccleaner.org.ua/download/.
Устанавливаем программу - Открыв приложение, перейдите к блоку «Реестр».
Переходим к разделу «Реестр» - Отметьте галочкой все предлагаемые параметры.
Отмечаем галочками все строки - Запустите сканирование реестра.

Кликаем по кнопке «Сканировать» - Кликнете по кнопке «Исправить», чтобы дать программе права исправить все ошибки самостоятельно.
Нажимаем кнопку «Исправить»
Дефрагментация
Со временем реестр подвергается сильной фрагментации — разбивается на большое количество ячеек, которые расположены не по порядку, а в разбивную. Это снижает скорость, с которой реестр ищет нужные ему файлы. Чтобы снизить уровень фрагментации, необходимо произвести дефрагментацию:
- Скачиваем и устанавливаем программу Defraggler с официального сайта разработчика http://www.piriform.com/defraggler/download.
Скачиваем и устанавливаем Defraggler - Запустив программу, разверните вкладку «Настройки».
Разворачиваем меню «Настройки» - Включите функцию «Дефрагментация при загрузке» с параметром «Всегда».
Выставляем параметр «Всегда дефрагментировать» - Перезагрузите компьютер.
Перезагружаем компьютер - При включении вы увидите командные строки — это обозначение того, что дефрагментация выполняется.
 Она будет выполняться каждый раз перед включением компьютера, пока вы её не отключите.
Она будет выполняться каждый раз перед включением компьютера, пока вы её не отключите.
Выполняется дефрагментация
Оптимизация через изменение значений
Благодаря изменению значений в реестре, вы можете отключить или включить некоторые функции, выполняемые системой, для её оптимизации. Но перед этим необходимо создать резервную копию реестра, чтобы в будущем иметь возможность откатить его до первичного состояния, если что-то измениться в худшую сторону:
- Разверните окошко «Выполнить», используя комбинацию клавиш Win+R на клавиатуре.
Зажимаем клавиши Win + R - Используйте команду regedit, чтобы перейти к приложению реестра.
Выполняем команду regedit - В открывшемся окошке, в блоке с деревом папок, кликнете ПКМ по верхнему разделу «Компьютер» и выберите функцию «Экспортировать».
Нажимаем кнопку «Экспорт» - Выберите место, куда отправиться резервная копия реестра. Желательно расположить её на стороннем носителе. Если компьютер перестанет запускаться из-за изменения параметров в реестре, то его будет легче восстановить со стороннего носителя.

Выбираем, куда сохранить копию - Чтобы воспользоваться созданной копией, достаточно открыть её и подтвердить, что хотите внести изменения.
Нажимаем кнопку «Да», чтобы применить копию
Теперь, вернувшись к реестру, можно выполнить следующие изменения:
- Если у вас недостаточно оперативной памяти, то часть можно освободить путём выгрузки неиспользуемых библиотек. В реестре открываем раздел: HKEY_LOCAL_MACHINE\SOFTWARE\Microsoft\Windows\CurrentVersion\Explorer и создаём параметр типа DWORD с именем AlwaysUnloadDll. значением параметра 1.
- Если на компьютере 2 Гб и более оперативной памяти, то приложения будут быстрее откликаться на действие пользователя, если коды ядра и драйвером будут оставаться в оперативной памяти, а не сбрасываться в файл подкачки. Открываем раздел HKEY_LOCAL_MACHINE\SYSTEM\CurrentControlSet\Control\Session Manager\Memory Management и находим параметрDisablePagingExecutive и меняем его значение на 1.
- В процессе работы в файле подкачки могут оставаться конфиденциальные данные, поэтому в целях безопасности рекомендуется очищать файл подкачки.
 В разделе реестра HKEY_LOCAL_MACHINE\SYSTEM\CurrentControlSet\Control\Session Manager\Memory Management измените значение параметраClearPageFileAtShutdown на 1.
В разделе реестра HKEY_LOCAL_MACHINE\SYSTEM\CurrentControlSet\Control\Session Manager\Memory Management измените значение параметраClearPageFileAtShutdown на 1. - Отключение кэширования приложений. Открываем раздел HKEY_CURRENT_USER\Software\Microsoft\Windows\CurrentVersion\Explorer\Advanced и создаем параметр типа DWORD с именемDisableThumbailCache, значение параметра 1.
- Отключение автоматического обновления. Откройте в реестре раздел HKEY_LOCAL_MACHINE\SOFTWARE\Microsoft\Windows\CurrentVersion\WindowsUpdate\Auto Update найдитеAUOptions и измените его значение на 1.
- Повышение производительности Откройте раздел HKEY_LOCAL_MACHINE\SYSTEM\CurrentControlSet\Control\FileSystem найдите параметрNtfsDisableLastAccessUpdate и установите значение 1. Это отключит запись последнего времени доступа к файлу. И измените значение параметра NtfsDisable8dot3NameCreation на 1. Это отключит создание специальной таблицы файлов для имен в формате MS-DOS.
- Приложения в Windows работают как в активном режиме, так и в фоновом.
 Если хотите, чтобы активные приложения получали больше ресурсов, тем самым работали быстрее, то в разделе HKEY_LOCAL_MACHINE\SYSTEM\CurrentControlSet\Control\PriorityControl найдите параметр Win32PrioritySeparation. По умолчанию значение равно 2. Максимальное значение 26, но если у вас система недостаточно мощная, то изменять этот параметр надо осторожно. Рекомендуется для таких систем максимальное значение 6Для мощных систем можно ставить и большее значение.
Если хотите, чтобы активные приложения получали больше ресурсов, тем самым работали быстрее, то в разделе HKEY_LOCAL_MACHINE\SYSTEM\CurrentControlSet\Control\PriorityControl найдите параметр Win32PrioritySeparation. По умолчанию значение равно 2. Максимальное значение 26, но если у вас система недостаточно мощная, то изменять этот параметр надо осторожно. Рекомендуется для таких систем максимальное значение 6Для мощных систем можно ставить и большее значение. - Настройка службы Superfetch, поддерживающей и улучшающей производительность системы. Все параметры службы находятся в разделе HKEY_LOCAL_MACHINE\SYSTEM\CurrentControlSet\Control\Session Manager\Memory Management\PrefetchParameters.Там есть три параметра, которые и задают режим работы этой службы.
EnableBootTrace — отключает трассировку службы. Включать трассировку необходимо только тогда, когда служба работает неправильно.
EnablePrefetcher — включаем механизм Prefetcher (Упреждающая выборка)
EnableSuperfetch — включает службу Superfetch. При этом параметры EnablePrefetcher и EnableSuperfetch имеют следующие значения: 0 — функция включена, 1 — функция включена во время работы, но отключена при загрузке системы, 2 — функция включена только для загрузки системы, 3 — функция включена во всех режимах.
При этом параметры EnablePrefetcher и EnableSuperfetch имеют следующие значения: 0 — функция включена, 1 — функция включена во время работы, но отключена при загрузке системы, 2 — функция включена только для загрузки системы, 3 — функция включена во всех режимах.
Снижение нагрузки на видеокарту
Основную нагрузку на видеокарту оказывает визуальное отображение происходящего на экране. Эту нагрузки можно снизить двумя способами: понижением разрешения и изменением параметров системы. Первый вариант может плохо сказаться на картинке: будет слишком много пикселей, а это очень неудобно. Поэтому рассмотрим второй вариант:
- Откройте панель управления компьютером.
Разворачиваем панель управления - Откройте вкладку «Система и безопасность».
Переходим к вкладке «Система и безопасность» - Перейдите к блоку «Система».
Переходим к блоку «Система» - Перейдите к дополнительным настройкам системы.
Переходим к дополнительным настройкам системы - В открывшемся окошке откройте вкладку «Дополнительно».

Переходим во вкладку «Дополнительно» - В блоке «Быстродействие» кликнете по кнопке «Параметры».
Нажимаем кнопку «Параметры» - Отметьте вариант «Обеспечить максимальное быстродействие».
Выбираем вариант «Обеспечить максимальное быстродействие» - Большинство галочек будет снято, но вы можете выставить некоторые из них обратно. Подберите под себя, какими визуальными эффектами вы готовы пожертвовать, а какими — нет.
Подбираем визуальное отображение под себя - Кликнете по кнопке «Применить» и дождитесь, пока экран преобразиться. Картинка ухудшится с дизайнерской точки зрения, но компьютер станет работать гораздо быстрей.
Используем кнопку «Применить»
Отключение лишнего
Отключение лишних программ и служб позволит вам значительно снизить нагрузку на практически все компоненты компьютера и ускорить как скорость загрузки системы, так и её последующую работу:
- Запустите окошко «Выполнить», зажав одновременно клавиши Win+R на клавиатуре.

Зажимаем комбинацию Win и R - Используйте команду msconfig.
Выполняем команду msconfig - Откроется окошко, названное «Конфигурация системы». Первым делом перейдём во вкладку «Автозагрузка».
Переходим во вкладку «Автозагрузка» - Здесь находится список программ, запускающийся в автоматическом режиме во время включения ПК. Снимите галочку со всех программ, которые вам не нужны. Этот список, обычно, создан вами же, но часто бывают случаи, когда программы обманным путём сами присваивают статус автозапускающихся и нагружают систему.
Отключаем программы из автозагрузки - Перейдите к вкладке «Службы».
Переходим к вкладке «Службы» - Отключите все службы, запущенные не системой, а сторонними программами. Исключения сделайте для тех служб, которые вам нужны, например, для антивируса и программы для создания быстрых скриншотов. Все остальное рекомендуется отключать. Ни в коем случае не трогайте системные процессы, если не знаете, за что они отвечают, иначе это может привести к поломке системы.

Отключаем лишние службы - Находясь во вкладке «Сервис», проделайте те же самые действия: деактивируйте ненужные обслуживающие процессы.
Переходим к вкладке «Сервис» - Переходим к панели управления компьютера.
Запускаем панель управления компьютером - Разворачиваем раздел «Администрирование».
Переходим к разделу «Администрирование» - Отрываем подраздел «Службы».
Переходим к программе «Службы» - Здесь находится полный список служб, выполняемых и отключённых на данный момент. Отключите службы, не относящиеся к системным, чтобы снизить нагрузку на ПК.
Деактивируем неиспользуемые службы
Список системных служб, которые можно попробовать отключить. Учтите, что для каждого этот список может быть индивидуален, возможно, некоторыми службами вы пользуетесь, поэтому их отключать не стоит:
- Windows CardSpace
- Windows Search
- Автономные файлы
- Агент защиты сетевого доступа
- Адаптивная регулировка яркости
- Архивация Windows
- Вспомогательная служба IP
- Вторичный вход в систему
- Группировка сетевых участников
- Дефрагментация диска
- Диспетчер автоматический подключений удалённого доступа
- Диспетчер печати (если нет принтеров)
- Диспетчер подключений удаленного доступа (если нет VPN)
- Диспетчер удостоверения сетевых участников
- Журналы и оповещения производительности
- Защитник Windows (?)
- Защищенное хранилище
- Настройка сервера удаленных рабочих столов
- Политика удаления смарт-карт
- Программный поставщик теневого копирования (Microsoft)
- Прослушиватель домашней группы
- Сборщик событий Windows
- Сетевой вход в систему
- Служба ввода планшетного ПК
- Служба загрузки изображений Windows (WIA) (если нет сканера или фотика)
- Служба планировщика Windows Media Center
- Смарт-карта
- Теневое копирование тома
- Узел системы диагностики
- Узел службы диагностики
- Факс
- Хост библиотеки счетчика производительности
- Центр обеспечения безопасности
- Центр обновления Windows
Настройка электропитания
Производительность компьютера зависит также от того, сколько энергии он получает.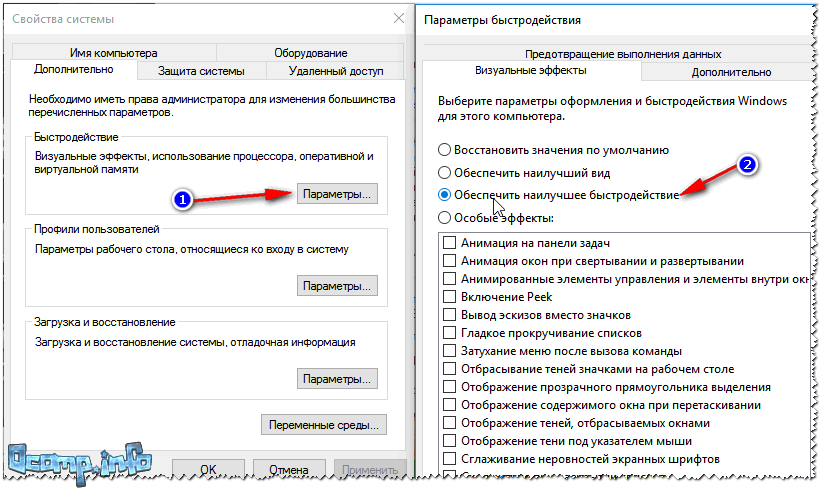 Если получается так, что ПК расходует энергии больше, чем к нему поступает, он начнёт снижать уровень нагрузки на себя за счёт производительности. Поэтому стоит выставить правильный режим электропитания:
Если получается так, что ПК расходует энергии больше, чем к нему поступает, он начнёт снижать уровень нагрузки на себя за счёт производительности. Поэтому стоит выставить правильный режим электропитания:
- Перейдите к панели управления ПК.
Нажимаем на пункт «Панель управления» - Выберите раздел «Оборудование и звук».
Переходим к разделу «Оборудование и звук» - Выберите подраздел «Электропитание».
Переходим к разделу «Электропитание» - Выберите режим «Высокая производительность» и попробуйте, станет ли работать компьютер лучше или нет.
Выбираем режим высокой производительности - Возможно, для вашего типа ПК всё-таки лучше подойдёт сбалансированный режим, но это можно узнать только методом экспериментов.
Выбираем сбалансированный режим - Здесь же вы можете изменить яркость экрана, это может сказаться на количестве потребляемой энергии. Известно, что большая часть получаемого электропитания уходит на подсветку экрана.
Перегоняем ползунок для изменения яркости экрана
Функция ReadyBoost
Данная функция позволяет использовать внешние накопители в роли мини — жёстких дисков.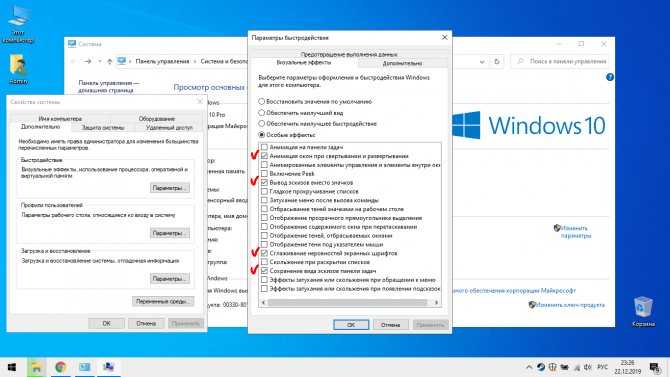 То есть подключённая USB-флешка сможет взять на себя работу с небольшими файлами: их хранение, переработку и перераспределение. Обычно, ReadyBoost переносит на накопитель временные файлы, чтобы они не засоряли жёсткий диск. Активировать функцию можно следующими действиями:
То есть подключённая USB-флешка сможет взять на себя работу с небольшими файлами: их хранение, переработку и перераспределение. Обычно, ReadyBoost переносит на накопитель временные файлы, чтобы они не засоряли жёсткий диск. Активировать функцию можно следующими действиями:
- Подключите накопить к компьютеру и откройте проводник.
Открываем проводник по папкам - Кликнете ПКМ по подключённому накопителю и разверните его свойства.
Открываем свойства носителя - Перейдите к вкладке ReadyBoost.
Переходим к вкладке ReadyBoost - Включите функцию.
Активируем функцию - Перегоните ползунок на то количество МБ, которое будет отдано с накопителя для использования его функцией. Это может быть как вся память устройства, так и только её часть.
Изменяем количество памяти, отведенное под ReadyBoost
Проверка производительности системы
Чтобы оценить, насколько качественно работает ваша система, можно воспользоваться проверкой её производительности. Стоит понимать, что оценка может показывать не совсем объективные данные, но всё-таки некоторую полезную информацию она дать может. Проверка в Windows 7 осуществляется постоянно и в автоматическом режиме, чтобы узнать её результаты, необходимо выполнить следующие действия:
Стоит понимать, что оценка может показывать не совсем объективные данные, но всё-таки некоторую полезную информацию она дать может. Проверка в Windows 7 осуществляется постоянно и в автоматическом режиме, чтобы узнать её результаты, необходимо выполнить следующие действия:
- Открыть панель управления ПК.
Кликаем по разделу «Панель управления» - Перейдите к разделу «Система и безопасность».
Выбираем вкладку «Система и безопасность» - Перейдите к подразделу «Система».
Кликаем по вкладке «Система» - Перейти к функции «Счётчики и средства производительности».
Переходим к функции «Счетчики и средства производительности» - Просмотреть подробную информацию о том, насколько хорошо работает система. Показатель строится относительно максимальной возможной производительности системы. То есть насколько быстро может работать компьютер, и насколько быстро он делает это на данный момент. Максимальный балл — 7.9, нормальный — до 3.5, ниже 3.5 — пора улучшать производительность самостоятельно или менять комплектующие ПК.

Смотрим на оценку системы
Второй показатель производительности проверяется следующим образом:
- Открываете диспетчер задач.
Выбираем пункт «Диспетчер задач» - Переходите во вкладку «Быстродействие».
Переходим к разделу «Быстродействие» - Смотрите, насколько сильно грузится центральный процессор и память. Если показатели близки к 80–100%, то стоит начать разгружать компьютер, иначе он начнёт затормаживаться, а новые приложения попросту не смогут открыться.
Смотрим на показатели загруженности
Итак, настройка и оценка производительности Windows 7 была произведена. Если ваши действия по ускорению системы не принесли результатов, то остаётся два выхода: переустановка Windows, так как абсолютно чистая версия будет работать гораздо быстрей, пока со временем не засорится, или улучшение комплектующих компьютера. Помните, что производительность зависит не от одной детали, а от взаимодействия и мощности всех компонентов в целом. И старайтесь устанавливать как можно меньше программ и игр, чтобы максимально долго ваша система оставалась чистой, тогда потребность в её оптимизации не возникнет.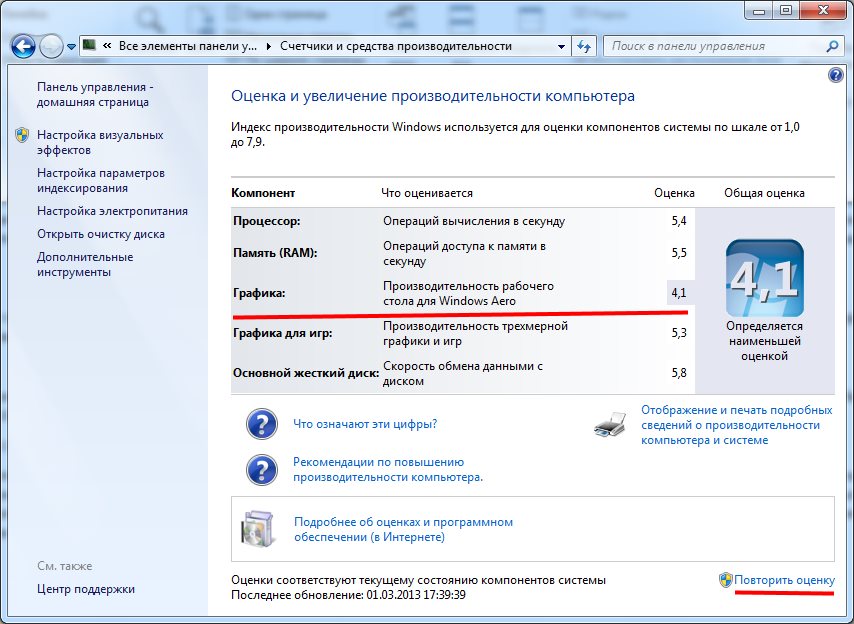
Оптимизация Windows 7 — или как повысить производительность Windows 7
Главная страницаПолезноеMicrosoft Windows 7Оптимизация Windows 7
- 1Основная оптимизация Windows 7
- 2Оптимизация служб Windows 7
Операционная система Windows 7 приятно порадовала пользователей своим быстродействием. По сравнению с предыдущей версией, Windows Vista, новая операционная система от Microsoft показывает более высокие результаты в производительности. Тем не менее, нет предела совершенству – и многие пользователи под этим лозунгом решили еще больше оптимизировать Windows 7 и ускорить ее работу. Попробуем разобраться , что из себя представляет оптимизация Windows 7.
Быстродействие любой операционной системы, как сложного программного комплекса, состоящего из многих компонентов, зависит от целого ряда факторов. Невозможно выключить какую-то одну функцию или поменять пару настроек и, тем самым, серьезно увеличить производительность системы. Настройка Windows 7 – достаточно сложный и многогранный процесс, поэтому, если вы стремитесь максимально оптимизировать работу операционной системы, необходимо подходить к этому процессу комплексно, со всех сторон.
Настройка Windows 7 – достаточно сложный и многогранный процесс, поэтому, если вы стремитесь максимально оптимизировать работу операционной системы, необходимо подходить к этому процессу комплексно, со всех сторон.
Windows Aero
Графический интерфейс Windows Aero уже не раз подвергался критике за чрезмерную трату системных ресурсов. По сути, это просто визуальное украшение системы, которое не несет практически никаких полезных функций, а служит просто усладой для глаз пользователя. Тем не менее, Windows Aero можно оптимизировать и, тем самым, добиться значительного уменьшения системных ресурсов, которые ему требуются для работы. Как правило, настройка рабочего стола в системе Windows 7 начинается именно с этого. В первую очередь, можно отключить практически незаметные элементы Windows Aero, которые, тем не менее, создают нагрузку на ваше железо. Чтобы выполнить это, пройдите по пути Панель управления – Система – Дополнительные параметры системы – Дополнительно – Параметры.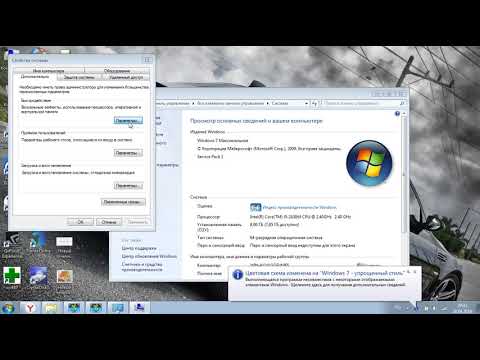
- Затухание меню после вызова команды – малозаметная функция, которая, тем не менее, может снизить плавность работы с меню.
- Отбрасывание теней значками на столе и Отображение тени под указателем мыши – вы их вряд ли видите, а они забирают ресурсы системы.
- Анимированные элементы управления и элементы внутри окна – отключение добавит плавности при работе с окнами.
- Отображение содержимого окна при перетаскивании – достаточно ресурсоемкая функция, ее отключение вносит существенный вклад в оптимизацию.
Если у вас достаточно слабый компьютер, прирост производительности будет заметен после отключения вышеперечисленных функций. Кроме них весьма сильное влияние на быстродействие оказывает эффект прозрачности, его отключение дает ощутимый результат. Если же вы равнодушны ко всем украшательствам и хотите получить максимальную скорость работы, вам нужно выбрать пункт настройки Обеспечить наилучшее быстродействие.
Службы Windows 7
Как известно, Windows 7 является сложной многокомпонентной системой, рассчитанной на выполнение широкого спектра задач.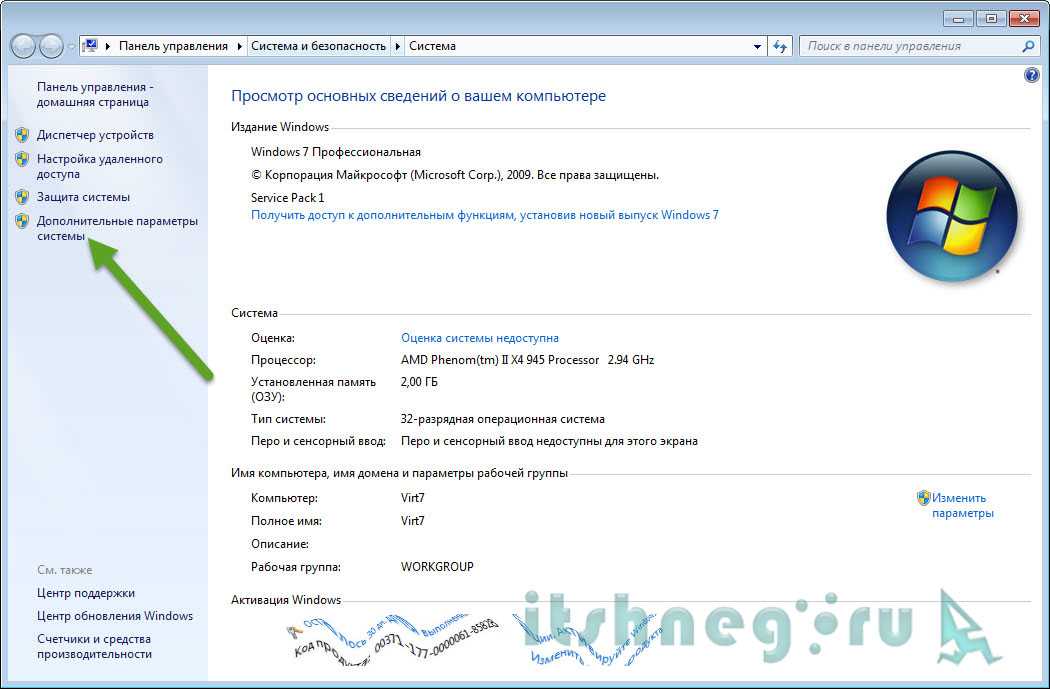 Для реализации различных функций в составе операционной системы работает множество служб, многие из которых зачастую просто не нужны пользователю. Тем не менее, каждая из служб съедает драгоценные ресурсы вашего компьютера. Соответственно, если отключить ненужные функции, можно увеличить общее быстродействие системы.
Для реализации различных функций в составе операционной системы работает множество служб, многие из которых зачастую просто не нужны пользователю. Тем не менее, каждая из служб съедает драгоценные ресурсы вашего компьютера. Соответственно, если отключить ненужные функции, можно увеличить общее быстродействие системы.
Чтобы получить доступ к работе со службами необходимо пройти по следующему пути: Пуск – Панель управления – Администрирование – Службы. После этого выбираем в списке ненужную для нас службу, жмем кнопку Остановить, настройку Тип запуска ставим в положение Отключена. Обращаем ваше внимание, что многие службы являются жизненно важными для беспроблемного функционирования операционной системы , поэтому отключать их нужно только в том случае, если вы уверены в своих действиях и точно знаете, что делаете. Вот список служб, которые рекомендуются к отключению:
- Windows CardSpace
- Программный поставщик теневого копирования (Microsoft)
- Windows Search
- Диспетчер печати (если нет принтеров)
- Автономные файлы
- Агент защиты сетевого доступа
- Сетевой вход в систему
- Настройка сервера удаленных рабочих столов
- Смарт-карта
- Адаптивная регулировка яркости
- Архивация Windows
- Вспомогательная служба IP
- Группировка сетевых участников
- Хост библиотеки счетчика производительности
- Служба ввода планшетного ПК
- Диспетчер автоматических подключений удаленного доступа
- Узел системы диагностики
- Диспетчер удостоверения сетевых участников
- Журналы и оповещения производительности
- Вторичный вход в систему
- Защищенное хранилище
- Политика удаления смарт-карт
- Прослушиватель домашней группы
- Защитник Windows
- Сборщик событий Windows
- Служба планировщика Windows Media Center
- Узел службы диагностики
- Факс
Реестр Windows 7
Реестр Windows 7 – это база данных, в которой находится информация о настройках операционной системы, параметрах запуска программ и служб.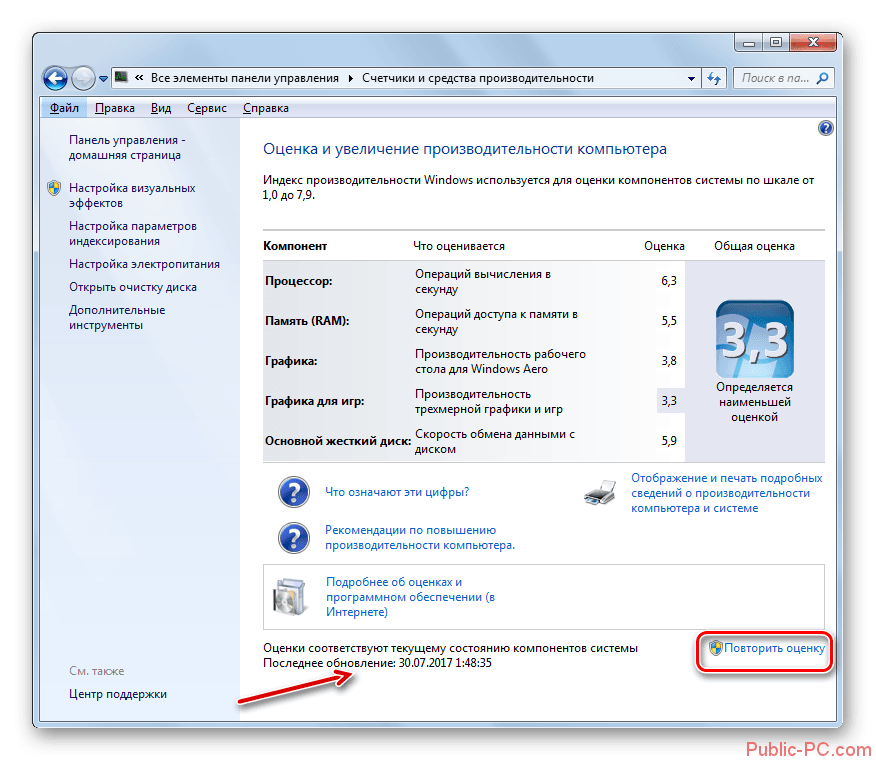 Windows 7 обращается к реестру несколько сотен раз в секунду, то же самое делают и различные установленные программы. Если реестр замусорен, в нем находится много устаревших записей от когда-то установленных программ, то это может серьезно замедлить работу операционной системы. Оптимизация работы реестра Windows 7 состоит из двух этапов: на первом этапе мы рассмотрим ряд важных настроек, которые ускоряют работу системы, а потом дадим советы по удалению из реестра ненужных записей. Перед выполнением любых операций с реестром настоятельно рекомендуется сделать его резервную копию, поскольку результатом некорректных действий могут стать серьезные сбои в работе системы.
Windows 7 обращается к реестру несколько сотен раз в секунду, то же самое делают и различные установленные программы. Если реестр замусорен, в нем находится много устаревших записей от когда-то установленных программ, то это может серьезно замедлить работу операционной системы. Оптимизация работы реестра Windows 7 состоит из двух этапов: на первом этапе мы рассмотрим ряд важных настроек, которые ускоряют работу системы, а потом дадим советы по удалению из реестра ненужных записей. Перед выполнением любых операций с реестром настоятельно рекомендуется сделать его резервную копию, поскольку результатом некорректных действий могут стать серьезные сбои в работе системы.
Повышение производительности файловой системы NTFS
В разделе HKEY_LOCAL_MACHINE\SYSTEM\CurrentControlSet\Control\FileSystem параметры NtfsDisableLastAccessUpdate и NtfsDisable8dot3NameCreation устанавливаем на 1. Это отключит создание записи последнего времени обращения к файлу.
Принудительное хранение кодов ядра в оперативной памяти
В разделе HKEY_LOCAL_MACHINE\SYSTEM\CurrentControlSet\Control\Session Manager\Memory Management изменяем параметр LargeSystemCache на 1. Это позволит системе не выгружать ядро из оперативной памяти.
Это позволит системе не выгружать ядро из оперативной памяти.
Принудительное хранение драйверов в оперативной памяти
В разделе HKEY_LOCAL_MACHINE\SYSTEM\CurrentControlSet\Control\Session Manager\Memory Management изменяем параметр DisablePagingExecutive на 1. Это позволит операционной система не выгружать файлы драйверов из оперативной памяти.
Принудительная выгрузка неиспользуемых библиотек из оперативной памяти
В разделе HKEY_LOCAL_MACHINE\SOFTWARE\Microsoft\Windows\CurrentVersion\Explorer создаем параметр AlwaysUnloadDll типа DWORD и назначаем ему значение 1. Это позволит выгружать из оперативной памяти неиспользуемые DLL.
Реестр Windows 7 содержит широкий перечень настроек, ряд из которых серьезно влияет на производительность системы. Выше мы рассмотрели лишь некоторые из них, которые являются основой для оптимизации работы системы Windows 7 при помощи реестра. Кроме этого, полезно периодически выполнять очистку реестра от ненужных и устаревших записей.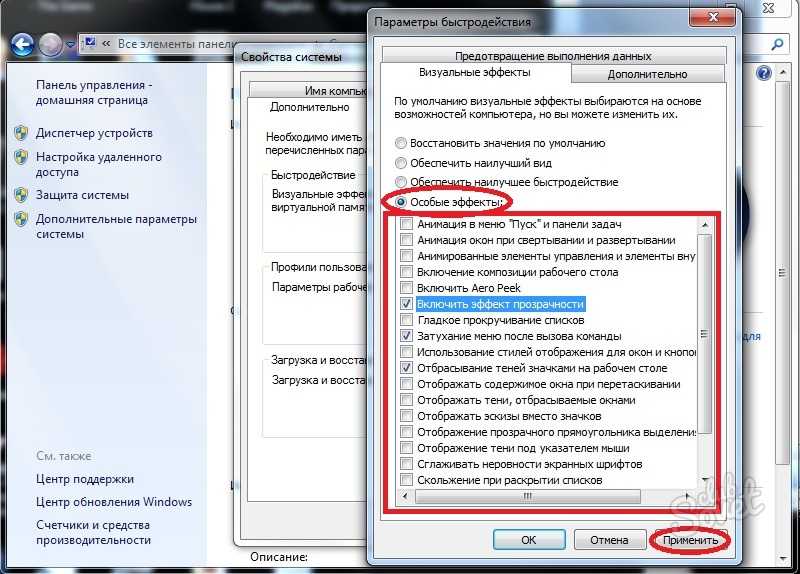 Делать это вручную проблематично, лучше использовать для этих целей специальные утилиты.
Делать это вручную проблематично, лучше использовать для этих целей специальные утилиты.
Автозагрузка Windows 7
Не секрет, что при запуске Windows 7 автоматически загружается целый ряд программ. Многие из них, такие как антивирус, фаерволл, драйвера различных устройств – являются полезными и нужными. Но, вместе с тем, часть из этих программ попала в список автозагрузки без вашего ведома. Ярлыки некоторых из таких программ мы можем увидеть в системном трее, там же, как правило, можно зайти в настройки утилит и отключить функцию автозапуска. Вместе с тем, часть программ не видна пользователю и работает в скрытом режиме, потребляя тем самым ресурсы системы.
Для того, чтобы увидеть полный перечень приложений, которые запускаются вместе с Windows 7, нужно открыть меню автозагрузки. Сделать это можно при помощи командной строки, открываем ее сочетанием клавиш Win+R, в командной строке вводим команду msconfig. На экране появится окно Конфигурация системы, в котором нас интересует вкладка Автозагрузка.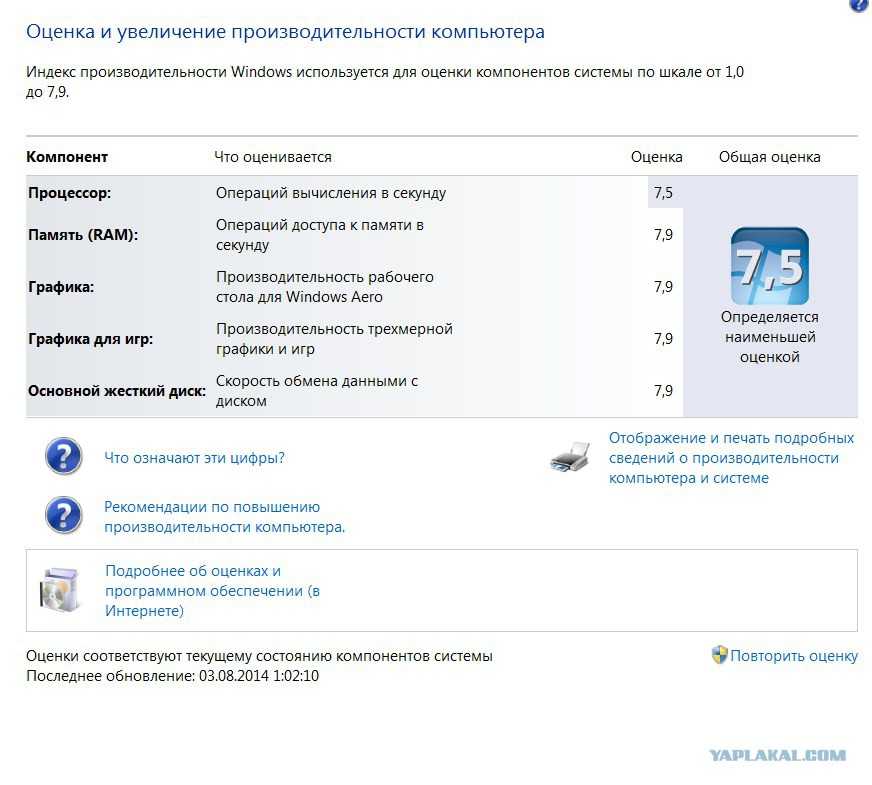 На этой вкладке мы видим полный перечень программ, которые запускаются вместе с Windows 7, причем этот список можно легко редактировать самостоятельно. Обращаем ваше внимание, что в списке автозагрузки содержится ряд важных приложений, отключение которых может вызвать неполадки в работе операционной системы. Поэтому, перед отключением любой программы удостоверьтесь, что вы точно знаете, за что она отвечает.
На этой вкладке мы видим полный перечень программ, которые запускаются вместе с Windows 7, причем этот список можно легко редактировать самостоятельно. Обращаем ваше внимание, что в списке автозагрузки содержится ряд важных приложений, отключение которых может вызвать неполадки в работе операционной системы. Поэтому, перед отключением любой программы удостоверьтесь, что вы точно знаете, за что она отвечает.
Временные файлы и папки Windows 7
В процессе своей работы операционная система создает ряд временных файлов и папок. Кроме того, и программы, с которыми вы работаете, часто создают временные данные и «забывают» их удалять. Со временем это может привести к замедлению работы Windows 7, а также занять достаточно большой объем на жестком диске. Бороться с этим можно регулярно удаляя временные папки и файлы, если вы точно знаете, где они находятся и что они больше не нужны. Впрочем, для неискушенных пользователей есть другой способ, который упрощает процесс очистки и сводит к минимуму риск удаления важных файлов.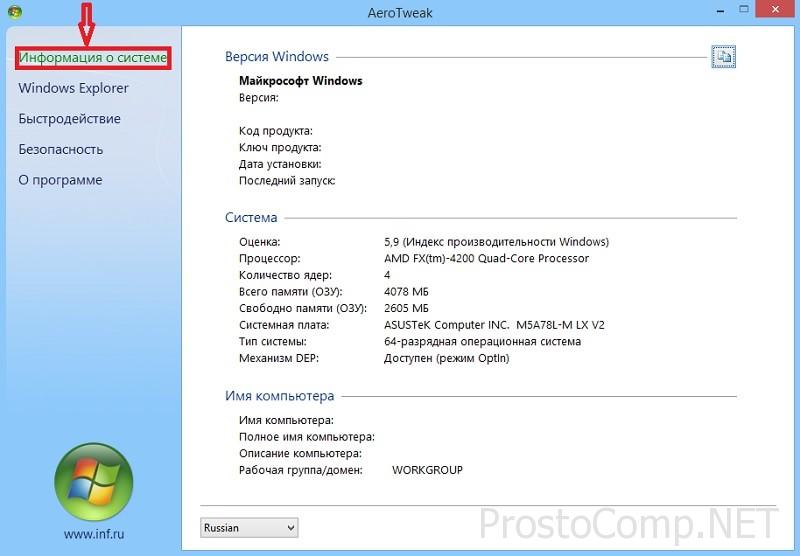 В Windows 7 есть встроенный инструмент, который называется «Очистка диска». Благодаря ему можно за короткое время очистить операционную систему от временных файлов и папок.
В Windows 7 есть встроенный инструмент, который называется «Очистка диска». Благодаря ему можно за короткое время очистить операционную систему от временных файлов и папок.
Чтобы запустить этот инструмент необходимо пройти по пути Пуск – Все программы – Стандартные – Служебные – Очистка диска. При помощи данной утилиты вы сможете удалить временные файлы интернета, временные файлы системы, неиспользуемые компоненты Windows и ряд других ненужных файлов. Интерфейс программы интуитивно понятный, работа с ним не вызовет затруднений даже у начинающего пользователя.
Файл подкачки Windows 7
Файл подкачки или swap-file необходим системе для частичной разгрузки оперативной памяти. По мере работы системы, часть данных, которые содержатся в оперативной памяти, становится ненужной, и Windows освобождает ресурсы компьютера, выгружая эти данные в файл подкачки. Если через некоторое время эти файлы опять понадобились, производится их загрузка в оперативную память.
Как правило, Windows 7 регулирует размер файла подкачки автоматически, в зависимости от потребностей системы. Тем не менее, для наилучшего быстродействия лучше задать размер вручную. Сделать это можно, пройдя по пути Пуск – Панель управления – Система – Дополнительно – Быстродействие – Параметры. Выбираем кнопку Изменить в секторе Виртуальная память и задаем размер файла подкачки равным объему оперативной памяти в компьютере.
Тем не менее, для наилучшего быстродействия лучше задать размер вручную. Сделать это можно, пройдя по пути Пуск – Панель управления – Система – Дополнительно – Быстродействие – Параметры. Выбираем кнопку Изменить в секторе Виртуальная память и задаем размер файла подкачки равным объему оперативной памяти в компьютере.
Для ускорения работы с файлом подкачки рекомендуется размещать его в отдельном разделе жесткого диска. Создайте такой раздел, выполните его дефрагментацию и используйте его исключительно для размещения файла подкачки.
Изменить настройки мыши
Windows 7 Больше…Меньше
В Windows можно настроить мышь различными способами. Например, вы можете поменять местами функции кнопок мыши, сделать указатель мыши более заметным и изменить скорость прокрутки колесика мыши.
Откройте свойства мыши, нажав кнопку Пуск , а затем Панель управления .
 В поле поиска введите мышь , а затем нажмите мышь .
В поле поиска введите мышь , а затем нажмите мышь .Перейдите на вкладку Кнопки и выполните одно из следующих действий:
Чтобы поменять местами функции правой и левой кнопок мыши, в разделе Конфигурация кнопок установите флажок Переключить основную и дополнительную кнопки .
Чтобы изменить скорость нажатия кнопок для выполнения двойного щелчка, в разделе Скорость двойного щелчка переместите ползунок Скорость в сторону Медленно или Быстро .
org/ListItem»>
Чтобы включить ClickLock, который позволяет выделять или перетаскивать элементы, не удерживая кнопку мыши, в разделе ClickLock выберите Включить ClickLock 9флажок 0011.
Щелкните OK .
Откройте свойства мыши, нажав кнопку Пуск , а затем Панель управления . В поле поиска введите мышь и нажмите мышь .
Перейдите на вкладку Указатели и выполните одно из следующих действий:
- org/ListItem»>
Чтобы придать всем вашим указателям новый вид, щелкните раскрывающийся список Схема и выберите новую схему указателя мыши.
Чтобы изменить отдельный указатель, в разделе Настроить щелкните указатель, который вы хотите изменить, в списке, щелкните Просмотрите , щелкните нужный указатель, а затем щелкните Открыть .
Щелкните OK .
Откройте свойства мыши, нажав кнопку Пуск , а затем Панель управления .
 В поле поиска введите мышь , а затем нажмите Мышь .
В поле поиска введите мышь , а затем нажмите Мышь .Перейдите на вкладку Параметры указателя и выполните одно из следующих действий:
Чтобы изменить скорость, с которой движется указатель мыши, в разделе Движение переместите ползунок Выберите скорость указателя в сторону Медленно или Быстро .
Чтобы указатель работал более точно при медленном перемещении мыши, в разделе Движение установите флажок Увеличить точность указателя .
org/ListItem»>
Чтобы ускорить процесс выбора варианта при появлении диалогового окна, в разделе Привязать к установите флажок Автоматически перемещать указатель на кнопку по умолчанию в диалоговом окне . (Не все программы поддерживают этот параметр. В некоторых программах вам потребуется переместить указатель мыши на кнопку, которую вы хотите нажать.)
Чтобы упростить поиск указателя при его перемещении, в разделе Видимость установите флажок Отображать следы указателя , а затем переместите ползунок в сторону Короткий или Длинный , чтобы уменьшить или увеличить длину указателя. тащить.
Чтобы указатель не закрывал вам вид набираемого текста, под Видимость , установите флажок Скрыть указатель при вводе .

Чтобы найти неуместный указатель, нажав клавишу Ctrl, в разделе Видимость установите флажок Показывать расположение указателя при нажатии клавиши Ctrl .
Щелкните OK .
Откройте свойства мыши, нажав кнопку Пуск , а затем Панель управления . В поле поиска введите мышь и нажмите мышь .
Щелкните вкладку Wheel и выполните одно из следующих действий:
- org/ListItem»>
Чтобы установить количество строк, которые будут прокручиваться на экране при каждом движении колесика мыши, в разделе Вертикальная прокрутка выберите Следующее количество строк за раз , а затем введите количество строк, которое вы хотите прокрутить в коробка.
Чтобы прокрутить весь экран текста для каждой метки колесика мыши, в разделе Вертикальная прокрутка выберите Один экран за раз .
Если ваша мышь оснащена колесиком, поддерживающим горизонтальную прокрутку, в разделе Горизонтальная прокрутка в поле Наклоните колесико для прокрутки следующего количества символов в поле времени введите количество символов, которое вы хотите прокручивать по горизонтали при наклоне колесо влево или вправо.

Щелкните OK .
5 способов ускорить работу Windows 7 на ПК или ноутбуке
Grafdom
Grafdom — одно из ведущих цифровых медиа-агентств на Ближнем Востоке, специализирующееся на веб-дизайне, социальных сетях и мобильных приложениях.
+97143453033
+97143453033
От 1000 до 10000 долларов США
Здание Аль Мактаб
Барша Хайтс
211156
Дубай
ОАЭ
5 способов ускорить работу Windows 7 на ПК или ноутбуке
НАШИ УСЛУГИ
Вот несколько быстрых шагов, которые вы можете предпринять, чтобы ускорить работу Windows 7 на вашем ПК или ноутбуке.
1. Отключите ненужные программы запуска
По умолчанию некоторые программы запускаются во время запуска системы, что может увеличить время загрузки и снизить производительность.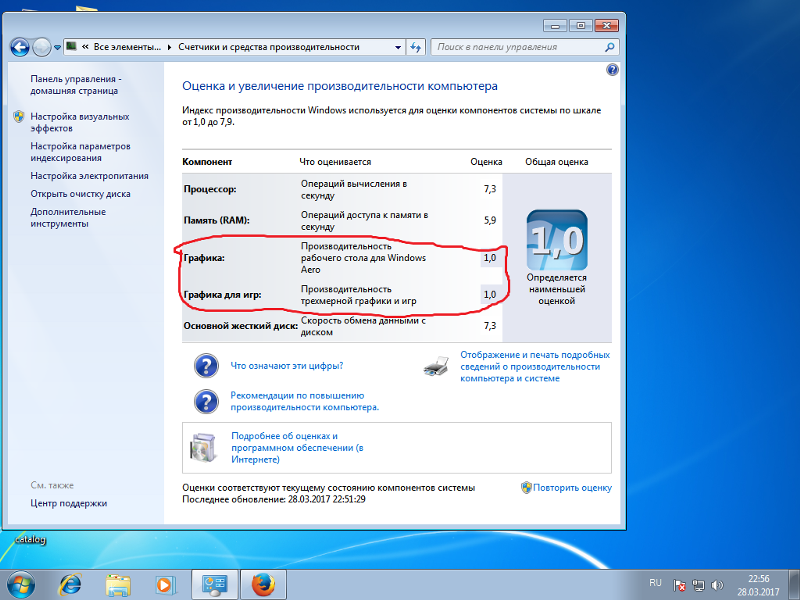 Чтобы избежать этого, вы можете отключить некоторые второстепенные программы, выполнив следующие действия:
Чтобы избежать этого, вы можете отключить некоторые второстепенные программы, выполнив следующие действия:
- Нажмите «Пуск»
- В поле поиска введите msconfig и нажмите
- В окне «Конфигурация системы» перейдите на вкладку «Автозагрузка». Это только отключит их автоматический запуск во время запуска, но вы все равно сможете использовать эти программы при необходимости.
- После того, как вы сняли флажки с выбранных, нажмите и
2. Очистите жесткий диск
Вы можете использовать встроенный в Windows инструмент очистки диска, чтобы удалить ненужные данные, временные файлы и загрузить программные файлы, чтобы освободить место и улучшить производительность.
- Нажмите «Пуск» > «Все программы» > «Стандартные» > «Инструменты системы» > «Очистка диска».
- Сначала система оценит, сколько места можно освободить.
- В появившемся окне «Очистка диска» выберите файлы, которые необходимо удалить.
- Затем нажмите
3.
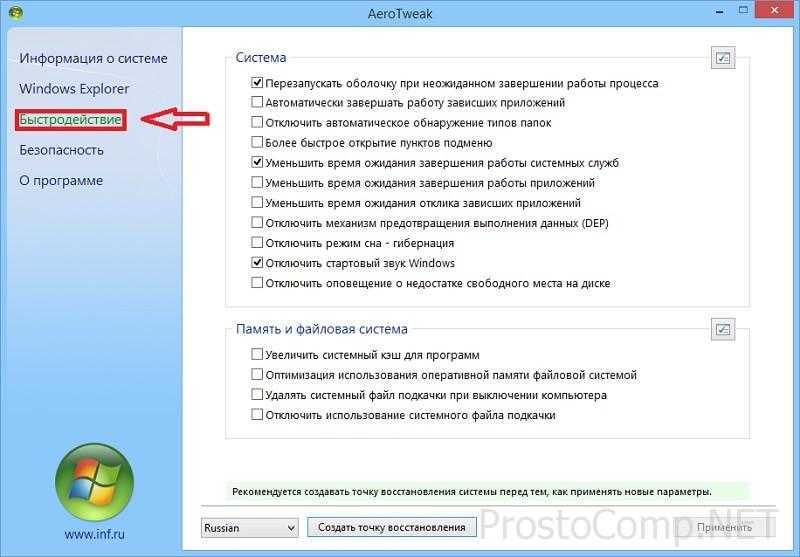 Выполните дефрагментацию диска
Выполните дефрагментацию диска
Дефрагментация — это одна из важнейших функций, которую следует использовать каждые 6 месяцев или около того. Это еще один встроенный инструмент Windows, который позволяет операционной системе работать более эффективно.
- Нажмите «Пуск» > «Все программы» > «Стандартные» > «Служебные» > «Дефрагментация диска».
- В появившемся окне выберите диск, который вы хотите дефрагментировать, и щелкните диск. щелкните по диску
- После завершения вы можете нажать или
4. Свернуть звуковые эффекты
Чтобы отключить определенные звуковые эффекты, выполните следующие действия:
- Нажмите «Пуск»
- В поле поиска введите mmsys.cpl и нажмите
- В появившемся новом окне нажмите на вкладку
- Установите звуковую схему на
- При необходимости вы можете установить основные звуки в Program Events; выбрав конкретное событие, а затем выбрав звук из раскрывающегося меню «Звуки»
- В дополнение к этому вы также можете отключить параметр
- После применения настроек нажмите и
5.
 Свернуть визуальные эффекты
Свернуть визуальные эффекты
Если вы не возражаете против менее визуально привлекательного интерфейса, тогда выполните следующие шаги:
- Перейдите на рабочий стол
- Нажмите на клавиатуре и, удерживая, нажмите клавишу
- В новом окне щелкните системные настройки
- На вкладке «Дополнительно» в разделе «Производительность» нажмите
- В окне «Производительность» Окно настроек, на вкладке «Визуальные эффекты», отключите функции, которые вам не нужны
- Или вы можете просто выбрать, какие из них будут автоматически отключать все несущественные параметры
- Затем нажмите и
Мы хотели бы услышать от вас . Не стесняйтесь поделиться некоторыми из ваших личных советов по повышению производительности Windows.
8 способов делать великолепные фотографии при слабом освещении
Чтобы делать потрясающие фотографии, вам нужно знать, как работать с камерой и окружающей средой. …
8 советов по мобильной видеосъемке для начинающих
Мобильные телефоны предназначены для решения многих задач. В одном компактном устройстве у вас есть цифровая камера, проигрыватель MP3…
В одном компактном устройстве у вас есть цифровая камера, проигрыватель MP3…
Как повысить уровень вовлеченности в социальных сетях в 2020 году?
Большинство компаний понимают важность присутствия в социальных сетях. К сожалению, большинство недооценивают т…
Топ-5 влиятельных лиц ОАЭ штурмуют социальные сети
Более половины населения Объединенных Арабских Эмиратов (ОАЭ) пользуется социальными сетями. Ни для кого не секрет, что…
5 советов по оптимизации изображений для Интернета без потери качества
Использование изображений для передачи идеи, безусловно, более эффективно, чем использование слов; что делает найм…
12 эффективных способов расширить свое влияние в социальных сетях
Цифровая эра — это подарок, который продолжает приносить пользу. До того, как цифровые технологии превратили планету, по сути, в…
6 советов по созданию видео для обеспечения качества и количества просмотров
Сегодня видеоконтент становится более заметным, чем простые ссылки и фотографии.

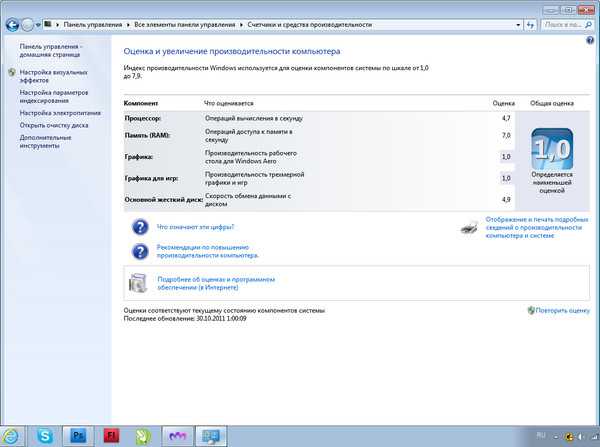
 То есть стирать эти данные стоит только в крайнем случае.
То есть стирать эти данные стоит только в крайнем случае.
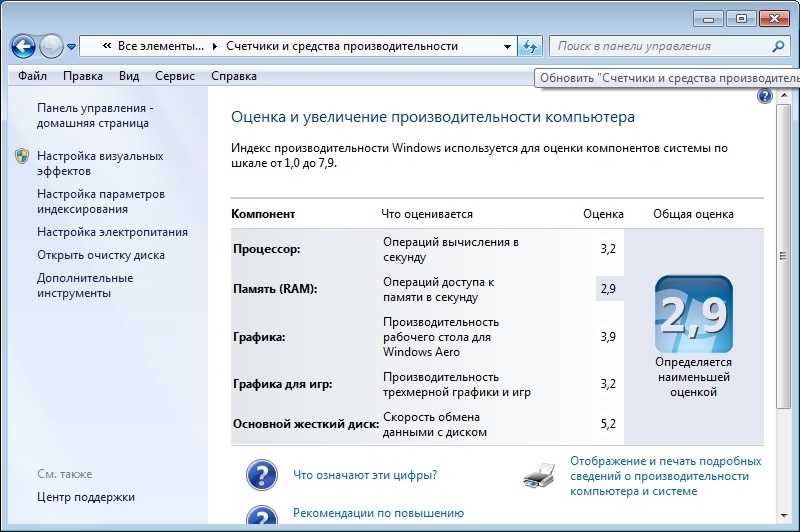 Она будет выполняться каждый раз перед включением компьютера, пока вы её не отключите.
Она будет выполняться каждый раз перед включением компьютера, пока вы её не отключите.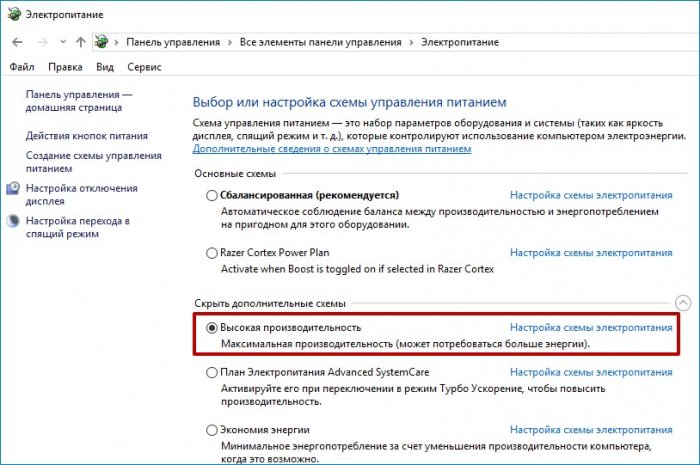
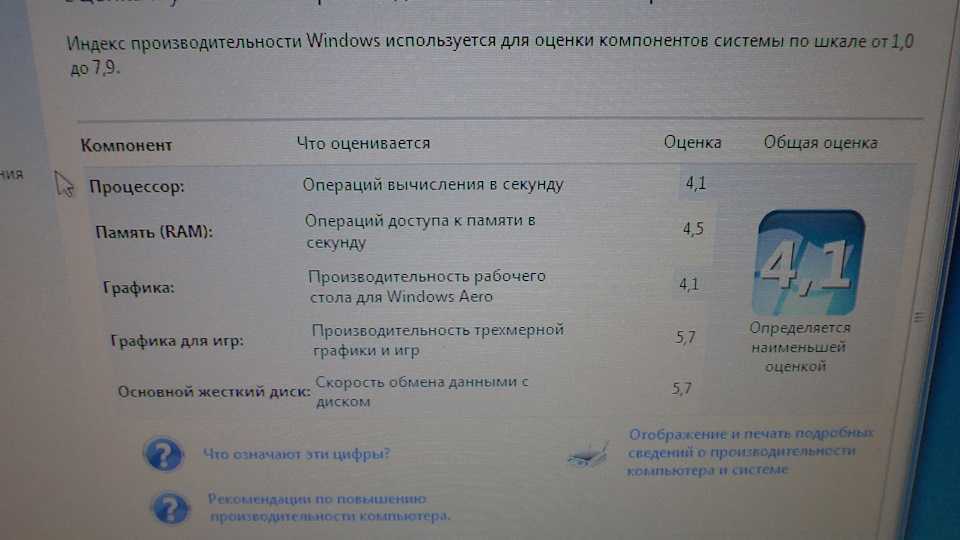 В разделе реестра HKEY_LOCAL_MACHINE\SYSTEM\CurrentControlSet\Control\Session Manager\Memory Management измените значение параметраClearPageFileAtShutdown на 1.
В разделе реестра HKEY_LOCAL_MACHINE\SYSTEM\CurrentControlSet\Control\Session Manager\Memory Management измените значение параметраClearPageFileAtShutdown на 1.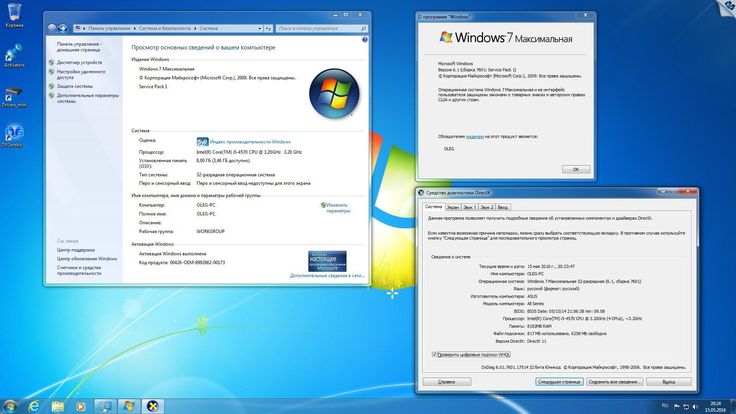 Если хотите, чтобы активные приложения получали больше ресурсов, тем самым работали быстрее, то в разделе HKEY_LOCAL_MACHINE\SYSTEM\CurrentControlSet\Control\PriorityControl найдите параметр Win32PrioritySeparation. По умолчанию значение равно 2. Максимальное значение 26, но если у вас система недостаточно мощная, то изменять этот параметр надо осторожно. Рекомендуется для таких систем максимальное значение 6Для мощных систем можно ставить и большее значение.
Если хотите, чтобы активные приложения получали больше ресурсов, тем самым работали быстрее, то в разделе HKEY_LOCAL_MACHINE\SYSTEM\CurrentControlSet\Control\PriorityControl найдите параметр Win32PrioritySeparation. По умолчанию значение равно 2. Максимальное значение 26, но если у вас система недостаточно мощная, то изменять этот параметр надо осторожно. Рекомендуется для таких систем максимальное значение 6Для мощных систем можно ставить и большее значение.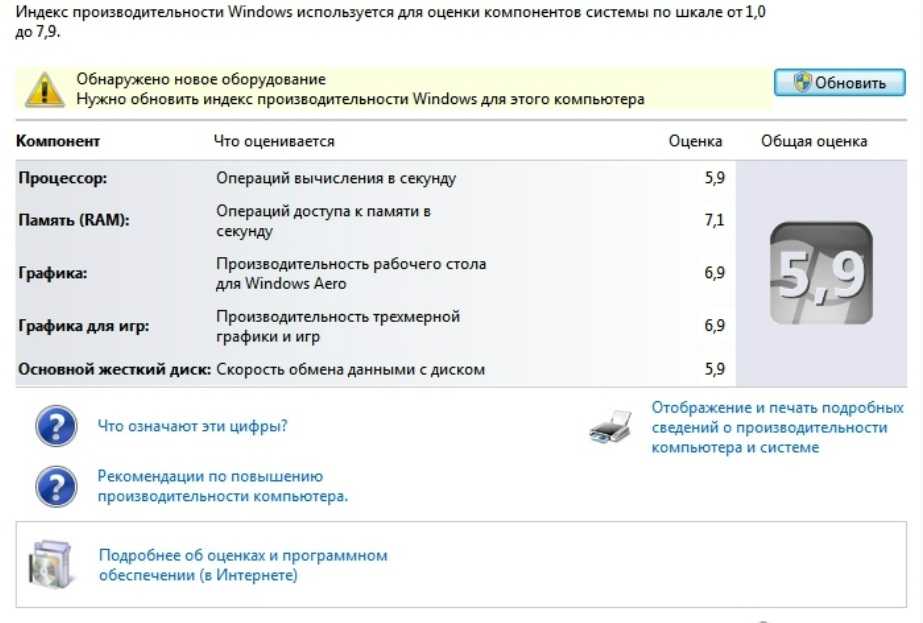 При этом параметры EnablePrefetcher и EnableSuperfetch имеют следующие значения: 0 — функция включена, 1 — функция включена во время работы, но отключена при загрузке системы, 2 — функция включена только для загрузки системы, 3 — функция включена во всех режимах.
При этом параметры EnablePrefetcher и EnableSuperfetch имеют следующие значения: 0 — функция включена, 1 — функция включена во время работы, но отключена при загрузке системы, 2 — функция включена только для загрузки системы, 3 — функция включена во всех режимах.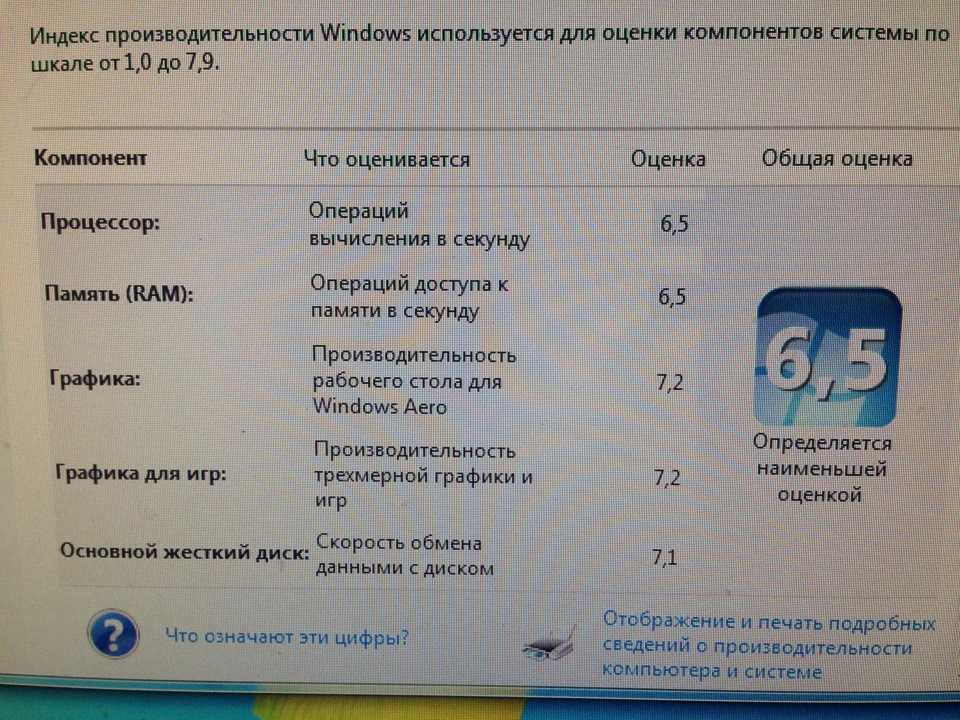
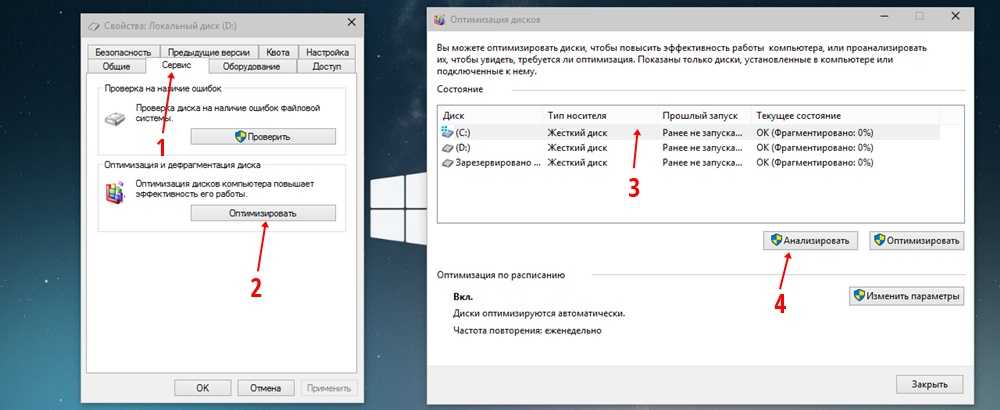


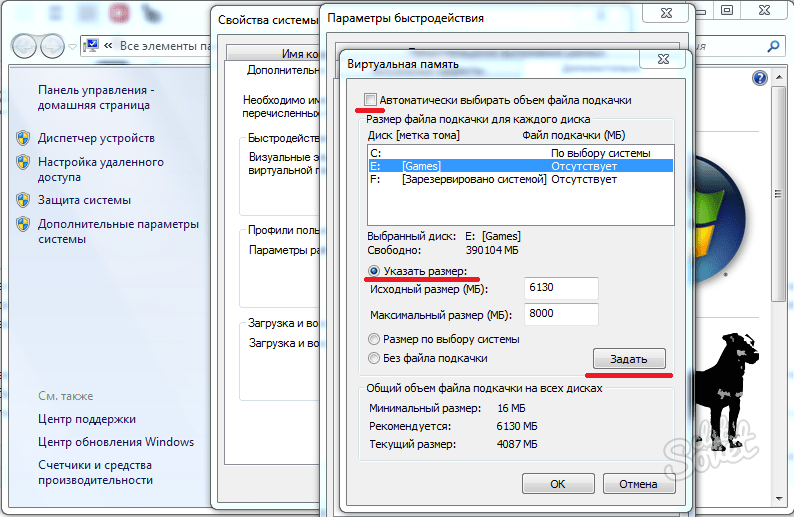 В поле поиска введите мышь , а затем нажмите мышь .
В поле поиска введите мышь , а затем нажмите мышь . В поле поиска введите мышь , а затем нажмите Мышь .
В поле поиска введите мышь , а затем нажмите Мышь .