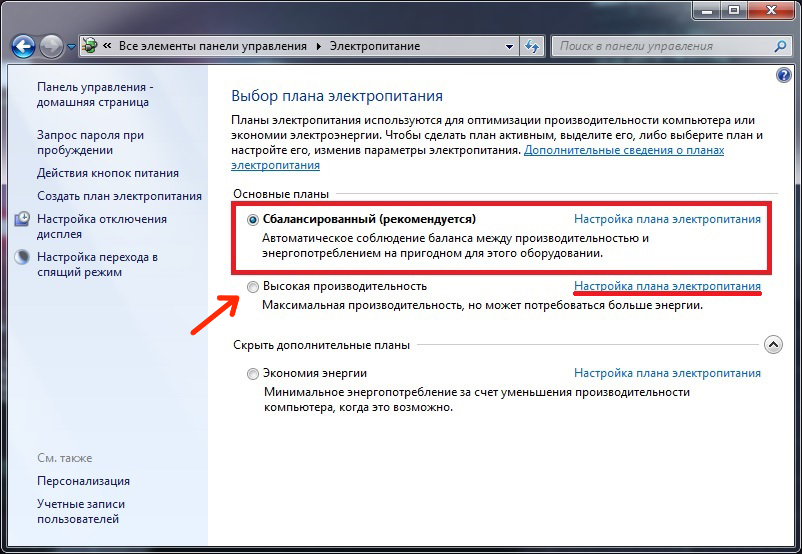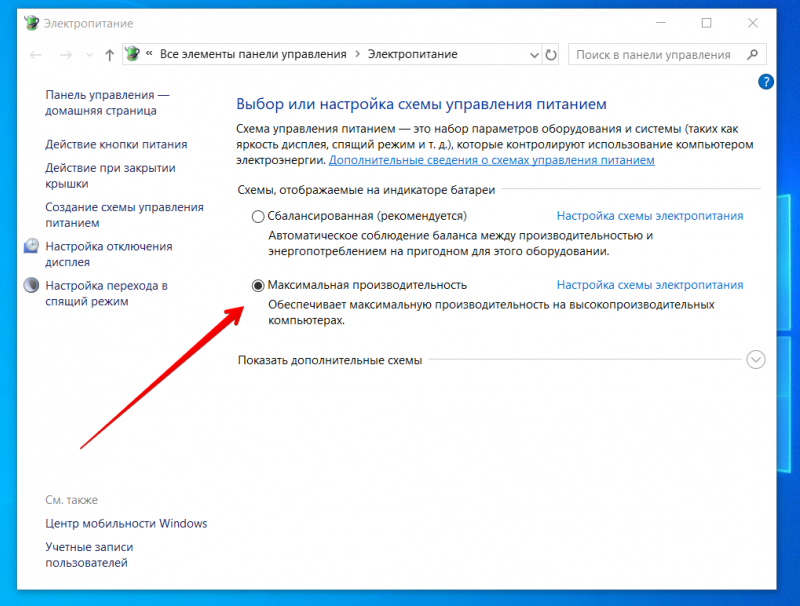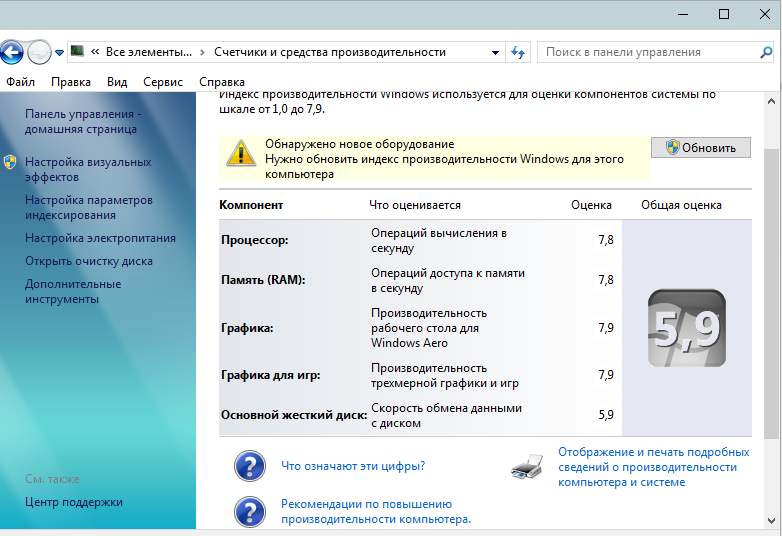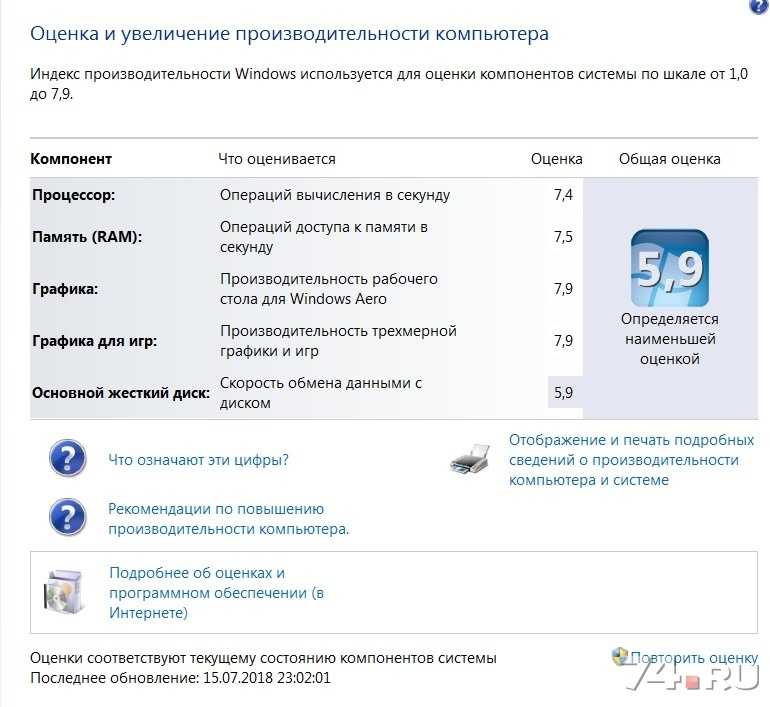Как поставить быстродействие на виндовс 7: Настройка визуальных эффектов. Оптимизация Windows 7.
Содержание
Как оптимизировать работу компьютера и повысить быстродействие на Windows 7?
Главная Windows 7 Как оптимизировать работу компьютера и повысить быстродействие на Windows 7?
Мы все чаще сталкиваемся с проблемой долгого отклика компьютера на наши запросы, на открытие видео и фотографий, на запуск браузера или какого-то приложения. Всё это появляется из-за того, что наша система забивается всяким ненужным материалом, к примеру, лишними службами, ненужными файлами в кэше, папкой Temp или программами, которыми уже давно не пользуемся. В совокупности, эти факторы создают много преград для того, чтобы система полноценно работала и отвечала на наши запросы настолько быстро, насколько это возможно. В этой статье мы разберемся в том, как оптимизировать работу компьютера, а также как повысить быстродействие, используя Windows 7.
Почему именно Windows 7, спросите вы. А всё потому, что именно эта система является самый оптимальной и быстрой, в сравнении с 8.1 илиWindowsXP. Насколько она будет лучше или хуже Windows 10, мы посмотрим в начале осени 2015 года.
Итак, первым делом, мы должны почистить наш автозапуск от лишних программ и служб. Для этого, переходим к использованию утилиты «Выполнить», которую можно вызвать с помощью «Win+R». В ней необходимо вбить команду «msconfig», которая запустит «Конфигурацию системы». Выбираем вкладку «Автозагрузка» и убираем всё, что не есть важным.
Теперь необходимо разобраться с вкладкой «Службы». Как вы знаете, очень много служб запускается, когда не надо, что влечет за собой потерю быстродействия, а перед нами теперь стоит задача оптимизации работы. Итак, мы подобрали специально для вас те службы, которые можно безболезненно удалить в данном сеансе, ведь они всё равно появятся при следующих, а если отключить их запуск вообще, могут возникнуть ошибки.
Отключаем Диспетчер печати (если принтера нет), Службу удалённых рабочих столов, Удалённый реестр, Обозреватель компьютеров, службу терминалов, вспомогательную службу IP, ReadyBoost, WindowsSearch, Информацию о совместимости приложений, Поставщика домашних групп, Публикацию ресурсов обнаружения функции, Службу общих сетевых ресурсов проигрывателя WM, Службу политики диагностики, Установщика модулей Windows, Защиту Windows, Центр обеспечения безопасности, Центр обновления Windows, Службу поддержки Bluetooth, Службу ввода планшетного ПК, Родительский контроль, Служба смарт карт, Факс, Биометрия, Планировщик WindowsMediaCenter.
После этого, можно произвести дефрагментацию диска. Чтобы сделать это, переходим в Пуск – Все программы – Стандартные – Служебные и дальше Дефрагментация. Выбираем диск с системой на борту и запускаем дефрагментацию.
Теперь, чтобы улучшить быстродействие, запустим «Очистку диска» на системном диске, что освободить место от лишних данных. Для полной шлифовки запустите CCleaner, выберите «Очистка» и подождите, пока программа найдет то, что не удалилось при «Очистке диска».
Для улучшения эффекта, представленных выше действий, проверьте свой компьютер антивирусом на наличие вирусов, которые могут заметно тормозить работу. Оптимизировать поиск можно с помощью cureit! от доктора Вэб, которая распространяется абсолютно бесплатно, если вы не будете использовать данную утилиту для коммерческих целей.
Похожие записи
Как поставить таймер отключения компьютера в Windows 7
Компьютер нельзя всё время оставлять включенным, если не хотите увидеть удивительно дорогие счета за электроэнергию.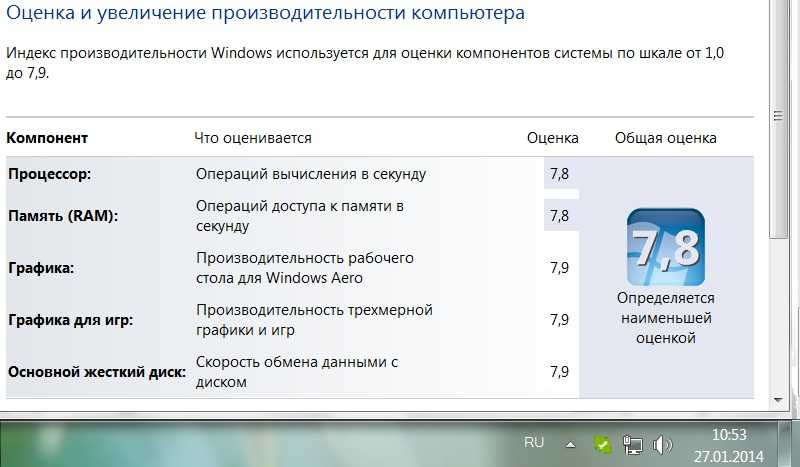 В случаях, когда вам нужно скачать с интернета информацию в большом объеме, просканировать антивирусом память или…
В случаях, когда вам нужно скачать с интернета информацию в большом объеме, просканировать антивирусом память или…
Как удалить с компьютера Bluestacks
BlueStacks – это мощное приложение, рассчитанное для эмуляции Android на компьютере. Благодаря ему можно перенести нужные программы и приложения с телефона на ПК. Это настоящая находка для желающих поиграть в любимую игру Android на компьютере….
Как удалить Searchpile с компьютера?
Сегодня мы рассмотрим, каким образом можно избавиться от надоедливых вирусных программ, на подобии поисковых дополнений. Searchpile как удалить разбираются опытные программисты и офисные работники, но для обычных пользователей этот вопрос…
как настроить виндовс 7 чтобы пк работал быстрее
- Продвинутый пользователь
Доброго времени суток. Я в компьютерах не то, чтобы чайник, а так – более-менее продвинутый пользователь. У меня немного слабоватый комп и хотелось бы, чтобы он был пошустрее без покупки нового железа.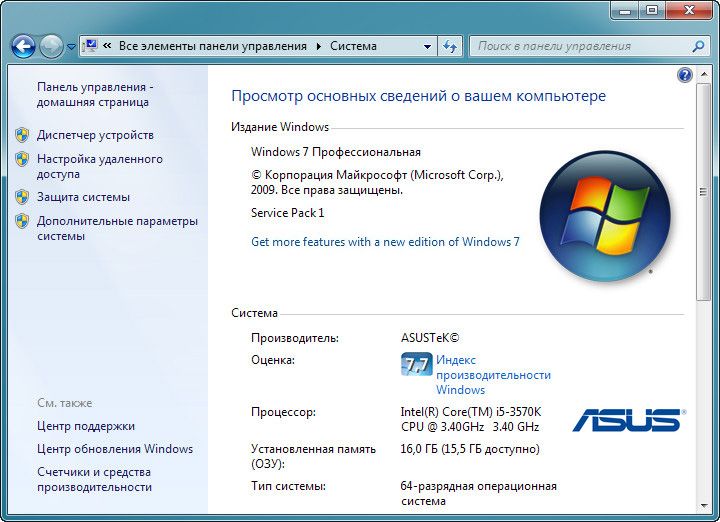 Уверен, многие из вас знают, как настроить виндовс 7 чтобы пк работал быстрее и буду очень благодарен за любую информацию.
Уверен, многие из вас знают, как настроить виндовс 7 чтобы пк работал быстрее и буду очень благодарен за любую информацию.
Здравствуйте! Действительно, правильная настройка системы поможет улучшить производительность компьютера и сэкономить на покупке «железа». Для небольших компаний, частных предпринимателей и домашних пользователей, чьи расходы ограничены, мы советуем произвести перенастройку операционной системы – при необходимости наши специалисты могут приехать к вам домой или в офис на условиях it аутсорсинга, чтобы сделать всё в лучшем виде.
Скорость работы компьютера зависит не только от того, насколько мощная у него комплектация, но и от того, как настроена операционная система. Что касается Windows 7, то в ней разработчики сделали все для того, чтобы учесть максимум ошибок и недочетов предыдущий версий. «Семерка» уже гораздо более оптимизирована и работа с графическим интерфейсом Aero в ней вполне комфортна даже на нетбуках, которые по определению ограничены по мощности.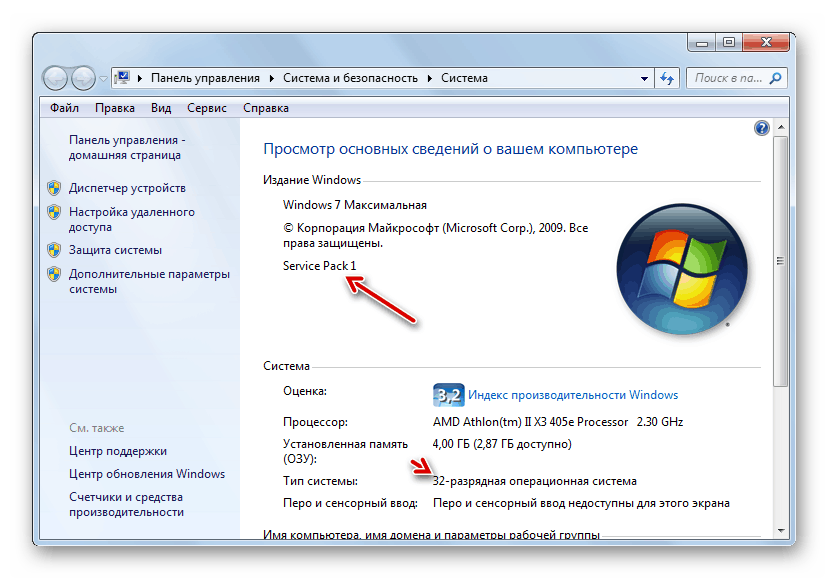
Но при всех плюсах, все же хотелось бы располагать неким резервом производительности, для того, чтобы иметь возможность работать с ресурсоемкими программами. Чтобы высвободить этот резерв нужно соответствующим образом настроить систему. Также такую процедуру будет нелишним провести в том случае, если система стала работать существенно медленнее. Такое может произойти после установки новых программ, частых установок/переустановок, больших рабочих нагрузок.
В результате таких нагрузок на систему реестр Windows засоряется, жесткий диск сильно фрагментируется, появляются логические ошибки, конфликты, ошибки в работе основных программ. Мы расскажем об основных способах повышения производительности Windows 7 «на ровном месте» с использованием встроенных средств и дополнительных утилит.
Предварительное тестирование
Разработчики Windows 7 позаботились об установке в систему инструмента, тестирующего основные модули программного обеспечения на производительность. Этот инструмент показывает пользователю общую картину и дает понять, на что можно рассчитывать. Запуск теста производится из окна «Свойства компьютера», которое можно вызвать, нажав «Win+Вгеак». В конце тестирования система выдает средний балл. Для нетбуков такой балл как правило не превышает 2.3. Мы в качестве примера избрали ноутбук с процессором Intel (1,87 МГц), 1 Гбайт оперативки и видеокартой ATI Radeon 1300. Такая модель при тестировании заслужила всего 3.1 балла. Этой, кажущейся скромной, цифры вполне достаточно для того, чтобы работать и с офисными программами, и с графикой, и с видео. Те методы оптимизации, которые мы опишем, не повысят балл, так как он иллюстрирует только работу «железа».
Этот инструмент показывает пользователю общую картину и дает понять, на что можно рассчитывать. Запуск теста производится из окна «Свойства компьютера», которое можно вызвать, нажав «Win+Вгеак». В конце тестирования система выдает средний балл. Для нетбуков такой балл как правило не превышает 2.3. Мы в качестве примера избрали ноутбук с процессором Intel (1,87 МГц), 1 Гбайт оперативки и видеокартой ATI Radeon 1300. Такая модель при тестировании заслужила всего 3.1 балла. Этой, кажущейся скромной, цифры вполне достаточно для того, чтобы работать и с офисными программами, и с графикой, и с видео. Те методы оптимизации, которые мы опишем, не повысят балл, так как он иллюстрирует только работу «железа».
Убираем лишнее
Согласно практике, установленная «с нуля» программа без пользовательских программ показывает «чудеса» скорости работы. Но без дополнительных программ на таком компьютере можно разве что в интернете сидеть да пасьянс раскладывать. Для чего-то более существенного необходим как минимум офисный пакет, видео- и аудиокодеки и плееры, возможно графические программы и прочее.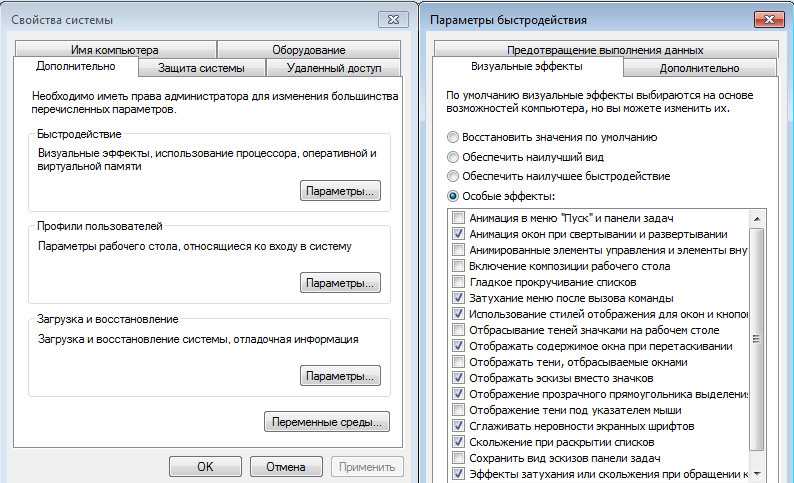 Каждая установленная программа навязывает системе свои драйвера, библиотеки, записи в реестре. С каждой установленной программой система, можно сказать, засоряется, и даже после деинсталляции программы, от нее остается много «побочных эффектов». Многие программы добавляют себя или свои модули в автозагрузку, часто не спрашивая разрешения у пользователя. Начать можно с того, чтобы отключить все лишнее из автозагрузки.
Каждая установленная программа навязывает системе свои драйвера, библиотеки, записи в реестре. С каждой установленной программой система, можно сказать, засоряется, и даже после деинсталляции программы, от нее остается много «побочных эффектов». Многие программы добавляют себя или свои модули в автозагрузку, часто не спрашивая разрешения у пользователя. Начать можно с того, чтобы отключить все лишнее из автозагрузки.
Чистка и ускорение
Многие программы запускаются автоматом при запуске операционки, работают в фоне и расходуют ресурсы системы. В лучшем случае такие программы лишь только занимают место в оперативной памяти, а пользователь об этом не догадывается. В худшем, они ведут активную деятельность – отслеживают события системы, скачивают обновления, собирают данные, пишут отчеты, а в самом худшем случае могут заниматься вредительством. Отключить все явно лишнее можно на вкладке «Автозагрузка» окна «Конфигурация системы». Самый легкий способ вызвать это окно – «Пуск» — «Выполнить», в поле ввода набрать команду «msconfig» и нажать Enter.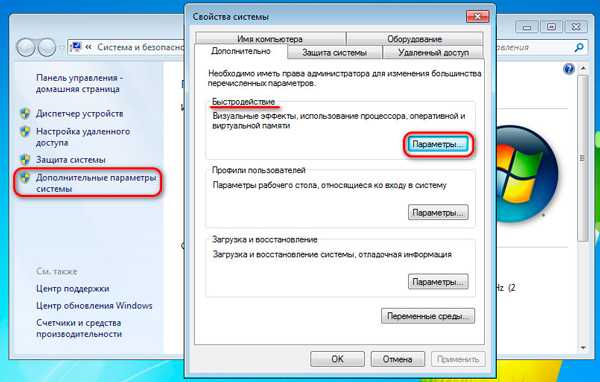 На вкладке «Автозагрузка» перечислены все приложения, которые запускаются вместе с системой, их производители и месторасположение файлов. Отключить их можно просто сняв галочки напротив соответствующих записей. Делать это нужно осознанно. Отключать все подряд нельзя.
На вкладке «Автозагрузка» перечислены все приложения, которые запускаются вместе с системой, их производители и месторасположение файлов. Отключить их можно просто сняв галочки напротив соответствующих записей. Делать это нужно осознанно. Отключать все подряд нельзя.
К явно ненужным для автозагрузки можно отнести несколько очень распространенных и типичных приложений. Это те программы, которыми вы пользуетесь не каждый день, к примеру, Skype, Torrent-клиент, служебные модули Adobe и Google, агенты плееров и других программ. Такое «плановое отключение» не только повысит производительность, но и ускорит запуск системы.
Отключение контроля учетных записей
Система контроля учетных записей (UAC) создана для защиты операционной системы от слишком поспешных или необдуманных действий пользователя. Она вполне полезна, но крайне назойлива. Она требует подтверждения запуска каждого приложения, не имеющего сертификата Windows. Это помимо того, что для работы самой службы также требуются ресурсы компьютера.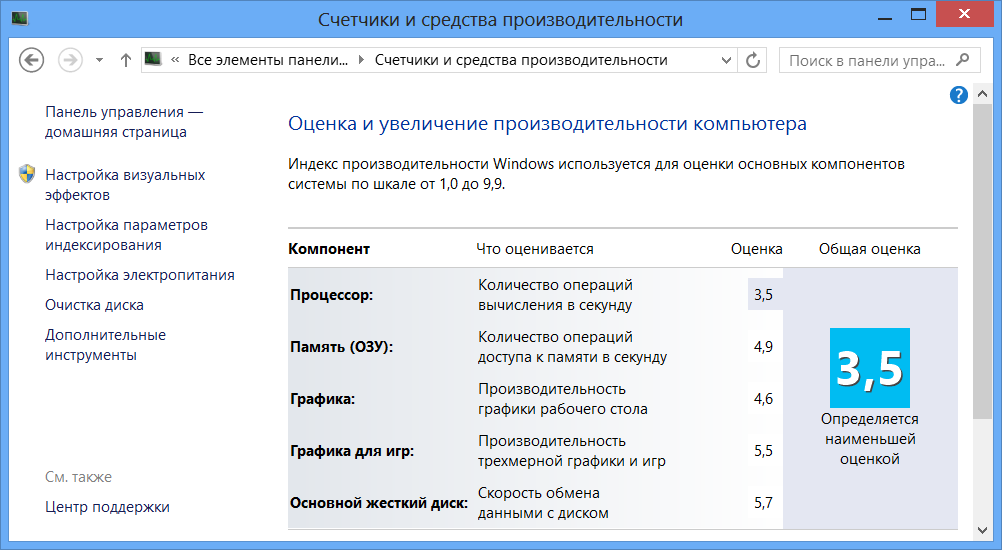 Службу можно отключить через «Пуск» — «Панель управления» — «Учетные записи пользователей» — «Изменение параметров контроля учетных записей пользователя» и подвинуть ползунок в состояние «Никогда не уведомлять».
Службу можно отключить через «Пуск» — «Панель управления» — «Учетные записи пользователей» — «Изменение параметров контроля учетных записей пользователя» и подвинуть ползунок в состояние «Никогда не уведомлять».
Отключение индексации и других служб
Существенным недостатком практически всех версий Windows является наличие множества работающих служб, которые не несут практической пользы. В Windows 7 в этом плане ситуация значительно лучше. Большинство служб, а их более 100, рассчитаны по умолчанию на запуск вручную, и только некоторые запускаются автоматически. Тем не менее, некоторые из них вполне можно отключить без какого-либо ущерба.
«Семерка» по умолчанию индексирует на компьютере все файлы для возможности ускоренного поиска. Кроме самой операционки такое действие осуществляют еще многие программы, предназначенные для поиска. Такая индексация преимущественно проводится только во время простоя, но ее все-таки можно отключить, тем самым увеличив производительность. Для этого нужно деактивировать службу Windows Search. Открываем меню «Пуск» — «Панель управления» — «Администрирование» — «Службы». В списке два раза кликаем по нужному пункту и выставляем тип запуска «Отключена».
Для этого нужно деактивировать службу Windows Search. Открываем меню «Пуск» — «Панель управления» — «Администрирование» — «Службы». В списке два раза кликаем по нужному пункту и выставляем тип запуска «Отключена».
Также будет нелишним отключить службу «Удаленный реестр». Это обезопасит компьютер от некоторых форм сетевых атак.
Оптимизация работы службы обновления
В Windows 7, как и в других версиях существует служба обновления. Она следит за появлением новых выпусков обновлений, закачивает их в компьютер и устанавливает. По умолчанию она это все делает автоматически, чем существенно подгружает систему. Лучшим решением будет переключить ее на запуск вручную. Таким образом вы сами сможете решать, когда запускать обновление, а система получит еще дополнительно свободных ресурсов.
Делаем интерфейс проще
Вся та красота, которую представляет собой графический интерфейс Windows 7 «поедает» немало ресурсов системы. Если компьютер используется умеренно, то эстетикой жертвовать не стоит, но в том случае, когда каждая толика ресурса на вес золота, эти функции можно временно отключить.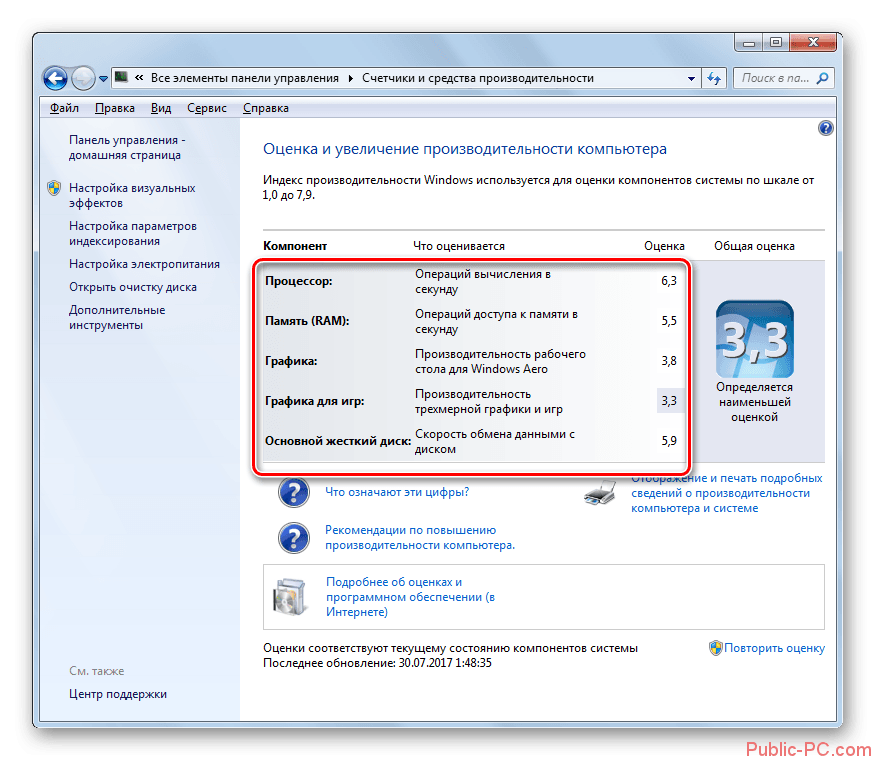 Для этого в «Свойствах системы» выбираем слева в окне «Дополнительные параметры системы». Кликаем по кнопке «Параметры» на вкладке «Дополнительно» и указываем пункт «Наилучшее быстродействие». Исходное состояние можно вернуть, выбрав пункт «Восстановить значения по умолчанию».
Для этого в «Свойствах системы» выбираем слева в окне «Дополнительные параметры системы». Кликаем по кнопке «Параметры» на вкладке «Дополнительно» и указываем пункт «Наилучшее быстродействие». Исходное состояние можно вернуть, выбрав пункт «Восстановить значения по умолчанию».
Дефрагментация и очистка диска
Дефрагментация жесткого диска заметно ускоряет работу Windows, особенно если вы часто копируете или удаляете большие файлы. По умолчанию в «семерке» эта процедура автоматически выполняется раз в неделю, но иногда все же стоит самостоятельно проверять винчестер на предмет фрагментации. Не забывайте и о регулярной очистке диска от ненужных файлов с помощью встроенной утилиты. Данный этап завершает оптимизацию Windows 7 штатными средствами системы. При желании вы также можете воспользоваться утилитами от сторонних производителей.
Очистка и дефрагментация жесткого диска
Если вы часто копируете и удаляете файлы, то вам необходимо периодически проводить дефрагментацию жесткого диска. Эта процедура может ощутимо повысить скорость работы приложений. В Windows 7 дефрагментация запускается автоматически каждую неделю, но для большей надежности ее желательно запускать вручную. Также не стоит забывать о регулярной очистке жесткого диска от ненужных временных файлов. Для этого существует встроенная утилита.
Эта процедура может ощутимо повысить скорость работы приложений. В Windows 7 дефрагментация запускается автоматически каждую неделю, но для большей надежности ее желательно запускать вручную. Также не стоит забывать о регулярной очистке жесткого диска от ненужных временных файлов. Для этого существует встроенная утилита.
Эксперимент:
Для наглядной иллюстрации результатов выполнения вышеприведенных действий мы специально выбрали морально устаревший компьютер следующей конфигурации: Процессор: Intel Pentium 4 (2,8 ГГц)
Оперативная память: 1,5 Гбайт DDR (400 МГц)
Видеокарта: NVIDIA GeForce FX 5200
Жесткий диск: Seagate (80 Гбайт)
Результаты:
Время загрузки системы сократилось с 60 до 46 с
Время загрузки Microsoft Word из пакета MS Office 2007 Pro сократилось с 7 до 4 с
Тест архиватора WinRAR показал ускорение работы с жестким диском на 2,5%
В тестовых программах Fritz Chess, SiSoft Sandra и Super Pi оптимизация показала прирост производительности на 0,5-3,6%.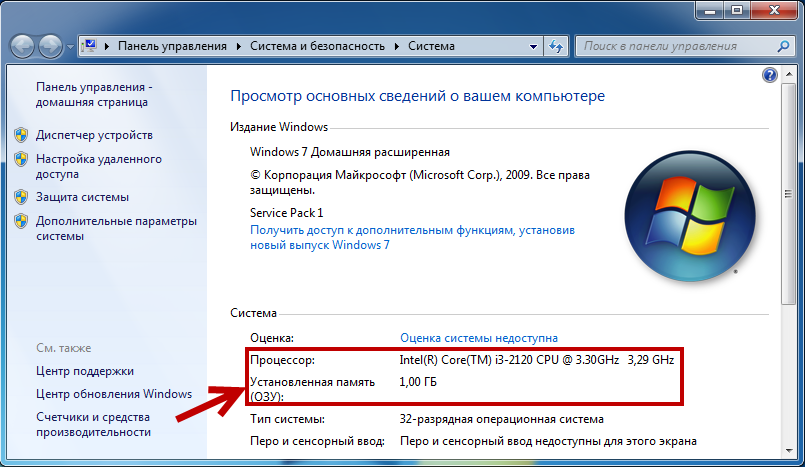
Изменение настроек мыши — служба поддержки Майкрософт
Windows 7 Больше…Меньше
В Windows можно настроить мышь различными способами. Например, вы можете поменять местами функции кнопок мыши, сделать указатель мыши более заметным и изменить скорость прокрутки колесика мыши.
Откройте свойства мыши, нажав кнопку Пуск , а затем Панель управления . В поле поиска введите мышь , а затем нажмите мышь .
Перейдите на вкладку Кнопки и выполните одно из следующих действий:
- org/ListItem»>
Чтобы поменять местами функции правой и левой кнопок мыши, в разделе Конфигурация кнопок установите флажок Переключить основную и дополнительную кнопки .
Чтобы изменить скорость нажатия кнопок для выполнения двойного щелчка, в разделе Скорость двойного щелчка переместите ползунок Скорость в сторону Медленно или Быстро .
Чтобы включить ClickLock, который позволяет выделять или перетаскивать элементы, не удерживая кнопку мыши, в разделе ClickLock выберите Включить ClickLock 9флажок 0011.
org/ListItem»>
Щелкните OK .
Откройте свойства мыши, нажав кнопку Пуск , а затем Панель управления . В поле поиска введите мышь и нажмите мышь .
Перейдите на вкладку Указатели и выполните одно из следующих действий:
Чтобы придать всем вашим указателям новый вид, щелкните раскрывающийся список Схема и выберите новую схему указателя мыши.
org/ListItem»>
Чтобы изменить отдельный указатель, в разделе Настроить щелкните указатель, который вы хотите изменить, в списке, щелкните Просмотрите , щелкните нужный указатель, а затем щелкните Открыть .
Щелкните OK .
Откройте свойства мыши, нажав кнопку Пуск , а затем Панель управления . В поле поиска введите мышь и нажмите Мышь .
Перейдите на вкладку Параметры указателя и выполните одно из следующих действий:
- org/ListItem»>
Чтобы изменить скорость, с которой движется указатель мыши, в разделе Движение переместите ползунок Выберите скорость указателя в сторону Медленно или Быстро .
Чтобы указатель работал более точно при медленном перемещении мыши, в разделе Движение установите флажок Увеличить точность указателя .
Чтобы ускорить процесс выбора варианта при появлении диалогового окна, в разделе Привязать к установите флажок Автоматически перемещать указатель к кнопке по умолчанию в диалоговом окне . (Не все программы поддерживают этот параметр. В некоторых программах вам потребуется переместить указатель мыши на кнопку, которую вы хотите нажать.
 )
)Чтобы упростить поиск указателя при его перемещении, в разделе Видимость установите флажок Отображать следы указателя , а затем переместите ползунок в сторону Короткий или Длинный , чтобы уменьшить или увеличить длину указателя. тащить.
Чтобы указатель не закрывал вам вид набираемого текста, под Видимость , установите флажок Скрыть указатель при вводе .
Чтобы найти неуместный указатель, нажав клавишу Ctrl, в разделе Видимость установите флажок Показывать расположение указателя при нажатии клавиши Ctrl .

Щелкните OK .
Откройте свойства мыши, нажав кнопку Пуск , а затем Панель управления . В поле поиска введите мышь и нажмите мышь .
Щелкните вкладку Wheel и выполните одно из следующих действий:
Чтобы установить количество строк, которые будут прокручиваться на экране при каждом движении колесика мыши, менее Вертикальная прокрутка , выберите Следующее количество строк за раз , а затем введите в поле количество строк, которые вы хотите прокрутить.

Чтобы прокрутить весь экран текста для каждой метки колесика мыши, в разделе Вертикальная прокрутка выберите Один экран за раз .
Если у вашей мыши есть колесо, которое поддерживает горизонтальную прокрутку, менее Горизонтальная прокрутка , в Наклоните колесо, чтобы прокрутить следующее количество символов в поле времени , введите количество символов, которое вы хотите прокручивать по горизонтали, когда вы наклоняете колесо влево или вправо.
Щелкните OK .
Как увеличить скорость загрузки в Windows 7/8/Vista
Если вы испытываете замедление скорости просмотра или загрузки при просмотре веб-страниц или загрузке файлов из Интернета, вы можете попробовать применить настройки, описанные в этом посте, о том, как увеличить скорость загрузки в Windows 7/8/Vista.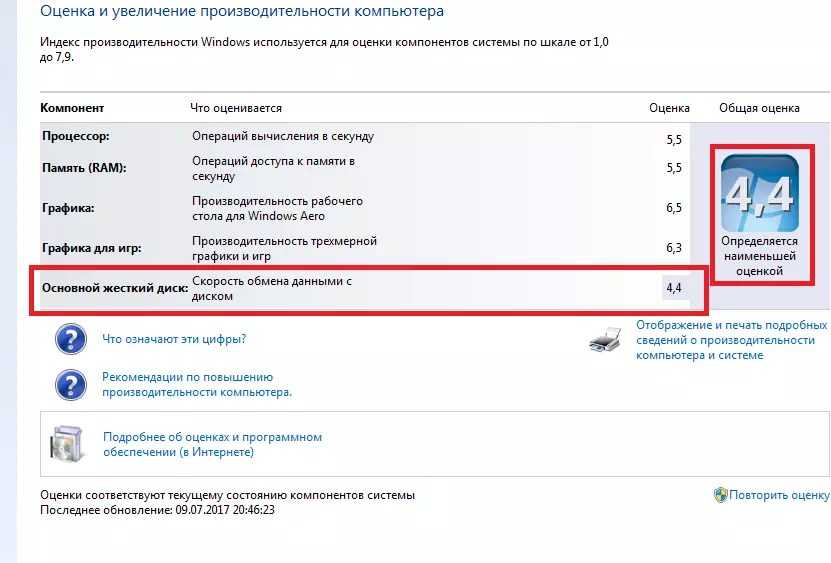
Прежде чем мы начнем, давайте объясним, что мы подразумеваем под «замедлением». Если вы чувствуете, что скорость загрузки из Интернета не так высока, как раньше, особенно после обновления до Windows Vista или после серьезного события на вашем компьютере, вы можете назвать это замедлением.
Если вам просто кажется, что у вас интернет медленнее, чем у ваших друзей или соседей, то это может быть и другая причина, с которой вы, скорее всего, ничего не сможете поделать. Если скорость вашего интернета является узким местом или ограничена вашим интернет-провайдером (интернет-провайдером) в соответствии с максимальной пропускной способностью, разрешенной в вашем интернет-пакете, вы можете либо заплатить больше, чтобы стать быстрее, либо перейти на лучшего интернет-провайдера.
Если вы испытываете замедление работы только на некоторых определенных веб-сайтах, в большинстве случаев виноваты не ваши, а веб-сайты.
Если вы испытываете зависание во время игры в онлайн-игры (mmorpg, moba и т.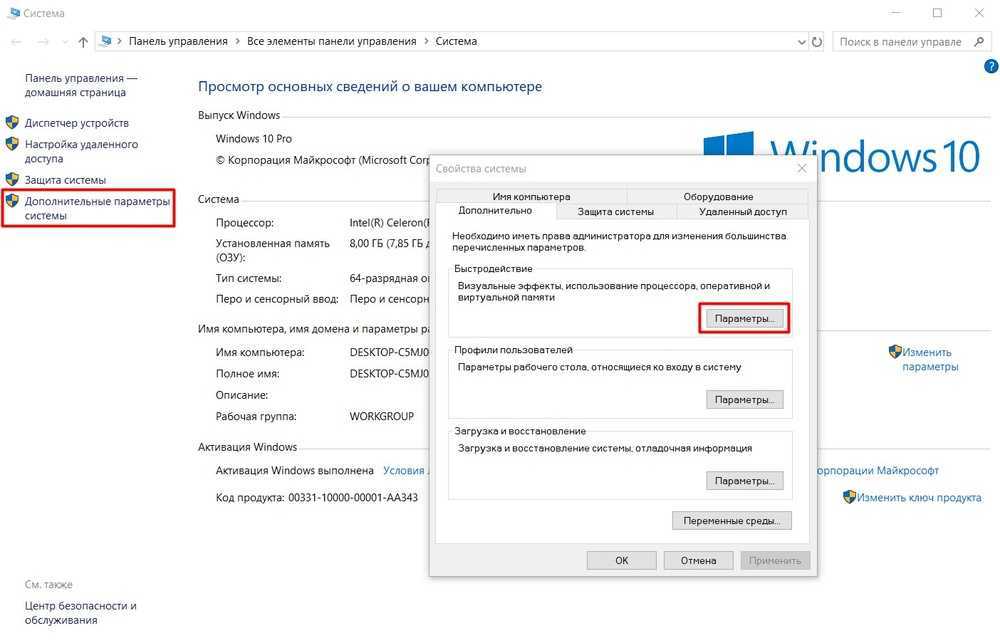 д.), скорее всего, вы слишком далеко от сервера, что приводит к высокой задержке, и в этом случае вы ничего не можете с этим поделать.
д.), скорее всего, вы слишком далеко от сервера, что приводит к высокой задержке, и в этом случае вы ничего не можете с этим поделать.
сообщить об этом объявлении
Что ж, если ничего из вышеперечисленного не соответствует вашему случаю, вы можете продолжить настройку ниже.
Очистить ненужные файлы, удалить надстройки и плагины, проверить на наличие вирусов интернет. Что ж, по-прежнему верно, что наиболее распространенными причинами замедления просмотра и загрузки в Интернете являются либо слишком много надстроек или плагинов в вашем браузере, которые снижают пропускную способность, либо вирусы, скрывающиеся за системными файлами вашего компьютера, которые постоянно работают в фон, который снижает скорость вашего интернета, или ненужные файлы, которые всегда были проблемами для вашего компьютера. Итак, давайте очистим их один за другим.
Уверен, нам не нужно учить вас сканированию на вирусы. Вы можете использовать любой антивирус для проверки компьютера на наличие вирусов.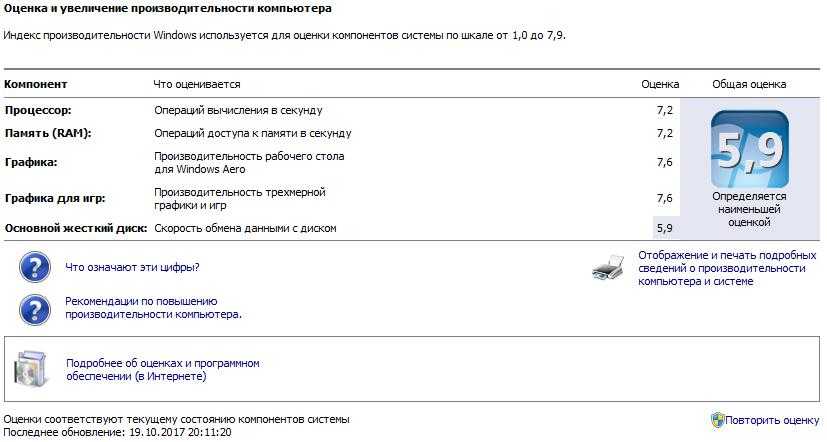 Мы рекомендуем Avast Free Protection.
Мы рекомендуем Avast Free Protection.
Что касается мусора, надстроек и плагинов, вы можете использовать определенные инструменты, такие как очень популярный CCleaner (погуглите) или Baidu PC Faster, чтобы одним щелчком стереть мусор с вашего компьютера. Поверьте мне, вы будете удивлены, узнав, сколько мусора у вас на компьютере. Хотя некоторые из них могут быть смертельными.
Как увеличить скорость загрузки — твики только для Windows 7 или Vista
Приведенные ниже настройки являются одними из наиболее часто используемых и распространенных на форумах и изначально предназначены только для Windows Vista. Мы лично не пробовали его на Windows 7, поэтому он может не работать, если вы работаете на компьютере с Windows 7. Пожалуйста, действуйте на свой страх и риск.
- Откройте Internet Explorer.
- Нажмите Инструменты и выберите Свойства обозревателя .
- Щелкните вкладку Дополнительно .

- Из настроек , прокрутите до конца.
- Установите флажок Использовать SSL 2.0 (уровень защищенных сокетов) и снимите флажок Использовать TLS 1.0 (безопасность транспортного уровня).
Расширенный обходной путь — как увеличить скорость загрузки — только для Windows Vista
Обновление: Есть несколько отчетов о восстановлении автонастройки TCP, которая не работала после применения команды. Таким образом, мы не рекомендуем вам пробовать этот твик. Этот твик предназначен только для профессиональных и опытных пользователей, которые точно знают, что делают. Пожалуйста, действуйте на свой страх и риск .
По умолчанию автонастройка TCP включена в Windows Vista. Многие веб-сайты плохо реагируют на эту функцию. Поэтому эти сайты грузятся медленно.
- Чтобы отключить функцию автонастройки TCP , сначала откройте параметр «Выполнить » в меню «Пуск» .


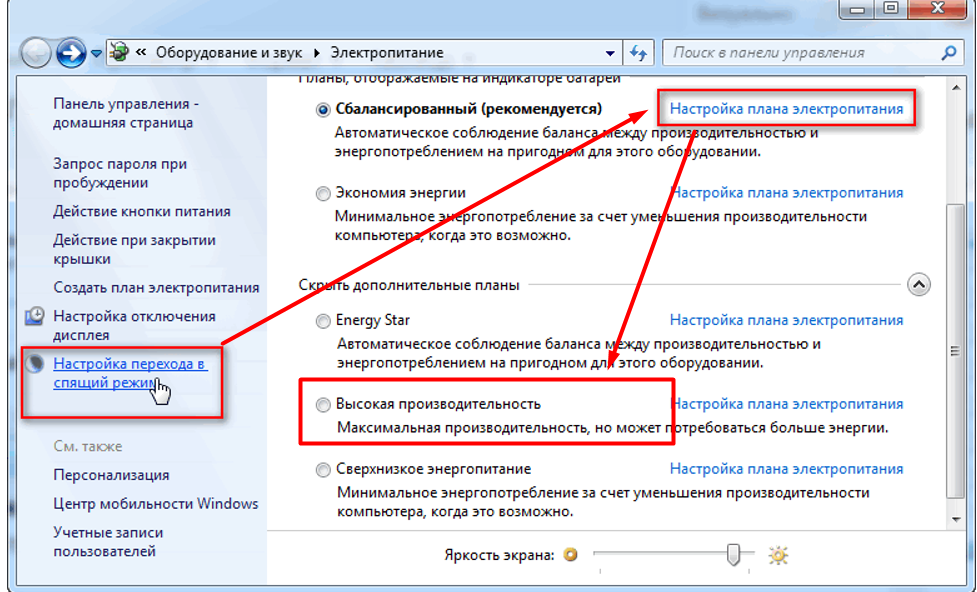 )
)