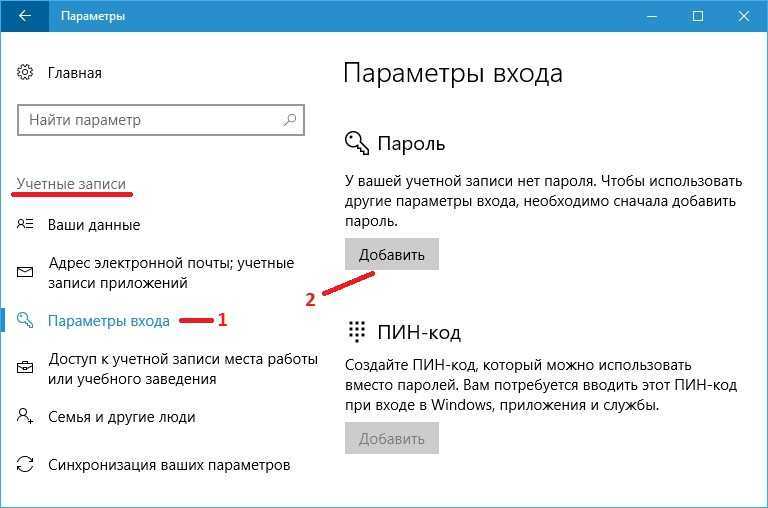Как поставить 10 виндовс на ноутбук: Как переустановить Windows 10: пошаговый гайд
Содержание
Как установить Windows на ноутбук с нерабочим экраном
Привет, друзья. В этой статье рассмотрим специфический случай установки Windows. Он в копилке знаний пригодится далеко не каждому из вас, но если вы когда-то столкнётесь с описанной ниже ситуацией, возможно, достанете с пыльных полок своей памяти предложенные в этой статье решения и примените их на деле. А решать мы будет такую задачу — как установить Windows на ноутбук с разбитым или просто нерабочим экраном, на котором не видно если не вовсе ничего, то как минимум ничего вразумительного. Если с помощью экрана ноутбука мы не можем видеть ни BIOS, ни процесс установки Windows. Если такой ноутбук может работать только в связке с подключённым внешним экраном – монитором или телевизором.
Ноутбук с внешним экраном
Самый правильный способ установки Windows на ноутбук с повреждённым экраном – установка операционной системы после замены экрана. Но, друзья, те из вас, кто сталкивался с ситуацией замены экрана ноутбука, наверняка после оглашения предварительной стоимости процедуры в сервисном центре рассматривали соотношение этой стоимости с покупкой нового ноутбука. Ну или б/у, но в рабочем состоянии. Тратиться на замену экрана ноутбука, если это старое, да ещё и маломощное устройство, может быть невыгодно по деньгам. В таких случаях, возможно, проще будет купить новый ноутбук. А из старого с нерабочим экраном можно сделать нечто медиаприставки на кухню, на дачу, да даже в гараж или рабочий цех.
Ну или б/у, но в рабочем состоянии. Тратиться на замену экрана ноутбука, если это старое, да ещё и маломощное устройство, может быть невыгодно по деньгам. В таких случаях, возможно, проще будет купить новый ноутбук. А из старого с нерабочим экраном можно сделать нечто медиаприставки на кухню, на дачу, да даже в гараж или рабочий цех.
Для этого надо просто подключить к ноутбуку через имеющиеся видеовыходы VGA или HDMI внешний экран — монитор или телевизор.
Windows с установленным видеодрайвером обычно сама реагирует на подключение внешнего экрана ноутбука и дублирует изображение. Но даже если выбран иной тип проецирования, например, расширение, то в Windows 7, 8.1 и 10 это очень легко исправить с помощью панели проецирования экранов, вызываемой клавишами Win+P. Об этой панели мы с вами ещё поговорим.
Примечание: друзья, если вы хотите подключить ноутбук к телевизору не только для вывода изображения, но ещё и звука, смотрите статью, как это делается на примере телевизора Philips.
Пока на ноутбуке с поломанным экраном будет рабочая Windows, обеспечивающая вывод изображения на внешний экран, нам беспокоиться не о чём. Но что делать, если на таком ноутбуке Windows слетит? Как её переустановить?
Клавиши Fn+ F1-F12
Для случаев работы вне среды Windows ноутбуки обычно оснащаются аппаратной возможностью вывода изображения на внешний экран. И реализуется такая возможность с помощью сочетания клавиши Fn и одной из клавиш функционального ряда F1-F12. Клавиша ряда F1-F12, как правило, должна содержать рисунок, обозначающий подключение внешнего экрана. Как в этом случае на фото клавиша F1.
Нет единого стандарта реализации клавиш F1-F12 в тандеме с клавишей Fn для подключения внешнего экрана, здесь каждый производитель хозяин-барин. Более того, на некоторых моделях вообще может не предусматриваться сочетание именно для вывода изображения на внешний экран. Если рисунка на клавишах F1-F12 нет, нужно посмотреть в инструкции к ноутбуку, каков механизм дублирования изображения на внешние устройства у этой конкретной модели. Но может быть и такая проблема, что сочетание Fn и F1-F12 предусмотрено, но оно не работает.
Но может быть и такая проблема, что сочетание Fn и F1-F12 предусмотрено, но оно не работает.
Переподключение кабеля внешнего экрана
Если предусмотренное для вывода на внешний экран сочетание клавиш Fn+F1-F12 не сработало, необходимо сделать переподключение HDMI- или VGA-кабеля монитора или телевизора. Нужно при подсоединённом кабеле нажать клавиши Fn и F1-F12, потом выдернуть кабель из HDMI или VGA-выхода ноутбука и снова воткнуть. В некоторых случаях именно такой ход может спровоцировать вывод изображения на внешний экран.
Установка Windows на диск ноутбука с помощью другого компьютера и внедрение драйвера видеокарты
{banner_google1}
Если никакие из способов аппаратного вывода изображения ноутбука на внешний экран не работают, для переустановки Windows придётся прибегнуть к помощи второго компьютера — вспомогательного ПК. К нему необходимо подключить вынутый из ноутбука жёсткий диск, экспортировать видеодрайвер, затем развернуть на этом диске новую Windows и интегрировать в неё видеодрайвер.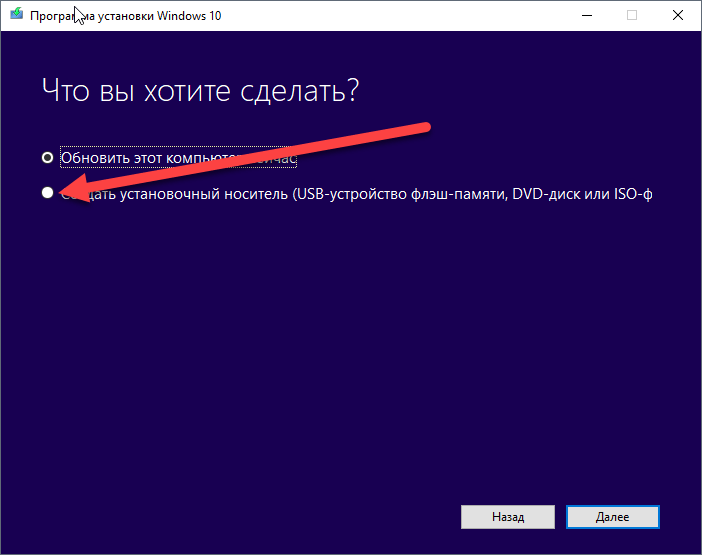 Внедрение видеодрайвера – ключевой момент во всей этой истории. Без него в Windows, существующей на базовом видеодрайвере Microsoft, не будут работать функции проецирования экрана. В Windows 8.1 и 10 видеодрайвер на некоторые видеокарты, в принципе, может быть установлен и автоматически самой системой. Но лучше, друзья, перестраховаться и внедрить его самостоятельно. И во всём этом нам поможет знакомая постоянным читателям сайта программа Dism++.
Внедрение видеодрайвера – ключевой момент во всей этой истории. Без него в Windows, существующей на базовом видеодрайвере Microsoft, не будут работать функции проецирования экрана. В Windows 8.1 и 10 видеодрайвер на некоторые видеокарты, в принципе, может быть установлен и автоматически самой системой. Но лучше, друзья, перестраховаться и внедрить его самостоятельно. И во всём этом нам поможет знакомая постоянным читателям сайта программа Dism++.
Примечание: кому интересно узнать о других возможностях программы Dism++, а это чистка и оптимизация Windows, переупаковка её дистрибутива, создание своего кастомного дистрибутива, восстановление повреждённого хранилища компонентов, работа с обновлениями, развёртывание Windows т.п., юзайте тег Dism.
Итак, подключаем жёсткий диск ноутбука к вспомогательному ПК. И первым делом идём в системное управление дисками. Смотрим ситуацию с системными разделами Windows ноутбука. В моём случае загрузочный EFI-раздел на Диске 1 (диске ноутбука) цел и невредим, как и цел и невредим системный диск Windows ноутбука. Вся разметка диска в целости и сохранности, мне ничего по этой части предпринимать не нужно.
Вся разметка диска в целости и сохранности, мне ничего по этой части предпринимать не нужно.
Если у вас, друзья, разметка диска окажется повреждённой, в частности, будет отсутствовать загрузочный раздел MBR- или GPT-диска, вам нужно его реализовать. Вариант №1: вы можете клонировать загрузочный раздел с диска вспомогательного компьютера, а это можно сделать, например, программой R-Drive Image, как это делается, читайте пункт «Клонирование загрузочного раздела на второй жёсткий диск» этой статьи. Но, естественно, клонировать можно при условии, что у обоих дисков один стиль разметки – либо MBR, либо GPT. Вариант №2: вы можете создать раздел загрузчика вручную. На MBR-дисках можете использовать способ с помощью программы AOMEI Partition Assistant, смотрите п. 6 «Пересоздание загрузчика» этой статьи. На GPT-дисках можете прибегнуть к способу с помощью программы DiskGenius, смотрите п. 8. «Пересоздание загрузочного EFI-раздела» этой статьи. Но если вы хотите сделать кардинальные изменения в разметке диска, при которых будет удалён системный диск Windows ноутбука, то, естественно, делайте их после экспорта видеодрайвера.
Запускаем программу Dism++. На ленте вверху выбираем образ Windows ноутбука, у меня это вторая Windows 10 на диске E. В программном разделе «Драйверы» раскрываем список «Видеоадаптеры» и жмём кнопку «Экспорт».
Указываем папку для хранения экспортированных файлов.
И вот по этому пути будет создана папка «Видеоадаптеры», а в ней — подпапка с экспортированными файлами видеодрайвера.
Теперь запускаем развёртывание Windows на диске ноутбука. В меню «Файл» жмём «Применить образ».
{banner_google1}
Далее указываем:
1 – установочный ISO Windows нужной версии;
2 – редакцию системы;
3 – диск развёртывания Windows, т.е. системный диск операционной системы на ноутбуке.
Ставим галочки:
4 – «Доб.загр», это добавление в загрузчик;
5 – «Формат», это форматирование диска развёртывания Windows.

И жмём «Ок».
Дожидаемся завершения развёртывания системы.
Теперь снова идём в раздел «Драйверы», но теперь уже жмём кнопку «Добавить».
И указываем путь к папке с экспортированным ранее видеодрайвером.
Ждём, пока внедрится драйвер видеокарты.
Жмём «Ок» по завершении этой процедуры.
И вот он – наш внедрённый видеодрайвер.
Далее отключаем жёсткий диск от вспомогательного ПК и подключаем к ноутбуку. Запускаем и действуем вслепую. Надо выждать какое-то время, пока система сама доустановится – установит драйверы, запустит службы, перезагрузится и застынет на этапе создания первичного профиля в ожидании наших действий. И тогда если мы устанавливали Windows 10, жмём клавиши Win+P. Мы не увидим, как появится панель проецирования экранов.
Но мы после нажатия Win+P вслепую жмём клавишу стрелки вниз и Enter. Это будет действие для включения типа проецирования «Повторяющийся», т.е. дублирование экрана на внешний монитор.
В системах Windows 8.1 и 7 панель проецирования включается только внутри системы. И мы туда можем вслепую войти с помощью скрытой учётной записи администратора. На этапе создания профиля жмём клавиши Ctrl+Shift+F3.
Ждём, пока запустится скрытая учётная запись администратора.
И после вызываем панель проецирования клавишами Win+P. В Windows 8.1, как и в Windows 10, жмём вслепую стрелку вниз и Enter. После включения внешнего экрана нажимаем «Ок» в окошке программы подготовки системы.
После чего попадём обратно на этап создания первого пользовательского профиля.
В Windows 7 также на этапе создания первого профиля жмём клавиши Ctrl+Shift+F3 для входа в скрытую учётную запись администратора.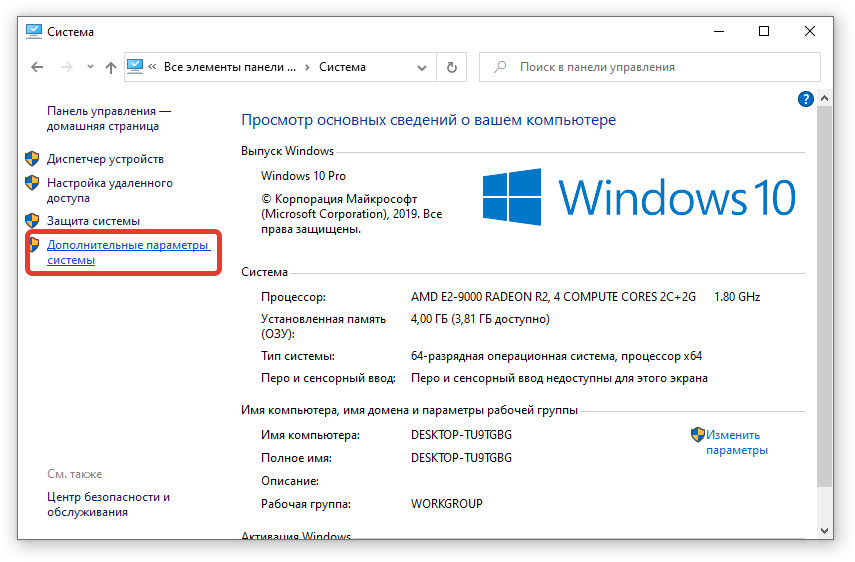
Далее вызываем клавишами Win+P панель проецирования. В Windows 7 эта панель реализована горизонтально. Для дублирования изображения на внешний экран нужно вслепую жать стрелку вправо и Enter.
После подключения внешнего экрана жмём «Ок» в окне программы подготовки системы.
Установка Windows на диск ноутбука с помощью другого компьютера и внедрение неконтролируемого удалённого доступа
Альтернативный способ установки Windows вслепую – это развёртывание её по описанному выше принципу путём подключения диска ноутбука к вспомогательному ПК и внедрение в саму систему неконтролируемого удалённого доступа. Это вариант на тот случай, если внедрить видеодрайвер не получится. Но для этого нужно, чтобы на ноутбуке был Интернет. А таковой без предварительной настройки подключения провайдера или подключения к Wi-Fi может появиться сам при наличии роутера и проводного интернет-подключения, т.е. по Ethernet-кабелю. Но есть ещё одно условие – Windows сама должна установить драйвер сетевой карты, а в случае в Windows 7 это не всегда происходит.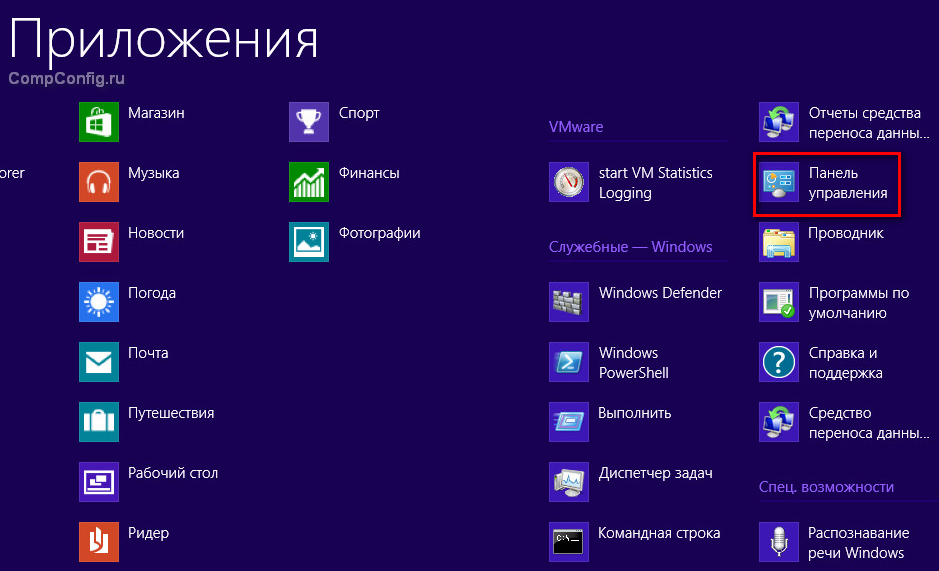 И здесь нужно или внедрять драйвер сетевой карты так, как мы внедряли драйвер видеокарты, с помощью Dism++. Ну или ставить Windows 8.1 или 10.
И здесь нужно или внедрять драйвер сетевой карты так, как мы внедряли драйвер видеокарты, с помощью Dism++. Ну или ставить Windows 8.1 или 10.
Что такое неконтролируемый удалённый доступ? Это установка в среду Windows программы для удалённого доступа и настройка в ней доступа по паролю. Такое предлагают как минимум две программы из тех, что на моей памяти – AnyDesk и TeamViewer.
Как внедрить программу, реализующую неконтролируемый удалённый доступ? На вспомогательном ПК развёртываем Windows на диске ноутбука с помощью Dism++, как мы это проделали в предыдущем пункте статьи. Но далее мы не отключаем диск ноутбука, а запускаем новую Windows на вспомогательном ПК. На этапе создания первого пользовательского профиля жмём клавиши Ctrl+Shift+F3 и входим в скрытую учётную запись администратора. Устанавливаем программу для удалённого доступа, настраиваем неконтролируемый удалённый доступ. И затем в окошке программы подготовки системы выставляем параметры завершения работы «Завершение работы».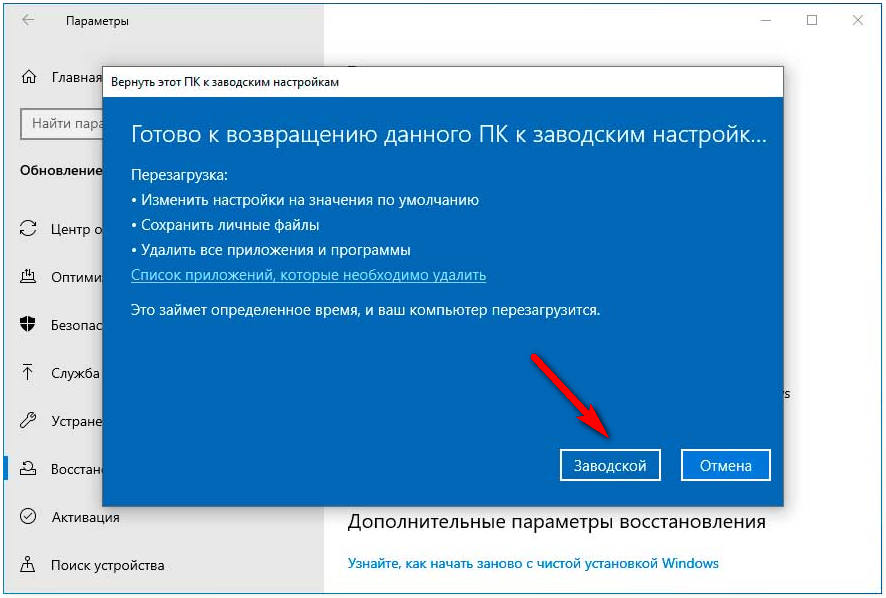 Жмём «Ок».
Жмём «Ок».
После выключения вспомогательного ПК переносим диск на ноутбук. Запускаем его, по истечении какого-то времени жмём вслепую клавиши Ctrl+Shift+F3 для входа в скрытую учётную запись администратора. Со вспомогательного ПК осуществляем удалённое подключение. Ну и устанавливаем на ноутбуке видеодрайвер, а потом настраиваем дублирование изображения на внешний экран.
Как установить Windows 10/11 на ноутбук Huawei (Honor)
Всем привет!
В сегодняшней заметке я остановлюсь на вопросе установки ОС Windows на ноутбуки Huawei/Honor, которые сегодня очень популярны (примечание: я понимаю, что это одна компания, но разные бренды. Поправьте меня, если я не прав..). Также некоторые устройства поступают в продажу без ОС (или с версией, с которой не очень удобно работать…).
📌 Сразу стоит отметить: материал ниже относится исключительно к ноутбукам. Если у вас планшет с чехлом и клавиатурой (а у Huawei есть и они выглядят как ноутбуки//особенно для неопытного пользователя) — процесс может иметь некоторые особенности… (в помощь: как узнать модель ваш блок)
Теперь к делу…
*
Содержание
- Процесс по порядку
- ШАГ 1 (Загрузка образа ISO с Windows)
- ШАГ 2 (Запись флешки)
- ШАГ 3 (Запуск установки)
- Вход в Boot Menu (BIOS)
- Выбор языка и раздела под ОС (активация)
- ШАГ 4 (установка драйверов)
❶
ШАГ 1 (Загрузка образа ISO с Windows)
Первое, что нам нужно, это спецификация файла ISO-образа с нужной версией Windows: с его помощью будет записана загрузочная флешка, а в дальнейшем и установлена операционная система (стандартная информация для новичков).
Скачать лучше с официального сайта Майкрософт (благо они сейчас есть в открытом доступе). Ссылка ниже на заметку, где собраны все необходимые ссылки (включая лайт версии LTSC).
Примечание. Современные ноутбуки обычно работают под управлением Windows 10 и 11.
Как скачать Windows 11, 10 и 8 на русском языке (официальные ISO-образы)
❷
ШАГ 2 (Запись флешки)
Скачанный ISO-образ с Windows необходимо правильно записать на флешку (чтобы он «стал» установочным/загрузочным).
Для этого вам понадобится специальный инструмент — Rufus (для современных ноутбуков при записи укажите UEFI GPT — остальные настройки он выставит автоматически, смотрите мой скрин ниже + ссылки в помощь 👇).
📌 Помогите!
1) Как создать загрузочную флешку с Windows 11 — https://ocomp.info/zagruzochnuyu-fleshku-skachat-s-win11.html
2) Как создать загрузочную флешку Windows 10 под UEFI или BIOS в Rufus (новая версия 3.
x) [инструкция] — https://ocomp.info/sozdat-zagruz-fleshku-v-rufus.html
Rufus — записать ISO на флешку с Windows 11
❸
ШАГ 3 (Запуск установки)
Сначала выключите ноутбук и подключите флешку, подготовленную в ШАГЕ 2, к порту USB. Затем нужно открыть меню загрузки системы Boot Menu (или настройки BIOS) и выбрать «нашу» флешку, чтобы с нее началась установка Windows. Как это сделать? 👇
*
Для этого (после подключения USB-накопителя) включите ноутбук. Затем нужно сразу несколько раз нажать на сочетание Fn+F12 (F12) при запуске и появилось. Логотип Huawei (лучше нажать заранее, еще до появления логотипа).
Затем должно появиться «синее» меню, где может быть несколько строк с разными дисками: жесткий диск (жесткий диск), флешка (USB…) и т.д. В моем случае нужно было выбрать вторую строку с стрелки (с USB-устройством 👇) и нажмите Enter. Каждый! Установка Windows началась автоматически.
📌 Помогите!
Пример входа в БИОС на ноутбуках Huawei: https://ocomp.
info/kak-voyti-v-bios-uefi-na-noutbukah-honor-huawei.html
Меню загрузки — Huawei MateBook
Кстати, если вы не смогли войти в загрузочное меню (или не видите в нем флешку), попробуйте перезагрузить ноутбук и нажать Fn+F2 (или F2) под логотипом. Эта клавиша открывает настройки BIOS. 👇
В биосе нужно посмотреть очередь загрузки (подраздел «Загрузочная часть»): с помощью клавиши F6 поставить флешку на первое место (а затем сохранить настройки с помощью F10 и перезагрузить ноутбук).
📌 Если флешка не отображается в биосе, попробуйте ее отключить. Безопасная загрузка (то есть поставить в отключенный режим), сохранить настройки БИОС, нажав F10, перезагрузить ноутбук и еще раз проверить, не появилась ли флешка в подразделе «Загрузочное устройство». 👇
Флэш на первом месте! Клавишей f6 можно переключать флешку с диском (БИОС для ноутбука Huawei MateBook)
*
Выбор языка и раздела под ОС (активация)
Если флешка была зарегистрирована правильно и проблем с загрузочным меню не возникло, на экране ноутбука должно появиться первое приветственное окно установщика Windows с предложением выбрать язык.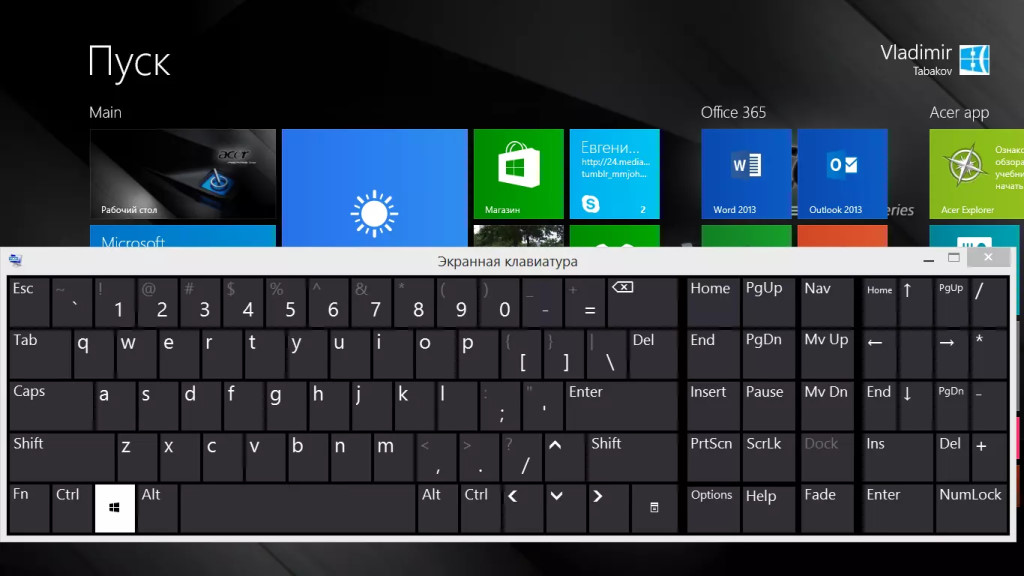 Конечно, мы выбираем русский…
Конечно, мы выбираем русский…
Выбор языка — далее (Windows 11)
Затем нажмите на кнопку «Установить».
Нажмите кнопку «Установить» (Windows 11)
Вы можете пока не вводить ключ, щелкнув ссылку «У меня нет ключа продукта».
Нажмите кнопку «У меня нет ключа продукта
Рекомендую в окне выбора типа установки — указать вариант для опытных пользователей (таким образом можно самостоятельно выбрать раздел на диске под Windows). 👇
Селективный
Затем должен появиться список разделов/дисков (если есть пустое окно, где нет ни одного диска — 📌 смотрите это. Хотя на ноутбуках Huawei я такого еще не видел…).
Нам нужно указать раздел диска, на который будет установлена Windows: как правило, он должен быть не менее 40-50 ГБ. Если вам не нужны никакие данные на диске, вы можете удалить все разделы (см кнопку «Удалить»), затем выбрать «Нераспределенное пространство» и нажать «Далее» — программа установки разметит и подготовит диск для установки системы. 👇
👇
Куда вы хотите установить Windows
После того, как все установочные файлы будут скопированы, а ноутбук перезагрузится, флешку лучше отключить от USB-порта (она вам больше не понадобится. Но рекомендую сохранить на будущее — на случай проблем с системой, поможет ли это).
После перезапуска попеременно показывает несколько окон с выбором региона, даты, времени и т.д. Одни из них легко настраиваются (и не нуждаются в комментариях), другие пропускаются одним кликом… 👇
Страна и регион
Возможно, вы можете столкнуться со сложностью подключения к сети Windows 11 (и указания учетной записи Microsoft, особенно если ее там нет 🙂) — в таком случае смотрите рекомендацию из предыдущей заметки 👇: там я показал типичные проблемы с этим версия операционной системы…
Windows 11 не устанавливается: система запрашивает учетную запись Microsoft, подключение к Интернету, TPM и т д.
❹
ШАГ 4 (установка драйверов)
Так…
Система установлена, рабочий стол виден. Теперь вам нужно предварительно установить драйвер! Если этого не сделать, то можно столкнуться с тем, что не все функции ноутбука будут доступны (плюс часть ПО не сможет запуститься).
Теперь вам нужно предварительно установить драйвер! Если этого не сделать, то можно столкнуться с тем, что не все функции ноутбука будут доступны (плюс часть ПО не сможет запуститься).
Установка Windows 11 завершена
Для установки драйверов на устройства Huawei (Honor) можно прибегнуть к двум методам:
- подключите свой ноутбук к Интернету, скачайте 📌Диспетчер ПК и установите нужные драйвера;
- посетите официальную вручную сайте Huawei (Honor?) и скачайте необходимые драйвера (ссылки ниже).
- Huawei: https://consumer.huawei.com/en/support/driver-list/
- честь: https://www.honor.ru/support/
*
Скриншот с официального сайта Huawei — два способа обновления драйверов
Huawei — скачать драйвера
*
Если у вас есть какие-либо вопросы, решаемые другим способом — не стесняйтесь делиться ими в комментариях. Заранее спасибо.
👋
Как установить Windows 10 на Chromebook (но подождите, зачем?)
Вот сценарий: у вас есть Chromebook (или вы думаете о его приобретении) и у вас есть копия Windows 10. И если вы можете просто выясните, как установить Windows на этот Chromebook, вы уверены, что добьетесь идеального сочетания формы и функциональности. Или, может быть, вы работаете в сфере ИТ, и у вас есть амбиции заставить весь парк устройств ChromeOS работать под управлением Windows.
И если вы можете просто выясните, как установить Windows на этот Chromebook, вы уверены, что добьетесь идеального сочетания формы и функциональности. Или, может быть, вы работаете в сфере ИТ, и у вас есть амбиции заставить весь парк устройств ChromeOS работать под управлением Windows.
Логика понятна. Но разве замена операционных систем не является экстремальным решением гораздо более простой проблемы? Потому что, если подумать, настоящая цель установки Windows на Chromebook — возможность запускать Windows 9.0005 программное обеспечение , а не сама винда.
Итак, давайте начнем с этой отправной точки. Вы хотите беспрепятственно запускать приложения Windows на своем Chromebook. Действительно ли отказ от ChromeOS для Windows 10 — лучший способ сделать это?
Нет. И вот почему.
Начнем с того, что большинство моделей Chromebook не предназначены для работы под управлением Windows. Они предназначены для работы с ChromeOS, поэтому у них такое продолжительное время автономной работы, почему они такие доступные по цене, почему они более управляемы и почему у них есть неотъемлемые преимущества безопасности.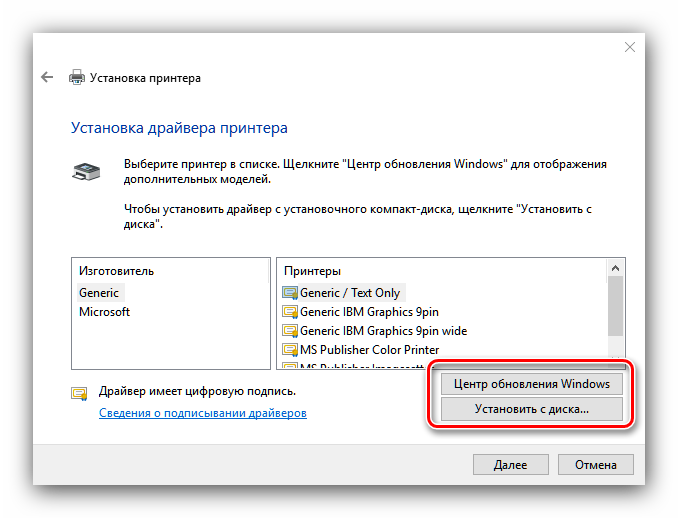 Проще говоря, превращение вашего Chromebook в ноутбук с Windows в первую очередь противоречит цели владения Chromebook.
Проще говоря, превращение вашего Chromebook в ноутбук с Windows в первую очередь противоречит цели владения Chromebook.
Это также относится к настройке с двойной загрузкой, когда вы выбираете, какую операционную систему использовать при включении компьютера. Когда вы находитесь в среде ChromeOS, вы получаете обычные преимущества Chromebook. Но когда вы загружаетесь в Windows, вы жертвуете этими преимуществами только ради запуска приложений Windows. Вам также придется выбирать свою операционную систему и пропускать проверку ОС при каждом запуске Chromebook!
Чтобы по-настоящему получить лучшее из обоих миров, Cameyo — идеальное решение. Платформа Virtual App Delivery (VAD) Cameyo предоставляет пользователям Chromebook беспрепятственный доступ ко всему критически важному для бизнеса программному обеспечению Windows, включая устаревшие приложения Windows, непосредственно в среде ChromeOS. Они могут работать с собственной версией Microsoft Office для Windows или даже со специализированными программами, такими как AutoCAD или Quickbooks, без необходимости в слое совместимости.
Cameyo не является удаленным рабочим столом. Это также не заставляет вас использовать проприетарные клиенты для просмотра или развертывать локальную инфраструктуру, такую как VDI. VAD — это облачная технология, которая всего за несколько кликов превращает полнофункциональные настольные приложения в прогрессивные веб-приложения (PWA). В ChromeOS они могут интегрироваться с программой запуска и файловой системой для полностью прозрачного облачного рабочего стола.
На самом деле Cameyo полностью выходит за рамки операционной системы, открывая доступ к приложениям Windows на всех устройствах. Он может доставлять приложения через любой современный веб-клиент с поддержкой HTML5, такой как браузер Safari или Chrome, что означает, что пользователи могут получить доступ к настольным приложениям Windows на устройствах macOS, а также на мобильных устройствах, таких как iPhone. Кроме того, наши новые возможности Cameyo для Linux расширяют возможности VAD и для приложений Linux. Благодаря новаторской платформе VAD от Cameyo все это делается простым, безопасным, централизованным и экономичным способом.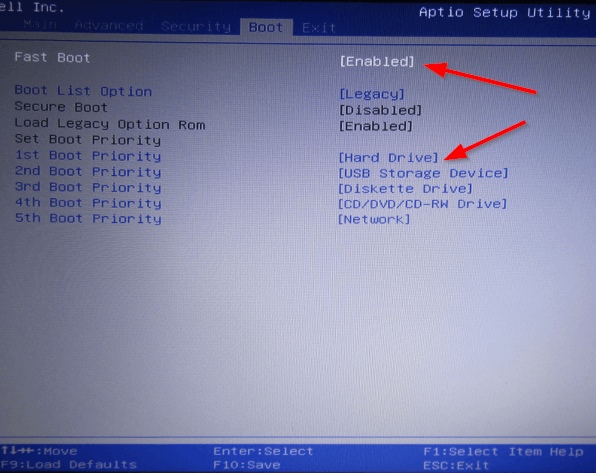
Вместо того, чтобы часами пытаться взломать Windows 10 для запуска на Chromebook, найдите минутку, чтобы подписаться на бесплатную пробную версию Cameyo. Вы будете использовать виртуальную доставку приложений для быстрого доступа к приложениям Windows для настольных компьютеров из Chrome OS. Или, если вы хотите немного больше узнать о том, как работает виртуальная доставка приложений Cameyo, запланируйте демонстрацию, чтобы получить мнение инженера. В любом случае вы лучше поймете, почему Cameyo является оптимальным решением, когда целью вашей организации является использование программного обеспечения Windows на своих устройствах Chromebook.
Все еще полны решимости запустить Windows на своем Chromebook? Продолжайте читать
Если вы дочитали до этого места и все еще думаете, что стоит попробовать установить Windows, ниже мы предлагаем некоторые сведения о том, как установить Windows 10 (и, возможно, другие версии Windows) на ваш Chromebook.
Тем не менее, к этим инструкциям прилагается огромный отказ от ответственности ! Они не являются гарантированным и надежным методом установки Windows на Chromebook.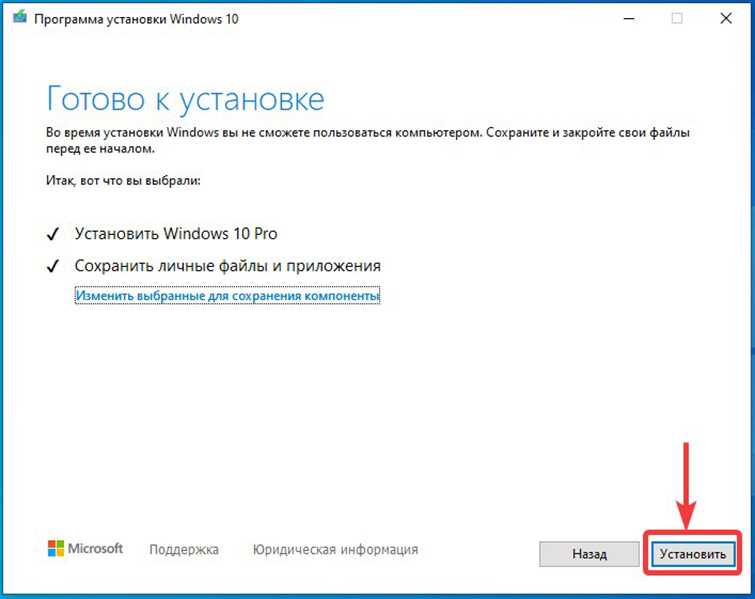 Мы приводим их ниже только для того, чтобы проиллюстрировать громоздкие и потенциально опасные шаги, связанные с процессом установки.
Мы приводим их ниже только для того, чтобы проиллюстрировать громоздкие и потенциально опасные шаги, связанные с процессом установки.
Эти действия требуют не только некоторого знакомства с терминалом в стиле Linux и уверенности в аппаратном обеспечении компьютера, но также существует реальный риск повреждения устройства ChromeOS и/или аннулирования гарантии из-за внесения существенных, неподдерживаемых изменений в BIOS. (между прочим).
Короче говоря, все, что пойдет не так, полностью зависит от вас.
Для начала вам потребуется следующее:
- Chromebook, на который вы хотите установить Windows
- Отдельный ПК с Windows или ноутбук с Windows
- Флэш-накопитель USB для установочного носителя
- A USB-клавиатура и мышь
Чтобы подготовить Chromebook:
- Выключите Chromebook, выключив его или нажав кнопку питания.
- Откройте заднюю часть Chromebook и извлеките винт защиты от записи (его местонахождение см.
 в руководствах по разборке).
в руководствах по разборке). - Нажмите ESC + Обновить + Питание, чтобы войти в режим восстановления.
- Нажмите CTRL + D, а затем нажмите Enter, чтобы включить режим разработчика.
- Нажмите CTRL + D, чтобы загрузить Chrome OS.
- Нажмите CTRL + ALT + T, чтобы открыть терминал.
- Введите оболочку и нажмите Enter.
- Скопируйте и вставьте эту команду в терминал: cd ~; curl -L -O https://mrchromebox.tech/uefi-flash.sh && sudo bash uefi-flash.sh
- Нажмите Enter.
- Выберите прошивку Full coreboot из вариантов.
- Нажмите Y для подтверждения.
- Нажмите U, чтобы установить прошивку UEFI
Чтобы создать установочный носитель Microsoft Windows:
- Откройте браузер на ПК или ноутбуке с Windows.
- Перейдите на веб-сайт Microsoft и загрузите ISO-образ Windows 10 (или любую текущую версию Windows).

- Откройте загруженный файл и нажмите «Принять».
- Вставьте флэш-накопитель USB.
- Выберите «Создать установочный носитель» (USB-накопитель, DVD-диск или файл ISO) для другого ПК.
- Щелкните Далее.
- Выберите «Использовать рекомендуемые параметры для этого ПК» и нажмите «Далее».
- Выберите «USB-накопитель» и нажмите «Далее».
- Дождитесь завершения процесса, затем нажмите Готово.
- Примечание : Вы также можете использовать инструмент Rufus для создания загрузочных установочных носителей Windows и Linux.
Чтобы установить Windows на Chromebook:
- Возьмите установочный носитель Windows (например, USB-накопитель) и подключите его к Chromebook.
- Ваш Chromebook должен загружаться напрямую с USB-устройства. Если нет, нажмите ESC, как только Chromebook загрузится.
 Найдите свое USB-устройство в меню и выберите его.
Найдите свое USB-устройство в меню и выберите его. - Подключите USB-клавиатуру и мышь к Chromebook.
- Выберите свой язык и регион, затем нажмите Далее.
- Нажмите «Установить сейчас».
- При появлении запроса на ввод ключа продукта выберите «У меня нет ключа продукта».
- Выберите версию Windows, которую хотите установить. Скорее всего, это будет Windows 10 Home или Pro.
- Выберите «Пользовательский: установить только Windows (дополнительно)».
- Удалить все перечисленные разделы. Игнорируйте любые предупреждения, которые могут появиться, затем нажмите «Далее».
- Дайте Windows завершить установку, а затем перезагрузите компьютер.
- Извлеките USB-накопитель, если вас об этом попросят.
- Настроить Windows. Пропустите шаг подключения к Интернету.
- Установите драйверы для Windows.

Даже если до этого момента все пойдет гладко, этот последний шаг может погубить вас. Неправильные драйверы могут вызвать сбои программного обеспечения, случайные отключения и другие постоянные проблемы. Правильные драйверы будут зависеть от таких переменных, как ваше системное оборудование (например, процессор Intel или AMD) и ваши периферийные устройства.
У разработчика, известного как CoolStar, есть несколько советов по решению многих проблем и несовместимости драйверов, возникающих при установке Windows на обычные устройства ChromeOS от Acer, Samsung и других известных производителей. Введя «Coolstar Windows, установите Chromebook» в предпочитаемую поисковую систему, вы приблизитесь к поиску этих ресурсов.
Установить Windows 10 на Chromebook? Зачем терпеть хлопоты?
Если вы благополучно прошли эти шаги, вы не можете избежать того факта, что запуск Windows на Chromebook по-прежнему сводит на нет многие преимущества ChromeOS. И более того, это также не гарантирует бесперебойную работу Windows! Если вы хотите увидеть лучший способ доступа ко всем вашим приложениям Windows на Chromebook, запланируйте демонстрацию с Cameyo сегодня.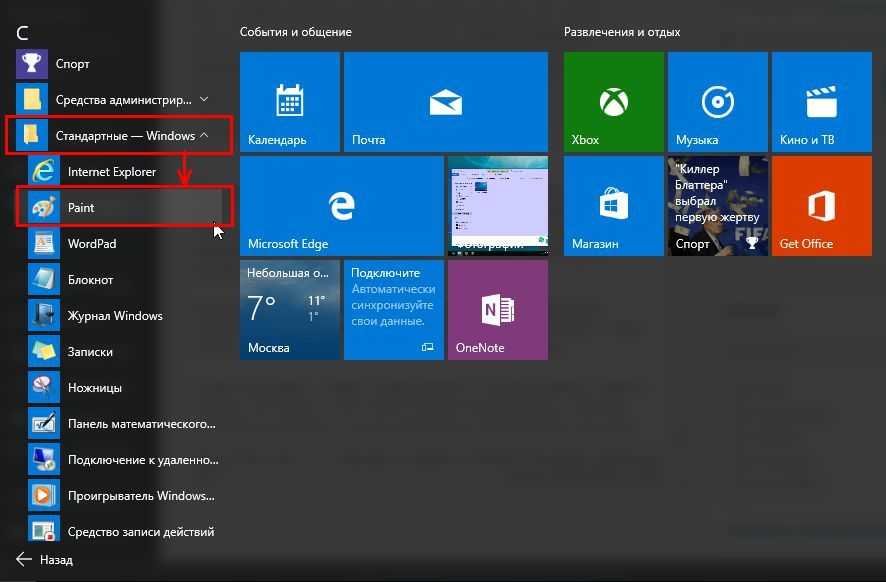
Нашли это полезным? Поделитесь с
Что такое Tiny10 (облегченная Windows 10) и как ее установить
Нам нравится тот факт, что Windows 11 является многофункциональной и визуально современной, хотя есть некоторые несоответствия пользовательского интерфейса, которые в значительной степени устранены Rectify11. Кроме того, начиная с Windows 10, Microsoft добавляет несколько новых функций в свою настольную ОС. Перенесемся вперед, и Windows 10 и 11 раздуты новыми функциями, ненужными приложениями и избыточными фоновыми службами. Честно говоря, Windows 10/11 кажется довольно тяжелой по сравнению с Windows 7. И теперь, чтобы урезать Windows 10 до самого необходимого, разработчик выпустил Tiny10, облегченную версию Windows 10. Она занимает гораздо меньше места, работает даже на компьютерах с малым объемом оперативной памяти и не содержит вредоносных программ. Чтобы узнать, что такое Tiny10 и как его установить, продолжайте читать.
Все, что вам нужно знать о Tiny10 (2022)
Мы обсудили все о Tiny10 и о том, насколько он легкий по сравнению с обычной установкой Windows 10. Мы также включили руководство по установке Tiny10 на любой ПК (как 32-разрядный, так и 64-разрядный). Вы также можете прочитать наше первое впечатление о Tiny10, сверхмощной и легкой сборке Windows 10, ближе к концу.
Мы также включили руководство по установке Tiny10 на любой ПК (как 32-разрядный, так и 64-разрядный). Вы также можете прочитать наше первое впечатление о Tiny10, сверхмощной и легкой сборке Windows 10, ближе к концу.
Содержание
Упрощенная версия Windows 10: что такое Tiny10?
Tiny10 — это урезанная версия Windows 10 , разработанная разработчиком по имени NTDEV. Мы знаем, насколько раздутой стала Windows на данный момент, поэтому этот проект направлен на удаление всех ненужных компонентов. Это означает, что вы можете без проблем запускать Windows 10 даже на слабом оборудовании. Обратите внимание, что Tiny10 не только удалил вирусы, но и был оптимизирован с нуля, чтобы уменьшить влияние Windows 10.
Например, если вы устанавливаете Tiny10 в 32-битной системе, это всего занимает 5,2 ГБ дискового пространства , что является прорывом. Система vanilla Windows 10 занимает до 22 ГБ пространства . Уменьшить размер установки на 17Гб просто здорово.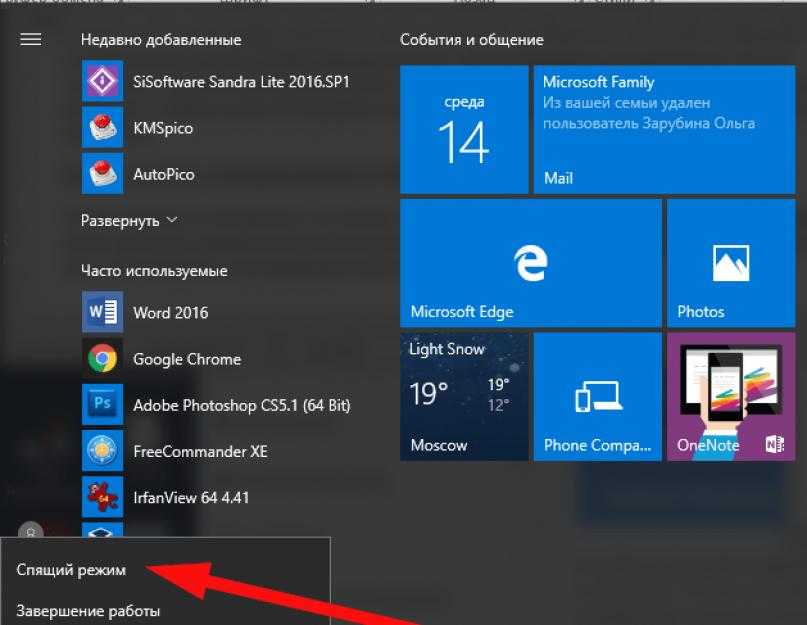 В 64-битных системах Tiny10 занимает до 10 ГБ дискового пространства. Что касается ОЗУ, вы можете запустить Tiny10 в 32-битной системе всего с 1 ГБ ОЗУ, а в 64-битной системе вы можете обойтись 2 ГБ ОЗУ, что просто удивительно. Мы уже знаем, что Windows 10 останавливается даже в системе с 4 ГБ ОЗУ.
В 64-битных системах Tiny10 занимает до 10 ГБ дискового пространства. Что касается ОЗУ, вы можете запустить Tiny10 в 32-битной системе всего с 1 ГБ ОЗУ, а в 64-битной системе вы можете обойтись 2 ГБ ОЗУ, что просто удивительно. Мы уже знаем, что Windows 10 останавливается даже в системе с 4 ГБ ОЗУ.
Теперь вы можете задаться вопросом, поскольку Windows 10 была уменьшена до такого облегченного профиля, в ней отсутствуют какие-либо функции? Что ж, я тщательно протестировал Tiny10, и все работало нормально, без ошибок. Доступны все базовые системные инструменты Windows , включая PowerShell, CMD, Управление дисками и т. д. Я даже запускал ряд приложений, включая Geekbench, Crystaldisk, ShareX и такие игры, как CS: GO, и все работало без проблем. Для меня это тоже неожиданность, потому что мы тестируем первую бета-версию Tiny10 для систем x64. Но я могу точно сказать, что вы ничего не пропустите на Tiny10 с точки зрения функциональности.
Что касается приложений, Tiny10 удалил все приложения по умолчанию , такие как просмотрщик изображений, Internet Explorer, медиаплеер и т. д. В этой урезанной сборке Windows 10 доступны только Блокнот и Wordpad. Кроме того, важно знайте, что Tiny10 не поставляется с Microsoft Store или Windows Security . Вам нужно будет загрузить приложения, которые вы хотите.
д. В этой урезанной сборке Windows 10 доступны только Блокнот и Wordpad. Кроме того, важно знайте, что Tiny10 не поставляется с Microsoft Store или Windows Security . Вам нужно будет загрузить приложения, которые вы хотите.
Также отсутствует поддержка подсистемы Windows для Linux, но можно включить Hyper-V. Что касается версии для Windows, Tiny10 x64 Beta 1 работает под управлением Windows 10 Enterprise LTSC (сборка 19).044.1586, март 2022 г.). Это означает, что вы можете активировать Tiny 10 с лицензией Windows, но она не поддерживает обновления Windows.
Сказав все это, Tiny10 — отличное решение для пользователей, которые хотят запускать облегченную Windows 10 на низком ПК с небольшим дисковым пространством и оперативной памятью. Chrome OS Flex — еще одно отличное решение, но оно не поддерживает полноценные приложения Windows. В таком сценарии Tiny10 заменяет стареющие ПК и может вдохнуть новую жизнь в них.
Различия между Tiny10 и Windows 10
Начнем с того, что Tiny10 работает быстро и плавно по сравнению с обычной Windows 10.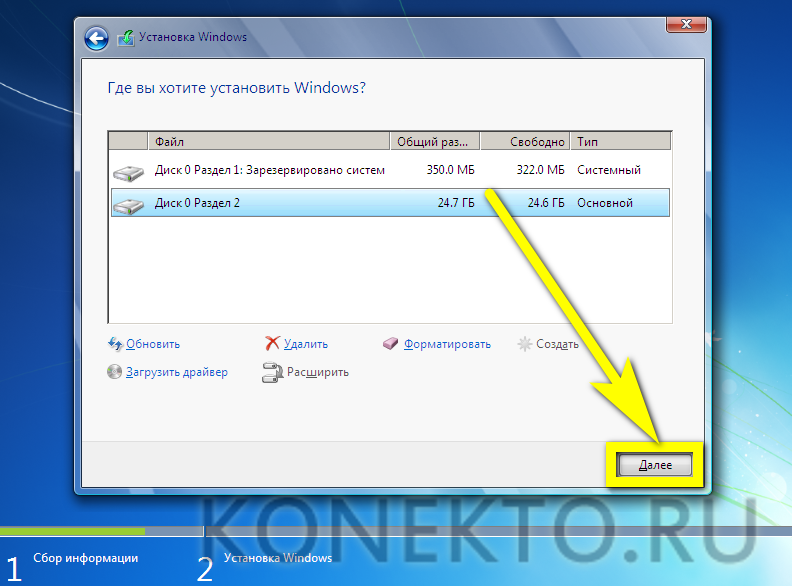 В Tiny10 нет вредоносных программ. Все вредоносные программы, ненужные приложения, сервисы и системные компоненты были удалены разработчиком. Например, вы можете проверить разницу в меню «Пуск» ниже.
В Tiny10 нет вредоносных программ. Все вредоносные программы, ненужные приложения, сервисы и системные компоненты были удалены разработчиком. Например, вы можете проверить разницу в меню «Пуск» ниже.
Tiny10 против Windows 10: меню «Пуск»
Tiny10 также занимает очень мало места на диске по сравнению с Windows 10. На моем 64-разрядном ноутбуке установка Tiny10 заняла всего 10,5 ГБ места, тогда как Windows 10 увеличилась до 22,2 ГБ после свежая установка.
Tiny10 против Windows 10: место на диске после новой установки
Я также внимательно следил за использованием ЦП и ОЗУ на Tiny10, и, что удивительно, он потреблял всего 1% ЦП и 1,6 ГБ ОЗУ в режиме ожидания. Для сравнения, Windows 10 контролировала использование ЦП, но использование ОЗУ постоянно превышало 2,5 ГБ. Вот обзор диспетчера задач Tiny10 и Windows 10.
Tiny10 против Windows 10: Диспетчер задач
Приступая к сравнительному тестированию между Tiny10 и ванильной Windows 10, вот некоторые результаты Geekbench и CrystalDiskMark. В тесте Geekbench обе ОС показали одинаковые результаты, но в тесте CrystalDiskMark мы видим, что Tiny10 смогла набрать записывает данные с удвоенной скоростью , и это здорово.
В тесте Geekbench обе ОС показали одинаковые результаты, но в тесте CrystalDiskMark мы видим, что Tiny10 смогла набрать записывает данные с удвоенной скоростью , и это здорово.
Tiny10 против Windows 10: результаты Geekbench Tiny10 против Windows 10: тест CrystalDiskMark
Наконец, я также установил Steam и поиграл в CS: GO с высокими настройками на Tiny10, и он показал достойные результаты на моем ноутбуке 6-го поколения с процессором i5. Я получил около 20-30 кадров в секунду , что похоже на ванильную Windows 10. Однако, уменьшив настройки графики до минимума, я легко смог получить около 45-50 кадров в секунду, что довольно прилично для недорогих ПК с Windows.
CS: GO на Tiny10
Как установить Tiny10 (упрощенная версия Windows 10)
1. Загрузите ISO-образ Tiny10 на основе архитектуры вашей системы: 32-разрядная версия (1,7 ГБ) | 64-разрядная (2,4 ГБ). Мы сделали предварительную проверку файлов на VirusTotal и не заметили никаких красных флажков, так что это хороший знак.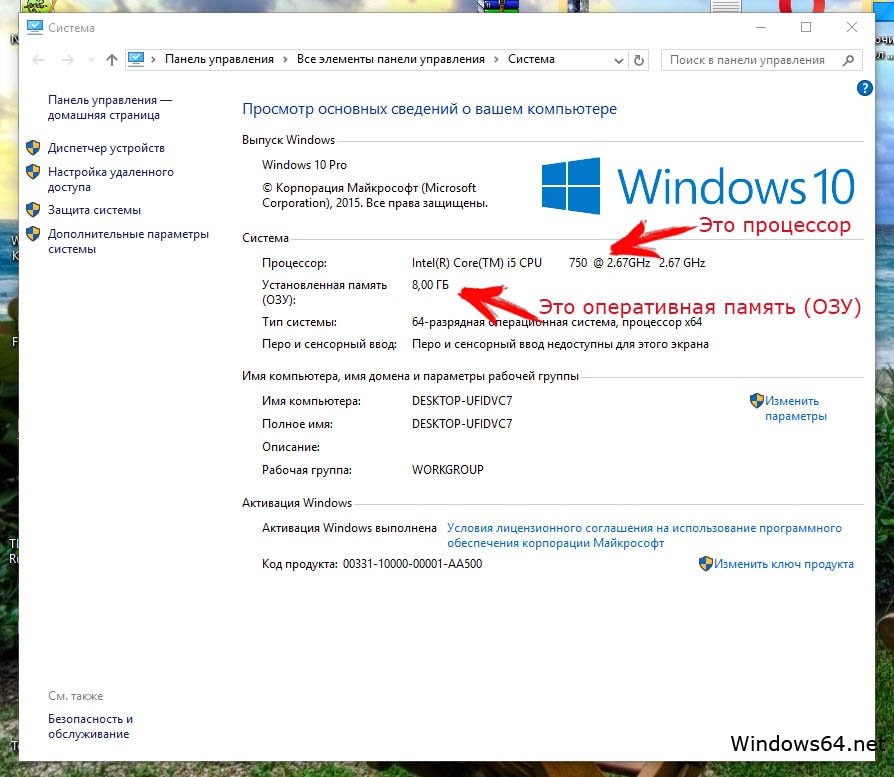
2. После этого перейдите по этой ссылке и загрузите Rufus , чтобы создать загрузочный USB-накопитель.
3. Теперь откройте Rufus, подключите USB-накопитель, выберите образ ISO и нажмите «9».0160 Старт ». Убедитесь, что файловая система NTFS.
4. После того, как начнется процесс перепрошивки, мы предлагаем вам сделать несколько загрузок, тем временем, чтобы получить беспроблемную работу. В Tiny10 нет браузера, поэтому мы предлагаем загрузить автономную установку Google Chrome отсюда. После этого перенесите его в корневую директорию прошитой флешки. Кроме того, вы можете загрузить и перенести такой инструмент, как Driver Booster, для обновления драйверов.
5. Затем подключите USB-накопитель к целевому ПК и перезапустите его. Когда компьютер перезагрузится, нажать загрузочную клавишу (должна быть одна из функциональных клавиш — F9, F8, F7 и т.д.). Если вы не знаете ключ загрузки для своего ПК или ноутбука, поищите его в Интернете.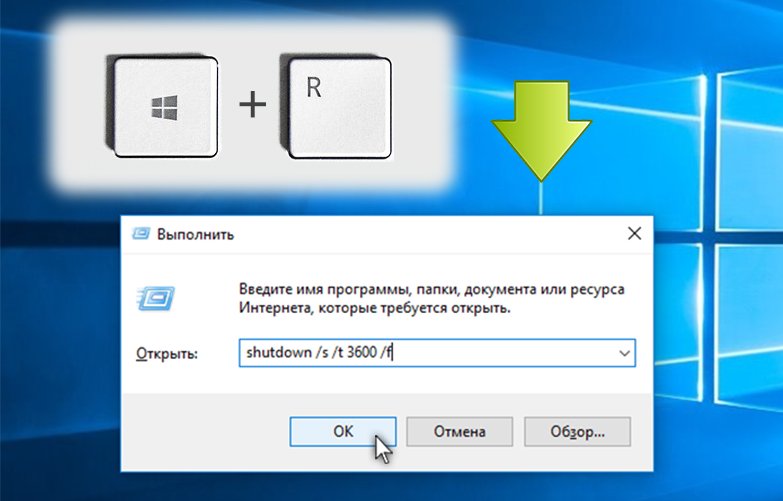 Когда вы окажетесь на экране выбора загрузки, выберите свой USB-накопитель и нажмите Enter.
Когда вы окажетесь на экране выбора загрузки, выберите свой USB-накопитель и нажмите Enter.
6. Теперь ваш компьютер загрузит окно установки Tiny10, похожее на окно установки Windows 10. Следуйте инструкциям на экране, и выберите нужный диск . Наконец, нажмите «Далее», чтобы установить ОС.
7. После завершения установки вы загрузиться напрямую в Tiny10 . Наслаждайтесь минимальной Windows 10!
Tiny10: Мои первые впечатления
Раньше я активно использовал Windows 10, а сейчас использую Windows 11, и могу сказать, что Tiny10 меня удивил . Я использовал Tiny10 для множества задач, от игр, таких как CS: GO, до включения Hyper-V во время моего тестирования на этой неделе, и он работал каждый раз, когда не вызывал никаких истерик. Он постоянно контролировал использование процессора и оперативной памяти. Я смог сделать гораздо больше на Tiny10, потому что чувствую, что еще есть место для выполнения задачи. Он вообще не чувствует себя запаздывающим.
Он вообще не чувствует себя запаздывающим.
Меню «Пуск» открывается мгновенно. В поисковую строку не встроен поиск Bing, поэтому результаты поиска очень быстрые, нет телеметрии в фоновом режиме и, среди прочего, нет странных служб, которые задействуют диск до 100%. Это в целом плавный и приятный опыт. Подводя итог, не думайте дважды и попробуйте Tiny10, если вы используете слабый ПК или просто у кого-то плохой опыт работы с ванильной Windows 10. Вам придется позаботиться о безопасности, установив антивирус на Windows 10. , но помимо этого вам обязательно понравится чистота и легкость Tiny10 без ущерба для функций.
Часто задаваемые вопросы
В. Tiny10 разработан Microsoft?
Нет, Tiny10 — это независимый проект, разработанный разработчиком NTDEV.
В. Каков размер ISO-образа Tiny10?
64-битный ISO-образ Tiny10 занимает до 2,4 ГБ места, а 32-битный образ имеет размер около 1,7 ГБ.
В.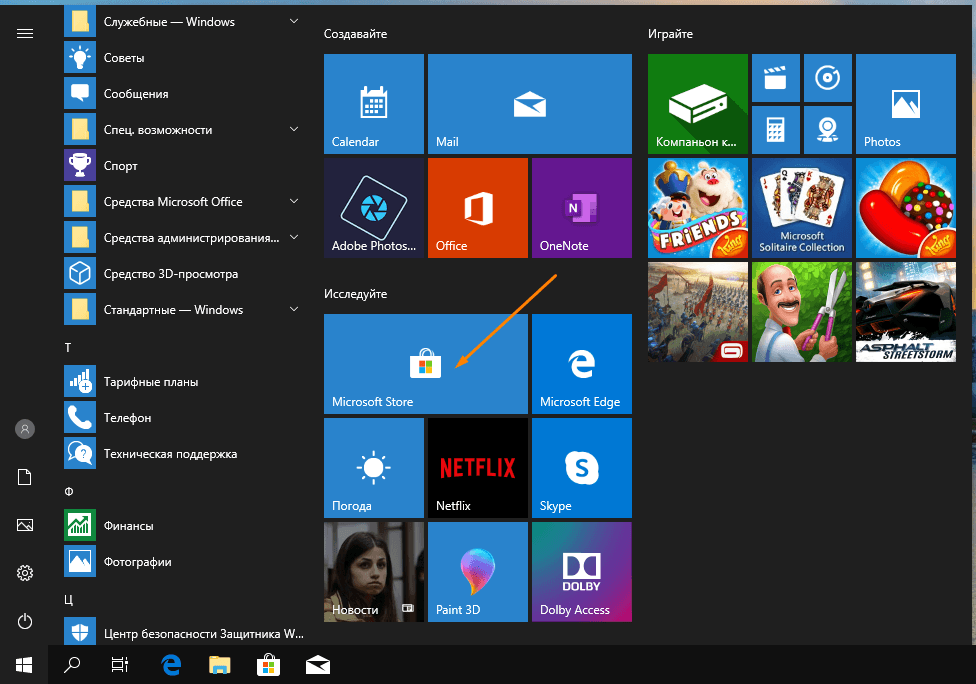 Можно ли установить Tiny10 на 32-разрядные ПК?
Можно ли установить Tiny10 на 32-разрядные ПК?
Да, Tiny10 поддерживается на 32-разрядных компьютерах.
В. Является ли Tiny10 проектом с открытым исходным кодом?
Нет, Tiny10 не является проектом с открытым исходным кодом.
В. Безопасно ли устанавливать Tiny10?
Хотя мы не можем поручиться за безопасность Tiny10, мы провели предварительную проверку файлов на VirusTotal, и ни один из поставщиков средств защиты не отметил какого-либо вредоносного поведения. Тем не менее, на ваше усмотрение, хотите ли вы установить Tiny10 на свой компьютер.
Легко запускайте Windows 10 на недорогих ПК с помощью Tiny10
Вот и все, что вам нужно знать о Tiny10 и о том, как установить его на любой компьютер. Мне нравится тот факт, что Tiny10 предлагает поддержку 32-битных систем, а это означает, что более старое оборудование также может извлечь выгоду из этого проекта. Я надеюсь, что Microsoft в будущем выпустит облегченную сборку Windows 11, аналогичную Tiny10.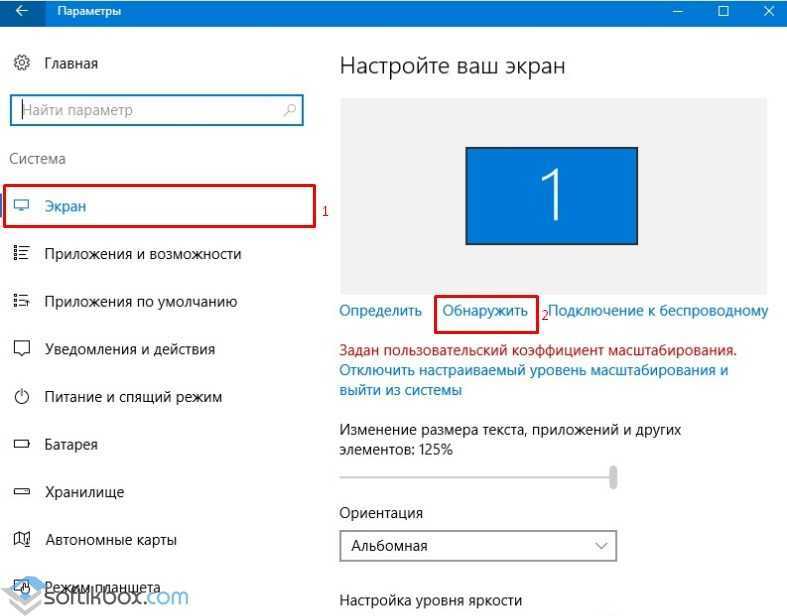

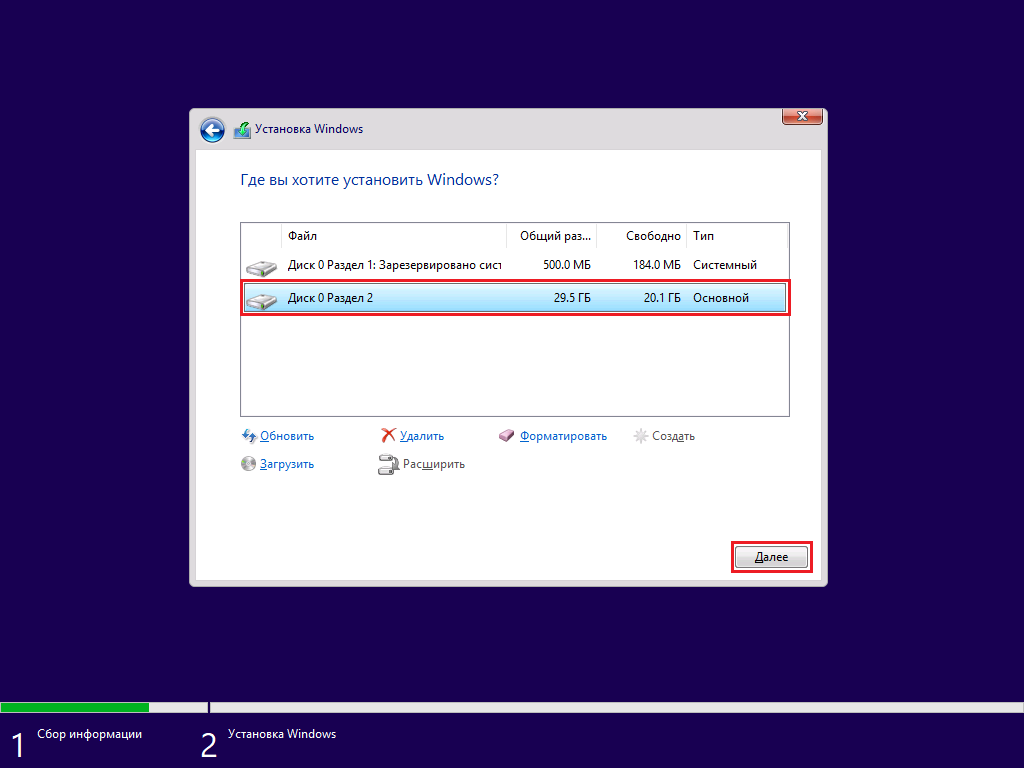
 x) [инструкция] — https://ocomp.info/sozdat-zagruz-fleshku-v-rufus.html
x) [инструкция] — https://ocomp.info/sozdat-zagruz-fleshku-v-rufus.html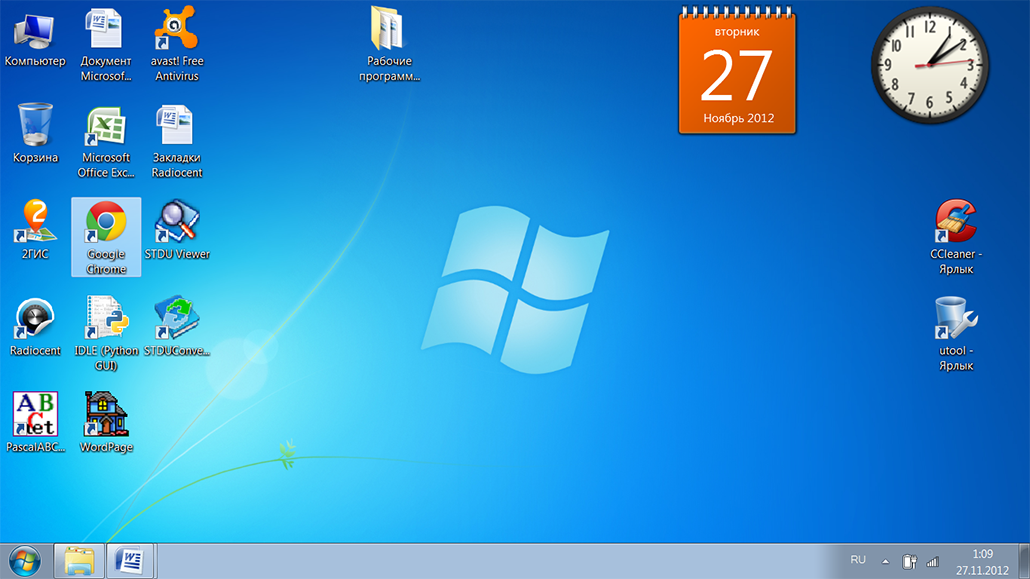 info/kak-voyti-v-bios-uefi-na-noutbukah-honor-huawei.html
info/kak-voyti-v-bios-uefi-na-noutbukah-honor-huawei.html в руководствах по разборке).
в руководствах по разборке).
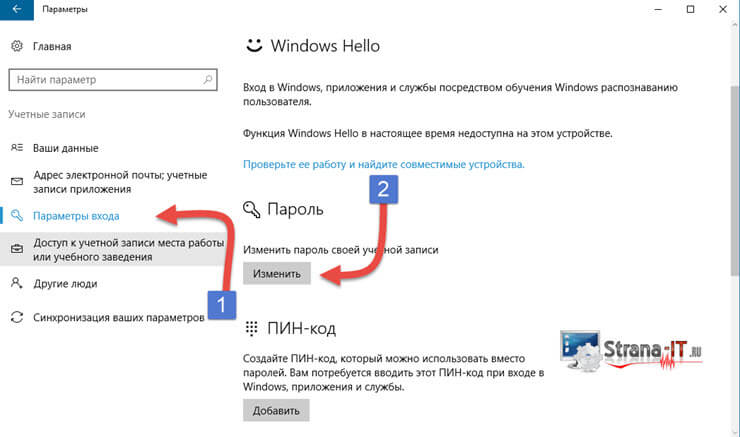 Найдите свое USB-устройство в меню и выберите его.
Найдите свое USB-устройство в меню и выберите его.