Как подключить адаптер wifi: Настройка USB WiFi Адаптера и Подключение к Компьютеру За 2 Шага
Содержание
Wi-Fi адаптер для ноутбука. Чем заменить встроенный Wi-Fi модуль?
В этой статье я расскажу о Wi-Fi адаптерах для ноутбуков. Что это такое и зачем они нужны, где они находятся, как выглядят, как заменить, настроить и т. д. Думаю, статья пригодится всем, у кого проблемы с настройкой и подключением к Wi-Fi сети. И особенно тем, у кого сломался внутренний адаптер в ноутбуке. Такое, к сожалению, иногда бывает.
В ноутбуках Wi-Fi модуль внутренний. Он подключен к материнской плате ноутбука, или впаянный в нее. Но новых моделях беспроводной модуль как правило впаянный в плату. К нему подключаются Wi-Fi антенны. Которые очень часто просто не подключают после чистки от пыли, или другого ремонта, и ноутбук не видит доступные Wi-Fi сети.
Можно смело сказать, что встроенный Wi-Fi есть во всех ноутбуках, даже не самых новых. Это удобно, не нужно подключать никаких внешних адаптеров. Как, например, к стационарным компьютерам. Подробнее можете почитать в статье: как выбрать Wi-Fi адаптер для ПК.
Как правило, проблем с подключением ноутбуков к беспроводным сетям, нет. Бывают загвоздки с драйверами на этот самый встроенный Wi-Fi модуль. То нет драйвера под установленную Windows, то драйвер «кривой», или сам пользователь поставит не тот драйвер. Так же сам модуль может быть отключен в настройках.
Если нет Wi-Fi на ноутбуке, значит ли это, что сломан внутренний модуль?
Нет, не обязательно. Если в диспетчере устройств нет Wireless, WLAN, 802.11 адаптера, то вполне возможно, что проблема в драйвере. Или адаптер отключен. Правда, когда он отключен, или работает с ошибкой, то в диспетчере устройств, на вкладке сетевые адаптеры он все же должен отображаться. Возле него может быть желтый восклицательный знак, или он будет неактивным (немного прозрачным).
Ниже вы можете увидеть, как выглядит беспроводной модель в диспетчере устройств на моем ноутбуке. Когда он нормально работает.
Так же можно включить отображение скрытых устройств, если адаптера там нет.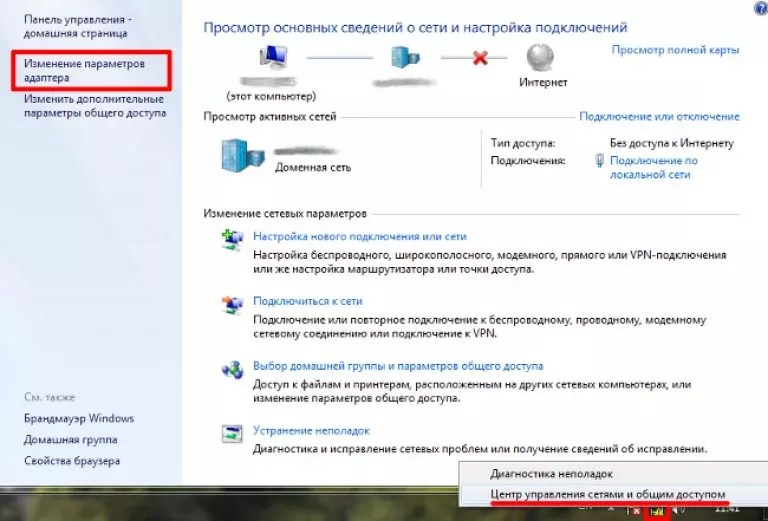 Возможно, он появится, и вы сможете его задействовать, нажав на него правой кнопкой мыши.
Возможно, он появится, и вы сможете его задействовать, нажав на него правой кнопкой мыши.
О решении разных проблем с беспроводными адаптерами я написал уже много статей. Ниже я дам ссылки на некоторые из них, и вы необязательно посмотрите и проверьте все на своем ноутбуке.
- Что делать, если не работает Wi-Fi на ноутбуке (большая и подробная статья).
- Если не горит индикатор Wi-Fi на ноутбуке.
- Какой драйвер нужен для работы Wi-Fi на ноутбуке?
- Как установить драйвера на Wi-Fi адаптер в Windows 7?
- Обновление (установка) драйвера на Wi-Fi в Windows 10
Если ничего не помогает, то вполне может быть, что у вас сам модуль просто сгорел (или еще что-то). Что делать в такой ситуации я расскажу ниже. Но я бы еще попробовал переустановить Windows, и установить скачанный с официального сайта драйвер.
Что делать, если сломался Wi-Fi модуль на ноутбуке?
Если вы все перепробовали, и ничего не работает, или внутренний модуль глючит, то нужно его заменить.
Я все проверил и подготовил руководство: как заменить Wi-Fi модуль в ноутбуке.
Возможно, ваш ноутбук еще на гарантии. Если это так, то отдавайте его в сервисный центр, пускай заменят сам модуль, или материнскую плату. Если гарантии нет, то можно отнести ноутбук в мастерскую, и заплатить за ремонт.
Да, можно разобрать ноутбук, найти в нем беспроводной модуль, заказать где-то такой же (или другого производителя), и заменить самостоятельно. Но есть две проблемы:
- Не все в этом разбираются. И если уже решили этим заняться, то помните, что вы все делаете на свой страх и риск. Можно сделать еще хуже, и остаться не только без Wi-Fi, но и без ноутбука.
- Как я уже писал, в большинстве новых ноутбуков WLAN модуль впаян в плату. Просто так его не заменить.
Можно подключить ноутбук к интернету по сетевому кабелю. Решение не очень, но как вариант – может быть.
Самое простое решение – USB Wi-Fi адаптер
На рынке есть много внешних адаптеров, которые подключаются по USB. Я уже писал статью о том, как их выбирать, и ссылку давал в начале этой статьи. У многих производителей есть компактные адаптеры, которые отлично подойдут для ноутбуков. Они по размерам не больше, чем адаптер беспроводный мышки, или клавиатуры. У меня есть такой nano адаптер – TP-Link TL-WN725N.
Я уже писал статью о том, как их выбирать, и ссылку давал в начале этой статьи. У многих производителей есть компактные адаптеры, которые отлично подойдут для ноутбуков. Они по размерам не больше, чем адаптер беспроводный мышки, или клавиатуры. У меня есть такой nano адаптер – TP-Link TL-WN725N.
Он выступает за корпус ноутбука на 0,5 сантиметра.
Подключили, установили драйвер (в Windows 10 все автоматически) и можно подключатся к интернету.
Такие компактные модели есть не только у TP-Link. Можете посмотреть в каком-то интернет-магазине.
Это быстрая и простая замена внутреннего Wi-Fi модуля. Да, он занимает 1 USB-порт, и немного торчит, но лучше так, чем с кабелем.
Адаптер Wi Fi для телевизора
Беспроводной адаптер для телевизора, который подключается через USB или HDMI-порт, является популярным способом расширить функции вашего ТВ-приемника.
Эти маленькие устройства могут модернизировать работу с сигналами Wi-Fi и обеспечить бесперебойную трансляцию любого видеоконтента: будь то YouTube, Netflix, или интересное видео из вашего мобильного телефона.
Зачем нужен адаптер и все ли телевизоры способны принимать Wi-Fi сигнал? Как правильно выбрать устройство для смарт тв? Давайте рассмотрим все эти вопросы подробнее.
Содержание
- 1 Для чего нужен Wi-Fi адаптер для телевизора
- 2 Как правильно выбрать
- 3 Основные характеристики
- 3.1 Совместимость с ТВ
- 3.2 Мощность передатчика
- 3.3 Рабочая частота
- 3.4 Стандарт сигнала
- 3.5 Радиус действия сигнала
- 3.6 Варианты защиты
- 4 Подключение и настройка адаптера
Для чего нужен Wi-Fi адаптер для телевизора
Прежде всего, давайте определим, что такое Вай Фай. Wi-Fi — это протокол беспроводной сети, который позволяет устройствам обмениваться данными без интернет-кабелей. Это технический термин, который представляет собой тип протокола беспроводной локальной сети LAN на основе стандарта 802.11 IEEE.
Основным требованием для работы устройств по сети Wi-Fi является наличие двух устройств:
- точки доступа, то есть аппарата, который принимает и преобразовывает сигнал для его раздачи, например, маршрутизатор, телефон или компьютер;
- и клиент, то есть адаптер, который может подключаться к основному передатчику для связи.

Как и мобильные телефоны, сеть Wi-Fi использует радиоволны для передачи информации по сети. Беспроводной адаптер преобразует передаваемые данные в радиосигнал. Этот же сигнал будет передаваться через антенну в декодер, известный как маршрутизатор.
Поскольку беспроводная сеть работает как двусторонний трафик, данные, полученные из интернета, также будут проходить через маршрутизатор, который будет декодировать их в радиосигналы и передавать беспроводному адаптеру вашего телевизора.
С точки зрения пользователя, Wi-Fi — это просто доступ в интернет с беспроводного устройства, такого как телефон, ноутбук или телевизор. В дополнение к показу фильмов, видеороликов и веб-сайтов в социальных сетях, Wi-Fi-телевизоры могут получать доступ к потоковому музыкальному и радио-контенту, а также веб-сайтам, содержащим подкасты и веб-трансляции. Устройства также могут отображать презентации слайд-шоу, контент Adobe Flash и аналогичный мультимедийный контент.
Телевизоры содержат удобное для пользователя меню, в котором вы можете настроить свою интернет-конфигурацию устройства.
Телевизоры Wi-Fi работают на любом высокоскоростном подключении, включая маршрутизатор, широкополосную связь или цифровую абонентскую линию. Телевизоры также работают в любой точке мира, где есть сигнал Wi-Fi, они способны использовать даже тот сигнал, который раздают мобильные телефоны.
Если в вашем телевизионном приемнике есть функция Smart TV это очень удобно, ведь это доступ в интернет, а значит, можно самостоятельно выбирать, что посмотреть: клипы, фильмы, новости, фотографии и т.д. У каждого производителя такая функция по-разному называется:
- у телевизоров ТМ LG — web-OS;
- в Samsung – это система Smart,
- у моделей Philips и Sony она именуется Android TV и т.д.
Однако тянуть к телевизору коаксиальный или Ethernet-кабель, чтобы активировать эту функцию, не эстетично и не практично. Не в каждой комнате есть проводной интернет, а смарт-функциями без него не получится воспользоваться. В таком случае нужен беспроводной доступ к интернету.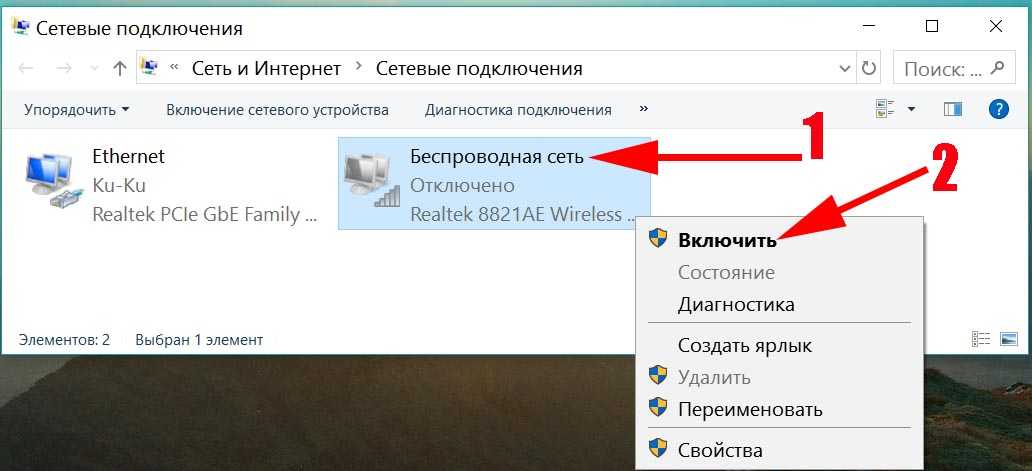
Сегодня большинство современных устройств поддерживают Wi-Fi передачу, но не все телевизоры имеют такой встроенный модуль, поэтому для многих из них эту проблему поможет решить установка внешнего wi-fi адаптера.
Визуально такой прибор напоминает компактную флешку. Он тоже устанавливается в USB-разъем, но не во всех телевизорах прописано программное обеспечение для работы с Wi-Fi-адаптерами: некоторые модели могут попросту не увидеть новое устройство. Поэтому перед покупкой, следует открыть инструкцию к вашей модели телевизора (или зайти на официальный сайт производителя) и найти информацию о технических характеристиках своего ТВ.
Как правильно выбрать
Все крупные производители техники рекомендуют использовать комплектующие и дополнительные устройства только собственного производства. То есть, если у вас телевизор Samsung, то и адаптер для смарт тв лучше покупать Samsung, для LG – только LG, а для Sony – ТМ Сони. Такие приборы совместимы друг с другом, в них максимально точно использованы технические данные и проблем с их настройкой не возникнет.
Оригинальный беспроводной адаптер обеспечит не только подключение к глобальной сети, но и ко всем мобильным устройствам. Вы сможете выводить на большой экран любое изображение со своего смартфона, ноутбука или компьютера, не используя проводов.
Если вы купите Wi-Fi модуль того же бренда, что и ваш Smart TV, то вы получите:
- отличную пропускную способность интернета;
- совместимость рабочего процесса;
- правильное шифрование и использование нужных частот;
- максимальную мощность и чистоту сигнала;
- хороший радиус захвата.
Вам не нужно будет углубляться в технические характеристики модуля, это уже проверил производитель. А вот если вы решите купить умный смарт адаптер от стороннего производителя, тогда обратите внимание на такие важные параметры:
- совместимость с ТВ-панелью;
- мощность передатчика Wi-Fi;
- рабочая частота;
- стандарт сигнала передачи;
- радиус сигнала;
- методы шифрования.

Основные характеристики
По типу подключения все Wi-Fi-адаптеры для телевизора разделяют на три группы:
- PCMCIA – это первоначально представленный стандарт PC Card, который был определен и разработан Международной ассоциацией персональных компьютеров для карт памяти. Сегодня этот слот считается устаревшим и практически не встречается в телевизорах.
- HDMI — мультимедийный интерфейс высокой четкости. Это собственный аудио / видеоинтерфейс для передачи несжатых видеоданных или сжатых цифровых аудиоданных с устройств, совместимых с HDMI. Такой слот имеется у любого современного HDTV, системы домашнего кинотеатра, игровой приставки, Blu-Ray плеера, или приемника. Для подключения ТВ-тюнера тоже используется HDMI-кабель.
- USB — с помощью таких портов вы можете просматривать содержимое камеры, фотоаппарата, флешки или других USB-устройств на своем телевизоре. Wi-Fi-адаптеры с USB-подключением – это самые востребованные продукты на рынке.
Совместимость с ТВ
Все качественные адаптеры для ТВ поставляются в коробках или пластиковых упаковках, на которых имеется информация о совместимости прибора с разными производителями и моделями телевизоров.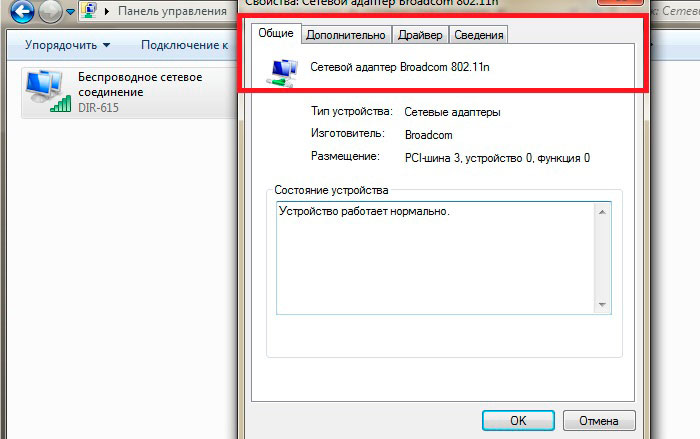
Внимательно изучите, для каких телевизионных аппаратов подходит данная модель вайфай-адаптера. Если на упаковке указаны только совместимые бренды, это значит, что продукт будет работать со всеми моделями указанного производителя.
Также обратите внимание, что если в комплекте со СМАРТ-ТВ не поставляется беспроводной адаптер, то основные технические параметры Wi-Fi приемника указываются в техническом паспорте.
Мощность передатчика
Мощность передатчика – это неоднозначный параметр. Реально определить, от чего зависит дальность действия Wi-Fi прибора, не совсем просто. Мощность передатчика и настройка интенсивности радиоволн работает только со стороны роутера, а не на устройстве абонента.
Но все-таки, есть минимально допустимые значения для беспроводного устройства Wi-Fi: достаточной считается мощность от 17 дБм.
Рабочая частота
Очень важная характеристика, при выборе Wi-Fi-адаптера – это частота работы. Этот параметр должен иметь одинаковые значения, как у блока роутера, так и у абонентского прибора.
Приведем таблицу, из которой можно узнать какому стандарту какой параметр рабочей частоты соответствует:
Стандарт IEEE 802.11 | Частота, ГГц | Года принятия | пропускная способность, Мбит/с |
B | 2,4 | 1999 | 11 |
A | 5 | 2001 | 54 |
G | 2,4 | 2003 | 54 |
N | 2,4 | 2006 | 300 |
N Dual Band | 2,4 — 5 | 2009 | 300 |
Ac | 5 | 2001 | 1 300 |
Стандарт сигнала
В таблице, приведенной выше, последняя колонка указывает на еще один значимый параметр в работе wi fi адаптера для телевизора – это скорость беспроводной передачи данных.
В стандартах сигнала указывается максимальная пропускная способность устройства, и это значение может сильно отличаться от реальных показателей. Ведь одно дело, как быстро способно оборудование обмениваться данными, а другое – ваши индивидуальные условия для его работы.
Что мешает прохождению wi fi сигнала? Это все источники электромагнитного излучения: микроволновки, тостеры, холодильники, стиральные и посудомоечные машины. Даже такие бытовые объекты, как трубы и батареи тоже препятствуют прохождению сигнала, так как они содержат металл. Вода – еще один хороший поглотитель радиоволн. Теперь понятно, почему ваш адаптер не сможет функционировать на полную мощность?
Радиус действия сигнала
Этот параметр разделяет все модули Wi-Fi на два лагеря:
- для закрытых помещений;
- и для открытого пространства.
Такую характеристику всегда указывают на упаковке, и исчисляется она в метрах. Чем больше радиус действия сигнала беспроводного адаптера, тем дальше можно располагать телевизор от маршрутизатора.
Варианты защиты
Несанкционированный доступ к вашей Wi-Fi сети нужно ограничивать и делать это незамедлительно и надежно. Ведь действие вашего роутера распространяется далеко за пределами вашей квартиры.
Даже если вам не жалко, чтобы соседи использовали вашу сеть Wi-Fi, подумайте о том, что не все люди используют разрешенное видео. Злоумышленники могут загружать порнографический контент, создавать экстремистские посты, заказывать разные интернет-услуги и т.д.
Есть большое количество историй с соседским бесплатным Wi-Fi, которые, кроме всего прочего, еще и сильно влияют на скорость и стабильность вашей сети. Возьмите под собственный контроль свой маршрутизатор: узнайте IP-адрес роутера, создайте уникальное имя (SSID) для Wi-Fi-сети, установите на нее серьезный пароль. Это минимальная защита вашего Smart TV.
Можно сделать вашу сеть невидимой и включить шифрование данных с использованием WEP, WPA и WPA2 протоколов. Все это включается в настройках роутера через компьютер.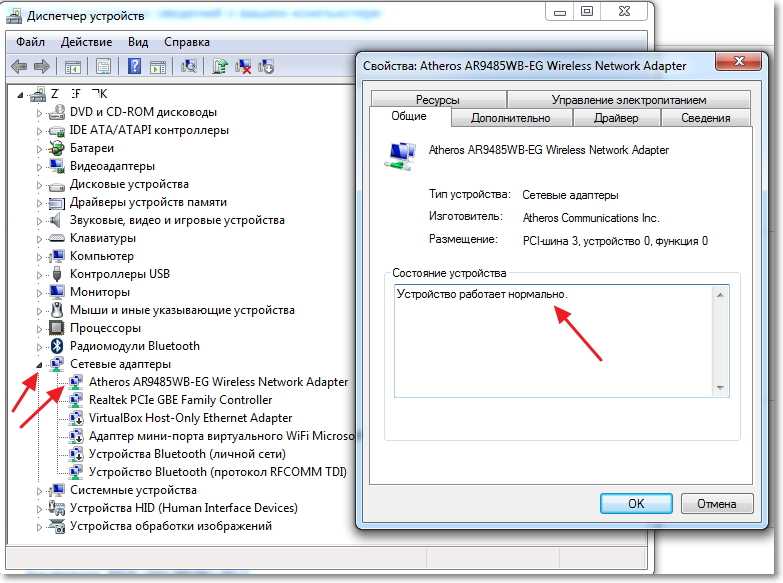
Подключение и настройка адаптера
Чтобы подключить ЖК-телевизор к домашней сети с помощью беспроводного соединения, вам потребуется следующее оборудование:
- подключение к интернету через местного провайдера;
- маршрутизатор или точка доступа;
- беспроводной адаптер, совместимый с вашим телевизором.
Подключить и настроить оригинальные приборы действительно очень просто. Универсальные адаптеры также могут отлично работать, но никакой гарантии совместимости их производители не дают. Если вы купили аппарат, который адаптирован под вашу модель телевизора, и после подключения телевизор его увидел, то дальнейших проблем с настройкой возникнуть не должно.
Если описать пошагово, то чтобы настроить беспроводное устройство для подключения к сети Wi-Fi, нужно выполнить следующие действия:
- Подсоедините USB адаптер в гнездо нужного стандарта на корпусе ТВ.
- Откройте меню настроек телевизора и выберите раздел «поиск сети».

- Если для параметра «Тип сети» предусмотрены разные значения, выберите «Беспроводная связь».
- Подождите, пока устройство определит все доступные сети.
- Выберите свою беспроводную сеть Wi-Fi (по уникальному имени).
- Введите пароль и нажмите кнопку «Готово».
Если тест подключения завершился неудачно, убедитесь, что выбрано правильное имя сети (SSID), и был введен правильный ключ шифрования беспроводной сети. Затем выключите телевизор, отключите модем и маршрутизатор / точку доступа. Подождите около 30 секунд, подключите модем и маршрутизатор / точку доступа, а затем включите телевизор. Повторите сетевой тест.
Если соединение проведено правильно, то ваш телевизор получил доступ к интернету. Просто наберите название того, что вы хотите посмотреть, в плеере телевизора и начните наслаждаться просмотром любимой передачи!
youtube.com/embed/Bk2f0UTbUpg?feature=oembed» frameborder=»0″ allow=»accelerometer; autoplay; clipboard-write; encrypted-media; gyroscope; picture-in-picture» allowfullscreen=»»/>
Добавление WiFi к NVIDIA Jetson
- Главная
- Учебники
- Добавление WiFi к NVIDIA Jetson
≡ Страниц
Авторы:
D___Run___
Избранное
Любимый
2
Введение
В наши дни почти каждому компьютеру требуется подключение к Интернету, и все больше и больше таких подключений осуществляются через Wi-Fi, чтобы не привязываться к коммутатору маршрутизатора или стене. Беспроводное подключение к Интернету особенно полезно для одноплатных компьютеров, многие приложения которых должны быть мобильными. Комплект разработчика NVIDIA Jetson Nano не является исключением из этой тенденции с точки зрения обеспечения максимальной мобильности платы, но при этом сохраняя доступ к Интернету для обновлений программного обеспечения, сетевых запросов и многих других приложений.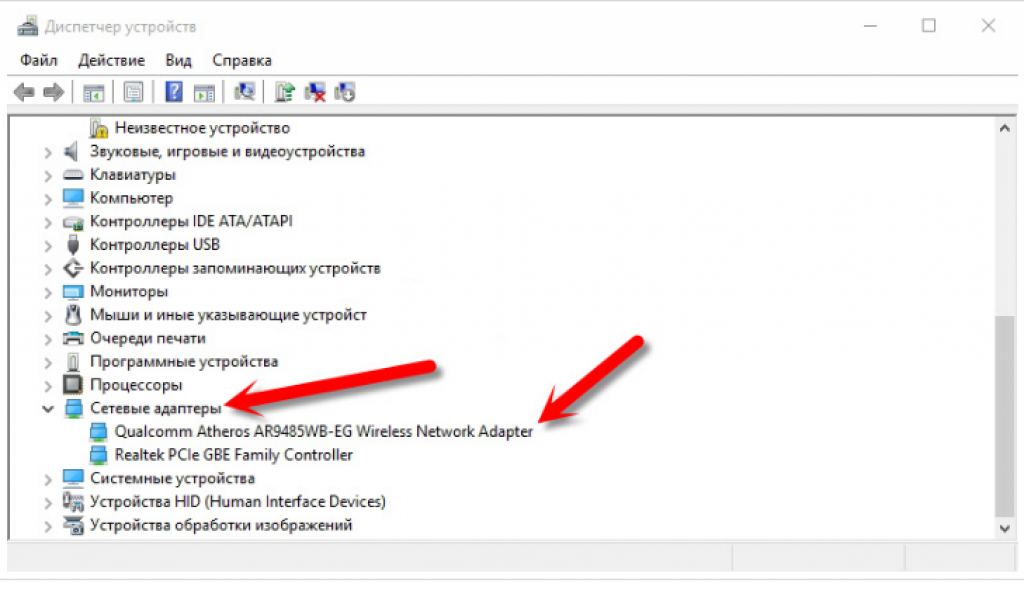 К сожалению, он не имеет встроенного Wi-Fi, поэтому нам нужно добавить его самостоятельно.
К сожалению, он не имеет встроенного Wi-Fi, поэтому нам нужно добавить его самостоятельно.
Существует ряд WiFi-решений, которые работают с Jetson Nano, но мы сосредоточимся на комбинированном адаптере Edimax N150 2-в-1, который мы продаем отдельно и который включен в наш комплект JetBot AI. Этот адаптер небольшой, маломощный и относительно дешевый, но требуется немного усилий, чтобы начать работу с новой установки образа ОС или если вы хотите добавить WiFi после прохождения курса DLI, предоставленного NVIDIA. Неважно, давайте посмотрим и выложим Jetson Nano в сеть!
Адаптер Edimax 2-в-1 Wi-Fi и Bluetooth 4.0
В наличии
WRL-15449
21,50 $
Избранное
Любимый
8
Список желаний
Обзор оборудования и его сборка
Edimax N150
Edimax N150, который мы носим, представляет собой специальную модель E-7611ULB, комбинированный адаптер USB WiFi/Bluetooth.
Адаптер Edimax 2-в-1 Wi-Fi и Bluetooth 4.0 (EW-7611ULB) представляет собой наноразмерный USB-адаптер Wi-Fi с Bluetooth 4.0, который поддерживает Wi-Fi со скоростью до 150 Мбит/с, позволяя пользователям подключаться ко всем новейшим устройствам Bluetooth, таким как мобильные устройства. телефоны, планшеты, мыши, клавиатуры, принтеры и многое другое. Поддерживая новейшую версию Bluetooth 4.0 с Bluetooth Smart Ready, этот адаптер обеспечивает сверхнизкое энергопотребление с Bluetooth Low Energy (BLE) при передаче данных или подключении устройств. А благодаря крошечному нано-размеру вы можете легко подключить его, не блокируя окружающие USB-порты, что делает его идеальным для добавления WiFi-соединения к NVIDIA Jetson Nano 9.0011
Аппаратная сборка
Сначала нам нужно подключить наши сетевые периферийные устройства к Jetson Nano. Адаптер WiFi представляет собой USB-ключ, но нам понадобится кабель Ethernet и, конечно же, комплект разработчика NVIDIA Jetson Nano, а также блок питания 5 В 4 А. Если вы ищете эти детали, наш комплект для обучения DLI для Jetson Nano — отличное место, где можно приобрести все детали за одну покупку! Но мы также продаем все части комплекта по отдельности.
Если вы ищете эти детали, наш комплект для обучения DLI для Jetson Nano — отличное место, где можно приобрести все детали за одну покупку! Но мы также продаем все части комплекта по отдельности.
Прежде чем приступить к подключению, мы рекомендуем отключить источник питания комплекта разработчика Jetson Nano при подключении к нему любых периферийных устройств, чтобы предотвратить потенциальное повреждение комплекта разработчика или периферийного устройства.
Распакуйте адаптер из коробки и вставьте его в один из четырех портов USB 2.0 комплекта разработчика NVIDIA Jetson Nano. Выбор порта зависит от вас, но мы рекомендуем использовать один из нижних портов, так как вы, вероятно, никогда не удалите этот адаптер, и он не будет блокировать видимость или доступ к другим USB-портам в будущем.
Затем подключите Jetson к открытому порту маршрутизатора с помощью кабеля Ethernet. Теперь, когда все подключено, вы можете запитать плату с помощью блока питания 5V 4Amp, входящего в комплект DLI Course Kit.
Обновление и обновление ОС
Установка и настройка драйвера для Edimax N150 довольно проста, но требует некоторых действий, прежде чем мы сможем загрузить и установить его. Если ваша операционная система уже обновлена, перейдите к разделу «Установка драйвера».
Нам потребуется обновить и модернизировать ОС Linux, установленную на плате, прежде чем делать что-либо еще, и именно здесь вступает в действие проводное соединение Ethernet, которое мы установили в предыдущем разделе.
Есть два способа получить доступ к вашему Jetson Nano, когда он подключен к вашей сети через Ethernet:
Клавиатура, мышь и монитор. Несмотря на неуклюжесть, это, вероятно, самый простой способ работы с вашим Jetson Nano вне их ноутбуков Jupyter USB. доступ.
SSH к вашему Nano. Найдите свой Nano в своей сети и подключите SSH к его IP-адресу. Для получения дополнительной информации о том, как это сделать на Jetson Nano, ознакомьтесь с этим руководством на сайте jetsonhacks.
 com здесь.
com здесь.
Если вы используете образ курса DLI для Jetson Nano, имя пользователя и пароль будут следующими: dlinano
Примечание: В рамках этого руководства мы предполагаем, что вы будете использовать клавиатуру, мышь и монитор. но по-прежнему будет устанавливать все через командную строку, поэтому, если вы используете SSH, все команды должны быть одинаковыми.
После того, как вы установили соединение и приступили к работе с Jetson Nano, вам необходимо обновить и обновить ОС.
Откройте окно терминала и введите следующее: sudo apt-get update . Терминал должен запросить у вас пароль. Введите: dlinano , если вы используете изображение курса DLI, и нажмите [Enter] (если вы изменили свой пароль или ваше изображение использует другой пароль, введите его вместо этого). Это обновит всю обновленную информацию о пакете для версии Ubuntu, работающей на Jetson Nano. Ваш терминал должен распечатать что-то похожее на скриншот ниже.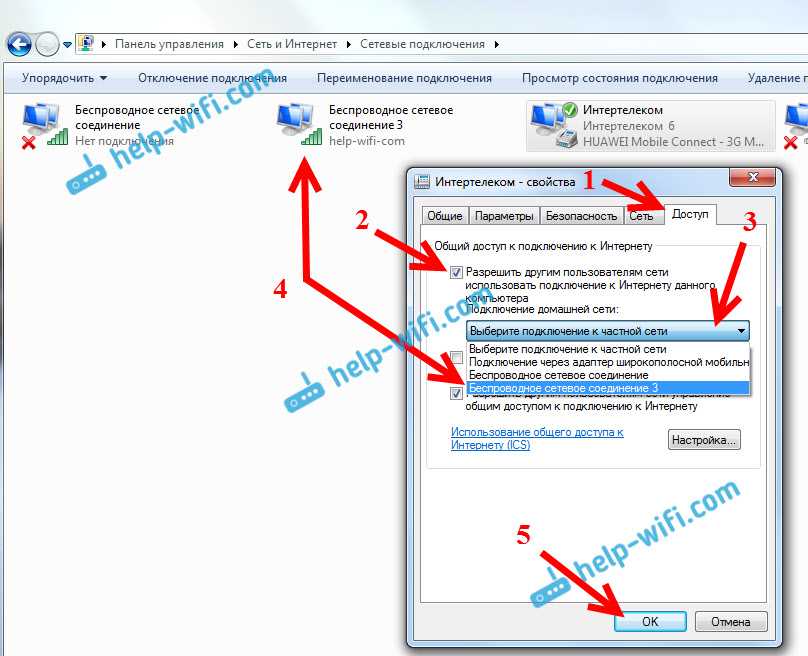
После того, как вы получите приглашение командной строки, пришло время обновить вашу систему. Это займет значительное количество времени, если вы запускаете эту команду впервые. ОС загрузит все обновленные пакеты и установит их для вас, по сути обновив все, что «должно быть» в вашем образе. Чтобы обновить систему, введите следующее: sudo apt-get upgrade . Приглашение снова запросит ваш пароль, а также запросит разрешение на установку всех пакетов. Тип y и нажмите [Enter] .
Теперь вы можете ждать и наблюдать, как процесс установки пролетает на вашем экране. Или сыграйте в игру, ответьте на электронную почту или пообедайте, так как это займет некоторое время.
Примечание: Процессы обновления и обновления могут занять значительное время. Терпение является ключевым фактором, и рекомендуется не отходить от вашего Nano на длительное время, пока это происходит.
После завершения обновления вашего Jetson Nano (при условии, что вы не получили никаких ошибок в процессе), перезагрузите свой Nano, введя следующее: sudo reboot now [Enter] .
Ваш Nano перезагрузится сам. Если вы используете SSH, вам потребуется восстановить соединение с Nano (IP-адрес должен оставаться прежним, )
Установка драйвера
При обновлении операционной системы и после пора скачать и установить драйвера для Wi-Fi адаптера Edimax N150. Мы подробно расскажем, как это сделать, в этом разделе.
Загрузите драйверы N150
Вы можете загрузить соответствующие драйверы, открыв терминал и введя следующую команду:
git clone https://github.com/lwfinger/rtl8723bu.git [Enter]
После завершения загрузки вы можете перейти в каталог драйверов с помощью следующей команды:
cd rtl8723bu и затем [Enter]
Теперь вы находитесь в каталоге (папке), чтобы начать процесс установки драйверов!
Установка драйверов
Существует несколько способов установки этих драйверов на одноплатный компьютер или любой другой компьютер с Linux.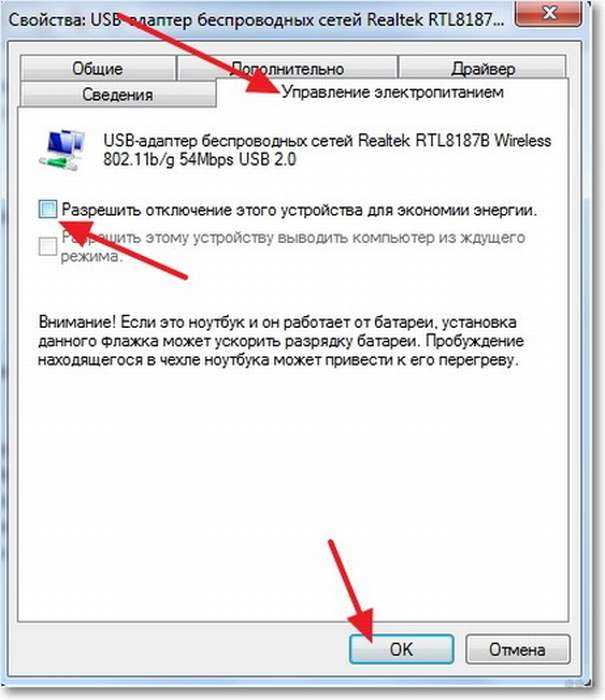 Вы можете проверить файл README репозитория GitHub, чтобы скомпилировать и установить их с нуля, но мы собираемся установить их через поддержку модулей динамического ядра (DKMS). Эти инструкции можно найти в нижней части README для драйверов, но мы повторим их здесь.
Вы можете проверить файл README репозитория GitHub, чтобы скомпилировать и установить их с нуля, но мы собираемся установить их через поддержку модулей динамического ядра (DKMS). Эти инструкции можно найти в нижней части README для драйверов, но мы повторим их здесь.
Предполагая, что вы все еще находитесь в каталоге драйверов с именем «rtl8723bu», введите следующую команду:
source dkms.conf [Enter]
После того, как вы вернете командную строку (которая должна быть почти мгновенной), введите следующую команду, чтобы создать рабочий каталог проекта:
sudo mkdir /usr/src/$PACKAGE_NAME-$PACKAGE_VERSION [Enter]
Создав каталог, введите следующее, чтобы переместить несколько файлов в каталог вашего рабочего проекта:
18 cdo csu -r core hal include платформа os_dep dkms.conf Makefile rtl8723b_fw.bin /usr/src/$PACKAGE_NAME-$PACKAGE_VERSION [Enter]
Наконец, мы добавляем эти файлы в DKMS, выполнив следующую команду:
sudo dkms add $PACKAGE_NAME/$PACKAGE_VERSION [Enter]
Теперь, когда все готово и находится на своих местах, мы наконец можем установить драйверы, введя следующую команду:
sudo dkms autoinstall $PACKAGE_NAME/$PACKAGE_VERSION [Enter]
DKMS выполнит ряд действий для установки драйверов, включая очистку после себя и удаление ненужных файлов и каталогов. Как только DKMS завершит установку, вы должны получить положительное подтверждение установки!
Как только DKMS завершит установку, вы должны получить положительное подтверждение установки!
После завершения установки рекомендуется перезагрузить Nvidia Jetson Nano с помощью этой команды:
sudo reboot now [Enter]
Примечание: вы можете отключить кабель Ethernet и убрать его в это время!
Подключение к вашей сети
После перезагрузки вашей системы у вас должно быть доступно подключение к WiFi! Откройте командную строку, чтобы убедиться в успешной установке драйвера, проверив, установлено ли у вас беспроводное сетевое устройство. Откройте терминал и введите следующую команду:
ifconfig wlan0 [Enter]
Вы должны получить ответ, аналогичный снимку экрана ниже. Обратите внимание, что у нас есть два соединения wlan… wlan0 и wlan1 только с одним соединением и назначенным ему IP-адресом.
Чтобы настроить соединение из командной строки, вы можете использовать инструмент NetworkManager из Ubuntu, как описано здесь. Сначала мы перечислим все наши возможные сетевые подключения, введя следующую команду:
Сначала мы перечислим все наши возможные сетевые подключения, введя следующую команду:
nmcli d [Enter]
Вы должны получить список подключений, похожий на этот снимок экрана:
Далее мы убедимся, что модуль WiFi включен, введя следующую команду:
nmcli r wifi on [Enter]
Теперь мы можем сканировать и перечислять все доступные нам видимые WiFi-сети, введя следующую команду:
nmcli d список wifi [Ввод]
Вы должны получить список возможных сетей, доступных для вас, включая текущее состояние с точки зрения уровня сигнала, скорости передачи данных, канала, безопасности и т. д.
Убедитесь, что вы видите беспроводную сеть, к которой собираетесь подключиться.
Чтобы подключиться к данной сети, убедитесь, что у вас есть ее SSID и пароль. Оба чувствительны к регистру! Введите следующую команду, где [SSID] — ваш SSID, а [PASSWORD] — пароль для этой сети:
nmcli d wifi connect [SSID] пароль [ПАРОЛЬ] [Enter]
Если все пойдет по плану, вы должны получить подтверждение подключения!
Примечание: Если вы используете SSH, теперь ваша очередь отвязать себя от кабеля Ethernet и убрать его. Для будущих подключений SSH убедитесь, что ваш ноутбук или компьютер, к которому вы подключаетесь к Nano с помощью SSH, находится в той же беспроводной сети, которую вы только что настроили для своего Nano на предыдущих шагах.
Для будущих подключений SSH убедитесь, что ваш ноутбук или компьютер, к которому вы подключаетесь к Nano с помощью SSH, находится в той же беспроводной сети, которую вы только что настроили для своего Nano на предыдущих шагах.
Тестирование вашего соединения
Теперь, когда ваш WiFi-адаптер подключен к Интернету, вы можете проверить его! Очевидно, что в режиме рабочего стола с клавиатурой и мышью вы можете открыть браузер и перейти на свой любимый веб-сайт.
Если вы используете SSH и можете подключить SSH через WiFi к своему ноутбуку, вы также выиграли с точки зрения адаптера WiFi и его подключения. В любом случае вы также можете проверить соединение вашего Nano и возможность доступа к Интернету с помощью простой команды ping, указывающей на Google. Запустите следующую команду из терминала на вашем Nano:
ping 8.8.8.8 [Enter]
Вы должны получать ответ каждые несколько секунд с отчетом о данных, которые возвращаются после проверки связи. Вы должны искать пакеты как отправленные, так и полученные. Если полученные пакеты возвращаются как 0, у вас не установлено подключение к Интернету, и вам следует повторить процесс подключения, описанный выше.
Вы должны искать пакеты как отправленные, так и полученные. Если полученные пакеты возвращаются как 0, у вас не установлено подключение к Интернету, и вам следует повторить процесс подключения, описанный выше.
Устранение неполадок
Если соединение WiFi через этот адаптер прерывается, откройте окно терминала и введите следующую команду, чтобы отключить режим энергосбережения:
sudo iw dev wlan0 set power_save off [Enter]
У вас также может быть второе беспроводное устройство при использовании адаптера Edimax WiFi. Это будет отображаться как wlan1. Повторите команду для wlan1, если проблема не устранена:
sudo iw dev wlan1 set power_save off [Enter]
Затем перезагрузите Jetson Nano:
sudo reboot now [Enter]
Если вы попробуете этот и ряд методов устранения неполадок, попробуйте записать наш образ JetBot на SD-карту. В этом образе уже установлены драйверы для USB-адаптера WiFi, и он должен работать сразу после установки. Подробные инструкции по установке образа JetBot см. в шагах по устранению неполадок в этом разделе нашего руководства по сборке JetBot.
Подробные инструкции по установке образа JetBot см. в шагах по устранению неполадок в этом разделе нашего руководства по сборке JetBot.
Все еще застрял?
Ресурсы и дальнейшее развитие
Теперь, когда ваш Jetson Nano подключен к вашей сети по беспроводной сети, пришло время включить его в свой проект!
Если вы ищете немного больше мощности и пропускной способности с точки зрения Wi-Fi для вашего Jetson Nano, обратите внимание на двухдиапазонную беспроводную карту Intel здесь.
Для получения дополнительной информации ознакомьтесь со следующими ресурсами:
- Начало работы с комплектом разработчика Jetson Nano
- Институт глубокого обучения «Начало работы с ИИ с помощью Jetson Nano», курс
- Домашняя страница Института глубокого обучения NVDIA
- Репозиторий JetBot ROS на GitHub
- Начало работы с AWS IoT Greengrass
- Форумы NVIDIA Jetson
Хотите узнать больше о WiFi?
Получите представление о том, как работает Wi-Fi, а также о доступном оборудовании, которое поможет вам подключить ваш проект к беспроводной сети.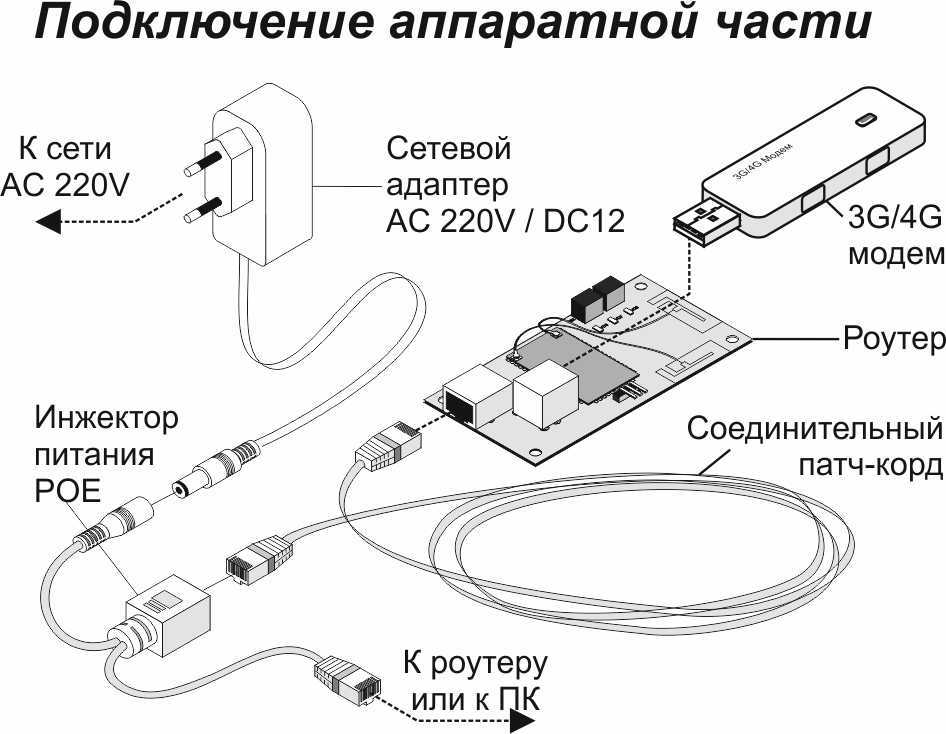
Отвези меня туда!
Средство устранения неполадок беспроводного подключения
- Партнеры
- Поддержка
- Сообщество
- Ubuntu.com
Ubuntu 22.10 » Руководство по Ubuntu Desktop » Сеть » Беспроводная сеть » Средство устранения неполадок беспроводной сети »
Ubuntu 22.10 » Руководство по Ubuntu Desktop » Аппаратное обеспечение › Проблемы » Средство устранения неполадок беспроводной сети »
Убедитесь, что беспроводной адаптер был распознан
Даже если беспроводной адаптер подключен к компьютеру, он может не
были распознаны компьютером как сетевое устройство. На этом шаге вы
проверит, правильно ли было распознано устройство.
Откройте окно терминала, введите lshw -C network и нажмите
Введите . Если это дает сообщение об ошибке, вам может потребоваться установить
программу lshw на вашем компьютере.
Просмотрите появившуюся информацию и найдите Беспроводной
раздел интерфейса. Если ваш беспроводной адаптер был обнаружен правильно,
вы должны увидеть что-то похожее (но не идентичное) этому:*-сеть описание: Беспроводной интерфейс продукт: PRO/Беспроводной 3945ABG [Голаны] Сетевое соединение производитель: Intel CorporationЕсли беспроводное устройство указано в списке, перейдите к
Драйверы устройств
шаг.Если беспроводное устройство отсутствует в списке, следующие шаги
будет зависеть от типа используемого устройства. Обратитесь к разделу
ниже это относится к типу беспроводного адаптера, установленного на вашем компьютере.
имеет (внутренний PCI, USB,
или PCMCIA).
Беспроводной адаптер PCI (внутренний)
Внутренние адаптеры PCI являются наиболее распространенными и используются в большинстве ноутбуков.
сделанные за последние несколько лет.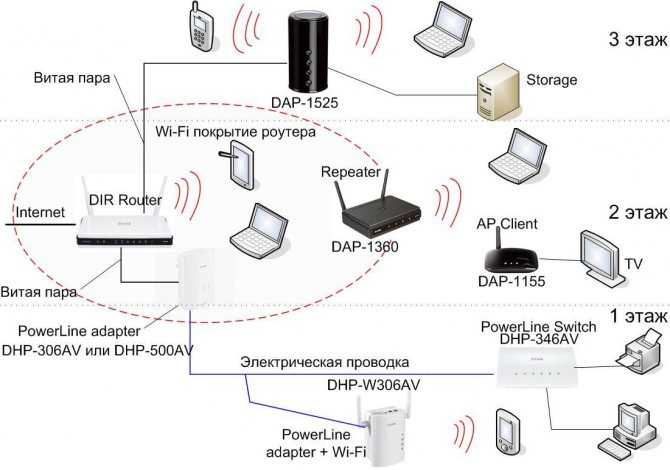 Чтобы проверить, был ли ваш беспроводной адаптер PCI
Чтобы проверить, был ли ваш беспроводной адаптер PCI
распознано:
Откройте терминал, введите lspci и нажмите Введите .
Просмотрите отображаемый список устройств и найдите все
отмечен Сетевой контроллер или Ethernet
контроллер. Таким образом можно пометить несколько устройств; тот самый
соответствующий вашему беспроводному адаптеру, может включать такие слова, как
беспроводной, WLAN, Wi-Fi или
802.11. Вот пример того, как может выглядеть запись
нравится:Сетевой контроллер: Intel Corporation PRO/Wireless 3945ABG [Golan] Network Connection
Если вы нашли свой беспроводной адаптер в списке, перейдите к
Драйверы устройств
шаг. Если вы не нашли ничего, связанного с вашим беспроводным
переходник см.
инструкции ниже.
Беспроводной USB-адаптер
Беспроводные адаптеры, которые подключаются к USB-порту компьютера, менее
общий. Они могут подключаться непосредственно к USB-порту или могут быть подключены через USB-порт.
Они могут подключаться непосредственно к USB-порту или могут быть подключены через USB-порт.
кабель. Адаптеры 3G/мобильного широкополосного доступа очень похожи на беспроводные (Wi-Fi)
адаптеры, поэтому, если вы думаете, что у вас есть беспроводной USB-адаптер, дважды проверьте его
на самом деле это не адаптер 3G. Чтобы проверить, был ли ваш беспроводной USB-адаптер
распознано:
Откройте терминал, введите lsusb и нажмите Введите .
Просмотрите список отображаемых устройств и найдите те, которые кажутся
для обозначения беспроводного или сетевого устройства. Тот, который соответствует вашему
беспроводной адаптер может включать такие слова, как беспроводной,
WLAN, Wi-Fi или 802.11. Вот
пример того, как может выглядеть запись:Шина 005 Устройство 009: ID 12d1:140b Huawei Technologies Co., Ltd. EC1260 Беспроводной модем для передачи данных HSD USB-карта
Если вы нашли свой беспроводной адаптер в списке, перейдите к
Драйверы устройств
шаг. Если вы не нашли ничего, связанного с вашим беспроводным
Если вы не нашли ничего, связанного с вашим беспроводным
переходник см.
инструкции ниже.
Проверка устройства PCMCIA
Беспроводные адаптеры PCMCIA обычно представляют собой прямоугольные карты, которые вставляются в
сторона вашего ноутбука. Они чаще встречаются на старых компьютерах. К
проверьте, был ли распознан ваш адаптер PCMCIA:
Запустите компьютер без подключенного беспроводного адаптера
дюймОткройте терминал и введите следующее, затем нажмите
Введите :хвост -f /var/журнал/сообщения
Отобразится список сообщений, относящихся к вашему компьютеру.
оборудование и будет автоматически обновляться, если что-то делать с вашим
аппаратные изменения.Вставьте беспроводной адаптер в слот PCMCIA и посмотрите, что
изменения в окне терминала. Изменения должны включать некоторые
информация о вашем беспроводном адаптере. Просмотрите их и убедитесь, что вы
Просмотрите их и убедитесь, что вы
может его идентифицировать.Чтобы остановить выполнение команды в Терминале, нажмите
Ctrl + C . После того, как вы это сделали,
вы можете закрыть Терминал, если хотите.Если вы нашли какую-либо информацию о своем беспроводном адаптере, перейдите к
Устройство
Шаг водителей. Если вы не нашли ничего, связанного с вашим беспроводным
переходник, смотрите инструкцию
ниже.
Беспроводной адаптер не распознан
Если ваш беспроводной адаптер не был распознан, возможно, он не работает
неправильно, или для него могут быть установлены неправильные драйверы. Как вы проверяете
посмотрите, есть ли какие-либо драйверы, которые вы можете установить, будет зависеть от того, какой Linux
используемый вами дистрибутив (например, Ubuntu, Arch, Fedora или openSUSE).
Чтобы получить конкретную помощь, просмотрите варианты поддержки на вашем дистрибутиве.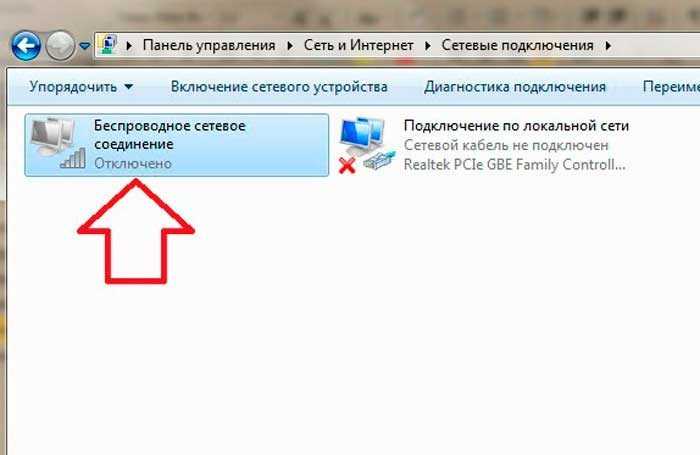


 Телевизоры Wi-Fi работают на любом высокоскоростном подключении, включая маршрутизатор, широкополосную связь или цифровую абонентскую линию. Телевизоры также работают в любой точке мира, где есть сигнал Wi-Fi, они способны использовать даже тот сигнал, который раздают мобильные телефоны.
Телевизоры Wi-Fi работают на любом высокоскоростном подключении, включая маршрутизатор, широкополосную связь или цифровую абонентскую линию. Телевизоры также работают в любой точке мира, где есть сигнал Wi-Fi, они способны использовать даже тот сигнал, который раздают мобильные телефоны.

 com здесь.
com здесь.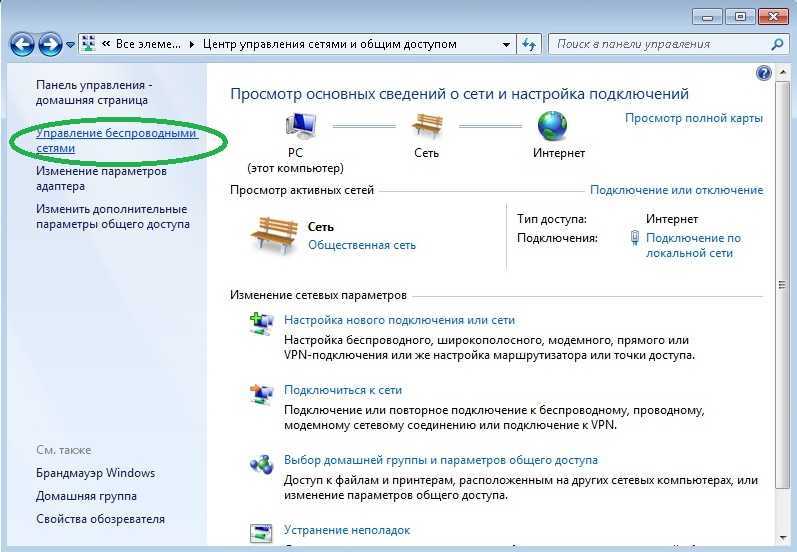
 Если вы не нашли ничего, связанного с вашим беспроводным
Если вы не нашли ничего, связанного с вашим беспроводным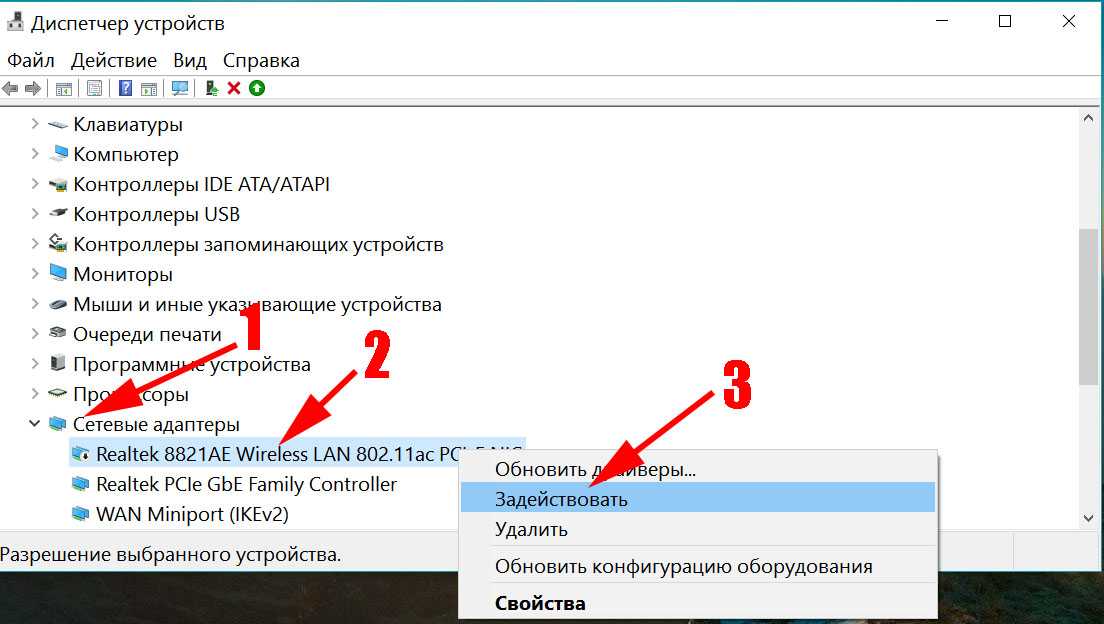 Просмотрите их и убедитесь, что вы
Просмотрите их и убедитесь, что вы