Как посмотреть количество ядер на windows 10: Определение количества ядер в процессоре
Содержание
Сколько в процессоре ядер и потоков – как проверить
Количество ядер и потоков вашего процессора зависит от нескольких различных факторов, включая его марку, модель и поколение. Оба числа постоянно растут как для чипов AMD, так и для Intel, при этом процессоры нового поколения обычно имеют больше физических ядер, чем их старые аналоги.
Если вы читаете это, вероятно, вам интересно, сколько ядер и потоков имеет ваш конкретный процессор и достаточно ли он мощен для того, что вы делаете ежедневно.
Прежде чем мы углубимся во всю эту тему, нам сначала нужно охватить основы!
Что такое процессорные ядра и потоки
Существует огромная разница, когда речь идет о ядрах и потоках, и всё же они оба невероятно важны.
- Ядро ЦП – это физический компонент процессора, который используется для выполнения различных вычислительных задач и рабочих нагрузок.
- Поток ЦП – это виртуальный компонент, который помогает центральным процессорам более эффективно справляться с рабочими нагрузками.

Если сформулировать как можно короче:
Ядра ЦП – это физические ядра; Потоки ЦП – это логические ядра, эффективность которых примерно на 50 % выше, чем у их физических аналогов.
Вы можете думать о ядрах ЦП как о человеческом желудке, который переваривает всё, а о потоках – как о руках, которые организуют рабочий процесс, нарезают большие куски и создают эффективный рабочий процесс поглощения еды.
Объяснение многопоточности и гиперпоточности
Все мы знаем, что процессор – это мозг всей системы; таким образом, ЦП с большим количеством ядер и потоков быстрее, потому что они могут организовывать и выполнять несколько задач одновременно и в более быстром темпе.
Вы, наверное, также слышали о гиперпоточности и многопоточности. Хотя они могут звучать похоже, на самом деле, это две совершенно разные вещи.
Гиперпоточность изначально была разработана Intel, и она эффективно «обманывает» операционные системы, заставляя думать, что присутствуют дополнительные отдельные ядра.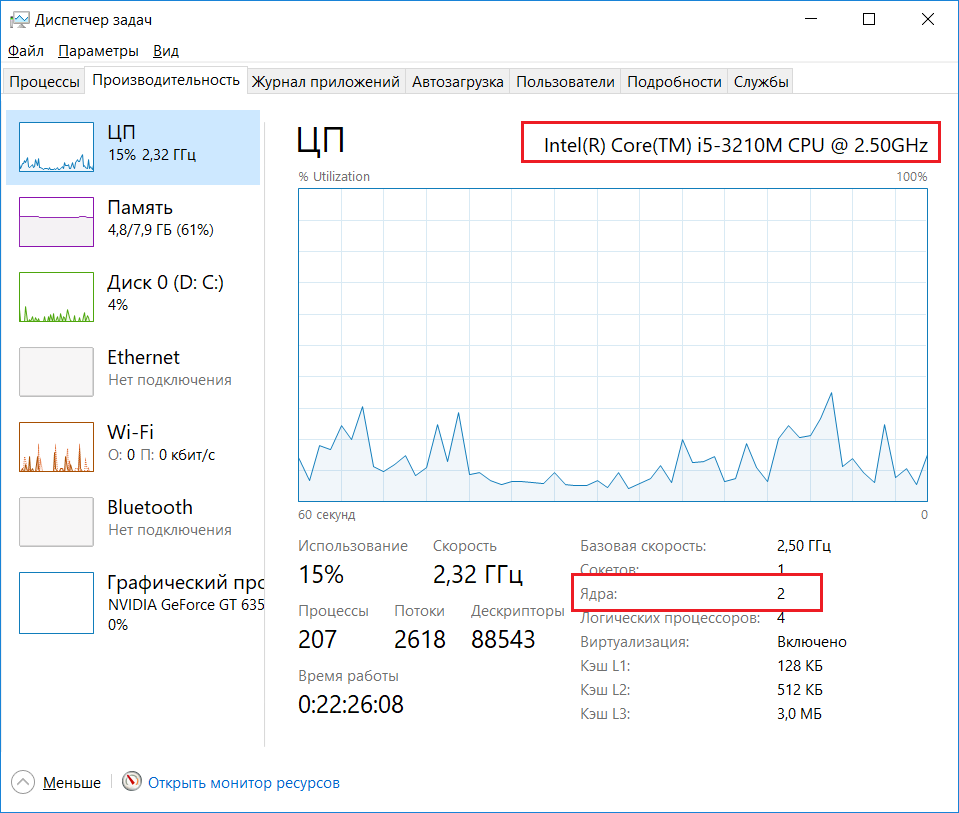
Поэтому, если у вас есть двухъядерный процессор Intel с поддержкой технологии Hyper-Threading, ваша ОС увидит его как процессор с двумя физическими и четырьмя логическими ядрами. Без гиперпоточности количество логических ядер сократилось бы вдвое.
Одновременная многопоточность (обычно называемая SMT) – это технология AMD, которая работает аналогичным образом, но не так эффективно.
Как проверить, сколько ядер и потоков в процессоре
Есть несколько способов проверить, сколько ядер и потоков имеет ваш конкретный процессор:
Диспетчер задач ОС Windows
Войдите в диспетчер задач Windows, либо нажав Ctrl + Alt + Del и выбрав его из списка, либо нажав Ctrl + Shift + Esc.
Нажмите кнопку «Подробнее» в левом нижнем углу (если не нажимали раньше) и выберите вкладку Производительность.
Оказавшись там, нажмите на вкладку ЦП слева. Вам будет представлена масса различной информации, включая количество (физических) ядер и логических процессоров.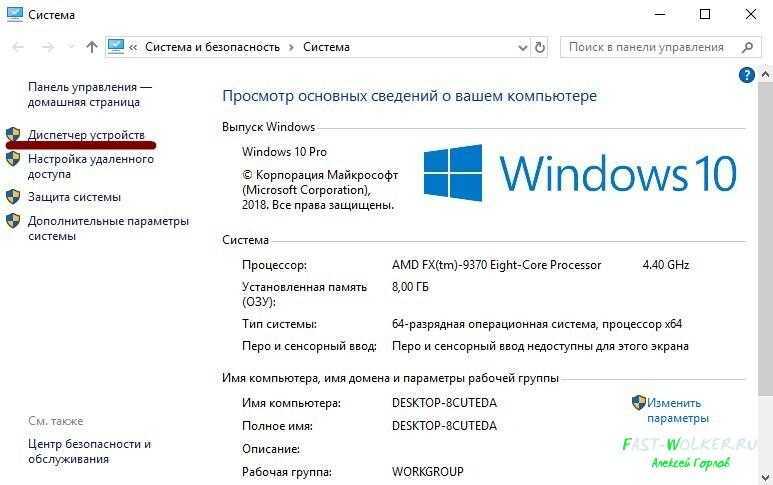
Здесь мы видим статистику производительности для AMD Ryzen 7 1800X. Этот конкретный процессор имеет 8 физических ядер и 16 логических процессоров, это означает, что он поддерживает технологию SMT.
Однако, не все ЦП будут иметь 2 потока на ядро, и есть также такие вещи, как P- и E-ядра в одном ЦП, это означает, что некоторые ядра имеют гиперпоточность, а некоторые нет.
Технические характеристики процессора
Если у вас сейчас нет доступа к вашему ПК и вы хотите узнать, сколько ядер и потоков в вашем распоряжении, вы всегда можете найти ответ с помощью быстрого поиска в Интернете, если знаете модель своего процессора.
Если вы знаете модель вашего процессора, поиск его спецификации займёт около минуты!
Например, вот официальная спецификация вышеупомянутого AMD Ryzen 7 1800X. Она включает в себя всю информацию, доступную из диспетчера задач, а также некоторые другие данные.
Системная информация в ОС Windows
Если вы пользователь Windows, вы также можете узнать, сколько ядер и потоков имеет ваш ЦП, открыв Сведения о системе.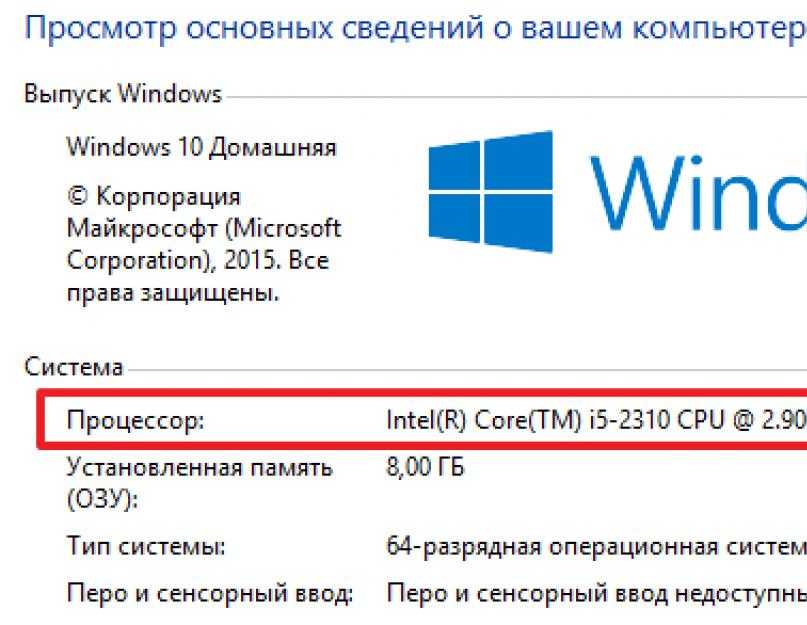 Это изящное маленькое приложение предоставит вам всё, что вы ищете!
Это изящное маленькое приложение предоставит вам всё, что вы ищете!
Это также даст вам краткое описание вашей системы, включая модель вашей материнской платы, объём оперативной памяти, общий объём виртуальной памяти, версию BIOS и так далее.
Просто введите «sysinfo» или «сведения о системе» в строку поиска Windows, чтобы запустить его.
Стороннее программное обеспечение
И последнее, но не менее важное: вы можете проверить количество ядер и потоков с помощью стороннего программного обеспечения.
CPU-Z — прекрасный пример; он делает то же самое, что и «Сведения о системе», но визуально более привлекательным способом (и это тоже бесплатно).
CPU-Z также предоставляет информацию о максимальном TDP процессора (расчётная тепловая мощность), информацию о тактовой частоте и кэш-памяти, напряжении ядра и многом другом.
Вывод – ядра и потоки ЦП
Подводя итог: ядра ЦП – это физические компоненты вашего процессора. Потоки ЦП, с другой стороны, представляют собой количество ядер логической обработки или, другими словами, количество процессов, которые могут обрабатываться ядрами ЦП.
Потоки ЦП, с другой стороны, представляют собой количество ядер логической обработки или, другими словами, количество процессов, которые могут обрабатываться ядрами ЦП.
Что касается того, сколько ядер процессора и потоков у вас должно быть, всё зависит от вашей рабочей нагрузки.
Часто задаваемые вопросы
Как проверить количество ядер и потоков процессора?
Есть четыре простых способа проверить, сколько ядер и потоков имеет ваш процессор:
- Через системную информацию
- Через диспетчер задач Windows
- С помощью стороннего программного обеспечения, такого как CPU-Z
- Проверив официальную спецификацию вашего процессора
Сколько ядер нужно для работы на ПК?
Это зависит от вашей загруженности.
Если вы играете в игры, занимаетесь 3D-моделированием или выполняете какую-либо ресурсоемкую рабочую нагрузку, ваши задачи, как правило, выиграют больше от более высокой тактовой частоты, чем от большего количества ядер. Эти типы задач обычно максимально работают на четырёх ядрах, хотя это сильно различается от одной программы к другой.
Эти типы задач обычно максимально работают на четырёх ядрах, хотя это сильно различается от одной программы к другой.
Что касается пассивных рабочих нагрузок, таких как рендеринг на основе ЦП, вы сможете использовать все свои ядра и потоки; в такой ситуации гиперпоточность и SMT должны стоять на первом месте в вашем списке приоритетов.
В чём разница между ядрами процессора и потоками?
Единственная разница заключается в том, что ядра ЦП являются физическими компонентами, а потоки – их виртуальными аналогами, отвечающими за повышение эффективности и помощь в сложных рабочих нагрузках.
Как узнать, сколько ядер в компьютере?
Существует мнение, согласно которому мощность компьютера в первую очередь измеряется количеством ядер в процессоре. Якобы многоядерные процессоры, в которых содержится два и более ядер в одном корпусе, считаются наиболее производительными, что, соответственно, положительно сказывается на скорости работы компьютера в целом.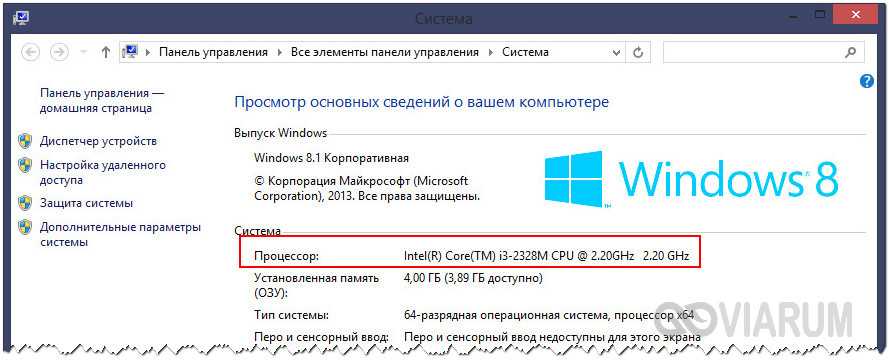 Это отчасти является правдой, если не забывать о том, что за скорость работы ПК отвечают в том числе и другие комплектующие.
Это отчасти является правдой, если не забывать о том, что за скорость работы ПК отвечают в том числе и другие комплектующие.
В многоядерных процессорах тактовая частота обычно снижена, причем сделано это намеренно — что бы уменьшить энергопотребление процессора, не влияя на его производительность. На некоторых моделях тактовая частота каждого ядра может меняться в зависимости от его индивидуальной нагрузки. А вот насколько увеличится производительность приложения, сказать сложно. Дело в том, что используя как одноядерный, так и многоядерный процессоры, вы можете не увидеть разницу в работе самого приложения, если оно не оптимизировано — оно попросту не будет получать никакой выгоды от дополнительных ядер. Более того, в некоторых случаях такие приложения начинают работать медленнее! К счастью, таких приложений мало и большая часть из них была создана еще до появления многоядерных процессоров.
В общем, опираться только лишь на количество ядер, говоря о мощности компьютера в целом, было бы не совсем правильно. И все же количество ядер действительно является одним из важных показателей, поэтому если вы не знаете, как посмотреть их количество, я вам помогу.
И все же количество ядер действительно является одним из важных показателей, поэтому если вы не знаете, как посмотреть их количество, я вам помогу.
Существует достаточно много вариантов выяснить данную информацию. Я же покажу наиболее простые способы, не требующие от вас временных затрат и ресурсов.
Проще всего воспользоваться диспетчером задач. Например, на Windows 7 этот способ замечательно работает.
Вам необходимо запустить диспетчер задач. Я уже достаточно подробно рассказывал, как это можно сделать. Один из самых простых методов — сочетание клавиш CTRL+SHIFT+ESC, либо наведите курсор мыши на трей (панель задач в Windows), нажмите на правую кнопку мыши и выберите пункт «Запустить панель задач».
Перед вами откроется окно диспетчера задач. Откройте вкладку «Быстродействие». Здесь есть так называемая «Хронология загрузки ЦП» — посчитайте количество окон, которое означает количество ядер. Если таких окна два, значит, у вас двухъядерных процессор, если четыре — четырехъядерный и т.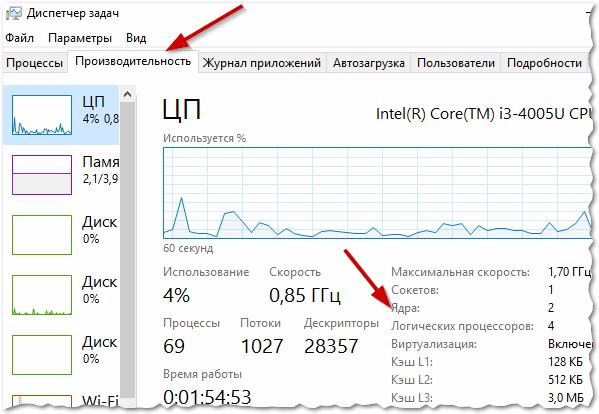 д.
д.
На мой взгляд, это один из самых удачных способов, использование которого займет не более минуты вашего времени.
Еще один метод, который позволяет не прибегать к использованию дополнительного софта, это встроенная утилита в Windows под названием «Диспетчер устройств».
Напомню, что проще всего открыть диспетчер устройств так: наведите курсор мыши на значок «Компьютер» на рабочем столе (если он отсутствует, найдите его в меню, нажав кнопку «Пуск»), нажмите на правую кнопку и выберите пункт «Свойства».
Откроется окно с характеристиками основных сведений о вашем компьютере. В его левой части вы можете увидеть пункт «Диспетчер устройств» — нажмите на него.
Перед вами — окно диспетчера устройств. Найдите пункт «Процессор» и нажмите на него. Посчитайте, сколько процессоров вы видите в списке — именно такое количество ядер имеет ваш процессор.
К большому сожалению, указанный способ имеет один важный минус. На некоторых процессорах, которые поддерживают Hyper-threading (гиперпоточность), каждое ядро может разделять обработку данных на два независимых потока. А это означает, что если у вашего процессора в реальности четыре ядра, то вы будете видеть сразу восемь, пользуясь указанным методом. Если ваш процессор использует такую технологию, пользоваться диспетчером задач в данном случае не стоит, так как вы получите искажающую действительность информацию.
На некоторых процессорах, которые поддерживают Hyper-threading (гиперпоточность), каждое ядро может разделять обработку данных на два независимых потока. А это означает, что если у вашего процессора в реальности четыре ядра, то вы будете видеть сразу восемь, пользуясь указанным методом. Если ваш процессор использует такую технологию, пользоваться диспетчером задач в данном случае не стоит, так как вы получите искажающую действительность информацию.
Само собой, посмотреть количество ядер можно с помощью различных программ и приложений. Сегодня я не буду прибегать к излюбленной всеми программе Everest, а расскажу о CPU-Z.
CPU-Z — это небольшая утилита, которая позволяет узнать всю необходимую информацию о компьютере. Например, она показывает все установленные комплектующие, температуру некоторых компонентов и, конечно, количество ядер в процессоре.
Скачайте CPU-Z с официального сайта и установите ее на компьютер. Существует, кстати, portable-версия, которая не требует установки на ПК.
Запустите программу и прямо на главной вкладке CPU обратите внимание на пункт Cores, что находится в нижней части окна. Именно здесь указано количество ядер в процессоре.
Свои вопросы вы можете задавать с помощью комментариев.
Как найти ядра и потоки ЦП в Windows 11/10
Чтобы найти ядра и потоки ЦП в Windows 11/10, используйте следующие методы:
- С помощью панели информации о системе
- С помощью диспетчера задач
- С помощью Windows PowerShell
- С помощью командной строки
- 0 С помощью диспетчера устройств
- 0 Чтобы узнать больше об этих шагах, продолжайте читать.

Примечание. К вашему сведению, потоки также называются логическими процессорами .
1] Использование панели «Информация о системе»
Вероятно, это самый простой способ найти ядра и потоки ЦП на ПК с Windows 11 или Windows 10. Как следует из названия, панель «Информация о системе» отображает всю информацию об оборудовании вашей системы, включая процессор. Поэтому выполните следующие действия, чтобы найти ядра и потоки ЦП в Windows 11/10 с помощью панели «Информация о системе»:
- Нажмите Win+R , чтобы открыть окно «Выполнить».
- Введите msinfo32 в пустое поле.
- Перейдите в раздел Процессор .
- Прочтите всю строку, чтобы узнать о ядрах и потоках.
Однако, если вы не хотите использовать панель «Информация о системе», вы можете использовать и другие методы.
2] Использование диспетчера задач
Диспетчер задач отображает так много информации о вашем компьютере.
 Будь то аппаратное или программное обеспечение, вы можете найти полезную информацию в диспетчере задач. Чтобы найти ядра и потоки ЦП с помощью диспетчера задач, выполните следующие действия:
Будь то аппаратное или программное обеспечение, вы можете найти полезную информацию в диспетчере задач. Чтобы найти ядра и потоки ЦП с помощью диспетчера задач, выполните следующие действия:- Нажмите Win+X , чтобы открыть меню WinX.
- Выберите в меню Диспетчер задач .
- Перейдите на вкладку Производительность .
- Убедитесь, что выбран ЦП .
- Найдите информацию о ядрах и логических процессорах .
3] Использование Windows PowerShell
Ту же информацию можно найти и с помощью Windows PowerShell. Для этого сделайте следующее:
- Найдите windows powershell в поле поиска на панели задач.
- Выберите параметр Запуск от имени администратора .
- Нажмите кнопку Да .
- Введите эту команду, чтобы найти ядра ЦП: WMIC CPU Get NumberOfCores
- Введите эту команду, чтобы найти потоки: WMIC cpu get numberofLogicalProcessors
Информацию можно найти сразу на экране Windows PowerShell.

4] Использование командной строки
Вы можете использовать тот же параметр WMIC для поиска той же информации с помощью командной строки. Для этого выполните следующие действия:
- Найдите cmd в поле поиска на панели задач.
- Выберите параметр Запуск от имени администратора .
- Нажмите кнопку Да в приглашении UAC.
- Введите эту команду, чтобы найти ядра ЦП: WMIC CPU Get NumberOfCores
- Введите эту команду, чтобы найти потоки: WMIC cpu get numberofLogicalProcessors
Как обычно, вы можете сразу найти информацию о ядрах и потоках ЦП на экране командной строки.
Примечание. Вы также можете использовать терминал Windows для использования команды WMIC. В этом случае вам нужно нажать Win + X, выбрать параметр Терминал Windows (администратор) и нажать кнопку Да в приглашении UAC.
5] Использование диспетчера устройств
Хотя диспетчер устройств отображает так много информации об оборудовании, он ничего не показывает о количестве ядер.
 Однако вы можете узнать количество потоков с помощью диспетчера устройств. Чтобы использовать Диспетчер устройств для поиска потоков ЦП, выполните следующие действия:
Однако вы можете узнать количество потоков с помощью диспетчера устройств. Чтобы использовать Диспетчер устройств для поиска потоков ЦП, выполните следующие действия:- Щелкните правой кнопкой мыши меню «Пуск», чтобы открыть меню WinX.
- Выберите из списка Диспетчер устройств .
- Разверните раздел Процессоры .
- Подсчитайте число, указанное в меню «Процессоры».
Прочитано: Как проверить поколение процессора Intel в Windows
Как проверить процессор и ядра в Windows?
Существует несколько способов проверить ваш процессор и ядра в Windows. Независимо от того, используете ли вы Windows 11, Windows 10 или любую другую версию, вы можете использовать вышеупомянутые методы, чтобы выполнить свою работу. Например, вы можете проверить панель «Информация о системе» или «Диспетчер задач». В диспетчере задач перейдите к Производительность и выберите параметр ЦП.
 Затем перейдите к разделу Ядра и Логические процессоры .
Затем перейдите к разделу Ядра и Логические процессоры .Чтение : Увеличение количества ядер ЦП означает повышение производительности?
Сколько ядер и потоков у моего процессора?
Чтобы узнать, сколько ядер и потоков имеет ваш ЦП, вы можете следовать вышеупомянутым руководствам. Как было сказано ранее, есть много способов извлечь эту информацию, не открывая корпус процессора. Вы можете использовать панель «Информация о системе», диспетчер задач, Windows PowerShell, командную строку, диспетчер устройств и т. д.
Чтение : Quick CPU позволяет оптимизировать производительность процессора и энергопотребление.
78
Shares- More
Date: Tags: CPU
[email protected]
Anand Ханс является администратором TheWindowsClub.
 com, 10-летним MVP Microsoft (2006–2016) и MVP программы предварительной оценки Windows (2016–2022). Пожалуйста, сначала прочитайте весь пост и комментарии, создайте точку восстановления системы, прежде чем вносить какие-либо изменения в свою систему, и будьте осторожны с любыми сторонними предложениями при установке бесплатного программного обеспечения.
com, 10-летним MVP Microsoft (2006–2016) и MVP программы предварительной оценки Windows (2016–2022). Пожалуйста, сначала прочитайте весь пост и комментарии, создайте точку восстановления системы, прежде чем вносить какие-либо изменения в свою систему, и будьте осторожны с любыми сторонними предложениями при установке бесплатного программного обеспечения.Как узнать количество ядер процессора в Windows 10
В настоящее время все коммерческие процессоры являются многоядерными. Количество ядер является одним из ключевых преимуществ ЦП, поскольку оно влияет на скорость вашей системы . Чем больше количество ядер, тем быстрее процессор справляется с многозадачностью и обработкой тяжелых программ.
Вы хотите знать сколько ядер у вашего процессора ? Я обсудил несколько очень простых способов узнать количество ядер ЦП на нашем ПК с Windows, таких как 10, 8 и 7. Но прежде чем мы узнаем общее количество ядер ЦП в настольном / портативном компьютере, важно сначала понять о ЦП.

Краткий обзор
Что такое ядро ЦП?
Ядро ЦП — это отдельный процессор внутри ЦП (центрального процессора). Каждый процесс, работающий на нашем компьютере, будь то системный процесс, программное обеспечение, игра или какая-либо веб-активность, представляет собой не что иное, как письменный набор инструкций. Эти наборы инструкций предоставляются ЦП операционной системой, и ЦП выполняет вычисления.
Скорость, с которой ЦП выполняет вычисления, определяется частотой процессора, а количество наборов инструкций, с которыми ЦП может работать одновременно, определяется его количество ядер процессора . Одноядерный ЦП может обрабатывать только один набор инструкций, а двухъядерный ЦП может обрабатывать два набора инструкций и так далее. Следовательно, количество ядер является необходимым фактором, влияющим на общую производительность системы.
Способы определения количества ядер процессора
Если вы не хотите переходить к пошаговым инструкциям, вы можете посмотреть это видео, чтобы узнать общее количество ядер.
 В этом видео включены первые два метода. Эти трюки работают с 32-битной и 64-битной ОС Windows, чтобы найти общее количество ошибок. ядер процессора.
В этом видео включены первые два метода. Эти трюки работают с 32-битной и 64-битной ОС Windows, чтобы найти общее количество ошибок. ядер процессора.Способ 1: использование диспетчера задач
Это самый простой способ найти сведения о вашем ЦП с помощью диспетчера задач. Вот шаги:
1) Откройте диспетчер задач, вы можете сделать это с помощью
- Одновременное нажатие Ctrl+Shift+Esc клавиш
- Щелчок правой кнопкой мыши на панели задач и выбор Диспетчер задач
- Поиск Диспетчер задач в меню «Пуск»
2_ В окне диспетчера задач 9 щелкните0004 Вкладка «Производительность»
Вы можете получить подробную информацию обо всех ваших аппаратных компонентах
3) На вкладке производительности вы найдете ‘ Деталь Cores .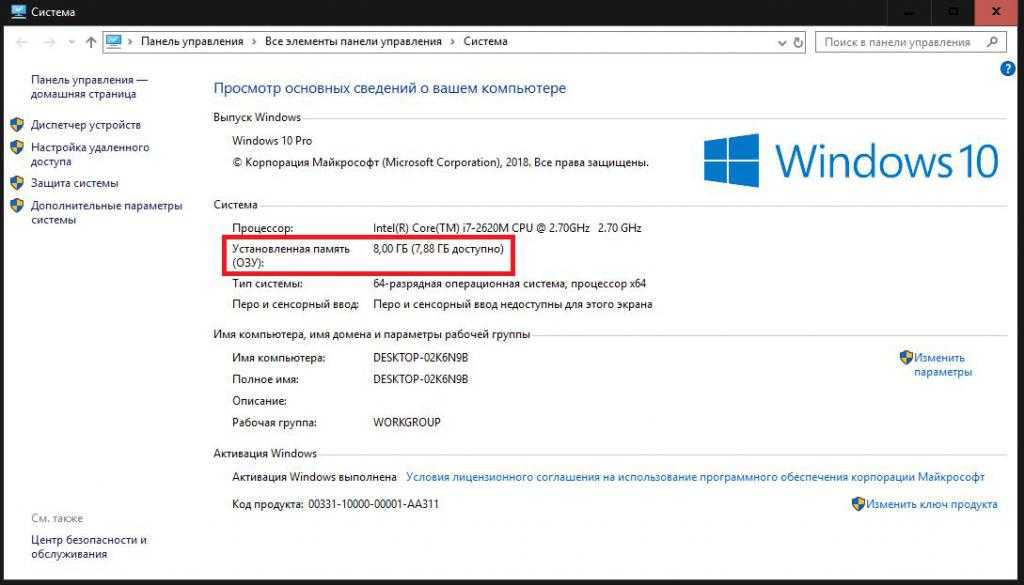
Способ 2: Использование приложения «Информация о системе»
1) Найдите « Информация о системе» в меню «Пуск» и откройте его
2) В списке «9 элементов»0004 Процессор ‘
Приложение системной информации содержит полную информацию обо всем программном и аппаратном обеспечении
3) Будут показаны сведения о ядре ЦП вместе с именем ЦП.
Метод 3: использование командной строки или Powershell
1. Нажмите Windows+X
2. Откройте командную строку или Powershell (Windows 10)
3. Введите следующую команду
4
4
4 ВВЕДИТЕ
4. Отобразится количество ядер.
Powershell (для пользователей Windows 10). Код такой же для командной строки
Проверьте это бесплатное программное обеспечение для мониторинга ЦП, чтобы следить за скоростью вращения вентилятора и нагревом.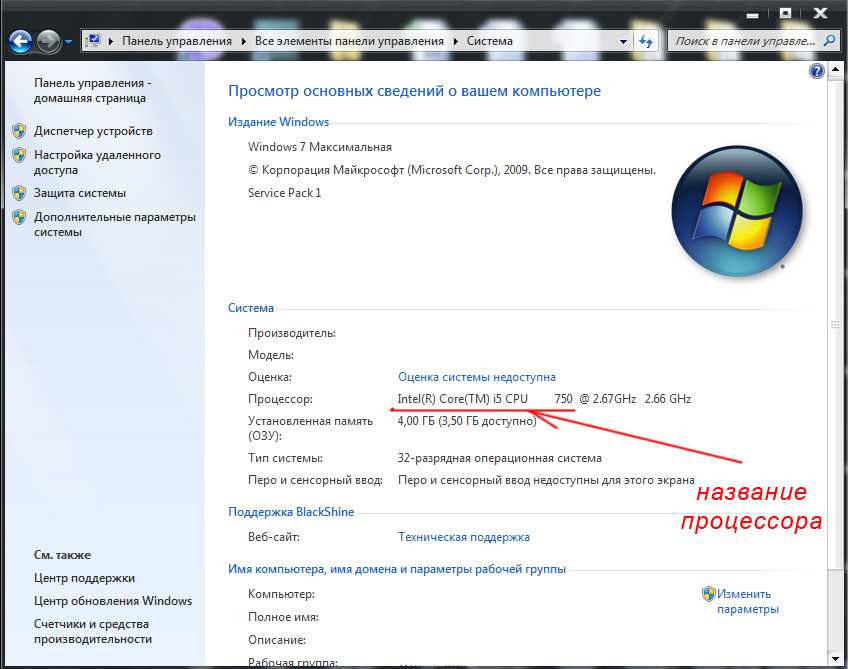



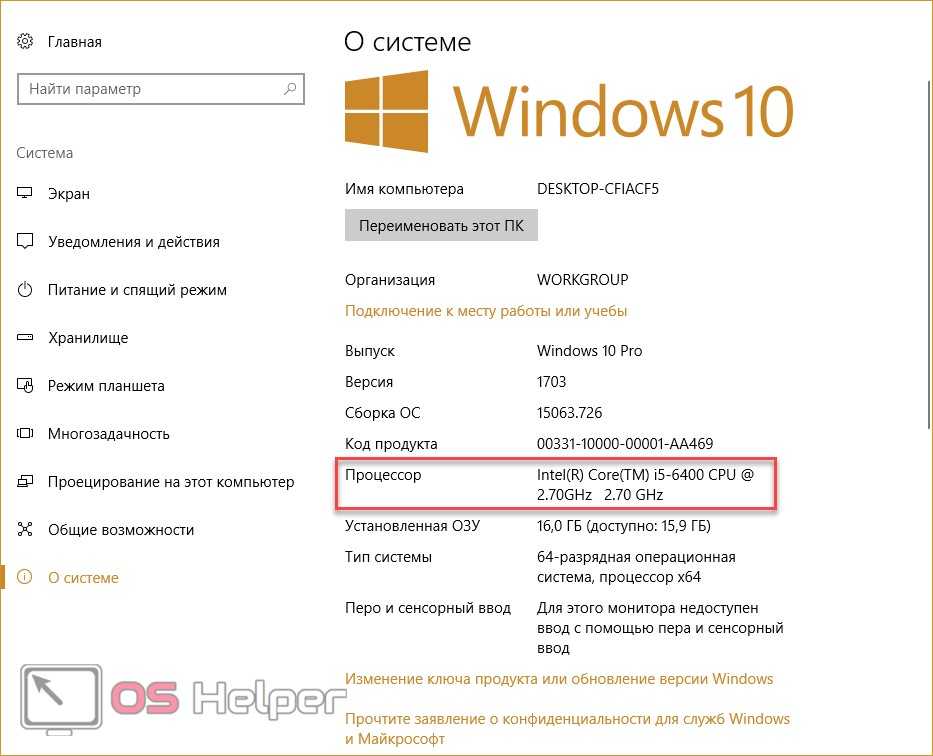 Будь то аппаратное или программное обеспечение, вы можете найти полезную информацию в диспетчере задач. Чтобы найти ядра и потоки ЦП с помощью диспетчера задач, выполните следующие действия:
Будь то аппаратное или программное обеспечение, вы можете найти полезную информацию в диспетчере задач. Чтобы найти ядра и потоки ЦП с помощью диспетчера задач, выполните следующие действия:
 Однако вы можете узнать количество потоков с помощью диспетчера устройств. Чтобы использовать Диспетчер устройств для поиска потоков ЦП, выполните следующие действия:
Однако вы можете узнать количество потоков с помощью диспетчера устройств. Чтобы использовать Диспетчер устройств для поиска потоков ЦП, выполните следующие действия: Затем перейдите к разделу Ядра и Логические процессоры .
Затем перейдите к разделу Ядра и Логические процессоры .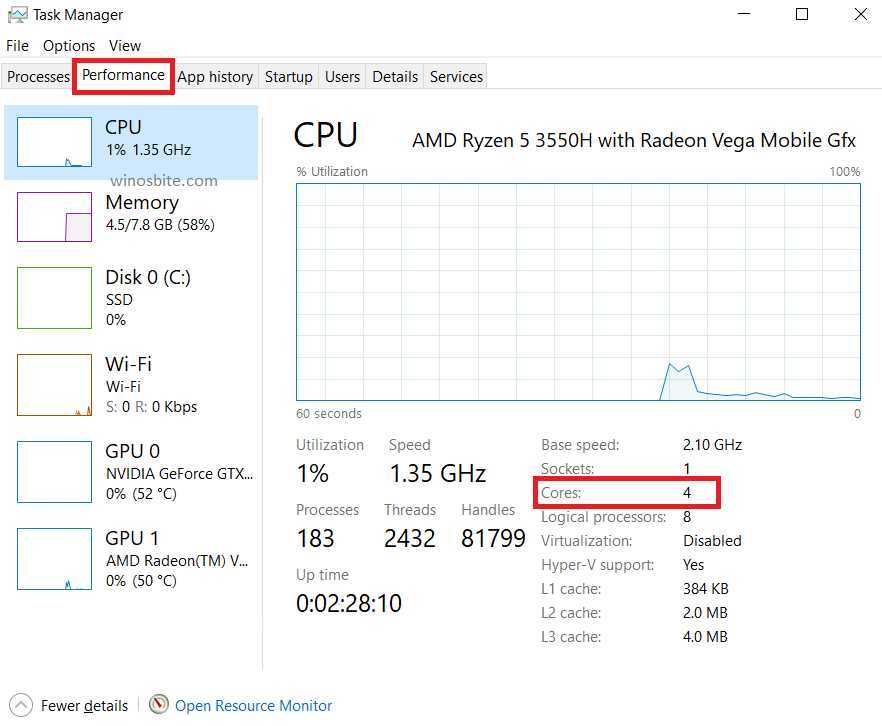 com, 10-летним MVP Microsoft (2006–2016) и MVP программы предварительной оценки Windows (2016–2022). Пожалуйста, сначала прочитайте весь пост и комментарии, создайте точку восстановления системы, прежде чем вносить какие-либо изменения в свою систему, и будьте осторожны с любыми сторонними предложениями при установке бесплатного программного обеспечения.
com, 10-летним MVP Microsoft (2006–2016) и MVP программы предварительной оценки Windows (2016–2022). Пожалуйста, сначала прочитайте весь пост и комментарии, создайте точку восстановления системы, прежде чем вносить какие-либо изменения в свою систему, и будьте осторожны с любыми сторонними предложениями при установке бесплатного программного обеспечения.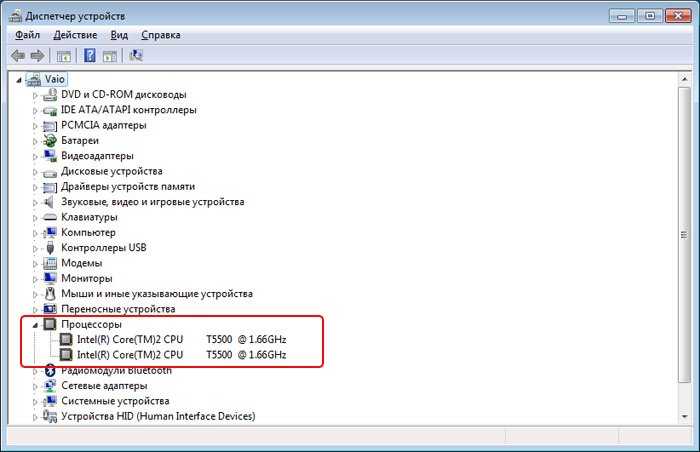
 В этом видео включены первые два метода. Эти трюки работают с 32-битной и 64-битной ОС Windows, чтобы найти общее количество ошибок. ядер процессора.
В этом видео включены первые два метода. Эти трюки работают с 32-битной и 64-битной ОС Windows, чтобы найти общее количество ошибок. ядер процессора.