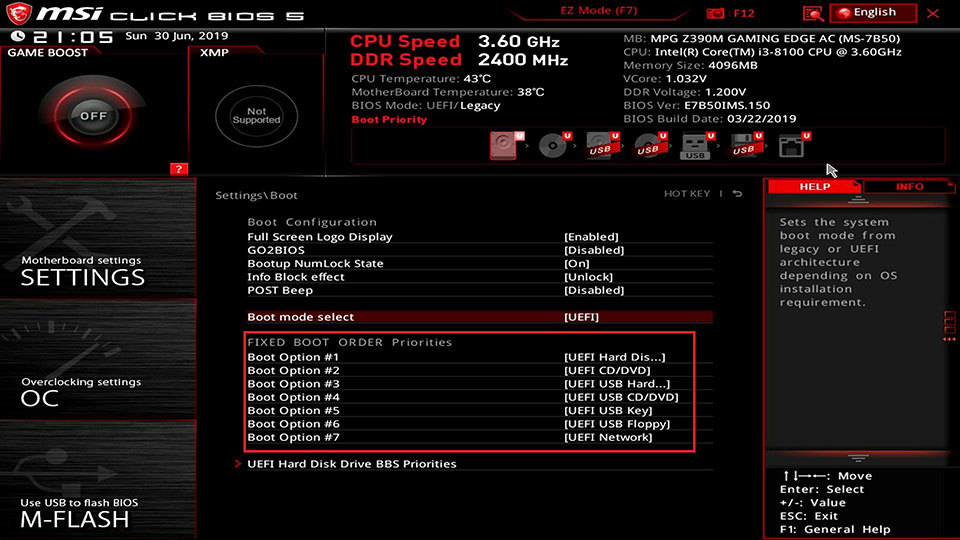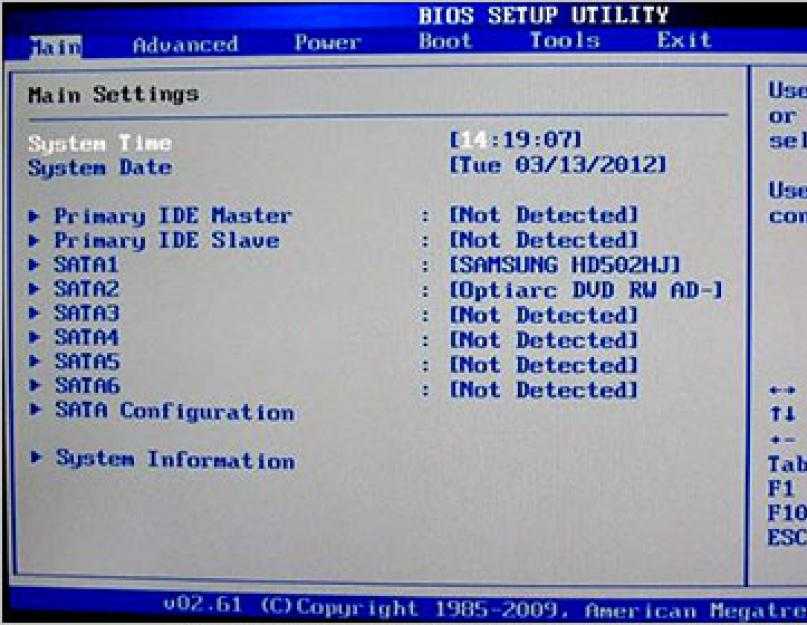Как попасть в меню дополнительных настроек биос: Как зайти в Биос (BIOS — UEFI) на стационарном компьютере и ноутбуке — Hi-Tech Mail.ru
Содержание
Обзор настроек BIOS
Что такое BIOS
BIOS (Basic Input-Output System) – это базовая система ввода-вывода, микропрограмма низкого уровня, которая хранится в чипе памяти на материнской плате. Она производит инициализацию и тестирование аппаратного обеспечения при каждом запуске компьютера, а еще содержит в себе основные системные настройки компьютера.
На данный момент встречаются 3 основных версий BIOS:
- AWARD-Phoenix BIOS (сейчас это одна компания),
- AMI BIOS,
- UEFI.
AWARD-Phoenix и AMI BIOS почти не отличаются друг от друга. В зависимости от производителя и версии прошивки может присутствовать незначительная разница в интерфейсе, например, иное расположение компонентов или другое количество изменяемых параметров.
Сейчас на смену BIOS пришла более современная прошивка под названием UEFI (Unified Extensible Firmware Interface). UEFI-–это унифицированный расширяемый интерфейс встроенного ПО. UEFI обладает гораздо большим спектром возможностей и настроек. Основные преимущества UEFI:
Основные преимущества UEFI:
- быстродействие,
- работа с разделами размером более 2 ТБ,
- работа с накопителями, у которых более 4 разделов,
- поддержка функции Secure Boot.
Виды интерфейсов BIOS
Сейчас можно встретить 3 самых популярных вида интерфейса:
BIOS в виде вкладок
BIOS в виде столбцов
UEFI в Easy Mode
Тот же UEFI, но в Advanced Mode
Реже можно встретить:
UEFI (ранние версии)
Иерархическое представление (можно встретить в технике Dell и Toshiba)
Доступ к меню BIOS/UEFI
При необходимости внести изменения в системные настройки нам необходимо войти в меню настроек. Сделать это можно несколькими способами:
- Чтобы открыть меню, нужно нажать клавишу/комбинацию горячих клавиш, которые очень часто отображаются на экране после запуска компьютера в течении 1-3 секунд, либо найти подходящую комбинацию в таблице ниже. Чаще всего это кнопка Del или F2.
Платформы | Комбинации клавиш |
Acer, Packard Bell, eMachines | Del, F1, F2, Ctrl+Alt+Esc, Tab |
Asus | Del, F2 |
ASRock | Del, F2 |
BioStar | Del |
Compaq, Hewlett-Parkard | F10, Del, F1, F2, Esc, F12 |
Dell | Del, F2, F1, Esc, Ctrl+Alt+Enter, двойное нажатие Reset |
ECS | Del, F1 |
Fujitsu | F2 |
Gigabyte | Del |
IBM | F2, Ctrl+Alt+F11 |
Intel | F2 |
Lenovo | F1, F2, Ctrl+Alt+F3, Ctrl+Alt+Ins |
MSI | Del |
Samsung | F2 |
Sony | F1, F2, F3, запуск с кнопки Assist |
Toshiba | F1 |
- Если в настройках был включен режим быстрого запуска, то с большой вероятностью при помощи горячих клавиш войти в меню не удастся (актуально для Windows 8-10).
 В этом случае можно использовать дополнительные параметры ОС.
В этом случае можно использовать дополнительные параметры ОС.
Когда есть возможность загрузить рабочий стол, проще всего вызвать меню с дополнительными параметрами следующим образом: Пуск-Параметры⇒Обновление и безопасность⇒Восстановление и в пункте «Особые варианты загрузки» нажать кнопку «Перезагрузить сейчас». Компьютер перезагрузится, и вы попадете в меню, где ОС предложит выбрать один из вариантов загрузки.
Параметры
Обновление
Восстановление — Перезагрузить сейчас
При выборе «Дополнительные параметры» система предложит выбрать один из особых вариантов загрузки
В случаях, когда ОС заблокирована или работает некорректно, то меню выбора загрузки можно вызвать иначе (способ варварский, но иногда может выручить): необходимо 3 раза подряд включить и принудительно (через кнопку) выключить компьютер. После очередного запуска появится следующее сообщение:
Далее необходимо пройти по следующему пути:
Поиск и устранение неисправностей⇒Дополнительные параметры⇒Параметры встроенного ПО UEFI- Перезагрузить.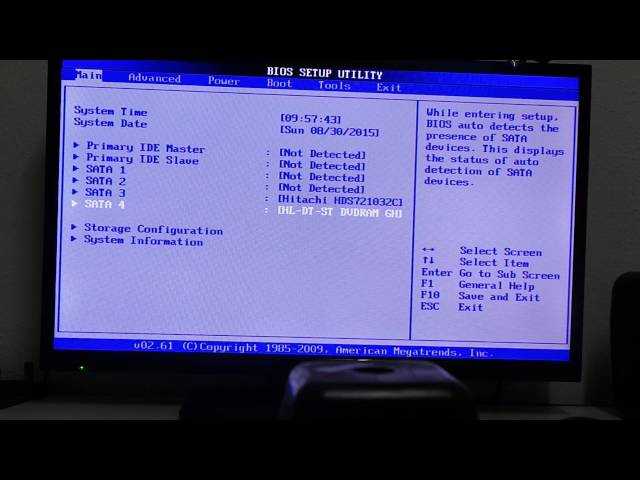
Поиск и устранение неисправностей
Доп.параметры
Параметры UEFI
Перезагружаем
После перезагрузки компьютер сразу откроет меню BIOS/UEFI.
Настройки BIOS/UEFI
Как говорилось в начале статьи, интерфейсы могут отличаться друг от друга в зависимости от производителя и версии прошивки.
Как правило, экран меню делится на 3 части:
- Основная часть, содержащая параметры из выбранного раздела (большая область слева).
- Область для комментариев, содержащая краткое описание выбранного параметра (верхняя часть колонки справа).
- Описание кнопок управления (нижняя часть колонки справа).
В нижней части экрана указана версия и производитель данной прошивки.
Полезно знать: Как сбросить BIOS на заводские настройки.
Изменять можно только те параметры, которые выделяются синим цветом. Параметры серого цвета не доступны для редактирования и несут и носят только информативный характер.
На главной странице Main Menu отображены системные дата и время, все порты для подключения жестких и гибких дисков, а также основная системная информация об устройствах на материнской плате (процессор, ОЗУ и т.д.)
В расширенном разделе Advanced находятся дополнительные настройки:
- настройки для PCI шины (PCI Subsystems Settings),
- управление питанием (ACPI Settings),
- настройки интегрированной периферии (Integrated Peripherals) и интегрированной видеокарты (Integrated Graphics Configuration),
- настройки быстрого старта и режима сна (Rapid Start, Smart Connect, Turbo Boost),
- управление USB (USB Configuration),
- настройки портов ввода/вывода (Super IO Configuration),
- управление охлаждением (Hardware Monitor),
- настройки энергопотребления (Power Management Setup),
- настройки способа пробуждения (Wake Up Event Setup).
Во вкладке Overclocking находится все, что связано с разгоном. Пункт настроек ОЗУ (Advanced DRAM Configuration) станет доступным, если в DRAM Timing Mode выбрать Manual. В CPU Features можно управлять некоторыми технологиями, встроенными в процессор.
Пункт настроек ОЗУ (Advanced DRAM Configuration) станет доступным, если в DRAM Timing Mode выбрать Manual. В CPU Features можно управлять некоторыми технологиями, встроенными в процессор.
Раздел M-Flash предназначен для работы с прошивкой BIOS. Здесь можно выбрать дамп прошивки с внешнего накопителя как загрузочный, не прошивая при этом саму микросхему (BIOS Boot Function и Select one file to Boot). Есть возможность сохранить дамп текущей прошивки, а также обновить прошивку, предварительно скачав ее на USB-накопитель.
В разделе Security можно задать пароль с уровнем доступа администратора (пользовательский пароль можно задать, если пароль для администратора уже создан). При наличии датчика можно включить функцию мониторинга крышки корпуса (Chassis Intrusion Configuration), и если крышку кто-нибудь откроет, то при следующем запуске компьютера BIOS выведет на экран соответствующее сообщение.
Еще в разделе Security может встречаться функция для создания USB ключа (U-Key), без которого невозможно войти даже в BIOS. Накопитель при этом не форматируется, вся информация остается на месте. Идентификатор записывается в скрытый файл, так что удалить его случайно не выйдет.
Накопитель при этом не форматируется, вся информация остается на месте. Идентификатор записывается в скрытый файл, так что удалить его случайно не выйдет.
Смотрите также: Работа с BIOS: все о настройках.
В разделе Boot можно выбрать загрузочные устройства и настроить последовательность их запуска по приоритету. Можно задать режим загрузки – их может быть три:
- Legacy – этот мод предназначен только для запуска операционных систем, установленных в режиме Legacy и использующих этот режим. В этом режиме работают операционные системы Windows 7 и старше.
- UEFI — этот мод предназначен только для запуска операционных систем использующих режим UEFI. В этом режиме работают операционные системы Windows 8-10.
- Legacy+UEFI – мод, в котором UEFI и Legacy совмещены. При выборе этого режима BIOS будет запускать ту систему, которая стоит выше по приоритету.
Но в некоторых версиях BIOS переключить режим бывает недостаточно.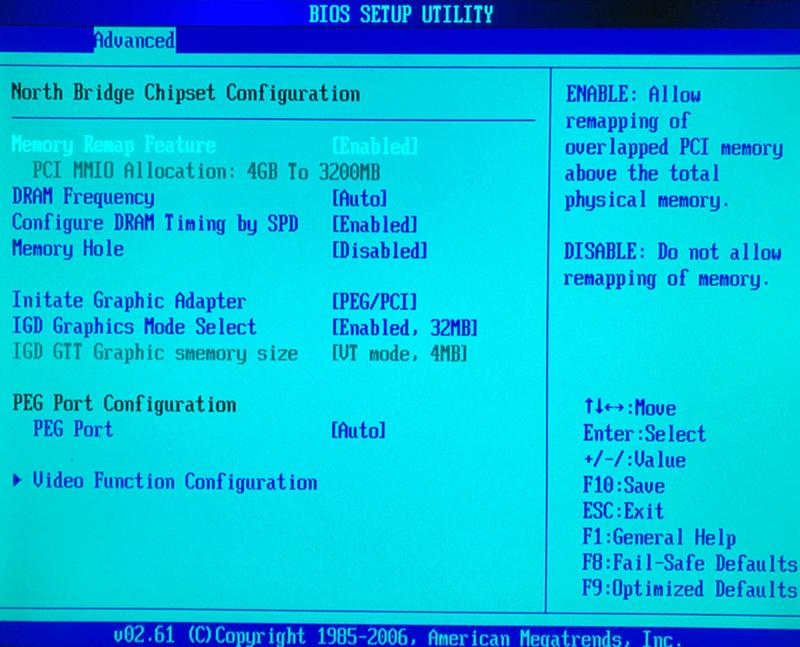 Чтобы переключиться в режим Legacy, нужно выключить функцию защищенной загрузки Secure Boot (если она присутствует). Эта функция обычно находится во вкладке Boot или Security. Также в некоторых версиях BIOS выбор режима загрузки может быть заблокирован, т.к. зачастую модуль поддержки запуска в режиме совместимости Launch CMS (Compatibility Support Module) выключен. Этот модуль позволяет запускать более старые ОС (после его включения можно запускать любую ОС в Legacy). Находится этот модуль во вкладке Boot или Advanced.
Чтобы переключиться в режим Legacy, нужно выключить функцию защищенной загрузки Secure Boot (если она присутствует). Эта функция обычно находится во вкладке Boot или Security. Также в некоторых версиях BIOS выбор режима загрузки может быть заблокирован, т.к. зачастую модуль поддержки запуска в режиме совместимости Launch CMS (Compatibility Support Module) выключен. Этот модуль позволяет запускать более старые ОС (после его включения можно запускать любую ОС в Legacy). Находится этот модуль во вкладке Boot или Advanced.
В последнем разделе Save & Exit находятся кнопки сохранения и отмены изменений, перезагрузка и выход (и запуск ОС), настройки по умолчанию и настройки максимальной производительности. А также здесь можно увидеть список всех устройств, доступных для загрузки, с заголовком Boot Override. В Boot Override отображается тот же список, что и в Boot Menu. Тут можно выбрать любой накопитель, и загрузка начнется именно с него вне зависимости от приоритета загрузки во вкладке Boot.
Post Views: 2 617
Как запустить биос на Виндовс 10
ГлавнаяОперационные системы
Среда настроек биос на компьютерах с Windows 10 практически не отличается по своим характеристикам от остальных, ведь её наполнение зависит не от операционной системы, а от материнской платы, прошивки, и особенностей производителя устройства.
Поэтому, можно попробовать запустить точно так же, как и на компьютерах с другими ОС – нажав при запуске системы клавишу F10 или Esc. При этом, необходимо улучить момент перед самим запуском ОС, когда устройство только начало включаться.
Как запустить биос на Виндовс 10
Содержание
- Особенности Windows 10
- Как запустить биос на «десятке»? Подробная инструкция
- Дополнительная информация
- Видео — Как войти в биос на Windows 10
Особенности Windows 10
Однако сейчас на новых моделях компьютеров и ноутбуков производители очень часто устанавливают быструю загрузку.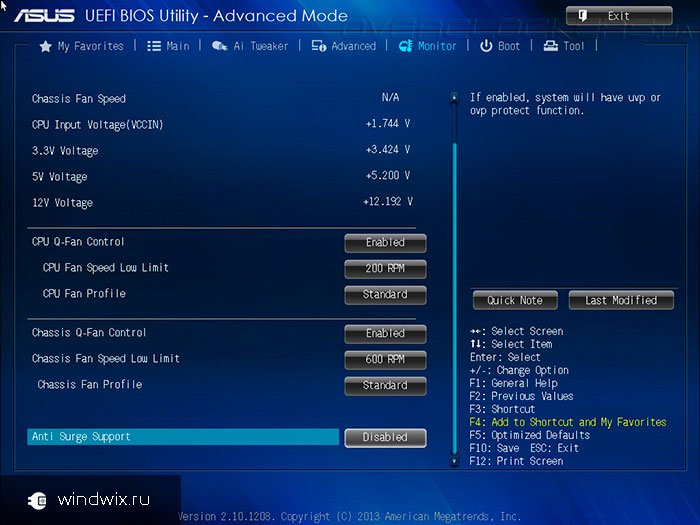 Вероятно, считается, что доступ в биос рядовому пользователю при обычной загрузке не нужен, и отображение дополнительного экрана только делает запуск системы медленнее.
Вероятно, считается, что доступ в биос рядовому пользователю при обычной загрузке не нужен, и отображение дополнительного экрана только делает запуск системы медленнее.
Взамен, в настройках Windows появилась возможность попасть в меню BIOS без хаотичного стука по клавишам в попытках вовремя нажать на нужную кнопку до того, как начнёт загружаться ОС. Ниже мы подробнее опишем этот способ.
Особенность Windows 10 в том, что для входа в биос не нужно нажимать клавишу при загрузке системы
На заметку! Обращаем ваше внимание на то, что данный способ работает на любых устройствах, использующих Виндовс 10 – как на обычных стационарных компьютерах, так и на ноутбуках и планшетах.
Как запустить биос на «десятке»? Подробная инструкция
- Прежде всего, открываем стартовое меню «Пуск». Выбираем «Параметры». На некоторых сборках этот пункт может называться «Настройки», поэтому ориентируйтесь на символ шестерёнки возле надписи.

Открываем стартовое меню «Пуск», выбираем «Параметры» или «Настройки»
- Далее в пункте «Параметры», выбираем раздел «Обновление и безопасность». В этом разделе находятся ключевые настройки обновления стандартных программ и управления системой. Доступ в этот раздел возможен только с профиля Администратора для данного ПК.
В пункте «Параметры», выбираем раздел «Обновление и безопасность»
- В разделе «Обновление и безопасность» выбираем подпункт «Восстановление», который отвечает за восстановление системы. В этом подпункте, в специальном блоке «Особые варианты загрузки», выбираем функцию «Перезагрузить сейчас».
Выбираем подпункт «Восстановление», в правой части под пунктом «Особые варианты загрузки» выбираем «Перезагрузить сейчас»
Важно! Рекомендуется заранее закрыть все программы и сохранить файлы, с которыми в них работали. Это предотвратит потерю ваших данных, и ускорит перезагрузку.
- Компьютер перезагрузится, следует немного подождать.
 После перезагрузки запустится специальный экран дополнительных настроек загрузки. Здесь выбираем плитку «Диагностика».
После перезагрузки запустится специальный экран дополнительных настроек загрузки. Здесь выбираем плитку «Диагностика».Выбираем плитку «Диагностика»
- BIOS – это дополнительный инструмент диагностики, поскольку он является сторонней оболочкой по отношению к Windows. Поэтому, в меню «Диагностика» выбираем «Дополнительные параметры».
Открываем раздел «Дополнительные параметры»
- Среди дополнительных параметров диагностики необходимо выбрать «Параметры встроенного ПО UEFI».
Открываем «Параметры встроенного ПО UEFI»
На заметку! Для справки, UEFI – это особая среда, которая помогает корректно и удобно запустить меню BIOS, и прочие элементы загрузки и детальной настройки вашего устройства.
- Откроется ещё один экран «Параметры встроенного ПО UEFI». Необходимо нажать на единственную опцию – «Перезагрузить». Здесь же можно вернуться обратно, если вы зашли в этот пункт по ошибке или передумали перезапускать компьютер прямо сейчас.

Нажимаем «Перезагрузить»
- Дождитесь повторной перезагрузки компьютера, которая необходима для корректного запуска функций меню загрузки. Готово! Перед вами меню BIOS, с помощью которого можно настроить загрузку ПО на ваш компьютер, системное время, сменить параметры безопасности и провести диагностику основных характеристик системы.
После перезагрузки откроется меню BIOS
Дополнительная информация
На некоторых компьютерах может не отображаться пункт меню «Параметры встроенного ПО UEFI». В таком случае, необходимо попытаться зайти в биос с помощью клавиш при загрузке системы.
Комбинация клавиш для входа в разные версии BIOS
Если и такой способ не работает – необходимо обновить драйвера BIOS на вашем компьютере. Их вы можете найти на сайте производителя устройства.
В случае если проблема всё равно не решается – это повод нести устройство в сервисный центр.
Важно! Обратите внимание – обращаться нужно именно в сервисный центр производителя, а не к сторонним компаниям, так как данная неисправность – брак заводской прошивки вашего компьютера.

Вот и вся информация о способах, которые помогут вам правильно открыть биос на Виндовс 10.
Видео — Как войти в биос на Windows 10
Понравилась статья?
Сохраните, чтобы не потерять!
Рекомендуем похожие статьи
Доступ к расширенным настройкам BIOS HP [Unlock All Features 2023]
Автор Steven Arends
Чтобы настроить параметры загрузки и управления питанием, установить пароли в BIOS и следить за состоянием ПК, необходимо войти в дополнительные параметры BIOS.
Однако вкладка «Дополнительно» по умолчанию скрыта, и ее необходимо сначала разблокировать.
В этой статье я предоставлю несколько способов входа в расширенные настройки BIOS с любого устройства HP.
Начнем!
Как получить доступ к расширенным функциям BIOS в HP
В портативных и переносных компьютерах HP нажмите клавишу F10 несколько раз, когда компьютер начнет входить в режим BIOS. Но вкладка «Дополнительно» будет недоступна. Таким образом, чтобы получить доступ к настройкам Advanced , нажмите F9 во время загрузки устройства, чтобы открыть Boot Manager , нажмите Ctrl+F1 и нажмите клавишу F10 .
Но вкладка «Дополнительно» будет недоступна. Таким образом, чтобы получить доступ к настройкам Advanced , нажмите F9 во время загрузки устройства, чтобы открыть Boot Manager , нажмите Ctrl+F1 и нажмите клавишу F10 .
На этот раз Утилита настройки BIOS откроется с вкладкой «Дополнительно».
Следуйте инструкциям и получите расширенные настройки BIOS.
Вот шаги для доступа к расширенным функциям BIOS в HP:
1. Перезагрузите компьютер
Остановите все, что вы делаете. Найдите время, чтобы сохранить его, а затем перезагрузите компьютер. Вы также можете выключить компьютер и включить его через 10 секунд.
2. Войдите в настройки BIOS
Несколько раз нажмите клавишу Esc , пока не откроется меню запуска. Между тем, когда ваш компьютер загрузится, нажмите F10 , чтобы открыть утилиту настройки BIOS . Вы увидите вкладку Main , Security , System Configuration и Exit , но не Advanced вкладку.
Вы увидите вкладку Main , Security , System Configuration и Exit , но не Advanced вкладку.
3. Выключите/перезагрузите компьютер
Выключите или снова перезагрузите компьютер, на этот раз нажмите Ф9 . Это приведет вас к диспетчеру загрузки .
4. Нажмите F10 и откройте вкладку «Дополнительно». Чтобы открыть утилиту настройки BIOS , потребуется секунда или две. И на этот раз вы получите вкладку Advanced справа от System Configuration .
Таким образом, следуя этому процессу, вы получите доступ к скрытым 9Вкладка 0015 Advanced в BIOS вашего hp ProBook и некоторых других серий. Вы сможете изменить конфигурацию SATA, конфигурацию USB, конфигурацию набора микросхем, настройки отладки и многое другое.
Как разблокировать расширенные настройки BIOS в HP Pavilion
Если вкладка Advanced BIOS заблокирована на вашем устройстве HP Pavilion, вы все равно можете ее открыть. Просто непрерывно нажимайте клавишу Esc , пока не появится экран BIOS во время загрузки устройства. Затем нажмите F10 и сразу после этого нажмите клавишу A , и вы сможете перейти на вкладку «Дополнительно» в BIOS.
Просто непрерывно нажимайте клавишу Esc , пока не появится экран BIOS во время загрузки устройства. Затем нажмите F10 и сразу после этого нажмите клавишу A , и вы сможете перейти на вкладку «Дополнительно» в BIOS.
Вот как разблокировать расширенные настройки BIOS в HP Pavilion:
- Выключите компьютер.
- Подождите не менее 5 секунд после выключения компьютера, подключите кабель питания, если вы используете ноутбук или ноутбук, и нажмите кнопку Power .
- Нажимайте на клавишу Esc несколько раз, когда ноутбук начинает загружаться, пока не увидите Меню запуска на экране.
- Нажмите F10 , чтобы выбрать Настройка BIOS , и как только экран станет черным, нажмите клавишу A .
Теперь вы сможете увидеть вкладку «Дополнительно» и настроить ее функции.
Как войти в расширенные настройки BIOS в HP из Windows 10
Вы можете получить доступ к расширенным функциям BIOS с любого устройства HP, не выключая его.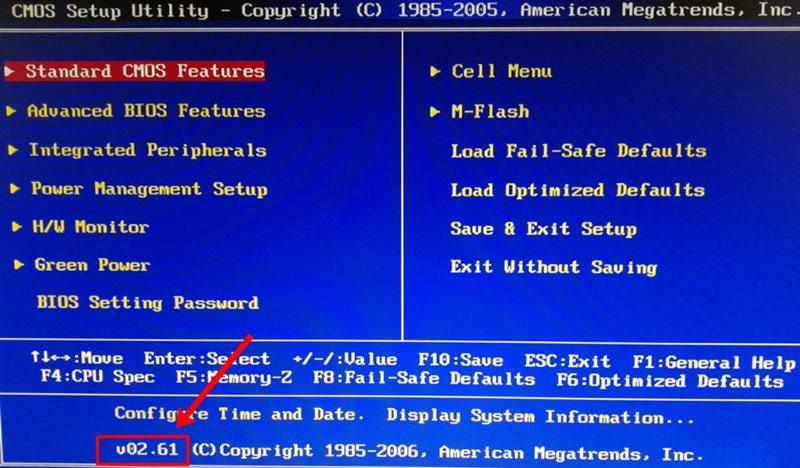 Просто перезагрузите устройство из Windows Recovery 9.0016 и снова нажмите кнопку Перезагрузить в Настройки прошивки UEFI . Затем нажмите F10 и сразу же нажмите клавишу A .
Просто перезагрузите устройство из Windows Recovery 9.0016 и снова нажмите кнопку Перезагрузить в Настройки прошивки UEFI . Затем нажмите F10 и сразу же нажмите клавишу A .
Вы должны получить доступ к дополнительным параметрам запуска, чтобы перейти к настройкам встроенного ПО UEFI.
Вот процесс входа в расширенные настройки BIOS в HP из Windows 10:
- Щелкните значок Windows и выберите Settings .
- Выберите Обновление и безопасность .
- Перейдите на вкладку Recovery в меню слева.
- Нажмите кнопку Перезагрузить сейчас в разделе Расширенный запуск .
- Выберите Устранение неполадок , когда вас попросят выбрать вариант.
- Нажмите Дополнительные параметры .
- Выберите Параметры прошивки UEFI и нажмите Перезагрузить .

- Нажмите F10 , и как только экран станет черным, нажмите Ключ А .
Вы также можете использовать этот процесс для входа в BIOS из Windows 11.
И если у вас возникли проблемы со входом в режим BIOS, ознакомьтесь с самым простым способом исправления того, что ПК не загружается в BIOS.
Теперь, когда вы знаете, как получить доступ к дополнительным параметрам в BIOS, перейдите к следующему разделу, где я объяснил, что вы можете делать с этими функциями.
Что можно сделать в дополнительных настройках BIOS?
Для включения/отключения контроллера SATA, встроенной локальной сети, загрузочного ПЗУ встроенной локальной сети и т. д. требуется Advanced BIOS в hp. Также может потребоваться замена основного видеоадаптера. А в Advanced BIOS вы можете проверить, все ли части вашего компьютера работают правильно.
Ниже я предоставил все, что предлагает Advanced BIOS.
Вот что вы можете сделать в расширенных настройках BIOS:
- Функции запуска: выберите загрузочное устройство, установите порядок загрузки, измените режим BIOS и включите/отключите безопасную загрузку.

- Управление питанием: выберите приоритет состояния батареи или продолжительности работы от батареи.
- Монитор состояния системы: Автоматически следит за температурой вашей системы, нагревом корпуса, напряжением скорости вращения вентилятора и другими показаниями.
- Пароль BIOS: установка, изменение и включение/выключение паролей BIOS.
- Встроенные периферийные устройства: включение/отключение встроенных периферийных устройств и управление ими.
- Конфигурация PnP/PCI: настройка межсоединений периферийных компонентов и устройств plug-and-play.
- Конфигурация IDE/SATA: Установка и управление драйверами для соединений IDE и SATA.
- Конфигурация USB: Управление портами USB на вашем устройстве.
Все эти расширенные функции могут быть ошеломляющими, и вы можете изменить что-то, чего не должны были делать. Но не беспокойтесь. Вы всегда можете отменить изменения, восстановив настройки BIOS по умолчанию, которые я описал в следующем разделе.
Но не беспокойтесь. Вы всегда можете отменить изменения, восстановив настройки BIOS по умолчанию, которые я описал в следующем разделе.
Как восстановить настройки BIOS по умолчанию в HP?
При восстановлении настроек BIOS по умолчанию все ваши изменения отменяются. Чтобы установить настройки BIOS по умолчанию, просто выберите «Загрузить настройки по умолчанию» на вкладке «Выход из BIOS» и сохраните изменения перед выходом из режима BIOS. Теперь каждый вариант вернется к тому, как это было.
Вот шаги для восстановления настроек BIOS по умолчанию в HP:
- Щелкните значок Windows . Выберите Питание > Завершение работы.
- Подождите не менее 5 секунд после выключения компьютера, подключите кабель питания, если вы используете ноутбук, и нажмите кнопку Power .
- Несколько раз нажмите клавишу F10 во время загрузки компьютера, и вы увидите экран меню BIOS.

- Перейдите на вкладку Exit , выберите Load Setup Defaults и нажмите кнопку Yes во всплывающем окне.
- Снова перейдите на вкладку Выход , выберите Сохранить изменения и выйти и нажмите Да , чтобы применить изменения.
Убедитесь, что вы применили изменения перед выходом из BIOS; в противном случае ваши настройки BIOS не сохранятся.
После этих шагов на вашем компьютере загрузится операционная система Windows с полностью восстановленными настройками BIOS по умолчанию.
Часто задаваемые вопросы
Как перейти в расширенный режим UEFI?
Чтобы перейти в расширенный режим UEFI, щелкните значок W в Windows и выберите Параметры > Обновление и безопасность > Восстановление . В разделе Расширенный запуск выберите Перезагрузить сейчас .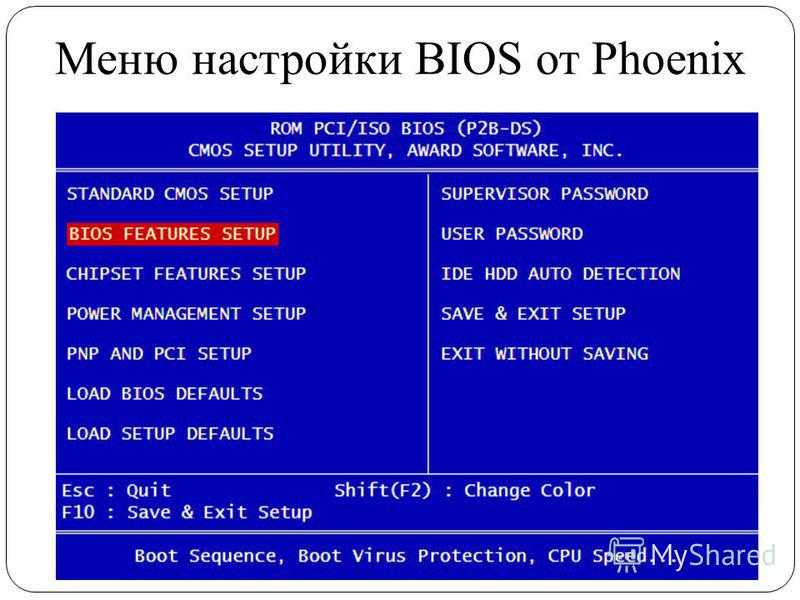 Затем выберите Устранение неполадок > Дополнительные параметры > Параметры прошивки UEFI , а затем нажмите Перезагрузить 9кнопка 0324.
Затем выберите Устранение неполадок > Дополнительные параметры > Параметры прошивки UEFI , а затем нажмите Перезагрузить 9кнопка 0324.
Как войти в расширенные настройки BIOS в Lenovo?
Чтобы войти в расширенные настройки BIOS в Lenovo, выключите компьютер и снова включите его через несколько секунд. Пока он загружается, продолжайте нажимать клавишу F1, пока не увидите экран BIOS, и как только вы войдете в режим BIOS, нажмите клавишу A, чтобы открыть дополнительные параметры.
Заключение
Некоторые модифицированные версии BIOS могут разблокировать дополнительные параметры, но это может полностью повредить ваш ПК. Поэтому я не рекомендую использовать их, как многие технические специалисты.
Вместо этого просто выполните действия, описанные в этой статье, чтобы безопасно войти в расширенные настройки BIOS с любого устройства HP.
Оставьте комментарий ниже, если у вас есть другие вопросы относительно BIOS. Увидимся там внизу.
Увидимся там внизу.
Об авторе
Стивен Арендс
Стивен Арендс — выпускник факультета компьютерных наук и технический энтузиаст с более чем 10-летним опытом работы в этой области. У него обширная коллекция компьютерного оборудования, и он любит изучать последние достижения. Будучи автором статей для 10Scopes, Стивен делится своим опытом, чтобы сделать мир технологий более доступным и понятным для всех читателей.
Как перейти к Advanced Bios в Windows 10 Hp? [Ответ 2023] — Droidrant
Если вы являетесь пользователем HP, возможно, вы захотите узнать, как получить доступ к расширенным настройкам BIOS на вашем компьютере. Хотя компоненты HP скрыты глубоко внутри операционной системы, есть способы получить к ним доступ. Читайте дальше, чтобы узнать, как это сделать. Ноутбуки HP имеют специальный ключ BIOS, который можно использовать для входа в настройки BIOS и доступа к расширенным настройкам оборудования. Кроме того, вы можете нажать ESC или F2 для доступа к меню запуска и использовать эти клавиши для доступа к утилите настройки BIOS.
Кроме того, вы можете нажать ESC или F2 для доступа к меню запуска и использовать эти клавиши для доступа к утилите настройки BIOS.
Чтобы войти в настройки BIOS на ноутбуке HP, нужно сначала попробовать загрузить компьютер из загрузочного меню. В большинстве моделей HP в процессе загрузки необходимо нажимать клавиши Esc, F2 или F10. Если эти клавиши не работают, вы можете попробовать нажать клавиши Fn или F2, чтобы перейти в меню дополнительных параметров BIOS. После того, как вы выбрали соответствующую клавишу, несколько раз нажмите клавишу Esc или Fn, пока не появится меню загрузки.
Связанные вопросы / содержание
- Как войти в HP Advanced BIOS?
- Как открыть Advanced BIOS Windows 10?
- Как войти в BIOS в Windows 10 Hp?
- Как войти в HP UEFI BIOS?
- Как разблокировать BIOS на ноутбуке HP?
- Что такое ключ BIOS для HP?
- Как принудительно загрузить BIOS?
Как войти в HP Advanced BIOS?
Если у вас есть ноутбук или настольный компьютер HP, вы можете настроить параметры своего компьютера, чтобы оптимизировать его производительность.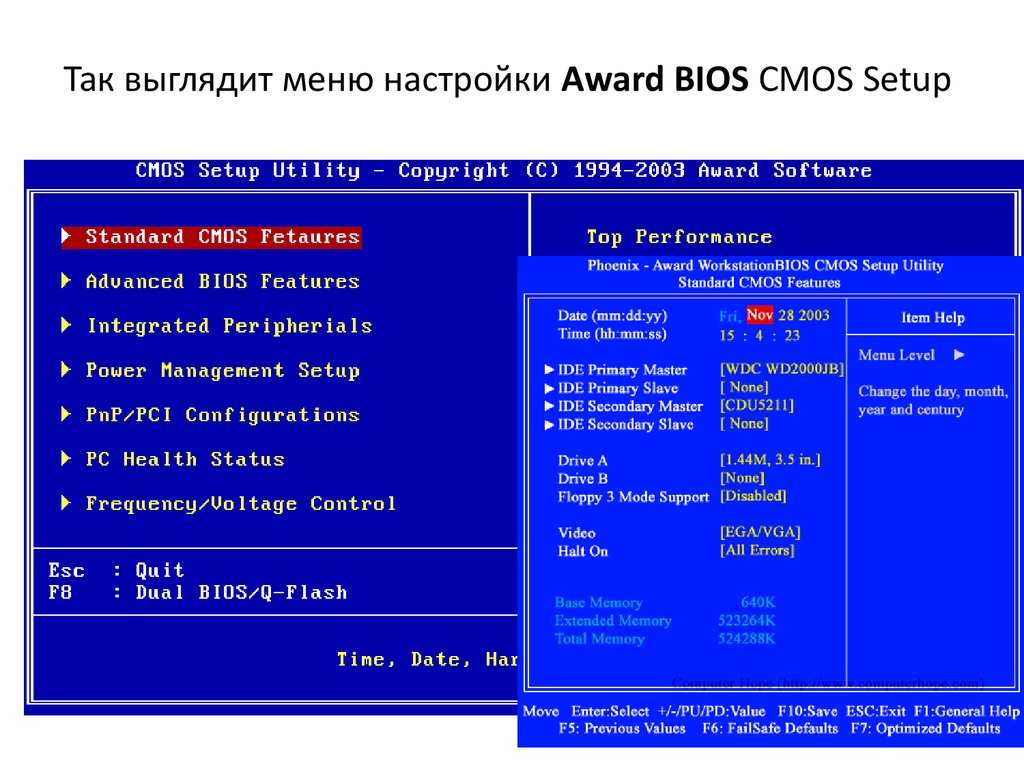 Компоненты HP находятся глубоко внутри системы, и вход в Advanced BIOS может помочь вам настроить параметры вашей системы. Если вы не знаете, как войти в HP Advanced BIOS в Windows 10, выполните следующие действия. Чтобы войти в Advanced BIOS в Windows 10, перейдите в меню «Дополнительные параметры запуска» в Windows 10. Оттуда нажмите клавишу «стрелка вправо» и нажмите клавишу ESC.
Компоненты HP находятся глубоко внутри системы, и вход в Advanced BIOS может помочь вам настроить параметры вашей системы. Если вы не знаете, как войти в HP Advanced BIOS в Windows 10, выполните следующие действия. Чтобы войти в Advanced BIOS в Windows 10, перейдите в меню «Дополнительные параметры запуска» в Windows 10. Оттуда нажмите клавишу «стрелка вправо» и нажмите клавишу ESC.
На большинстве ноутбуков HP есть клавиши Esc и F10, которые можно нажать, как только система начнет процесс запуска. Вы также можете нажать клавишу F10, если клавиша Esc не работает. В зависимости от вашего ноутбука клавиши могут отличаться от модели к модели. Если вы не уверены, какая клавиша подходит, посмотрите на логотип производителя.
Как открыть Advanced BIOS Windows 10?
Если у вас есть ноутбук HP и вы хотите получить доступ к расширенным настройкам BIOS, вы должны сначала загрузить его в BIOS. Для этого нажмите F8 или F9несколько раз, пока не дойдете до меню BIOS. Отсюда нажмите клавишу A, чтобы перейти к расширенным настройкам BIOS. В некоторых моделях нажатие клавиши ESC вызовет меню запуска. Вы также можете войти в меню BIOS, нажав клавишу ESC.
В некоторых моделях нажатие клавиши ESC вызовет меню запуска. Вы также можете войти в меню BIOS, нажав клавишу ESC.
Чтобы получить доступ к дополнительным параметрам BIOS на вашем компьютере HP, вы должны сначала войти в меню загрузки, нажав клавиши F12 или F10. В зависимости от типа компьютера вам, возможно, придется использовать другую горячую клавишу для доступа к меню BIOS. Например, несколько раз нажмите клавишу F12, пока не появится экран дополнительных параметров BIOS. Если на вашем ноутбуке есть клавиша F10, нажмите ее, чтобы войти в меню запуска.
В расширенном меню BIOS можно настроить ядро ЦП, скорость, выделение кэша и ряд других важных параметров. Расширенные настройки BIOS также доступны в некоторых настройках устройств Windows 10, таких как расширенные типы аудио- и видеоадаптеров и разрешения пароля BIOS. Получив доступ к расширенному BIOS, вы можете изменить конфигурацию принтера. Однако будьте осторожны: изменение настроек BIOS приведет к ошибкам на вашем компьютере HP.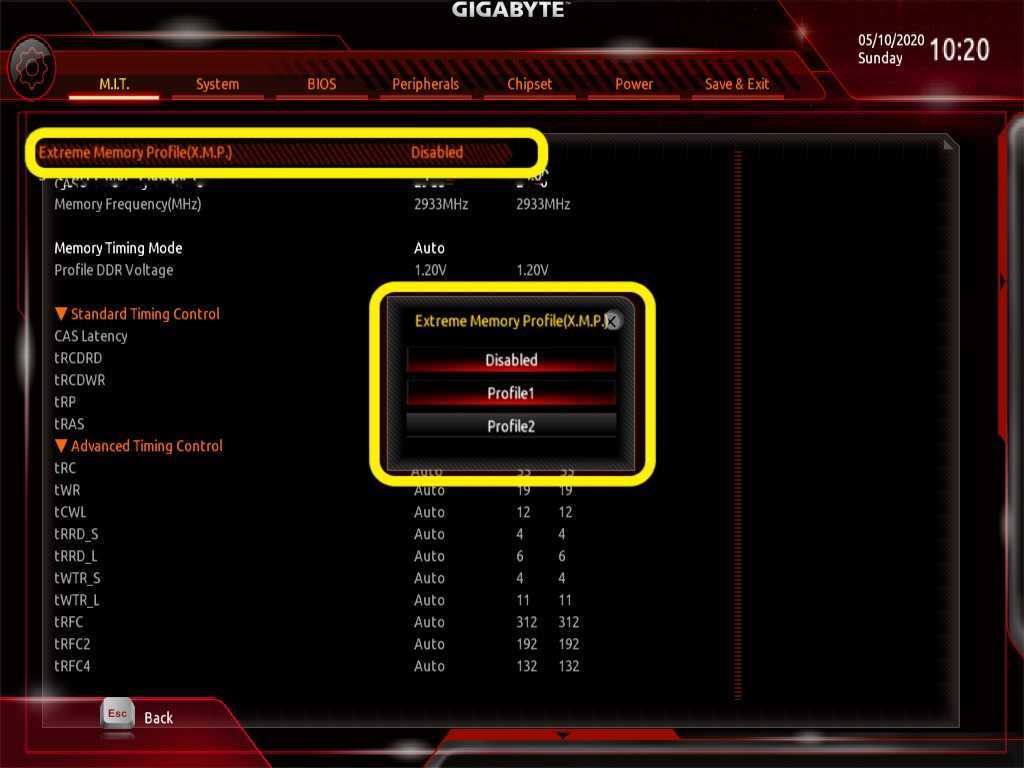
Как войти в BIOS в Windows 10 Hp?
Если вам нужно изменить настройки BIOS на вашем ноутбуке HP, первое, что вы должны попробовать, это получить доступ к нему через утилиту настройки BIOS. Большинство моделей HP позволяют получить доступ к этому меню, нажав клавишу F2, клавишу F10 или клавишу Esc во время запуска. Если ничего из этого не работает, попробуйте нажать клавишу Esc, а затем клавишу F10. Нажимайте клавишу до тех пор, пока не откроется утилита расширенной настройки BIOS.
Когда вы войдете в BIOS, вы сможете получить доступ к меню загрузки и настроить порядок загрузки вашего ноутбука и изменить время. Вы также можете войти в меню BIOS, удерживая клавишу «ESC» во время запуска или после выключения ноутбука. Если этот метод не работает, попробуйте перезагрузить компьютер и нажать «Esc». Это откроет меню запуска, где вы увидите настройки BIOS.
Во-первых, вам нужно зайти в меню запуска и нажать клавишу F10. Однако, если вы используете более старую модель, клавиша F10 может быть недоступна. В этом случае вы также можете нажать клавишу Fn и нажать клавиши Ctrl + Alt + Insert. Чтобы узнать больше об этом режиме BIOS, вы можете посетить службу поддержки HP. Он также содержит полезную информацию для пользователей ноутбуков HP.
В этом случае вы также можете нажать клавишу Fn и нажать клавиши Ctrl + Alt + Insert. Чтобы узнать больше об этом режиме BIOS, вы можете посетить службу поддержки HP. Он также содержит полезную информацию для пользователей ноутбуков HP.
Как войти в HP UEFI BIOS?
Если у вас возникли проблемы с загрузкой ноутбука HP, вам может быть интересно, как войти в режим настройки BIOS. Есть несколько способов сделать это. Вы можете удерживать клавишу Fn или F3, пока не появится окно BIOS. Ключ, который вы используете, зависит от типа оборудования и материнской платы вашего ноутбука. Встроенная клавиша Fn+F3. Вы также можете нажать клавишу ASSIST, чтобы войти в BIOS.
Если ваш ноутбук работает под управлением UEFI, вы можете войти в BIOS, нажав F10 или F12. Для более старых моделей вам может потребоваться использовать клавишу-заставку HP или нажать клавишу F10, чтобы войти в настройку BIOS. UEFI предлагает более быструю загрузку и больший контроль над вашим устройством, но может быть несовместим с вашей операционной системой Windows 10. Если у вас возникли проблемы с ноутбуком HP, возможно, пришло время обновить BIOS до UEFI.
Если у вас возникли проблемы с ноутбуком HP, возможно, пришло время обновить BIOS до UEFI.
В зависимости от типа компьютера HP, который вы используете, ваш ключ BIOS может отличаться от одной модели к другой. Если вы не уверены в своем ключе BIOS, вы можете использовать меню «Пуск» Windows 10, чтобы найти ключ и выбрать вариант, который лучше всего соответствует вашим потребностям. Найдя его, выберите параметр «Дополнительно» и нажмите кнопку «Перезагрузить», чтобы перезагрузить компьютер с настройками UEFI/BIOS.
Как разблокировать BIOS на ноутбуке HP?
Существует несколько способов разблокировки BIOS на ноутбуке HP. Во-первых, вам нужно будет получить запасной ключ HP. Этот пароль обычно состоит из восьми символов и позволяет изменить пароль в BIOS. После этого вам нужно будет выключить ноутбук HP и отключить все USB-устройства. После этого вам нужно будет подождать от 10 до 30 минут. Затем вам нужно будет ввести пароль, который вы только что получили.
Затем загрузите программное обеспечение HP SpareKey Recovery с веб-сайта HP.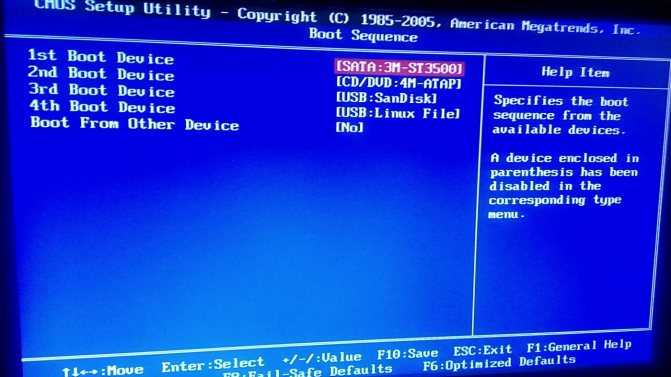 Затем откройте загруженное программное обеспечение и следуйте инструкциям на экране. Вам нужно будет ответить на три вопроса для идентификации личности, а затем нажать F7. Инструмент предложит вам ввести пароль администратора HP BIOS. После того, как вы ввели правильный пароль, вы можете сбросить настройки BIOS. После того, как вы ввели правильный пароль, вы можете перезагрузить свой ноутбук HP.
Затем откройте загруженное программное обеспечение и следуйте инструкциям на экране. Вам нужно будет ответить на три вопроса для идентификации личности, а затем нажать F7. Инструмент предложит вам ввести пароль администратора HP BIOS. После того, как вы ввели правильный пароль, вы можете сбросить настройки BIOS. После того, как вы ввели правильный пароль, вы можете перезагрузить свой ноутбук HP.
Что такое ключ BIOS для HP?
Ключ BIOS — это тип системных настроек вашего компьютера. Для каждой марки и модели она разная, но в большинстве ноутбуков HP используется клавиша F10. Чтобы войти в BIOS, вы можете нажать клавишу F10 в меню запуска. Кроме того, вы можете нажать клавишу DEL или клавишу F2, чтобы получить доступ к меню настройки BIOS. После того, как вы вошли в BIOS, вы можете внести изменения в настройки.
Ключ BIOS позволяет выполнять загрузку с USB-накопителя или другого устройства. Это также позволяет вам изменить порядок процессов загрузки. Например, если ваш компьютер HP не загружается со своего внутреннего жесткого диска, вы можете использовать ключ BIOS, чтобы изменить порядок. Использование F9клавиша перенесет вас в меню загрузки BIOS, где вы можете выбрать один из двух типов загрузочных устройств.
Использование F9клавиша перенесет вас в меню загрузки BIOS, где вы можете выбрать один из двух типов загрузочных устройств.
Некоторые модели HP могут не отображать меню настройки BIOS при нажатии клавиши F10. Если это так, попробуйте использовать другой метод. Сначала выключите ноутбук HP и подключите шнур питания. Затем несколько раз нажмите клавишу F10. Вы услышите серию гудков. Это БИОС. Ваш компьютер перезагрузится после внесения необходимых изменений.
Как принудительно загрузить BIOS?
Чтобы принудительно загрузить BIOS в Windows 10 HP, несколько раз нажмите клавишу F10, пока не появится меню настройки BIOS. Затем нажмите F9чтобы выбрать Настройки по умолчанию. Наконец, снова нажмите F10, чтобы выйти и сохранить изменения. Теперь компьютер должен загрузиться нормально и исправить ошибку «загрузочное устройство не найдено». Если проблема не устранена, попробуйте другой USB-накопитель. Кроме того, вы также можете попробовать удлинитель или сетевой фильтр, чтобы принудительно загрузить BIOS.

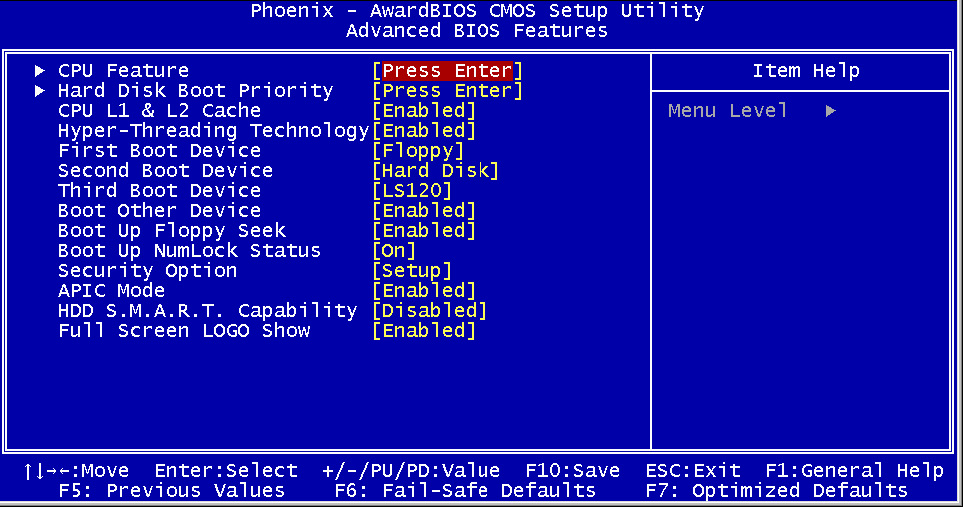 В этом случае можно использовать дополнительные параметры ОС.
В этом случае можно использовать дополнительные параметры ОС.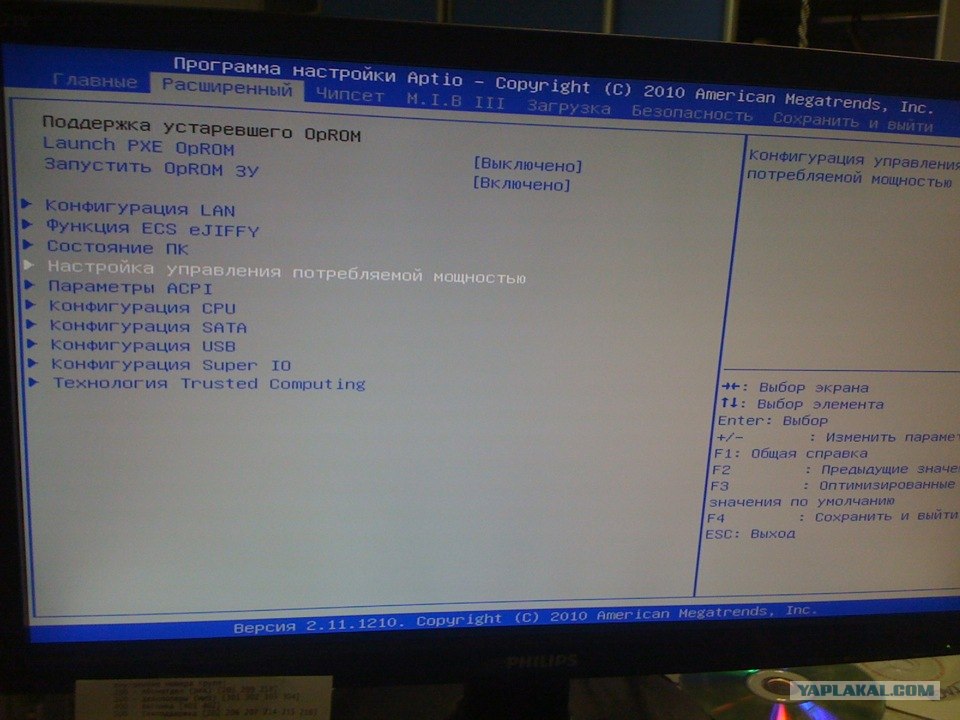
 После перезагрузки запустится специальный экран дополнительных настроек загрузки. Здесь выбираем плитку «Диагностика».
После перезагрузки запустится специальный экран дополнительных настроек загрузки. Здесь выбираем плитку «Диагностика».