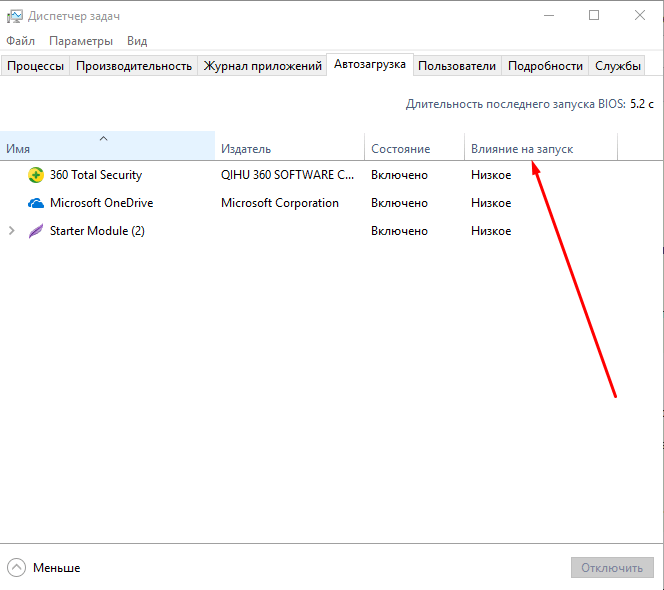Как поместить программу в автозагрузку: Добавить приложение для автоматического запуска при начальной загрузке Windows 10
Содержание
Автозагрузка программ Windows что это и где находится. Как в виндовс зайти в автозагрузку
Здравствуйте, уважаемые посетители блога Чо?! Чо?! Если у вас уже не раз возникал вопрос, что такое автозагрузка Windows, где находится и как ее верно настроить, то вы попали по адресу.
Итак, начнем, автозагрузка программ в Windows — это инструмент для запуска конкретного программного обеспечения одновременно с включением компьютера.
Люди иногда жалуются, что спустя два-три месяца спустя (пере)установки Windows загрузка системы происходит очень медленно, а компьютер постоянно тормозит, хотя до этого система работала быстро и мгновенно выполняла команды. А причина, оказывается, в том, что многие программы, которые вы устанавливаете на свой ПК, прописываются в автозапуск, не предупредив вас об этом.
Содержание
- 1 Как бороться с ненужными программами в автозагрузке
- 2 Как в Виндовс (Windows) зайти в автозагрузку
- 3 Как добавить программу в автозагрузку Windows
Как бороться с ненужными программами в автозагрузке
Для опытных пользователей эта информация не станет новой, но для начинающих, возможно, покажется очень важной. В результате чистки автозагрузки мой компьютер стал загружаться за 1 минуту, а раньше на это уходило около 5 минут.
В результате чистки автозагрузки мой компьютер стал загружаться за 1 минуту, а раньше на это уходило около 5 минут.
Итак, приступаем к практике…
Как в Виндовс (Windows) зайти в автозагрузку
Для того чтобы на экране отобразился список всех программ, находящихся в автозагрузке, нажмите одновременно клавиши Win+R, после этого у вас откроется окошечко с названием «Выполнить». Вам необходимо ввести в строку команду msconfig.
Затем нажмите клавишу Enter, и у вас откроется окно с названием «Конфигурация системы».
Зайдите во вкладку «Автозагрузки». Наверно, там вы увидите внушительный список программ. Более половины из них мне при включении компьютера не нужны. Для того чтобы убрать из загрузки, снимайте галочки и нажимайте «Применить». При этом постарайтесь не отключить антивирус и программы от Microsoft.
Давайте также заглянем во вкладку «Службы». В ней отобразится список всех служб, которые зарегистрированы в вашей операционной системе. Будьте с этой вкладкой особенно осторожны и аккуратны. Не отключайте службы, не подумав и не проверив, за что та или иная служба отвечает.
Будьте с этой вкладкой особенно осторожны и аккуратны. Не отключайте службы, не подумав и не проверив, за что та или иная служба отвечает.
Для облегчения задачи, советую вам поставить галочку «Не отображать службы Microsoft» и только потом отключать/включать службы. После отключения служб и программ нажимайте на кнопку «Применить» и «Ок». После этого откроется окошечко «Настройка системы». Установите галочку в поле «Больше не показывать это сообщение» и нажимайте «Перезагрузить».
После того, как компьютер перезагрузится, вы ощутите, насколько быстро стала работать ваша операционная система. А если нет, то стоит пересмотреть список загружаемых процессов и задач заново.
Как добавить программу в автозагрузку Windows
Чтобы наоборот добавить программу в автозапуск необходимо создать ярлык, интересующей вас программы, например Dropbox. Скопировать или вырезать его и добавить его по следующему адресу:
*Главный диск (по умолчанию С:\) * \Users\ *Имя вашего пользователя*\AppData\Roaming\Microsoft\Windows\Start Menu\Programs\Startup
Или же через «Пуск«.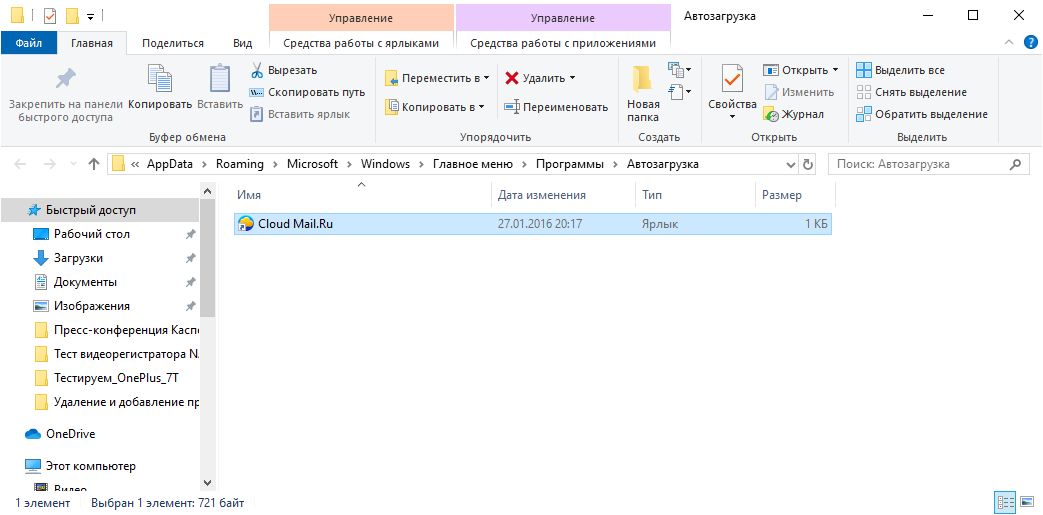 Выбираем «Все программы», первая папка на русском языке, скорее всего, будет «Автозагрузка». Нажимаем на нее правой клавишей и вставляем наш ярлык. Готово, теперь программа будет запускаться одновременно с Windows.
Выбираем «Все программы», первая папка на русском языке, скорее всего, будет «Автозагрузка». Нажимаем на нее правой клавишей и вставляем наш ярлык. Готово, теперь программа будет запускаться одновременно с Windows.
Сегодня мы разобрали что такое автозагрузка Windows, если у вас остались вопросы, то задавайте их в комментариях, а я постараюсь ответить. Спасибо за внимание.
Поделитесь со своими друзьями:
Что такое автозагрузка Windows. Как настроить автозапуск на примере Windows 10
Опубликовано 20.12.2021
Содержание:
- 1 Что такое автозагрузка в Windows
- 2 Автозагрузка программ — как настроить
- 2.1 Как добавить программу в автозагрузку в Windows 10 через параметры
- 2.2 Как добавить и убрать из автозагрузки Windows через диспетчер задач
- 2.3 Где расположена папка автозагрузки Windows
- 2.4 Настройка автозагрузки приложений Windows через реестр
- 2.5 Как настроить Startup в планировщике заданий
- 2.
 6 Как добавить программы в автозагрузку при помощи сторонних утилит
6 Как добавить программы в автозагрузку при помощи сторонних утилит
- 3 Не работает автозагрузка программ при включении компьютера
- 4 Заключение
Что такое автозагрузка в Windows
Автозагрузка «Виндовс» (известна также под названием Startup) — это стандартный для всех версий ОС раздел ОЗУ. Сюда добавляются приложения, которые запускаются одновременно с загрузкой операционной системы. Когда вы включаете компьютер, вместе с рабочим столом Windows начинают работать и некоторые приложения.
С одной стороны, это удобно, т. к. не приходится тратить время на отдельный запуск часто используемых программ, например, веб-обозревателей, офисного софта, редакторов и т. д. Также автоматически загружаются стандартные утилиты, необходимые для работы ОС — антивирус, приложения для веб-камеры, клавиатуры, мыши и других периферийных устройств.
С другой стороны, если компьютер обладает небольшой оперативной памятью, автозагрузка будет тормозить систему, вследствие чего последняя станет постоянно подвисать. А еще существует множество приложений, которые при установке самостоятельно добавляются в раздел Startup и захламляют его или более того — вредят остальному софту. Если их не удалить из перечня программ, разрешенных к автозапуску, то система перестанет справляться со своей работой из-за значительного количества ненужных процессов.
А еще существует множество приложений, которые при установке самостоятельно добавляются в раздел Startup и захламляют его или более того — вредят остальному софту. Если их не удалить из перечня программ, разрешенных к автозапуску, то система перестанет справляться со своей работой из-за значительного количества ненужных процессов.
Поэтому каждому пользователю необходимо знать, как правильно настроить работу раздела автозагрузки. Весь процесс состоит из добавления нужных и удаления бесполезных приложений из Startup.
Автозагрузка программ — как настроить
Узнаем, как настроить автозагрузку программ в Windows 10 с помощью различных стандартных и сторонних инструментов.
Как добавить программу в автозагрузку в Windows 10 через параметры
Для начала настроим автозагрузку через параметры «Виндовс» 10. Внимание! В «десятке» сборки 1709 этот вариант отсутствует. Если это о вас, то переходите к следующему разделу.
Итак, следуем определенному алгоритму:
- Нажимаем сочетание клавиш win+I или в кнопке «Пуск» кликаем на значок шестеренки.
 В открытом таким образом окне «Параметры Windows» переходим в раздел «Приложения».
В открытом таким образом окне «Параметры Windows» переходим в раздел «Приложения».
- Открываем нужный нам раздел. Здесь выбираем, что оставить для автозапуска, а что отключить.
- Смело удаляем все ненужные приложения. Системных утилит здесь нет, поэтому работе ОС мы навредить не сможем.
Как добавить и убрать из автозагрузки Windows через диспетчер задач
Открываем диспетчер задач, кликнув ПКМ по кнопке «Пуск» или применив сочетание клавиш ctrl + alt + delete или ctrl + shift + esc. Если он развернулся в уменьшенном варианте, нажимаем кнопку «Подробнее» и вкладку «Автозагрузка».
Внимательно ознакомьтесь с папкой. Здесь находятся все пользовательские приложения, для которых настроен автозапуск (системных, как и в предыдущем варианте, здесь нет). Также имеется информация о влиянии каждого из них на скорость запуска ОС и о состоянии процесса автозагрузки — «Включено» или «Отключено».
Посмотрите на столбец «Влияние на запуск». Оцените значения каждой программы. Если вы видите, что она отбирает большое количество ресурсов при запуске операционной системы, отключите автозагрузку. Для этого ЛКМ выделите название нужного софта и нажмите на кнопку «Отключить». При нажатии ПКМ по наименованию приложения вы также сможете деактивировать его автозапуск, а еще изучить свойства программы, найти последнюю в интернете и открыть директорию, где размещены ее файлы.
Если вы видите, что она отбирает большое количество ресурсов при запуске операционной системы, отключите автозагрузку. Для этого ЛКМ выделите название нужного софта и нажмите на кнопку «Отключить». При нажатии ПКМ по наименованию приложения вы также сможете деактивировать его автозапуск, а еще изучить свойства программы, найти последнюю в интернете и открыть директорию, где размещены ее файлы.
Где расположена папка автозагрузки Windows
Настроить автозагрузку возможно и через «Проводник». Для этого нажимаем сочетание клавиш win + r и прописываем в строке shell:startup. Кликаем OK и на экране открывается папка «Автозагрузка». Вставляем сюда ярлык приложения.
Этот способ не самый эффективный и срабатывает не всегда.
Настройка автозагрузки приложений Windows через реестр
Непрофессионалу лучше не вносить никакие изменения в реестр. Но, если вы уверены в своих силах, строго следуйте нижеприведенной инструкции.
- Открываем окно через уже знакомое сочетание клавиш win + r и вводим regedit.

- Раскрываем строку HKEY_CURRENT_USER.
- Делаем то же самое, следуя по пути SOFTWARE→Microsoft→Windows→CurrentVersion→Run (не пугайтесь, все размещено в алфавитном порядке). В конечной директории находятся приложения, уже добавленные в Startup.
- Кликаем ПКМ по пустому полю и выбираем «Создать»→«Строковый параметр».
- Называем новый параметр и дважды кликаем по нему ЛКМ.
- В поле «Значение» вставляем путь к exe-файлу. Его можно взять, кликнув ПКМ по ярлыку приложения на рабочем столе и открыв «Свойства». В строке «Объект» будет нужное нам значение.
- Подтверждаем OK. Все, объект добавлен.
Здесь же можно удалить из автозагрузки любое приложение. Если список в Run пуст, попробуйте пройти этот же путь, но в другой папке — HKEY_LOCAL_MACHINE.
Можно воспользоваться и командной строкой, но это слишком долго и утомительно.
Как настроить Startup в планировщике заданий
Автозапуск программ можно включить и отключить через планировщик заданий. Нажимаем на значок поиска рядом с кнопкой «Пуск» и вводим соответствующий запрос.
Нажимаем на значок поиска рядом с кнопкой «Пуск» и вводим соответствующий запрос.
После открытия рабочего окна разворачиваем библиотеку. Здесь расположены все задания, которые выполняет операционная система. Кликаем по «Создать задачу», чтобы включить в список еще одну программу. Затем работаем во вкладках:
- «Общее» — присваиваем имя будущей задаче.
- «Триггеры» — нажимаем «Начать задачу» и выбираем из выпадающего списка «При запуске», подтверждаем OK.
- «Действия» — кликаем «Создать» и в строке «Программа или сценарий» нажимаем «Обзор» и выбираем файл (с расширением exe.) той программы, автозапуск которой необходимо настроить. Позже задачу можно будет отключить или удалить.
Если инструмент «Создать задачу» не позволяет настроить автозагрузку, выбираем на первом шаге средство «Создать простую задачу». Мастер подскажет, как без ошибок действовать на каждом этапе.
Как добавить программы в автозагрузку при помощи сторонних утилит
Для управления автозагрузкой можно использовать и сторонний софт. Этот метод хорошо подходит новичкам. Легкий понятный интерфейс и небольшое количество кнопок упрощает процесс (по сравнению со стандартными утилитами и реестром «Виндовс»). Рассмотрим процесс на примере софта от Microsoft — Sysinternals Autoruns. Программу не требуется устанавливать на компьютер, достаточно скачать архив, распаковать его и запустить приложение. Утилита содержит множество средств для работы с системой. Чтобы настроить автозагрузку, переходим на вкладку Logon.
Этот метод хорошо подходит новичкам. Легкий понятный интерфейс и небольшое количество кнопок упрощает процесс (по сравнению со стандартными утилитами и реестром «Виндовс»). Рассмотрим процесс на примере софта от Microsoft — Sysinternals Autoruns. Программу не требуется устанавливать на компьютер, достаточно скачать архив, распаковать его и запустить приложение. Утилита содержит множество средств для работы с системой. Чтобы настроить автозагрузку, переходим на вкладку Logon.
Можно использовать любое приложение, позволяющее оптимизировать работу операционной системы и очищать временные данные. Большинство таких инструментов содержит функционал для настройки автозагрузки.
Не работает автозагрузка программ при включении компьютера
Бывают ситуации, когда автозагрузка софта при запуске «Виндовс» 10 не работает. Действуем следующим образом:
- Убеждаемся в отсутствии конфликта с антивирусом. Для этого отключаем последний. Если автозагрузка наладилась, то делаем следующее:
- Удаляем программу из реестра и вносим ее заново.

- Обновляем либо переустанавливаем антивирусное ПО.
- Удаляем программу из реестра и вносим ее заново.
- Проверяем, что мы добавили в папку автозагрузки. Если это файлы программы, а не ее ярлык, то автозапуска не будет. Исключением могут выступать утилиты, которые представлены в виде только исполнительного файла.
- Смотрим, не разместили ли мы в Реестре ярлык приложения. Здесь необходимо указывать путь к исполнительному файлу.
Также происходят и обратные ситуации — Startup отключен, но каждый раз софт запускается в автоматическом режиме. Обычно это бывает с антивирусами и брандмауэрами. Они обладают повышенным приоритетом автозагрузки. В этом случае необходимо зайти в настройки защитников и отключить автозапуск. Также, как вариант, можно деактивировать эти программы либо совсем удалить с компьютера.
Заключение
Из нашей статьи вы узнали, что такое автозагрузка в «Виндовс» 10 и как ее настраивать разными способами. Деактивируя Startup, действуйте внимательно. Нельзя останавливать функционирование утилит, отслеживающих важные параметры работы компьютера — температуру, нагрузку, питание и т. д. Эти характеристики позволяют отладить работу ПК и предупредить возможные сбои.
д. Эти характеристики позволяют отладить работу ПК и предупредить возможные сбои.
Если вам необходима поддержка ИТ-структуры вашей компании, обратитесь в компанию «АйТи Спектр». Специалисты быстро и профессионально настроят нужные вам программы. Окажут всестороннюю компьютерную помощь и консультации.
Насколько публикация полезна?
Нажмите на звезду, чтобы оценить!
Средняя оценка 5 / 5. Количество оценок: 1
Оценок пока нет. Поставьте оценку первым.
программ автозагрузки Windows 11 | Папка автозагрузки Windows 11
Этот пост в основном учит вас, как изменить программы запуска в Windows 11. Узнайте, как остановить запуск программ при запуске Windows 11, какие программы всегда должны запускаться при запуске, а какие программы не нужны. В нем также рассказывается, что такое папка запуска Windows 11 и как получить к ней доступ. Дополнительные советы и рекомендации по работе с компьютером можно найти на официальном веб-сайте MiniTool Software.
Что такое программы запуска Windows 11?
Программы запуска Windows 11 — это приложения, которые автоматически запускаются при включении компьютера. Эти программы запускаются из папки автозагрузки Windows 11.
Некоторые установленные программы настроены на автоматический запуск при каждом включении компьютера с Windows. Но не обязательно, чтобы они запускались при запуске.
Если слишком много программ работает в фоновом режиме при запуске, это может замедлить работу компьютера и вызвать проблемы с компьютером, такие как сбой загрузки, системный сбой, черный экран и т. д.
Хорошей новостью является то, что вы можете изменить программы запуска в Windows 11 и отключить те приложения, которые вы не хотите запускать при загрузке компьютера.
Совет: MiniTool Power Data Recovery — чистая и бесплатная программа для восстановления данных для Windows 11/10/8/7. Эта программа позволяет восстановить любые удаленные или потерянные файлы с компьютера Windows, SD/карты памяти, USB-накопителя, внешнего жесткого диска и т. д. за несколько кликов.
д. за несколько кликов.
Скачать бесплатно
Читайте также: Узнайте, как восстановить данные на жестком диске, прочитав это подробное руководство.
Как изменить программы автозагрузки в Windows 11
Как узнать, какие программы запускаются при запуске
Способ 1. Через поиск Windows Клавиша для вызова поиска Windows .
Способ 2. Из настроек Windows
- Нажмите Пуск -> Настройки или нажмите сочетание клавиш Windows + I , чтобы открыть настройки Windows.
- Нажмите Приложения на левой панели.
- Прокрутите вниз в правом окне, чтобы выбрать параметр Startup .

- В разделе Startup Apps можно проверить, какие программы настроены на запуск при входе в систему.
Как отключить автозапуск программ в Windows 11
Способ 1. Из настроек
Если вы хотите остановить запуск некоторых программ при запуске в Windows 11, вы можете воспользоваться двумя указанными выше способами, чтобы получить доступ к списку запускаемых программ Windows 11 и переключить переключатель этих программ в положение Off. статус. Вам нужно поочередно выключать переключатель целевых программ.
В списке приложений для запуска вы также можете увидеть оценку того, как программа повлияет на процесс запуска Windows 11. Он включает в себя несколько уровней: высокий уровень воздействия, средний уровень воздействия, низкий уровень воздействия, отсутствие воздействия и уровень не измеряется.
Приложение с пометкой Low Impact использует менее 0,3 секунды процессорного времени и 300 КБ дискового пространства (ввод-вывод), в то время как приложение с высокой степенью воздействия использует более 1 секунды процессорного времени и 3 МБ дискового пространства (I/O).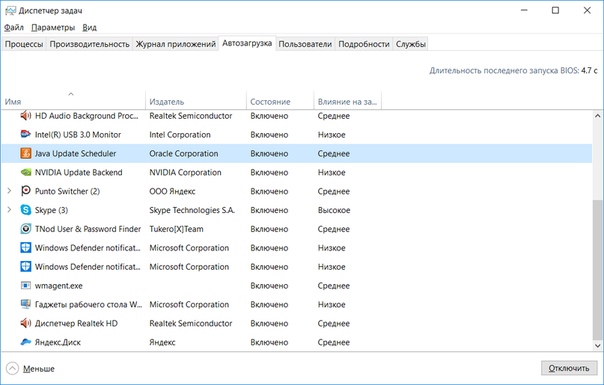
Однако не стоит слишком зацикливаться на оценке. Большинство ПК могут обрабатывать пакет программ запуска High Impact без снижения производительности компьютера.
Способ 2. Удалить программы запуска Windows 11 из диспетчера задач
- Нажмите Ctrl + Shift + Esc , чтобы открыть диспетчер задач в Windows 11.
- Щелкните вкладку Startup в диспетчере задач. Здесь перечислены все приложения для запуска.
- Вы можете проверить столбец Влияние запуска , чтобы проверить влияние программ.
- Чтобы отключить запуск одной программы при запуске, выберите ее и щелкните Отключить Кроме того, вы можете щелкнуть программу правой кнопкой мыши и выбрать Отключить.
Способ 3. Остановите запуск программы при запуске с помощью дополнительных параметров приложения
- Нажмите Пуск -> Настройки -> Приложения .

- Нажмите Приложения и функции и найдите целевую программу.
- Щелкните значок с тремя точками рядом с программой и выберите Дополнительные параметры .
- Под Запускается при входе в систему , вы можете переключить переключатель, чтобы удалить программу из автозагрузки в Windows 11.
Как добавлять программы при запуске в Windows 11
- Нажмите Windows + R , введите shell:startup и нажмите Введите , чтобы открыть папку автозагрузки Windows 11.
- Если у приложения уже есть ярлык, вы можете напрямую перетащить его ярлык в папку автозагрузки, чтобы добавить его в автозагрузку.
- Если у приложения еще нет ярлыка, вы можете щелкнуть меню «Пуск» и щелкнуть «Все приложения» . Найдите целевое приложение и перетащите его на рабочий стол, и для него будет создан ярлык на рабочем столе.
 Кроме того, вы можете щелкнуть правой кнопкой мыши приложение в меню «Пуск» и выбрать «Дополнительно» -> «Открыть расположение файла» и найти ярлык приложения. Затем вы можете скопировать ярлык приложения с рабочего стола в папку автозагрузки Windows 11. Кроме того, вы также можете нажать и удерживать клавишу Alt и перетащить исполняемый файл программы в папку автозагрузки. Это также создаст ярлык для этого исполняемого файла.
Кроме того, вы можете щелкнуть правой кнопкой мыши приложение в меню «Пуск» и выбрать «Дополнительно» -> «Открыть расположение файла» и найти ярлык приложения. Затем вы можете скопировать ярлык приложения с рабочего стола в папку автозагрузки Windows 11. Кроме того, вы также можете нажать и удерживать клавишу Alt и перетащить исполняемый файл программы в папку автозагрузки. Это также создаст ярлык для этого исполняемого файла. - При следующем включении компьютера программа запустится автоматически.
Недостаток добавления программ в автозагрузку в Windows 11 очевиден. Загрузка этих программ займет больше времени, а время загрузки Windows будет больше, чем раньше.
Если в будущем вы передумаете и захотите отключить программу при запуске, вы можете просто перейти в папку автозагрузки Windows 11, чтобы удалить ярлык программы. Тогда он не запустится автоматически при включении компьютера.
Какие программы должны всегда запускаться при запуске
Некоторые программы необходимо запускать при запуске, и их нельзя отключать.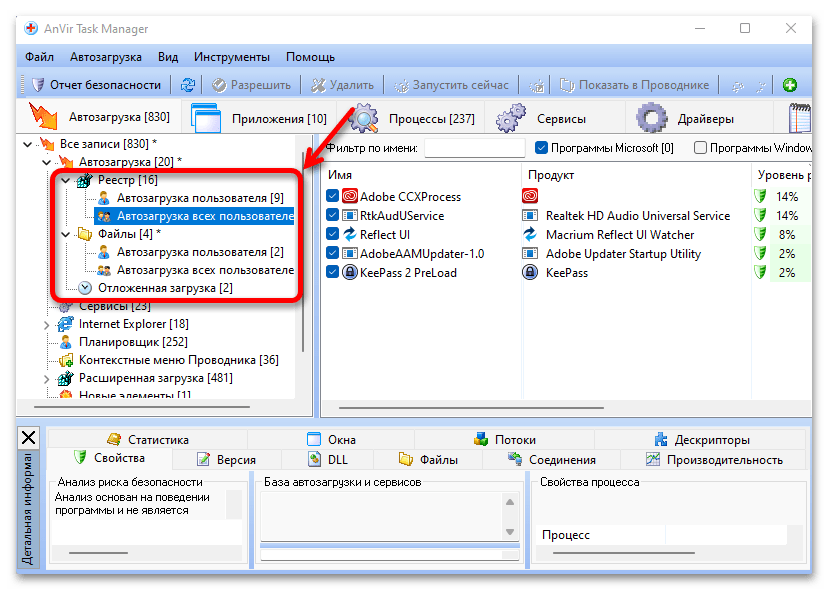 К таким программам относятся антивирусные программы и службы, программное обеспечение для мыши и клавиатуры, компьютерные звуковые службы и диспетчер, например Realtek HD Audio Manager, и т. д. Основные программы и службы, обеспечивающие правильную работу компьютера, должны быть включены при запуске, и их не следует отключать.
К таким программам относятся антивирусные программы и службы, программное обеспечение для мыши и клавиатуры, компьютерные звуковые службы и диспетчер, например Realtek HD Audio Manager, и т. д. Основные программы и службы, обеспечивающие правильную работу компьютера, должны быть включены при запуске, и их не следует отключать.
Если вы не знаете, можно ли отключить программу или нет, вы можете попробовать отключить ее и проверить, нет ли проблем с вашим компьютером при следующем запуске. Если ваш компьютер работает хорошо, значит, вы можете его отключить. Однако, если на вашем компьютере возникают ошибки, то вы можете снова включить программу при запуске.
Grammarly Бесплатная загрузка/установка для ПК/Mac/Android/iPhone/Word
Загрузите приложение Grammarly для ПК с Windows 10/11, Mac, Android, iPhone/iPad, Word или Chrome и используйте его, чтобы улучшить свое письмо одним словом процессор и другие приложения.
Подробнее
Что такое папка автозагрузки Windows 11 и как получить к ней доступ
Папка автозагрузки Windows 11 — это папка, в которой ОС Windows хранит ярлыки программ, которые должны запускаться вместе с Windows.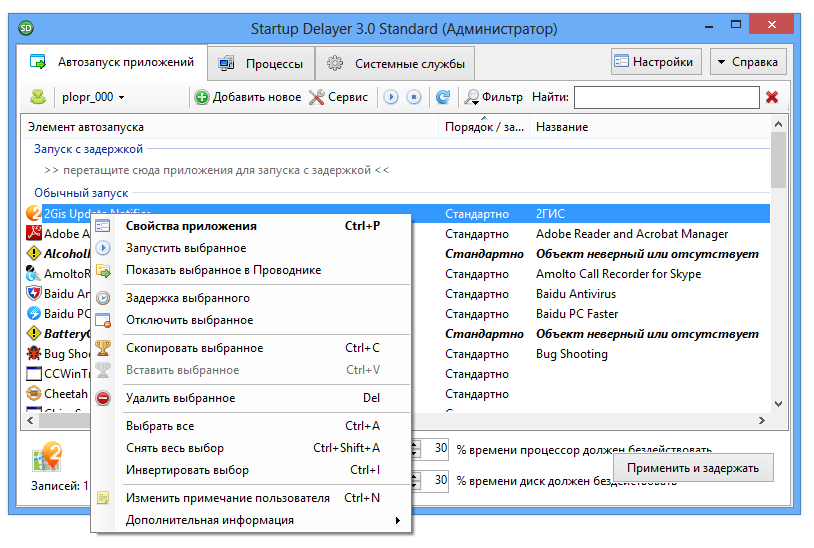 Если открыть его, то можно увидеть список ярлыков тех программ, которые автоматически запускаются при загрузке компьютера.
Если открыть его, то можно увидеть список ярлыков тех программ, которые автоматически запускаются при загрузке компьютера.
Способ 1. Через Windows Запустите
Нажмите Windows + R, введите shell:startup и нажмите Enter, чтобы открыть папку автозагрузки на компьютере с Windows 11.
Способ 2. Через проводник
Вы можете открыть проводник, скопировать и вставить путь «C:\Users\USERNAME\AppData\Roaming\Microsoft\Windows\Start Menu\Programs\Startup» в адресной строке и нажмите Enter, чтобы перейти к папке автозагрузки в Windows 11.
Нажмите, чтобы твитнуть
Бесплатные и полезные программы для Windows 11/10
MiniTool Software — ведущая компания-разработчик программного обеспечения. За последние 10 лет компания разработала и выпустила несколько бесплатных и полезных программ для пользователей Windows. Многие из них хорошо приняты пользователями. Ниже приведены некоторые продукты от MiniTool Software, которые могут вас заинтересовать. Вы можете использовать MiniTool Power Data Recovery для восстановления ошибочно удаленных файлов или неожиданно потерянных файлов (документов, фотографий, видео, любых других типов файлов) за несколько простых шагов. Он поддерживает восстановление данных с ПК или ноутбуков с ОС Windows, USB-флеш-накопителей/ручек/флэш-накопителей, карт памяти/SD-карт/микро SD-карт телефонов/камер, внешних жестких дисков, твердотельных накопителей и т. д.
Вы можете использовать MiniTool Power Data Recovery для восстановления ошибочно удаленных файлов или неожиданно потерянных файлов (документов, фотографий, видео, любых других типов файлов) за несколько простых шагов. Он поддерживает восстановление данных с ПК или ноутбуков с ОС Windows, USB-флеш-накопителей/ручек/флэш-накопителей, карт памяти/SD-карт/микро SD-карт телефонов/камер, внешних жестких дисков, твердотельных накопителей и т. д.
MiniTool Power Data Recovery поддерживает восстановление данных в различных ситуациях потери данных. Например, восстанавливайте данные с ошибочно отформатированного или поврежденного жесткого диска, спасайте свои данные после возникновения проблем с компьютером, таких как сбой системы, черный экран, синий экран, вредоносное ПО, заражение вирусом, сбой жесткого диска и т. д. Он даже может восстанавливать данные. когда ваш компьютер не загружается со встроенным мастером создания загрузочных носителей.
За последние годы он помог многим пользователям спасти свои данные.
Вы можете загрузить и установить MiniTool Power Data Recovery на свой ПК с Windows 11/10 и ознакомиться с его простым руководством пользователя ниже.
Скачать бесплатно
- Запустите MiniTool Power Data Recovery на своем ПК или ноутбуке.
- В главном пользовательском интерфейсе выберите целевой диск, с которого вы хотите восстановить данные, и нажмите «Сканировать». Кроме того, вы также можете щелкнуть вкладку Устройства , выбрать весь диск или устройство и нажать Сканировать.
- После сканирования вы можете проверить результат сканирования, найти нужные файлы и нажать Сохранить Выберите новое место для хранения восстановленных файлов.
2. MiniTool Partition Wizard
Для пользователей Windows 11/10 вам также может понадобиться эта программа. Это профессиональный бесплатный менеджер разделов диска для Windows, который позволяет полностью управлять вашими жесткими дисками. Вы можете использовать MiniTool Partition Wizard для создания, удаления, изменения размера, форматирования, очистки раздела, преобразования формата раздела между NTFS и FAT32, клонирования диска, миграции ОС, проверки и исправления ошибок диска и многого другого.
Бесплатная загрузка
3. MiniTool ShadowMaker
Пользователи Windows 11/10/8/7 могут использовать это профессиональное программное обеспечение для резервного копирования ПК для резервного копирования данных и ОС. Он позволяет с легкостью выбирать файлы, папки, разделы или все содержимое диска для резервного копирования на внешний жесткий диск, USB-накопитель, сетевой диск и т. д. Он поддерживает автоматическое резервное копирование по расписанию, добавочное резервное копирование, синхронизацию файлов, клонирование диска и многие другие функции. Используйте эту программу для простого резервного копирования и восстановления ОС Windows.
Бесплатная загрузка
4. MiniTool Video Converter
Вы можете использовать этот лучший бесплатный видео конвертер для Windows, чтобы конвертировать любой видео/аудио формат, загружать видео с YouTube, записывать экран компьютера со звуком. 100% чистая и бесплатная программа.
Бесплатная загрузка
5. MiniTool MovieMaker
MiniTool MovieMaker
MiniTool Software также разрабатывает профессиональный видеоредактор и программу для создания видео для пользователей Windows. Вы можете использовать это программное обеспечение для редактирования видеоклипов и экспорта видео в MP4 или любой другой предпочтительный формат. Он предлагает функции редактирования видео, такие как обрезка, разделение, субтитры, эффекты, переходы, движение, фоновая музыка и многое другое. Это также 100% чистая и бесплатная программа.
Бесплатная загрузка
В этом посте представлены программы запуска Windows 11 и папка запуска Windows 11. Теперь вы должны знать, как изменить программы запуска в Windows 11, включая отключение нежелательных программ при запуске или добавление программ в автозагрузку. Некоторые полезные компьютерные программы для Windows от MiniTool также представлены для справки. Вы можете попробовать их.
Если у вас возникли проблемы с использованием программ MiniTool Software, вы можете связаться с [email protected].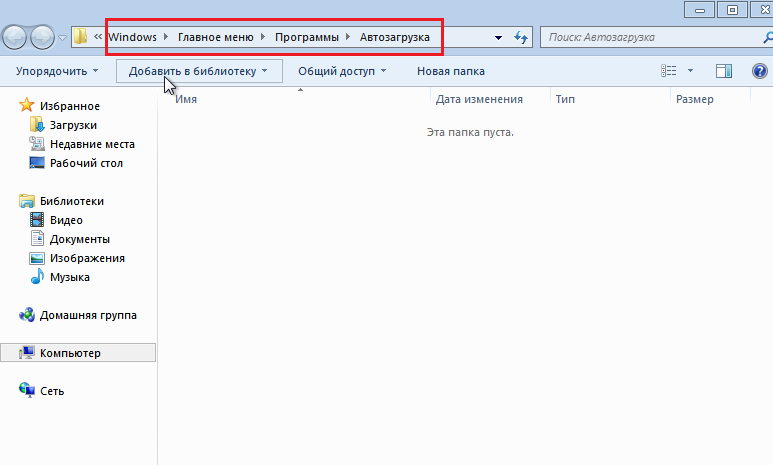
- Твиттер
- Линкедин
- Реддит
Как изменить приложения для запуска в Windows 11 — Инструкции
к
Джозеф Браунелл
/
Четверг, 29 декабря 2022 г.
/
Опубликовано в
Последняя версия, Microsoft, Windows 11
Обзор того, как изменить приложения для запуска в Windows 11:
В этом уроке показано, как изменить приложения для запуска в Windows 11, изменив параметры запуска. Чтобы изменить приложения для запуска в Windows 11, откройте окно приложения «Настройки». Затем нажмите кнопку «Приложения» в левой части экрана, чтобы отобразить настройки приложений для вашего компьютера справа. Затем нажмите кнопку «Запуск» справа, чтобы отобразить настройки «Запуск» в правой части окна приложения «Настройки».
Чтобы выбрать, какие приложения должны запускаться при входе в Windows 11, нажмите тумблер нужного приложения, чтобы установить его в положение «Вкл. » или «Выкл.» по желанию. Приложения, для которых установлено значение «Вкл.», будут автоматически запускаться при входе в систему, а приложения, для которых установлено значение «Выкл.», — нет. Влияние каждого приложения на время входа в систему и время запуска отображается переключателем каждого приложения. Чтобы закрыть окно приложения «Настройки», по завершении нажмите кнопку «X» в его правом верхнем углу.
» или «Выкл.» по желанию. Приложения, для которых установлено значение «Вкл.», будут автоматически запускаться при входе в систему, а приложения, для которых установлено значение «Выкл.», — нет. Влияние каждого приложения на время входа в систему и время запуска отображается переключателем каждого приложения. Чтобы закрыть окно приложения «Настройки», по завершении нажмите кнопку «X» в его правом верхнем углу.
Изображение, показывающее, как изменить приложения для запуска в Windows 11 в настройках «Автозагрузка» в приложении «Настройки».
Инструкции по изменению приложений для запуска в Windows 11:
- Чтобы изменить приложения для запуска в Windows 11 , откройте окно приложения «Настройки», а затем нажмите кнопку «Приложения» в левой части экрана, чтобы отобразить настройки приложений для вашего компьютера справа.
- Затем нажмите кнопку «Запуск» справа, чтобы отобразить параметры «Запуск» в правой части окна приложения «Настройки».

- Чтобы выбрать, какие приложения должны запускаться при входе в Windows 11 , щелкните тумблер нужного приложения, чтобы установить его в положение «Вкл.» или «Выкл.» по желанию.
- Приложения, для которых установлено значение «Вкл.», будут автоматически запускаться при входе в систему, а приложения, для которых установлено значение «Выкл.», — нет.
- Влияние каждого приложения на время входа и запуска отображается переключателем каждого приложения.
- Чтобы закрыть окно приложения «Настройки», когда закончите , нажмите кнопку «X» в правом верхнем углу.
Видеоурок о том, как изменить приложения для запуска в Windows 11:
В следующем видеоуроке под названием «Параметры запуска в Windows 11» показано, как изменить программы для запуска в Windows 11. Этот видеоурок взят из нашей полной версии Windows 11. учебное пособие под названием «Освоение Windows Made Easy v.11».

 6 Как добавить программы в автозагрузку при помощи сторонних утилит
6 Как добавить программы в автозагрузку при помощи сторонних утилит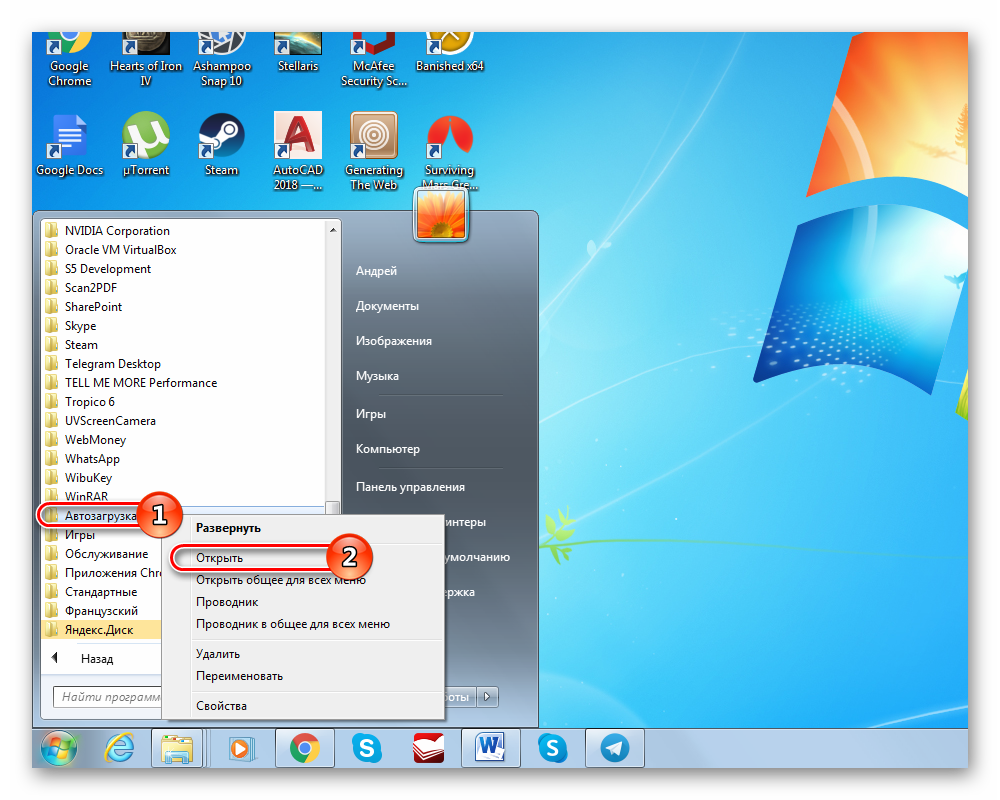 В открытом таким образом окне «Параметры Windows» переходим в раздел «Приложения».
В открытом таким образом окне «Параметры Windows» переходим в раздел «Приложения».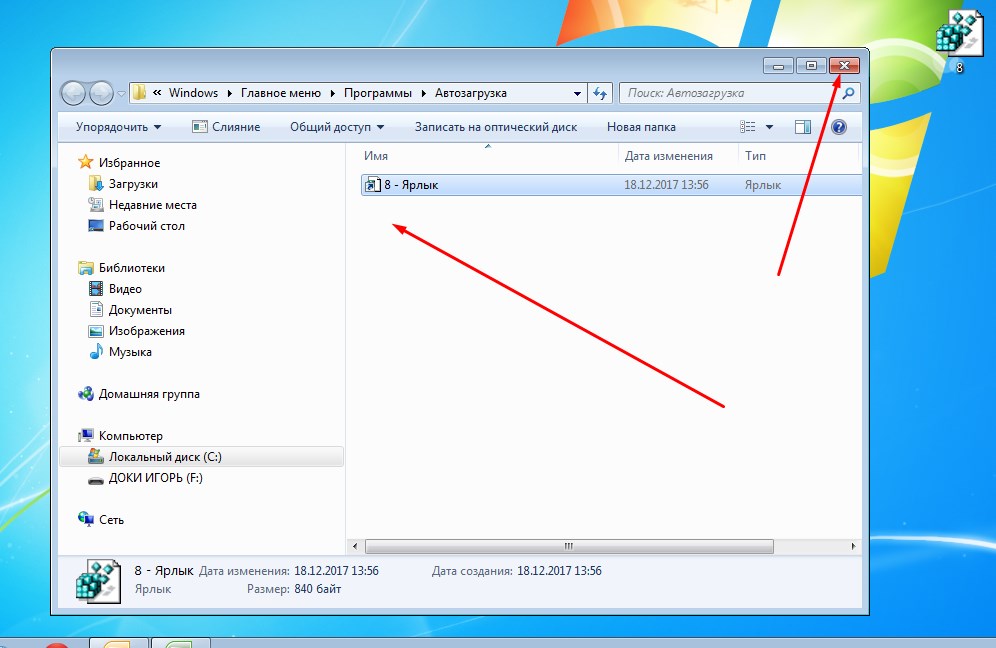
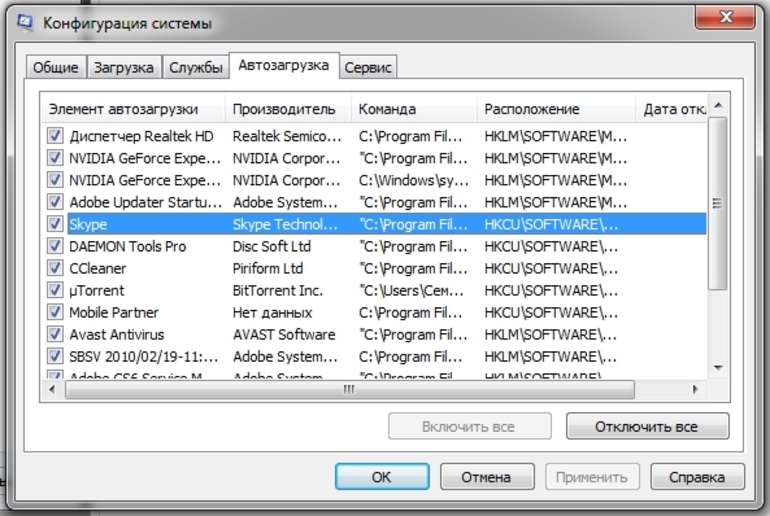
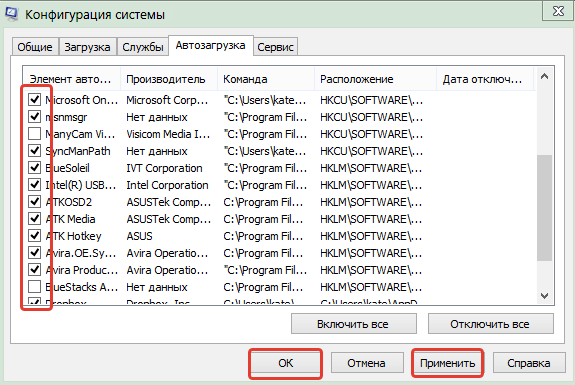

 Кроме того, вы можете щелкнуть правой кнопкой мыши приложение в меню «Пуск» и выбрать «Дополнительно» -> «Открыть расположение файла» и найти ярлык приложения. Затем вы можете скопировать ярлык приложения с рабочего стола в папку автозагрузки Windows 11. Кроме того, вы также можете нажать и удерживать клавишу Alt и перетащить исполняемый файл программы в папку автозагрузки. Это также создаст ярлык для этого исполняемого файла.
Кроме того, вы можете щелкнуть правой кнопкой мыши приложение в меню «Пуск» и выбрать «Дополнительно» -> «Открыть расположение файла» и найти ярлык приложения. Затем вы можете скопировать ярлык приложения с рабочего стола в папку автозагрузки Windows 11. Кроме того, вы также можете нажать и удерживать клавишу Alt и перетащить исполняемый файл программы в папку автозагрузки. Это также создаст ярлык для этого исполняемого файла.