Как поменять видеодрайвер на windows 7: Обновление драйвера для оборудования, работающего неправильно
Содержание
Обновление драйвера для оборудования, работающего неправильно
Windows 7 Еще…Меньше
Поддержка Windows 7 прекращена 14 января 2020 г.
Мы рекомендуем перейти на компьютер Windows 11, чтобы продолжать получать обновления для системы безопасности от Корпорации Майкрософт.
Подробнее
В любое время можно проверить Центр обновления Windows, чтобы увидеть, найдены ли обновленные драйверы для имеющегося оборудования, особенно если недавно было установлено новое устройство. Затем можно установить эти обновленные драйверы. Для этого выполните следующие действия.
-
Откройте Обновление Windows, нажав кнопку «Начните «. В поле поиска введите Центр обновления, а затем в списке результатов выберите Центр обновления Windows.

-
На левой панели выберите Проверить наличие обновлений. Если имеются доступные обновления, щелкните соответствующие ссылки, чтобы получить дополнительную информацию о каждом обновлении. Центр обновления Windows сообщает, является ли обновление важным, рекомендуемым или необязательным. Каждый тип обновления может включать драйверы.
-
На странице «Выберитеобновления, которые вы хотите установить», найдите обновления для своих аппаратных устройств, установите квадраты для каждого драйвера, который вы хотите установить, и нажмите кнопку «ОК». Доступных обновлений для драйверов может и не быть.
org/ListItem»>
На странице «Обновление Windows» нажмите кнопку «Установить обновления . Если требуется ввести пароль администратора или подтвердить действие, введите пароль или предоставьте подтверждение. При успешной установке обновлений Центр обновления Windows сообщит вам об этом.
Примечания:
-
После установки некоторых обновлений необходимо перезапустить компьютер.
Чтобы автоматически получать доступные обновления драйверов для имеющегося оборудования, следует настроить Windows на установку рекомендуемых обновлений. Можно настроить Windows на автоматическую установку важных и рекомендуемых обновлений или только важных обновлений. Необязательные обновления не скачиваются и не устанавливаются автоматически. Чтобы получить все доступные обновления для ваших устройств, периодически проверяйте Центр обновления Windows на наличие дополнительных обновлений.
Чтобы получить все доступные обновления для ваших устройств, периодически проверяйте Центр обновления Windows на наличие дополнительных обновлений.
-
Откройте Обновление Windows, нажав кнопку «Начните «. В поле поиска введите Центр обновления, а затем в списке результатов выберите Центр обновления Windows.
-
На левой панели нажмите Изменить параметры.
-
В разделе Важные обновления выберите элемент из списка. Можно решить, какие обновления должны автоматически скачиваться и устанавливаться.
org/ListItem»>
В области «Рекомендуемыеобновления» щелкните «Предоставить мне рекомендуемые обновления так же, как я получаю важные обновления» и нажмите кнопку «ОК «. Если требуется ввести пароль администратора или подтвердить действие, введите пароль или предоставьте подтверждение. Можно также разрешить установку обновлений всем пользователям, установив флажок Разрешить всем пользователям устанавливать обновления на этот компьютер.
Рекомендуем разрешить Windows устанавливать драйверы автоматически. Однако если Windows не удается найти драйвер для устройства, перейдите на веб-сайт изготовителя устройства. На таких веб-сайтах обновления драйверов зачастую доступны в разделе технической поддержки.
Если найден обновленный драйвер, следуйте инструкциям по его установке на веб-сайте. Большинство драйверов устанавливается автоматически: после загрузки достаточно дважды щелкнуть файл, после чего драйвер установится.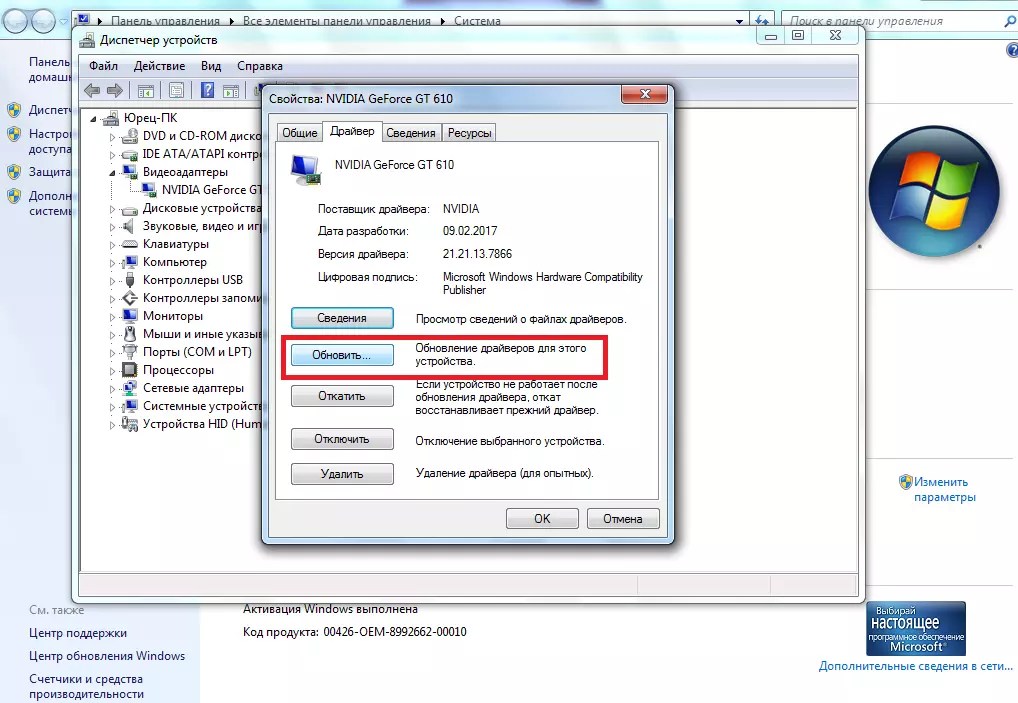
Драйверы некоторых устройств необходимо устанавливать самостоятельно. Если скачан драйвер, который не устанавливается автоматически: Для выполнения этих шагов вам необходимо войти в систему от имени администратора.
-
Откройте диспетчер устройств, нажав кнопку «Начните», на панели управления выберите «Система и безопасность», а затем в группе «Система» щелкните «Диспетчер устройств». Если вам будет предложено ввести пароль администратора или подтверждение, введите его или подскакийте.
-
В списке категорий оборудования выберите устройство, для которого необходимо обновить драйвер, и дважды щелкните его.
org/ListItem»>
Перейдите на вкладку Драйвер, нажмите Обновить драйвер и следуйте инструкциям. Если вам будет предложено ввести пароль администратора или подтверждение, введите его или подскакийте.
Как обновить драйвера видеокарты на Windows 7
Здравствуйте, дорогие посетители блога cho-cho.ru, в нашей сегодняшней статье мы обсудим как обновить драйвера видеокарты на Windows 7, разберем два способа: ручную и автоматическую установку.
Современный персональный компьютер строится по модульному принципу. Входящее в его состав оборудование управляется на уровне базовой системы ввода-вывода (BIOS) и специализированными программными компонентами операционной системы, называемыми драйверами. От того, насколько успешно разработано ПО (что такое программное обеспечение читайте здесь) для устройств, во многом зависит их производительность и стабильность в работе.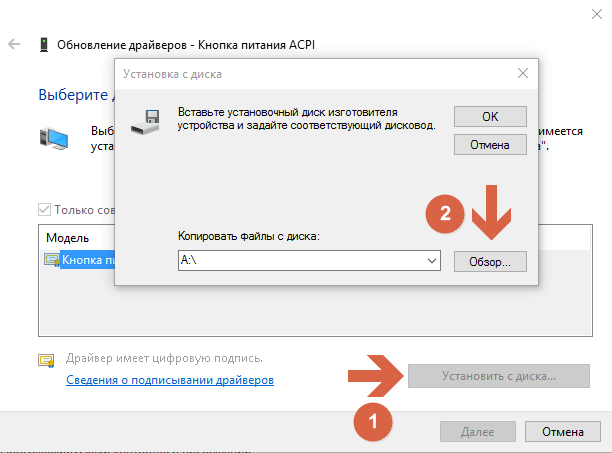
Для видеокарт, особенно игрового сегмента, драйвера играют особо важную роль. Одно и то же устройство может работать по-разному под управлением различных управляющих программ. Видео драйвер может поставляться как разработчиком операционной среды, так и производителем видеокарты. Обычно полную реализацию всех возможностей платы обеспечивают программы именно от разработчика оборудования, в то время как операционная система предоставляет очень ограниченный набор управления видео отображением.
В процессе написания кода драйвера могут происходить ошибки и неточности, приводящие как к снижению эффективности программы, так и к появлению в ней брешей безопасности. Поэтому разработчики ПО стараются своевременно вносить доработки в уже выпущенные версии приложений, чтобы избавиться от недостатков и повысить их производительность.
Для видеокарт еще одним поводом выпуска нового ПО являются требования новинок игровой индустрии, для полной реализации которых необходимы функции, не внедренные в первоначальные версии драйверов.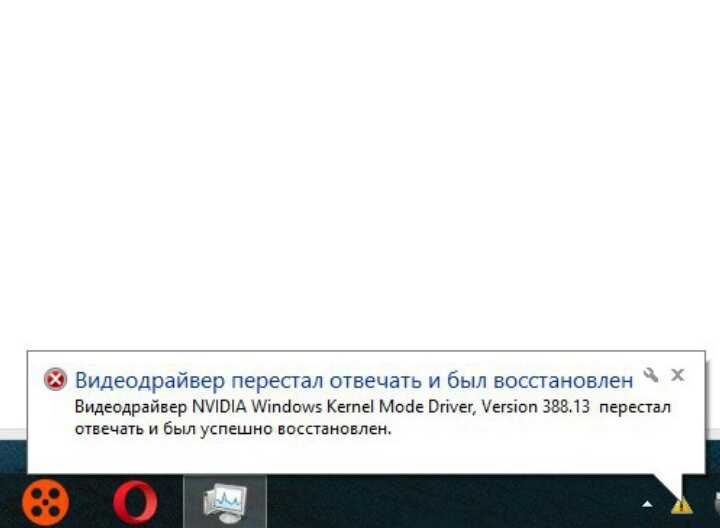 В связи со всеми этими нюансами возникает необходимость обновления установленных в системе управляющих программ для видеокарт.
В связи со всеми этими нюансами возникает необходимость обновления установленных в системе управляющих программ для видеокарт.
Содержание
- 1 Автоматическое обновление драйвера видеокарт Nvidia и AMD
- 2 Ручная установка драйвера
- 2.1 Скачать драйвера с сайтов компаний производителей
- 2.2 Установка с помощью inf файла
Автоматическое обновление драйвера видеокарт Nvidia и AMD
Для операционных систем семейства Windows, в том числе и 7 версии, ведущие производители видеокарт — NVIDIA и AMD разработали специальные центры управления, которые позволяют как отслеживать появление новых версий драйверов, так и автоматически производить их установку.
Самые популярные типы:
- Nvidia Geforce;
- AMD Radeon;
- Intel HD Graphics.
Это значительно упрощает процесс управления программным обеспечением видеокарт, снимая львиную долю забот с плеч пользователя при поддержании базы данных драйверов в актуальном состоянии.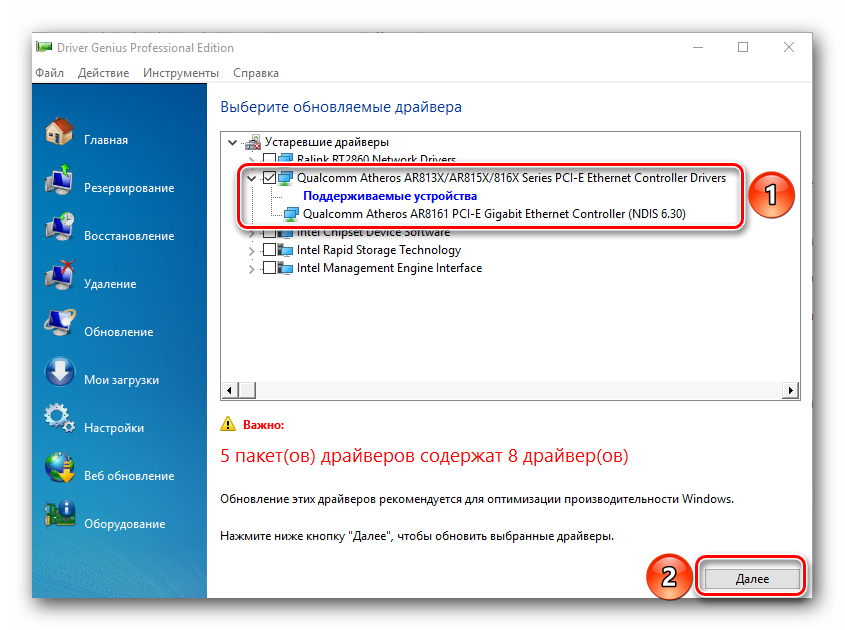 Также в Windows 7 можно автоматизировать процесс обновления ПО видеокарты при помощи различных инструментов от сторонних разработчиков. Например, пакет Driver Toolkit также осуществляет поиск новых драйверов и их быструю переустановку.
Также в Windows 7 можно автоматизировать процесс обновления ПО видеокарты при помощи различных инструментов от сторонних разработчиков. Например, пакет Driver Toolkit также осуществляет поиск новых драйверов и их быструю переустановку.
Для интегрированных в процессор видеочипов Intel обновление драйверов производится непосредственно в Центре обновления Windows 7. Это очень удобно, так как не требуется установка дополнительного ПО.
Ручная установка драйвера
Если в системе не установлены средства автоматического обновления программ управления видеокартой, то можно произвести установку свежего драйвера вручную. Для этого нужно скачать его на сайте производителя, выбрав установщик или файл для установленной в системе видеокарты.
Наименование видеочипа в Windows 7 x32 или x64 можно выяснить следующим образом:
- Нажимаем правой кнопкой мыши на значок «Компьютер» на рабочем столе или в меню «Пуск»;
- Из выпавшего меню выбираем пункт «Управление»;
- В нем выбираем «Диспетчер устройств»;
- Ищем раздел «Видеоадаптеры».

Скачать драйвера с сайтов компаний производителей
Для обновления ПО для видеокарт с микросхемами NVIDIA необходимо перейти на сайт этого производителя. На нем есть специальная страница для поиска драйвера, в зависимости от модели чипа видеокарты и версии операционной системы. После скачивания установщика нужно просто запустить его и следовать инструкциям на экране.
Перед этими действиями правильнее всего будет сделать резервную копию системы или хотя бы создать контрольную точку восстановления на случай неудачной инсталляции драйвера. Тогда будет возможность вернуть операционную систему в работоспособное состояние в случае ее краха.
Обратите внимание, что перед установкой происходит распаковка программного обеспечения в папку на жестком диске. В ней при необходимости можно найти файлы с драйверами или осуществить повторный запуск инсталлятора.
Для обновления ПО видеокарт с чипом Radeon нужно зайти на сайт компании AMD. Поиск драйвера производится по тому же принципу, что и в описанном выше способе для карт NVIDIA. Разница в установке скачанного программного обеспечения отличается только незначительными деталями.
Поиск драйвера производится по тому же принципу, что и в описанном выше способе для карт NVIDIA. Разница в установке скачанного программного обеспечения отличается только незначительными деталями.
Примерно также можно правильно обновить и драйвера для встроенной графики от Intel. Естественно, искать их необходимо на сайте этой компании.
Установка с помощью inf файла
В Windows 7 можно обновить драйвер и без помощи инсталлятора, указав новый файл inf для оборудования. Для этого нужно:
- Зайти в «Диспетчер устройств»;
- Найти там видеокарту;
- Вызвать щелчком по ее наименованию правой кнопкой мыши контекстное меню и выбрать в нем пункт «Свойства»;
- Затем в закладке «Драйвер» нажать кнопку «Обновить»;
- После этого в появившемся окне активировать пункт «Выполнить поиск драйверов на этом компьютере» и указать путь до файла драйвера и выбрать для установки свою модель видеокарты.
Этот путь более сложный, приводящий к тому же результату, что и инсталляция драйвера при помощи установщика.
Какой бы ни был выбран способ обновления драйверов для видеокарты, он не займет очень много времени. Для поддержания их в актуальном состоянии необходимо регулярно проверять наличие новых версий и своевременно их устанавливать. И не забывать после обновления убедиться в том, что драйвер установлен корректно, проверив номер его версии в свойствах видеоадаптера.
Поделитесь со своими друзьями:
Обновите драйвер для оборудования, которое работает неправильно
Windows 7 Больше…Меньше
Поддержка Windows 7 закончилась 14 января 2020 г.
Мы рекомендуем вам перейти на ПК с Windows 11, чтобы продолжать получать обновления безопасности от Microsoft.
Учить больше
Вы можете в любое время проверить Центр обновления Windows, чтобы узнать, не были ли найдены обновленные драйверы для вашего оборудования, особенно если вы недавно установили новое устройство.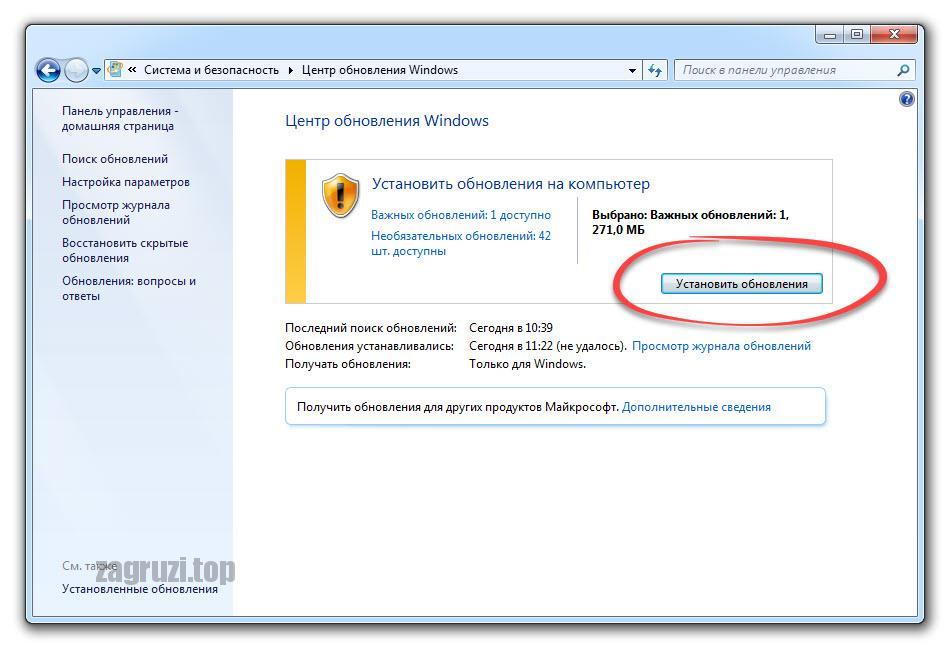 Затем вы можете установить обновленные драйверы. Вот как:
Затем вы можете установить обновленные драйверы. Вот как:
Откройте Центр обновления Windows, нажав кнопку Пуск . В поле поиска введите Update , а затем в списке результатов выберите Windows Update .
На левой панели нажмите Проверить наличие обновлений . Если есть какие-либо доступные обновления, щелкните ссылки, чтобы просмотреть дополнительную информацию о каждом обновлении. Центр обновления Windows сообщает вам, является ли обновление важным, рекомендуемым или необязательным. Каждый тип обновления может включать драйверы.
На странице Выберите обновления, которые вы хотите установить , найдите обновления для ваших аппаратных устройств, установите флажок для каждого драйвера, который вы хотите установить, а затем нажмите OK .
 Возможно, нет доступных обновлений драйверов.
Возможно, нет доступных обновлений драйверов.На странице Центра обновления Windows нажмите Установить обновления . Если вам будет предложено ввести пароль администратора или подтверждение, введите пароль или предоставьте подтверждение. Центр обновления Windows сообщит вам, были ли обновления успешно установлены.
Примечания:
Некоторые обновления требуют перезагрузки компьютера.
Чтобы автоматически получать доступные обновления драйверов для вашего оборудования, настройте Windows на установку рекомендуемых обновлений. Вы можете настроить Windows на автоматическую установку важных и рекомендуемых обновлений или только важных обновлений.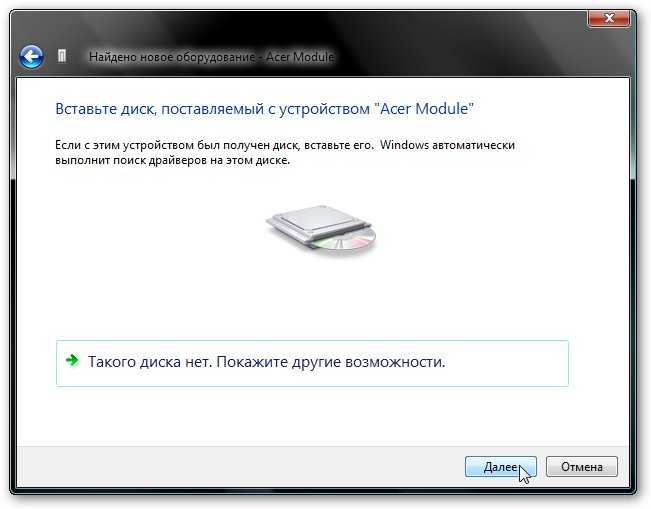 Необязательные обновления не загружаются и не устанавливаются автоматически. Чтобы получать все доступные обновления для ваших устройств, периодически проверяйте наличие дополнительных обновлений в Центре обновления Windows.
Необязательные обновления не загружаются и не устанавливаются автоматически. Чтобы получать все доступные обновления для ваших устройств, периодически проверяйте наличие дополнительных обновлений в Центре обновления Windows.
Откройте Центр обновления Windows, нажав кнопку Пуск . В поле поиска введите Update , а затем в списке результатов выберите Windows Update .
На левой панели нажмите Изменить настройки .
В разделе Важные обновления щелкните элемент в списке. Вы можете решить, какие обновления автоматически загружать и устанавливать.

В разделе Рекомендуемые обновления установите флажок Давать мне рекомендуемые обновления так же, как я получаю важные обновления , а затем нажмите OK . Если вам будет предложено ввести пароль администратора или подтверждение, введите пароль или предоставьте подтверждение. Вы также можете разрешить всем, кто использует ваш компьютер, устанавливать обновления, выбрав Разрешить всем пользователям устанавливать обновления на этот компьютер 9.0006 флажок.
Лучше разрешить Windows автоматически устанавливать драйверы устройств. Но если Windows не может найти драйвер для вашего устройства, вы можете найти драйвер на веб-сайте производителя устройства. Обновления драйверов часто доступны в разделе поддержки таких сайтов.
Найдя обновленный драйвер, следуйте инструкциям по установке на веб-сайте. Большинство драйверов устанавливаются автоматически: после их загрузки достаточно дважды щелкнуть файл, чтобы начать установку, после чего драйвер устанавливается на ваш компьютер.
Большинство драйверов устанавливаются автоматически: после их загрузки достаточно дважды щелкнуть файл, чтобы начать установку, после чего драйвер устанавливается на ваш компьютер.
Некоторые устройства имеют драйверы, которые необходимо установить самостоятельно. Если вы загружаете драйвер, который не устанавливается самостоятельно, выполните следующие действия. (Для выполнения этих действий необходимо войти в систему как администратор.)
Откройте Диспетчер устройств, нажав кнопку Пуск , щелкнув Панель управления , щелкнув Система и безопасность , а затем в разделе Система щелкнув Диспетчер устройств . Если вам будет предложено ввести пароль администратора или подтверждение, введите пароль или предоставьте подтверждение.
org/ListItem»>Щелкните вкладку Драйвер , щелкните Обновить драйвер и следуйте инструкциям. Если вам будет предложено ввести пароль администратора или подтверждение, введите пароль или предоставьте подтверждение.
В списке категорий оборудования найдите устройство, которое нужно обновить, и дважды щелкните имя устройства.
Как обновить графические драйверы для достижения наилучшей производительности
Определение графического драйвера
Производители оборудования часто выпускают обновления для своих драйверов, чтобы обеспечить оптимальную производительность компонентов ПК. Так что, если вы не обновляли свои драйверы, скорее всего, вы просрочили обновление.
К счастью, процесс обновления аудиодрайверов, графических драйверов и всех остальных драйверов в основном одинаков.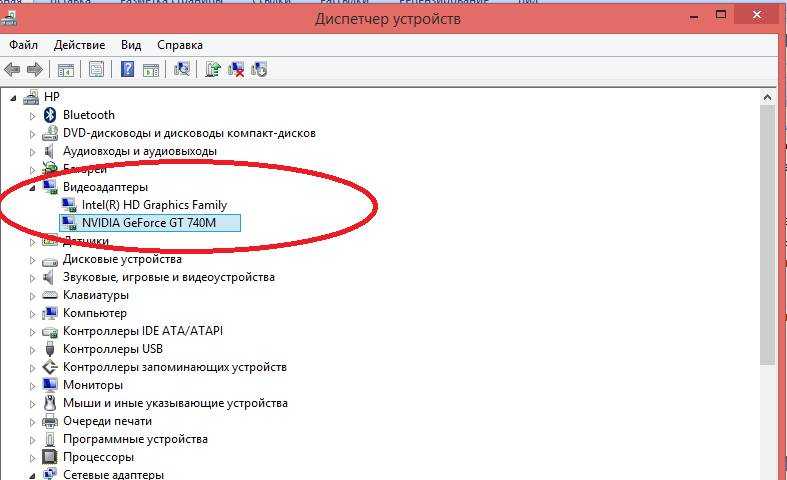 Если вы выполняете свои собственные обновления, вам сначала нужно найти свой графический драйвер и определить его модель и производителя. Тогда вы узнаете, какая у вас версия, и сможете проверить, не устарел ли ваш графический драйвер.
Если вы выполняете свои собственные обновления, вам сначала нужно найти свой графический драйвер и определить его модель и производителя. Тогда вы узнаете, какая у вас версия, и сможете проверить, не устарел ли ваш графический драйвер.
Откройте меню Windows и введите диспетчер устройств . Затем откройте диспетчер устройств . (Вы также можете просто ввести диспетчер устройств в строку поиска Cortana.)
Найдите список Видеоадаптеры в раскрывающемся меню, откройте его и найдите свой графический процессор. В нашем примере мы находимся на виртуальной машине.
Щелкните правой кнопкой мыши свой графический процессор и выберите Свойства .
Перейдите на вкладку «Драйвер».
Запишите модель и номер версии вашего графического процессора. Чтобы узнать, нужно ли вам обновление, сравните свою модель и номер с последней версией драйвера — продолжайте читать, чтобы узнать, как найти эту информацию.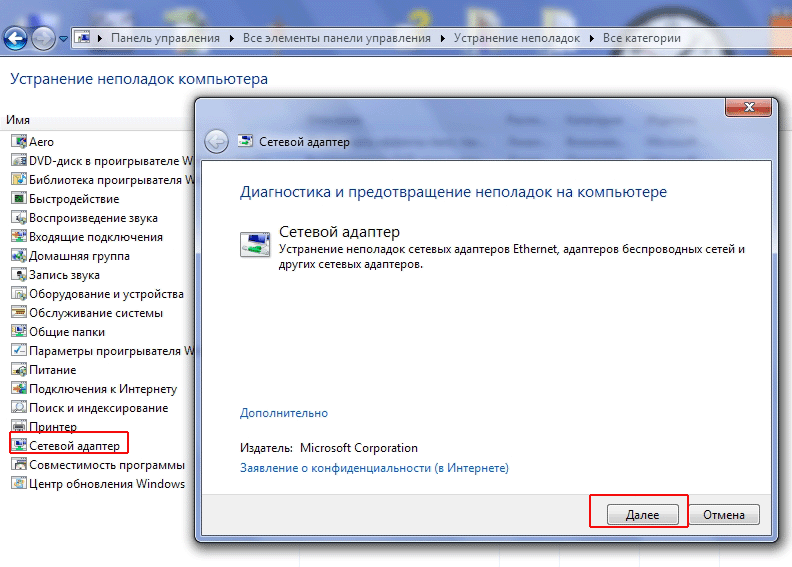
Обновлены ли мои графические драйверы?
Зайдите на веб-сайт производителя графического процессора и найдите раздел с последними драйверами. Ваша миссия — определить текущую версию драйвера вашего графического процессора. И пока вы там, изучите новейшие видеокарты, особенно если вам интересно, поддерживает ли ваша графика карта обновлена.)
Если текущая версия драйвера графического процессора совпадает с версией на вашем ПК, значит, ваш драйвер обновлен. В противном случае вы используете устаревший драйвер, и вам следует загрузить и установить последнюю версию.
Автоматическое обновление графического драйвера
Самый простой и удобный способ обновить графический драйвер — сделать это автоматически с помощью AVG Driver Updater. Он просканирует ваш компьютер и обнаружит устаревшие или неисправные драйверы, а затем найдет и загрузит текущие драйверы без вашего участия.
Средство обновления драйверов доступно для Windows 10, 8 и 7 и совместимо с NVIDIA, AMD и более чем 100 другими крупными брендами. Загрузите его сегодня для бесплатного сканирования.
Загрузите его сегодня для бесплатного сканирования.
Вот как автоматически обновить графический драйвер с помощью AVG Driver Updater:
После установки AVG Driver Updater щелкните Сканировать драйверы , чтобы проверить, не установлены ли на вашем компьютере устаревшие и неисправные драйверы.
AVG Driver Updater выполнит полное сканирование системы и предупредит вас, если обнаружит устаревшие драйверы. После завершения сканирования нажмите Обновление Выберите для одновременного обновления всех ваших старых драйверов.
Вы также можете нажать Показать подробности рядом с любым конкретным драйвером в списке, чтобы обновить его по отдельности.
Независимо от того, решите ли вы обновить все свои драйверы сразу или только несколько, AVG Driver Updater найдет ваши новые драйверы и установит их одним щелчком мыши. Это не намного проще.
Обновите графический драйвер вручную
Если вы предпочитаете самостоятельно искать обновления драйверов, у вас есть несколько вариантов. Несколько ведущих производителей видеокарт предлагают автоматическое обновление драйверов, и большинство из них предлагают загрузку драйверов непосредственно со своих веб-сайтов.
Несколько ведущих производителей видеокарт предлагают автоматическое обновление драйверов, и большинство из них предлагают загрузку драйверов непосредственно со своих веб-сайтов.
В Windows есть два способа самостоятельно обновить драйверы. Первый — использовать встроенную службу Центра обновления Windows , которая обрабатывает обновления для вашей ОС и различных программ Microsoft, а также обновления драйверов для ряда популярных аппаратных средств. Вы также можете применить более хирургический подход с помощью утилиты диспетчера устройств и обновить драйверы один за другим.
Здесь мы покажем вам, как обновить графический драйвер в Windows 10, а также как обновить графический драйвер в Windows 7 с помощью обоих этих инструментов.
Загрузка с сайта производителя графического процессора
После идентификации вашей видеокарты перейдите на сайт производителя и найдите раздел драйверов. У NVIDIA и AMD есть кнопки для драйверов на их домашних страницах.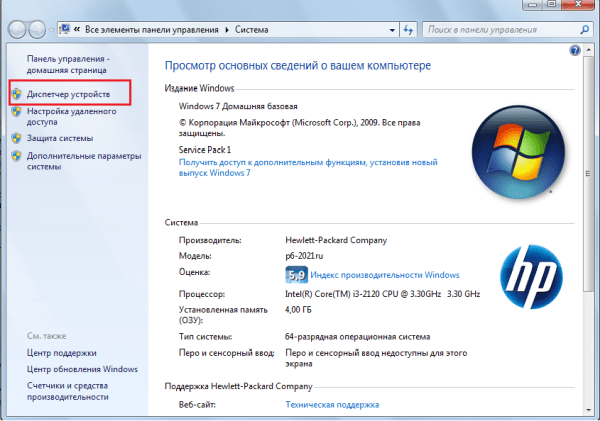 На домашней странице Intel нажмите Поддержка , чтобы найти ссылки на их драйверы.
На домашней странице Intel нажмите Поддержка , чтобы найти ссылки на их драйверы.
Верхние навигационные меню домашней страницы NVIDIA, AMD и Intel.
В разделе драйверов на веб-сайте вашего производителя введите любую запрашиваемую информацию о вашей видеокарте, и вы сможете загрузить для нее последнюю версию драйвера.
Использование Центра обновления Windows
Центр обновления Windows в основном используется для обновления ОС и других обновлений Microsoft, но также может обнаруживать некоторые типы устаревших драйверов. (Обратите внимание, что с помощью Центра обновления Windows вы не можете искать определенные обновления, например новый графический драйвер.)
Вот как использовать Центр обновления Windows для проверки обновлений драйверов в Windows 10 и Windows 7.
Windows 10
Откройте меню Пуск и щелкните шестеренку Настройки .
Щелкните Обновление и безопасность .

В разделе Центр обновления Windows щелкните Проверить наличие обновлений , чтобы узнать, доступны ли какие-либо обновления программного обеспечения для вашего компьютера. Если это так, вы можете установить их. Если нет, вам придется подождать, пока не будет готово новое обновление.
Windows 7
Откройте меню «Пуск» и введите обновление Windows . Затем нажмите Центр обновления Windows в результатах.
Щелкните Проверить наличие обновлений и подождите, пока Центр обновления Windows выполнит поиск доступных обновлений.
Установите все найденные обновления. Всегда рекомендуется обновлять программное обеспечение, когда это возможно.
Использование Диспетчера устройств
В отличие от Центра обновления Windows, Диспетчер устройств позволяет выполнять поиск определенных обновлений программного обеспечения, включая новый графический драйвер.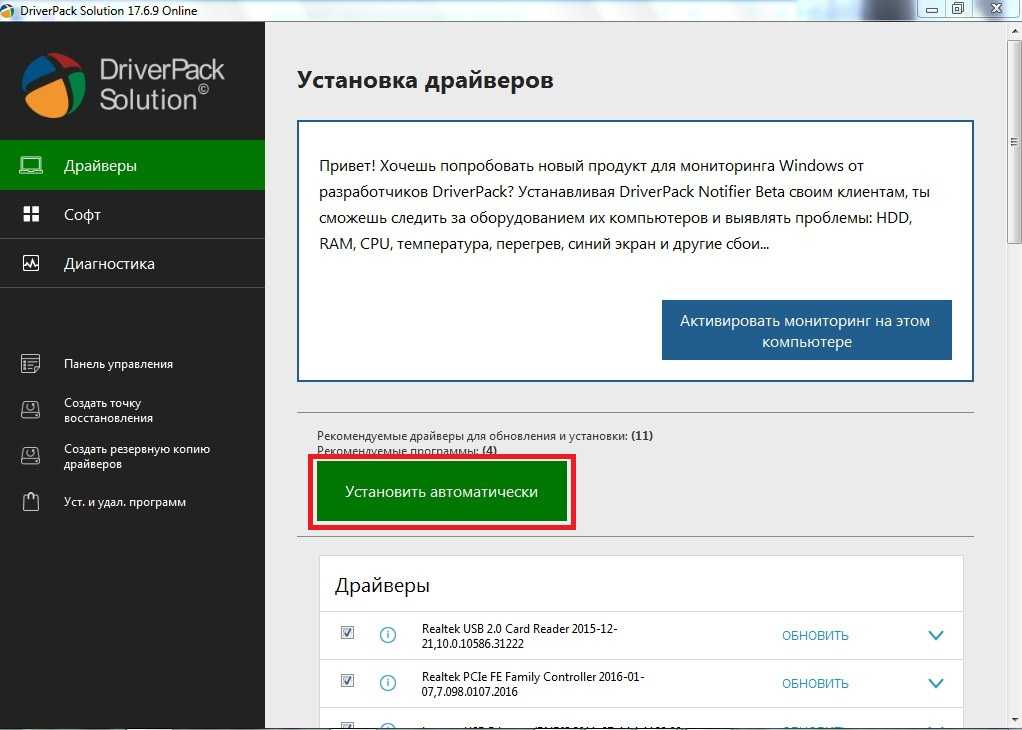 Вот как использовать его для обновления графического драйвера в Windows 10 и 7 — процесс одинаков в обеих операционных системах.
Вот как использовать его для обновления графического драйвера в Windows 10 и 7 — процесс одинаков в обеих операционных системах.
Откройте меню Windows и введите фразу диспетчер устройств . Откройте диспетчер устройств из результатов. Вы также можете ввести диспетчер устройств прямо в строку поиска Cortana и найти его таким образом.
Щелкните Видеоадаптеры в раскрывающемся меню, щелкните правой кнопкой мыши свой графический процессор и выберите Свойства .
Перейдите на вкладку Драйвер .
Щелкните Обновить драйвер , а затем щелкните Автоматический поиск драйверов .
Если Windows обнаружит обновленную версию вашего драйвера, вы можете установить ее сейчас. Если нет, это может означать, что у вас уже установлена последняя версия драйвера или что Windows не удалось найти более новую версию.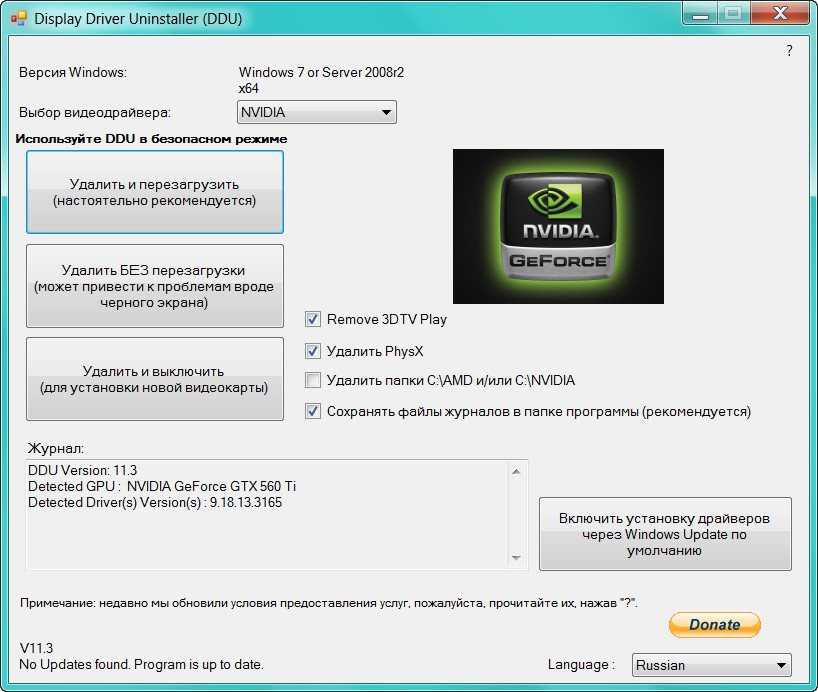 Вы можете выполнить поиск с помощью Центра обновления Windows или непосредственно на веб-сайте производителя, чтобы перепроверить.
Вы можете выполнить поиск с помощью Центра обновления Windows или непосредственно на веб-сайте производителя, чтобы перепроверить.
Зачем мне обновлять графический драйвер?
Ваш графический драйвер отвечает за все, что вы видите на экране — без него ваша ОС не может указать вашей видеокарте, какие изображения создавать. Поскольку они являются неотъемлемой частью работы вашего компьютера, драйверы могут вызвать целую кучу проблем, когда они устареют .
Обновление графического драйвера может повысить производительность вашего компьютера, исправить 100%-ное использование диска и другие ошибки, открыть новые интересные функции и даже защитить вас от уязвимостей, которые пытаются использовать хакеры.
Повышение производительности
Старые драйверы могут работать с новым программным обеспечением, особенно с современными видеоиграми и сложными программами для редактирования, такими как Photoshop или приложения для создания видео. Если вашему компьютеру трудно идти в ногу со временем, у вас может возникнуть соблазн обвинить в этом ваш графический процессор, но это не всегда правильный ход.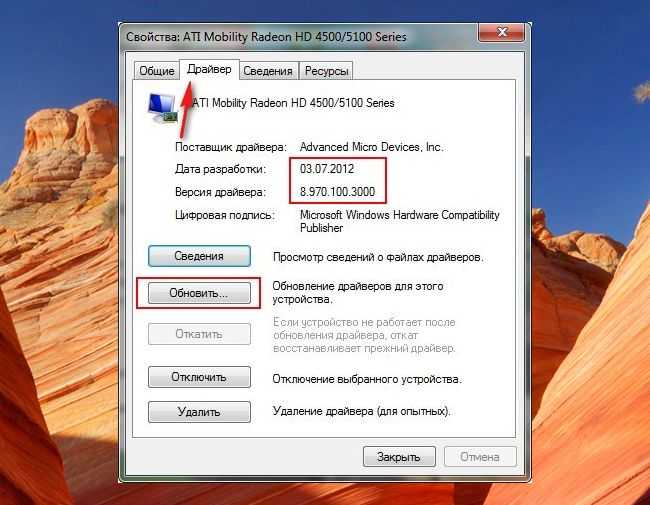 Иногда для исправления достаточно просто обновить графический драйвер.
Иногда для исправления достаточно просто обновить графический драйвер.
В наших недавних тестах наши постоянные эксперты по производительности обнаружили, что обновление графических драйверов повысило FPS в наших играх — более чем на 100 % за Red Dead Redemption 2 , одна из самых требовательных игр для вашего графического процессора. Обновленные драйверы также обеспечат вам максимальную отдачу от других современных игр, таких как Ark: Survival Evolved и GTA V . Фактически, обновление драйверов — отличный способ повысить общую производительность вашего игрового компьютера.
Иногда производители графических процессоров используют драйверы для добавления в свои продукты совершенно новых технологий. Технология NVIDIA DLSS (суперсэмплирование с глубоким обучением) использует искусственный интеллект для имитации графики высокого разрешения без снижения производительности. Такого рода вещи также отлично подходят для ускорения вашего компьютера.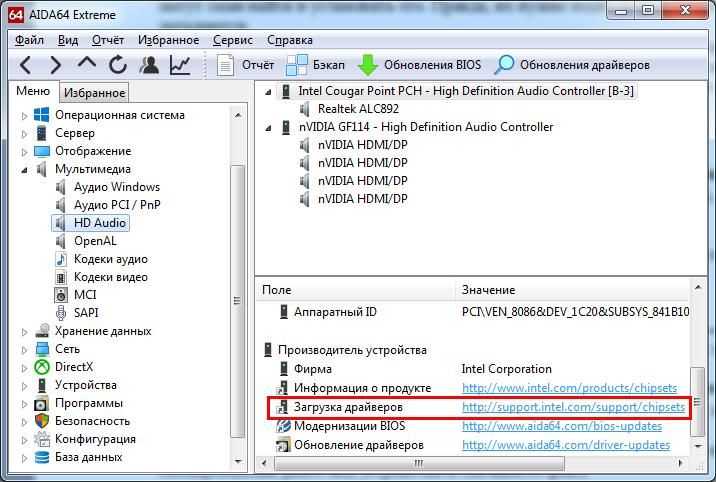 В противном случае вам придется пожертвовать большой производительностью (или купить более дорогое оборудование), чтобы насладиться графикой с более высоким разрешением.
В противном случае вам придется пожертвовать большой производительностью (или купить более дорогое оборудование), чтобы насладиться графикой с более высоким разрешением.
Обновление графического драйвера быстро повысит производительность вашего компьютера не только для игр, но и для любых мультимедийных приложений. И если вы планируете разогнать свой графический процессор, особенно важно установить последнюю версию драйвера.
Исправлять ошибки и другие сбои
Компьютеры — это сложные машины, в которых много возможностей пойти не так. Устаревшие драйверы не всегда ладят с новейшими играми и другими программами.
Несовместимый устаревший драйвер может вызвать мерцание экрана, зависания и задержки, кажущиеся случайными сообщения об ошибках и даже сбои программы. Перегруженный графический процессор также может вызвать проблемы, поэтому обязательно следите за температурой своего графического процессора во время игр или выполнения других задач, требующих интенсивной работы с графикой.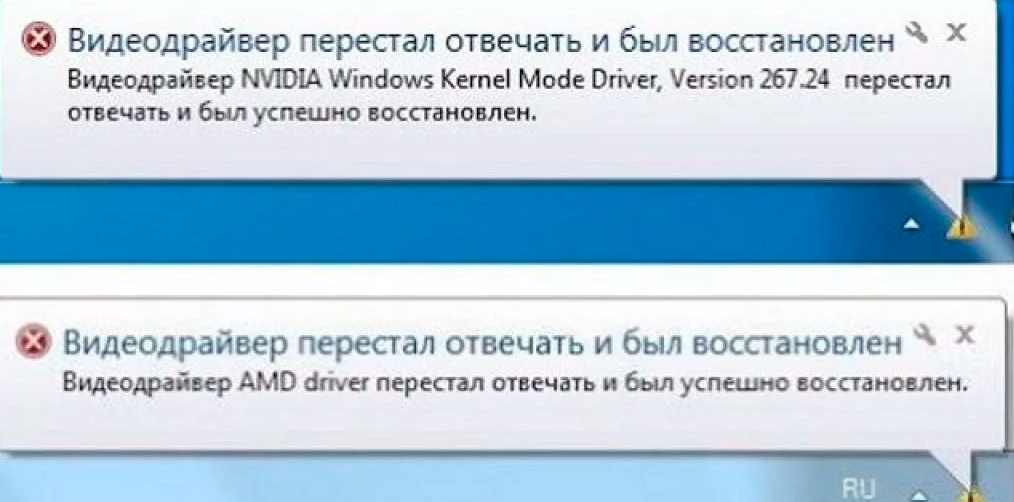
Если вы собираете свой собственный ПК или модернизируете уже имеющийся, производители графических процессоров хотят, чтобы вы сами выбирали свои продукты, поэтому они обычно довольно прозрачны в отношении того, над чем они работают. Обновление драйвера AMD от апреля 2020 года для графического процессора Radeon включает в себя массу исправлений ошибок, и они очень открыто говорят о том, как они планируют продолжать решать эти проблемы в будущих обновлениях.
Наслаждайтесь новыми функциями и опциями
В борьбе за превосходство в графических процессорах известные производители пытаются превзойти друг друга с помощью новых функций и опций в своих обновлениях графических драйверов. Быстрое обновление драйвера может привести к дополнительные функции и улучшенная оптимизация производительности и индивидуальная настройка благодаря множеству новых доступных инструментов.
Недавнее обновление драйвера NVIDIA обещает уменьшить задержку для конкурирующих игроков Call of Duty через их систему NVIDIA Reflex. А недавнее обновление драйверов AMD для профессионалов отрасли включает поддержку захвата и потоковой передачи видео высокого разрешения.
А недавнее обновление драйверов AMD для профессионалов отрасли включает поддержку захвата и потоковой передачи видео высокого разрешения.
Когда обновлять драйвер видеокарты
NVIDIA, AMD и многие другие производители графических процессоров предлагают автоматические обновления для своих драйверов. Поэтому, если вы используете один из них, вам не нужно беспокоиться об обновлении драйверов самостоятельно. Но если вы предпочитаете обновлять драйверы вручную, рекомендуется проверяйте наличие обновлений не реже одного раза в несколько месяцев.
Если вы не обновляете свои драйверы регулярно, вам необходимо рассмотреть возможность обновления драйвера, если:
У вас возникли проблемы с графикой, и вы не знаете, почему. Многие проблемы возникают из-за неисправного драйвера. Если ваш экран мерцает или тормозит, если что-то идет не так, а ваши игры и приложения начинают неожиданно падать, проверьте свой драйвер.
В диспетчере устройств отображается значок восклицательного знака.
 Это сигнал Windows о том, что с данным компонентом вашего компьютера что-то не так.
Это сигнал Windows о том, что с данным компонентом вашего компьютера что-то не так.Вы хотите, чтобы ваши игры и приложения выглядели и работали лучше. Как упоминалось выше, обновленные графические драйверы могут значительно повысить производительность. Если ваша любимая игра или другая программа не работает должным образом, проверьте, доступно ли обновление драйвера.
Программа обновления драйверов AVG устраняет все догадки при обновлении драйверов — не только графического драйвера, но и всего из них. Обладая миллионами драйверов в своей базе данных, Driver Updater легко и автоматически найдет обновленные драйверы и установит их для всего оборудования на вашем ПК.
Обновить графический драйвер проще простого
С помощью AVG Driver Updater невероятно просто обновить графический драйвер, а также все остальные драйверы на ПК. Забудьте о поиске новых драйверов и отказе от новейших функций и средств повышения производительности просто потому, что вы забыли обновить их.


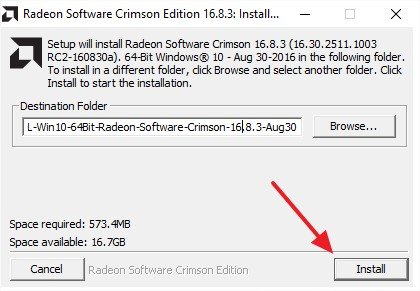

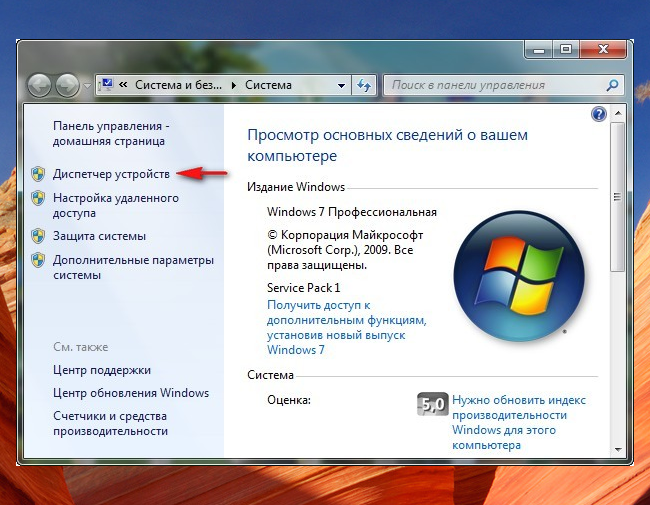 Возможно, нет доступных обновлений драйверов.
Возможно, нет доступных обновлений драйверов.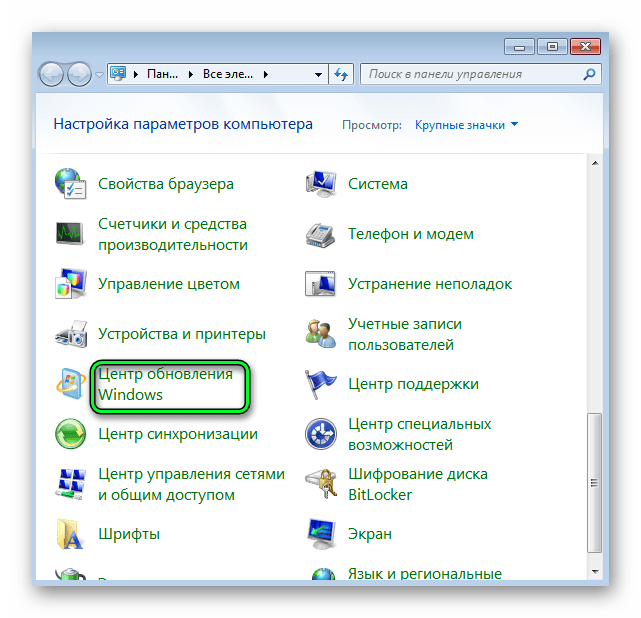

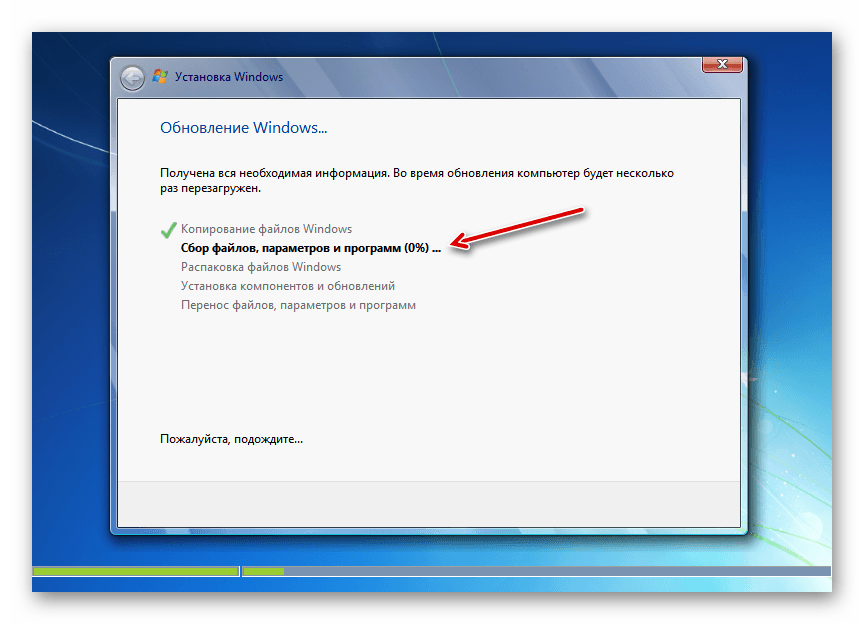 Это сигнал Windows о том, что с данным компонентом вашего компьютера что-то не так.
Это сигнал Windows о том, что с данным компонентом вашего компьютера что-то не так.![Восстановление флешка: [USBDev.ru] – Восстановление флешки, программы для прошивки](https://dilios.ru/wp-content/themes/dilios.ru/assets/front/img/thumb-medium-empty.png)