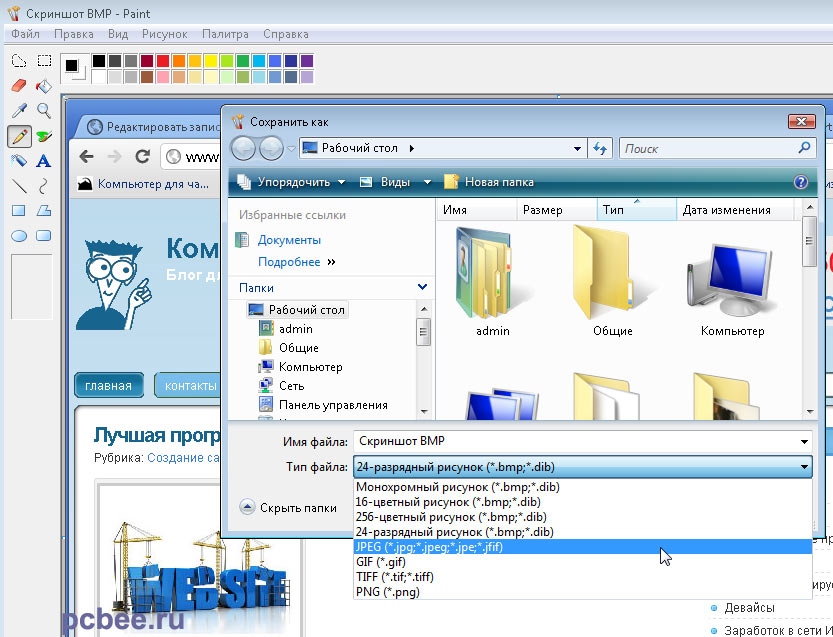Как поменять расширение картинки: Изменить размер изображения в пикселях онлайн
Содержание
Как уменьшить размер фото онлайн и бесплатно
Как уменьшить размер фото в Watermarkly:
- Нажмите «Выбрать изображения» или просто перенесите ваши фото в приложение. Вы можете загрузить фотографии с вашего компьютера, Google Drive, Google Photos или DropBox.
- Как только все картинки будут загружены, нажмите «Изменить размер изображений». В окне с настройками вывода укажите, каким образом будет изменен размер: «По ширине», «По высоте», «Уместить в прямоугольник». В данном случае вы указываете размер одной либо двух сторон в пикселях. Вы также можете просто уменьшить фото в несколько раз, выбрав опцию «Проценты».
- Далее вам необходимо выбрать формат файлов, выбирая из следующих опций: «Исходный формат», «Конвертировать в JPEG» либо «Конвертировать в JPEG и сжать». В последнем случае ваши копии с измененным размером будут занимать меньше места в памяти.
 При этом их качество не будет снижено.
При этом их качество не будет снижено. - После указания настроек нажмите «Изменить размер изображения». Обработанные фото можно загрузить на ваш компьютер, Google Drive или Dropbox.
Изменить размер фото
Безопасность и надёжность
Watermarkly — это онлайн приложение. Вам не нужно ничего устанавливать на компьютер. Приложение работает в браузере и не требует никаких дополнительных программ или плагинов. Не рискуйте, устанавливая программы с неизвестных источников на свой компьютер.
Мы не храним ваши изображения на своих серверах и не имеем к ним доступа. Никто из нашей компании не может получить доступ к вашим файлам, несмотря ни на что.
Приложение работает бесплатно. При этом оно не перегружено рекламой и всплывающими банерами. Ничто не будет вас отвлекать от обработки изображений.
Наша программа позволяет уменьшать размер до 10 фото за день без дополнительных оплат.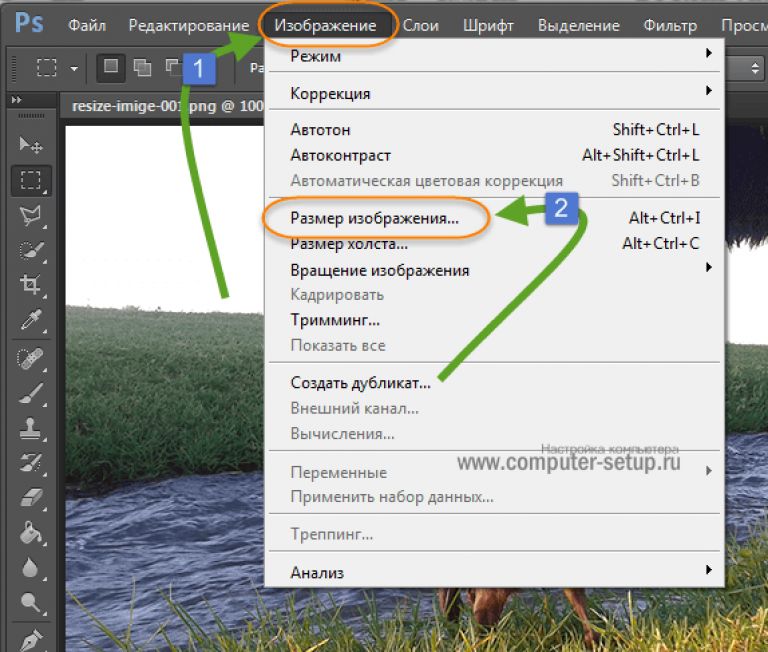 Если же вам необходим инструмент по работе с большим количеством файлов, стоит купить платную версию приложения Watermarkly. Это позволит загружать до 2000 изображений для редактирования.
Если же вам необходим инструмент по работе с большим количеством файлов, стоит купить платную версию приложения Watermarkly. Это позволит загружать до 2000 изображений для редактирования.
Уменьшить размер фото
Уменьшение размера фото — опции
В настройках приложения вы можете выбрать одну из опций уменьшения размера: «По ширине», «По высоте», «Уместить в прямоугольник» либо «Проценты».
В первых двух случаях вы можете указать размер одной из сторон в пикселях. Тогда высота или ширина подстроятся автоматически.
При выборе опции «Уместить в прямоугольник» вам нужно указать величину каждой из сторон в пикселях.
Вариант «Проценты» будет полезен, если вам нужно приблизительно уменьшить изображения в несколько раз. Указав, например, 60%, вы уменьшите ширину и высоту картинки на 40%.
Ваши настройки вывода будут сохранены в приложении.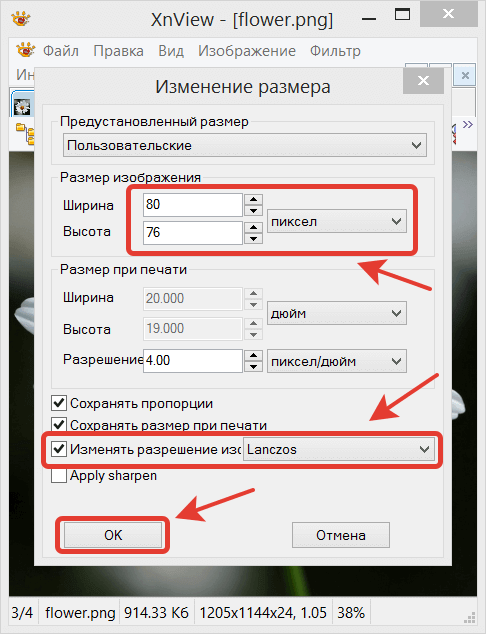 Таким образом при следующем запуске программы вам будут предложены те параметры, что вы использовали при последней обработке. Это может быть удобно, если вы всегда изменяете размер фото аналогичным образом.
Таким образом при следующем запуске программы вам будут предложены те параметры, что вы использовали при последней обработке. Это может быть удобно, если вы всегда изменяете размер фото аналогичным образом.
Изменить размер фото
Когда нужно уменьшить размер фото
Приложение Watermarkly может быть полезно при подготовке картинок высокого разрешение к публикации в сети.
Так, например, при размещении фото на сайте стоит учитывать, что файлы меньшего размера быстрее открываются и скачиваются, что может быть очень удобно для пользователя.
Веб-страницы с правильно подготовленными изображениями лучше индексируются в поиске, так как малый вес картинок ускоряет скорость загрузки сайта. При этом качество фото не пострадает.
Если же на сайт загрузить оригинальный файл большого размера и веса, могут не только возникнуть трудности в работе интернет-ресурса, но и пострадать резкость самого изображения из-за сжатия браузером.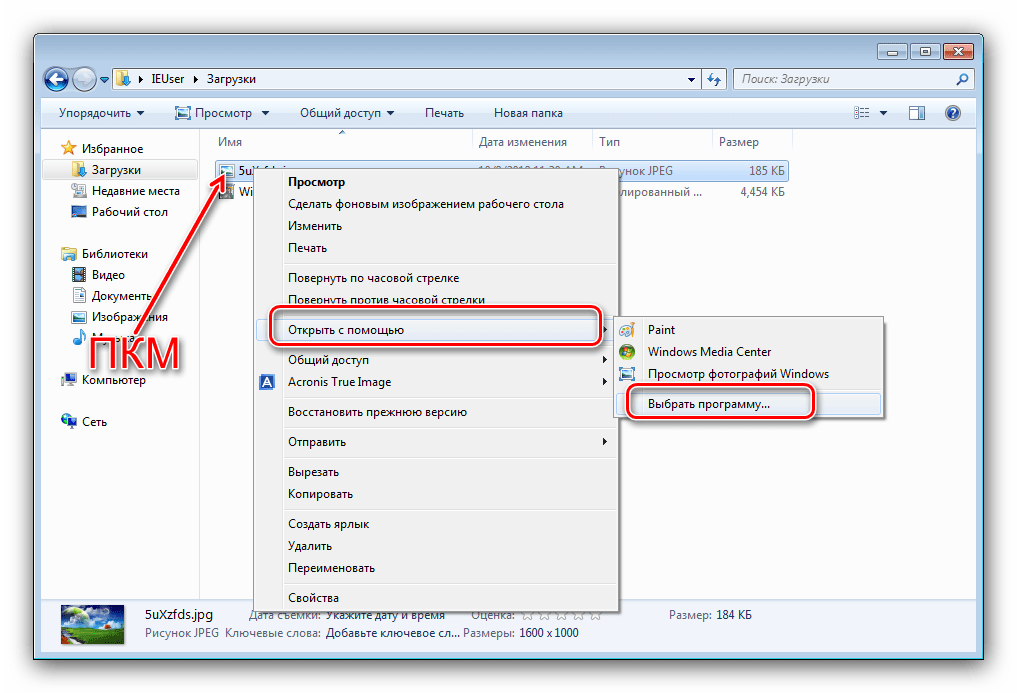
Корректировка ширины и высоты фото в пикселях позволит также правильно подготовить картинки для публикации в соцсетях, где для каждого типа изображения (пост, реклама, шапка профиля, аватарка и т.д.) указаны свои параметры. Таким образом вы избежите неудачной обрезки оригинального фото, а загрузите картинку именно такой, какой вы хотите ее видеть.
Быстрый и удобный сервис по уменьшению размера может также помочь при отправке файлов в качестве вложения электронной почты. Как известно, все почтовые сервисы имеют ограничения на вес файла. Уменьшая размер, вы уменьшаете и вес.
Уменьшить размер фото
Что такое разрешение фото и как оно влияет на размер
Цифровые изображения, создаваемые камерами и смартфонами, состоят из пикселей. Разрешение фотографии — это количество пикселей, содержащихся в изображении. Чем выше разрешение, тем лучше качество изображения. Но в то же время, если ваше фото содержит много пикселей, размер его файла также будет довольно большим.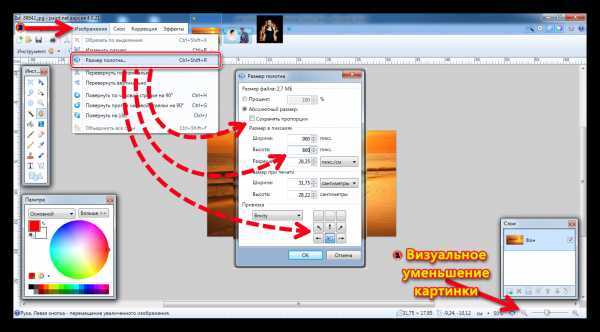 Здесь же поясним, что размер файла — это количество байтов, которое ваш файл занимает в памяти вашего устройства.
Здесь же поясним, что размер файла — это количество байтов, которое ваш файл занимает в памяти вашего устройства.
Определить разрешение изображения на самом деле довольно просто. Оно представлено размерами в пикселях. Например, если ваше фото имеет ширину 6000 пикселей и высоту 4000 пикселей, то его разрешение составляет 6000 x 4000 пикселей.
Изображения с высоким разрешением, которые имеют большой размер файла, часто невозможно или невероятно сложно загрузить в социальные сети и веб-сайты, а также отправить по электронной почте. Если какая-либо из этих проблем является проблемой, с которой вы в настоящее время сталкиваетесь и хотите решить, вам просто нужно уменьшить размер фотографий. Под уменьшением размера мы подразумеваем изменение их размеров в пикселях и, следовательно, уменьшение размера файла.
Как можно проверить разрешение изображения?
Разрешение фотографии можно проверить в вашей цифровой камере или профессиональном программном обеспечении для редактирования изображений, таком как Photoshop.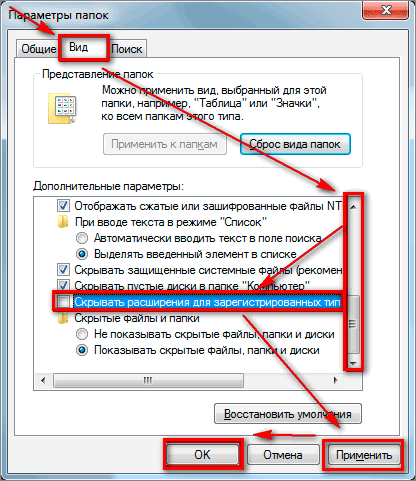 Однако есть и другой, более простой способ сделать это. Откройте папку, в которой находится ваша фотография. Щелкните правой кнопкой мыши по файлу и выберите «Свойства», если вы находитесь в Windows, или «Получить информацию», если вы на Mac. Далее перейдите на вкладку «Подробности» – там вы найдете всю информацию о вашем изображении, включая его разрешение.
Однако есть и другой, более простой способ сделать это. Откройте папку, в которой находится ваша фотография. Щелкните правой кнопкой мыши по файлу и выберите «Свойства», если вы находитесь в Windows, или «Получить информацию», если вы на Mac. Далее перейдите на вкладку «Подробности» – там вы найдете всю информацию о вашем изображении, включая его разрешение.
Чтобы узнать разрешение фотографии на телефоне, откройте ее в своей галерее и найдите значок «Информация» — «i» в круге. Нажмите на него, чтобы увидеть свойства изображения. Размеры в пикселях будут отображаться следующим образом – 2200×1500.
Знание разрешения изображения важно, потому что это позволит вам правильно уменьшить размер фотографии и не испортить ее соотношение сторон. Но если у вас все еще возникают проблемы с выяснением размеров вашего изображения в пикселях, не волнуйтесь. Для вашего удобства наш Photo Resizer предлагает небольшой предварительный просмотр. Слева вы увидите высоту и ширину исходного изображения, а справа вы найдете размер в пикселях, который будут иметь ваши обработанные фото.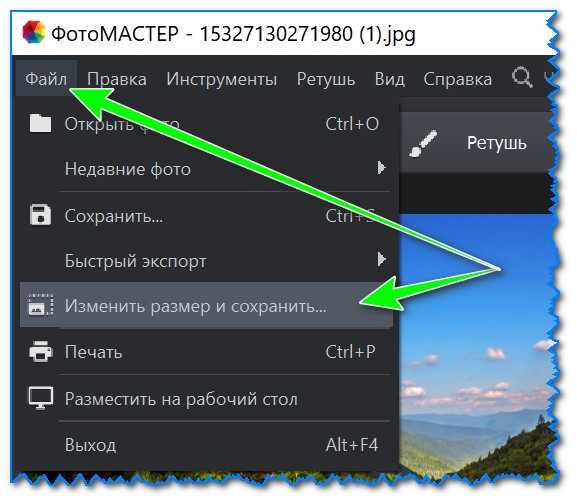 Благодаря этой функции вы сможете настроить параметры для достижения желаемых результатов до начала процесса уменьшения размера.
Благодаря этой функции вы сможете настроить параметры для достижения желаемых результатов до начала процесса уменьшения размера.
Уменьшить размер фото
Часто задаваемые вопросы
В этом разделе вы найдете ответы на самые распространенные вопросы о том, как уменьшить размер изображения.
1. Как уменьшить размер фото онлайн без потери качества?
Наш Photo Resizer будет идеальным выбором для этой работы. С его помощью вы сможете уменьшить размер изображения, введя определенные показатели высоты и ширины в пикселях, либо число в процентах.
Например, вы можете сделать свое изображение меньше на 40% без предварительного расчета размеров в пикселях. Наш Photo Resizer невероятно прост. Все, что вам нужно для работы, это доступ к Интернету.
3. Как изменить размер фотографии из аккаунта Google Drive?
Наш онлайн Photo Resizer имеет возможность импортировать изображения из облачных хранилищ, включая Google Drive. Это означает, что вам не придется сначала загружать изображения на свой компьютер или смартфон. Для этого откройте приложение, нажмите «Выбрать изображения», затем выберите «С Google Диска» в окне меню.
Для этого откройте приложение, нажмите «Выбрать изображения», затем выберите «С Google Диска» в окне меню.
Вам будет предложено предоставить доступ к вашему облачному хранилищу — нажмите «Да». Как только доступ будет предоставлен, вы сможете выбрать изображения со своего Google Диска, чтобы импортировать их в наше приложение.
Обратите внимание, что фотографии могут быть импортированы не только с Google Диска, а также Google Фото, Dropbox и вашего устройства. Туда же могут быть сохранены и уменьшенные изображения.
4. Как уменьшить размер фото на телефоне?
Вы можете изменить размер фотографии с помощью нашего веб-приложения. Откройте любой браузер на своем смартфоне, зайдите на наш сайт и выберите «Уменьшить размер» в нашем меню. Затем следуйте подробным инструкциям, которые мы предоставили выше в этой статье. Ваши обработанные фото будут готовы в одно мгновение.
С помощью нашего приложения вы можете изменять размер фотографий на устройствах iOS или Android так же быстро и без усилий, как и на настольном компьютере.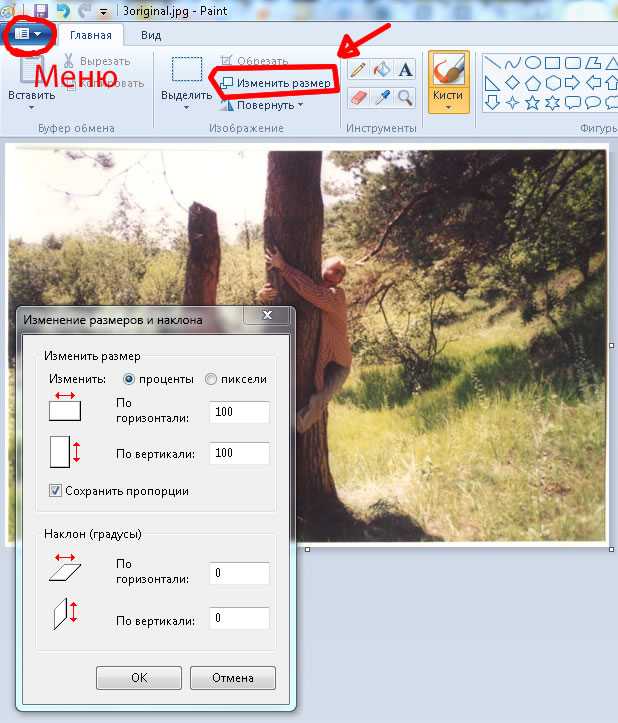
Уменьшить размер фото
Как изменить формат фотографии на компьютере
Популярные форматы для хранения изображений
Все ходовые форматы изображений можно условно можно разделить на двоичные и текстовые. Двоичные файлы, как правило, используются для хранения нетекстового материала. Вот одни из наиболее популярных форматов для хранения изображений:
1. JPEG — самый популярный формат для хранения растровых изображений (рисунков, фотографий и т.д.). Данный формат предполагает высокую степень сжатия заключенной информации, что обеспечивает относительно небольшой размер JPEG-файлов. В данном случае сжатие фотографий без потери качества, к сожалению, невозможно. Вместе с тем, для размещения фото в сети Интернет или для отправки по e-mail целесообразно изменить формат изображения на JPG. Поддерживает 16,7 миллионов цветов.
2. BMP — стандартный формат графических файлов для Windows. Как правило, BMP — это рисунки, сделанные в редакторе Paint, или, например, стандартные «обои» для рабочего стола.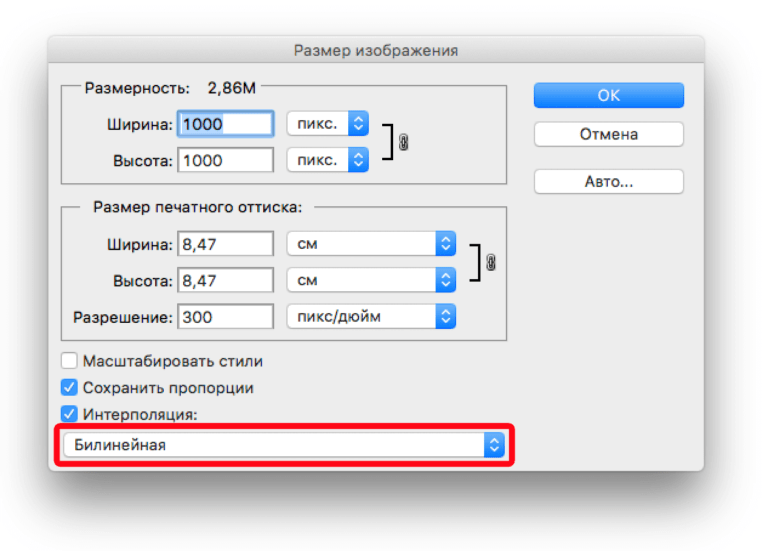 Фотографии в формате BMP хранятся в несжатом виде и могут занимать много места на диске. Так как поменять формат фото BMP можно без особых потерь качества — хорошей идеей будет изменить его на более эргономичный (например, на PNG).
Фотографии в формате BMP хранятся в несжатом виде и могут занимать много места на диске. Так как поменять формат фото BMP можно без особых потерь качества — хорошей идеей будет изменить его на более эргономичный (например, на PNG).
3. TIF — растровый графический формат, позволяющий сжимать изображения без потери качества. Считается стандартным форматом обмена данных на компьютере. Пользуется популярностью в среде профессионалов, например, у пользователей цифровых камер.
4. GIF — дословно переводится как «формат обмена графическими данными». Файлы, хранящиеся в формате GIF, обладают небольшим размером и могут состоять из нескольких «кадров», что позволяет создавать простейшие анимации. Основной недостаток GIF — это ограниченный цветовой набор этого формата. Поэтому для хранения мультицветных изображений, целесообразней изменить формат фотографии на JPEG или TIFF.
Какой из форматов выбрать?
В первую очередь, нужно исходить из конкретных практических соображений: где будет использоваться изображение, предполагается ли его печать и т.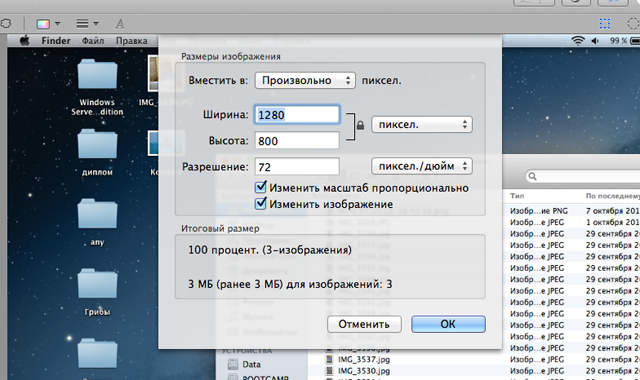 д. Используемый формат должен быть достаточно распространенным, чтобы программы (например, графические редакторы) могли его прочитать. Немаловажным критерием является возможность сжатия фотографии. К примеру, для размещения на сайте или пересылке изображения по электронной почте использование формата BMP будет совершенно неоправданным решением. Гораздо удобнее изменить формат картинки и перевести его в JPEG или GIF.
д. Используемый формат должен быть достаточно распространенным, чтобы программы (например, графические редакторы) могли его прочитать. Немаловажным критерием является возможность сжатия фотографии. К примеру, для размещения на сайте или пересылке изображения по электронной почте использование формата BMP будет совершенно неоправданным решением. Гораздо удобнее изменить формат картинки и перевести его в JPEG или GIF.
Теперь вы знаете, как изменить формат фотографии быстро и легко. Однако любое фото может потребовать дополнительной обработки и ретуши. Зачем держать несколько программ, выполняющих одну конкретную функцию, если можно получить универсальный софт для всех задач? Домашняя Фотостудия — это не просто удобный конвертер фото, с ней вы сможете, к примеру, заменить скучный или неудачный фон картинки на что-то яркое и привлекающее внимание.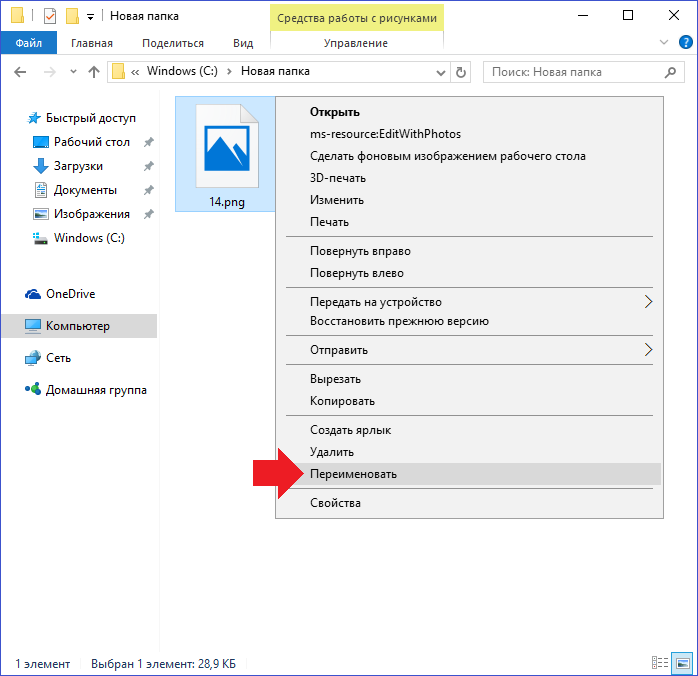 Также всего в несколько кликов с фотографии будут убраны лишние объекты или случайные люди. А для любителей проводить цветокоррекции есть целый набор инструментов для улучшения картинки. Попробуйте Домашнюю Фотостудию и навсегда забудьте о постоянных переключениях между программами.
Также всего в несколько кликов с фотографии будут убраны лишние объекты или случайные люди. А для любителей проводить цветокоррекции есть целый набор инструментов для улучшения картинки. Попробуйте Домашнюю Фотостудию и навсегда забудьте о постоянных переключениях между программами.
Online Image Converter — онлайн конвертировать изображения в JPG, PNG, WebP, PDF, HEIC, BMP, GIF, TIFF
×
Можете ли вы рассказать нам, почему вы так оценили его?
Выбрать
Изображений
или перетащите сюда
Выберите новый формат:
PNGJPGWEBPPDFGIFBMPTIFFHEIC
Качество изображения:
%
НИЗКИЙ
ЛУЧШИЙ
1
100
Разрешение изображения:
Без изменений
Изменить разрешение (пкс)
| х | ||
| ширина | высота |
Simple Online Image Converter — это онлайн-приложение, которое конвертирует изображения из одного формата в
другой (например, jpg в png, png в jpg, jpg в pdf).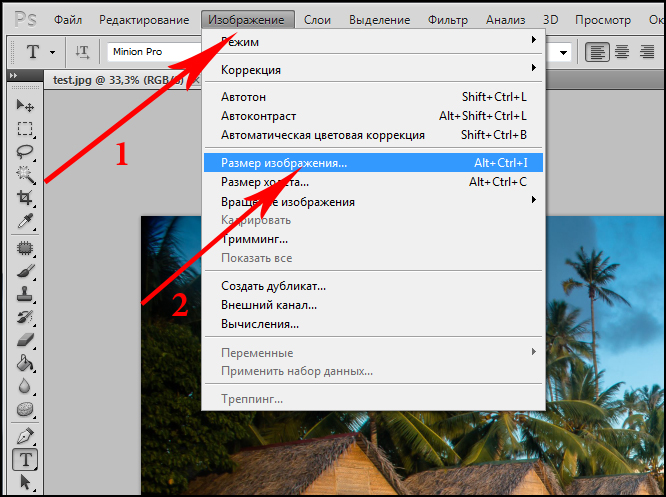
Этот конвертер изображений поддерживает преобразование изображений в следующие форматы: JPG, PNG, PDF, GIF, BMP, TIFF.
С простым Online Image Converter , все, что вам нужно сделать, это загрузить изображение и выбрать
новый формат, который вы ищете.
Это простой, быстрый и бесплатный инструмент.
Особенности нашего фотоконвертера
Online Image Converter — это простое и бесплатное веб-приложение, которое позволяет конвертировать изображения из
одного формата в другой. Вы можете использовать Imag Converter для быстрого и удобного преобразования многих форматов файлов.
надежно, в том числе: WEBP , PDF , JPG , PNG , BMP , TIFF , HEIC или GIF .
FAQ: Часто задаваемые вопросы
Зачем вообще преобразовывать формат/тип изображения?
Потому что вы можете выбрать формат, подходящий для контента, носителя или платформы
где вы используете
изображений.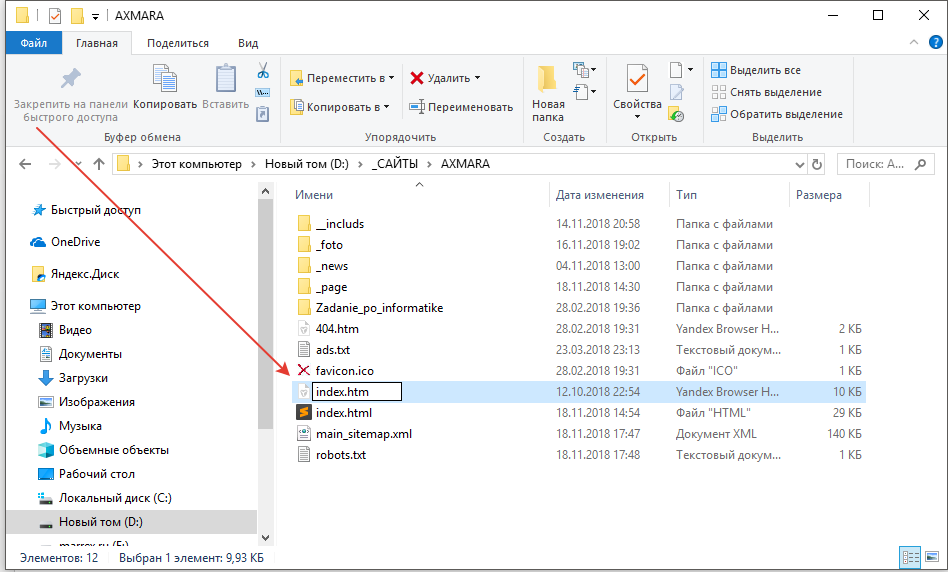 Например, изображения JPG обычно лучше подходят для хранения цифровых фотографий, чем PNG. Но
Например, изображения JPG обычно лучше подходят для хранения цифровых фотографий, чем PNG. Но
PNG это
лучше хранить векторную графику. WEBP лучше подходит для хранения фотографий в Интернете.
Зачем конвертировать изображение в PDF?
Иногда вам может понадобиться распечатать документы, и ваш принтер может работать
лучше
с файлами PDF, чем
изображений. Это особенно полезно при работе с файлами, содержащими векторную графику.
Зачем конвертировать изображения в WEBP?
Скорость веб-сайта является важным фактором, когда речь идет о позиционировании вашего веб-сайта.
на
вершина
результаты поиска. Вот почему рекомендуется использовать формат изображения WEBP для хранения ваших фотографий для SEO.
ради.
Такие изображения имеют небольшой размер файла, но сохраняют хорошее качество при преобразовании по сравнению с PNG или JPG.
И
плюс Google разработал формат, поэтому он выгодно смотрится на сайтах, которые его используют!
Зачем преобразовывать HEIC в другие форматы изображений (например, JPG или PNG)?
HEIC — отличное изображение для хранения фотографий, сделанных iPhone, поскольку оно позволяет
фото
чтобы сохранить функцию «Живое фото». Но это не лучший формат для экспорта фотографий, тем более
к
Андроид или Виндовс. Вот почему хорошо конвертировать HEIC в JPG или PNG перед отправкой на почту.
или
загружая их на сайт.
Как преобразовать PNG в JPG или JPG в PNG?
На самом деле это довольно просто, используя Image
Конвертер. Это потому, что вам просто нужно загрузить фотографию в формате JPG или PNG, выберите
выход
отформатируйте и дайте инструменту сделать свою работу. После этого все, что вам нужно сделать, это нажать «Загрузить сейчас»!
После этого все, что вам нужно сделать, это нажать «Загрузить сейчас»!
Как конвертировать изображения на Mac или iOS?
Наш инструмент позволяет конвертировать изображения или фотографии на любой платформе (Mac, iOS, Windows,
Android, Chromebook и др.). Просто откройте изображение
Конвертер на вашем устройстве и загрузите фотографии, которые вы хотите конвертировать!
Как преобразовать изображения в jpg на мобильном телефоне?
Это очень просто, просто откройте Image
Конвертер на вашем мобильном устройстве и загрузите изображения в любом формате, который вы хотите. Тогда просто
выбирать
формат для вывода (JPG) и загрузить изображения.
Как конвертировать HEIC в JPG или PNG на ПК с Windows, Mac, iOS или
Андроид?
Преобразователь изображений Давайте
ты
конвертировать HEIC в JPG или PNG. Просто откройте веб-сайт на своем компьютере или мобильном устройстве, загрузите
Просто откройте веб-сайт на своем компьютере или мобильном устройстве, загрузите
в
HEIC и выберите выходной формат. После того, как наш конвертер изображений завершит работу, вы можете скачать
в
изображение!
Как преобразовать/изменить формат с WEBP на JPG?
Это довольно просто, все, что вам нужно сделать, это загрузить файл WEBP в наш конвертер изображений и выбрать выходной файл.
файл как
JPG. Затем дождитесь конвертации и скачайте файл!
Как конвертировать TIFF в JPG?
Это довольно просто, все, что вам нужно сделать, это загрузить файл TIFF в наш конвертер изображений и выбрать выходной файл.
файл как
JPG. Затем дождитесь конвертации и скачайте файл!
Поддерживаемые форматы конвертации:
JPG
Объединенная группа экспертов по фотографии
Один из самых популярных стандартов контейнеров изображений. Обычно используемый метод хранения фотографий, созданных
Обычно используемый метод хранения фотографий, созданных
с цифровой фотографией. Он не очень подходит для хранения графики или цифровых картин. JPEG
Алгоритм позволяет сжимать изображения, поэтому вы можете дополнительно сжимать фотографии с помощью нашего изображения.
компрессор.
Прочитайте о JPG в Википедии
WEBP
Формат изображения WebIP
Новый формат изображений, разработанный Google. Самым большим преимуществом WEBP по сравнению с PNG или JPG является сохранение качества.
при гораздо меньшем размере файла, чем в других форматах. Он идеально подходит для размещения изображений в Интернете. Мы
рекомендовать этот формат изображения, если вы создатель веб-сайтов, веб-мастер или блогер, как конвертировать изображения
на WEBP может улучшить скорость вашей страницы».
Прочтите о WEBP в Википедии
PNG
Портативная сетевая графика
Формат изображения, разработанный для использования в Интернете. Его самое большое преимущество перед форматом JPG заключается в том, что он
может сохранить прозрачность. Это делает PNG идеальным форматом для хранения цифровой графики,
такие как логотипы или графические спрайты. PNG также допускает сжатие, поэтому изображение можно дополнительно
оптимизировано с помощью нашего инструмента Compressor
Прочитать о
PNG
на
Википедия
Портативный формат документов
Формат файла, разработанный Adobe Inc. представлять документы независимо от устройства и системы.
представлять документы независимо от устройства и системы.
С тех пор он стал стандартом для обмена файлами документов в Интернете. Но размер файла может получить
большой, а PDF принимается не во всех онлайн-формах. Вот почему иногда лучше конвертировать
документ в PNG или JPG.
Читать о PDF в Википедии
GIF
Сменный графический формат
Формат, который поддерживает анимацию и неподвижные изображения. Его конструкция позволяет хранить однотонные
графика, такая как логотипы или графические спрайты. Но самый большой недостаток в том, что это не лучший контейнер
для хранения цифровых фотографий. Вот почему мы предлагаем конвертировать фотографии GIF в WEBP,
PNG или JPG.
Прочитать о GIF в Википедии
БМП
Файл растрового изображения
Формат изначально был разработан Microsoft. Это растровый графический контейнер. Он может хранить
Это растровый графический контейнер. Он может хранить
монохромные или цветные изображения, с различным сжатием, глубиной цвета и альфа-каналами. Но это не
самый оптимальный формат для хранения фотографий онлайн.
Читайте о BMP на
Википедия
ТИФФ
Формат файла изображения тега
Широко используется в продуктах Adobe Inc. особенно в фотошопе. Это контейнер растровой графики
используется в основном художниками-графиками и фотографами. Это файл без потерь, поэтому при
вы сохраняете, что делает его более удобным для использования при редактировании, чем JPEG. Но размер файла довольно большой,
поэтому хорошо оптимизировать файлы TIFF, конвертируя их в PNG или JPG.
Прочтите о TIFF в Википедии
HEIC
Высокоэффективный формат файла изображения
Контейнер изображений HEIC, принятый Apple в iOS 11, используется для оптимизации живых фотографий Apple.
которые позволяют пользователям сохранять короткую последовательность изображений для воспроизведения в том же файле, что и изображение
сам. Но HEIC иногда может вызывать проблемы. Интернет-блоги или формы не работают с HEIC. Это
почему рекомендуется преобразовать его в JPEG или WEBP перед публикацией в Интернете.
Читать
О HEIC в Википедии
Более конкретные онлайн-преобразования изображений:
- Конвертировать JPG
к
PNG - Конвертировать JPG
к
ПДФ - Конвертировать JPG
к
GIF - Конвертировать JPG
к
БМП - Конвертировать JPG
к
ТИФФ - Конвертировать JPG
к
ВЕБП - Конвертировать JPG
к
HEIC - Конвертировать PNG
к
jpg - Конвертировать PNG
к
ПДФ - Конвертировать PNG
к
гифка - Конвертировать PNG
к
БМП - Конвертировать PNG
к
ТИФФ - Конвертировать PNG
к
ВЕБП - Конвертировать PNG
к
HEIC - Конвертировать GIF
к
JPG - Конвертировать GIF
к
PNG - Конвертировать GIF
к
ПДФ - Конвертировать GIF
к
БМП - Конвертировать GIF
к
ТИФФ - Конвертировать GIF
к
ВЕБП - Конвертировать GIF
к
HEIC - Преобразовать BMP
к
jpg - Конвертировать BMP
к
PNG - Преобразовать BMP
к
ПДФ - Преобразовать BMP
к
гифка - Преобразовать BMP
к
ТИФФ - Преобразовать BMP
к
ВЕБП - Конвертировать BMP
к
HEIC - Конвертировать TIFF
к
jpg - Конвертировать TIFF
к
PNG - Конвертировать TIFF
к
ПДФ - Конвертировать TIFF
к
GIF - Конвертировать TIFF
к
БМП - Конвертировать TIFF
к
ВЕБП - Конвертировать TIFF
к
HEIC - Конвертировать WEBP
к
jpg - Конвертировать WEBP
к
PNG - Конвертировать WEBP
к
ПДФ - Конвертировать WEBP
к
GIF - Конвертировать WEBP
к
БМП - Конвертировать WEBP
к
ТИФФ - Конвертировать WEBP
к
HEIC - Конвертировать HEIC
к
jpg - Конвертировать HEIC
к
PNG - Конвертировать HEIC
к
PDF - Конвертировать HEIC
к
GIF - Конвертировать HEIC
к
БМП - Конвертировать HEIC
к
ТИФФ - Конвертировать HEIC
к
ВЕБП
Пакетное преобразование для изменения типа файла фотографий
Обработка фотографий / Автор
ТехноЛори
/ 15 сентября 2013 г.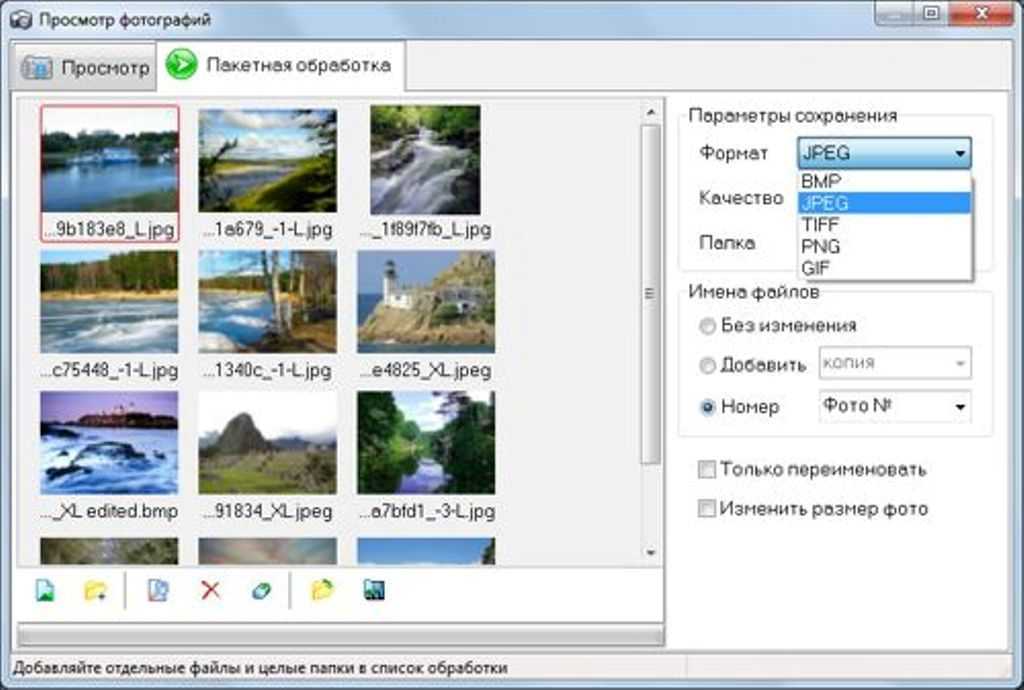 / пакетная конвертация
/ пакетная конвертация
Вам нужно изменить размер пакета фотографий? Вы хотите быстро преобразовать несколько изображений в новый тип файла? Ты можешь!
Вы можете изменить размер пакета фотографий с помощью Фотогалереи, если у вас Windows 7 или Windows 8. Однако в настоящее время вы можете преобразовать тип файла только в JPG. Что раздражает! Я отправил сообщение на форум Microsoft и получил ответ, чтобы использовать IrfanView.
Отличный совет! IrfanView прост в использовании и может делать все, что я хочу. Следуйте приведенным ниже инструкциям, чтобы выполнить пакетное преобразование файлов изображений. Чтобы узнать больше об этой программе, просмотрите часто задаваемые вопросы IrfanView.
- Загрузите и установите IrfanView.
- Скопируйте фотографии, которые вы хотите преобразовать, в папку.
- В окне программы щелкните Файл и выберите Пакетное преобразование/переименование .
- Выберите файлы, которые вы хотите конвертировать:
- Из раздела Посмотрите в разделе : щелкните стрелку и найдите папку с фотографиями.

- Дважды щелкните папку, чтобы просмотреть все файлы.
- Нажмите Добавить все , чтобы выбрать все файлы ИЛИ выберите фотографию и нажмите Добавить .
Найдите папку с фотографиями, которые вы хотите преобразовать.
- В области Параметры пакетного преобразования выберите Формат вывода в раскрывающемся меню. В этом случае я хотел преобразовать файлы JPG в BMP.
- Если вы также хотите уменьшить размер файла:
- В области Параметры пакетного преобразования установите флажок Использовать дополнительные параметры и нажмите Дополнительно .
- В разделе ИЗМЕНИТЬ РАЗМЕР задайте параметры.
- Нажмите OK .
Выберите параметры для редактирования пакета фотографий, такие как обрезка, размер, цвет, поворот и многое другое!
- В разделе Выходной каталог для файлов результатов щелкните Обзор , чтобы выбрать место для преобразованных фотографий.

Щелкните OK . - Нажмите Запустить партию
- Когда закончите, нажмите Выход из пакета .
- Закройте программу и перейдите в папку, в которой вы конвертировали фотографии. Вот и все — готово!
Какой тип файла вы хотите преобразовать фотографии?
Установите формат вывода.
Найдите и выберите папку для размещения недавно преобразованных изображений. ПРИМЕЧАНИЕ. Рекомендуется заранее создать папку, которую вы хотите использовать.
Примечание. Я создал ту же папку, что и исходные фотографии. Поскольку я изменил формат, мои оригиналы остались нетронутыми. Если бы я собирался просто внести изменения в оригиналы (оставив их в формате JPG), я бы, вероятно, создал подпапку, чтобы поместить их в нее. В конце концов, я бы не хотел потерять свои оригиналы
Если у вас нет разрешения на загрузку и установку программ самостоятельно, обратитесь к системному администратору. Но для халявы я думал, что это программное обеспечение работает достаточно хорошо. Он был прост и удобен в использовании и выполнил нужную мне задачу.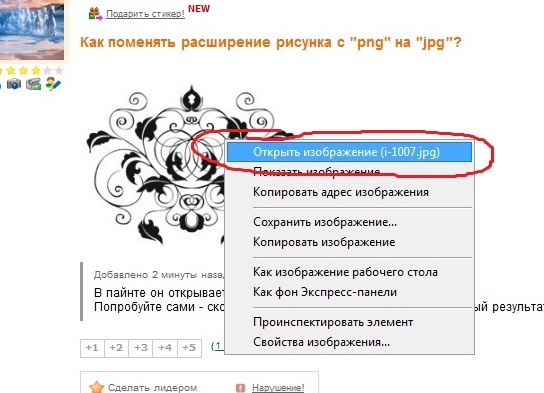

 При этом их качество не будет снижено.
При этом их качество не будет снижено.