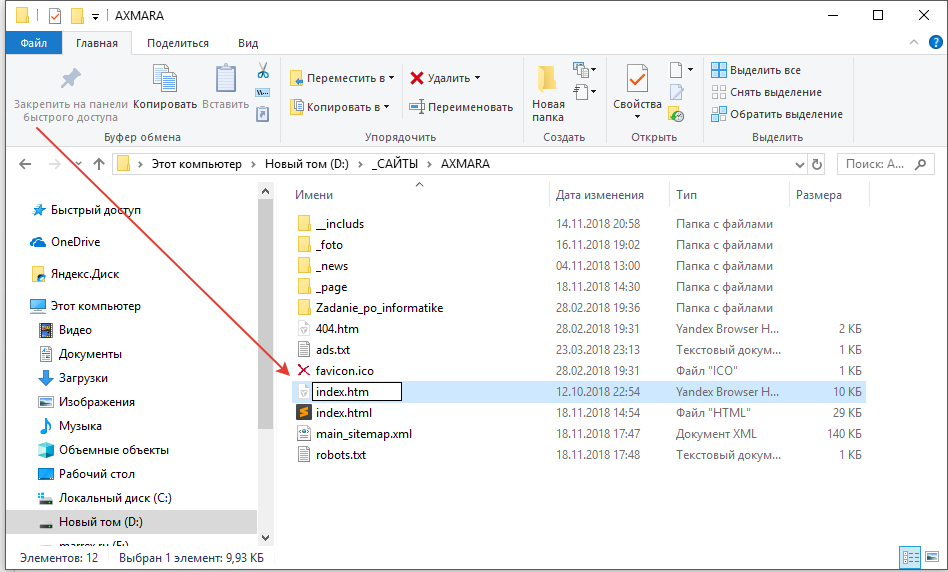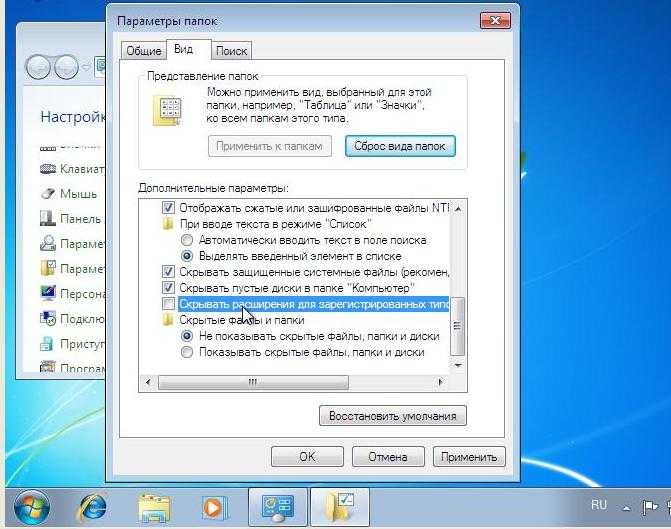Как поменять расширение файлов сразу нескольких файлов: Как изменить расширения всех (или нескольких) файлов сразу
Содержание
ИНСТРУКЦИИ Как одновременно переименовать несколько файлов в ОС Windows XP с помощью проводника
Microsoft Windows XP Professional Microsoft Windows XP Home Edition Еще…Меньше
В ЭТОЙ ЗАДАЧЕ
-
АННОТАЦИЯ -
-
Как переименовать несколько файлов с помощью проводника -
Примечания
-
Аннотация
В данной статье содержатся подробные инструкции по переименованию нескольких файлов в ОС Windows XP с помощью проводника.
Как переименовать несколько файлов с помощью проводника
-
Запустите проводник. Для этого нажмите кнопку Пуск, выберите пункт Все программы, а затем — Стандартные и Проводник.
-
Выбор нескольких файлов в папке. Для этого щелкните каждый из этих файлов мышью, удерживая клавишу CTRL.
-
Выбрав файлы, нажмите клавишу F2.
org/ListItem»>
Введите новое имя и нажмите клавишу ВВОД.
Примечание. При этом исчезнет выделение всех файлов кроме одного, поэтому все может выглядеть так, словно вы переименовываете только один файл. Однако после нажатия клавиши ВВОД все файлы будут переименованы. После переименования нескольких файлов все они имеют одно имя (чтобы оно было уникальным, в скобках рядом с ним указывается цифра). Например, если вы ввели в качестве нового имени БЮДЖЕТ, то первый файл будет называться БЮДЖЕТ. Все остальные выбранные файлы получат имя БЮДЖЕТ(x), где x — это уникальный номер. Нумерация начинается с (1).
Примечания
Если при переименовании нескольких файлов вы допустили ошибку, нажмите клавиши CTRL+Z или выберите команду Отменить переименование в меню Правка, чтобы отменить переименование и ввести правильное имя.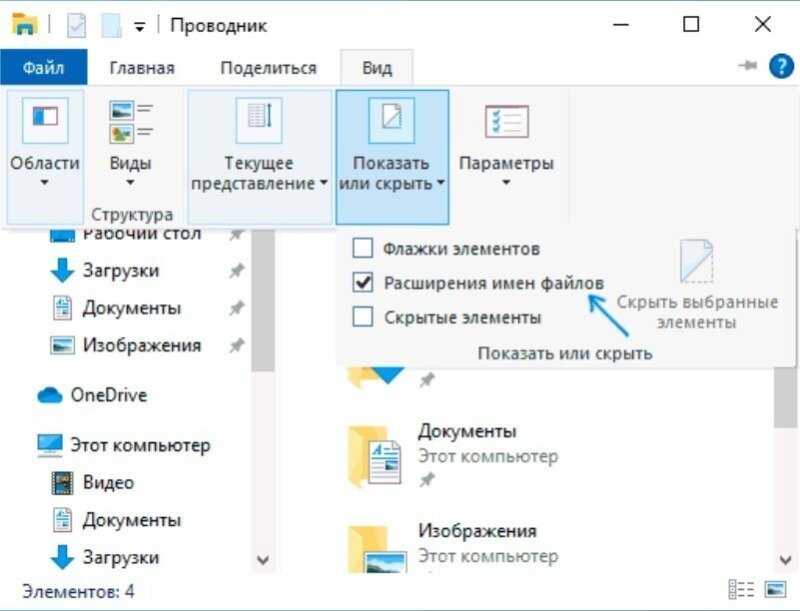
Функция переименования в проводнике отличается от команды REN, которую вы можете использовать в командной строке. Например, если бы ваши файлы имели имена smitha.doc, smithb.doc и smithc.doc, вы могли бы использовать команду ren smith*.doc smythe*.doc. Все имена файлов автоматически изменятся на smythea.doc, smytheb.doc и smythec.doc.
Если вы используете функцию переименования в проводнике в ОС Windows XP, то после выбора трех файлов «smith» и переименования файла smitha.doc на smythea.doc, все остальные выбранные файлы получают имя smythea(x).doc. Для возврата к исходной структуре наименования файлов (использование a, b, c и др.) необходимо переименовать каждый файл отдельно.
Групповое переименование файлов в Windows
Иногда приходится переименовывать большое количество файлов, и чтобы не нажимать правой кнопкой мыши на каждый в отдельности – в Windows, есть много методов группового переименования файлов. И в сегодняшней статье мы рассмотрим различные способы переименования большого количества файлов.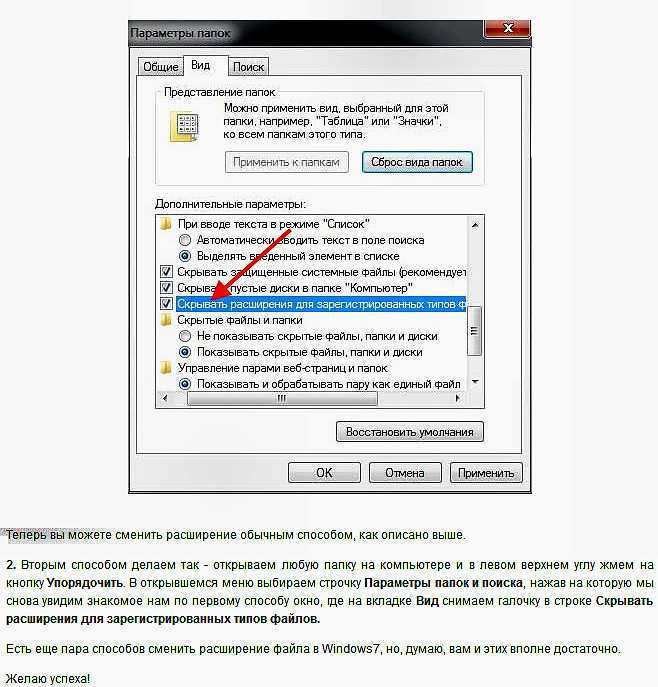
Переименование файлов в проводнике
Один файл переименовать легко, можно нажать на него правой кнопкой мыши и выбрать переименовать, после чего написать нужное название. Также один файл можно переименовать с помощью клавиши F2, дополнительных настроек проводника и т.д. Но что делать, если у нас порядка 40 файлов и их все нужно переименовать? Можно тыкать на каждый по отдельности, а можно переименовать их всех одним махом.
Самый простой метод группового переименования файлов и без стороннего программного обеспечения – это проводник.
1.Откройте любую папку, вложите туда все файлы, которые вы хотите переименовать.
2. Зайдите в “Вид” и нажмите на “Таблица”.
3. Выделите все файлы, которые вы хотите переименовать: выбираем первый и удерживая клавишу Shift стрелкой вниз выделяем все файлы (или нажмите клавиши Ctrl+A на клавиатуре).
4. Нажмите на первый файл в списке правой кнопкой мыши и выберите “Переименовать” => введите новое имя и нажмите Enter.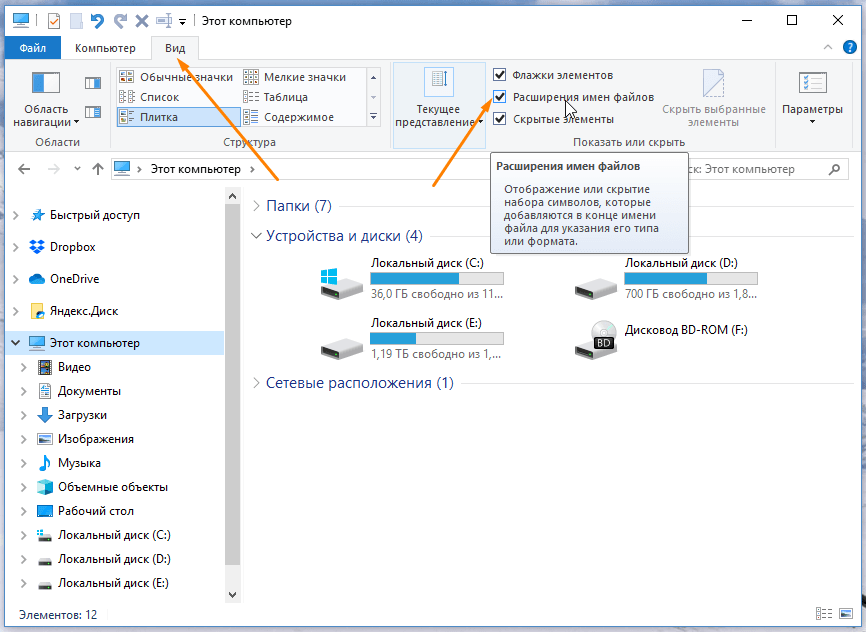
5. Все выделенные файлы в папке переименованы, и в конце каждого добавлена цифра (1,2, 3…).
Переименование файла с помощью командной строки
С помощью командной строки можно переименовать большое количество файлов, а также с помощью той же команды можно изменить расширение всех файлов в папке.
1.Откройте командную строку в папке с нужными файлами: зайдите в папку с файлами для переименование и в адресной строке введите cmd, после чего нажмите Enter. После данных действий откроется командная строка в данной папке.
2. Переименовываем файлы с помощью команды Ren, вернее с помощью данной команды мы будем менять расширение файлов. Вводим ren *.jpg *.png и нажимаем Enter (вместо jpg пишите расширение с которого нужно переименовать, а вместо png – расширение, на которое нужное переименовать). Если файлы без расширения, но вы хотите его добавить, ведите команду ren *. *.png и нажмите Enter.
*.png и нажмите Enter.
3.Таким способом мы сменили расширение для группы файлов.
Переименование нескольких файлов с помощью PowerShell
1. Откройте PowerShell в папке с файлами, которые вам нужно переименовать. Откройте через проводник папку с нужными файлами, после чего зайдите в “Файл” слева вверху => из открывшегося меню выберите “Запустить Windows PowerShell” => “Запустить Windows PowerShell”.
2.Переименовывать будем с помощью команды dir | rename-item -NewName {$_.name -replace ” “,”_”} в первых кавычках нужно указать, что мы переименовываем, а во вторых – на что переименовываем. К примеру, если команду оставить без изменений, то вместо пробелов (если они есть) в имени файла появятся подчеркивания. Мы в своем примере переименуем файлы “Снимок_экрана” на “20160120”, то есть вставляем команду dir | rename-item -NewName {$_.name -replace “Снимок_экрана “,”20160120”} и нажимаем Enter.
Результат на лицо 🙂
В PowerShell много различных вариантов переименования и это только малость того, что умеет данный инструмент, но об этом в другой раз.
Переименовать группу файлов с помощью Total Commander
Если у вас установлен файловый менеджер Total Commander, то вы можете воспользоваться им для переименование большого количества файлов:
1.Откройте Total Commander.
2. Зайдите в папку, файлы которой вы хотите переименовать.
3. Выделите все файлы, которые вы хотите переименовать (с помощью клавиш Ctrl+A можно выделить всё в папке, или с помощью удерживания клавиши Shift и нажатия на стрелки).
4. Для открытия группового переименования – нажмите клавиши Ctrl+M, или зайдите в “Файл” слева вверху и выберите “Групповое переименование”.
5. В поле “маска для имени файла” вы вписываете новое имя и сразу внизу видите какой будет результат, также можно в поле “расширения” поменять расширение для всех файлов.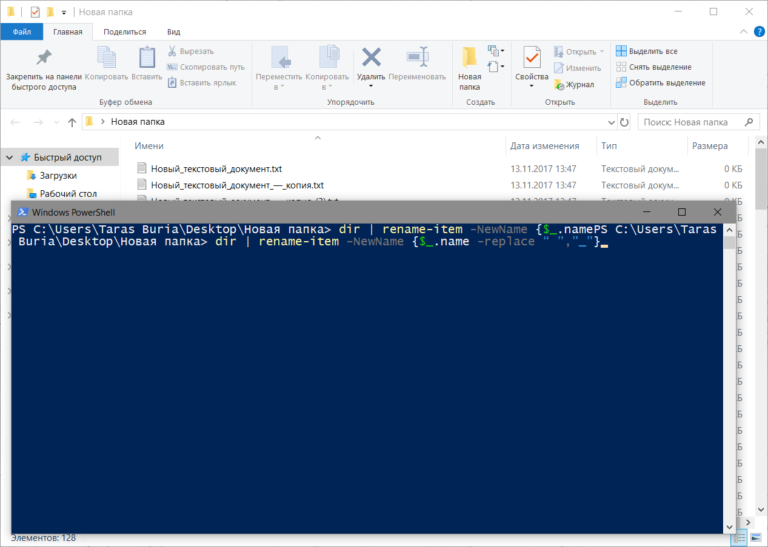 Еще можно использовать различные настройки внизу, выбрав к примеру “Дата” у всех файлов будет название с датой создания файла. А если выбрать “Счетчик”, то к каждому файлу будет добавлена цифра в порядке возрастания. Когда вы увидите в списке нужный вам вариант – нажимайте “Выполнить”.
Еще можно использовать различные настройки внизу, выбрав к примеру “Дата” у всех файлов будет название с датой создания файла. А если выбрать “Счетчик”, то к каждому файлу будет добавлена цифра в порядке возрастания. Когда вы увидите в списке нужный вам вариант – нажимайте “Выполнить”.
На сегодня все, если вы знаете другие способы – пишите в комментариях! Удачи Вам 🙂
Читайте также:
Как изменить несколько расширений файлов одновременно в Windows
В этом руководстве мы покажем вам, как изменить несколько расширений файлов одновременно на вашем ПК с Windows. Когда дело доходит до пакетного переименования, вам просто нужно выбрать все файлы и присвоить им нужное имя, все файлы будут соответствующим образом переименованы. Однако это же правило не работает при смене расширений. Даже если вы выберете все файлы и измените их расширения с помощью Rename, это отразится только на одном файле (выбранном). Так что еще можно сделать?
Ну, один из подходов — выполнить этот процесс вручную, но на это уйдет много времени.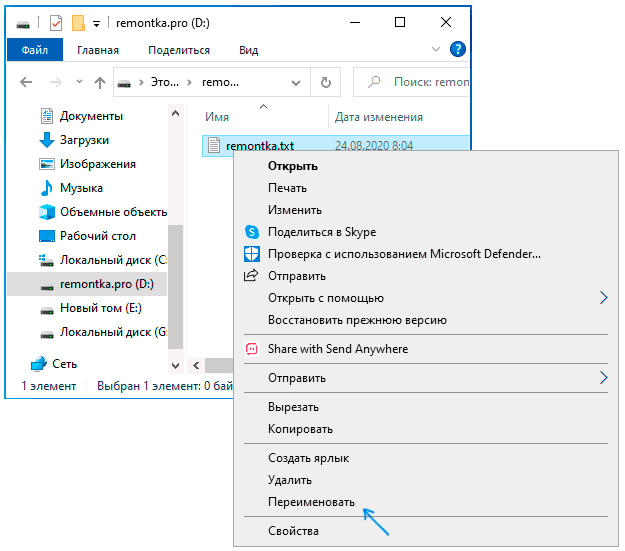 Точно так же вы также можете выбрать веб-сайт для выполнения этой работы, но это потребует загрузки ваших изображений на их сервер, что может оказаться серьезной проблемой конфиденциальности. К счастью, существует довольно изящный метод, с помощью которого вы можете одновременно изменить несколько расширений файлов на своем ПК с Windows. И это связано с использованием командной строки. Итак, без лишних слов, давайте проверим необходимые инструкции.
Точно так же вы также можете выбрать веб-сайт для выполнения этой работы, но это потребует загрузки ваших изображений на их сервер, что может оказаться серьезной проблемой конфиденциальности. К счастью, существует довольно изящный метод, с помощью которого вы можете одновременно изменить несколько расширений файлов на своем ПК с Windows. И это связано с использованием командной строки. Итак, без лишних слов, давайте проверим необходимые инструкции.
- Автоматическое создание папок и сортировка файлов на основе расширения в Windows
- Как удалить приложения с помощью командной строки (CMD) или Powershell в Windows 11
- Как заменить PowerShell на командную строку в Windows 11
- 10 способов открытия Командная строка (CMD) в Windows 11
Содержание
Предварительные требования
В этом руководстве мы познакомим вас с четырьмя различными способами: изменением расширения одного файла, нескольких файлов, нескольких файлы с разными расширениями, из нескольких файлов, но также с сохранением исходных файлов.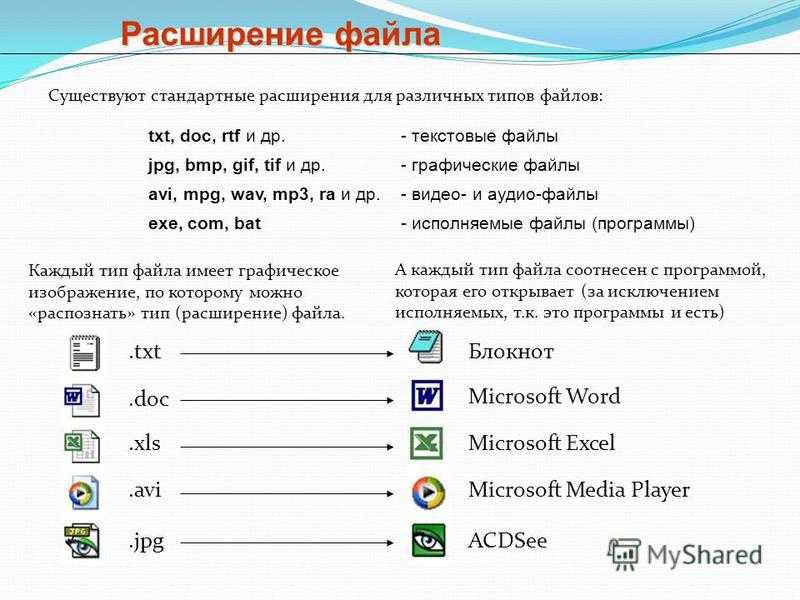 Все это будет выполняться только с помощью самой командной строки. Но прежде чем начать, есть два обязательных условия, которые вам нужно поставить галочку в списке:
Все это будет выполняться только с помощью самой командной строки. Но прежде чем начать, есть два обязательных условия, которые вам нужно поставить галочку в списке:
- Прежде всего, переместите все файлы, расширения которых вам нужно изменить, в одну папку. В этом руководстве я буду использовать следующие пять файлов: IMG 1.png, IMG 2.png, IMG 3.png, IMG 4.png и IMG 5.png.
- Затем перейдите в адресную строку этой папки, введите CMD и нажмите Enter. Это запустит окно командной строки с расположением этой папки в качестве рабочего каталога.
Вот и все. Теперь вы можете выполнить следующие шаги, чтобы одновременно изменить несколько расширений файлов на ПК с Windows.
Изменить расширение отдельного файла с помощью командной строки
Вот как вы можете изменить расширение отдельного файла с помощью командной строки на ПК с Windows.
Синтаксис
переименовать "filename.oldextension" "filename.newextension"
Пример
Например, если вы хотите изменить расширение PNG на JPG файла с именем IMG 1, вы можете использовать приведенную ниже команду
переименовать «IMG 1.png» «IMG 1.jpg»
Изменить расширение нескольких файлов с помощью командной строки
Если вы хотите изменить расширение сразу нескольких файлов, вы можете использовать приведенную ниже команду.
Синтаксис
переименовать *.oldextension *.newextension
Пример
Например, если у вас есть пять файлов PNG и вы хотите изменить их расширения на JPG, то приведенная ниже команда пригодится.
переименовать *.png *.jpg
Изменить расширение нескольких файлов с разными расширениями с помощью CMD
Предположим, у вас есть несколько файлов с разными расширениями, и вы хотите, чтобы все эти расширения были изменены на общее, тогда вы можете использовать следующий синтаксис
Синтаксис
ren *.* *.newextension
Пример
Например, есть несколько файлов с расширениями PNG, несколько с JPEG и другие с JPG. Я хочу, чтобы все они имели расширение JPG, поэтому вот команда, которую я буду использовать:
ren *.* *.jpg
Изменить расширение нескольких файлов и сохранить оригинал с помощью CMD
Если вы хотите изменить расширение нескольких файлов, но в то же время хотите иметь резервную копию исходных файлов, тогда приведенный ниже синтаксис поможет вам.
Синтаксис
xcopy *.oldextension *.newextension
Пример
В этом случае я изменю расширение всех файлов PNG на JPG, но в то же время оставлю все файлы PNG. Вот как:
xcopy *.png *.jpg
На этом мы завершаем руководство о том, как вы можете изменить несколько расширений файлов одновременно на вашем ПК с Windows. Если у вас есть какие-либо вопросы относительно вышеупомянутых шагов, сообщите нам об этом в разделе комментариев. Мы вернемся к вам с решением в ближайшее время.
О главном редакторе
Садик Хассан
администратор
Технический фанат по рождению, он всегда проявлял большой интерес к платформе Android с самого рождения HTC Dream. Среда с открытым исходным кодом, кажется, всегда заинтриговала его множеством вариантов, доступных на кончиках его пальцев. «MBA по профессии, блогер по выбору!»
Среда с открытым исходным кодом, кажется, всегда заинтриговала его множеством вариантов, доступных на кончиках его пальцев. «MBA по профессии, блогер по выбору!»
Смотреть сообщения автора
Как изменить расширение сразу у нескольких файлов?
Как изменить расширение нескольких файлов одновременно с помощью Проводника
- Щелкните файл, чтобы выбрать его, затем щелкните еще раз. Windows автоматически выбирает имя файла, поэтому все, что вы вводите, заменяет существующее имя.
- Щелкните и перетащите расширение, введите новое расширение и нажмите Enter.
Как выполнить пакетное переименование расширений файлов в Windows?
Как выполнить пакетное переименование файлов
- Перейдите к папке, содержащей файлы, которые вы хотите сохранить.
- Щелкните правой кнопкой мыши папки и выберите команду переименования.
- Теперь измените имена папок на любые, которые вы хотите, и Windows автоматически компенсирует это, добавив «(1)» и «(2)» там, где это необходимо.

Как использовать утилиту массового переименования?
Утилита массового переименования — переименуйте эти файлы, БОЛЬШОЙ СТИЛЬ
Можете ли вы переименовать файлы в Windows 10?
Вы можете нажать и удерживать клавишу Ctrl, а затем щелкнуть каждый файл, чтобы переименовать . Или вы можете выбрать первый файл, нажать и удерживать клавишу Shift, а затем щелкнуть последний файл, чтобы выбрать группу. Нажмите кнопку «Переименовать» на вкладке «Главная». Подтвердите новую базу имени файла и нажмите Enter.
Как вручную изменить расширение файла?
Вы также можете сделать это, щелкнув правой кнопкой мыши неоткрытый файл и выбрав опцию «Переименовать» . Просто измените расширение на любой формат файла, который вы хотите, и ваш компьютер выполнит преобразование за вас.
Просто измените расширение на любой формат файла, который вы хотите, и ваш компьютер выполнит преобразование за вас.
Как изменить расширение файла?
Об этой статье
- Откройте файл в программе по умолчанию.
- Откройте меню «Файл».
- Щелкните Сохранить как.
- Выберите место для сохранения.
- Назовите файл.
- Щелкните меню «Сохранить как тип».
- Выберите другой добавочный номер.
- Щелкните Сохранить как.
Как выполнить пакетное переименование файлов в CMD?
Выделите каждый файл, который вы хотите переименовать. Нажмите Ctrl+A, чтобы выделить их все, если нет, то нажмите и удерживайте Ctrl и щелкните каждый файл, который хотите выделить. Как только все файлы будут выделены, щелкните правой кнопкой мыши первый файл и выберите «Переименовать» (нажмите F2, чтобы переименовать файл, не выполняя дополнительных действий).
Безопасно ли Advanced Renamer?
Привет! Программное обеспечение не содержит вирусов, рекламного или шпионского ПО .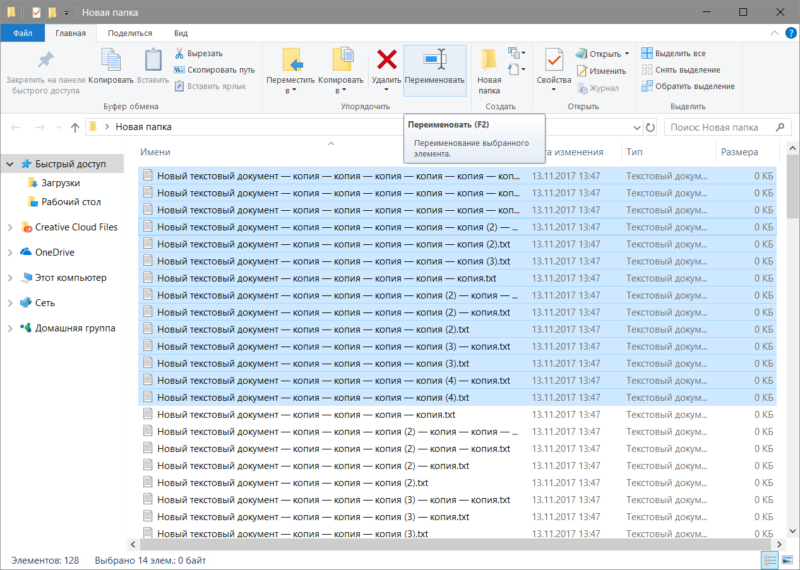 Попробуйте сделать исключение для программного обеспечения в настройках AV и свяжитесь с F-Secure, чтобы сообщить им, что оно его обнаруживает. Чем больше людей отправляют ложные срабатывания своей антивирусной компании, тем лучше она делает антивирусное программное обеспечение.
Попробуйте сделать исключение для программного обеспечения в настройках AV и свяжитесь с F-Secure, чтобы сообщить им, что оно его обнаруживает. Чем больше людей отправляют ложные срабатывания своей антивирусной компании, тем лучше она делает антивирусное программное обеспечение.
Как переименовать несколько файлов в папке?
Как переименовать несколько файлов с помощью проводника Windows
- Запустите проводник Windows. Для этого нажмите «Пуск», выберите «Все программы», выберите «Стандартные», а затем нажмите «Проводник Windows».
- Выберите несколько файлов в папке.
- После выбора файлов нажмите F2.
- Введите новое имя и нажмите клавишу ВВОД.
Как массово переименовать аудиофайлы, чтобы имя файла совпадало с заголовком?
Выполните следующие действия:
- Выберите соответствующий альбом(ы) (при использовании представления библиотеки) или отдельные файлы (при использовании представления списка воспроизведения)
- Щелкните правой кнопкой мыши и выберите Операции с файлами -> Переименовать в
- Для шаблона имени файла введите %title% (или используйте код
- Нажмите «Выполнить».
- Foobar2000 произведет переименование и покажет вам результат.
.
Как изменить несколько расширений файлов в Windows 10?
Изменить несколько расширений файлов в командной строке
Как изменить расширение ZIP-файла?
Чтобы установить альтернативное расширение:
- Откройте окно параметров WinZip.
- Откройте вкладку «Интеграция» в окне «Параметры WinZip».
- В группе «Связать WinZip с» установите флажок «Альтернативное расширение для Zip-файлов».
- Введите альтернативный добавочный номер, который вы хотите использовать, в отведенном месте.

- Нажмите OK.
Как изменить расширение EXE-файла в Windows 10?
Как изменить расширение файла в Windows 10
- Шаг 1. После открытия проводника щелкните параметр «Просмотр», чтобы открыть меню ленты.
- Шаг 2. Затем установите флажок «Расширения имен файлов», чтобы включить отображение расширений файлов в Windows 10.
- Шаг 3: Найдите файл, который вы хотите изменить, через окно поиска.
Как изменить расширения файлов в Windows 11?
Как изменить тип файла в Windows 11
Как исправить проблему с расширением файла?
Чтобы изменить расширение файла в Windows или macOS, просто нажмите на файл и отредактируйте последние три или четыре буквы, чтобы показать правильное расширение для формата . Изменение расширения на самом деле не меняет содержимое файла, но может помочь вашим приложениям распознать файл, что поможет вам открыть его.
Изменение расширения на самом деле не меняет содержимое файла, но может помочь вашим приложениям распознать файл, что поможет вам открыть его.
Как показать расширения файлов в Windows?
Windows 10:
- Открыть проводник; если у вас нет значка для этого на панели задач; нажмите «Пуск», нажмите «Система Windows», а затем «Проводник».
- Перейдите на вкладку «Вид» в проводнике.
- Щелкните поле рядом с Расширения имени файла, чтобы увидеть расширения файлов.
- Щелкните поле рядом с Скрытые элементы, чтобы просмотреть скрытые файлы.
Как изменить свойства файла?
Перейдите на вкладку «Файл». Щелкните Информация, чтобы просмотреть свойства документа. Чтобы добавить или изменить свойства, наведите указатель на свойство, которое хотите обновить, и введите информацию . Обратите внимание, что для некоторых метаданных, таких как «Автор», вам нужно будет щелкнуть правой кнопкой мыши свойство и выбрать «Удалить» или «Изменить».

 png» «IMG 1.jpg»
png» «IMG 1.jpg»  * *.jpg
* *.jpg